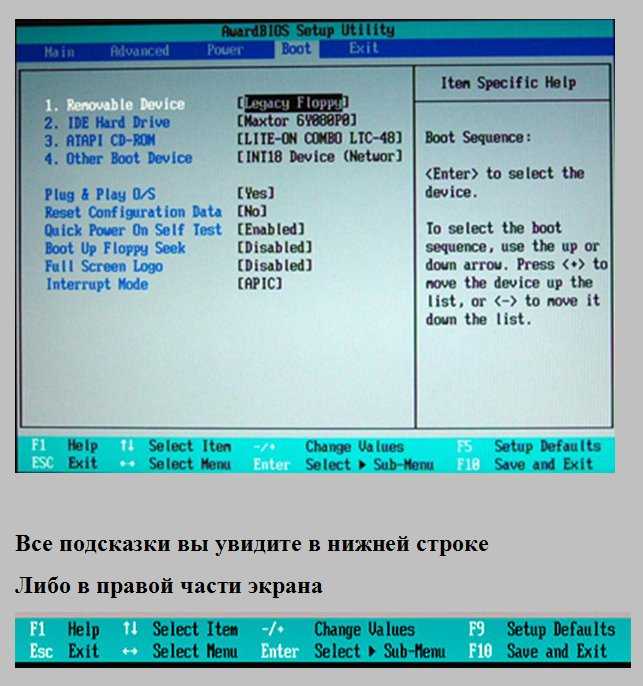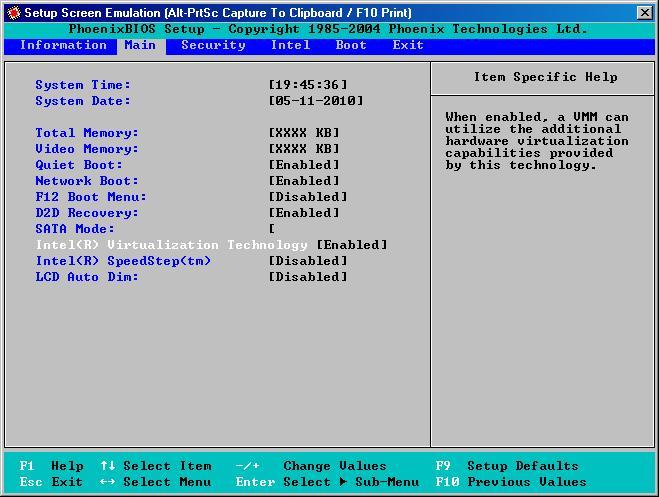Как войти в BIOS и выбрать загрузку с флешки
У каждого владельца компьютера со временем появляется надобность познакомиться с BIOS, войти в него и изменить какие-то настройки. К сожалению BIOS на разных устройствах отличается, и если операционные системы на компьютерах более менее одинаковы то BIOS может быть другим не только из-за производителя, но и из-за года выпуска. В каждом BIOS разное меню, и способы его запуска отличаеются на разных устройствах.
Сам BIOS является частью системного программного обеспечение, которое при включении тестирует на работоспособность все устройства, проверяет настройки и предоставляет доступ операционной системе к аппаратной части компьютера. В нем вы можете отключать устройства, выставлять время, выбирать с чего грузиться (флешка, DVD-Rom, жесткий диск), управлять электропитанием и многое другое, но то уже другая история. Сегодня мы разбираем как войти в BIOS и выбрать загрузку с флешки или диска.
2. Для того чтобы выбрать загрузку с загрузочной флешки – нужно вставить ее до включения компьютера;
3. Теперь при включении компьютера (ноутбука) нужно нажимать определенную кнопку на клавиатуре. Как правило это одна из четырех кнопок:
Также при включении компьютера в течении первых несколько секунд на экране вы можете увидеть подсказку, какую кнопку нужно нажать чтобы войти в BIOS.
При нажатии этих кнопок может открыться не БИОС, а загрузочное меню, что может порадовать тех кто хочет выставить приоритет загрузки, но тем кто хочет выбрать другие настройки этот вариант не подходит.
А может ничего и не произойти, и загрузка пойдет дальше, тогда нужно снова выключить компьютер (или нажать перезагрузку) и нажимать при включении другую кнопку.
Чтобы узнать какую кнопу нажимать- можно попробовать зажать при включении сразу несколько кнопок, и внизу экрана напишет какую кнопку нажать для входа в BIOS
. А можно посмотреть таблицу и найти свое устройство:
А можно посмотреть таблицу и найти свое устройство:Boot Menu – в этом столбике написано какую нажать кнопку чтобы зайти в загрузочное меню и выбрать с чего загружаться.
Чтобы выйти из BIOS и сохранить результаты – нужно нажать F10 и согласиться в открывшемся меню (хотя опять таки биосы бывают разные) или выберите Save and Exit Setup.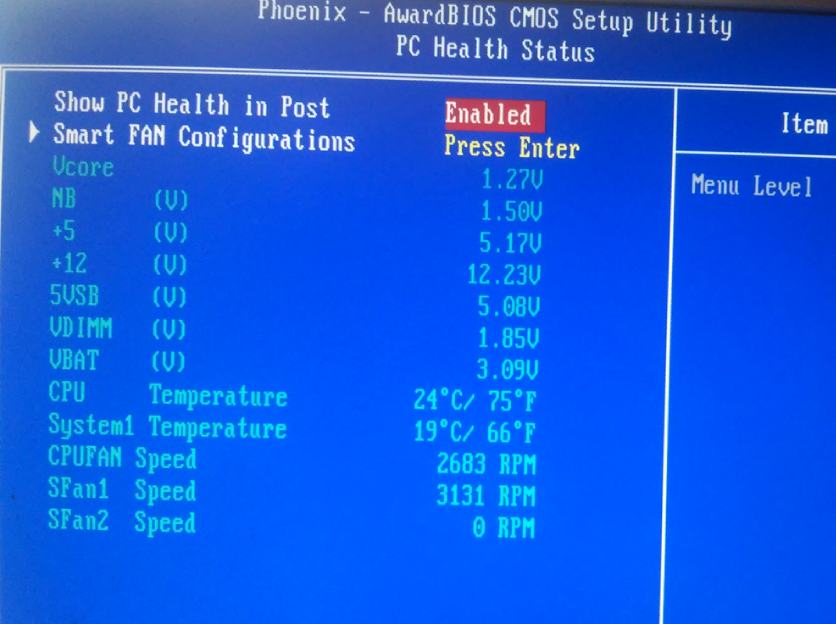
Если есть какие-то дополнение, или вы знаете другие способы – пишите комментарии! Удачи Вам 🙂
| Производитель | Тип | Модели | Boot Menu | Boot Once | UEFI /BIOS | Изменить приоритет |
| Acer | Esc, F12, F9 | Del, F2 | ||||
| Acer | нетбук | Aspire One ZG8, zg5 | F12 | F2 | ||
| Acer | нетбук | Aspire Timeline | F12 | F2 | ||
| Acer | нетбук | Aspire V7, V5, V3 | F12 | “F12 Boot Menu” должен быть включен в BIOS. Она отключена по умолчанию. | ||
| Производитель | Тип | Модели | Boot Menu | Boot Once | UEFI /BIOS | Изменить приоритет |
| Asus | Компьютер | F8 | F9 | |||
| Asus | портативный компьютер | VivoBook s400ca, s500ca, u38n,f200ca, f202e, V551, x200ca, x202e, q200e, s200e,v500ca, v550ca,x550ca, z202e | Esc | Del | ||
| Asus | портативный компьютер | N550LF, Рог g750jh, Рог g750jw, Рог g750jx, N550JV, N750JV, | Esc | Отключить “Fast Boot” и “Secure Boot Control” для того, чтобы загрузиться с MBR отформатированных носителей.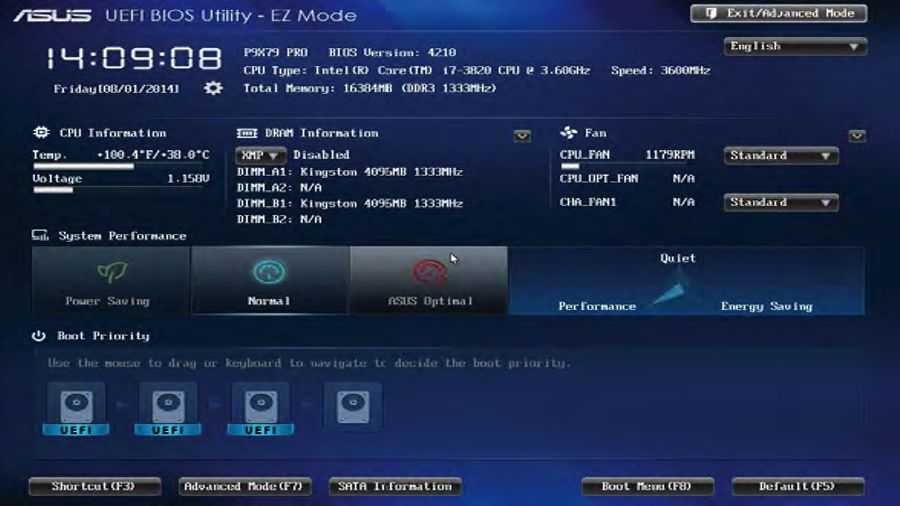 | F2 | |
| Asus | портативный компьютер | Zenbook Infinity ux301, Infinity ux301la, Prime ux31a, Prime ux32vd, R509C, Taichi 21, Touch u500vz, Transformer Book TX300 | Esc | Отключить “Fast Boot” и “Secure Boot Control” для того, чтобы загрузиться с MBR отформатированных носителей. | F2 | |
| Asus | ноутбук | k35u, k43u, k46cb, K52F, K53E, k25f, k35e, k34u,k55a, k60ij, k93sm, k93sv, k95vb, K501, K601,k70ab, K72F, k73e, k73s, k84l, R503C, x32a, X35U, X54C, x61g, x64c, x64v, x75a, x83v, X83VB, x90, x93sv, x95gl, x301a, x401a, x401u, x501a, X101CH, x102ba, x200ca, x202e, x502c, x750ja | F8 | DEL | ||
| Asus | нетбук | Eee PC 1015, 1025c | Esc | F2 | Boot вкладка, Boot Device Priority, 1st Boot Device, Removable Device, сохраняем F10 | |
| Производитель | Тип | Модели | Boot Menu | Boot Once | UEFI /BIOS | Изменить приоритет |
| Compaq | Presario | Esc, F9 | F10 | вкладка”Advanced”, Boot Order | ||
| Производитель | Тип | Модели | Boot Menu | Boot Once | UEFI /BIOS | Изменить приоритет |
| Dell | Компьютер | Latitude,OptiplexDimension, Inspiron, | F12 | Выберите “USB Flash Drive».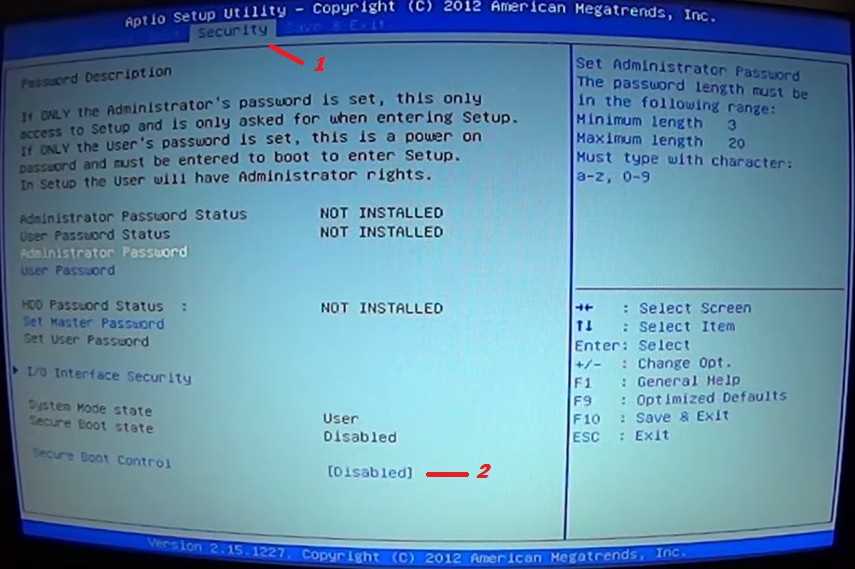 | F2 | |
| Dell | Компьютер | Alienware Aurora, Inspiron One 20, Inspiron 23 Touch, Inspiron 3000, X51, XPS 8300, XPS 8500, XPS 8700, XPS 18 Touch, XPS 27 Touch, Inspiron 620, 630, 650, 660s, | F12 | Выберите “USB Flash Drive». | F2 | |
| Dell | Компьютер | Inspiron One 2320, 2330,2020, 2305, All-in-One | F12 | Выберите “USB Flash Drive». | F2 | |
| Dell | портативный компьютер | Inspiron 11 3000 series touch, 14z 15z Ultrabook touch, 15 7000 series touch, 17 7000 series touch, Ultrabook, 14 7000 series touch, | F12 | “USB Storage Device” | F2 | Settings-дальше General-Boot Sequence-“USB Storage Device”, стрелка вверх, Apply-Exi] |
| Dell | портативный компьютер | Inspiron 14R non-touch, 17 non-touch, 17R non-touchnon-touch, 15 non-touch, 15R | F12 | “USB Storage Device” | F2 | Settings дальше General-Boot Sequence-“USB Storage Device”, стрелка вверх, Apply–Exit |
| Dell | портативный компьютер | Latitude c400, c600, c640, e5520, e6320, e6400, e6410, e6420, e6430, e6500, e6520, 6430u, d610, d620, d630, d830, Ultrabook, x300 | F12 | Выберите “USB Storage Device” в меню загрузки.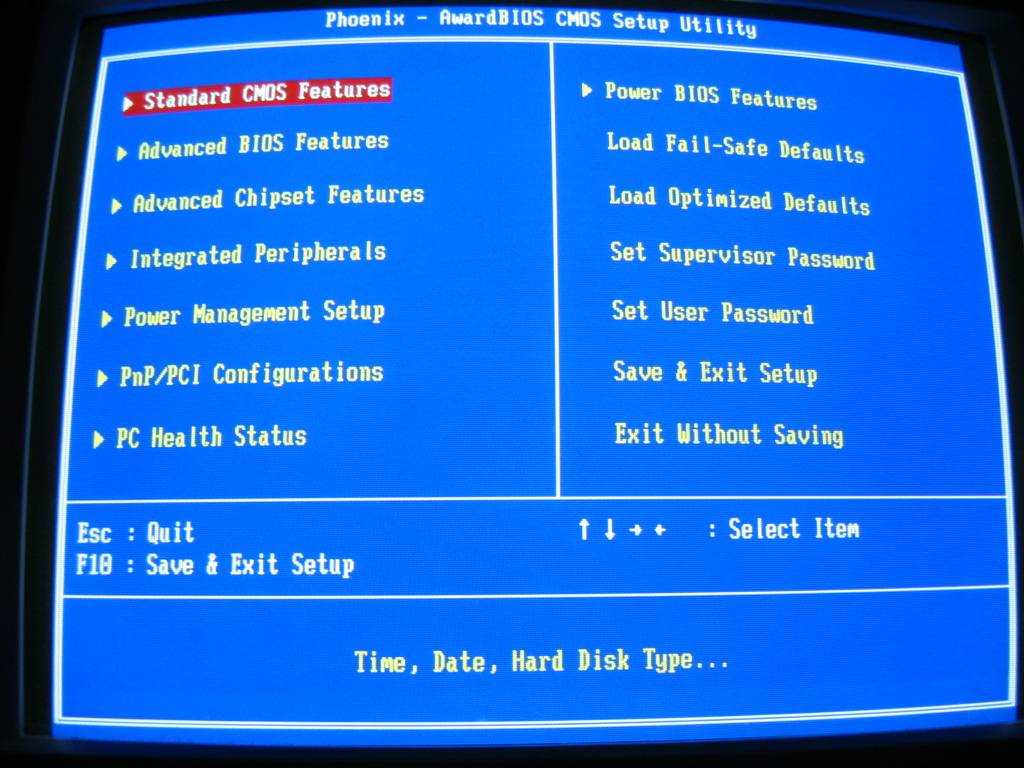 | F2 | |
| Dell | портативный компьютер | Precision m3800, m4400, m6500, m6600, m4700, m4800, m6700, m6800 | F12 | Выберите “USB Storage Device” в меню загрузки. | F2 | |
| Dell | портативный компьютер | Alienware 14, Alienware 17, Alienware 18, Ultrabook, XPS 15 Touch, XPS 11 2-в-1, XPS 12 2-в-1, XPS 13, XPS 14 | F12 | Выберите “USB Storage Device” в меню загрузки. | F2 | |
| Производитель | Тип | Модели | Boot Menu | Boot Once | UEFI /BIOS | Изменить приоритет |
| EMachines | F12 | Tab, Del | ||||
| Производитель | Тип | Модели | Boot Menu | Boot Once | UEFI /BIOS | Изменить приоритет |
| Fujitsu | F12 | F2 | ||||
| Производитель | Тип | Модели | Boot Menu | Boot Once | UEFI /BIOS | Изменить приоритет |
| HP | generic | Esc, F9 | Esc, F10, F1 | |||
| HP | Компьютер | Pavilion Media Center a1477c | Esc | F10 | BIOS “Advanced” закладка, Boot Order, поставить “USB Device” перед “Hard Drive” | |
| HP | Компьютер | Pavilion 23 All In One | Esc | Выберите boot media из меню. | F10 | Вкладку “Advanced”, Boot Order, поставить “USB Device” перед “Hard Drive” UEFI / BIOS. Для не-UEFI СМИ, отключить безопасной загрузки и включить legacy support |
| HP | Компьютер | Pavilion Elite E9000, e9220y, e9280t, e9120y, e9150t, | Esc, F9 | F10 | ||
| HP | Компьютер | Pavilion g7 и g6 | Esc | F10 | UEFI / BIOS “Advanced” закладка, Boot Order, поставить “USB Device” перед “Hard Drive” | |
| HP | Компьютер | Pavilion HPE PC, h8-1287c | Esc | Тогда F9 для “Boot Menu” | Esc | F10, Storage вкладка, выбрать Boot Order, Legacy Boot Sources |
| HP | Компьютер | Pavilion PC, p6 2317c | Esc | Тогда F9 для “Boot Menu” | Esc | F10, Storage вкладка, выбрать Boot Order, Legacy Boot Sources |
| HP | Компьютер | Pavilion PC, p7 1297cb | Esc | Тогда F9 для “Boot Menu” | Esc | F10, Storage вкладка, выбрать Boot Order, Legacy Boot Sources |
| HP | Компьютер | TouchSmart 520 PC | Esc | Тогда F9 для “Boot Menu” | Esc | F10, Storage вкладка, выбрать Boot Order, Legacy Boot Sources |
| HP | портативный компьютер | 2000 | Esc | Тогда F9 для “Boot Menu”.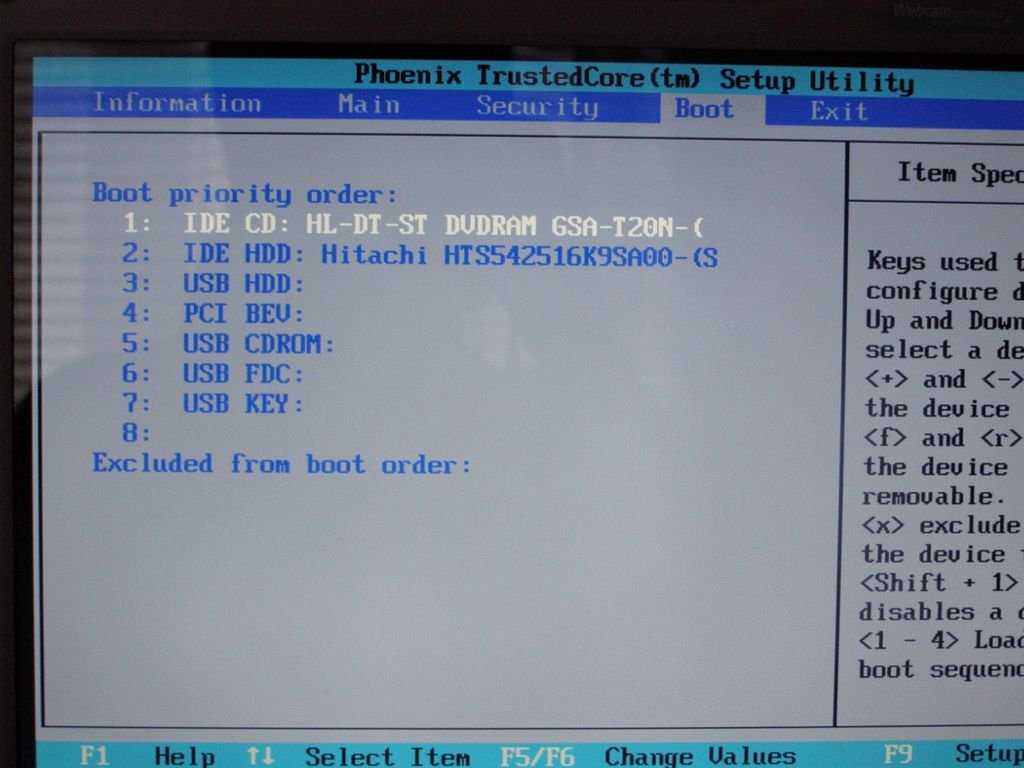 Выберите “Patriot Memory” на Boot Option Menu. Выберите “Patriot Memory” на Boot Option Menu. | Esc | Тогда F10, Storage закладка, выбрать Boot Order, Legacy Boot Sources |
| HP | ноутбук | Pavilion g4 | Esc | F10 | BIOS “Advanced” закладка, в Boot Order, поставить “USB Device” перед “Hard Drive” | |
| HP | ноутбук | ENVY x2, m6-k015dx, m6-k025dx, m4, m4-1015dx, m4-1115dx, sleekbook m6, m6-1105dx, m6-1205dx, TouchSmart m7 | Esc | Тогда F9 для “Boot Menu” | Esc | Тогда F10, Storage закладка, выбрать Boot Order, Legacy Boot Sources |
| HP | ноутбук | Spectre 14, Spectre 13,Envy, dv6 и dv7 ПК, dv9700, | Esc | Тогда F9 для “Boot Menu” | Esc | Тогда F10, Storage закладка, выбрать Boot Order, Legacy Boot Sources |
| HP | ноутбук | 2000 – 2a20nr, 2a53ca, 2c29wm, 2d29wm, 2b16nr, 2b89wm, | Esc | Тогда F9 для “Boot Menu” | Esc | Тогда F10, Storage закладка, выбрать Boot Order, Legacy Boot Sources |
| HP | ноутбук | Probook 4520s, 5310m, 5330m, 5660b, 5670b, 4525s, 4540s, 4545s, 5220m, | Esc | F10 | BIOS “Advanced” закладка, Boot Order, поставить “USB Device” перед “Hard Drive” | |
| HP | tower | Pavilion a410n | Esc | F1 | “Boot” закладка, выбираем Boot Device Priority, Hard Drive Boot Priority, поставить “USB-HDD0” до 1 позиции BIOS. | |
| Производитель | Тип | Модели | Boot Menu | Boot Once | UEFI /BIOS | Изменить приоритет |
| Intel | F10 | |||||
| Производитель | Тип | Модели | Boot Menu | Boot Once | UEFI /BIOS | Изменить приоритет |
| Lenovo | Компьютер | F12, F8, F10 | F1, F2 | |||
| Lenovo | портативный компьютер | F12 | F1, F2 | |||
| Lenovo | портативный компьютер | ThinkPad edge, e431, e531, e545, helix, l440, l540, s431, t440s, w530, w540, x140, x220, x230, x240, X1 carbon, t540p, twist, w510, w520, | F12 | F1 | ||
| Lenovo | портативный компьютер | IdeaPad s300, y500, y510, yoga 11, yoga 13, z500, u110, u310 Touch, u410, u510, | Novobutton | Маленькая кнопка рядом с кнопкой питания.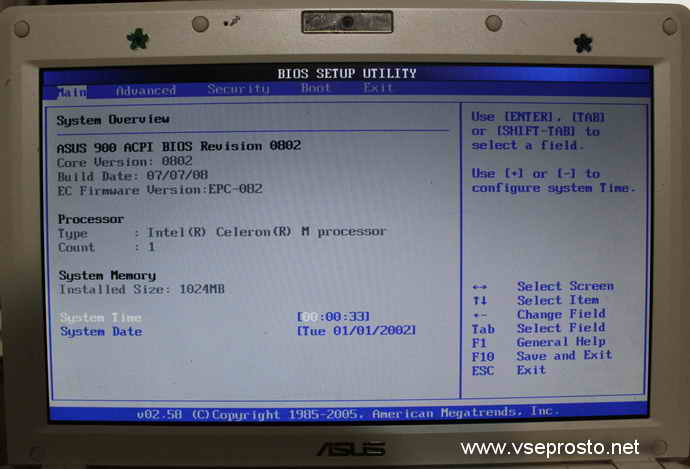 | Кнопка Novo | Маленькая кнопка рядом с кнопкой питания. |
| Lenovo | портативный компьютер | IdeaPad P500 | F12 или Fn + F11 | F2 | ||
| Lenovo | нетбук | IdeaPad S10-3 | F12 | F2 | ||
| Lenovo | ноутбук | G480, g485, G460, G470, g475, | F12 | F2 | ||
| Производитель | Тип | Модели | Boot Menu | Boot Once | UEFI /BIOS | Изменить приоритет |
| NEC | F5 | F2 | ||||
| Производитель | Тип | Модели | Boot Menu | Boot Once | UEFI /BIOS | Изменить приоритет |
| Packard Bell | F8 | F1, Del | ||||
| Производитель | Тип | Модели | Boot Menu | Boot Once | UEFI /BIOS | Изменить приоритет |
| Samsung | F12, Esc | |||||
| Samsung | нетбук | NC10 | Esc | F2 | Загрузка, выберите “Boot Priority Device”, нажмите кнопку Return, Up/Down , чтобы выделить, F6 / F5, чтобы изменить приоритет. | |
| Samsung | ноутбук | np355v5c, np365e5c, np550p5cnp300e5c, np300e5e, np350v5c, | Esc | F2 | Загрузка, выберите “Boot Priority Device”, нажмите кнопку Return, Up/Down , чтобы выделить, F6 / F5, чтобы изменить приоритет. | |
| Samsung | ультрабук | Series 9 UltrabookSeries 5 Ultra, Series 7 Chronos, | Esc | Обратите внимание, что вы должны сначала отключить быструю загрузку в BIOS / UEFI для загрузки с диска USB. | F2 | Загрузка, выберите “Boot Priority Device”, нажмите кнопку Return, Up/Down , чтобы выделить, F6 / F5, чтобы изменить приоритет. |
| Samsung | ультрабук | Ativ Book 9, 8,2 | F2 | Обратите внимание, что вы должны сначала отключить быструю загрузку в BIOS / UEFI для загрузки с диска USB или используйте меню F2 загрузки. | F10 | Загрузка, выберите “Boot Priority Device”, нажмите кнопку Return, Up/Down , чтобы выделить, F6 / F5, чтобы изменить приоритет.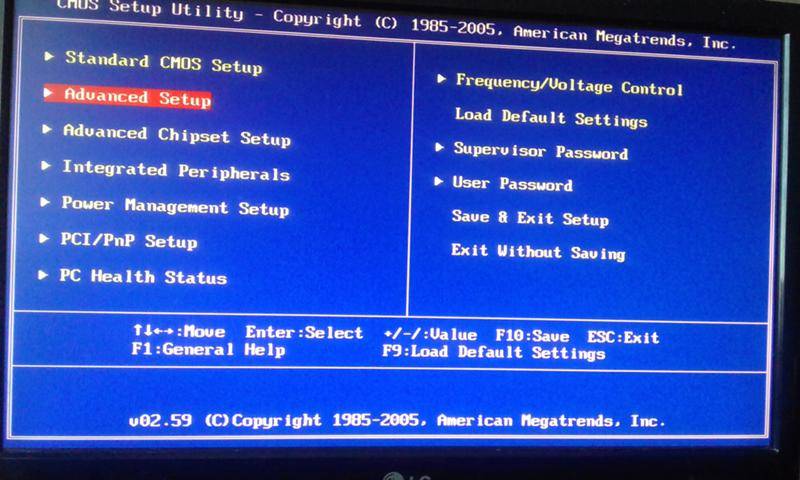 |
| Производитель | Тип | Модели | Boot Menu | Boot Once | UEFI /BIOS | Изменить приоритет |
| Sharp | F2 | |||||
| Производитель | Тип | Модели | Boot Menu | Boot Once | UEFI /BIOS | Изменить приоритет |
| Sony | Tap, Fit,VAIO Duo, Pro, Flip, | assist кнопку | кнопку assist | |||
| Sony | VGN, VAIO, PCG, | F11 | F1, F2, F3, | |||
| Sony | VGN | Esc, F10 | F2 | BIOS раздел “BOOT”, “External Device Boot” ” включить | ||
| Производитель | Тип | Модели | Boot Menu | Boot Once | UEFI /BIOS | Изменить приоритет |
| Toshiba | портативный компьютер | Kira, Ultrabook, Kirabook 13, | F12 | F2 | ||
| Toshiba | портативный компьютер | Qosmio G40, G50,G30, G35, | F12 | F2 | ||
| Toshiba | портативный компьютер | Qosmio x70, x75, x875, x880, x500, X505, x870, | F12 | F2 | ||
| Toshiba | Protege, Satellite, Tecra | F12 | F1, Esc | |||
| Toshiba | Equium | F12 | F12 |
Как выйти из Биоса на ноутбуке и компьютере с Windows
Разберемся, как выйти из Биоса на разных моделей ноутбуков, и системных плат компьютеров. Как осуществляется выход из системы BIOS, сколько существует способов?
Известно, что существует множество модификаций подсистемы BIOS. В основном на компьютере и ноутбуке они схожи, поэтому сложностей выхода быть не должно. Есть только два варианта выхода:
- С сохранением результатов (когда вы изменили какие-то настройки и нужно их сохранить).
- Без сохранения результатов.
Чаще всего нужная функция находится на вкладке «Exit» или «Save & Exit». Когда вы туда перейдёте, то увидите несколько пунктов, которые в разных версиях BIOS отличаются.
Могут быть следующие варианты названий выхода из Биос:
- Save Changes and Exit – сохранить изменения и выйти;
- Discard Changes and Exit – не сохранять изменения и выйти;
- Save Changes and Reset – сохранение изменений и перезагрузка;
- Discard Changes and Reset – изменения не сохраняются, а компьютер перезагружается;
- Exit Without Sawing – выход без сохранения;
- Quit Without Sawing – выход без сохранения.

Для сохранения изменений вы можете не посещать последнюю вкладку, а просто нажать кнопку F10, а затем подтвердить операцию кнопкой Y или стрелочками выбрать Yes.
Если вы забыли, какие настройки изменили или не уверены в правильности своих действий, то сохранять изменения не стоит. Не разбирающийся пользователь может легко изменить настройки таким образом, что система впоследствии будет работать нестабильно, поэтому следует как минимум изучить все нюансы работы с BIOS, прочитать соответствующую литературу. Рекомендую прочитать книгу «1000 и 1 секрет BIOS по тонкой настройке, решению проблем и оптимизации работы компьютера».
Также завершает работу BIOS клавиша Esc, но изменения в этом случае не сохраняются. Клавиши, F10 и Esc работают в любых версиях и модификациях Биоса при условии, что вы не находитесь в каких-либо разделах, где они не реагируют.
Сброс BIOS при неудачных изменениях настроек подсистемы
Нередко пользователь, который только познакомился с БИОС может наделать кучу ошибок в изменениях опций.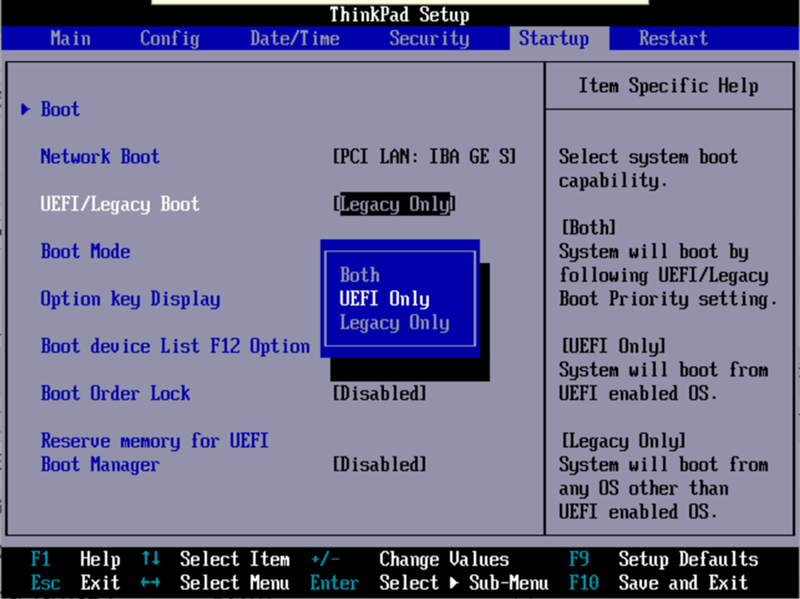 При выходе компьютер может не загрузить Windows или любую другую ОС. В этом случае на вкладке Exit есть дополнительные функции, отвечающие за сброс БИОС.
При выходе компьютер может не загрузить Windows или любую другую ОС. В этом случае на вкладке Exit есть дополнительные функции, отвечающие за сброс БИОС.
Называться функции могут по-разному, в зависимости от версии BIOS:
- Load BIOS Setup Defaults;
- Restore Default;
- Load Safe-Fail Defaults;
- Load Safe-Fail Defaults.
В каких еще случаях применять сброс настроек? Эту операцию необходимо проделывать на компьютере, который только что собран, при замене комплектующих (процессор, видеокарта и т. д.), а также при прошивке BIOS обязателен сброс.
Стоит отметить еще один важный факт. Если опции были настроены неправильно, а при перезагрузке вы услышали странные звуки, то стоит прочитать статью о звуковых сигналах BIOS.
Если изменения не сохраняются и не получается выйти из BIOS
Такая проблема возникает редко, но всё же имеет место быть. Причины могут быть самые разные. Если вы не можете выйти из BIOS, то самый простой вариант – перезагрузка компьютера с кнопки.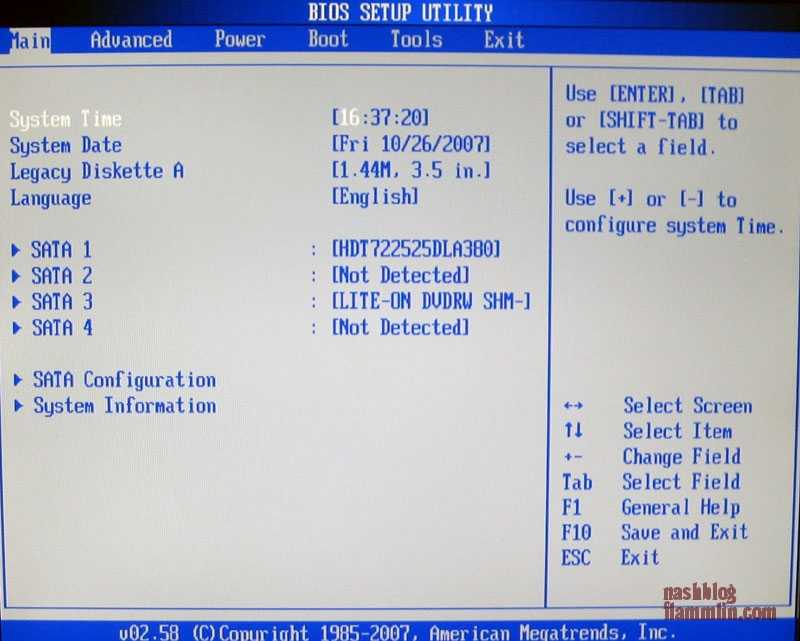 Этот способ 100% действенный.
Этот способ 100% действенный.
Если же изменения не сохраняются или вовсе не получается сбросить эти изменения, то рекомендуется отключить компьютер, выдернуть кабель блока питания, открыть боковую крышку и найти на материнской плате батарейку CMOS. Её нужно вынуть на несколько минут, затем снова вставить, обычно это сразу помогает сбросить БИОС.
Также сброс с помощью батарейки CMOS помогает решить проблему с зависшим экраном на заставке БИОС.
Теперь вы знаете всю необходимую информацию о том, как выйти из Биоса не только с ноутбука, но и с компьютера, под управление любых версий Windows и других операционных систем. Если у вас есть своё мнение, то напишите о нём в комментариях.
Как легко войти, получить доступ или войти в биос Windows 10
Возможно, вы ищете способы войти, получить доступ или войти в BIOS ПК с Windows 10 по нескольким причинам. Некоторые из них включают изменение порядка загрузки, управление настройками памяти, сброс пароля Bios и т.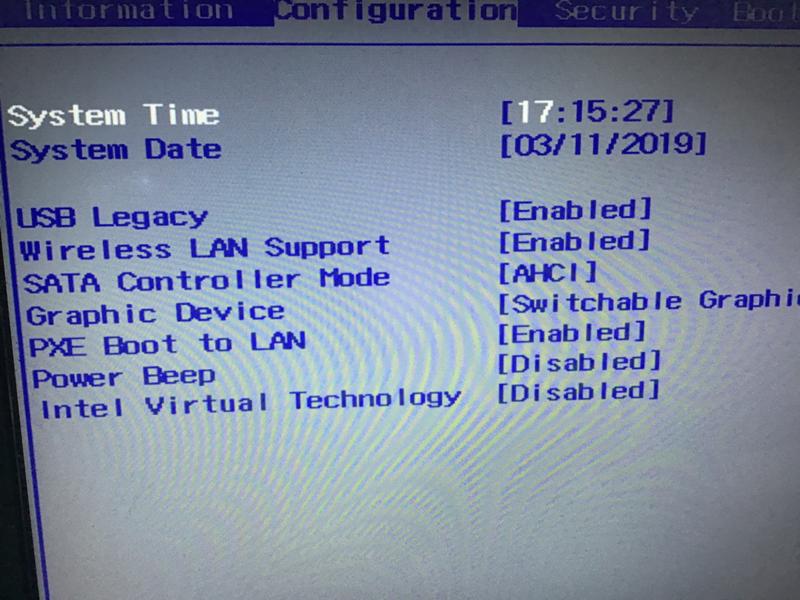 д. . Это руководство будет полезно для всех тех, кто недавно купил новый ноутбук и ищет способы войти в Bios Windows 10.
д. . Это руководство будет полезно для всех тех, кто недавно купил новый ноутбук и ищет способы войти в Bios Windows 10.
Если вы используете ноутбук Acer, Asus, Dell, Lenovo, HP, Toshiba или Sony Vaio и хотите узнать, как войти в BIOS, вы можете прочитать мой пост о ключе BIOS по наименованию производителя компьютера.
Я также недавно купил ноутбук модели Lenovo G50-80 после того, как отказался от своего старого рабочего стола. Поскольку это была модель DOS, у меня возникла проблема при входе в биос.
Обычно мы можем войти в биос, нажав клавишу F2 или клавишу Del. Но когда я узнал еще один способ входа в Биос Windows 10, я был удивлен. Lenovo представила еще один способ доступа к Bios, нажав маленькую кнопку Novo.
Сегодня я подробно покажу вам оба этих метода, которые помогли мне зайти в биос Windows 10 на ноутбуке модели Lenovo G50.
Содержание
Выполните все шаги, описанные ниже, чтобы осторожно войти в BIOS Windows 10: —
1. Включите или перезагрузите ноутбук, как обычно.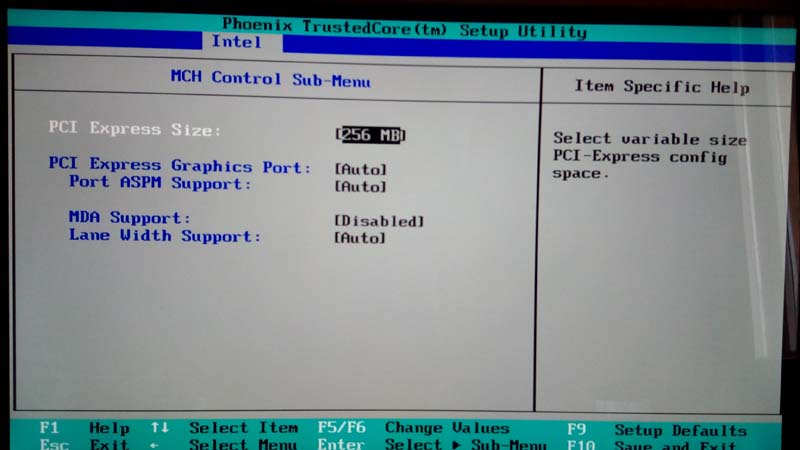
2. Убедитесь, что вы нажали комбинацию клавиш Fn + F2 на ноутбуке до начала загрузки Windows.
После нажатия комбинации клавиш вы успешно войдете в утилиту настройки BIOS. На ноутбуках других марок вы можете войти в Bios, нажав Клавиша Del или Клавиша F1 .
Другие полезные ресурсы:
Лучшие ноутбуки для школьной работы
Лучшие ноутбуки до 700 долларов
Как войти в BIOS Windows10 — это новый2 метод, представленный Lenovo. Они создали небольшую кнопку Novo, которая поможет вам напрямую войти в Bios, просто нажав кнопку Novo. Выполните шаги, указанные ниже, чтобы войти в Bios через кнопку Novo: —
1. Включите или перезагрузите ноутбук.
2. Перед началом загрузки Windows нажмите маленькую кнопку Novo, выделенную красным цветом, как показано ниже.
3. Вы получите меню кнопки Novo с несколькими опциями, такими как Обычный запуск, Настройка BIOS, Меню загрузки, Восстановление системы.
Выберите «Настройка BIOS», нажав клавишу «вниз» на клавиатуре и нажмите «Ввод». Сделав это, вы успешно вошли в утилиту настройки BIOS системы.
Другие полезные ресурсы:
Веб-сайты, такие как Craigslist в Великобритании
Показать мой компьютер на рабочем столе Windows 10
Заключительные слова о том, как получить доступ к Bios в Windows 10:
Итак, это были два метода, которые помогут вам войти в Bios на ПК с Windows. Дайте мне знать через комментарии, как этот пост помог.
Если у вас есть какие-либо проблемы, напишите ниже, и я позабочусь о том, чтобы ваша проблема была решена. Поделитесь этим постом со своими друзьями с помощью кнопок социальных сетей, указанных ниже, и помогите им в этом.
Рубрики: Без категории
Как получить доступ к BIOS на ноутбуке Asus ROG — LiquidSky.com
Если вам нужно получить доступ к BIOS на вашем ноутбуке Asus ROG, вы можете сделать это несколькими способами.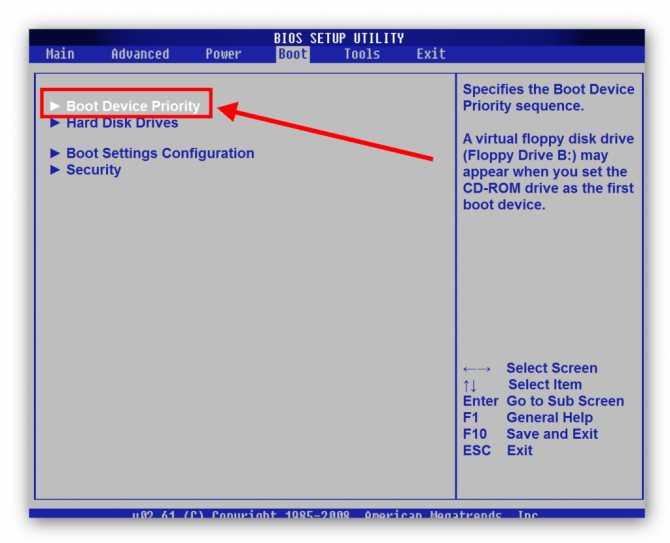 Один из способов — нажать клавишу F2 при первой загрузке ноутбука. Это приведет вас в меню BIOS . Другой способ — войти в меню BIOS, нажав клавишу F12, а затем выбрав опцию «Меню загрузки». Как только вы окажетесь в меню BIOS, вы сможете изменить различные настройки, такие как порядок загрузки, и внести другие изменения.
Один из способов — нажать клавишу F2 при первой загрузке ноутбука. Это приведет вас в меню BIOS . Другой способ — войти в меню BIOS, нажав клавишу F12, а затем выбрав опцию «Меню загрузки». Как только вы окажетесь в меню BIOS, вы сможете изменить различные настройки, такие как порядок загрузки, и внести другие изменения.
По сути, это графический интерфейс пользователя для компьютера. Он отвечает за загрузку компьютера и инициализацию всего его оборудования. Доступ к BIOS на ноутбуке Asus ROG можно получить разными способами. Чтобы включить ноутбук, сначала нажмите клавишу F2. Если на компьютере Dell не удается загрузить операционную систему, ее можно обновить, выполнив меню загрузки F12. Если разъемы питания вашей материнской платы или процессора повреждены или неисправны, ваш BIOS может не загрузиться. Чаще всего для входа в BIOS используются клавиши F1, F3, F10 и Del. Если ваш компьютер не может распознать USB-клавиатуру, вам может потребоваться ее перезагрузка.
Если на вашем компьютере установлена более новая версия BIOS, для ее загрузки можно использовать прошивку UEFI. Поскольку ключ BIOS для ноутбука Asus ROG может различаться, на этот вопрос нет универсального ответа. Большинство ноутбуков Asus содержат ключи BIOS, известные как F2. Когда Asus ROG Strix загрузится, просто нажмите F2, чтобы получить доступ к BIOS, как показано на экране во время загрузки. Если ваш компьютер продолжает загружаться в BIOS, это может быть результатом проблемы с конфигурацией. Инструмент обновления ASUS EZ Flash 3 UEFI BIOS позволяет легко обновить версию BIOS на вашем устройстве UEFI, сохранив файл BIOS на USB-накопителе. Вы можете войти в биос, нажав клавишу DEL во время загрузки, но вы не сможете его увидеть, когда убедитесь, что дисплей не работает.
Чтобы начать процесс настройки BIOS , нажмите кнопку *Delete* или *F2* во время самотестирования при включении питания (POST).
Чтобы получить доступ к BIOS на ПК с Windows, вы должны сначала использовать ключ BIOS, установленный вашим производителем, который может быть F10, F2, F12, F1 или DEL.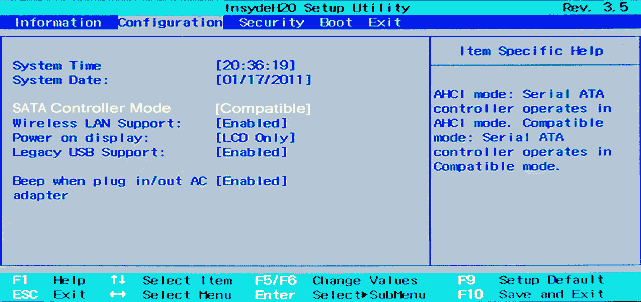 Если у вас возникли проблемы со скоростью запуска вашего ПК во время самопроверки, используйте расширенные настройки восстановления меню «Пуск» Windows 10, чтобы войти в BIOS.
Если у вас возникли проблемы со скоростью запуска вашего ПК во время самопроверки, используйте расширенные настройки восстановления меню «Пуск» Windows 10, чтобы войти в BIOS.
Как запустить Bios Rog?
Кредит: www.reddit.comНа этот вопрос нет универсального ответа, так как процесс запуска BIOS на ноутбуке ASUS ROG зависит от модели и конкретной конфигурации вашей машины. Однако, как правило, вы можете получить доступ к BIOS на ноутбуке ASUS ROG, нажав клавишу F2 в процессе загрузки. После входа в BIOS вы сможете перемещаться по различным меню и параметрам с помощью клавиш со стрелками на клавиатуре.
Как получить биос Rog Strix?
Процесс загрузки должен выполняться, когда компьютер еще не включен; нажмите и удерживайте клавишу [кнопка F2] до тех пор, пока не появится 9Появится 0021 Конфигурация BIOS , затем нажмите [кнопку питания].
Как загрузить Windows 10 из Myasus в Uefi Bios
Если на вашем ноутбуке установлена UEFI Windows 10, вы можете загрузить Windows 10, нажав клавишу [F8] во время запуска системы. Вы можете войти в настройки BIOS, если не можете загрузиться в Windows 10, нажав [ESC] или [F2] при запуске. Перейдите в Основной интерфейс — Панель инструментов и выберите MyASUS в UEFI BIOS в меню настройки BIOS.0022 . Вкладку «Загрузочные операционные системы» можно найти на панели инструментов UEFI BIOS. Чтобы открыть меню загрузки, щелкните стрелку рядом со значком Windows 10. Загрузочные устройства, отличные от UEFI, также доступны в меню «Загрузка».
Вы можете войти в настройки BIOS, если не можете загрузиться в Windows 10, нажав [ESC] или [F2] при запуске. Перейдите в Основной интерфейс — Панель инструментов и выберите MyASUS в UEFI BIOS в меню настройки BIOS.0022 . Вкладку «Загрузочные операционные системы» можно найти на панели инструментов UEFI BIOS. Чтобы открыть меню загрузки, щелкните стрелку рядом со значком Windows 10. Загрузочные устройства, отличные от UEFI, также доступны в меню «Загрузка».
Как сбросить биос Rog?
Чтобы выполнить сброс BIOS после повторного подключения питания и загрузки, необходимо сначала нажать и удерживать клавишу удаления или клавишу F2. Если вы перезагружаетесь, вы должны сначала нажать DEL на клавиатуре, затем войти в BIOS и, наконец, нажать F5. Когда появится сообщение «Загрузить оптимизированные значения по умолчанию», выберите «ОК», чтобы вернуться к значению BIOS по умолчанию.
Как сбросить настройки BIOS без потери каких-либо данных
Подавляющее большинство людей считают, что сброс настроек BIOS приведет к удалению всех ваших данных. Это не тот случай, когда сброс BIOS вернет систему к ее предыдущей конфигурации. В результате вы можете при необходимости вернуть систему к заводским настройкам.
Это не тот случай, когда сброс BIOS вернет систему к ее предыдущей конфигурации. В результате вы можете при необходимости вернуть систему к заводским настройкам.
Как войти в меню загрузки Rog?
Авторы и права: PinterestЕсть несколько способов входа в загрузочное меню ROG. Один из способов — просто нажать клавишу F8 во время загрузки компьютера. Это должно вызвать параметры меню загрузки. Другой способ — войти в свой настройки биоса и ищем варианты загрузки. Оттуда должна быть возможность войти в загрузочное меню ROG.
Как получить доступ к меню загрузки Asus Rog?
При входе в конфигурацию BIOS выберите [Меню загрузки]1 с помощью горячей клавиши [F8] или используйте курсор.
Как отключить меню загрузки Asus?
Включить CSM так же просто, как открыть утилиту настройки Aptio и выбрать меню загрузки. Вы можете отключить безопасное управление загрузкой, перейдя в меню «Безопасность» и выбрав отключенную опцию.
Не удается войти в биос ноутбука Asus?
Если у вас возникли проблемы с доступом к BIOS на ноутбуке Asus , вы можете попробовать несколько способов. Во-первых, убедитесь, что вы нажимаете правильную клавишу для входа в BIOS. Обычно это клавиша F2, но для вашей модели это может быть другая клавиша. Если у вас по-прежнему возникают проблемы, вы можете попробовать сбросить настройки BIOS до значений по умолчанию. Для этого вам нужно будет открыть меню BIOS и перейти к опции сброса. После сброса BIOS вы сможете войти в него без каких-либо проблем.
Удерживайте и нажмите клавишу F8, одновременно нажимая кнопку питания, чтобы загрузить систему. Из списка вы можете выбрать UEFI или загрузочное устройство без UEFI. Если ваш компьютер теряет питание в течение первых нескольких минут после запуска, войдите в BIOS через расширенные настройки восстановления меню «Пуск» Windows 10. Значок блокировки Fn, символ блокировки/разблокировки или клавиши на F1 и F2 отсутствуют на многих ноутбуках.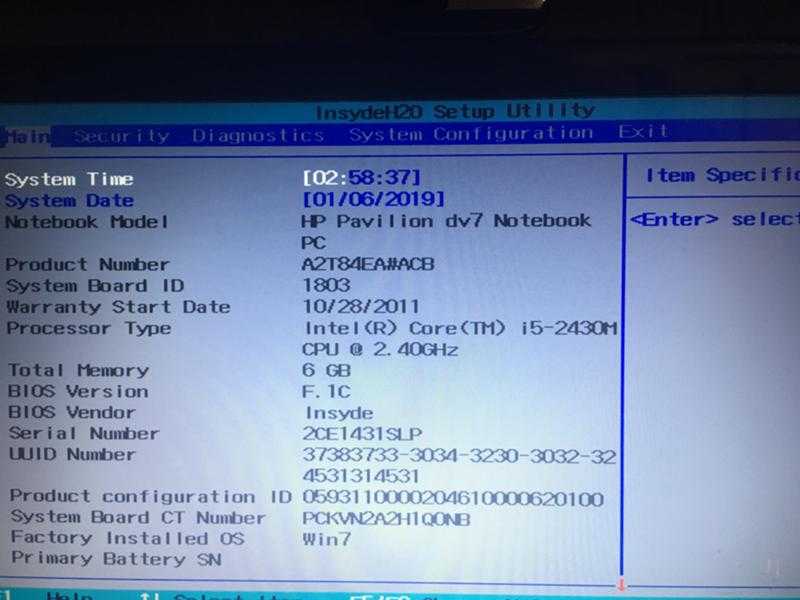 При загрузке нового компьютера для меню загрузки доступно сочетание клавиш, доступ к которому можно получить, нажав одну из нескольких клавиш. Клавиша, которую нужно нажать, обычно отображается в виде сообщения на экране запуска.
При загрузке нового компьютера для меню загрузки доступно сочетание клавиш, доступ к которому можно получить, нажав одну из нескольких клавиш. Клавиша, которую нужно нажать, обычно отображается в виде сообщения на экране запуска.
Как войти в биос ноутбука Asus
Прежде чем Windows сможет работать, необходимо правильно войти в BIOS. Кнопка DEL обычно используется компьютерами ASUS для входа в BIOS. Некоторые материнские платы ASUS, такие как p5bw-le, используют Ins, а некоторые, такие как P4, используют F10.
Он по-прежнему не работает, поэтому вы можете использовать клавиатуру и удерживать кнопку [F2], пока компьютер не включится. Большинство ноутбуков Asus имеют F2 в качестве клавиши входа, и вы входите в BIOS при загрузке компьютера. Pour accéder aux BIOS для ПК с Windows , и для того, чтобы установить все настройки производителя, нажмите F10, F2, F12 или DEL. Это версия программы.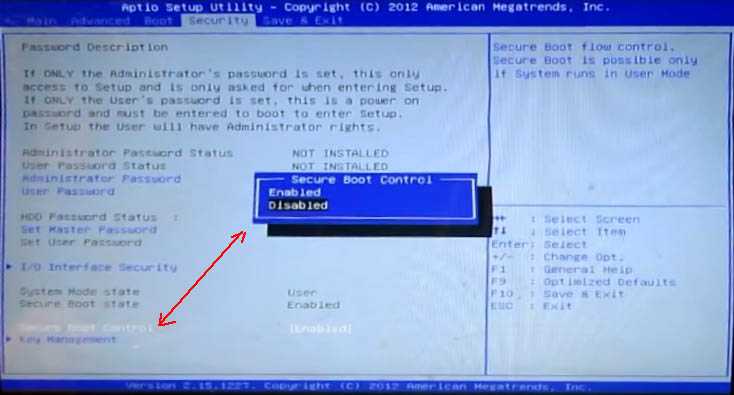 Унифицированный расширяемый интерфейс (UEI), предназначенный для работы в сочетании с архитектурой UEFI, является ключевой функцией нового ASUS UEFI BIOS.
Унифицированный расширяемый интерфейс (UEI), предназначенный для работы в сочетании с архитектурой UEFI, является ключевой функцией нового ASUS UEFI BIOS.
Чтобы предотвратить заражение компьютера программой-вымогателем, перед ее установкой следует принять некоторые меры предосторожности. После этого убедитесь, что вы знаете последовательность загрузки, и нажмите клавишу на клавиатуре, чтобы получить доступ к меню настройки BIOS перед запуском Windows. Последовательность загрузки может быть неполной в первый раз, поэтому попробуйте еще раз.
После того, как вы вошли в конфигурацию BIOS, вам нужно будет найти горячую клавишу для загрузки с USB-накопителей и компакт-дисков. Используя меню загрузки, вы можете выбрать флэш-накопитель USB/CD-ROM. Чтобы загрузить систему, просто нажмите горячую клавишу, чтобы загрузить ее с USB-накопителя или компакт-диска.
Обновление Asus Bios
Asus — компания, занимающаяся компьютерным оборудованием и электроникой, которая производит широкий спектр продуктов, включая материнские платы, ноутбуки, планшеты и многое другое.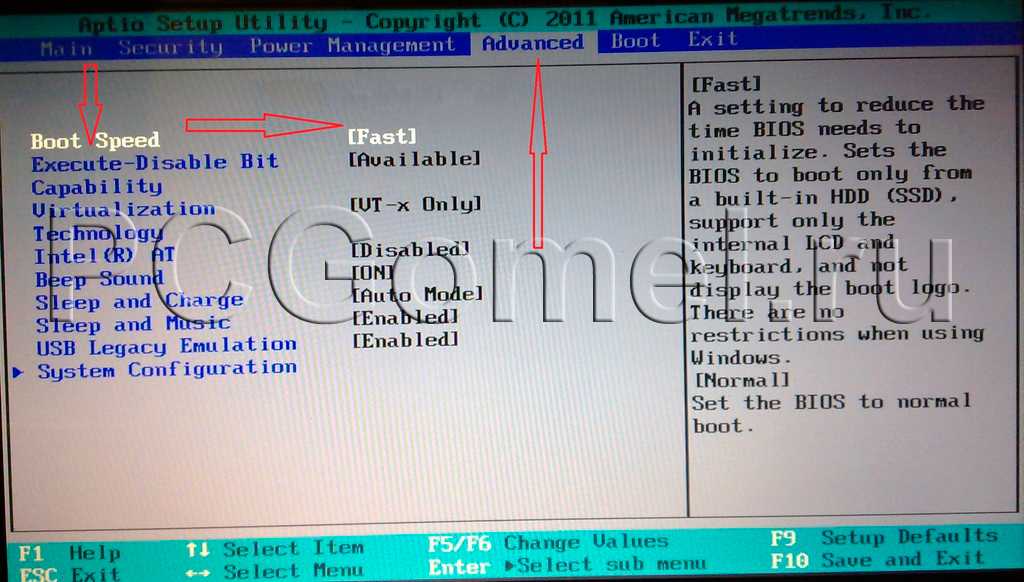 Как и большинство производителей компьютеров, Asus регулярно выпускает обновления для BIOS (базовой системы ввода-вывода) своих материнских плат.
Как и большинство производителей компьютеров, Asus регулярно выпускает обновления для BIOS (базовой системы ввода-вывода) своих материнских плат.
: Эти обновления могут включать новые функции, исправления ошибок и улучшения производительности. В некоторых случаях обновление BIOS также может помочь исправить проблемы с совместимостью или стабильностью.
Если у вас возникли какие-либо проблемы с материнской платой Asus или если вы просто хотите убедиться, что используете последнюю версию BIOS, рекомендуется проверить наличие доступных обновлений и установить их.
Это руководство поможет вам выполнить обновление программного обеспечения материнской платы ASUS . Программное обеспечение BIOS на вашем компьютере ASUS можно обновить с помощью файла обновления BIOS, который можно загрузить с веб-сайта компании. Если на вашем компьютере установлено обычное обновление Windows, BIOS вряд ли обновится. Если вы уже выключили компьютер, сохраните файл в папке asus и вставьте его в папку Windows.