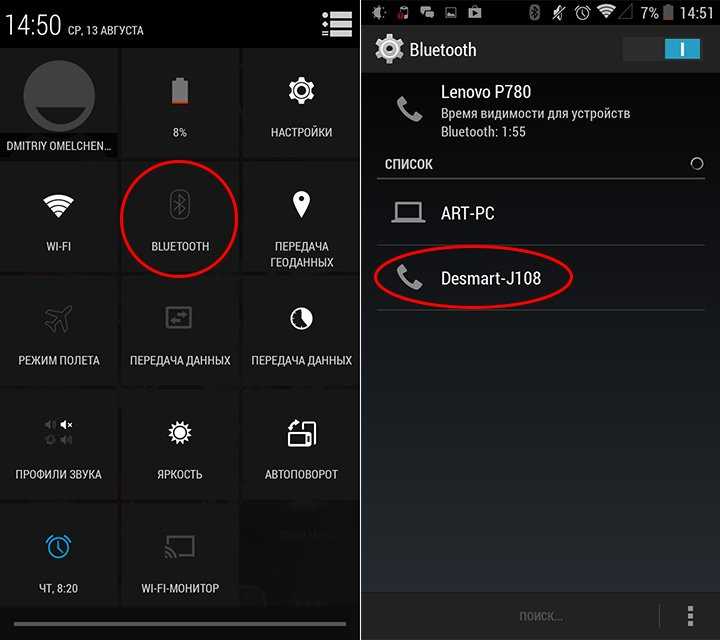Как создать папку в галерее на андроиде: основные способы, использование программ
Главная » Без рубрики
Без рубрикиVadim037.9к.
Смартфон – это не просто средство для звонков и коммуникации. Человек хранит в нём большое количество фотографий и приложений, которое будет сложно найти без сортировки. В материале расскажем, как создать папку в галерее на Андроиде. Это позволит привести сохранённую информацию в порядок.
Содержание
- Как создать папку в галерее на Андроиде
- Создание альбома через галерею
- Создание папки в галерее непосредственно в файловой системе
- Создание альбомов с помощью компьютера
- Программы позволяющие создать альбом в галерее на смартфоне
- OI File Manager
- FolderSync
- File Expert
- QuickPic
- Итог
Как создать папку в галерее на Андроиде
Существует несколько проверенных способов создать новую папку на телефоне или планшете. В зависимости от версии операционной версии Android последовательность действий может отличаться. Основные способы образовать альбом без дополнительных программ:
В зависимости от версии операционной версии Android последовательность действий может отличаться. Основные способы образовать альбом без дополнительных программ:
- Галерея;
- Системный файловый менеджер;
- Подключение к компьютеру.
В статье, за основу будет взята версия Андроид 9.0, но инструкция будет актуально и для 7 и 8 выпуска системы.
Создание альбома через галерею
В старых моделях была встроена системная галерея для просмотра фотографий. Позже она была заменена на сервис «Google Фото» с отличающимся функционалом и внешним видом приложения. Он имеет синхронизацию с облачным хранилищем и позволяет делать резервные копии в «Google Диск». Рассмотрим, как создать альбом во встроенной галерее на Андроиде.
Программа установлена на смартфоне с названием «Фото» и, часто, размещена на главном экране рабочего стола. Если её нет, вводим название приложения в поиске и открываем его.
Откроется панель с последними сохранёнными изображениями в памяти. Выбираем раздел «Альбомы» в нижней части экрана. Окно разделено на несколько частей. Сверху находятся каталоги, созданные автоматически с помощью сервиса. Ниже локальные директории пользователя. Нажимаем на кнопку «Создать альбом».
Выбираем раздел «Альбомы» в нижней части экрана. Окно разделено на несколько частей. Сверху находятся каталоги, созданные автоматически с помощью сервиса. Ниже локальные директории пользователя. Нажимаем на кнопку «Создать альбом».
Вводим название и добавляем в него новые фотографии. Им можно поделиться с друзьями и семьёй, нажатием на специальную кнопку сверху. Чтобы завершить создание, кликаем на иконку со стрелочкой «Назад».
Создание папки в галерее непосредственно в файловой системе
Встроенный файловый менеджер не имеет отдельной иконки на смартфоне. Чтобы в него войти, нужно зайти в настройки системы. Делаем свайп вниз, в верхней части экрана, чтобы открыть панель уведомлений. Нажимаем на значок с шестерёнкой.
Откроются системные настройки с несколькими пунктами. Выбираем пункт «Хранилище», отвечающий за количество места на устройстве. Прокручиваем вниз и кликаем на строчку подписью «Файл».
Появится файловый менеджер. Лучше сделать новый каталог в специальной директории, например: «Photos» или «DCIM».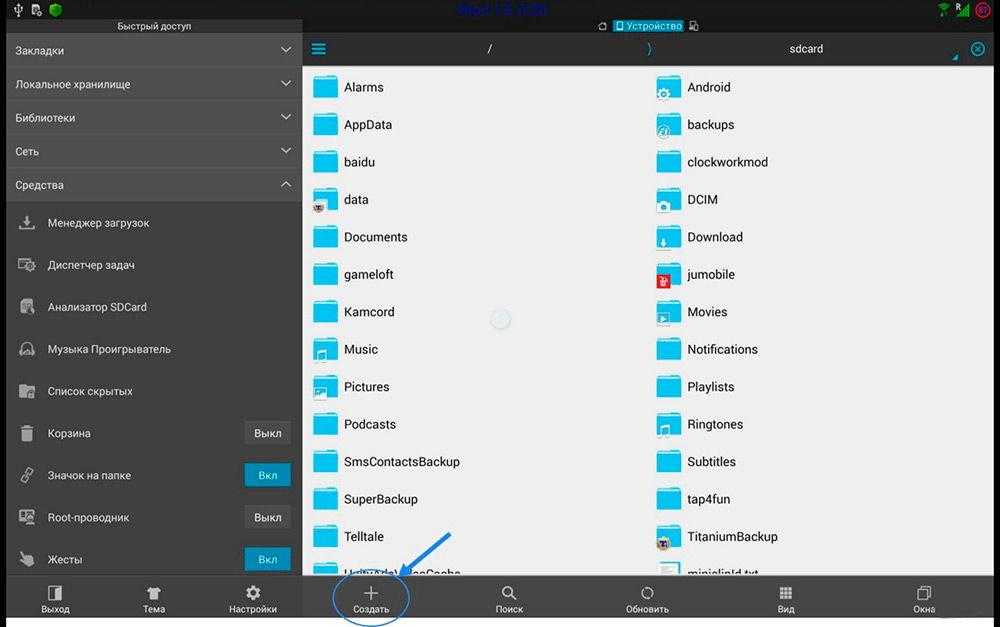 Это общепринятые названия для мест с фотографиями и картинками. Нажимаем на кнопку с тремя точками в правом верхнем углу. Откроется контекстное меню, выбираем строку «Создать папку» и даём ей название.
Это общепринятые названия для мест с фотографиями и картинками. Нажимаем на кнопку с тремя точками в правом верхнем углу. Откроется контекстное меню, выбираем строку «Создать папку» и даём ей название.
Создание альбомов с помощью компьютера
Это приоритетный способ, если нужно скинуть большое количество файлов на телефон и сразу отсортировать их. Подключаем устройство к компьютеру, с помощью USB-кабеля. В панели уведомлений появится настройка способа подключения. Выбираем пункт «Передача файлов».
На Windows смартфон появится в панели «Компьютер». Двойным нажатием открываем устройство.
Чтобы добавить новую директорию, нажимаем правой кнопкой мыши по свободной области. В контекстном меню выбираем «Создать папку» и даём ей имя. Она автоматически появится на смартфоне.
Рекомендуем ознакомиться:
Как удалить рабочий стол на Android
Топ приложений для ускорения и чистки смартфона
Программы позволяющие создать альбом в галерее на смартфоне
В App Store и Google Market представлено огромное количество сторонних приложений и файловых менеджеров.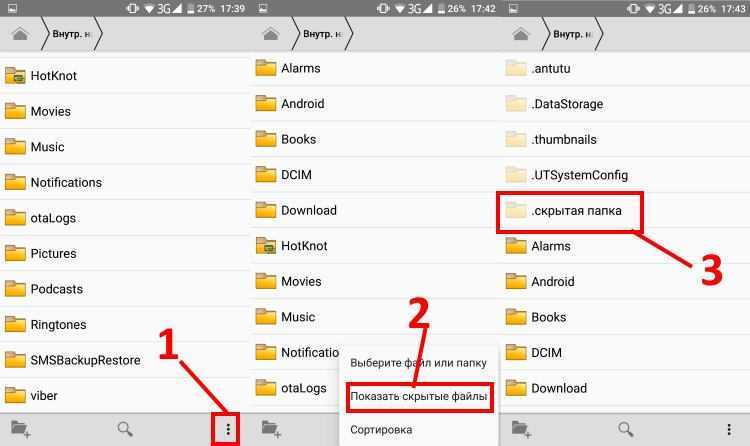 Они отличаются функционалом и удобством для пользователей. Об этих и других приложениях можно подробнее прочитать на appsetter.ru. Все программы потребуют дать доступ к файлам телефона. Рассмотрим, как создать альбом с помощью дополнительных средств в галерее Android.
Они отличаются функционалом и удобством для пользователей. Об этих и других приложениях можно подробнее прочитать на appsetter.ru. Все программы потребуют дать доступ к файлам телефона. Рассмотрим, как создать альбом с помощью дополнительных средств в галерее Android.
OI File Manager
При первом включении программа попросит подтвердить согласие с лицензионным соглашением. Чтобы сделать новую папку, нажимаем на кнопку в правом верхнем углу и выбираем последний пункт во всплывающем меню. Вводим названием и нажимаем «ОК».
FolderSync
При первом запуске, появится приветственная панель с благодарностью, лицензионным соглашением и обзором новых функций. Основная особенность программы – функция синхронизации облачными сервисами и сетевыми локальными дисками.
Нажимаем на пункт «Файловый менеджер». Появится окно со списком всех файлов на смартфоне. Кликаем на зелёную иконку с плюсом в правой нижней части экрана. Вводим название для новой папки.
File Expert
Приятный менеджер с сортировкой файлов по нескольким категориям в зависимости от формата. Нажимаем на синюю кнопку. Из контекстного меню выбираем «Новая папка» и присваиваем ей имя.
QuickPic
Удобное приложение для просмотра фотографий и изображений. При необходимости, пользователь может не только сделать новые каталог, но и скрыть избранные директории. Выбираем кнопку с тремя точками в правом верхнем углу. Нажимаем «Добавить», появится окно со списком папок. Кликаем на надпись «Новая» и даём название. На смартфоне появится альбом, в который можно перенести фотографии.
Итог
Создавать папки очень просто, хотя разработчики Android почему-то не вывели функционал на видное место. Но, это легко исправляется дополнительным программным обеспечением. Позволяя сортировать и скрывать определенные файлы, упрощая повседневное использование смартфона.
Оцените статью
Поделиться:- Как создать папку в галерее на Андроиде
- Создание альбома через галерею
- Создание папки в галерее непосредственно в файловой системе
- Создание альбомов с помощью компьютера
- Программы позволяющие создать альбом в галерее на смартфоне
- OI File Manager
- FolderSync
- File Expert
- QuickPic
- Итог
Папка в галерее Android — как создать нову, удалить, восстановить фото или поставить пароль
Сейчас я расскажу о манипуляциях с папками в галерее телефона Андроид: как создать новую, удалить ненужную, восстановить удаленную с фото или поставить пароль на ту, которые не должны увидеть другие.
Данная статья подходит для всех брендов, выпускающих телефоны на Android 11/10/9/8: Samsung, HTC, Lenovo, LG, Sony, ZTE, Huawei, Meizu, Fly, Alcatel, Xiaomi, Nokia и прочие. Мы не несем ответственности за ваши действия.
Внимание! Вы можете задать свой вопрос специалисту в конце статьи.
Содержание
- Как создать папку
- В галерее
- В файловой системе
- Через компьютер
- Приложение OI File Manager
- Приложение FolderSync
- Как удалить папку
- Файловый менеджер ES Проводник
- Через галерею
- Через компьютер
- Как восстановить удаленную папку
- Google Фото
- DiskDigger
- Восстановление фото
- Программа для ПК GT Recovery
- Как скрыть или поставить пароль на папку
- Приложение AppLock
- Стандартные средства Xiaomi (MIUI)
Как создать папку
В галерее
В старых моделях системы использовалась встроенная галерея, в которой можно было просматривать фото. Затем утилита была заменена на «Гугл Фото» с новым внешним видом и функционалом.
Затем утилита была заменена на «Гугл Фото» с новым внешним видом и функционалом.
В этой программе есть опция синхронизации с облаком, поэтому можно создавать резервные копии. Рассмотрим пример создания альбома в стандартной галерее системы.
На телефоне установлена программа «Фото», зачастую ее можно запустить с главного экрана. Если на рабочем столе данный значок отсутствует, находим и открываем софт в поиске.
Нужна помощь?
Не знаешь как решить проблему в работе своего гаджета и нужен совет специалиста? На вопросы отвечает Алексей, мастер по ремонту смартфонов и планшетов в сервисном центре.Напиши мне »
Запустится панель с картинками. Нам следует выбрать вкладку «Альбомы» снизу экрана, окно делится на несколько частей. Каталоги располагаются сверху. Они при помощи сервиса создаются автоматически.
Ниже доступны локальные разделы пользователя. Жмем «Создать альбом».
Вводим название, после чего добавляем новые фото в альбом. Для завершения процесса создания папки жмем «Назад» (значок со стрелочкой).
Для завершения процесса создания папки жмем «Назад» (значок со стрелочкой).
Читайте Как поставить фото на контакт в телефоне Android
В файловой системе
На телефоне у встроенного файлового менеджера отсутствует отдельный значок. Для его запуска совершаем свайп вниз верхней панели, чтобы перейти в «Панель уведомлений». Там жмем на шестеренку.
Запустятся системные настройки, состоящие из нескольких разделов. Нам следует нажать на «Хранилище». Открывшееся окно прокручиваем вниз, пока не появится строка «Файл». Нажимаем на нее.
Отобразится файловый менеджер. Рекомендуется создать новый каталог в соответствующей директории, к примеру, «DCIM» или «Photos». Данные названия являются общепринятыми для папок с картинками.
Жмем на кнопку с 3-я точками в верхнем правом углу. Будет запущено контекстное меню, в котором жмем «Создать папку» и указываем ее название.
Через компьютер
Если пользователю требуется на телефон отправить много фото и отсортировать их, то данный способ является приоритетным. Телефон Андроид следует подключить к компьютеру при помощи USB кабеля.
Телефон Андроид следует подключить к компьютеру при помощи USB кабеля.
Выбрать способ подключения можно в панели уведомления. Нам следует указать раздел «Передача файлов».
В ОС Виндовс телефон Андроид появится в меню «Компьютер». Переходим в устройство путем совершения двойного нажатия.
Для создания новой папки нужно по свободной части окна нажать правой кнопкой мыши. Отобразится контекстное меню, в котором жмем «Создать папку» и указываем ее имя. На телефоне она появится автоматически.
Приложение OI File Manager
Для создания новой папки следует перейти в галерею и нажать на кнопку в верхнем правом углу. Там указываем последнюю строку. Вводим название новой директории и жмем «ОК».
Приложение FolderSync
Особенность софта состоит в наличии опции синхронизации с сетевыми дисками и облаком.
Жмем на вкладку «Файловый менеджер». Отобразится окно, в котором будет предложен список со всеми имеющимися на телефоне файлами.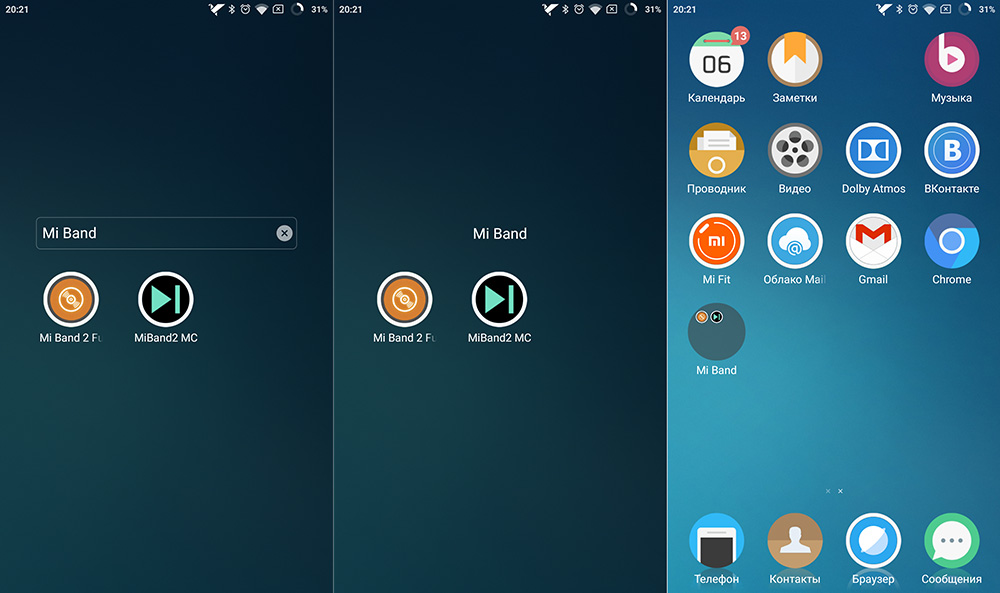
Жмем на знак плюс в зеленом кругу в нижней правой части экрана. Указываем имя новой папки.
Как удалить папку
Файловый менеджер ES Проводник
Самым эффективным способом удалить папку с фото будет использование файлового менеджера. Запускаем утилиту и выбираем необходимую директорию.
Галерея доступна в карте памяти и в памяти устройства. В нашем примере папка располагается в памяти телефона, открываем данный раздел.
Например, в папке DCIM сохраняются все сделанные фотографии на телефоне.
Выделяем нужную папку и жмем на значок корзины в верхней части экрана. Выбранная директория будет удалена.
Читайте Какие папки нельзя удалять на Android и какие можно
Через галерею
Удалить ненужные папки можно в приложении «Галерея» по следующей инструкции:
- Открываем «Галерею».
- Находим нужную папку, жмем на нее и удерживаем, пока не произойдет выделение. Затем жмем на иконку корзины.

- Подтверждаем удаление.
Через компьютер
После подключения телефона Андроид к компьютеру, вы сможете удалить ненужные папки в «Галерее». Алгоритм действия похож на процесс создания папки. Переходим в память телефона, находим папку DCIM.
Теперь находим нужную для удаления папку, к примеру «Camera». Выделяем ее и жмем на кнопку «Delete».
Как восстановить удаленную папку
Google Фото
При создании фотографий все картинки сохраняются в памяти, а после удаления помещаются в «Корзине». Большинство пользователей не пользуются «Корзиной», поэтому все фото удаляются самостоятельно спустя определенный временной промежуток. Для восстановления удаленной папки из галереи следует выполнить такие действия:
- Запускаем приложение «Гугл Фото».
- Переходим в меню «Корзина».
- Смотрим на удаленные файлы и выбираем нужную папку для восстановления. Затем жмем на значок, как на скриншоте ниже, для восстановления папки с фотографиями.

Данный способ подойдет только для папок с картинками, которые удалены не позднее определенного времени. Зачастую в «Корзине» файлы содержаться 60 дней, в течение которых их можно восстановить.
Читайте Как восстановить удаленные фотографии на Android
DiskDigger
Утилита выполняет сканирование памяти девайса удаленных и имеющихся файлов. Чтобы повысить эффективность данного софта, необходимо иметь рут права.
Инструкция:
- Скачиваем и устанавливаем DiskDigger.
- Запускаем приложение, жмем «Простой поиск».
- Пользователи смогут увидеть имеющиеся и недавно удаленные папки и файлы. Для восстановления нужной папки ее следует выбрать и нажать в панели управления на соответствующую кнопку.
Восстановление фото
Утилита функционирует без рут прав, но шансы на поиск давно удаленной папки низкие. Во время первого запуска софта будет произведено автоматическое сканирование всей памяти гаджета.
Фотографии будут показаны в зависимости от того, где они изначально располагались. Программа продемонстрирует имеющиеся и удаленные файлы одновременно, поэтому следует быть внимательным, чтобы не запутаться.
Программа для ПК GT Recovery
Для функционирования этого метода необходимо подключить телефон Андроид к компьютеру через USB кабель. Выполняем следующие шаги:
- Скачиваем GT Recovery и устанавливаем на компьютер.
- Во время первого запуска будет предложено работать при бесплатном пробном режиме софта или активировать лицензию. Жмем «Free Trial».
- Отобразится меню, где будет предложено указать виды файлов для восстановления. Если требуется вернуть картинки на телефоне, жмем «Mobile Data Recovery».
- Ожидаем завершения процесса сканирования. После нахождения устройства жмем на него для поиска картинок. Софт отобразит найденные фотографии, после чего выбираем их и жмем «Восстановить».
Эффективность использования этой утилиты зависит от того, насколько давно папка из галереи была удалена.
Как скрыть или поставить пароль на папку
Приложение AppLock
Инструкция:
- Скачиваем и устанавливаем приложение из Плей Маркета https://play.google.com/store/apps/details?id=com.domobile.applock&hl=ru.
- Во время первого запуска утилиты следует ввести графический ключ для защиты данной программы и всех файлов, куда пароль будет установлен.
- Вводим свой актуальный e-mail, жмем «Сохранить».
- В главном окне утилиты находим вкладку «Общие», затем переходим в «Галерею» (здесь нужно указать софт, используемый в качестве такого, к примеру, «Гугл Фото»). Жмем по значку открытого замка.
- Предоставляем приложению разрешение на доступ к информации нажатием на «Разрешить» в отображенном окне. Потом находим его в меню настроек и активируем переключатель рядом со строкой «Доступ к истории использования».
- Теперь «Галерея» станет заблокированной.
- Если вы попробуете запустить софт, будет предложено указать графический ключ.

Подобная блокировка будет функционировать до того момента, пока утилита AppLock установлена на телефоне. После удаления приложения, блокировка пропадает.
Читайте Как вытащить фото или извлечь файлы из защищенной папки телефона Самсунг
Стандартные средства Xiaomi (MIUI)
В телефонах Xiaomi имеется много предустановленного софта. Стандартное средство защиты позволяет установить пароль на «Галерею».
Инструкция:
- Жмем «Настройки». Перелистываем меню до строки «Приложения». Переходим в эту вкладку и выбираем «Защита приложений».
- Указываем «Задать пароль», после чего жмем «Способ защиты» и выбираем «Пароль».
- Придумываем пароль, который должен состоять минимум из 4-х символов. Жмем «Далее», повторяем ввод и снова жмем «Далее».
- Информацию из данного раздела можно связать со своим Mi-аккаунтом. Это полезно в случаях, когда вы забудете пароль, или потребуется его сбросить. В виде пароля можно использовать сканер отпечатка пальцев.

- Во вкладке «Защита приложений» в списке находим стандартную «Галерею», для которой нужно установить пароль. Активируем переключатель, который находится рядом с ее названием.
После выполнения всех действий на «Галерею» будет установлен пароль. Его потребуется вводить при каждом запуске приложения.
АвторМастер Николай
Инженер по ремонту мобильной и компьютерной техники в специализированном сервисном центре, г. Москва. Непрерывный опыт работы с 2010 года.
Есть вопросы? Задавайте в комментариях к статье. Отвечать стараюсь максимально быстро вам на указанную почту. Каждый случай индивидуален и поэтому очень важно, чтобы вы максимально расписали свою проблему и какая у вас модель устройства.
Как создать фото или видео альбом на Леново?
от androidgeek
У вас будет много фотографий на вашем Lenovo, и вы захотите их немного привести в порядок. Решением будет создание персонализированных альбомов, чтобы переместить ваши фотографии в каждый отдельный альбом. Если вы не знаете, как создать новый фотоальбом на Lenovo или даже переместить свои фотографии в этот альбом на Android, наша статья поможет вам. Сначала мы объясним, как создать новый альбом на вашем Lenovo и переименовать его. Наконец, как переместить фотографии из альбома в новый альбом. Наконец, как вы можете создать личный альбом.
Решением будет создание персонализированных альбомов, чтобы переместить ваши фотографии в каждый отдельный альбом. Если вы не знаете, как создать новый фотоальбом на Lenovo или даже переместить свои фотографии в этот альбом на Android, наша статья поможет вам. Сначала мы объясним, как создать новый альбом на вашем Lenovo и переименовать его. Наконец, как переместить фотографии из альбома в новый альбом. Наконец, как вы можете создать личный альбом.
Как создать новый фотоальбом на Lenovo?
Для лучшей организации фотогалереи полезно создавать альбомы. Фотоальбомы на андроиде позволяют классифицировать фотографии по группам.
Альбомы, созданные автоматически на вашем Lenovo
Эти альбомы часто автоматически создаются Android. В вашем телефоне обычно есть альбомы, относящиеся к вашей деятельности. Это означает, что альбомы будут создаваться с учетом приложений или даже использования вашего телефона. Чтобы быть более понятным, мы можем найти в ваших фотоальбомах Lenovo или даже такие видеоролики, как:
- альбом, связанный с вашей камерой
- альбом, связанный с Facebook или даже Messenger
- альбом изображений, видео WhatsApp
- альбом скриншотов
- альбом, связанный с Instagram
- альбом, связанный с загрузкой изображений
- Зайдите в приложение Галерея
- Затем нажмите Альбом
- Затем нажмите Меню или даже 3 черные точки вверху справа
- Затем нажмите Создать новый альбом
- Определите имя нового альбом и его расположение в памяти (внутренняя память или SD-карта)
- Затем нажмите «Создать»
- Готово, альбом создан
- Перейти в альбом Камера или даже Камера вашего Lenovo
- Сделайте долгое нажатие на фото или даже на видео
- Появятся маленькие кружки, соответствующие выбору.
 выберите все фотографии, которые вы хотите поместить в новый альбом
выберите все фотографии, которые вы хотите поместить в новый альбом - Как только все фотографии будут выбраны, нажмите на меню в правом верхнем углу
- И нажмите Перейти к другому альбому
- 90 Добавьте 1 видео или 1 видео напрямую новый альбом
Действительно, нет ничего проще, чем добавлять фотографии прямо в новый фотоальбом. Этот прием работает, когда альбом пуст. Для этого нажмите на альбом. Затем нажмите «Добавить фотографии» и выберите фотографии, которые вы хотите добавить в этот альбом.
Как создать личный альбом на Lenovo?
Действительно, для того, чтобы скрыть фотографии или видео на вашем Lenovo, мы можем найти способы. Ознакомьтесь с нашей статьей.
Время от времени, выбирая фотографии, которые вы хотите защитить, будет предложено перенести их в защищенную папку . Для этого вам потребуется создать учетную запись.
Что делать, если вы случайно удалили фотоальбом?
Время от времени иногда случается, что мы слишком быстро нажимаем кнопку «Удалить».
 Как найти удаленный альбом на андроиде? Мы описали целую статью о решениях для восстановления удаленных фотографий или видео с телефона Lenovo.
Как найти удаленный альбом на андроиде? Мы описали целую статью о решениях для восстановления удаленных фотографий или видео с телефона Lenovo.Если вам нужны другие руководства по вашему Lenovo, мы приглашаем вас просмотреть другие страницы в категории: Lenovo.
Как просмотреть библиотеку изображений на ноутбуке Lenovo
Если у вас есть ноутбук Lenovo, вам может быть интересно, как просмотреть библиотеку изображений. Есть несколько разных способов сделать это, и мы рассмотрим каждый из них в этой статье.
Первый способ просмотра библиотеки изображений на ноутбуке Lenovo — использование средства просмотра фотографий Windows. Для этого вам нужно зайти в меню «Пуск» и нажать «Все программы». Оттуда вы захотите нажать «Аксессуары», а затем нажать «Просмотр фотографий Windows».
После того, как вы открыли средство просмотра фотографий Windows, вы увидите все папки, которые находятся в вашей библиотеке изображений. Затем вы можете щелкнуть те, которые хотите просмотреть, а затем нажать кнопку просмотра.
Другой способ просмотра библиотеки изображений на ноутбуке Lenovo — использование проигрывателя Windows Media. Оттуда вам нужно нажать «Аксессуары», а затем нажать «Проигрыватель Windows Media».
После того, как вы открыли проигрыватель Windows Media, вам нужно щелкнуть вкладку «Библиотека». Оттуда вы увидите все папки, которые находятся в вашей библиотеке изображений. Затем вы можете щелкнуть те, которые хотите просмотреть, а затем нажать кнопку воспроизведения.
Последний способ просмотра библиотеки изображений на ноутбуке Lenovo — использование фотоальбома Windows. Оттуда вы захотите нажать «Аксессуары», а затем нажать «Фотогалерея Windows».
После того, как вы открыли Фотогалерею Windows, вы увидите все папки, которые находятся в вашей библиотеке изображений. Затем вы можете щелкнуть те, которые хотите просмотреть, а затем нажать кнопку слайд-шоу.Вы можете легко систематизировать свои фотографии с помощью приложения «Фотографии» в Windows 10 на ПК, телефоне и другом устройстве.
 Чтобы просмотреть фотографии или видео, перейдите в «Настройки» или «Дополнительно», затем щелкните вкладку «Галерея» или «Фотографии». Если проблема не устранена, это может быть связано с настройками камеры на вашем ПК. При использовании приложения камеры вы сохраняете объекты (называемые по-разному в разных версиях Android) в папку камеры DCIM на внутреннем устройстве хранения, а не на SD-карту. Вы можете просмотреть фотографии, нажав кнопку «Галерея» на главном экране. Если вы используете медиаплеер, вы можете выбрать Медиаустройство (MTP), нажав Система Android — Зарядка через USB.
Чтобы просмотреть фотографии или видео, перейдите в «Настройки» или «Дополнительно», затем щелкните вкладку «Галерея» или «Фотографии». Если проблема не устранена, это может быть связано с настройками камеры на вашем ПК. При использовании приложения камеры вы сохраняете объекты (называемые по-разному в разных версиях Android) в папку камеры DCIM на внутреннем устройстве хранения, а не на SD-карту. Вы можете просмотреть фотографии, нажав кнопку «Галерея» на главном экране. Если вы используете медиаплеер, вы можете выбрать Медиаустройство (MTP), нажав Система Android — Зарядка через USB.Как просмотреть все фотографии на моем ноутбуке?
Предоставлено: YouTube
Есть несколько способов просмотреть все фотографии, хранящиеся на вашем ноутбуке. Один из способов — открыть папку «Изображения», которая обычно находится в папке «Мои документы». Другой способ — выполнить поиск всех файлов изображений на вашем ноутбуке. Для этого откройте инструмент поиска (обычно он находится в меню «Пуск») и введите «*.
 jpg» (без кавычек). Это покажет вам все файлы изображений JPEG, которые хранятся на вашем ноутбуке.
jpg» (без кавычек). Это покажет вам все файлы изображений JPEG, которые хранятся на вашем ноутбуке.Приложение «Фотографии» в Windows 10: отличный способ организации и доступа к вашим фотографиям
Приложение «Фотографии» в Windows 10 — отличный инструмент для хранения фотографий и доступа к ним. Вы можете найти фотографии, выполнив поиск на панели задач или открыв приложение «Фотографии» из результатов. Вы также можете получить доступ к своим фотографиям через свой телефон Android, если у вас есть учетная запись Google. Вы можете загрузить фотографии в свою учетную запись Google на своем телефоне и сделать их доступными на своем ноутбуке. Убедитесь, что у вас есть самые последние фотографии на вашем ноутбуке, создав их резервную копию и синхронизировав.
Есть ли у Lenovo приложение Галерея?
Кредит: Engadget
Использовать сопутствующее приложение и начать процесс установки очень просто. Подключите Lenovo Smart Frame и следуйте инструкциям на экране, чтобы поделиться своими фотографиями и продемонстрировать их в Google Фото.
 Пролистывать изображения и иллюстрации очень просто; просто помашите рукой перед датчиком жестов на нижней границе.
Пролистывать изображения и иллюстрации очень просто; просто помашите рукой перед датчиком жестов на нижней границе.Приложение Lenovo Gallery: удобное приложение для управления фотографиями
Приложение Lenovo Gallery считается одним из лучших доступных приложений для управления фотографиями. Даже если рядом нет компьютера, это упрощает сохранение, обмен и поиск фотографий.
Вы можете найти свои фотографии на главном экране планшета Lenovo, открыв приложение Галерея. Когда вы касаетесь изображения в правом нижнем углу экрана, оно отображается в интерфейсе съемки. Если вы используете ноутбук, приложение «Фотографии» в Windows 10 собирает фотографии с вашего ПК, телефона и других устройств и упорядочивает их в одном месте, чтобы вы могли быстрее найти то, что ищете. Приложение «Фотографии» можно найти на панели задач, выполнив поиск фотографий и выбрав его из результатов. Чтобы просмотреть фотографии, перейдите в приложение Windows Photos и выберите Открыть.Где находится моя галерея на планшете Lenovo?
Фото: www.
 cruisetech.co.uk
cruisetech.co.uk Есть несколько способов найти галерею на планшете Lenovo. Один из способов — открыть ящик приложения и найти значок галереи. Другой способ — открыть главное меню и найти опцию галереи. Если вы не можете найти галерею, вы можете попробовать найти ее в строке поиска.
Как мне попасть в галерею Lenovo?
Нажав «Настройки» или меню «Дополнительно», вы можете получить доступ к меню «Настройки». Галерея или фотография доступны. Кнопка обзора приложения «Камера» расположена в правом верхнем углу интерфейса фото.
Где хранятся фотографии на планшете Lenovo?
Внутренняя память вашего устройства (или SD-карта) — это место, где вы храните свои фотографии и видео.
Приложение Lenovo Photo Transfer: простой способ переместить фотографии в другое место
Вы можете использовать приложение Lenovo Photo Transfer для переноса фотографий с одного компьютера на другой.
Фотогалерея Lenovo
Фотогалерея Lenovo — это отличный способ просматривать фотографии и делиться ими.
 Это упрощает просмотр ваших фотографий различными способами, в том числе по альбому, дате или тегу. Вы также можете поделиться своими фотографиями с другими по электронной почте, Facebook или Twitter.
Это упрощает просмотр ваших фотографий различными способами, в том числе по альбому, дате или тегу. Вы также можете поделиться своими фотографиями с другими по электронной почте, Facebook или Twitter.Вы можете легко создать фотоальбом или видеоальбом, чтобы лучше организовать свою галерею. На Android есть приложение для классификации фотографий. Android часто автоматически создает альбомы. Когда вы используете свой телефон, вы обычно найдете на нем определенный альбом. Как я могу перенести свой ноутбук Lenovo в пользовательский альбом? Чтобы добавить видео в новый альбом, вы можете использовать один из двух способов. Этот метод лучше всего работает, когда альбом пуст. Как я могу восстановить удаленную музыку на своем телефоне Android? Вот некоторые из решений, которые мы предоставили для восстановления удаленных фотографий.
Где хранятся фотографии на планшете Lenovo
Фотографии хранятся на устройстве в папке «DCIM».
Вы хотите воспользоваться тем фактом, что на вашем планшете не осталось памяти.
 Большинство планшетов имеют стандартные SD-карты с портами micro-SD. В этой статье мы покажем вам, как изменить хранилище фотографий по умолчанию на Lenovo Tab P12 Pro. Просто изменив хранилище по умолчанию на Lenovo Tab P12 Pro, вы можете изменить способ хранения фотографий в памяти вашего планшета Android. В нашей статье вы узнаете, как преобразовать фотографии в микро SD, выполнив следующие действия. Если вы хотите сэкономить больше памяти, вы можете переместить программу на SD-карту.
Большинство планшетов имеют стандартные SD-карты с портами micro-SD. В этой статье мы покажем вам, как изменить хранилище фотографий по умолчанию на Lenovo Tab P12 Pro. Просто изменив хранилище по умолчанию на Lenovo Tab P12 Pro, вы можете изменить способ хранения фотографий в памяти вашего планшета Android. В нашей статье вы узнаете, как преобразовать фотографии в микро SD, выполнив следующие действия. Если вы хотите сэкономить больше памяти, вы можете переместить программу на SD-карту.Эти службы не рассматривают изображения как отдельные файлы, потому что они этого не делают. Как правило, изображение представляет собой набор изображений, видео и других файлов, которые вместе составляют историю.
Когда другу или члену семьи нужно поделиться с ними фотографией, может быть трудно найти нужную фотографию. Если у вас возникли проблемы с обменом фотографиями, вы можете подумать о приобретении Windows.
В Windows 10 и 8.1 файлы изображений хранятся в разных местах. В Windows 10 в папке «Изображения» находятся изображения, а в Windows 8. 1 — в папке DCIM.
1 — в папке DCIM.
Может быть неприятно, когда друг или член семьи не может найти нужную фотографию в вашей галерее.
Есть несколько вещей, которые можно упростить. В любом случае вы можете поделиться изображением, выбрав его с помощью средства выбора файлов, или поделиться им с помощью чудо-кнопки «Общий доступ».
Возможно, вам удастся поделиться фотографией с другом, просто отправив ему ссылку на нее. Чтобы Windows не мешала, откройте картинку в браузере и дайте ей запуститься.Lenovo Gallery Apk
На этот вопрос нет однозначного ответа. Lenovo Gallery — это приложение для Android, которое обеспечивает централизованное хранение фотографий, видео и других мультимедийных файлов. Он имеет чистый, простой интерфейс и прост в использовании. Он также предлагает множество функций, таких как возможность создавать альбомы, обмениваться файлами и редактировать фотографии.
Lenovo Photo Master
Приложение Lenovo Photo Master позволяет просматривать цифровые фотографии, управлять ими, редактировать их и делиться ими.
 Он имеет возможность автоматически сортировать фотографии в зависимости от времени, места, праздника или случая, что позволяет легче группировать их в коллекции.
Он имеет возможность автоматически сортировать фотографии в зависимости от времени, места, праздника или случая, что позволяет легче группировать их в коллекции.Галерея Lenovo Yoga Smart Tab
Lenovo Yoga Smart Tab — отличное дополнение к любой галерее. Он тонкий, легкий и оснащен встроенной подставкой, что позволяет легко устанавливать его и просматривать любимые фотографии и видео. 10,1-дюймовый дисплей Full HD яркий и четкий, а встроенные динамики Dolby Atmos обеспечивают отличное качество звука. В Yoga Smart Tab также есть встроенный помощник Google, позволяющий легко получать информацию или управлять устройствами умного дома.
С помощью Lenovo Yoga Smart Tab и Google Assistant центр умного дома теперь можно контролировать с помощью телефона. Когда вы говорите в дальнем поле 360°, микрофон улавливает ваш голос. Вы можете использовать свой планшет, чтобы превратить его в цифровую фоторамку, управлять музыкой и устройствами умного дома. Скажите Привет, Google, и вы сразу же сможете получить доступ к своей учетной записи Google.
 Yoga Smart Tabs имеют подставку, которая позволяет вам наклонять, стоять, держать или подвешивать планшеты в различных положениях. Панели изготовлены из высококачественного алюминия и имеют мягкое на ощупь покрытие для максимальной привлекательности. За исключением воспроизведения HD-видео (1080p), доступ в Интернет возможен до 11 часов.
Yoga Smart Tabs имеют подставку, которая позволяет вам наклонять, стоять, держать или подвешивать планшеты в различных положениях. Панели изготовлены из высококачественного алюминия и имеют мягкое на ощупь покрытие для максимальной привлекательности. За исключением воспроизведения HD-видео (1080p), доступ в Интернет возможен до 11 часов.На первом этапе вы должны включить режим Ambient для Google Assistant на вкладке Yoga Smart. Если вы не видите это уведомление, вы можете включить его в настройках. Если вы не заряжаете планшет, перейдите в Ambient Mode (то есть не заряжайте его), и он быстрее разрядит вашу батарею. Благодаря Yoga Smart Tab большая гостиная сможет слышать вас издалека. Существует более 10 000 устройств умного дома с поддержкой Google Assistant от 1000 различных компаний. Когда планшет находится в условиях низкой освещенности, датчик внешней освещенности на экране затемняет экран.
Подходит ли Lenovo Yoga Smart Tab?
Yoga Smart Tab (299,99 долл.
 США) — отличный планшет благодаря сочетанию Google Assistant и Yoga. С другой стороны, это базовый Android-планшет с довольно приличными характеристиками и производительностью для своей цены. В результате это не только умный дисплей, но и очень надежное оборудование благодаря превосходному экрану, отличным динамикам и глубокой интеграции с Google Assistant.
США) — отличный планшет благодаря сочетанию Google Assistant и Yoga. С другой стороны, это базовый Android-планшет с довольно приличными характеристиками и производительностью для своей цены. В результате это не только умный дисплей, но и очень надежное оборудование благодаря превосходному экрану, отличным динамикам и глубокой интеграции с Google Assistant.Yoga Smart Tab: отличный планшет для большинства людей
Yoga Smart Tab, планшет Lenovo Yoga с 10,1-дюймовым экраном, был представлен на выставке Международной финансовой ассоциации в Берлине. Yoga Tablet 2 Pro конкурирует с ним по таким характеристикам, как дисплей с разрешением 1920 x 1200, сканер отпечатков пальцев и слот для карт памяти microSD; Yoga Tablet 2 Pro также имеет слот для SIM-карты. Кроме того, Yoga Smart Tab имеет несколько функций, которых нет в Yoga Tablet 2 Pro, таких как порт USB Type-C и разъем для наушников.
Экран Yoga Smart Tab, считыватель отпечатков пальцев, слот для карты microSD и слот для SIM-карты — это лишь некоторые из многих функций, которые люди хотят видеть в планшете.
Что делать, чтобы создать пользовательский альбом на Lenovo?
Очень легко создать фото- или даже видеоальбом, чтобы лучше организовать свою галерею. Взгляните на эти обозначения:
Взгляните на эти обозначения:
индивидуальный альбом?
новый альбом не будет содержать фотографий или видео. Если вы хотите переместить видео из основного альбома галереи в пользовательский альбом, это довольно просто. Есть два способа добавить видео в новый альбом:


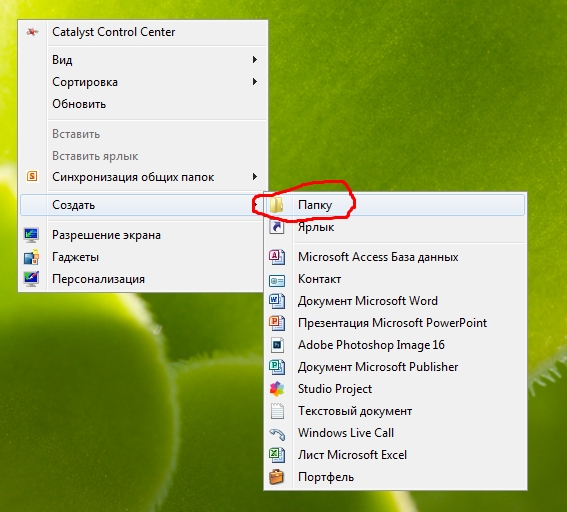
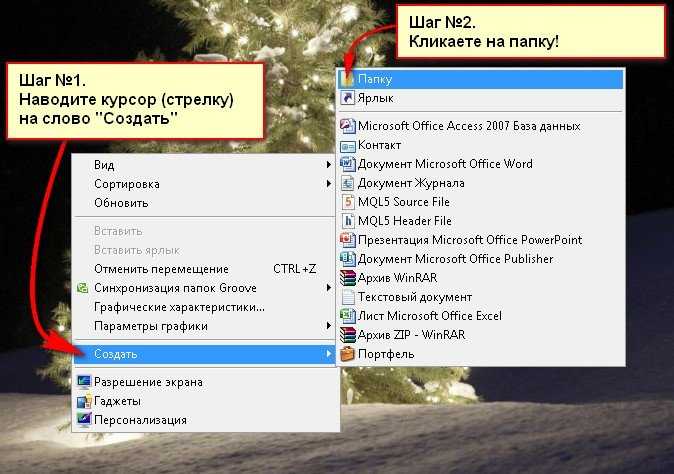
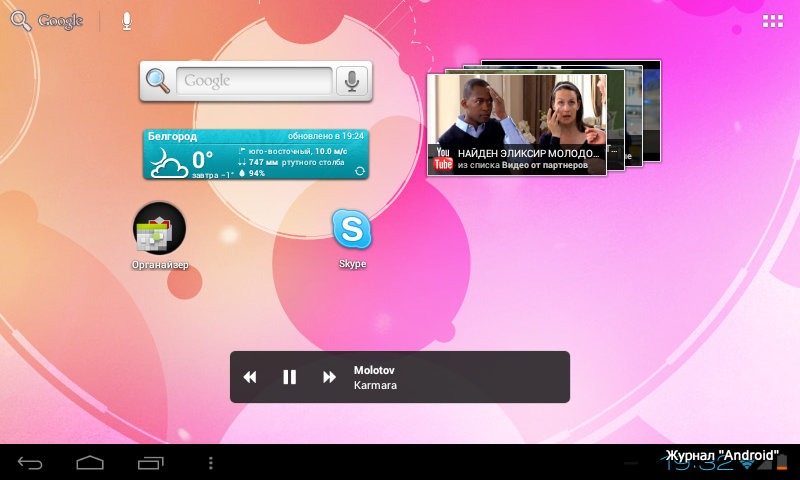
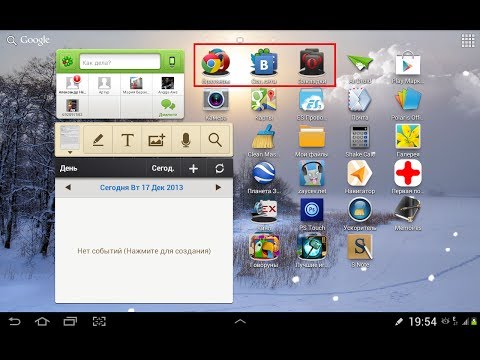
 выберите все фотографии, которые вы хотите поместить в новый альбом
выберите все фотографии, которые вы хотите поместить в новый альбом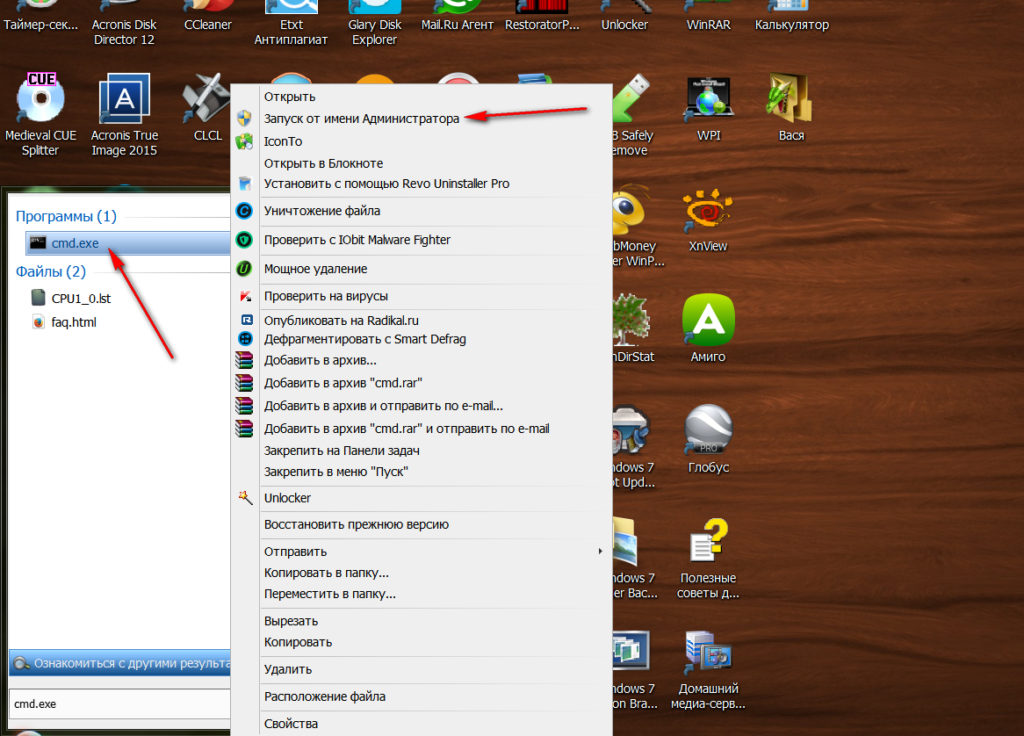 Как найти удаленный альбом на андроиде? Мы описали целую статью о решениях для восстановления удаленных фотографий или видео с телефона Lenovo.
Как найти удаленный альбом на андроиде? Мы описали целую статью о решениях для восстановления удаленных фотографий или видео с телефона Lenovo.
 Чтобы просмотреть фотографии или видео, перейдите в «Настройки» или «Дополнительно», затем щелкните вкладку «Галерея» или «Фотографии». Если проблема не устранена, это может быть связано с настройками камеры на вашем ПК. При использовании приложения камеры вы сохраняете объекты (называемые по-разному в разных версиях Android) в папку камеры DCIM на внутреннем устройстве хранения, а не на SD-карту. Вы можете просмотреть фотографии, нажав кнопку «Галерея» на главном экране. Если вы используете медиаплеер, вы можете выбрать Медиаустройство (MTP), нажав Система Android — Зарядка через USB.
Чтобы просмотреть фотографии или видео, перейдите в «Настройки» или «Дополнительно», затем щелкните вкладку «Галерея» или «Фотографии». Если проблема не устранена, это может быть связано с настройками камеры на вашем ПК. При использовании приложения камеры вы сохраняете объекты (называемые по-разному в разных версиях Android) в папку камеры DCIM на внутреннем устройстве хранения, а не на SD-карту. Вы можете просмотреть фотографии, нажав кнопку «Галерея» на главном экране. Если вы используете медиаплеер, вы можете выбрать Медиаустройство (MTP), нажав Система Android — Зарядка через USB. jpg» (без кавычек). Это покажет вам все файлы изображений JPEG, которые хранятся на вашем ноутбуке.
jpg» (без кавычек). Это покажет вам все файлы изображений JPEG, которые хранятся на вашем ноутбуке. Пролистывать изображения и иллюстрации очень просто; просто помашите рукой перед датчиком жестов на нижней границе.
Пролистывать изображения и иллюстрации очень просто; просто помашите рукой перед датчиком жестов на нижней границе.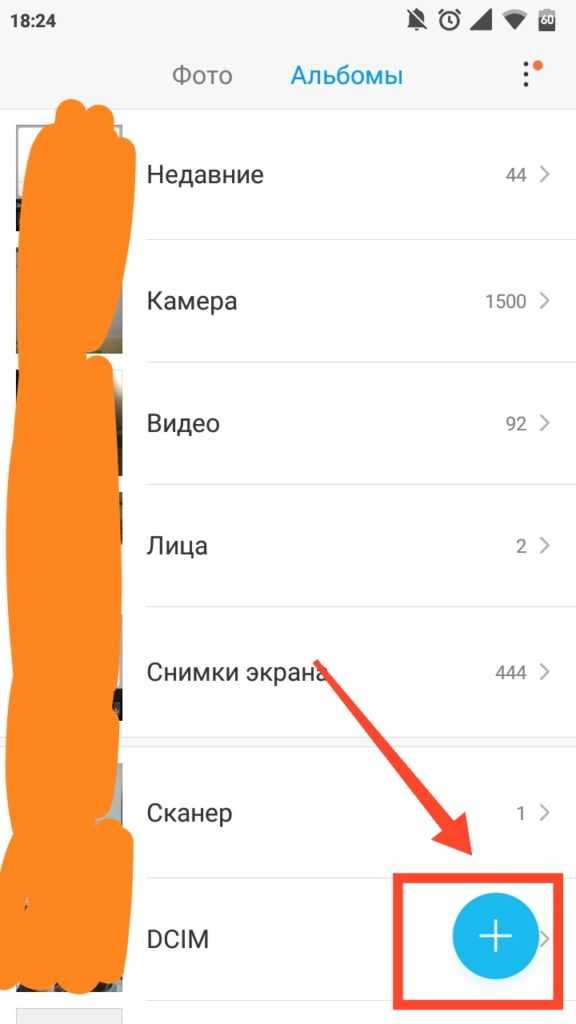 cruisetech.co.uk
cruisetech.co.uk  Это упрощает просмотр ваших фотографий различными способами, в том числе по альбому, дате или тегу. Вы также можете поделиться своими фотографиями с другими по электронной почте, Facebook или Twitter.
Это упрощает просмотр ваших фотографий различными способами, в том числе по альбому, дате или тегу. Вы также можете поделиться своими фотографиями с другими по электронной почте, Facebook или Twitter.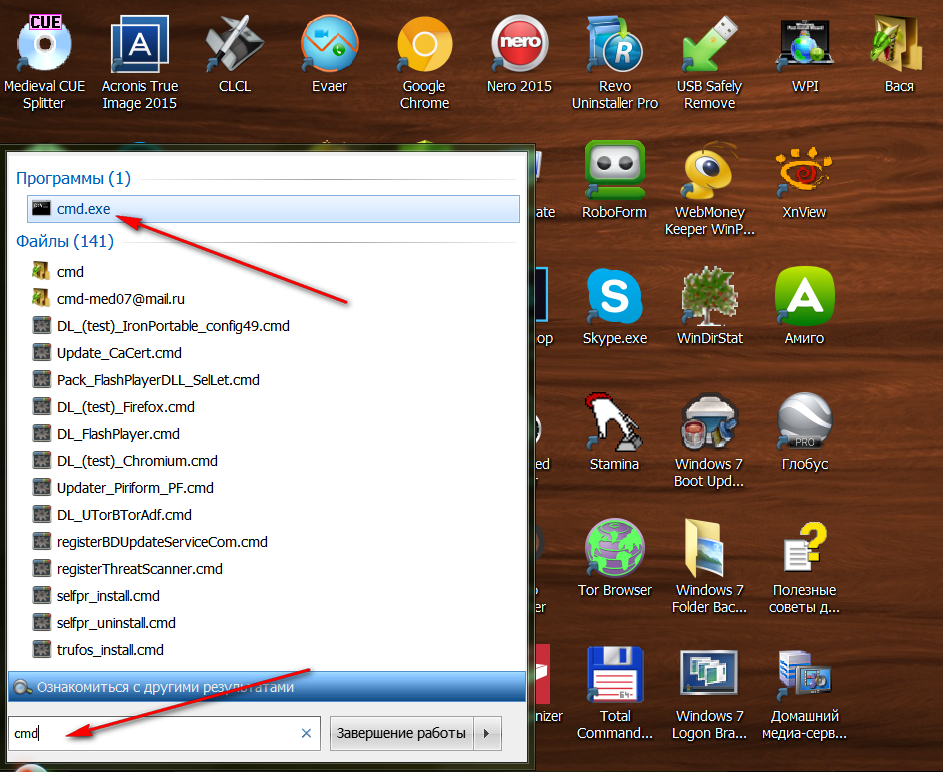 Большинство планшетов имеют стандартные SD-карты с портами micro-SD. В этой статье мы покажем вам, как изменить хранилище фотографий по умолчанию на Lenovo Tab P12 Pro. Просто изменив хранилище по умолчанию на Lenovo Tab P12 Pro, вы можете изменить способ хранения фотографий в памяти вашего планшета Android. В нашей статье вы узнаете, как преобразовать фотографии в микро SD, выполнив следующие действия. Если вы хотите сэкономить больше памяти, вы можете переместить программу на SD-карту.
Большинство планшетов имеют стандартные SD-карты с портами micro-SD. В этой статье мы покажем вам, как изменить хранилище фотографий по умолчанию на Lenovo Tab P12 Pro. Просто изменив хранилище по умолчанию на Lenovo Tab P12 Pro, вы можете изменить способ хранения фотографий в памяти вашего планшета Android. В нашей статье вы узнаете, как преобразовать фотографии в микро SD, выполнив следующие действия. Если вы хотите сэкономить больше памяти, вы можете переместить программу на SD-карту. 1 — в папке DCIM.
1 — в папке DCIM. 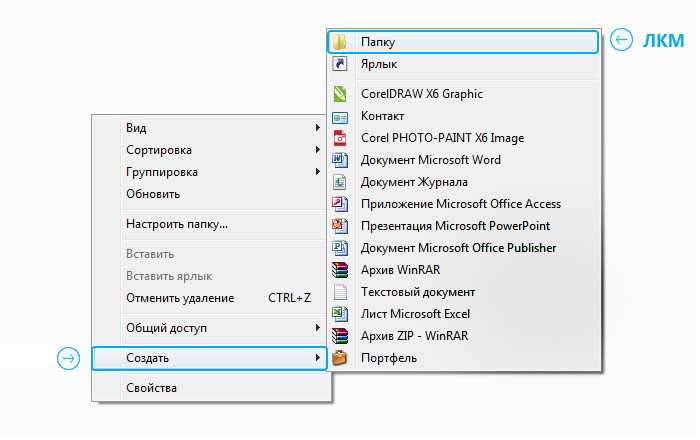 Он имеет возможность автоматически сортировать фотографии в зависимости от времени, места, праздника или случая, что позволяет легче группировать их в коллекции.
Он имеет возможность автоматически сортировать фотографии в зависимости от времени, места, праздника или случая, что позволяет легче группировать их в коллекции. Yoga Smart Tabs имеют подставку, которая позволяет вам наклонять, стоять, держать или подвешивать планшеты в различных положениях. Панели изготовлены из высококачественного алюминия и имеют мягкое на ощупь покрытие для максимальной привлекательности. За исключением воспроизведения HD-видео (1080p), доступ в Интернет возможен до 11 часов.
Yoga Smart Tabs имеют подставку, которая позволяет вам наклонять, стоять, держать или подвешивать планшеты в различных положениях. Панели изготовлены из высококачественного алюминия и имеют мягкое на ощупь покрытие для максимальной привлекательности. За исключением воспроизведения HD-видео (1080p), доступ в Интернет возможен до 11 часов. США) — отличный планшет благодаря сочетанию Google Assistant и Yoga. С другой стороны, это базовый Android-планшет с довольно приличными характеристиками и производительностью для своей цены. В результате это не только умный дисплей, но и очень надежное оборудование благодаря превосходному экрану, отличным динамикам и глубокой интеграции с Google Assistant.
США) — отличный планшет благодаря сочетанию Google Assistant и Yoga. С другой стороны, это базовый Android-планшет с довольно приличными характеристиками и производительностью для своей цены. В результате это не только умный дисплей, но и очень надежное оборудование благодаря превосходному экрану, отличным динамикам и глубокой интеграции с Google Assistant.