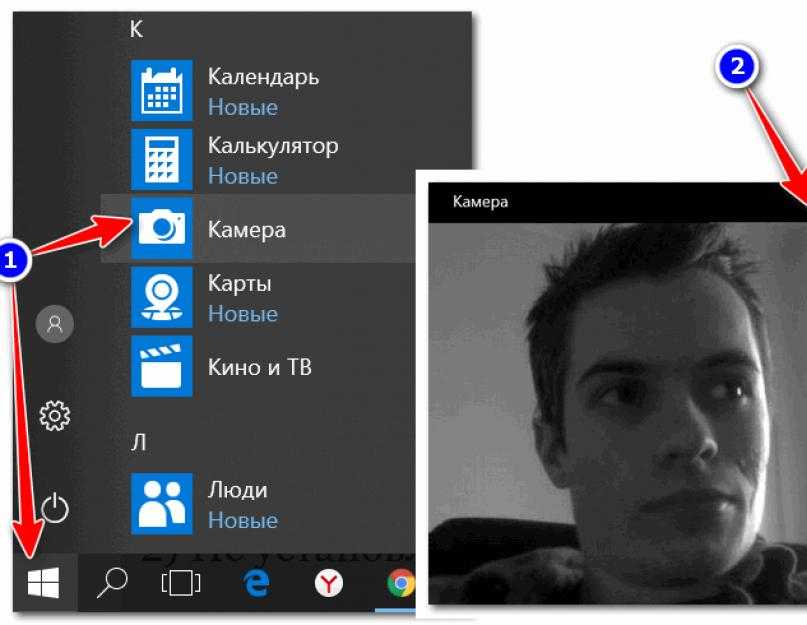Как добавить видео ВКонтакте | Movavi
«ВКонтакте» – одна из самых популярных социальных сетей в нашей стране, которой пользуется каждый третий житель. Благодаря ВК стало возможным делиться с друзьями самими яркими моментами своей жизни через фото- и видеофайлы. Если с фотографиями все очень просто – для загрузки нужно нажать всего пару кнопок, то размещение видео вызывает у многих откровенное недоумение. Кроме того, существует вероятность, что такой видеофайл может значительно потерять в качестве при загрузке. Сегодня мы подробно расскажем, как загрузить видео в ВК без потери качества максимально быстро и просто, используя для этого ПК или телефон.
Как загрузить видео в ВК с компьютера
Шаг 1. Перейдите во вкладку Видео.
Шаг 2. Сверху появится кнопка Добавить видео. Нажмите на эту кнопку.
Шаг 3. Система предложит нам на выбор загрузку с компьютера или загрузку с другого сайта. Выбираем первый вариант.
Выбираем первый вариант.
Шаг 4. При нажатии на выбранную кнопку, появится окошко, в котором мы сможем увидеть все файлы, имеющиеся у нас на компьютере. Выберите необходимое видео.
Шаг 5. После того, как видеофайл загрузится, вам останется только заполнить его описание и обложку.
Шаг 6. Для начала заполните разделы с названием и описанием к видео на свое усмотрение.
Шаг 7. Оформляем обложку. Для этого можно выбрать один из представленных кадров, либо загрузить фотографию самостоятельно с компьютера.
Шаг 8. Укажите настройки приватности. Вы можете указать кому будет доступен просмотр – только вам, всем пользователям и так далее. Скрытое видео будет отображаться с замочком.
Шаг 9. Проставьте галочки в настройках там, где это необходимо. У вас есть 2 дополнительные опции – зацикливание видео и публикация на вашей странице. Если вам что-то из этого нужно – просто поставьте галочку рядом.
Шаг 10. Нажмите кнопку Готово.
Вот и все! Теперь вы знаете, как загрузить видео в ВК с компьютера. Как видите, процесс довольно простой и не требует каких-то специфических знаний. Просто повторите все, как в инструкции, и никаких проблем.
Как с телефона добавить видео в ВК
Мы разобрались, как загрузить ролик с компьютера, но как с телефона добавить видео в ВК? Просто повторите шаги, описанные ниже:
Шаг 1. Зайдите в приложение и затем перейдите во вкладку Видео.
Шаг 2. Нажмите значок + в правом верхнем углу.
Шаг 3. Выберите необходимый способ загрузки. Вы можете записать видео, выбрать существующее, загрузить по ссылке с других сайтов или создать альбом, а потом в него загрузить видео. Мы выберем пункт выбрать существующее. Таким образом мы добавим видео, которое уже есть на нашем телефоне в ВК.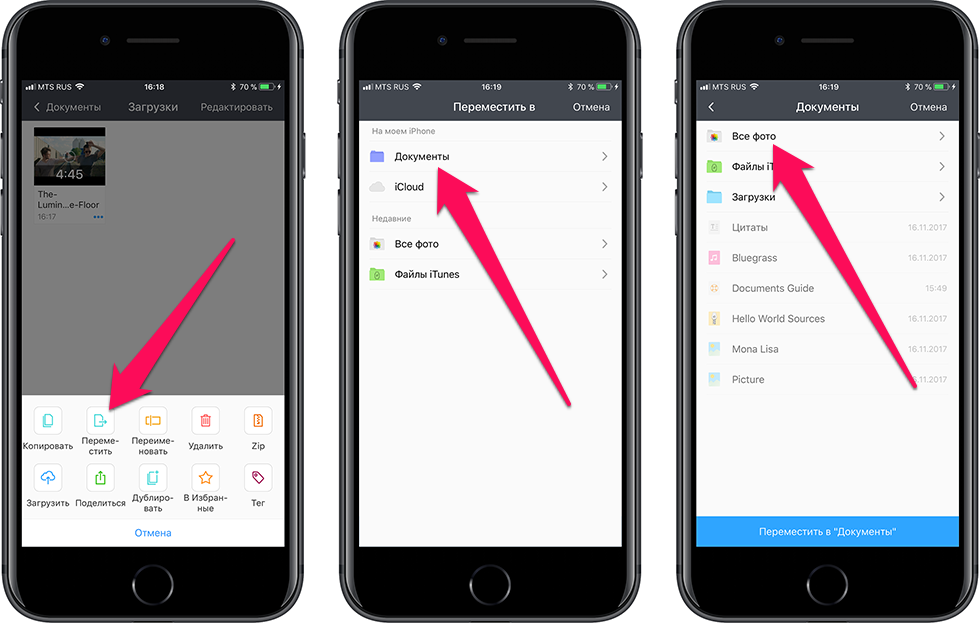
Шаг 4. Выберите необходимый видеофайл.
Шаг 5. Нажмите Прикрепить.
Шаг 6. Заполните название и описание и нажмите на ОК.
Как добавить видео в ВК с «Ютуба»
Зачастую бывает, что необходимо добавить видео с какого-либо хостинга. Например, с YouTube. И многие не знают, что не обязательно скачивать видео с первого источника, а потом загружать в ВК. Поэтому мы решили рассказать, как добавить видео в ВК с «Ютуба». Для загрузки напрямую можно просто воспользоваться ссылкой на видео. Весь процесс довольно простой и быстрый.
Шаг 1. Выполните 2 первых шага, которые необходимы для загрузки видео с компьютера. Только в этот раз выберите раздел Добавить с другого сайта.
Шаг 2. В появившемся окошке вставьте заранее скопированную ссылку. Если правообладатель запретил использовать его контент на других сайтах, то появится соответствующее сообщение. В этом случае выполнить загрузку не получится. Нажимаем на ОК.
В этом случае выполнить загрузку не получится. Нажимаем на ОК.
Шаг 3. После того, как ролик загрузился, необходимо заполнить все те же пункты, что и при загрузке видео с компьютера, а именно – описание, название, обложка.
Шаг 4. Нажмите на кнопку Сохранить.
Как добавить видео в группу ВК
Как добавить видео в группу ВК, в альбом и в обложку группы? Этим вопросом задается каждый, кто начинал вести свою собственную группу в соц. сети. Самому разобраться в этом не так просто, но следуя нашим инструкциям, вы без проблем справитесь с этой задачей.
Начнем с добавления материалов в альбом Видеозаписи.
Шаг 1. Сначала нажмите на 3 точки под аватаркой группы, а затем – на кнопку Управление сообществом.
Шаг 2. В настройках найдите пункт Видео. Здесь можно выбрать, кто именно сможет добавлять видео в группы. Укажите нужный тип и нажмите кнопку Сохранить.
Укажите нужный тип и нажмите кнопку Сохранить.
Шаг 3. С главной страницы перейдите в раздел Видеозаписи.
Шаг 4. В открывшемся меню нажмите кнопку Добавить видео и выполните все по тому же алгоритму, что и ранее.
Теперь давайте разберемся как же залить видео в обложку группы. Благодаря этому шапка группы будет выглядеть живой, необычной и будет привлекать пользователей.
Шаг 1. Зайдите в настройки, далее в раздел Основная информация и найдите опцию Настройки обложки.
Шаг 2. Нажмите на кнопку Управление.
Шаг 3. Появится меню, в котором можно добавлять как видео, так и фото. Они будут поочередно сменять друг друга. Это и будет живая обложка сообщества. Загрузите все необходимые материалы нажатием кнопки Добавить и сохраните.
Вот таким образом можно просто и быстро оживить свою группу в ВК, добавив интересные материалы и живые обложки. Это обязательно заинтересует пользователей и добавит вам подписчиков.
Это обязательно заинтересует пользователей и добавит вам подписчиков.
Как добавить видео на страницу ВК
Если вы решили поделиться своими видеоматериалами, то вы можете сделать это, добавив видео на стену, или же опубликовав его в истории. И то, и другое делается всего за несколько кликов.
Публикация на стене
Шаг 1. Найдите раздел Что у Вас нового? на своей странице.
Шаг 2. Нажмите на кнопку Видеозапись.
Шаг 3. Выберите один из двух способов – загрузить с компьютера или загрузить по ссылке. Прикрепите и сохраните публикацию.
Публикация в историю
Шаг 1. Откройте приложение на телефоне. Зайдите в раздел Новости.
Шаг 2. Нажмите на изображение профиля с подписью История.
Шаг 3. Запишите видео (большое видео записать не получится) или прикрепите уже имеющиеся (для этого зайдите в галерею).
Шаг 4. Нажмите Опубликовать сейчас.
Готово! Теперь вы знаете, как добавить видео на страницу ВК. Ваша история будет видна вашим друзьям в течение суток.
Каким бы способом вы не загружали видео, необходимо помнить, что оно должно быть, в первую очередь, в хорошем качестве. Наверное, многие замечали, что после заливки видео в ВК, его качество значительно снижается. Связано это с тем, что сервис автоматически кодирует их в формат FLV. Из-за двойной конвертации и снижается качество видеозаписей. Поэтому советуем изначально загружать все в нужном формате. Кроме того, необходимо учитывать такие показатели, как размер загружаемого видео, частота кадров и битрейт.
Для того, чтобы в этом разобраться, потребуется время. Намного проще использовать специализированные программы для монтажа видео, которые сделают все это за вас. К примеру, Movavi Video Suite. Все что вам потребуется – загрузить нужное видео в программу, и оно будет переведено в необходимый формат за считанные секунды. Останется только выложить его в ВК или загрузить в IGTV. Кроме того, в Video Suite можно также отредактировать видеоматериалы, добавить интересные эффекты и фильтры. Программа предельно проста, освоить её можно буквально за несколько минут. А результат будет ничуть не хуже профессионального. Пользуйтесь программой и нашими инструкциями по загрузке и у вас всегда будут самые эффектные и качественные видео в ВК. Друзья и подписчики обязательно оценят!
Останется только выложить его в ВК или загрузить в IGTV. Кроме того, в Video Suite можно также отредактировать видеоматериалы, добавить интересные эффекты и фильтры. Программа предельно проста, освоить её можно буквально за несколько минут. А результат будет ничуть не хуже профессионального. Пользуйтесь программой и нашими инструкциями по загрузке и у вас всегда будут самые эффектные и качественные видео в ВК. Друзья и подписчики обязательно оценят!
Всё для создания и обработки мультимедиа
* Бесплатная версия Movavi Video Suite имеет следующие ограничения: 7-дневный пробный период, водяной знак на сохраненных видео и, если вы сохраняете проект как аудиофайл, возможность сохранить только ½ длины аудио.
Остались вопросы?
Если вы не можете найти ответ на свой вопрос, обратитесь в нашу службу поддержки.
Подпишитесь на рассылку о скидках и акциях
Подписываясь на рассылку, вы соглашаетесь на получение от нас рекламной информации по электронной почте и обработку персональных данных в соответствии с Политикой конфиденциальности Movavi. Вы также подтверждаете, что не имеете препятствий к выражению такого согласия. Читать Политику конфиденциальности.
Вы также подтверждаете, что не имеете препятствий к выражению такого согласия. Читать Политику конфиденциальности.
Фото звонящего на весь экран Андроид телефона
Предлагаю разобраться в нехитром способе установки фотографии звонящего во весь экран на Аndrоid, чтобы при входящем звонке высвечивалась фотография на весь дисплей.
Как вообще можно поставить изображение на контакт? Это можно сделать двумя способами:
Содержание
- Через телефонную книгу
- Через галерею
- Фото на весь экран на Андроиде: Видео
- Использование утилит
- Установка фото
- Как поставить фото на контакт в Андроид: Видео
Через телефонную книгу
- Откройте телефонную книжку.
- Выберите контакт, на который хотите поставить изображение.
- Тапните по силуэту человека и выберите «Снять фото», чтобы в данный момент сфотографировать, или же «Выбрать из галереи», чтобы установить существующую картинку, хранящуюся на аппарате.

Через галерею
Шаг 1. Зайдите в галерею (установлена на всех устройствах Android по умолчанию). Откройте нужное изображение.
Шаг 2. Тапните по кнопке «Операции». Выберите «Установить как».
Шаг 3. Следующий шаг – откройте пункт «Фотография контакта».
Шаг 4. Осталось только указать контакт, чтобы фотография присвоилась ему на вызов.
Примечание: Из-за свойств операционной системы этими способами не установить фото на весь экран при звонке Android 4.0, к тому же оно будет некачественным. Но, начиная с версии 4.1 и выше, качество исправлено, а вот на весь дисплей оно будет или нет, зависит от разработчика и технических характеристик системы.
В этой ситуации можно воспользоваться одной из специальных программ для Andrоid, которые разрешают ставить фотографии на весь экран при звонке.
Фото на весь экран на Андроиде: Видео
Использование утилит
Таких приложений довольно много, но мне приглянулась Ultimate Caller ID Screen HD, потому что установка фото номера на весь экран для Аndroid – далеко не единственная ее функция. Этот продукт можно кастомизировать под себя даже перфекционисту, потому что программа имеет очень тонкие настройки.
Full Screen Caller ID
Developer: Christophe Nys EURL
Price: Free
Вкратце расскажу, что приложение предложит при первом запуске:
№1. Окно, где нужно будет предоставить разрешение перехватывать входящие вызовы, окно ответа, входящие СМС и т.д. То есть уже на этом этапе понятно, что перед нами полностью независимая программа со своим функционалом.
№2. Далее надо будет настроить уведомления о пропущенных вызовах, они так же могут отображаться на все окно, в том числе и на заблокированном экране.
№3. Следующий шаг – выбор интерфейса. Продукт предлагает 5 вариантов (кнопки, слайды, дуга, кольцо или HUD), каждый сможет найти себе по вкусу.
№4. Также будет предложено установить темы интерфейса вручную или же загрузить уже готовые решения.
№5. Выставить управление жестами (вниз, влево, вправо, вверх) и выбрать, какой жест что именно будет означать.
№6. Определить действие датчиков: например, можно просто перевернуть устройство, чтобы отбить звонок.
№7. Установить блокировку входящих вызовов: можно установить черный список или же сделать так, чтобы блокировались все неизвестные номера, – возможно, кому-то такая опция может пригодиться.
№8. И последний пункт – «Методы обхода» – их можно вообще не трогать, если все работает корректно, а если что-то не так, стоит попробовать установить галочку на тот пункт, что нужен, возможно, после этого все станет ОК.
№9. В заключение работы вы получите уведомление, что основная настройка завершилась.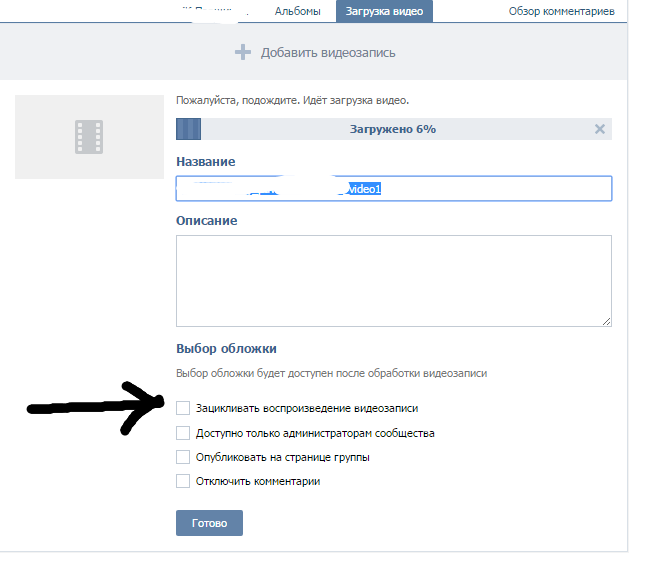
Если не любите усложнять, можете просто все пункты пропустить и, если что не так, в процессе настроить приложение под себя через его интерфейс.
Установка фото
Теперь чтобы поставить на Androіd фото звонящего на весь экран выберите «Менеджер контактов».
При этом на всех контактах будет установлен единый Screen на вызов. Чтобы установить свой скрин, тапните по нужному номеру, отобразится новое меню.
Выберите источник, откуда хотите взять изображение (таким же способом можно поставить на звонящего видео).
Можно просмотреть, как будет выглядеть при звонке фотография на весь экран Аndrоid, выбрав «Предварительный просмотр» в меню контакта.
Сами видите, что функционал довольно обширный – уверена, многим данный программный продукт будет интересен и полезен.
Как поставить фото на контакт в Андроид: Видео
Как загружать (и просматривать) видео TikTok в полноэкранном режиме
Просмотр длинных форм стал проще для пользователей TikTok. Приложение тестирует новый полноэкранный режим, который позволяет смотреть видео в полноэкранном режиме.
Последнее обновление TikTok сделает просмотр видео в приложении более похожим на просмотр YouTube. Сегодня люди ежедневно проводят в социальных сетях около 2,5 часов. Поскольку социальные сети стали неотъемлемой частью жизни людей, пользователи тяготеют к более удобным и доступным приложениям. TikTok был единственным серьезным претендентом на доминирование YouTube в видеоиндустрии в течение многих лет. Тем не менее, TikTok славится своими короткими видео, тогда как YouTube процветает благодаря длинным видео.
С новым полноэкранным режимом TikTok будет легче просматривать длинный контент. Развлекательное приложение выходит на новый уровень, чтобы конкурировать с YouTube. Ранее в этом году TikTok сделал большой шаг в сторону от своего фирменного микроконтента, позволив пользователям загружать десятиминутные видео. Выпустив это обновление, TikTok уравнял правила игры с клоном YouTube TikTok, Shorts. Одной из проблем, стоявших на пути TikTok, была ориентация его дисплея. Поскольку отснятый материал предназначен для вертикального отображения в режиме селфи, это не упрощает загрузку или просмотр широкоэкранных отснятых материалов. К счастью, разработчики ByteDance тестируют способы решения этой проблемы.
Выпустив это обновление, TikTok уравнял правила игры с клоном YouTube TikTok, Shorts. Одной из проблем, стоявших на пути TikTok, была ориентация его дисплея. Поскольку отснятый материал предназначен для вертикального отображения в режиме селфи, это не упрощает загрузку или просмотр широкоэкранных отснятых материалов. К счастью, разработчики ByteDance тестируют способы решения этой проблемы.
СВЯЗАННО: Как на самом деле работает страница «Для вас»: TikTok объясняет свои рекомендации
У пользователей есть два способа загрузки полноэкранного контента на TikTok. Первый предназначен для пользователей, которые записали контент вне приложения. Просто откройте TikTok, нажмите +, чтобы начать новую запись, и нажмите « Загрузить » справа от кнопки записи. Теперь выберите видео и коснитесь « Далее ». Если видео было создано с широким планом, оно будет соответствовать середине экрана с черными отступами сверху и снизу. Пользователи по-прежнему смогут добавлять любые дополнительные функции постредактирования перед публикацией.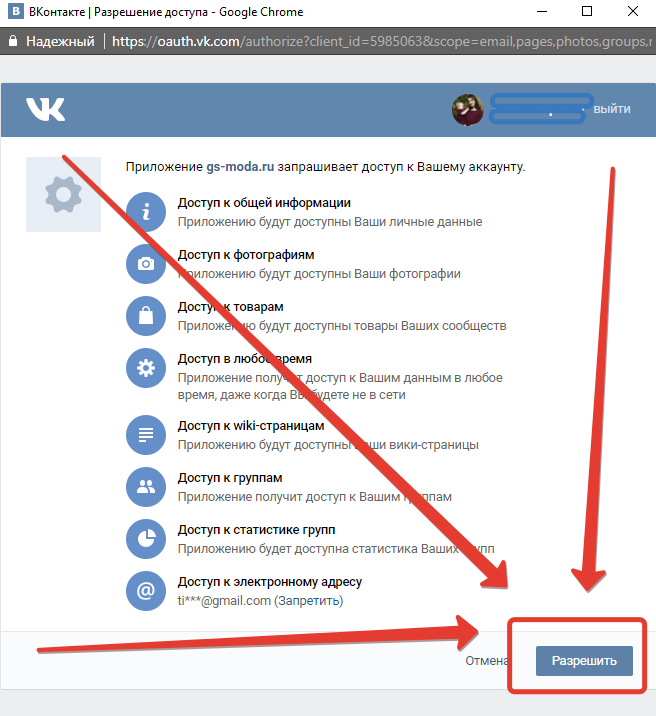
Благодаря полноэкранному просмотру TikTok зрители могут смотреть TikTok в полном размере экрана своего устройства. Приложение будет предоставлять кнопку « Full Screen », когда пользователи сталкиваются с определенными видео. После активации видео откроется в новом окне, как YouTube. У пользователя будет лучший опыт просмотра TikTok и те же параметры обмена справа.
Эта функция все еще находится в стадии тестирования, поэтому доступ к ней есть только у некоторых пользователей.
БОЛЬШЕ: TikTok Live: как разблокировать льготы с помощью программы повышения уровня GifterИсточники: Мэтт Наварра / Twitter
Подписывайтесь на нашу новостную рассылку
Похожие темы
- Технология
- ТикТок
Об авторе
Кристен Биллингсли начала свою карьеру в качестве копирайтера и писателя, прежде чем перейти в технологическую индустрию.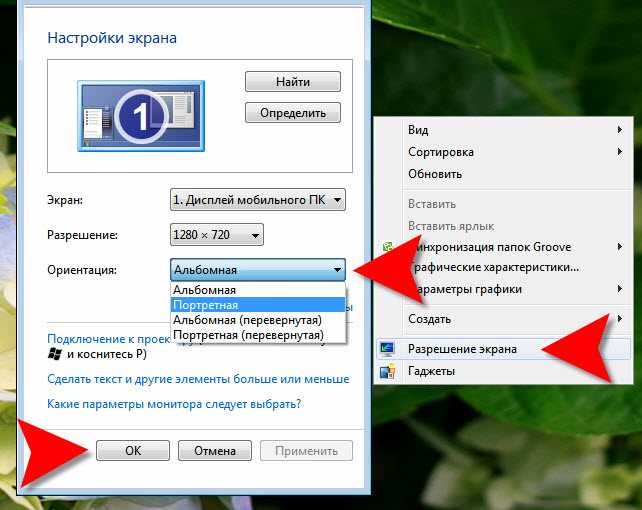 Как писатель для Screen Rant, она фокусируется на постоянно меняющемся мире социальных сетей. Имея опыт управления учетными записями в социальных сетях для нескольких клиентов, Кристен очарована новыми тенденциями и технологиями, лежащими в их основе. Она любит фандомы и общение с людьми в этих сообществах. По словам Кристен, на каждое событие в жизни есть офисный мем. Ее любимые хэштеги: #booktok, #coffee, #theoffice, #dndtiktok, #thesims, #supernatural и #yoga.
Как писатель для Screen Rant, она фокусируется на постоянно меняющемся мире социальных сетей. Имея опыт управления учетными записями в социальных сетях для нескольких клиентов, Кристен очарована новыми тенденциями и технологиями, лежащими в их основе. Она любит фандомы и общение с людьми в этих сообществах. По словам Кристен, на каждое событие в жизни есть офисный мем. Ее любимые хэштеги: #booktok, #coffee, #theoffice, #dndtiktok, #thesims, #supernatural и #yoga.
Лучшее приложение для полноэкранного редактирования видео и кадрирование видео на весь экран
Эта статья от MiniTool MovieMaker даст вам пошаговое руководство о том, как узнать, какое приложение для редактирования полноэкранного видео является лучшим как для начинающих, так и для профессионалов. Если вы ищете программное обеспечение для редактирования видео, совместимое с ПК, вы попали в нужное место.
Термин «полноэкранный режим» означает увеличение экрана предварительного просмотра для более подробного просмотра видео.
Читайте дальше, чтобы узнать, как использовать функцию полноэкранного предварительного просмотра для быстрого просмотра видео независимо от его размера. Давайте погрузимся прямо сейчас.
Полноэкранный просмотр видео в MiniTool MovieMaker
MiniTool MovieMaker — лучшее приложение для полноэкранного редактирования видео для всех заинтересованных людей. Это простое в использовании и многофункциональное программное обеспечение для редактирования видео. Различные шаблоны видео здесь позволяют вставлять несколько видео и изображений одним щелчком мыши.
Он предлагает широкий выбор переходов, эффектов, надписей, движений и элементов, которые можно использовать для подпитки вашего безграничного творчества. Вы также можете использовать этот видеоредактор, чтобы легко создавать красивые видеоролики для блогов, электронные фотоальбомы, видеоролики с комментариями к играм, онлайн-курсы и т. д.
С помощью MiniTool MovieMaker вы можете импортировать часто используемые форматы видео, изображений и аудио, а также экспортировать видео в стандартном качестве или качестве HD.
Как просмотреть видео в полноэкранном режиме
Если вы хотите смотреть видео на большом экране во время редактирования, вы можете попробовать это полноэкранное приложение для редактирования HD-видео. Как это сделать следующим образом:
Скачать бесплатно
Шаг 1: Загрузите, установите и запустите MiniTool MovieMaker на своем ПК.
Шаг 2: Выключите Зарегистрируйте и Окно библиотеки проектов , чтобы перейти к ее основному интерфейсу.
Шаг 3: Нажмите Import Media Files на вкладке Media , чтобы импортировать видео.
Шаг 4: Перетащите видео на временную шкалу ниже или щелкните значок + , чтобы добавить их.
Шаг 5: Добавьте нужные переходы, эффекты, подписи, движения и элементы, чтобы сделать вашу работу более привлекательной.
Шаг 6. Щелкните полноэкранный режим 9Значок 0012 в правом нижнем углу окна Player для предварительного просмотра результатов редактирования.
Шаг 7: Щелкните значок Восстановить в правом нижнем углу экрана, чтобы выйти из полноэкранного режима и внести соответствующие изменения. Или вы можете использовать горячую клавишу Esc , чтобы вернуться к основному интерфейсу.
Подсказка: В окне Player видно видео, которое сейчас редактируется. Вы можете нажать Играть или Кнопка «Пауза» или клавиша «Пробел» для воспроизведения или приостановки видео. Если во время воспроизведения вы пропустили какую-то деталь, вы можете нажать кнопку Шаг назад/вперед на один кадр , чтобы увидеть ее более четко. Когда вы нажмете кнопку Stop , вы вернетесь к началу видео. Кроме того, вы можете нажать кнопку Громкость , чтобы отключить или включить звук, или переместить ползунок громкости, чтобы увеличить или уменьшить его.
Шаг 8: Нажмите Экспорт в правом верхнем углу Окно Player для сохранения отредактированного видео.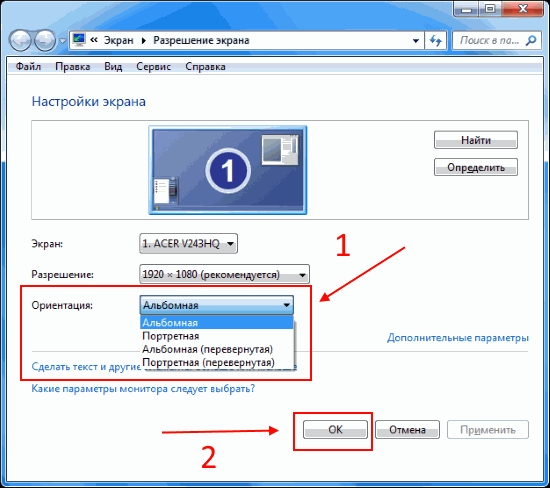
Как редактировать видео в полноэкранном режиме
MiniTool MovieMaker — это не только полноэкранное приложение для редактирования видео, но и удобный интерфейс, позволяющий редактировать видео в полноэкранном режиме. Когда вы откроете этот инструмент для редактирования видео на своем ПК и закроете окно Register и Project library , вы обнаружите, что оно автоматически отображается в полноэкранном режиме.
Вы можете нажать кнопку Restore Down Значок в правом верхнем углу экрана для просмотра отредактированного видео на меньшем экране. Когда вы снова захотите редактировать в полноэкранном режиме, вы обнаружите, что в том же месте эта функция была переключена на Развернуть . Нажмите здесь, и вы вернетесь к полноэкранному интерфейсу.
Как обрезать видео для полноэкранного просмотра
Пользователи могут легко обрезать фрагмент видео для полноэкранного просмотра, выполнив следующие действия.
Шаг 1: Щелкните целевое видео на временной шкале и щелкните значок Crop на панели инструментов, чтобы войти в окно Crop .
Шаг 2: Наведите указатель мыши на любую из краевых точек рамки обрезки, пока не появится двойная стрелка, перетащите мышь внутрь, чтобы получить нужный размер, и переместите рамку обрезки в нужное место с помощью мыши. Есть восемь направлений (север, юг, запад, восток, северо-запад, юго-запад, северо-восток и юго-восток), в которых вы можете обрезать нужную часть видео. Или вы можете щелкнуть раскрывающийся список из Соотношение (Исходное соотношение, 16:9, 4:3, 1:1, 3:4, 9:16) для выбора нужного соотношения.
Шаг 3: Нажмите кнопку OK , чтобы сохранить обрезанное видео.
Шаг 4: Щелкните значок Полноэкранный , чтобы просмотреть обрезанное видео в полноэкранном режиме.
Основные характеристики MiniTool MovieMaker:
- Это бесплатно, без рекламы и без программного обеспечения для редактирования видео.

- Это также полноэкранное приложение для редактирования видео без водяных знаков, полностью совместимое с Windows 11/10/8.1/8/7.
- Вы можете делать такие вещи, как приглушение фонового шума из видео, добавлять к ним музыку, а также постепенно увеличивать или уменьшать звук.
- Вы можете использовать его для изменения скорости видео, включая ускорение или замедление видео.
- Вы даже можете объединять несколько видео в одно, разделять видео, обрезать видео и т. д.
- MiniTool MovieMaker позволяет переворачивать видео для воспроизведения в обратном направлении.
- Позволяет изменить папку назначения, выходной формат и разрешение видео.
- Он поддерживает экспорт видеоформатов, включая MP4, AVI, MOV, WMV, MKV, GIF, MP3 и т. д.
Я использую бесплатную версию MiniTool MovieMaker. Многофункциональный, мощный, полноэкранный просмотр и т. д. Нажмите, чтобы твитнуть
Полноэкранный предварительный просмотр видео в Clipchamp
Вот обзор новой функции полноэкранного предварительного просмотра Clipchamp, которая позволяет вам просматривать отредактированное видео на большом экране.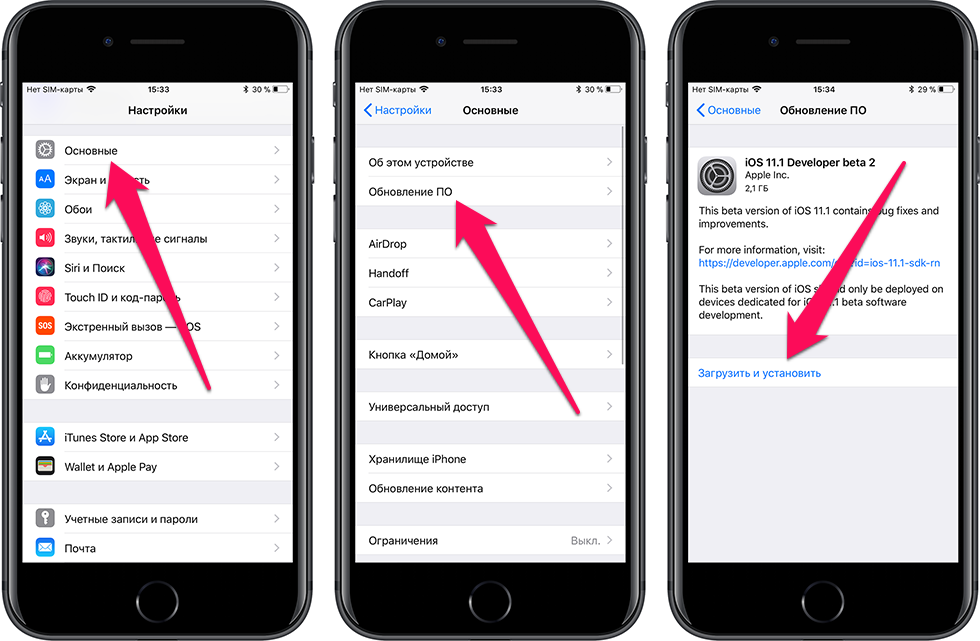 и быстрее. Он доступен для всех бесплатных и платных пользователей. Выполните следующие действия, чтобы узнать больше об этом полноэкранном приложении для редактирования видео.
и быстрее. Он доступен для всех бесплатных и платных пользователей. Выполните следующие действия, чтобы узнать больше об этом полноэкранном приложении для редактирования видео.
Шаг 1: Запустите новое видео или откройте существующее.
Шаг 2: Нажмите кнопку свернуть или развернуть , чтобы свернуть левую и правую боковые панели. Вы увидите его в виде маленького значка со стрелкой. На данный момент для этой операции нет сочетания клавиш.
Шаг 3: Нажмите кнопку свернуть или развернуть , чтобы свернуть нижнюю временную шкалу. Вы также увидите его в виде маленького значка со стрелкой. В качестве альтернативы вы можете использовать команду + вариант + 3 сочетание клавиш.
Шаг 4: Нажмите кнопку play для просмотра видео в полноэкранном режиме. Вы можете использовать соответствующую кнопку столько раз, сколько хотите, чтобы воспроизвести, приостановить, пропустить и перемотать видео. Или вы можете нажать кнопку в полноэкранном режиме для предварительного просмотра видео в полноэкранном режиме.
Или вы можете нажать кнопку в полноэкранном режиме для предварительного просмотра видео в полноэкранном режиме.
Шаг 5: Когда вы закончите просмотр видео в полноэкранном режиме, вы можете нажать горячую клавишу Esc на клавиатуре, чтобы восстановить исходный экран предварительного просмотра. Чтобы восстановить исходный размер временной шкалы и боковой панели, вы можете использовать те же свернуть или развернуть кнопку.
Wondershare Filmora — еще одно полноэкранное приложение для редактирования видео, которое может помочь вам обрезать видеофайлы в Windows. Он предоставляет вам визуальные эффекты, переходы и заголовки для улучшения видео. Вы также можете создавать прекрасные фильмы без потери качества. Кроме того, вы можете экспортировать в популярные форматы вывода, чтобы поделиться ими на YouTube или записать на DVD-Video.
Вы можете использовать функцию «Обрезать по размеру» в Wondershare Filmora, чтобы настроить размер видео в соответствии с соотношением сторон, указанным в настройках проекта, и не будет черной полосы, и вам не нужно обрезать каждый кадр по одному одним. Выполните следующие шаги:
Выполните следующие шаги:
Шаг 1: Откройте Wondershare Filmora на своем ПК.
Шаг 2: Нажмите Импорт в главном окне, чтобы выбрать видеофайлы, или перетащите их в Альбом пользователя .
Шаг 3: Добавьте видео из альбома пользователя на видеодорожку на временной шкале.
Шаг 4: Щелкните видеоклип правой кнопкой мыши, а затем нажмите кнопку Обрезать и масштабировать в меню, чтобы открыть окно редактирования для обрезки видео. Следующие 5 вариантов приведены внизу экрана: 16:9, 4; 3, 1: 1, 9; 16 и Пользовательский (это относится к тому факту, что вы можете изменить соотношение сторон видеоклипа на любое, которое вам нравится.).
Примечание: Если вы указали здесь радио, вам необходимо выбрать соответствующее соотношение сторон при экспорте. Если нет, появится черная полоса. Например, если ваше видео обрезано до соотношения сторон 16:9, вам нужно будет выбрать 480*272 или 1280*720 в качестве разрешения в «Дополнительных настройках».
Шаг 5: Выберите Pan & Zoom , чтобы увеличить видеоклип.
Шаг 6: Нажмите кнопку Экспорт , чтобы сохранить отредактированное видео. Вы можете нажать Format для экспорта на ваш компьютер в различных форматах. Если вы хотите воспроизвести видео на своем iPhone или iPad, вы можете щелкнуть Устройство и выбрать миниатюру вашего iPhone или iPad.
Основные характеристики Wondershare Filmora:
- Обрезайте видео автоматически или вручную до другого размера.
- Добавьте эффекты, фильтры, заголовки, музыку и логотипы по желанию.
- Поддержка нескольких типов видеофайлов, таких как MOV, WMV, FLV, MKV, AVI и т. д.
- Экспорт в различные форматы, мгновенная загрузка в Интернет или запись на DVD.
- Поддерживаются версии для Windows и Mac.
Заключение
В этой статье в основном представлены лучшие полноэкранные приложения для редактирования видео, которые помогут вам обрезать видео.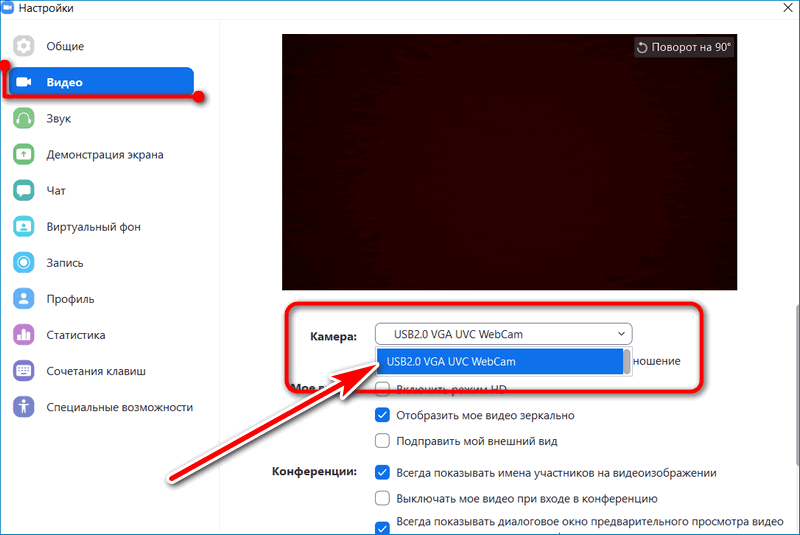 Теперь вы можете просматривать видео в полноэкранном режиме, обрезать видео вручную и автоматически обрезать видео с соотношением сторон.
Теперь вы можете просматривать видео в полноэкранном режиме, обрезать видео вручную и автоматически обрезать видео с соотношением сторон.
Если у вас есть какие-либо вопросы или комментарии о MiniTool MovieMaker, отправьте электронное письмо по адресу [email protected].
Дополнительный FAQ – Полный экран о YouTube
Как смотреть в полноэкранном режиме на компьютере?
Шаг 1: Выберите видео, которое хотите посмотреть.
Шаг 2. Нажмите значок в полноэкранном режиме в правом нижнем углу видеопроигрывателя. В полноэкранном режиме вы можете прокручивать, чтобы получить доступ к комментариям и посмотреть, какое видео будет следующим.
Шаг 3. Дважды щелкните видео или щелкните значок выхода из полноэкранного режима в правом нижнем углу видеопроигрывателя, чтобы вернуться к исходному предварительному просмотру.
Если у вас возникли проблемы с просмотром видео, убедитесь, что у вас установлена последняя версия браузера.
Как смотреть в полноэкранном режиме на Android?
Шаг 1. Нажмите на видео, которое хотите посмотреть, в приложении YouTube на Android.
Шаг 2. Коснитесь в полноэкранном режиме в нижней части видеопроигрывателя.
Шаг 3. Нажмите на значок выхода из полноэкранного режима в нижней части видеопроигрывателя, чтобы выйти из полноэкранного режима.
Как смотреть в полноэкранном режиме на iPhone или iPad?
Шаг 1. Нажмите на видео, которое хотите посмотреть, в приложении YouTube на iPhone или iPad.
Шаг 2. Нажмите на значок в полноэкранном режиме в нижней части видеопроигрывателя или проведите пальцем вверх по видео.
Шаг 3: Коснитесь видео.
Шаг 4. Коснитесь значка выхода из полноэкранного режима в нижней части видеопроигрывателя или проведите пальцем вниз по видео, чтобы выйти из полноэкранного режима.