Где iTunes хранит прошивки iPhone, iPad?
Начиная с первой версии iPhone OS файлы или прошивка iOS-устройства имеет расширение .ipsw (программное обеспечение iPhone). Один из способов объяснить, что такое файл .ipsw, — сказать, что это образы дисков операционной системы для устройства iOS. В некоторых программах для Mac образ диска — это .dmg, во многих других программах эти изображения поступают в формате .iso и, хотя они не будут записаны на диск, эти типы изображений для iPhone, iPod Touch или iPad это файлы .ipsw.
Как прошивка или операционная система, которые они есть, Файлы .ipws потребуются для обновления или восстановления iPhone., iPod Touch или iPad из iTunes, поэтому мы можем открывать их только с помощью встроенного плеера Apple на компьютерах Mac и Windows (недоступно для Linux). С этим объяснением нам еще многое предстоит объяснить, и в оставшейся части этого поста мы постараемся разрешить все ваши сомнения относительно прошивок устройств iOS.
Индекс
- 1 Где сохранить прошивки iTunes
- 1.1 На Mac
- 1.2 На окнах
- 2 Как открыть IPSW в iTunes
- 2.1 На Mac
- 2.2 На окнах
- 3 Как узнать, подписывает ли Apple все еще версию для iOS
- 4 Где скачать любую версию iOS для iPhone или iPad
- 5 Где скачать последнюю версию iTunes
- 6 Как обновить iTunes
Где сохранить прошивки iTunes
Как и в других операционных системах, когда iTunes загружает прошивку для iPhone, iPod Touch или iPad, он делает это в разные маршруты в зависимости от того, загрузили ли мы его на Mac или Windows. Маршруты будут следующие:
На Mac
~ / Библиотека / iTunes / Обновления программного обеспечения iPhone
Подпишитесь на наш Youtube-канал
Чтобы получить доступ к этой папке, мы должны открыть Finder, нажать на Перейдите в меню и нажмите клавишу ALT. , что сделает библиотека.
, что сделает библиотека.
На окнах
C: / users / [Имя пользователя] / AppData / Roaming / Apple Computer / iTunes / Обновления программного обеспечения iPhone
В Windows папки будут скрыты, поэтому нам нужно будет включить «Показывать скрытые папки» или просто скопируйте и вставьте путь в адресной строке Файловый браузер.
Теме статьи:
Восстановить iPhone
Как открыть IPSW в iTunes
Даже если файлы .ipsw предназначены только для iTunes, не откроется автоматически если мы дважды щелкнем по ним. Чтобы открыть их, нам нужно будет сделать следующее:
На Mac
- Открываем iTunes
- Выбираем наше устройство слева вверху.
- И вот тут-то самое важное: нажимаем клавишу ALT и нажимаем Восстановить или Обновить.
- Ищем файл .ipsw и принимаем.
Теме статьи:
Как открыть файл IPSW на Mac
На окнах
В Windows процесс практически отслеживается, с той лишь разницей, что нам придется заменить клавишу ALT на Shift (Заглавная буква). Во всем остальном процесс такой же, как и на Mac.
Во всем остальном процесс такой же, как и на Mac.
Как узнать, подписывает ли Apple все еще версию для iOS
Хотя это правда, что в Actualidad iPhone мы обычно уведомляем, когда они прекращают подписывать версию iOS, также верно и то, что мы можем захотеть узнать статус версии, статьи которой мы публиковали в течение длительного времени. Лучший способ узнать, подписывает ли Apple версию iOS:
- Заходим на сайт ipsw.me
- Подбираем прошивку для нашего устройства
- Мы отображаем меню прошивки, и в том же разделе мы увидим зеленым, если эта версия iOS все еще подписана. Нет ничего проще.
На том же веб-сайте мы также можем получить доступ к разделу «Подписанные прошивки» или напрямую, нажав на ссылку. Оказавшись на этой веб-странице, нам нужно только выбрать наше устройство и проверить, продолжает ли Apple подписывать ту версию, которая нас интересует.
Где скачать любую версию iOS для iPhone или iPad
Недавно закрылся очень хороший и обновленный веб-сайт, с которого мы могли загрузить любую прошивку или операционную систему Apple, а также узнать, подписывалась ли еще прошивка. В любом случае, в дополнение к предыдущему сайту у нас всегда есть классический и легко запоминающийся вариант getios. Это легко запомнить, потому что это «получить iOS» на английском языке (Get iOS) .com. В getios.com у нас будут доступны все прошивки, которые могут нам понадобиться. На самом деле, есть некоторые из них, которые больше не подписаны, поэтому мы на 100% уверены, что сможем загрузить любую прошивку для iPhone, iPad, iPod Touch и Apple TV, которая по-прежнему подписана.
В любом случае, в дополнение к предыдущему сайту у нас всегда есть классический и легко запоминающийся вариант getios. Это легко запомнить, потому что это «получить iOS» на английском языке (Get iOS) .com. В getios.com у нас будут доступны все прошивки, которые могут нам понадобиться. На самом деле, есть некоторые из них, которые больше не подписаны, поэтому мы на 100% уверены, что сможем загрузить любую прошивку для iPhone, iPad, iPod Touch и Apple TV, которая по-прежнему подписана.
Где скачать последнюю версию iTunes
На Mac по умолчанию установлен iTunes. В любом случае, мы всегда можем удалить его по ошибке или по какой-либо причине, из-за чего нам придется его переустановить. Для этого достаточно зайти в Официальный сайт iTunes и давайте его загрузим. Один и тот же веб-сайт действителен как для Mac, так и для Windows и предложит нам загрузить ту или иную версию в зависимости от системы, из которой мы заходим в Интернет.
Если мы хотим загрузить другую версию, нам просто нужно прокрутить вниз и выбрать «Получить iTunes для Windows» для Windows или «Получить iTunes для Mac», чтобы загрузить версию для OS X.
Помните, что это очень важно обновите iTunes, чтобы установить последние версии iOS на нашем iPhone или iPad, поэтому ниже мы объясним, как это сделать.
Теме статьи:
Учебник Бесплатная учетная запись itunes, и вы можете скачать обложки компакт-дисков
Как обновить iTunes
Если мы хотим использовать новую функцию или убедиться, что мы используем последняя версия iTunes, нам нужно будет проверить, используем ли мы самую последнюю версию. Вот как обновить iTunes как на Windows, так и на Mac:
- Чтобы обновить iTunes на Mac, просто откройте Mac App Store и войдите в раздел «Обновления». С другой стороны, если у нас активированы автоматические обновления, мы получим уведомление о доступности обновления. Если мы примем уведомление, оно загрузится и установится автоматически.
- Если мы хотим обновить iTunes в Windows, он также говорит, что он обновляется автоматически, но, поскольку я тоже не очень им пользуюсь, я не совсем уверен.
 Что я точно знаю, так это то, что если мы откроем iTunes и появится более обновленная версия, мы получим уведомление, которое перенесет нас в Интернет для загрузки новой версии медиаплеера Apple.
Что я точно знаю, так это то, что если мы откроем iTunes и появится более обновленная версия, мы получим уведомление, которое перенесет нас в Интернет для загрузки новой версии медиаплеера Apple.
Думаю, это все. Надеюсь, я был вам полезен и что у вас больше нет сомнений по поводу файлов .ipsw. Если нет, то что вам было бы интересно узнать о прошивках для iOS?
Содержание статьи соответствует нашим принципам редакционная этика. Чтобы сообщить об ошибке, нажмите здесь.
Прошивки для iPhone — пошаговая инструкция
Содержание
- Зачем нужна прошивка?
- Что нужно сделать до обновления
- Сбои
Программная составляющая всех современных устройств играет большую роль в обеспечении их быстродействия и корректного функционирования. В этом смысле текущие флагманы Apple — «шестёрки» двух видов, не исключение. Кроме того, они в значительно большей степени, чем конкурирующие гаджеты, зависят от фирменного софта, который помогает полнее раскрыть аппаратную часть. Именно их сбалансированное сочетание позволяет по максимуму использовать все ресурсы смартфонов, и ничуть не уступать в синтетических тестах «навороченным» моделям других производителей. Поэтому крайне важно регулярно устанавливать свежие версии прошивок, предоставляемых бесплатно разработчиком, чтобы довести их эксплуатационные характеристики до совершенства.
Именно их сбалансированное сочетание позволяет по максимуму использовать все ресурсы смартфонов, и ничуть не уступать в синтетических тестах «навороченным» моделям других производителей. Поэтому крайне важно регулярно устанавливать свежие версии прошивок, предоставляемых бесплатно разработчиком, чтобы довести их эксплуатационные характеристики до совершенства.
Под прошивкой понимается установка на смартфон оболочки операционной системы. В случае айфона – это официальные выпуски фирменной iOS. Она рассчитана исключительно на изделия Apple. Разработчики «железа» и софта компании тесно взаимосвязаны единой целью и координируют работу друг друга. Это помогает обеспечивать хвалёную стабильность и слаженную работу всех составляющих гаджета — от процессора, до операционной системы. Они тонко «заточены» друг на друга, появление неполадок сведено к минимуму. А если они вдруг и возникают, сплочённая команда готова бросить все силы на скорейшее их устранение, чтобы не ударить в грязь — лицом этой легендарной марки.
Зачем нужна прошивка?
Без iOS (расшифровывается эта аббревиатура как iPhone Operation System) просто невозможно корректное функционирование устройства. Она чётко прописывает ход работы всех системных приложений, попутно ограждая от внешнего вмешательства со стороны пользователя. Ведь чего греха таить, многим дай волю – они поотключают критично важные процессы, накачают приложений сомнительного происхождения, и тем самым если не угробят, то точно нарушат его основные функции.
На данный момент Apple всё делает для того, чтобы владельцы устанавливали только оригинальные прошивки.
Ведь только официальные обновления гарантируют бесперебойную работу гаджетов, и надёжно защищают их от стороннего мошеннического влияния.
В последних версиях iOS 8 вовсе исключена возможность «отката» на любой из предыдущих её выпусков. Как только Вы решите обновить айфон, автоматически будет загружена и установлена самая последняя актуальная модификация. В сущности, все новые версии прошивки для iPhone призваны исключить выявленные ошибки предыдущих, и улучшить его работоспособность. Ничего плохого в этом нет, попутно устраняются все уязвимости, повышается безопасность, дополняются пользовательские возможности, исходя из отзывов и замечаний владельцев.
Как только Вы решите обновить айфон, автоматически будет загружена и установлена самая последняя актуальная модификация. В сущности, все новые версии прошивки для iPhone призваны исключить выявленные ошибки предыдущих, и улучшить его работоспособность. Ничего плохого в этом нет, попутно устраняются все уязвимости, повышается безопасность, дополняются пользовательские возможности, исходя из отзывов и замечаний владельцев.
Однако, если Ваш айфон подвергался джейбрейку, то не вздумайте обновлять прошивку стандартным способом – с сайта разработчика. Иначе смартфон зависнет в петле восстановления, из-за конфликта программных оболочек, и вернуть его к работе смогут только специалисты. Оно Вам надо? В этом случае возможен только вариант восстановления, с последующей автоматической установкой актуальной оболочки оперативки. Джейлбрейк, конечно же, будет утрачен.
То же самое относится и к «залоченным» устройствам. Если «шестёрка» была принудительно программно «разлочена» (т.е. отвязана от определённого оператора сотовой связи), то официальные обновления попутно повысят и версию её модема.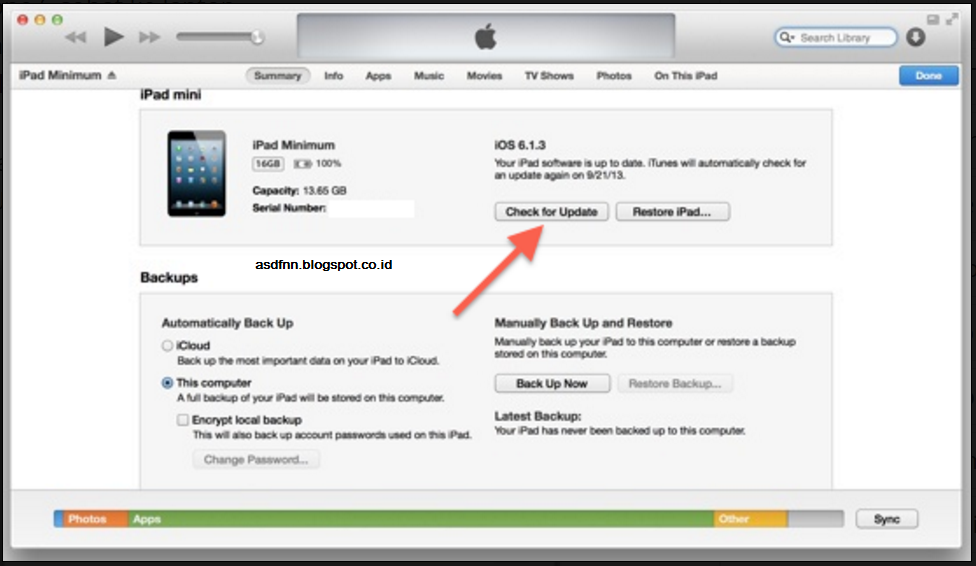 А тогда простым программным способом разлочить его будет уже невозможно. Придётся применять «тяжелую артиллерию», и о гарантии производителя после этого можете забыть. Учтите эти важные моменты.
А тогда простым программным способом разлочить его будет уже невозможно. Придётся применять «тяжелую артиллерию», и о гарантии производителя после этого можете забыть. Учтите эти важные моменты.
Что нужно сделать до обновления
Для того, чтобы максимально исключить возникновение ошибок при установке очередной версии iOS, следует в обязательном порядке выполнить ряд предварительных процедур. Среди них:
- Обновите до текущей актуальной версии iTunes. Это необходимо сделать, чтобы при загрузке и установке пакета iOS не возникло конфликта приложений из-за их временных несоответствий.
- Создайте полную резервную копию всех персональных данных — на компьютере, с помощью iTunes. Если у Вас установлено автоматическое ежедневное копирование в облачное хранилище через iCloud – тоже хорошо. Но такие копии содержат лишь часть пользовательских данных, типа контактов или фото, сделанных камерой айфона. А копирование в iTunes помогает сохранить практически весь контент владельца, без ограничений по размерам, а потому именно он предпочтителен в данном случае.

- Убедитесь в наличии достаточно количества свободного места на коммуникаторе. В большей мере это касается «шестёрок» с объёмом встроенной памяти на 16 Гб. Так как после распаковки архивированных папок новой оболочки, её файлы занимают больше места, чем заявлено изначально в диалоговом окне. Если не побеспокоиться об этом заранее, то в процессе установки iOS гаджет может надолго зависнуть. И придётся потом восстанавливать его в аварийном порядке, с потерей данных.
- Чтобы избежать всех возможных сбоев, не помешает обновить и сам авторизованный ПК и компоненты, обеспечивающие его безопасность — брандмауэр, антивирус и т.п. Можно на время вообще их отключить, так как некоторые из них воспринимают исполняемые файлы Apple как вирусные угрозы, и блокируют процесс. Не забудьте перезагрузить после этого ПК, чтобы внесённые правки активировались.
- Также нужно будет деактивировать функцию «Найти iPhone» — в случае восстановления, с последующей установкой обновлённой ОС.
 Это можно сделать в меню iCloud, настроек, – просто переведите полозок справа в нерабочее положение. Потребуется подтвердить паролем эту операцию.
Это можно сделать в меню iCloud, настроек, – просто переведите полозок справа в нерабочее положение. Потребуется подтвердить паролем эту операцию. - Настойчиво рекомендуем использовать при прошивке оригинальные кабели – lightning. Обидно будет из-за какого-то кабеля ремонтировать девайс.
Выполнив все выше перечисленные манипуляции, гарантируем, что Вам удастся обновить свой телефон без проблем.
Как обновиться?
В зависимости от того, в каком состоянии находится смартфон в данный момент, применяются следующие варианты действий:
- При условии нормальной работы айфона можно выделить два основных способа, с помощью которых можно обновить прошивку:
— С компьютера, через приложение iTunes
— С самого смартфона, через через Wi-Fi.
- Если коммуникатор находится в аварийном состоянии, то производится принудительная перезагрузка, с дальнейшим восстановлением через iTunes или iCloud, понятно, что с потерей всей персональной информации.

Итак, самый быстрый и верный способ – использование айтюнса, на нём и остановимся подробнее. Высокая скорость в этом случае достигается благодаря резвому интернету компьютера и использованию кабеля. Скачайте соответствующую модели вашего смартфона iOS (имейте ввиду — для просто «шестёрки» и 6 плюс — оболочки разные).
Затем, запустите на ПК фирменное приложение — iTunes, и подсоедините iPhone кабелем. Найдите свое устройство в списке сверху, справа.
Зайдите во вкладку синхронизации. Там Вам будет предложено обновить или восстановить айфон. Выбираем «Обновить». Остальные процессы iTunes будет проводить сама, просто жмите на предлагаемые ассистентом предложения.
Дождитесь окончания установки. При этом смартфон будет отображать прогресс протекания операции, и планово перегружаться, активируя системные приложения. Значит всё идет, как положено.
Можно ещё немного ускорить процесс, загрузив предварительно актуальную iOS на жесткий диск компьютера. И с него же запустить обновление, не дожидаясь его заливания в соответствующую папку iTunes. Для этого, удерживая на клавиатуре кнопку Shift, нажмите выше помеченную — «Обновить» — в меню «тунца».
Для этого, удерживая на клавиатуре кнопку Shift, нажмите выше помеченную — «Обновить» — в меню «тунца».
Следующий метод предполагает возможность обновления с самого айфона. Для успешного её проведения важна бесперебойность интернета. Убедитесь в исправности своего маршрутизатора, с высокой скоростью раздачи трафика через Wi-Fi. Но всё равно он проходит медленнее, чем первый способ, так как насколько бы шустрым не был бы роутер, при скачивании «по воздуху» скорость передачи данных неизбежно падает.
Итак, зайдите из меню настроек смартфона во вкладку – «Основные», выберите там соответствующий пункт – Обновление ПО.
Запустится процесс поиска в сети актуальных обновлений iOS для Вашего гаджета. (Удобнее всего качать вечером – в это время серверы Apple не так загружены запросами). Когда они будут найдены, высветится сообщение о доступной версии, с кратким описанием её особенностей и преимуществ. В этом же окне, ниже, будет предложено загрузить их и потом установить, его и нажимайте.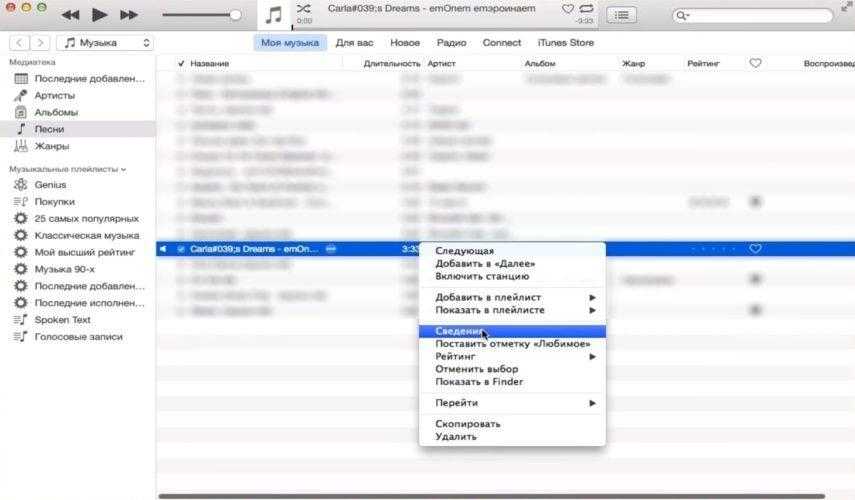
Затем последует запрос о согласии на официальные лицензионные условия использования. Поставьте галочку и примите их.
Теперь автоматически запустится процесс закачки и установки. Ваше участие при этом больше не потребуется. Можете время от времени поглядывать на дисплей, наблюдая за прогрессом. Опять же, коммуникатор будет самопроизвольно перезагружаться, не пугайтесь – это нормально.
Если на устройстве возникла непредвиденная ошибка, не устраняемая жесткой перезагрузкой, то потребуется перепрошивка iPhone (или восстановление), с последующей утратой личных данных. В процессе восстановления придётся обновить iOS, хотите Вы того или нет. Причём без возможности выбора версии оболочки, автоматически пропишется и установится только самая свежая. Так, что если Вы дорожите конкретной модификацией, то не допускайте сбоев, т.к. вернуться Вы на неё уже не сможете.
Опять же придётся воспользоваться ресурсами iTunes. После её запуска и подключения айфона к ПК Вам будет предложено отключить перед процедурой функцию «Найти iPhone» (при условии, что она была активирована, и Вы, вопреки нашему совету, не сделали этого раньше).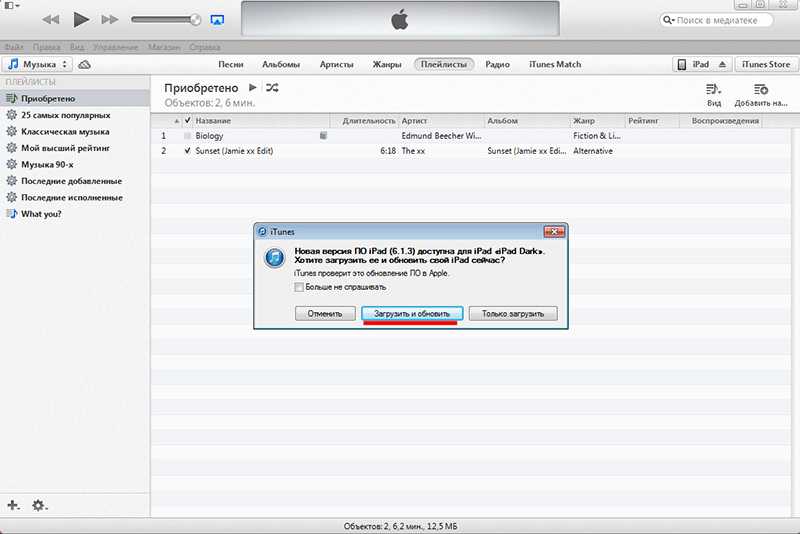
Далее, в уже знакомом нам окне выберите не обновить, а восстановить айфон. Напоминаем, личная информация при этом стирается. Не забывайте регулярно делать резервные копии!
Запустится восстановление, во время которого гаджет «очистится», установятся все актуальные официальные обновления, и ошибка, повлекшая зависание, устранится сама собой.
По завершению Вы получите айфон «с чистого листа», после этого Вы можете восстановить свои данные из резервных копий в iCloud или iTunes.
Сбои
Если по каким-либо причинам не удаётся инициировать перепрошивку, советуем последовательно исключить сперва аппаратные проблемы: с кабелем, с интернет-соединением, постараться повторить процедуру на другом компьютере. Затем попытайтесь выявить программные сбои: деинсталлируйте все задействованные в процессе приложения (как в компьютере, так и на самом гаджете). Установите их самые последние выпуски с официальных сайтов, перезагрузите оба устройства. Убедитесь, что на них корректно установлены дата и время. Загрузите снова пакеты прошивки и заново пройдите один из указанных выше путей.
Загрузите снова пакеты прошивки и заново пройдите один из указанных выше путей.
Если всё равно продолжают возникать ошибки с цифровыми кодами-обозначениями, а никто от них не застрахован, можно по каждой из них получить подробные разъяснения на сайте производителя. Там же представлены понятные даже новичку инструкции по их устранению.
Вот, собственно, и всё. Как видите, обновить прошивку до последней версии совсем не сложно. У Вас даже есть выбор из нескольких способов её проведения. Главное соблюсти все обозначенные нами во втором разделе условия. Дерзайте, всё у Вас получится!
Где находится место для загрузки прошивки iTunes в Windows 10
от Sophie Green Обновлено 03 марта 2021 г. / Обновление для советов iTunes
Когда вы обновляете устройства на базе iOS с помощью iTunes, iTunes загружает и сохраняет прошивку iOS в твой компьютер. Если вы еще не знаете место загрузки прошивки iTunes для Windows 10, это руководство расскажет вам, где эти файлы прошивки хранятся на вашем компьютере с Windows и Mac.
Существует много причин, по которым вам может понадобиться найти место загрузки этих файлов встроенного ПО. Может быть, вы хотите перенести их на новый компьютер? Или, может быть, вы просто хотите удалить эти файлы прошивки со своего компьютера, чтобы освободить место в памяти? В любом случае, довольно легко найти место загрузки и использовать файлы прошивки по своему усмотрению.
- Часть 1. Где на компьютере хранятся файлы прошивки iPhone?
- Часть 2. Как найти и удалить файлы прошивки iPhone в iTunes?
- Бонусный совет: как восстановить/обновить прошивку iPhone без iTunes?
Часть 1. Где на компьютере хранятся файлы прошивки iPhone?
Место, где iTunes хранит ваши файлы прошивки, зависит от того, какая операционная система и какая версия этой операционной системы у вас установлена. Следующее должно помочь вам найти место загрузки прошивки iTunes в различных версиях ОС Windows и macOS.
Windows 10/8
Если ваш компьютер работает под управлением Windows 10 или Windows 8, вы можете перейти в следующий каталог на своем компьютере, чтобы найти файлы прошивки iPhone.
 Именно там iTunes хранит ваши прошивки.
Именно там iTunes хранит ваши прошивки.\Пользователи\ИМЯ ПОЛЬЗОВАТЕЛЯ\AppData\Roaming\Apple Computer\iTunes\
Windows 10 — версия 1903
Если вы используете Windows 10, но используете номер версии 1903, то в каталоге, в котором iTunes сохраняет файлы прошивки вашего iPhone, есть небольшое изменение. Вы найдете свои прошивки в следующей папке на ПК с Windows 10.
C:\Users\имя пользователя\AppData\Local\Packages\AppleInc.iTunes_nzyj5cx40ttqa\LocalCache\Roaming\Apple Computer\iTunes\iPhone Software Updates
Windows 7/Vista
Поскольку iTunes работает и поддерживает как Windows 7, так и Vista, вы найдете загруженные файлы прошивки iPhone в следующем каталоге на вашем компьютере с Windows.
\Users\имя пользователя\AppData\Roaming\Apple Computer\iTunes\iPhone Software Updates
Windows XP
Если вы все еще используете Windows XP на своем компьютере, вы можете просмотреть файлы прошивки вашего iPhone в следующем месте на вашем компьютере.

Documents and Settings\
\Application Data\Apple Computer\iTunes\iPhone Software Updates Mac
Если вы являетесь пользователем Apple Mac, прошивки вашего iPhone сохраняются по следующему пути на вашем компьютере. Вы можете получить доступ к этому пути с помощью Finder на вашем Mac.
~/Library/iTunes/iPhone Software Updates
Теперь у вас должен быть доступ к файлам прошивки вашего iPhone.
Часть 2. Как найти и удалить файлы прошивки iPhone в iTunes?
Теперь, когда вы знаете, где находятся прошивки вашего iPhone и iPad, вы можете избавиться от них, если не планируете их использовать. Таким образом, вы сможете очистить память на вашем компьютере, освободив место для других приложений и файлов на вашем компьютере.
Вы можете перейти к месту загрузки iTunes и удалить файлы прошивки iPhone на своем компьютере с Windows следующим образом.
Одновременно нажмите клавиши Windows + R, введите следующее и нажмите Enter.

%данные приложения%
Перейдите в следующий каталог с помощью Проводника.
Компьютер Apple\iTunes\Обновления программного обеспечения iPhone\
Вы найдете файлы с расширением .ipsw. Это файлы прошивки вашего iPhone. Чтобы удалить их, щелкните правой кнопкой мыши эти файлы и выберите «Удалить».
Теперь файлы прошивки вашего iPhone должны быть удалены с вашего компьютера.
Бонусный совет: как восстановить/обновить прошивку iPhone без iTunes?
Одно из заблуждений, которое иногда возникает у пользователей iPhone, заключается в том, что они должны использовать iTunes для восстановления или обновления своих устройств на базе iOS. Однако это не так. Существует множество сторонних инструментов, которые можно использовать для обновления iOS и чистой установки iOS на устройствах iPhone и iPad.
Одним из таких инструментов является Tenorshare ReiBoot, который позволяет восстановить прошивку вашего iPhone, не требуя использования приложения iTunes. Вам даже не нужно, чтобы iTunes был установлен на вашем компьютере, чтобы использовать это приложение. Это приложение работает примерно так же и помогает восстановить устройства на базе iOS за несколько простых кликов.
Вам даже не нужно, чтобы iTunes был установлен на вашем компьютере, чтобы использовать это приложение. Это приложение работает примерно так же и помогает восстановить устройства на базе iOS за несколько простых кликов.
Все, что вам нужно сделать, это установить приложение и выполнить несколько шагов. Ниже показано, как это сделать.
- Установите вышеупомянутое программное обеспечение на свой компьютер с Windows или Mac.
Подключите iPhone к компьютеру и нажмите «Пуск» в программном обеспечении.
Выберите и нажмите «Стандартный ремонт» на следующем экране, чтобы восстановить iPhone.
Нажмите кнопку «Загрузить», чтобы загрузить соответствующую прошивку для вашего iPhone.
Когда прошивка загружена, нажмите «Начать стандартное восстановление», чтобы начать восстановление вашего iPhone.
После восстановления iPhone на экране появится следующее.
Теперь вы восстановили и обновили свой iPhone до последней версии iOS без iTunes.
Резюме
Если вы не можете найти место для загрузки прошивки iTunes в Windows 10, приведенное выше руководство поможет вам найти это место в различных версиях Windows и macOS. Затем вы можете выбрать, что вы хотите делать с файлами прошивки вашего iPhone. Руководство также предлагает способ восстановления вашего устройства без использования iTunes.
Обновлено 03 марта 2021 г. / Обновление для iTunes Tips
(Нажмите, чтобы оценить этот пост)
(0 голосов, среднее: 5.0 из 5)
Присоединяйтесь к обсуждению и поделитесь своим мнением здесь
Обновление программного обеспечения на iPhone, iPad или iPod touch в iTunes на ПК
Искать в этом руководстве
- Добро пожаловать
- Что такое iTunes?
- Как добавить предметы
- Подпишитесь на Apple Music
- Поток рекомендуемой музыки и видео
- Добавляйте и скачивайте музыку
- Воспроизведение радио Apple Music
- Создайте профиль Apple Music
- Делитесь музыкой с друзьями
- Посмотрите, что друзья слушают
- Настроить Apple Music
- Введение в iTunes Store
- Настройка и просмотр учетной записи
- Купить или загрузить элементы
- Прокат фильмов
- Скачать подкасты
- Покупайте музыку и видео в подарок
- Используйте подарочную карту
- Создать список желаний
- Предзаказ товаров
- Скачать предыдущие покупки
- Использовать семейный доступ
- Ограничить доступ к откровенному контенту
- Авторизовать компьютер
- Проблемы с использованием iTunes Store
- Импорт песен с компакт-дисков
- Выберите настройки импорта
- Если вы не видите информацию о песне
- Введение в использование iTunes с iCloud
- Автоматические загрузки
- Музыкальная библиотека iCloud
- Импортировать элементы, которые уже есть на вашем компьютере
- Импорт с других компьютеров с помощью Home Sharing
- Перенос покупок с мобильного устройства
- Импорт песен из интернета
- Экспорт музыки или видео из других приложений
- Воспроизведение музыки, видео и многого другого
- Воспроизведение песен
- Воспроизведение песен из iCloud
- Слушайте интернет-радио
- Воспроизведение компакт-дисков
- Используйте мини-плеер iTunes
- Отрегулируйте громкость
- Отрегулируйте качество звука
- Проблемы с воспроизведением музыки или звука
- Смотрите фильмы, телепередачи и другое видео
- Посмотреть визуальные эффекты
- Введение в плейлисты
- Создание, редактирование и удаление стандартных списков воспроизведения
- Создание, удаление и использование смарт-плейлистов
- Используйте iTunes Genius
- Посмотрите, в каких плейлистах находится элемент
- Распределяйте плейлисты по папкам
- Сохраните копию своих плейлистов
- Введение в запись компакт-дисков и DVD-дисков
- Создание собственных компакт-дисков и DVD-дисков
- Проблемы с записью диска
- Из общей библиотеки
- Из электронной почты и не только
- Выбрать колонки
- Потоковая передача контента на Apple TV
- Воспроизведение фильмов на Apple TV
- Получите дополнительную помощь по Apple TV
- Используйте HomePod с iTunes
- Настройте приложение iTunes Remote
- Введение в синхронизацию
- Синхронизируйте содержимое iTunes с вашими устройствами
- Wi-Fi синхронизация
- Синхронизировать фотографии
- Синхронизировать информацию о приложении
- Передача файлов
- Проблемы с синхронизацией видео
- Управление iPod shuffle
- Используйте iPod в качестве внешнего жесткого диска
- Обновите программное обеспечение устройства
- Восстановить заводские настройки
- Сделайте резервную копию вашего iPhone, iPad или iPod touch
- Включите специальные возможности вашего устройства
- Получить дополнительную помощь для iPhone
- Получите дополнительную помощь по iPad
- Получить дополнительную помощь для iPod
- Настройте окно iTunes
- Изменить информацию о песне и компакт-диске
- Добавить обложку
- Введите и просмотрите тексты песен
- Оценивайте песни и другие элементы
- Поиск предметов и дубликатов
- Найдите песню с помощью браузера столбцов
- Удалить элементы
- Изменить место хранения файлов
- Используйте несколько библиотек iTunes
- Преобразование форматов музыкальных файлов
- Переместите свою медиатеку iTunes на другой компьютер
- Установить плагины
- Обновите iTunes
- Изменить язык
- Обход брандмауэра Windows
- Подключиться к Интернету
- Изменить настройки iTunes
- Горячие клавиши
- Символы, используемые в iTunes
- Решения для обеспечения доступности
- Больше информации в Интернете
- Авторские права
Используя iTunes, вы можете обновлять программное обеспечение на вашем iPhone, iPad или iPod.


 Что я точно знаю, так это то, что если мы откроем iTunes и появится более обновленная версия, мы получим уведомление, которое перенесет нас в Интернет для загрузки новой версии медиаплеера Apple.
Что я точно знаю, так это то, что если мы откроем iTunes и появится более обновленная версия, мы получим уведомление, которое перенесет нас в Интернет для загрузки новой версии медиаплеера Apple.
 Это можно сделать в меню iCloud, настроек, – просто переведите полозок справа в нерабочее положение. Потребуется подтвердить паролем эту операцию.
Это можно сделать в меню iCloud, настроек, – просто переведите полозок справа в нерабочее положение. Потребуется подтвердить паролем эту операцию.
 Именно там iTunes хранит ваши прошивки.
Именно там iTunes хранит ваши прошивки.
