10 способов поиска в Google, о которых не знает 96% людей
В эру цифровых технологий и скоростного интернета можно узнать любую информацию. За несколько минут мы находим рецепты вкусного пирога или знакомимся с теорией корпускулярно-волнового дуализма.
Но зачастую нужную информацию приходится высеивать по крупицам и тратить на это не один час. AdMe.ru собрал для вас самые действенные способы, которые помогут отыскать драгоценные материалы за пару кликов.
1. Или то, или другое
Иногда мы точно не уверены, что правильно запомнили или услышали нужную информацию. Не беда! Просто введите несколько подходящих вариантов через значок “|” или английское «or», а затем выберите подходящий результат.
2. Поиск по синониму
Как известно, великий и могучий русский язык богат синонимами. И иногда это совсем не на руку. Если вам нужно быстро найти сайты по заданной теме, а не просто конкретную фразу — поставьте символ «~».
Например, результаты запроса «здоровая ~еда» помогут узнать принципы здорового питания, познакомят с полезными рецептами и продуктами, а также предложат посетить рестораны правильного питания.
3. Поиск внутри сайта
Бывает, прочитаешь интересную статью на сайте, а потом через время хочешь поделиться полезной информацией с друзьями или просто перечитать. Тогда на помощь приходит поиск внутри сайта. Для этого сначала вводим адрес сайта, а затем ключевые слова или фразу целиком.
4. Сила звездочки
Когда коварная память подводит нас и безнадежно теряет из фразы слова или цифры, на помощь приходит значок «*». Просто поставьте его на месте забытого фрагмента и получите нужные результаты.
5. Много пропущенных слов
А вот если из памяти выпало не одно слово, а половина фразы, попробуйте написать первое и последнее слово, а между ними — AROUND (примерное количество пропущенных слов). Например, вот так: «Я вас любил AROUND(7) не совсем».
6. Временные рамки
Иногда нам позарез нужно познакомиться с событиями, которые происходили в определенный промежуток времени. Для этого к основной фразе добавляем временные рамки, прописанные через многоточие. Например, мы хотим узнать, какие научные открытия были сделаны в период с 1900 по 2000 год.
Например, мы хотим узнать, какие научные открытия были сделаны в период с 1900 по 2000 год.
7. Поиск по названию или ссылке
Для того, чтобы поисковик нашел ключевые слова в названии статьи — введите слово «intitle:» перед запросом без пробела, а для поиска слова в ссылке — «inurl:».
8. Похожие сайты
Если вы пришли в восторг от сайта и теперь хотите найти аналогичные — введите «related:» перед адресом сайта.
9. Фраза целиком
Самый простой и эффективный способ найти что-то конкретное и именно в таком порядке, как вы ввели, — заключить фразу в кавычки.
Например, если вы введете самый забавный текст — поисковик покажет результаты по запросу «самый», «забавный» и «текст» в любой последовательности.
Если же ввести «самый забавный текст» — будут показаны только те результаты, в которых есть все три слова именно в таком порядке. Этот способ отлично подходит, когда нужно найти текст песни, но мы знаем только фразу.
10.
 Ненужные термины
Ненужные терминыЧтобы исключить ненужный термин из поиска — достаточно поставить перед ним знак минус. Например, если мы хотим найти сайты о книгах, но не заинтересованы в их покупке — попробуйте исключить ненужный термин.
Как правильно искать информацию | Фоксфорд.Медиа
Если вам нужно написать доклад, подготовить проект или перевести текст, то первым делом вы будете искать нужную информацию в интернете. Это быстрее, чем идти в библиотеку и часами листать справочники и словари. Тем не менее даже за компьютером вы можете потратить время впустую, если ищите информацию бессистемно. Мы собрали самые эффективные приёмы поиска и делимся с вами.
Пользуйтесь обозначениями, которые конкретизируют поиск и зададут ему нужные параметры.
- Используйте кавычки, если ищете что-то конкретное. Например: «роман Анна Каренина».
- Если хотите исключить какое-то слово из поиска, то воспользуйтесь знаком «-» (минус). Например: «Анна Каренина -роман». Так вы найдёте много информации об Анне Аркадьевне, но не встретите ни слова про роман.

- Если вы поставите в строке поиска значок ~, то поисковик выдаст вам все ссылки на страницы с синонимами к искомому слову.
- Чтобы найти информацию на конкретном портале, добавьте в поисковую строку слово site. Например: «Как составить мотивационное письмо в вуз» site: foxford.ru.
- Также можно использовать кодировку других стран, если вам нужно найти информацию на национальных сайтах (fr — Франция, ht — Хорватия, kr — Корея и т.д).
Любой серьёзный ресурс позаботится о том, чтобы указать источники опубликованной информации (особенно если речь идёт о научных работах и исследованиях), а если ссылок нигде нет — стоит насторожиться. Если информация в двух разных местах кардинально различается, то лучше всего обратиться к первоисточнику или к авторитетному мнению эксперта.
Помимо Google и Яндекс существуют специальные научные поисковые системы, которыми пользуются исследователи: Google Scholar, Jurn, RefSeek. В них вы можете задать поиск по книгам, диссертациям, энциклопедиям, журналам и газетам. Это поможет сделать ваше исследование действительно глубоким, а подборку ссылок — исчерпывающей.
Это поможет сделать ваше исследование действительно глубоким, а подборку ссылок — исчерпывающей.
Полезный сервис, который поможет выполнить детализированный поиск по книжным источникам. Очень полезен для тех, кто пишет рефераты, научные статьи и готовится к выступлениям.
Рунет с годами становится всё удобнее, но информацию, представленную в нём, сложно назвать исчерпывающей. Поэтому почему желательно проверять себя и свои знания на хорошо известных зарубежных сайтах (архивы, электронные библиотеки, медицинские порталы типа PubMed). А вот Википедию лучше занести в список ненадёжных источников: в ней часто публикуют непроверенную и противоречивую информацию.
В кратком виде инструкция по поиску информации в интернете выглядит примерно так:
- Определитесь с предметом поиска, сформулируйте цель.
- Составьте чёткий поисковой запрос.
- Пользуйтесь разными поисковыми системами: что не нашёл Яндекс, обнаружит Google. И наоборот.
- Не забывайте о специальных символах, которые помогут уточнить детали поиска.

- Указывайте источники, из которых берёте информацию.
- Не расстраивайтесь, если поиск сразу же не дал результатов.
- Не забывайте о правилах безопасной работы в сети: не скачивайте файлы, если не уверены в надёжности сайта, на котором они расположены; никому не сообщайте свои данные и не платите за доступ к информации, если не уверены в надёжности сайта.
Как искать текст на странице в Safari на iPhone и iPad
iOS при всей своей простоте и интуитивности на самом деле полна неочевидных функций и даже скрытых возможностей, обнаружить которые случайно оказывается практически невозможно из-за не самой логичной, с точки зрения пользователей, реализации. Именно в нашем чате в Telegram регулярно мелькают вопросы формата «как в iOS сделать то-то и то-то». Мы, конечно, никогда не игнорируем их и всегда отвечаем. Но иногда один и тот же вопрос может повторяться несколько раз подряд, и вот тогда мы бросаем отвечать каждому персонально, а просто пишем статью с инструкцией. Например, в этой мы собираемся ответить на вопрос, как искать текст на странице в Safari.
Например, в этой мы собираемся ответить на вопрос, как искать текст на странице в Safari.
Поиск текста на странице — очень удобная функция, которая сильно экономит время
В Safari нашли 5 уязвимостей, позволявших следить за пользователями
Начнём с того, что поиск по тексту на веб-странице – это лучший способ отыскать нужную информацию. Ведь мало просто найти в Google ссылку, необходимо ещё и найти на ней то, зачем вы пришли. А иногда это бывает довольно сложной задачей, например, если текста слишком много или он не разделён на абзацы, главы и пункты. В таких случаях возможность начать искать строго в рамках запущенной страницы может оказаться вообще единственным вариантом попасть на нужный фрагмент в кратчайшие сроки.
Как найти текст на странице
Найти на странице нужный текст в мобильной версии Safari можно двумя способами. Они абсолютно равноценны по эффективности и простоте и отличаются друг от друга лишь малозначительными деталями, позволяя пользователям выбрать наиболее подходящий им вариант. Уверяю вас, нет никакой разницы, какой из них вы выберете: результат всё равно будет одним и тем же, поскольку поисковые алгоритмы и в том, и в другом случае используются те же самые.
Уверяю вас, нет никакой разницы, какой из них вы выберете: результат всё равно будет одним и тем же, поскольку поисковые алгоритмы и в том, и в другом случае используются те же самые.
- Запустите Safari на iPhone или iPad и откройте нужный веб-сайт;
Забивайте нужный текст прямо в поисковую строку
- В поисковой строке напишите слово или фразу, которую хотите найти;
- В нижней части списка предложенных вариантом поиска выберите «На этой стр.»;
Вы можете получить мгновенный доступ ко всем поисковым совпадениям
- Перемещайтесь между совпадениями (они подсвечиваются жёлтым) с помощью стрелок, представленных внизу.
Apple рассказала, какие изменения ждут Safari
Второй способ предполагает на одно действие больше, однако его нельзя назвать принципиально более сложным или менее удобным.
- Запустите Safari на iPhone или iPad и откройте нужную веб-страницу;
Есть и альтернативный вариант поиска
- Откройте меню «Поделиться» и нажмите «Найти на странице»;
- В открывшемся окне напишите искомое слово или фразу;
При этом работает он точно так же, как и первый
- Перемещайтесь по совпадениям с помощью стрелок в нижней части экрана.

Поиск по странице Safari
Несмотря на то что поисковый инструментарий чувствителен к формам слов, для поиска по совпадениям совершенно необязательно писать их целиком. Это немного компенсирует принципиальность алгоритмов. То есть, если вам нужно найти слово, а вы не уверены, в каком падеже или склонении оно употреблено, либо не знаете, как правильно его написать, вы можете воспользоваться только первыми несколькими буквами. Например, вместо «аккумулятор» можно написать «аккум», не продолжая, и поисковый инструмент найдёт то, что вы хотели. Но если вы напишете «аккумуляторный», то «аккумулятор» в выдаче представлен не будет.
Apple добавила в Safari одну из функций браузера Tor
Функция поиска по веб-странице может пригодиться школьникам или студентам, которые пишут какую-то работу и черпают информацию из плохо свёрстанных источников. Причём совершенно необязательно искать именно на русском языке. Safari в равной степени справляется со всеми языками, которые у него считаются системными и которые можно набрать на клавиатуре.
Также выделен скрипт преобразования текста (комбинация таких вариантов скрипта в сети):
;Hotkey Modifier Symbols (for how to customize the hotkeys) https://www.autohotkey.com/docs/Hotkeys.htm#Symbols
;Hotkey Modifier Symbols (for how to customize the hotkeys) https://www.autohotkey.com/docs/Hotkeys.htm#Symbols
#NoEnv ; Recommended for performance and compatibility with future AutoHotkey releases.
SendMode Input ; Recommended for new scripts due to its superior speed and reliability.
SetWorkingDir %A_ScriptDir% ; Ensures a consistent starting directory.
cycleNumber := 1
#IfWinNotActive ahk_class XLMAIN
;Highlighting any text, and then pressing that HotKey will cycle through the 4 most common text casings, converting the highlighted text right in-line.
;For example:
;If you highlight "This is a test sentence", and then hit that HotKey once, it'll make it all UPPERCASE ("THIS IS A TEST SENTENCE"). c{delete}
; clear variable that will hold output string
Inv_Char_Out:= ""
; loop for each character in the clipboard
Loop % Strlen(Clipboard)
{
; isolate the character
Inv_Char:= Substr(Clipboard, A_Index, 1)
; if upper case
if Inv_Char is upper
{
; convert to lower case
Inv_Char_Out:= Inv_Char_Out Chr(Asc(Inv_Char) + 32)
}
; if lower case
else if Inv_Char is lower
{
; convert to upper case
Inv_Char_Out:= Inv_Char_Out Chr(Asc(Inv_Char) - 32)
}
else
{
; copy character to output var unchanged
Inv_Char_Out:= Inv_Char_Out Inv_Char
}
}
; send desired text
Send %Inv_Char_Out%
Len:= Strlen(Inv_Char_Out)
; highlight desired text
Send +{left %Len%}
; restore original clipboard
Clipboard:= Clip_Save
}
; Text–only paste from ClipBoard (while the clipboard formatted text itself is being untouched)
; Usage:ctrl+Shift+I
^+v::
Clip0 = %ClipBoardAll%
Clipboard = %Clipboard% ; Convert clipboard text to plain text.
c{delete}
; clear variable that will hold output string
Inv_Char_Out:= ""
; loop for each character in the clipboard
Loop % Strlen(Clipboard)
{
; isolate the character
Inv_Char:= Substr(Clipboard, A_Index, 1)
; if upper case
if Inv_Char is upper
{
; convert to lower case
Inv_Char_Out:= Inv_Char_Out Chr(Asc(Inv_Char) + 32)
}
; if lower case
else if Inv_Char is lower
{
; convert to upper case
Inv_Char_Out:= Inv_Char_Out Chr(Asc(Inv_Char) - 32)
}
else
{
; copy character to output var unchanged
Inv_Char_Out:= Inv_Char_Out Inv_Char
}
}
; send desired text
Send %Inv_Char_Out%
Len:= Strlen(Inv_Char_Out)
; highlight desired text
Send +{left %Len%}
; restore original clipboard
Clipboard:= Clip_Save
}
; Text–only paste from ClipBoard (while the clipboard formatted text itself is being untouched)
; Usage:ctrl+Shift+I
^+v::
Clip0 = %ClipBoardAll%
Clipboard = %Clipboard% ; Convert clipboard text to plain text. s
Return
s
Return
Поиск в документах PDF, Adobe Acrobat
Обычно используются следующие логические операторы.
AND
Ставится между двумя словами для поиска документов, содержащих оба слова в любом порядке. Например, введите Париж AND Франция для поиска документов, содержащих оба слова: Париж и Франция . Поиск только с одним логическим оператором «AND» дает такие же результаты, как если бы параметр Совпадение всех слов был выбран .
NOT
Ставится перед искомым словом, чтобы исключить все документы, в которых оно содержится. Например, введите NOT Кентукки для поиска всех документов, не содержащих слово Кентукки . Или введите Париж NOT Кентукки для поиска всех документов, содержащих слово Париж , но не слово Кентукки .
OR
Используется для поиска всех вхождений любого из слов. собака, чтобы найти все документы, содержащие либо слово кошка, либо собака, но не оба слова кошка и собака сразу.
собака, чтобы найти все документы, содержащие либо слово кошка, либо собака, но не оба слова кошка и собака сразу.
( )
Круглые скобки используются, чтобы задать порядок оценки слов. Например, введите белый AND (кит OR ахав ), чтобы найти все документы, содержащие либо слова белый и кит, либо слова белый и ахав . (Обработчик запросов сначала выполняет запрос OR для слов кит и ахав , а затем выполняет запрос AND со словом белый и результатом предыдущего запроса).
Чтобы узнать больше о логических запросах, синтаксисе и других логических операторах, которые можно использовать при поиске, ознакомьтесь с информацией в соответствующей литературе, на веб-сайтах или в других источниках с более полными сведениями по математической логике.
Как искать людей в Интернете: шпаргалка от Пола Майерса
English
Интересуетесь методами OSINT? Читайте также советы от корреспондента Русской службы BBC Андрея Захарова.
GIJN провела два вебинара с Полом Майерсом, ведущим международным экспертом по онлайн-расследованиям и методам OSINT. Более 500 человек из 80-ти с лишним стран послушали рассказ Майерса – сотрудника BBC и частого докладчика на конференциях GIJN – о лучших инструментах и стратегиях поиска информации о людях. Отправляем вам шпаргалку по мотивам его вебинара. В июле 2019 в неё были внесены изменения относительно функций поиска в Facebook.
Обратите внимание: упоминание продуктов и услуг лишь рекомендательное; можно пользоваться и другими продуктами.
Поиск в GoogleСинтаксис расширенного поиска в Google может помочь найти нужного человека. Например:
- Используйте кавычки для поиска связанных слов.
Поиск имени John Major без кавычек выдаёт 2 миллиарда ссылок, но большинство из них неактуальны, там просто где-то упоминаются отдельно John и слово major.
А тот же поисковый запрос с кавычками выдаёт менее 2 миллионов ссылок, но они все содержат именно это выражение, “John Major”.
- Используйте OR для вариантов ключевых слов в вашем поисковом запросе.
Например, поищем второго пилота рейса 9525 авиакомпании German Wings.
В указанном выше примере можно найти страницы, где указывается его родной город и один из двух вариантов написания его имени пользователя.
- Используйте site:чтобы искать в рамках домена или части адреса URL.
Например, можно ограничить поиск только источниками из Федеральной авиационной службы:
Путешествия во времениБывает, нужно найти уже удалённую из Интернета информацию, например, удалённый твит, вебсайт или страницу в Facebook. Существует целый ряд инструментов, которые могут помочь восстановить информацию.
- Кэш поисковых серверов
Если информация была удалена совсем недавно и всё ещё появляется в выдаче результатов Google, попробуйте нажать на маленький чёрный треугольник возле результатов поиска. Возможно удастся открыть копию, сохранённую в кэше поискового сервера.
Возможно удастся открыть копию, сохранённую в кэше поискового сервера.
Хотя страница Андреаса Любица в Facebook была удалена на момент обнародования его имени, в кэше Google ещё оставалась копия.
- Поиск по диапазону дат
Иногда информация про человека оказывается глубоко под более поздними новостями. Чтобы вернуться к моменту времени до появления крупной новости, нажмите “Инструменты” и выберите диапазон дат из раскрывающегося меню:
- Архивы
Онлайн-архивы – это отличный инструмент поиска удалённых или изменённых материалов. Среди лучших вариантов:
Archive.is особенно хорош для поиска удалённых постов и аккаунтов в соцсетях.
Archive.is находит удаленный Twitter-аккаунт Цезаря Сайока по прозвищу «Магабомбер»
.
А также Wayback Machine: отличный способ находить старый контент в Интернете.
Wayback Machine находит страницу сайта GIJN за 2012 год.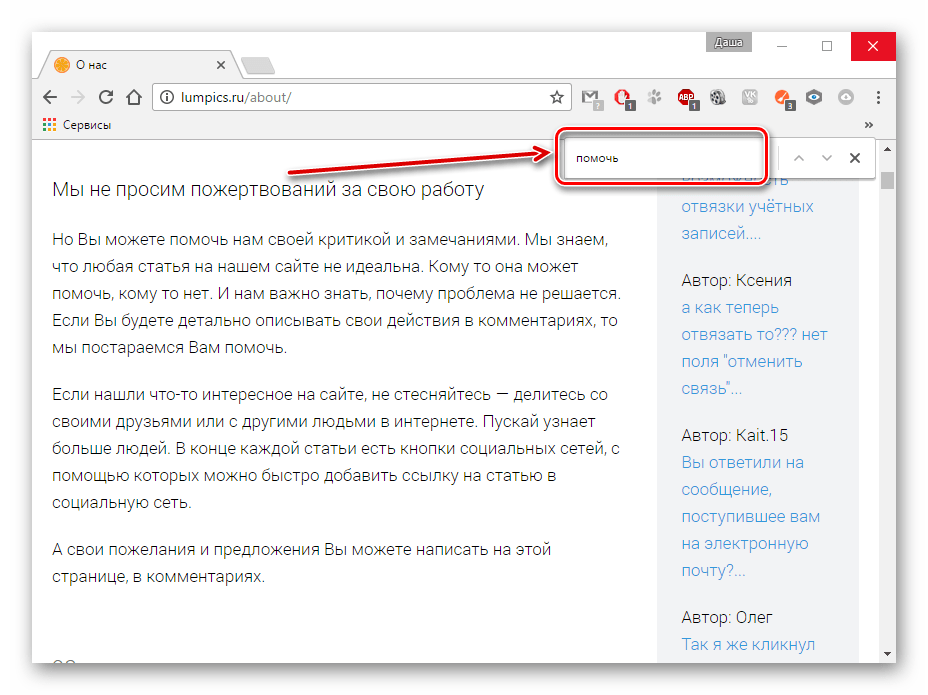
Поиск по изображениям Эксперт по OSINT из Русской службы BBC Андрей Захаров рекомендует использовать Yandex для более эффективного поиска изображений.
Одно и то же фото может появляться на многих веб-сайтах, часто с разными подписями.
Если определить, где изображение находится онлайн, можно собрать информацию для идентификации человека на изображении.
Обратный поиск Google по изображениям можно открыть, если нажать на значок фотоаппарата в поле поиска Google Изображения.
Определение нужного человекаИногда имена бывают очень распространённые или неполные – тогда лучше всего собрать как можно больше информации про человека, которого вы ищете. В неё входит всё, что можно использовать для поиска в Интернете и социальных сетях.
Для эффективного поиска подумайте о следующих нюансах.
Имя:
- Ищите ли вы имя в правильном написании?
- Может ли это быть сокращённая форма имени, например, Dave вместо David?
- Разные способы транслитерации.

- Может ли человек пользоваться девичьей фамилией матери?
- Не менялась ли фамилия в браке?
- Логины и псевдонимы.
Родственники:
- Имена родственников могут появляться в списках друзей.
- Часто у людей одни и те же друзья в разных социальных сетях.
Работа:
- Чем человек человек занимается?
- На какую компанию работает?
Связанные места:
- Где человек родился?
- Где живет или работает?
Адреса электронной почты:
- Адреса электронной почты могут быть полезной подсказкой.
- Дополнительные сведения о людях можно найти через Skype, WhatsApp, и т.д.
- Чей-либо рабочий email можно угадать с помощью сайтов вроде Email Format.
Номер телефона:
- Такие сайты, как truecaller.com и sync.me позволяют искать по базе данных с миллиардом телефонных номеров.

- Но они попали под европейскую директиву GDPR, и многих номеров из ЕС там нет.
Регистрация доменного имени:
- GDPR также усложнила возможности поиска собственника доменного имени.
- Однако старые данные есть на сайтах вроде domaintools.com.
- Также можно посмотреть текущую урезанную информацию в онлайн-архивах.
- Некоторые органы позволяют получать информацию о домене по запросу.
- Некоторые регистраторы соглашаются раскрывать информацию.
Подумайте также о том, что человеку нравится, каковы его интересы, занятия и хобби.
Инструменты для поиска людейНекоторые онлайн-ресурсы собирают личные данные с возможностью поиска по ним.
- Такие плагины, как Lusha, contactout,jobjet, и т. д. расширяют возможности сайтов вроде LinkedIn и отображают контактные данные для учетной записи, которую вы просматриваете.
- Pipl Pro, Spokeo, и т.д. – это специальные сайты для поиска людей, там множество личной информации по фигурантам расследований.
 В Pipl можно искать по номеру телефона, адресу электронной почты и другим параметрам. Spokeo похожа, но направлена на граждан США.
В Pipl можно искать по номеру телефона, адресу электронной почты и другим параметрам. Spokeo похожа, но направлена на граждан США.
Люди пользуются разными социальными сетями для разных аспектов своей жизни. В разных сетях будут разные подписчики:
- На аккаунт в Twitter могут быть подписаны тысячи случайных людей.
- LinkedIn собирает скорее деловых партнеров.
- В Facebook чаще собираются приятели, родственники, друзья.
- Tweepsect показывает, кто подписан, на кого подписан и кто подписан взаимно.
- Followerwonk сравнивает подписчиков двух или трех аккаунтов.
- Otherside.site позволяет увидеть Twitter глазами другого пользователя.
- Tweetbeaver оснащен кучей полезных инструментов для поиска в Twitter.

- Поле поиска Facebook позволяет проводить базовый поиск по ключевым словам в разных областях: по публикациям, людям, фото, видео, страницам и группам.
- На группах и страницах также есть свой собственный встроенный поиск, который позволяет найти конкретный пост.
- Вкладка «Люди» в Facebook – одна из самых полезных в нем функций. Не обязательно даже искать по имени. Можно ввести некоторые данные о человеке, которого вы ищете. Например, можно искать по профессии, компании, городу или университету. Также слева на странице есть фильтры, которые позволяют уточнять поиск.
- Вкладка «Публикации» позволяет искать ключевые слова в постах. Фильтры позволяют задавать источник, дату и искать по группам Facebook.
- Возможно вы слышали о расширенных возможностях поиска по графам в Facebook. К сожалению, общий доступ к этим функциям был заблокирован 6 июня 2019 года. Некоторые обходные пути ещё существуют, но могут нарушать условия использования Facebook, так что действуйте с осторожностью.
Авторские права (c) Paul Myers 2019. Для получения дополнительной информации следите за Полом Майерсом в Twitter по адресу @paulmyersbbc.
Пол Майерс является ведущим консультантом инициативы BBC по поддержке расследований. Он почти 20 лет работал в онлайн-расследованиях, а с начала века обучал коллег-журналистов. Помимо работы на BBC Майерс помогал UNDP, World Bank, Guardian, CNN и многих другим расследовательским группам. Он ведет веб-сайт researchclinic.net.
4 способа мгновенно найти похожую картинку или фото в интернет
Допустим у Вас есть какое-то изображение (рисунок, картинка, фотография), и Вы хотите найти такое же (дубликат) или похожее в интернет. Это можно сделать при помощи специальных инструментов поисковиков Google и Яндекс, сервиса TinEye, а также потрясающего браузерного расширения PhotoTracker Lite, который объединяет все эти способы. Рассмотрим каждый из них.
Поиск по фото в Гугл
Тут всё очень просто. Переходим по ссылке https://www.google.ru/imghp и кликаем по иконке фотоаппарата:
Дальше выбираем один из вариантов поиска:
- Указываем ссылку на изображение в интернете
- Загружаем файл с компьютера
На открывшейся страничке кликаем по ссылке «Все размеры»:
В итоге получаем полный список похожих картинок по изображению, которое было выбрано в качестве образца:
Есть еще один хороший способ, работающий в браузере Chrome. Находясь на страничке с интересующей Вас картинкой, подведите к ней курсор мыши, кликните правой клавишей и в открывшейся подсказке выберите пункт «Найти картинку (Google)»:
Вы сразу переместитесь на страницу с результатами поиска!
Статья по теме: Поисковые сервисы Google, о которых Вы не знали!
Поиск по картинкам в Яндекс
У Яндекса всё не менее просто чем у Гугла 🙂 Переходите по ссылке https://yandex.by/images/ и нажимайте значок фотоаппарата в верхнем правом углу:
Укажите адрес картинки в сети интернет либо загрузите её с компьютера (можно простым перетаскиванием в специальную области в верхней части окна браузера):
Результат поиска выглядит таким образом:
Вы мгновенно получаете доступ к следующей информации:
- Какие в сети есть размеры изображения, которое Вы загрузили в качестве образца для поиска
- Список сайтов, на которых оно встречается
- Похожие картинки (модифицированы на основе исходной либо по которым алгоритм принял решение об их смысловом сходстве)
Поиск похожих картинок в тинай
Многие наверняка уже слышали об онлайн сервисе TinEye, который русскоязычные пользователи часто называют Тинай. Он разработан экспертами в сфере машинного обучения и распознавания объектов. Как следствие всего этого, тинай отлично подходит не только для поиска похожих картинок и фотографий, но их составляющих.
Проиндексированная база изображений TinEye составляет более 10 миллиардов позиций, и является крупнейших во всем Интернет. «Здесь найдется всё» — это фраза как нельзя лучше характеризует сервис.
Переходите по ссылке https://www.tineye.com/, и, как и в случае Яндекс и Google, загрузите файл-образец для поиска либо ссылку на него в интернет.
На открывшейся страничке Вы получите точные данные о том, сколько раз картинка встречается в интернет, и ссылки на странички, где она была найдена.
PhotoTracker Lite – поиск 4в1
Расширение для браузера PhotoTracker Lite (работает в Google Chrome, Opera с версии 36, Яндекс.Браузере, Vivaldi) позволяет в один клик искать похожие фото не только в указанных выше источниках, но и по базе поисковика Bing (Bing Images)!
Скриншот интерфейса расширения:
В настройках приложения укажите источники поиска, после чего кликайте правой кнопкой мыши на любое изображение в браузере и выбирайте опцию «Искать это изображение» PhotoTracker Lite:
Есть еще один способ поиска в один клик. По умолчанию в настройках приложения активирован пункт «Показывать иконку быстрого поиска». Когда Вы наводите на какое-то фото или картинку, всплывает круглая зеленая иконка, нажатие на которую запускает поиск похожих изображений – в новых вкладках автоматически откроются результаты поиска по Гугл, Яндекс, Тинай и Бинг.
Расширение создано нашим соотечественником, который по роду увлечений тесно связан с фотографией. Первоначально он создал этот инструмент, чтобы быстро находить свои фото на чужих сайтах.
Когда это может понадобиться
- Вы являетесь фотографом, выкладываете свои фото в интернет и хотите посмотреть на каких сайтах они используются и где возможно нарушаются Ваши авторские права.
- Вы являетесь блогером или копирайтером, пишите статьи и хотите подобрать к своему материалу «незаезженное» изображение.
- А вдруг кто-то использует Ваше фото из профиля Вконтакте или Фейсбук в качестве аватарки на форуме или фальшивой учетной записи в какой-либо социальной сети? А ведь такое более чем возможно!
- Вы нашли фотографию знакомого актера и хотите вспомнить как его зовут.
На самом деле, случаев, когда может пригодиться поиск по фотографии, огромное множество. Можно еще привести и такой пример…
Как найти оригинал заданного изображения
Например, у Вас есть какая-то фотография, возможно кадрированная, пожатая, либо отфотошопленная, а Вы хотите найти её оригинал, или вариант в лучшем качестве. Как это сделать? Проводите поиск в Яндекс и Гугл, как описано выше, либо средствами PhotoTracker Lite и получаете список всех найденных изображений. Далее руководствуетесь следующим:
- Оригинальное изображение, как правило имеет больший размер и лучшее качество по сравнению с измененной копией, полученной в результате кадрирования. Конечно можно в фотошопе выставить картинке любой размер, но при его увеличении относительно оригинала, всегда будут наблюдаться артефакты. Их можно легко заметить даже при беглом визуальном осмотре.
Статья в тему: Как изменить размер картинки без потери в качестве.
- Оригинальные фотографии часто имеют водяные знаки, обозначающие авторство снимка (фамилия, адрес сайта, название компании и пр.). Конечно водяной знак может добавить кто угодно на абсолютно на любое изображение, но в этом случае можно поискать образец фото на сайте или по фамилии автора, наверняка он где-то выкладывает своё портфолио онлайн.
- И наконец, совсем простой признак. Если Ваш образец фото черно-белый (сепия и пр.), а Вы нашли такую же, но полноцветную фотографию, то у Вас явно не оригинал. Добавить цветность ч/б фотографии гораздо более сложнее, чем перевести цветную фотографию в черно-белую 🙂
Уважаемые читатели, порекомендуйте данный материал своим друзьям в социальных сетях, а также задавайте свои вопросы в комментариях и делитесь своим мнением!
Автор статьи: Сергей Сандаков, 40 лет.
Программист, веб-мастер, опытный пользователь ПК и Интернет.
Интернет-текст в Интернете: поиск по ключевым словам
Поиск по ключевым словам
Поиск информации в Интернете всегда был одним из самых сложные дела из-за количества информации и разнообразие инструментов, используемых для доставки. Но каждый раз, когда разрабатывались новые информационные инструменты, люди создали способы поиска информации пространства, которые создают эти инструменты. (См. Чистые пространства).
Поиск по ключевым словам похож на просмотр страницы книги или словаря, чтобы найти информация, основанная на слове.Это слово может быть темой или термином (например, фотосинтез) или собственное имя (например, Бен Франклин, IBM или Айова). Обычно в бумажной книге вы используете указатель, чтобы найти где в книге упоминается это слово.
Поисковые системы в Интернете спросить у вас ключевое слово или слова, которые вы ищете для. Поиск Затем движок ищет в своей базе данных интернет-ресурсы. которые содержат поисковое слово (слова). Инструмент поиска делает записи в своей базе данных, периодически «сканирование» Интернета или Интернета в поисках информации и записи содержимое веб-страниц.
Инструменты поиска, которые сканируют Интернет раньше назывались пауками, а теперь называются поисковыми системами.
Сегодня есть Верхнее ключевое слово инструменты поиска, доступные для использования. Они в основном основаны на Интернете. Хороший ресурс для чтения — это Поиск Учебник по движку от Pandia.
Некоторые люди предпочитают одну поисковую систему другой, потому что его особенности или потому, что они уже привыкли к его использованию. Например, многим нравится простота Google интерфейс.
Вся информация не только в общедоступном Мире Однако широкая паутина.Вы можете узнать о том, что было названо «скрытой сетью» или «глубокая сеть» — специализированные базы данных, которые могут быть доступны в Интернете, но не исследованы пауками или общедоступный для широкой публики без комиссии.
В древности (до 1995 г.) люди искали в Интернете с помощью инструментов такие как «Суслик», «Арчи», «Вероника», «WAIS» и другие. Сегодня эти инструменты в основном устарели, и Интернет стал доминирующей формой распространения и поиска информации в Интернете.
Вы можете узнать больше о современном и древнем Интернет-инструменты для поиска и обмена информацией в Интернете.
Как искать слово или текст на веб-странице в любом веб-браузере
Прокрутка длинной веб-страницы в поисках определенного слова или фразы утомительна и требует много времени. К счастью, все основные настольные и мобильные веб-браузеры поддерживают универсальную функцию поиска. Он прост в использовании и позволяет легко сканировать сообщения с большим объемом текста.
Если вы не знакомы с Find, этот пост поможет вам понять, как использовать его в любом браузере на любом устройстве.Вы также узнаете о способах поиска слова или текста одновременно на нескольких открытых вкладках и веб-страницах.
Как открыть и использовать Find в любом браузере
Find присутствует в таких веб-браузерах, как Google Chrome, Mozilla Firefox, Microsoft Edge и Apple Safari. Он также работает везде одинаково и доступен с помощью стандартного сочетания клавиш.
Начните с выбора вкладки браузера с веб-страницей, по которой вы хотите выполнить поиск.Затем нажмите Control + F (ПК) или Command + F (Mac). Панель поиска должна немедленно появиться в правом верхнем или нижнем углу окна браузера.
Затем введите слово или фразу, и функция «Поиск» начнет выделять первый совпадающий экземпляр на странице в режиме реального времени. Он также должен обозначать общее количество одинаковых слов или фраз на странице.
Примечание: За исключением регистра букв, вы должны ввести слово или фразу правильно, иначе функция «Найти» не сможет их найти.
Затем вы можете выбрать стрелки Следующий и Предыдущий на панели поиска, чтобы автоматически перемещаться между каждым элементом. В качестве альтернативы используйте клавиши Control + G и Control + Shift + G , если вы предпочитаете использовать только сочетания клавиш.
При желании вы можете перейти на другую вкладку и вернуться, при этом панель поиска останется доступной. Вы также можете использовать «Найти» на нескольких вкладках, но не можете выполнять поиск по всем открытым веб-страницам с одной вкладки.Когда вы закончите искать то, что хотите, нажмите Esc или нажмите кнопку в форме x , чтобы выйти из поиска.
Совет: Вы можете открыть источник страницы (или HTML) и использовать «Найти» для поиска текста, который скрыт от внешнего интерфейса веб-страницы. Для этого просто нажмите Control + U (ПК) или Command + U (Mac), либо щелкните страницу правой кнопкой мыши или щелкните, удерживая клавишу Control, и выберите Просмотр источника страницы .
Как открыть поиск с помощью элементов управления обозревателя на рабочем столе
Помимо сочетания клавиш, вы также можете полагаться на элементы управления браузера, чтобы открыть Find.Просто найдите значок с тремя точками или тремя сложенными линиями в любом углу окна, чтобы открыть меню браузера. Скорее всего, вы должны увидеть внутри него Find.
В Chrome, например, выберите значок Еще (три точки) в верхнем левом углу окна браузера и выберите Найти . В некоторых браузерах он будет называться Найти на странице , Найти на странице и так далее.
В некоторых браузерах на Mac вы можете вместо этого заглянуть в строку меню.Например, при использовании Safari выберите Изменить > Найти .
Как открыть поиск в мобильных браузерах
Find также доступен в мобильных версиях веб-браузеров. Если вы используете планшет с клавиатурой, сочетания клавиш Control + F или Command + F должны помочь вам открыть Find. Если нет, вы должны открыть его через меню браузера.
Опять же, ищите значок с тремя точками или тремя рядами линий вверху или внизу экрана.Например, в версии Chrome для iOS вы должны увидеть его в правом нижнем углу — коснитесь его и выберите Найти на странице .
Использование функции «Найти» на мобильных устройствах аналогично работе на настольных компьютерах. Просто начните вводить, и он начнет выделять совпадающие экземпляры на странице. Затем используйте стрелки Next и Previous для перемещения по каждому элементу. Наконец, нажмите Готово , чтобы выйти из поиска.
Как искать слова во всех открытых вкладках и веб-страницах
Найти не позволяет искать слово или текст на всех открытых веб-страницах (или вкладках) одновременно.Но что, если у вас открыты десятки вкладок и вы хотите что-то быстро найти?
Если вы используете браузер Opera, вы можете использовать встроенную опцию Search Tabs для поиска как по заголовку, так и по содержанию открытых вкладок. Вы можете использовать его, нажав Пробел + Control как на ПК, так и на Mac.
Браузеры, такие как Chrome, также позволяют выполнять поиск по вкладкам, но ограничивают это только заголовком страницы. Однако вы можете положиться на расширение Search all Tabs для поиска текста на всех открытых вкладках.Просто установите его в своем браузере, выберите значок расширения в строке меню и начните вводить свой запрос.
Расширение должно отображать предварительный просмотр вкладок вместе с соответствующими терминами по мере ввода. Затем вы можете нажать Enter , чтобы переключиться на первую вкладку с совпадающим термином, нажмите Shift + Enter , чтобы открыть все вкладки с совпадающим содержимым в новом окне, и так далее. Вы должны найти дополнительные полезные ярлыки, перечисленные в поле поиска расширения.
Искать во всех вкладках доступен для Google Chrome, Mozilla Firefox и Microsoft Edge. Вы также можете найти альтернативные расширения с аналогичной функциональностью, просмотрев магазины надстроек каждого соответствующего браузера.
Если вам не нравятся расширения, попробуйте операторы расширенного поиска Google для поиска слов и текста на нескольких страницах, даже не открывая их в браузере.
Удобно и производительно
Find делает поиск слов на веб-страницах невероятно удобным и продуктивным.Если вы хотите выполнить поиск по нескольким открытым страницам одновременно, не забудьте положиться на расширение браузера (помните, Opera оно даже не нужно), чтобы ускорить процесс еще больше.
Как искать текст и находить на странице с помощью Chrome Android?
Узнайте, как искать и находить текст на веб-странице с помощью Chrome Android. Поиск на странице помогает найти ключевые слова, доступные на странице.
Параметр «Найти на странице» очень полезен, когда вы ищете на странице определенный термин или слово.Опция будет автоматически искать введенное ключевое слово, а также отобразить количество повторов.
В дни выпуска я работал над проектом, в котором требовалось много исследовательской работы. Мне пришлось прочитать цитаты, страницы Википедии, исследовательские статьи и т. Д. И найти конкретные технические термины, соответствующие требованиям моего проекта. С тех пор я был поклонником функции , находящейся на странице в браузере Chrome. Функция поиска на странице делает все намного проще и проще!
На странице можно не только искать термины, но и абзацы или короткие предложения.Так же, как мы выполняем поиск в Google.
Эта функция доступна в приложении Chrome для Android. Он работает примерно так же, как Ctrl + F или Cmd + F в поиске страниц в нашем браузере Chrome для настольных ПК.
У вас также есть возможность перемещаться между повторениями результатов поиска с помощью кнопок со стрелками. Повторения выделены желтым.
Как искать текст и находить на странице в Chrome Android?
Если вы читаете длинное содержание и специально ищете какое-либо слово, то вариант «Найти на странице» действительно полезен.Надо знать, как искать на странице.
Вот шаги, чтобы найти слова на странице в Chrome Android :
- Запустите приложение Chrome Android Browser.
- Откройте веб-страницу , на которой вы хотите выполнить поиск.
- Нажмите, чтобы открыть меню «Параметры».
- Выберите в списке опцию Найти на странице .
- Введите термин или ключевое слово , которое вы хотите найти на странице.
- Ключевые слова и повторения будут выделены на странице .
Как уже упоминалось, вы можете использовать кнопку со стрелкой, чтобы пропустить следующий результат поиска и найти нужный вам ответ.
Функция поиска на странице работает только на текущей странице. Однако, если вы ищете на веб-сайте, вам следует использовать опцию поиска, доступную на веб-сайте.
Видеоруководство по поиску на странице в Chrome Android
Посмотрите видео-демонстрацию о том, как искать текст или слово с помощью встроенной функции поиска на странице в Chrome Android.
Надеюсь, вам понравилось видео. Подпишитесь на наш канал на YouTube. Поделитесь видео со всеми, кто, по вашему мнению, может извлечь выгоду из функции поиска на странице.
Итог: Chrome Android Найти на странице
Как уже упоминалось, функция поиска или поиска на странице действительно полезна для всех, кто знает, как ее использовать, и может широко использоваться для исследования или поиска страниц.
Для такого ненасытного читателя, как я, которому приходится просматривать различные статьи для разных типов работы, функция поиска на странице — это как благословение.с тех пор, как я научился искать слово на веб-странице Chrome, я мог выполнять всю свою работу быстрее, не сталкиваясь со многими проблемами.
Точно так же вы также можете использовать поиск на странице на компьютере Chrome, который работает почти так же, как Android Chrome.
Лично я считаю, что функция поиска на странице — это здорово. Это очень помогло мне во время учебы в колледже. Что вы думаете об этом?
Наконец, вот рекомендуемые веб-браузеры для вашего компьютера и мобильного телефона, которые вы должны попробовать.
Если у вас есть какие-либо мысли о Как искать текст и находить на странице с помощью Chrome Android? , тогда не стесняйтесь заглядывать в поле для комментариев ниже. Если вы найдете эту статью полезной, рассмотрите возможность поделиться ею со своей сетью.
Также, пожалуйста, подпишитесь на наш канал BrowserHow на YouTube, чтобы получать полезные видеоуроки.
Как использовать панель интеллектуального поиска в Safari на iPhone и iPad
Панель интеллектуального поиска в iOS 14 представляет собой гибрид старого адреса и строк поиска, объединенных в одно универсальное место для ввода и использования.Вы можете получить доступ к поисковой системе по умолчанию, истории просмотров, сохраненным закладкам и даже определенным словам на веб-страницах через единую панель интеллектуального поиска в верхней части окна просмотра Safari. Это упрощает и упрощает поиск чего-либо на вашем лучшем iPhone. Вот как использовать панель интеллектуального поиска в Safari на iPhone и iPad.
Как искать в Интернете с помощью панели интеллектуального поиска на iPhone и iPad
- Запустите Safari с главного экрана.
Нажмите в строке интеллектуального поиска в верхней части браузера.
Источник: iMore- Введите ключевых слов или фразу , которую вы хотите найти.
Нажмите кнопку Go в правом нижнем углу экрана.
Источник: iMore
Вот и все! Safari теперь будет использовать вашу поисковую систему по умолчанию, чтобы искать вас в Интернете.
Как искать закладки и историю веб-поиска с помощью панели интеллектуального поиска на iPhone и iPad
- Запустите Safari с главного экрана.
Нажмите в строке интеллектуального поиска в верхней части браузера.
Источник: iMore- Введите ключевых слов , которые вы хотели бы найти в Интернете (я искал «яблоко»).
Нажмите на сайт или закладку, к которой вы хотите перейти, под заголовком «Закладки » и «История ».
Источник: iMore
Как искать текст на определенной веб-странице с помощью панели интеллектуального поиска
- Откройте Safari на своем iPhone или iPad.
- Откройте веб-страницу в Safari.
Коснитесь строки интеллектуального поиска .
Источник: iMore- Введите слово или фразу , которую вы хотите найти на странице.
Нажмите слово или фразу под На этой странице.
Источник: iMore- Нажмите кнопки навигации , чтобы перейти к каждому вхождению слова, если их несколько.
Нажмите Готово , когда закончите.
Источник: iMore
Как изменить браузер поиска по умолчанию в Safari
У каждого есть любимая поисковая машина. При использовании панели интеллектуального поиска в Safari убедитесь, что ваш адрес запрограммирован по умолчанию.
VPN-предложения: пожизненная лицензия за 16 долларов, ежемесячные планы за 1 доллар и более
- Нажмите Настройки на главном экране.
Нажмите на Safari (возможно, вам придется прокрутить вниз, чтобы найти его).
Источник: iMore- Нажмите на Search Engine .
Нажмите на предпочитаемую поисковую систему из списка.
Источник: iMore
В следующий раз, когда вы откроете Safari и наберете что-нибудь в строке интеллектуального поиска, он будет использовать вашу недавно настроенную поисковую систему.
Как искать в Safari из поиска на главном экране в iOS 14
В iOS 14 усилена встроенная функция поиска, доступная в левой части главного экрана.Когда вы вводите поисковый запрос в функцию поиска, вы увидите предложенные варианты поиска в Интернете и даже веб-сайты, основанные на вашем запросе.
- Проведите вправо по главному экрану , чтобы перейти к поиску.
- Введите поисковый запрос в строку поиска.
Коснитесь результата поиска , который вы хотите.
Источник: iMore
Как вы можете видеть в приведенном выше примере, поисковые запросы, найденные iOS для «iMore», автоматически откроют Safari и выполнят поиск в Интернете с использованием этого термина.
Вопросы?
У вас есть вопросы об использовании панели интеллектуального поиска Safari на вашем iPhone или iPad? Дайте нам знать об этом в комментариях.
Обновлено в мае 2021 г .: Обновлено для последней версии iOS 14.
Ты станешь самым лучшим?Niantic делает шаг к тому, чтобы все исправить, но этого недостаточно
Niantic столкнулась с серьезной негативной реакцией сообщества Pokémon Go, но сделала первый шаг к улучшению этих отношений.Несмотря на то, что Niantic еще предстоит проделать большую работу, я сохраняю осторожный оптимизм в отношении того, что мы движемся в правильном направлении.
Используйте текстовые сообщения для просмотра веб-страниц на своем телефоне без каких-либо данных «Смартфоны :: Гаджеты для взлома»
В таких местах, как подземные бары или национальные парки, скорость работы вашего телефона в Интернете обязательно замедлится до очень медленной скорости, что затрудняет поиск. лазать в интернете. В худшем случае данные будут отсутствовать, и у вас останется только низкоуровневая поддержка сети для звонков и текстовых SMS-сообщений.
Теперь, если у вас есть возможность отправлять и получать тексты, вы можете использовать эту функцию для просмотра веб-страниц без каких-либо интернет-сервисов! Это будет не так быстро, как вы привыкли, но определенно справится со своей задачей.
Как просматривать веб-страницы с помощью текстовых сообщений
Используя только текстовые сообщения, вы можете просматривать веб-страницы в Интернете на своем смартфоне благодаря Astrobot . После того, как ваш текст будет отправлен в службу, запрашиваемая страница сокращается до минимума и отправляется вам в виде SMS-сообщения.
Веб-браузер для Android под названием Cosmos появился до Astrobot и делал практически то же самое, но его пришлось закрыть из-за его массового использования. К счастью, Astrobot, похоже, не отключится в ближайшее время.
Вы можете отправить Astrobot текстовое сообщение, например:
- « Перейти на [URL-адрес веб-сайта] », чтобы перейти на конкретный сайт
- « Искать в Интернете [поисковый запрос] » для общего поиска
- » [#] »- номер, соответствующий всплывающим ссылкам
- « [#] more », чтобы получить намного больше текстов статьи
- « Оглавление », чтобы просмотреть их
- » Где я? «, чтобы посмотреть, что вы сейчас читаете.
Для начала вам понадобится номер телефона Astrobot: 646-576-7688 .Я предлагаю сохранить это Astrobot как контакт, чтобы вам никогда не приходилось запоминать номер. В конце концов, вы, вероятно, будете использовать это, когда у вас нет подключения к Интернету.
Давайте пробежимся по быстрому примеру …
Всякий раз, когда я получаю сообщение «Искать в Интернете фильм« Интерстеллар »», я сначала получаю результаты самого популярного веб-поиска, которым оказывается страница в Википедии для Interstellar .
Так как это то, что я хотел прочитать, я отправил ответное текстовое сообщение «1», которое является соответствующим номером страницы, которая отправила мне обратно первую часть текста со страницы Википедии.
Чтобы получить больше текстов из статьи в Википедии, я написал «еще 4», чтобы получить еще четыре текстовых сообщения, которые начали резюмировать фильм.
Если вы забыли то, что сейчас читаете, отправьте текстовое сообщение «Где я?» выяснить. Цифры, соответствующие определенной области сайта, будут в скобках рядом с опцией.
Конечно, это не самая красивая вещь в мире, но она предлагает то, что редко можно увидеть в других приложениях. Возможность просматривать веб-страницы без использования каких-либо фактических данных сама по себе довольно удивительна, поэтому, если вы когда-нибудь застряли с дерьмовым сервисом или просто хотите опробовать эту функцию, вам обязательно нужно написать Astrobot.
Что вы считаете наиболее полезным в этой программе? В каких ситуациях вы бы написали Astrobot? Дайте нам знать ниже и, как всегда, не забудьте подписаться на нас в Facebook и Twitter.
Защитите свое соединение без ежемесячного счета . Получите пожизненную подписку на VPN Unlimited для всех своих устройств, сделав разовую покупку в новом магазине Gadget Hacks Shop, и смотрите Hulu или Netflix без региональных ограничений, повышайте безопасность при просмотре в общедоступных сетях и многое другое.
Купить сейчас (скидка 80%)>
Другие выгодные предложения, которые стоит проверить:
Как искать текст в Safari на iPhone Найти на странице
Что нужно знать
- На веб-странице коснитесь Поделиться (прямоугольник со стрелкой, выходящей из него). Затем нажмите Найти на странице и введите поисковый запрос.
- Предыдущие версии iOS: коснитесь Поделиться , проведите пальцем по экрану и коснитесь Найти на странице , а затем снова коснитесь Найти на странице .
В этой статье объясняется, как использовать функцию «Найти на странице» в Safari на iPhone для поиска текста, который вы ищете на мобильной веб-странице. Мы включаем инструкции для iOS 14 — iOS 4.
Как использовать поиск в Safari на странице в iOS 14 и 13
Если у вас есть iPhone или другое устройство iOS с iOS 14 или 13, выполните следующие действия, чтобы использовать поиск в Safari на странице:
Начните с открытия Safari и перехода на веб-сайт.
Коснитесь поля действия в центре нижней части экрана (поле со стрелкой, выходящей из него).
Проведите вверх по всплывающему листу.
Коснитесь Найти на странице .
В строке поиска введите текст, который хотите найти.
- Если введенный вами текст находится на странице, то первое его использование выделяется.
- Используйте клавиши со стрелками над клавиатурой для перемещения вперед и назад по каждому вхождению поискового запроса на странице.
Коснитесь X в строке поиска, чтобы найти новое слово или фразу.
Когда закончите, нажмите Готово .
Как использовать поиск в Safari на странице в iOS 9 — iOS 12
Для iPhone или другого устройства iOS под управлением iOS 9 — iOS 12 выполните следующие действия:
Откройте Safari и перейдите на веб-сайт.
Коснитесь поля действия в центре нижней части экрана (поле со стрелкой, выходящей из него).
Проведите по второму ряду значков.Коснитесь Найти на странице .
Коснитесь Найти на странице .
Введите текст, который хотите найти в строке поиска.
Если искомый текст найден, его первое использование выделяется.
Используйте клавиши со стрелками рядом с полем поиска, чтобы перемещаться по каждому использованию поискового запроса на странице.
Коснитесь X в строке поиска, чтобы ввести новое слово или фразу.
Когда закончите, нажмите Готово .
Как использовать поиск в Safari на странице в iOS 7 и 8
Следующие шаги работают — единственный способ использовать функцию Safari «Найти на странице» в iOS 7 и 8:
Начните с открытия приложения Safari и перехода на веб-сайт.
После загрузки сайта в Safari коснитесь адресной строки в верхней части окна Safari.
В этой адресной строке введите текст, который вы хотите найти на странице.
Когда вы это сделаете, произойдет ряд вещей:
- В адресной строке могут предлагаться URL-адреса на основе вашей истории просмотров.
- Ниже в разделе Top Hits предлагаются дополнительные предложения.
- Предлагаемый веб-сайт предоставляется Apple на основе настроек вашего Safari (вы можете настроить их в настройках > Safari > Search ).
- После этого идет набор предлагаемых поисковых запросов из Google (или вашей поисковой системы по умолчанию), за которыми следуют соответствующие сайты из ваших закладок и истории поиска.
Но где найти на странице? В большинстве случаев он скрыт в нижней части экрана либо экранной клавиатурой, либо списком предлагаемых результатов и поисков. Проведите пальцем до конца экрана, и вы увидите раздел под названием на этой странице . Число рядом с заголовком указывает, сколько раз текст, который вы искали, появляется на этой странице.
Нажмите Найти , чтобы увидеть все варианты использования вашего поискового слова на странице.
Клавиши со стрелками перемещают вас по использованию слова на странице. Значок X позволяет очистить текущий поиск и выполнить новый.
Когда закончите поиск, нажмите Готово .
Как использовать поиск в Safari на странице в iOS 4-6
В этих более ранних версиях iOS процесс немного отличается:
Используйте Safari для перехода на веб-сайт.
Коснитесь строки поиска в правом верхнем углу окна Safari (если Google является поисковой системой по умолчанию, в окне будет отображаться Google , пока вы не коснетесь его).
Введите текст, который вы пытаетесь найти на странице.
В списке результатов поиска вы сначала увидите предложенные поисковые запросы от Google. В группе ниже вы увидите на этой странице . Коснитесь этого, чтобы найти нужный текст на странице.
Вы увидите текст, который вы искали, выделенным на странице. Перемещайтесь между экземплярами искомого текста с помощью кнопок Предыдущий и Следующий .
Спасибо, что сообщили нам об этом!
Расскажите, почему!
Другой Недостаточно подробностей Трудно понятьКак эффективно искать в Интернете
Поисковые системыПоисковые машины в Интернете — большая часть того, как мы находим информацию в Интернете. Вы можете получить от них максимальную отдачу, узнав, как они работают и как их использовать быстро и эффективно.
Задача состоит в том, чтобы правильно задать вопрос, чтобы вас не перегружало слишком много результатов поиска, не разочаровывало их слишком мало или просто не удавалось найти нужный вам материал.Как и в случае с большинством других навыков, практика ведет к совершенству!
Прежде чем приступить к поиску, важно определить вашу тему как можно более полно и лаконично. Запишите, какую именно информацию вы ищете, почему вы ее ищете, а что не ищете. Это поможет вам найти лучшие ключевые слова для вашего поиска.
Ключевые словаПоисковые системы не читают предложения так, как люди: вместо этого они ищут ключевые слова в вашем запросе на сайтах, которые ищут.Другими словами, вы не задаете поисковой системе вопрос, вы просите ее искать веб-сайты, на которых встречаются эти слова. Следовательно, чтобы эффективно использовать поисковую систему или базу данных, вам необходимо иметь возможность выбрать лучшую комбинацию из ключевых слов .
Большинство поисковых систем работают лучше всего, если вы предоставляете им несколько ключевых слов. Так как же определить, какие ключевые слова будут работать лучше всего?
Подумайте о том, что вы ищете, чтобы определить основные ключевые слова.Например, если вы просто ищете рецепт печенья с арахисовым маслом, вы можете написать рецепт печенья с арахисовым маслом . Но если вы ищете рецепт без муки, вы можете написать рецепт печенья с арахисовым маслом без муки (порядок слов не имеет значения), а если вам нужен веганский рецепт, вы можете написать арахисовое масло рецепт печенья без муки веганское. Если вы хотите видеть только результаты, содержащие определенное слово, заключите это слово в кавычки: так, если вы напишете рецепт печенья с арахисовым маслом «веганский» , вы получите только результаты, содержащие слово «веганский».”
Теперь у вас есть ключевые слова. Как вы вводите их в поисковик?
Использование фразВаша самая эффективная комбинация ключевых слов — это фраза. Фразы — это комбинации двух или более слов, которые должны быть найдены в искомых документах в ТОЧНОМ порядке, как показано. Вы вводите фразу, например «арахисовое масло», в поисковую систему в кавычках.
Большинство поисковых систем позволяют использовать кавычки или квадратные скобки для поиска по фразе, например, «арахисовое масло» или [арахисовое масло].
Убедитесь, что ваша фраза не предлагает ответа на ваш вопрос: «кошки лучше собак» даст вам больше результатов, которые говорят, что кошки лучше собак, а «собаки лучше, чем кошки» сделает наоборот.
Люди, распространяющие дезинформацию, иногда наводняют Интернет результатами по определенной фразе, так что люди, которые ее ищут, увидят только свою точку зрения. Если кто-то предлагает вам выполнить поиск по фразе типа «инопланетяне построили пирамиды», вместо этого используйте более общую фразу, например, «кто построил пирамиды» .
Ограничение поискаЕсли вы обнаружите, что получаете не те результаты, которые вы ищете, вы можете использовать знак минус, чтобы исключить результаты, содержащие определенное слово или фразу. Итак, если вам нужны рецепты, в которых используется арахисовое масло, но не рецепты печенья, вы можете использовать «арахисовое масло» recipe –cookie (знак минус должен стоять непосредственно перед словом, которое вы хотите исключить, без пробелов между ними. ).
Вы также можете ограничить поиск по типу, времени или стране.В большинстве поисковых систем есть вкладки вверху, которые позволяют выбирать между веб-сайтами, изображениями, видео, новостями и т. Д. Многие также имеют инструменты расширенного поиска, которые позволяют ограничить поиск только одной страной, определенным временем (последний день, неделя, месяц, год или указанный вами диапазон).
Поиск по сайтуЕсли есть определенный сайт, который, как вы знаете, является надежным, большинство поисковых систем позволят вам ограничить поиск только им. Просто добавьте веб-адрес в конце строки поиска, например: рецепт печенья с арахисовым маслом натуральный сайт без муки: www.Астрахань . (Убедитесь, что не ставите пробел между сайтом: и веб-адресом). Для крупных или популярных сайтов вы можете просто добавить название сайта, например, арахисовое масло Википедия.
Вы также можете использовать настраиваемый поиск, который был сделан для поиска только на некоторых веб-сайтах. MediaSmarts создал два настраиваемых поиска, которые вы можете использовать:
Bit.ly/science-search выполняет поиск по этим научным сайтам:
- Новости науки
- Science Daily
- Природа
- Canadian Geographic
- Scientific American
- Новый ученый
- Наука
Бит.ly / news-search ищет эти новостные сайты:
- Глобус и почта
- Американская пресса
- Рейтер
- Bloomberg Canada
- BBC
- The Washington Post
- Уолл Стрит Джорнэл
- Нью-Йорк Таймс
- Канадская пресса
- Национальная почта




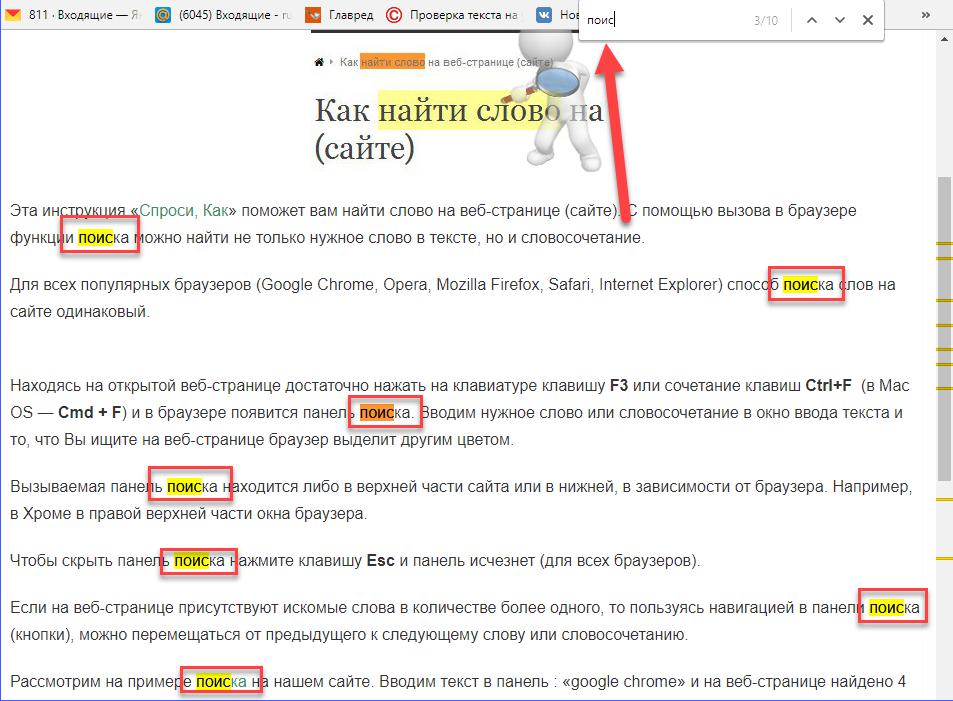
 c{delete}
; clear variable that will hold output string
Inv_Char_Out:= ""
; loop for each character in the clipboard
Loop % Strlen(Clipboard)
{
; isolate the character
Inv_Char:= Substr(Clipboard, A_Index, 1)
; if upper case
if Inv_Char is upper
{
; convert to lower case
Inv_Char_Out:= Inv_Char_Out Chr(Asc(Inv_Char) + 32)
}
; if lower case
else if Inv_Char is lower
{
; convert to upper case
Inv_Char_Out:= Inv_Char_Out Chr(Asc(Inv_Char) - 32)
}
else
{
; copy character to output var unchanged
Inv_Char_Out:= Inv_Char_Out Inv_Char
}
}
; send desired text
Send %Inv_Char_Out%
Len:= Strlen(Inv_Char_Out)
; highlight desired text
Send +{left %Len%}
; restore original clipboard
Clipboard:= Clip_Save
}
; Text–only paste from ClipBoard (while the clipboard formatted text itself is being untouched)
; Usage:ctrl+Shift+I
^+v::
Clip0 = %ClipBoardAll%
Clipboard = %Clipboard% ; Convert clipboard text to plain text.
c{delete}
; clear variable that will hold output string
Inv_Char_Out:= ""
; loop for each character in the clipboard
Loop % Strlen(Clipboard)
{
; isolate the character
Inv_Char:= Substr(Clipboard, A_Index, 1)
; if upper case
if Inv_Char is upper
{
; convert to lower case
Inv_Char_Out:= Inv_Char_Out Chr(Asc(Inv_Char) + 32)
}
; if lower case
else if Inv_Char is lower
{
; convert to upper case
Inv_Char_Out:= Inv_Char_Out Chr(Asc(Inv_Char) - 32)
}
else
{
; copy character to output var unchanged
Inv_Char_Out:= Inv_Char_Out Inv_Char
}
}
; send desired text
Send %Inv_Char_Out%
Len:= Strlen(Inv_Char_Out)
; highlight desired text
Send +{left %Len%}
; restore original clipboard
Clipboard:= Clip_Save
}
; Text–only paste from ClipBoard (while the clipboard formatted text itself is being untouched)
; Usage:ctrl+Shift+I
^+v::
Clip0 = %ClipBoardAll%
Clipboard = %Clipboard% ; Convert clipboard text to plain text.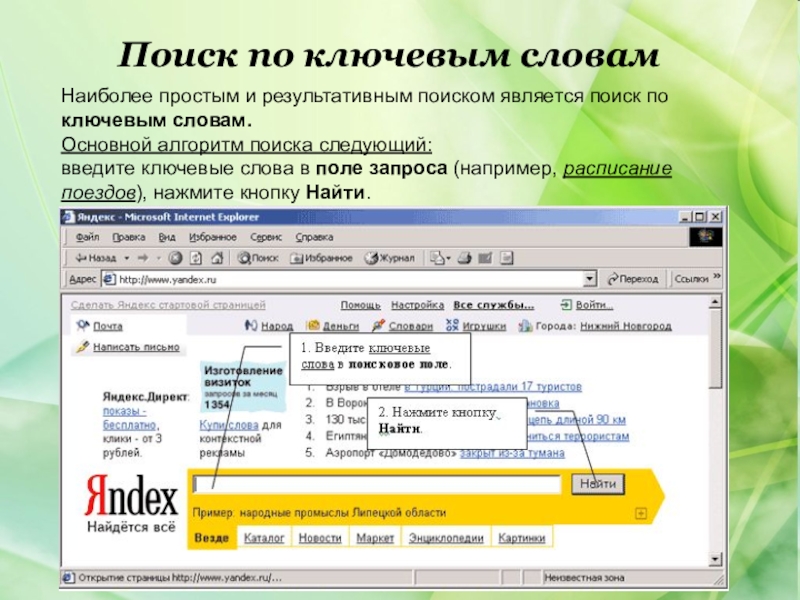 s
Return
s
Return

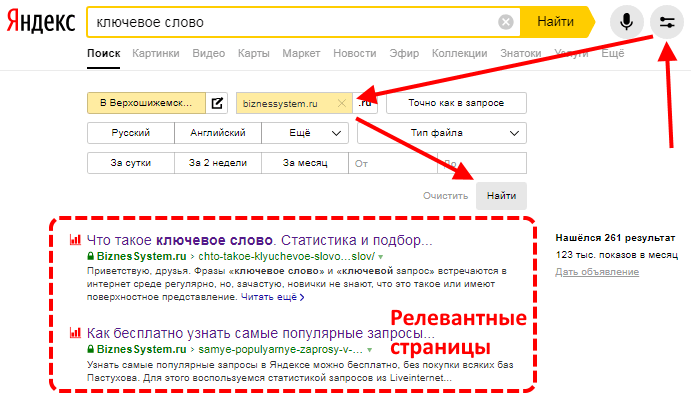
 В Pipl можно искать по номеру телефона, адресу электронной почты и другим параметрам. Spokeo похожа, но направлена на граждан США.
В Pipl можно искать по номеру телефона, адресу электронной почты и другим параметрам. Spokeo похожа, но направлена на граждан США.