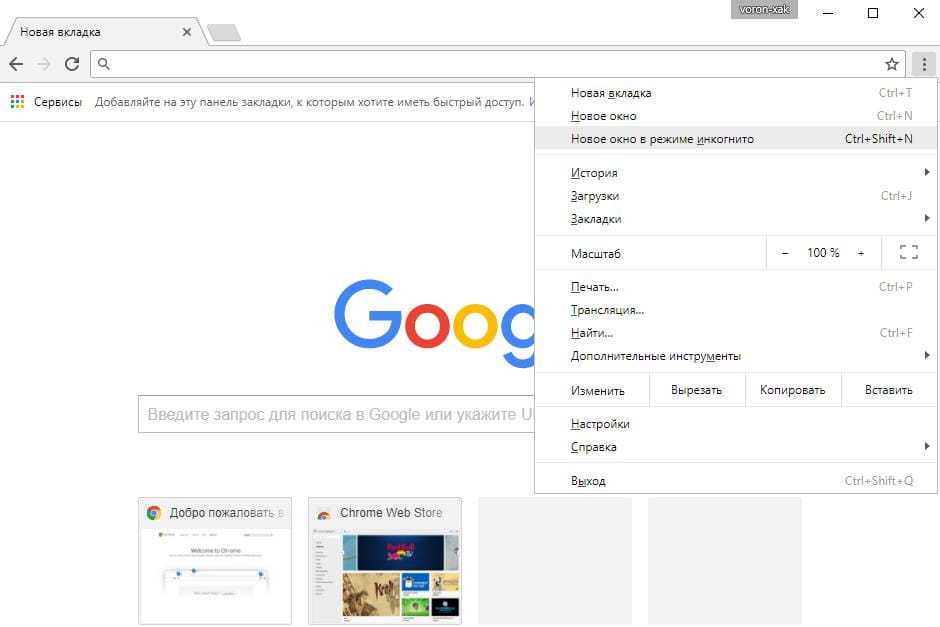Как включить режим инкогнито в Chrome
Режим инкогнито в браузере Chrome Он в основном предназначен для безопасного и частного просмотра. Он разработан для людей, которые не хотят сохранять историю поиска или недавние страницы на своем устройстве. Из-за политики конфиденциальности этот режим не позволяет пользователям записывать свои экраны или делать скриншоты. Он блокирует файлы cookie, скрывает историю поиска и предлагает свободу перехода на желаемый веб-сайт, не оставляя следов. Мы даем вам идеальное руководство, которое научит вас, как включить режим инкогнито в Chrome на устройствах Windows 10 و MacOS و Android.
Как включить режим инкогнито в Google Chrome
В некоторых случаях мы можем предпочесть вариант частного просмотра, при котором история просмотров не отображается. В этом случае лучше всего включить режим инкогнито в Chrome.
Метод 10: как включить режим инкогнито в Chrome на ПК с Windows XNUMX
Вы также можете включить его на компьютерах с Windows следующим образом:
1. Включите браузер google chrome.
Включите браузер google chrome.
2. Щелкните на значок с тремя точками в правом верхнем углу экрана.
3. Далее выберите вариант Новое окно Для просмотра в режиме инкогнито показано ниже.
4. Появится окно настроек. просмотр инкогнито сейчас.
Метод XNUMX: как включить режим инкогнито в Chrome на macOS
Вы можете включить режим инкогнито в Chrome на Mac, выполнив следующие действия:
1. Открыть браузер Google Chrome.
2. Нажмите клавиши управления. (⌘) + Shift + Н вместе, чтобы открыть окно в режиме инкогнито.
Метод XNUMX: как включить режим инкогнито в приложении Chrome для Android
Для этого выполните следующие действия:
1. Откройте приложение. Chrome.
2. Нажмите значок с тремя точками Уточняется ниже.
3. Затем нажмите Tab. просмотр инкогнито новый, как показано ниже.
4. Наконец, откроется. новая вкладка для просмотра в режиме инкогнито.
Как выключить режим инкогнито
Прочтите наше руководство о том, как отключить режим инкогнито в Google Chrome здесь, чтобы отключить его на ПК с Windows, macOS и смартфонах Android.
Совет: отключите режим инкогнито на Android с помощью сторонних приложений
Отключить режим Chrome-инкогнито на ПК относительно проще, чем сделать то же самое на устройстве Android. Поскольку настройки вашего телефона Android не позволяют этого, иногда вам может потребоваться использование сторонних приложений.
ملاحظة: Перечисленные ниже сторонние приложения являются очень популярными и платными услугами.
- я Incoquito Множество вариантов, которые можно сделать в Android. Он отключает режим инкогнито, кроме того, Incoquito ведет журнал всех событий и действий.
- Работает Режим инкогнито Вы можете отключить режим инкогнито не только в Chrome, но и в других браузерах, таких как Edge, Brave Browser, Ecosia, Start Internet Browser и различных версиях Chrome, таких как Chrome, например DEV, BETA и т.
 Д.
Д.
Мы надеемся, что это руководство было полезным. Сообщите нам, какой метод лучше всего подходит для вас. Если у вас есть какие-либо вопросы или предложения, не стесняйтесь оставлять их в разделе комментариев.
Режим инкогнито в браузере: хром, опера, яндекс, firefox
Интернет
Комментариев нет
Предыдущая статья Следующая статья
Для начала о том, что такое режим инкогнито в браузере и для чего он нужен. Режим инкогнито – это такой режим, работая в котором, браузер не сохраняет никакую информацию о его использовании. История посещений, загрузок, введенные пароли, файлы cookie и другие данные, по которым можно определить, что вы делали в интернете, не сохраняются вовсе или удаляются после закрытия окна.
Что даст вам режим инкогнито:
- поисковые запросы не сохраняются в браузере
- адреса посещенных сайтов не сохраняются в истории браузера
- не сохраняются введенные пароли
- файлы, которые вы скачиваете, остаются на компьютере, но в истории загрузок их нет
- возможность авторизоваться на сайте, на котором вы уже авторизованы, под другим логином
- если вы авторизованы на каком-либо сайте в обычном режиме, в режиме инкогнито эта авторизация не учитывается
Что НЕ даст вам режим инкогнито:
- режим инкогнито не скрывает ваши действия в сети
- ваш интернет-провайдер «видит», какие сайты вы посещали
- если вы используете рабочий компьютер, то работодателю будут видны посещаемые вами сайты
- сами сайты «видят», что вы на них заходили
- если вы авторизуетесь на каком-либо сайте (вконтакте, одноклассники и пр.
 ) под своей учетной записью, это будет заметно. Стать «невидимкой», просто включив режим инкогнито, не получится
) под своей учетной записью, это будет заметно. Стать «невидимкой», просто включив режим инкогнито, не получится
Как включить режим инкогнито в браузере
Во всех современных и более-менее популярных браузерах режим инкогнито включается комбинаций клавиш ctrl+shift+n (⌘ + Shift + n в Mac OS). Исключение – firefox, в нем приватный просмотр включается с помощью комбинации клавиш ctrl+shift+p. Также есть возможность войти в этот режим через меню браузера, о, этом для каждого из них ниже.
Режим инкогнито в хроме
Чтобы войти в режим инкогнито в браузере google chrome, используйте комбинацию клавиш ctrl+shift+n (⌘ + Shift + n в Mac OS). Или нажмите кнопку «Настройка и управление Google chrome» — три точки в правом верхнем углу браузера. Затем выберите «Новое окно в режиме инкогнито»:
После чего откроется новое окно с темным оформлением. Вы получите оповещение о том, что браузер работает в режиме инкогнито, а в левом верхнем углу появится значок:
Режим инкогнито в опере
Чтобы войти в режим инкогнито в браузере opera, используйте комбинацию клавиш ctrl+shift+n (⌘ + Shift + n в Mac OS).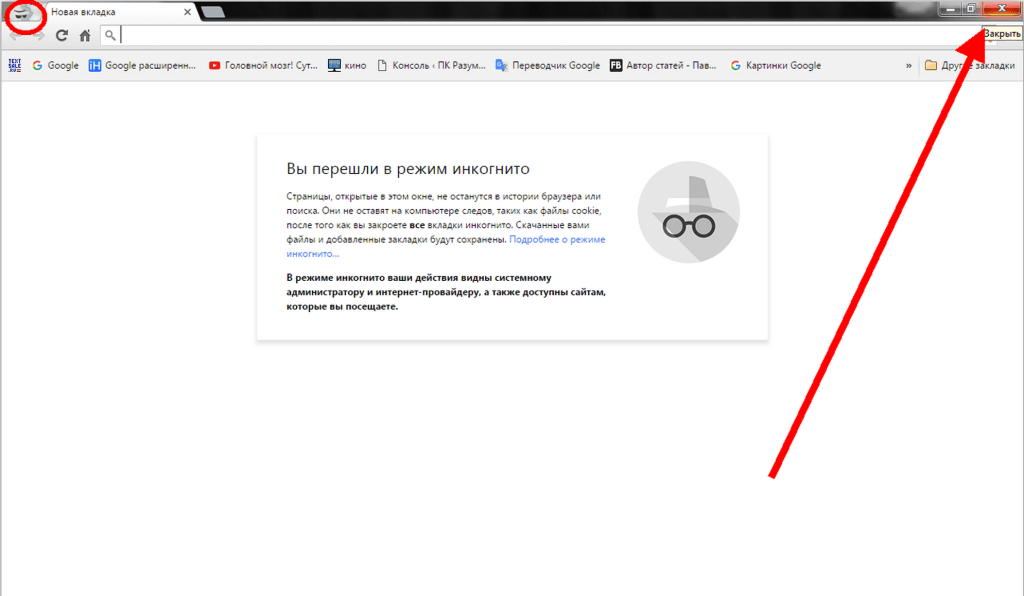 Или нажмите кнопку «Меню» в левом верхнем углу браузера. Затем выберите «Создать приватное окно»:
Или нажмите кнопку «Меню» в левом верхнем углу браузера. Затем выберите «Создать приватное окно»:
После чего откроется новое с надписью «Приватный просмотр»:
Режим инкогнито в яндекс браузере
Чтобы войти в режим инкогнито в яндекс браузере, используйте комбинацию клавиш ctrl+shift+n (⌘ + Shift + n в Mac OS). Или нажмите кнопку «Настройки яндекс.Браузера» в правом верхнем углу браузера. Затем выберите «Режим инкогнито»:
После чего откроется новое окно с темным оформлением, в правом верхнем углу будет значок темных очков:
Режим инкогнито в firefox
Чтобы войти в режим инкогнито в браузере Mozilla firefox, используйте комбинацию клавиш ctrl+shift+p (⌘ + Shift + p в Mac OS). Или нажмите кнопку «Открыть меню» в правом верхнем углу браузера. Затем выберите «Приватное окно»:
После чего откроется новое окно. В правом верхнем углу будет отображаться значок в виде маски на фиолетовом фоне:
В правом верхнем углу будет отображаться значок в виде маски на фиолетовом фоне:
Кроме этого, в браузер firefox встроена защита от отслеживания, которая включается в режиме инкогнито. Данная функция не позволяет собрать подробную информацию о вас. Отключаются такие системы слежения, как Яндекс. Метрика, Goggle Analytics, всевозможные счетчики посещаемости и прочее. Это не значит, что владелец сайта ничего о вас не узнает. Это значит лишь то, что узнает он гораздо меньше, чем мог бы узнать.
Теги:Firefox, Google chrome, Opera, Яндекс браузер
Предыдущая статья Следующая статья
Принудительное включение или отключение режима инкогнито в Google Chrome
Реклама
РЕКОМЕНДУЕТСЯ: Нажмите здесь, чтобы устранить проблемы с Windows и оптимизировать производительность системы
Как принудительно включить или отключить режим инкогнито в Google Chrome
возможность отключить или принудительно включить встроенную функцию режима инкогнито. Им можно управлять с помощью политик Chrome. Сегодня мы увидим, как это можно сделать.
Им можно управлять с помощью политик Chrome. Сегодня мы увидим, как это можно сделать.
Реклама
Режим инкогнито в Google Chrome позволяет открывать специальное окно, в котором не сохраняется история посещенных страниц и личные данные. Это окно, реализующее функцию приватного просмотра. Хотя он не сохраняет такие вещи, как история просмотров, файлы cookie, данные сайта и форм, он позволяет вам получить доступ к вашему профилю, закладкам и т. д. На самом деле файлы cookie остаются сохраненными во время вашего сеанса в режиме инкогнито, но будут удалены после выхода из режима инкогнито.
Также важно отметить, что если у вас открыто окно в режиме инкогнито, а затем вы открываете другое, Chrome продолжит использовать ваш приватный сеанс просмотра в этом новом окне. Чтобы выйти и выйти из режима инкогнито (например, чтобы начать новый сеанс просмотра в режиме инкогнито), вам необходимо закрыть все открытые в данный момент окна в режиме инкогнито.
Обычно новое окно в режиме инкогнито можно открыть из меню или с помощью сочетания клавиш Ctrl + Shift + N .
Применяя политику, вы можете запретить пользователям вашего компьютера использовать режим инкогнито Google Chrome или заставить их использовать его. Прежде чем продолжить, убедитесь, что ваша учетная запись имеет права администратора. Теперь следуйте инструкциям ниже.
Чтобы принудительно включить или отключить режим инкогнито Google Chrome,
- Откройте приложение «Редактор реестра».
- Перейдите к следующему разделу реестра:
HKEY_LOCAL_MACHINE\SOFTWARE\Policies\Google\Chrome
Посмотрите, как перейти к разделу реестра одним щелчком мыши. - Справа измените или создайте новое 32-битное значение DWORD
IncognitoModeAvailability.
Примечание. Даже если вы используете 64-разрядную версию Windows, вам все равно необходимо создать 32-разрядное значение DWORD. - Установите его значение данных на
0 -> Включить (по умолчанию)
1 -> Отключить. В этом режиме страницы не могут быть открыты в режиме инкогнито.
2 -> Сила. В этом режиме страницы могут быть открыты ТОЛЬКО в режиме инкогнито. - Повторно откройте браузер, чтобы применить политику.
Готово!
Чтобы сэкономить ваше время, вы можете загрузить следующие готовые к использованию файлы реестра.
Загрузка файлов реестра
Включена настройка отмены.
Вот оно!
Интересные статьи:
- Создать ярлык режима инкогнито в Google Chrome
- Принудительно включить гостевой режим в Google Chrome
- Запускать Google Chrome всегда в гостевом режиме
- Включить цвет и тему для новой вкладки в Google Chrome
- Включить глобальные элементы управления мультимедиа в Google Chrome
- Включить темный режим для любого сайта в Google Chrome
- Включить регулятор громкости и ключ мультимедиа Обработка в Google Chrome
- Включить страницу дистилляции в режиме чтения в Google Chrome
- Удалить отдельные предложения автозаполнения в Google Chrome
- Включить или отключить запрос в омнибоксе в Google Chrome
- Изменить положение кнопки новой вкладки в Google Chrome
- Отключить новый закругленный пользовательский интерфейс в Chrome 69
- Включить нативную панель заголовка в Google Chrome в Windows 10
- Включить режим «картинка в картинке» в Google Chrome
- Включить обновление Material Design в Google Chrome
- Включить средство выбора эмодзи в Google Chrome 68 и выше
- Включить отложенную загрузку в Google Chrome
- Постоянно отключить звук сайта в Google Chrome
- Настроить новую вкладку в Google Chrome
- Отключить значок незащищенности для веб-сайтов HTTP в Google Chrome
- Заставить Google Chrome показывать HTTP- и WWW-части URL-адреса
РЕКОМЕНДУЕТСЯ: Нажмите здесь, чтобы устранить проблемы с Windows и оптимизировать производительность системы
Поддержите нас
твоя поддержка. Вы можете помочь сайту и дальше предлагать вам интересный и полезный контент и программное обеспечение, используя следующие опции:
Вы можете помочь сайту и дальше предлагать вам интересный и полезный контент и программное обеспечение, используя следующие опции:
Если вам понравилась эта статья, поделитесь ею с помощью кнопок ниже. Это не потребует от вас многого, но поможет нам расти. Спасибо за поддержку!
Реклама
Автор Сергей ТкаченкоОпубликовано Рубрики Windows 10Теги Режим инкогнито Google ChromeИсправлено: Chrome Incognito отсутствует — Appuals.com
Автор: Kevin Arrows 17 сентября, 2021 сертифицированный сетевой инженер
Почти каждый современный браузер предлагает функцию инкогнито. Эта опция обычно доступна в меню настроек браузера и позволяет пользователям путешествовать по Интернету и не беспокоиться о том, что браузер сохранит их историю. Но некоторые пользователи Chrome сталкиваются с проблемой, когда отсутствует возможность открытия окна в режиме инкогнито. Это может быть проблематично, так как пользователи
Chrome incognito отсутствует Есть несколько причин, которые могут вызвать эту проблему. Итак, вот список вещей, которые могут привести к исчезновению режима инкогнито вашего Chrome.
Итак, вот список вещей, которые могут привести к исчезновению режима инкогнито вашего Chrome.
- Расширения: Известно, что расширения вызывают проблемы и мешают правильной работе браузера. Итак, если вы недавно установили новое расширение или у вас установлено много расширений в браузере, проблема может быть связана с одним из этих расширений.
- Неверные или поврежденные настройки: Иногда проблема может быть просто вызвана поврежденным параметром или файлом. Нередко настройки меняются через длительный период времени. Иногда эти настройки повреждаются или изменяются сами по себе или из-за другого файла (не обязательно вируса). Просто сброс настроек по умолчанию решит проблему, если из-за этого исчез режим инкогнито.
- Ключ доступности режима инкогнито: В редакторе реестра есть ключ с именем IncognitoModeAvailability. Этот ключ принадлежит Google Chrome, и значение ключа показывает или скрывает параметр режима инкогнито в Google Chrome.
 Проблема может быть вызвана и этим ключом. Если значение ключа было намеренно или непреднамеренно изменено на 1, параметр режима инкогнито исчезнет из Google Chrome. Но хорошая новость заключается в том, что вы можете легко решить проблему, изменив значение ключа.
Проблема может быть вызвана и этим ключом. Если значение ключа было намеренно или непреднамеренно изменено на 1, параметр режима инкогнито исчезнет из Google Chrome. Но хорошая новость заключается в том, что вы можете легко решить проблему, изменив значение ключа.
Примечание. Попробуйте открыть режим инкогнито с помощью его сочетаний клавиш. Нажмите и удерживайте клавиши CTRL, SHIFT и N (CTRL + SHIFT + N), когда ваш браузер открыт. Проверьте, открывает ли это режим инкогнито или нет.
Метод 1. Отключение расширений Отключение или полное удаление расширений помогло многим пользователям. Это работает, потому что некоторые расширения могут мешать работе браузера. Итак, начните с отключения всех расширений (вам пока не нужно удалять все расширения). Затем вы можете проверить, сохраняется ли проблема или нет. Если режим инкогнито возвращается, вы можете включить расширения одно за другим, чтобы проверить, какое расширение вызывает проблему.
Для пользователей, которые не видят полосу прокрутки в Google Chrome, выполните шаги, указанные ниже. Отключить расширения
- Это должно показать вам страницу со всеми расширениями в вашем Google Chrome. Нажмите Удалить или выключите переключатель в правом нижнем углу каждого расширения на странице. Отключение расширений отключит их. Сделайте это для всех расширений.
После этого перезагрузите браузер и проверьте, решена ли проблема. Если проблема устранена и вы хотите включить расширения, повторите шаги, указанные выше, до шага 2. Как только вы увидите страницу расширения, включите одно из расширений. Перезагрузите браузер и проверьте, вернулась ли проблема или нет. Повторите этот процесс для каждого расширения. Если включение расширения вернет проблему, вы узнаете, какое расширение было виновником этого. Вы можете удалить это конкретное расширение и включить все остальные расширения.
Сброс настроек Google Chrome должен быть вашим последним средством. Это сработало для нескольких пользователей, но имейте в виду, что это сбросит все и очистит всю историю. Таким образом, применяйте это решение, только если вы не против избавиться от своей истории, сохраненного пароля и некоторых других вещей (вещи, которые будут стерты и сброшены, будут упомянуты в диалоговом окне подтверждения).
- Открыть Google Chrome
- Нажмите на 3 точки в верхнем правом углу
- Выбрать Настройки
- Прокрутите вниз и Click
- Click 8 . к исходным значениям по умолчанию . Это должно быть под Сброс и очистка
- Нажмите Сброс настроек
После этого перезагрузите браузер и проверьте миниатюры. Теперь они должны работать нормально.
Теперь они должны работать нормально.
Сброс ключа доступности режима инкогнито с помощью редактора реестра также может помочь решить проблему. Шаги для сброса этого ключа приведены ниже.0007 Введите
- Теперь перейдите в это место в редакторе реестра HKEY_Local_Machine\SOFTWARE\Policies\Google\Chrome . Если вы не знаете, как перейти к этому местоположению, выполните шаги, указанные ниже.
- Найдите и дважды щелкните HKEY_Local_Machine на левой панели
- Найдите и дважды щелкните ПРОГРАММНОЕ ОБЕСПЕЧЕНИЕ на левой панели
- Найдите и дважды щелкните Policies на левой панели
- Найдите и дважды щелкните Google на левой панели. Примечание: Если вы не видите запись Google, щелкните правой кнопкой мыши Policies > New > Key и имя Google
- 9007
- слева от Chrome Найдите и нажмите
- Chrome слева панель.



 Д.
Д. ) под своей учетной записью, это будет заметно. Стать «невидимкой», просто включив режим инкогнито, не получится
) под своей учетной записью, это будет заметно. Стать «невидимкой», просто включив режим инкогнито, не получится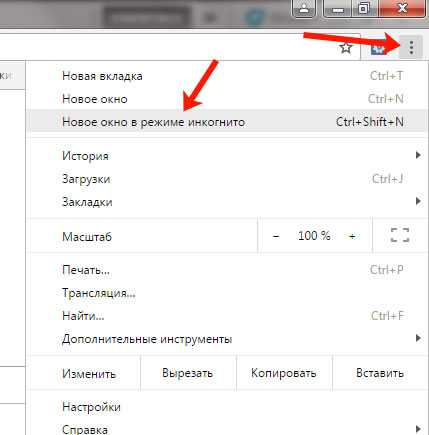
 Проблема может быть вызвана и этим ключом. Если значение ключа было намеренно или непреднамеренно изменено на 1, параметр режима инкогнито исчезнет из Google Chrome. Но хорошая новость заключается в том, что вы можете легко решить проблему, изменив значение ключа.
Проблема может быть вызвана и этим ключом. Если значение ключа было намеренно или непреднамеренно изменено на 1, параметр режима инкогнито исчезнет из Google Chrome. Но хорошая новость заключается в том, что вы можете легко решить проблему, изменив значение ключа.