Как удалить данные автозаполнения полей в Chrome
Вы когда-нибудь вводили неверный адрес веб-сайта, а затем не могли понять, как удалить информацию о этом адресе из параметров автозаполнения Google Chrome? Или, возможно, ребенок использует ваш ноутбук и заполняет формы на общих с вами сайтах, и его информация сохраняется в настройках вашего браузера Chrome, мешая работать? Что ж, вот как избавиться от этого хлама.
Перейдем в настройки Google Chrome
Для начала необходимо перейти в настройки вашего Chrome. Если вы опытный пользователь, то можете вписать chrome://settings в адресную строку браузера. Или пройдем по такому пути:
- Кликните не три вертикальные точки в верхнем правом углу вашего Chrome
- Выберите пункт Настройки в выпавшем меню.
Отсюда у вас есть три пути для очистки данных автозаполнения Chrome в зависимости от того, хотите ли вы настроить функции автозаполнения в Chrome, очистить только определенные записи автозаполнения или просто полностью удалить их все.
Как управлять индивидуальными настройками автозаполнения
Чтобы управлять настройками автозаполнения и отключать определенные типы записей автозаполнения, вам нужно нажать на Автозаполнение в списке слева от окна настроек Chrome. Будет представлен список категорий автозаполнения: Пароли, Способы оплаты, Адреса и другие данные.
Заполнение форм на сайтах в Chrome имеет опции автозаполнения, которые позволяют отключить сохранение определенных типов данных. Например не сохранять пароли или банковские карты и т.д.
Выбор любого из этих параметров автозаполнения предоставит список соответствующих данных автозаполнения, которые браузер уже успел аккумулировать, а также дополнительные переключатели, для более тонкой настройки.
В разделе Пароли можно выполнить следующие настройки автозаполнения:
- Отключить автозаполнение паролей в Google Chrome;
- Отключить автоматический вход на сайты, для которых вы сохранили учетные данные;
- Если у вас есть какие-либо сохраненные пароли, Google предоставляет дополнительную услугу по проверке сохраненных паролей на наличие известных проблем безопасности;
- Можно провести экспорт паролей из Google Chrome;
- Имеется возможность изменить или удалить отдельные записи паролей;
- Управляйте черным списком сайтов для которых вы запретили сохранять пароли.

В разделе Способы оплаты можно выполнить следующие настройки автозаполнения:
- Включить или отключить возможность Chrome сохранять и заполнять вашу платежную информацию;
- Указать, разрешаете ли вы Chrome предоставлять информацию о сохраненных способах оплаты третьим лицам;
- Добавить новые записи о способах оплаты;
- Просматривать и управлять существующими способами оплаты, в том числе полученными из таких сервисов, как Google Pay. Используйте три вертикально расположенные точки рядом с каждой записью, чтобы отредактировать или удалить её. Для опций Google Pay вы увидите поле со стрелкой, указывающей в правый верхний угол, которая является ссылкой на ваши настройки Google Pay для управления платежной информацией.
В разделе Адреса и другие данные можно выполнить следующие настройки автозаполнения:
- Включить или отключить возможность Chrome сохранять и заполнять ваш адрес и контактную информацию;
- Добавить новый адрес или контактную информацию;
- Просматривать и управлять существующими записями адреса/контактной информации.
 Используйте три вертикально расположенные точки рядом с каждой записью, чтобы отредактировать или удалить их.
Используйте три вертикально расположенные точки рядом с каждой записью, чтобы отредактировать или удалить их.
Как стереть все данные автозаполнения Chrome
Для полного удаления всех данных автозаполнения в Google Chrome выполните следующие действия:
- Нажмите Конфиденциальность и безопасность в левой части окна настроек Chrome;
2. Нажмите Очистить историю;
3. Перейдите во вкладку Дополнительные;
4. Установите флажки напротив тех данных, которые вы хотите очистить. В нашем случае это данные автозаполнения форм Google Chrome;
5. Нажмите кнопку Очистить в нижней части всплывающего окна.
Таким образом мы удалили все данные автозаполнения форм в Google Chrome. Методы управления способами автозаполнения описаны в начале статьи.
Подписывайтесь на нашу группу Вконтакте, Facebook и Twitter для того, чтобы не попускать новые полезные статьи на нашем сайте
Похожие статьи
4 способа отключить автозаполнение и прогнозы Chrome
Как отключить автозаполнение и прогнозы Chrome?
1 Отключите URL-адрес Chrome и прогнозы поиска
2 Отключить предложения автозаполнения Chrome
3 Удалите автозаполнение и другие данные просмотра в Chrome
4 Удаление предложений из прогнозов поиска Chrome
Заключение
Google Chrome хранит вашу информацию о просмотре, такую как данные для входа, поисковые фразы, пароли, посещенные сайты и другой ранее введенный текст.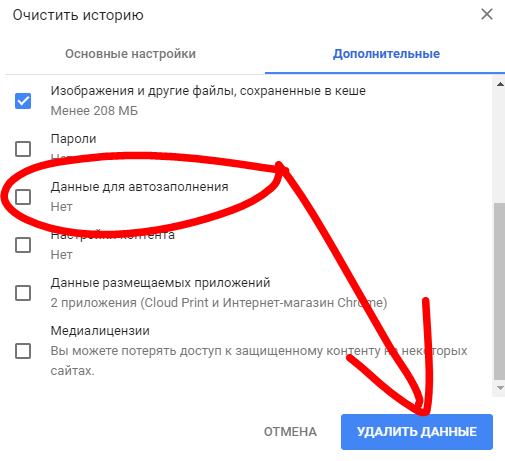 Затем Chrome использует эту историю для прогнозирования и предоставления предложений при следующем посещении тех же страниц. Когда вы начинаете вводить текст в адресной строке или на формах сайта, браузер составляет список предложений (имена, условия поиска или адреса) на основе вашей истории просмотров.
Затем Chrome использует эту историю для прогнозирования и предоставления предложений при следующем посещении тех же страниц. Когда вы начинаете вводить текст в адресной строке или на формах сайта, браузер составляет список предложений (имена, условия поиска или адреса) на основе вашей истории просмотров.
Прогнозы Chrome
Хотя автозаполнение Chrome и прогнозирование URL-адресов могут улучшить скорость просмотра, иногда они могут отвлекать и раздражать. Кроме того, если вы используете компьютер совместно, другие пользователи могут получить доступ к этим данным, что сделает вашу личную информацию уязвимой для угроз безопасности. К счастью, вы можете отключить автозаполнение и прогнозы в Chrome, чтобы не отвлекаться и сохранить историю просмотров в безопасности.
В этой статье рассказывается, как удалять и отключать предложения автозаполнения Chrome следующими способами.
- Отключить URL-адрес Chrome и прогнозы поиска
- Отключить предложения автозаполнения Chrome
- Удалите автозаполнение и историю из Chrome
- Удалите предложения из прогнозов поиска Chrome
Связанный: Как открыть Chrome в режиме инкогнито по умолчанию?
1 Отключите URL-адрес Chrome и прогнозы поиска
- Откройте Chrome на своем компьютере, щелкните значок меню в правом верхнем углу браузера и выберите настройки в раскрывающемся меню.

- Прокрутите страницу настроек вниз и нажмите стрелку «Дополнительно», чтобы перейти к дополнительным настройкам.
- Перейдите в раздел «Конфиденциальность и безопасность» и выключите переключатель под заголовком «Использовать службу прогнозирования, чтобы завершить…». При отключении параметра синий переключатель станет серым.
Отключить прогнозы
- Прокрутите раздел вниз и отключите параметр «Использовать службу подсказок для загрузки страниц…».
Быстрая загрузка
2 Отключить предложения автозаполнения Chrome
Если вы заполняете форму на сайте, Chrome сохранит ваши данные, такие как имя и адрес, учетные данные для входа и другую личную информацию. В следующий раз, когда вы посетите сайт или страницы с аналогичной формой, браузер автоматически заполнит поля из сохраненных данных.
- Чтобы отключить инструмент автозаполнения в Chrome, перейдите в меню настройки Chrome, а затем на страницу «Настройки».
- Прокрутите вниз до раздела «Автозаполнение» (вторая категория на странице настроек), чтобы найти параметр автозаполнения.

Chrome Автозаполнение
- Вы можете увидеть три раздела – пароли, способы оплаты и адреса и многое другое. Щелкните стрелку напротив каждого раздела, чтобы развернуть параметр.
- Под паролями вы можете отключить переключатель «Автоматический вход», чтобы удалить записи автозаполнения для входа.
- Вы можете отключить параметр «Предлагать сохранение паролей», чтобы Chrome не предлагал вам сохранять пароли.
Автозаполнение пароля
- Чтобы удалить ранее сохраненные пароли, найдите конкретный сайт и имя пользователя и щелкните три точки на правом краю записи.
- Выберите «Удалить», чтобы удалить данные. Обратите внимание, что вам нужно будет вводить учетные данные для входа каждый раз, когда вы посещаете сайт.
Удалить пароль
- Щелкните стрелку назад, чтобы вернуться к настройкам автозаполнения, и выберите «Адреса и другое».
- Отключите опцию «Сохранять и заполнять адреса».
Остановить автозаполнение
- Повторите тот же процесс, чтобы отключить автозаполнение для ваших способов оплаты.

Примечание. Даже после того, как вы отключите автозаполнение и подсказки Chrome, вы все равно будете получать предложения при вводе поискового запроса или URL-адреса. Чтобы удалить эти предложения, вам необходимо очистить данные браузера, чтобы полностью удалить сохраненное автозаполнение, файлы cookie и историю.
3 Удалите автозаполнение и другие данные просмотра в Chrome
- В нижней части сегмента настроек «Конфиденциальность и безопасность» нажмите «Очистить данные просмотра ».
- В качестве альтернативы нажмите клавиши «Ctrl + Shift + Delete» в Windows и «Command + Shift + Delete» на Mac.
Просмотр данных
- Перейдите на вкладку «Дополнительно» и отметьте соответствующие поля (данные формы автозаполнения, история и файлы cookie).
- Нажмите кнопку «Очистить данные» и подождите, пока хром удалит все сохраненные данные.
Удалить данные автозаполнения
4 Удаление предложений из прогнозов поиска Chrome
- Вы также можете удалить конкретное предложение из списка прогнозов Chrome.

- Введите поисковый запрос или URL-адрес в адресной строке Google или в поле поиска.
- Для некоторых предложений вы можете использовать кнопку «Удалить» в конце опции.
- Или наведите указатель мыши на прогноз, который вы хотите удалить, а затем нажмите «Shift + Delete» на клавиатуре.
Удалить прогноз
По теме: Как заблокировать рекламу в Google Chrome?
ЗаключениеКак современный браузер, Chrome имеет встроенные службы прогнозирования и автозаполнения, которые обрабатывают данные просмотра для автозаполнения форм и предлагают варианты поиска. Это может увеличить скорость и удобство просмотра, что сделает вас более продуктивным. Однако это преимущество может поставить под угрозу безопасность ваших данных, поскольку злоумышленники могут использовать вредоносные сценарии для раскрытия ваших личных данных.
Кроме того, автозаполнение в Chrome и поиск URL-адреса могут быть неправильными и неактуальными. Отключение службы автозаполнения и прогнозирования может быть полезным, особенно если вы используете общий компьютер. Это гарантирует, что другие пользователи не смогут получить доступ к вашей личной информации. В целях безопасности или если вы хотите свести к минимуму отвлекающие факторы, вы можете выполнить описанные выше шаги, чтобы отключить автозаполнение и прогнозы в Chrome.
Отключение службы автозаполнения и прогнозирования может быть полезным, особенно если вы используете общий компьютер. Это гарантирует, что другие пользователи не смогут получить доступ к вашей личной информации. В целях безопасности или если вы хотите свести к минимуму отвлекающие факторы, вы можете выполнить описанные выше шаги, чтобы отключить автозаполнение и прогнозы в Chrome.
Источник записи: www.webnots.com
Удаление записей автозаполнения из Google Chrome
Кевин Эрроуз 11 апреля 2022 г.
Чтение: 2 минуты
Кевин — сертифицированный сетевой инженер
В Google Chrome есть функция, позволяющая автоматически заполнять формы с помощью сохраненной информации. Информация может быть URL-адресом, именем пользователя, адресами, паролями или любой платежной информацией. Когда пользователь вводит новую информацию в форме Google Chrome, иногда он запрашивает разрешение пользователя, хотят ли они сохранить эту информацию. Однако информация может не подходить для нескольких пользователей, и некоторые захотят удалить записи автозаполнения из Google Chrome. В этой статье мы покажем вам настройки в Google Chrome, где вы можете удалить / удалить информацию автозаполнения из Google Chrome.
Однако информация может не подходить для нескольких пользователей, и некоторые захотят удалить записи автозаполнения из Google Chrome. В этой статье мы покажем вам настройки в Google Chrome, где вы можете удалить / удалить информацию автозаполнения из Google Chrome.
Этот метод предназначен для удаления определенных записей автозаполнения в определенной поисковой системе или на веб-сайте. Google в основном сохраняет ключевые слова и ссылки, найденные в Google, чтобы пользователи могли легко найти их для повторного доступа. Есть также некоторые веб-сайты, которые сохраняют пароли и имя пользователя, а затем предлагают их пользователям при повторной попытке входа в систему. Таким образом, вы можете удалить некоторые определенные записи автозаполнения, а не все записи автозаполнения, выполнив следующие шаги:
- Откройте браузер Google Chrome и щелкните строку поиска .
 Теперь попробуйте ввести что-нибудь и проверьте предложения автозаполнения, показанные ниже. Поиск ключевого слова в поиске Google
Теперь попробуйте ввести что-нибудь и проверьте предложения автозаполнения, показанные ниже. Поиск ключевого слова в поиске Google - Перейдите к этому Автозаполнение с помощью клавиш со стрелками. Теперь нажмите клавиши Shift + Del вместе, чтобы удалить эту запись автозаполнения. Если на клавиатуре нет клавиши Delete, то попробуйте Shift+Backspace клавиш.
Примечание : Если вы используете клавиатуру ноутбука, попробуйте Shift + Fn + Del (возврат). Удаление записи автозаполнения - Вы можете сделать это в текстовом поле, которое показывает запись автозаполнения для нее.
В Google Chrome есть функция очистки всех данных кэша браузера. Удаляя данные кеша, он удаляет историю и большую часть сохраненной информации в браузере. Вы также можете выбрать параметр «Автозаполнение» при удалении данных кеша из Google Chrome, выполнив следующие шаги:
- Откройте браузер Google Chrome и нажмите кнопку меню в правом верхнем углу.
 Выберите Дополнительные инструменты и выберите параметр Очистить данные просмотра . Открытие параметра очистки данных просмотра
Выберите Дополнительные инструменты и выберите параметр Очистить данные просмотра . Открытие параметра очистки данных просмотра - Щелкните вкладку Дополнительно в разделе Очистить данные просмотра. Теперь выберите Диапазон времени , а затем установите флажок Автозаполнение данных формы . Выбор параметра Автозаполнение и удаление данных из Google Chrome
- Нажмите на Кнопка «Очистить данные» для удаления всех записей автозаполнения из браузера.
Большинство веб-сайтов сохраняют пароли для пользователей, чтобы они могли легко войти в систему без ввода пароля. Что касается паролей, Google Chrome в основном запрашивает разрешение пользователей, хотят ли они сохранить свои пароли в браузере или нет. Вы также можете просмотреть пароли, сохраненные в вашем браузере. Выполните следующие шаги, чтобы удалить сохраненные пароли в Google Chrome:
- Откройте браузер Chrome и щелкните значок меню в правом верхнем углу.
 Выберите в списке параметр Настройки . Открытие настроек Google Chrome
Выберите в списке параметр Настройки . Открытие настроек Google Chrome - Прокрутите вниз до раздела Автозаполнение и выберите параметр Пароли .
Примечание : Вы также можете удалить сохраненные платежи и информацию об адресах, которые заполняются автоматически.0012 перед конкретным паролем и выберите опцию Удалить . Удаление сохраненных паролей из Google Chrome - Это удалит сохраненный пароль, и в следующий раз он не будет автоматически заполняться при попытке входа в систему.
Теги
Chrome
автозаполнение — Как удалить отдельные предложения автозаполнения из Google Chrome?
спросил
Изменено 4 года, 11 месяцев назад
Просмотрено 107 тысяч раз
Иногда некоторые вещи лучше хранить в тайне и не показывать другим людям.
Как удалить отдельные предложения автозаполнения, чтобы они больше не появлялись?
Я не хочу удалять их все, потому что некоторые предложения автозаполнения удобны, чтобы иметь…
Вот быстрый пример
- google-chrome
- автозаполнение
0
Наведите курсор мыши на каждый из них и нажмите указанную клавишу.
Большинство браузеров: Del
Chrome: Shift + Del
Mac + Chrome: Fn + Shift + Del
В некоторых браузерах это также работает для удаления записей истории из адресной строки.
4
Если [ Shift + Del ] или [ Fn + Shift + Del ] не работает, существует другой способ редактирования информации автозаполнения в Chrome.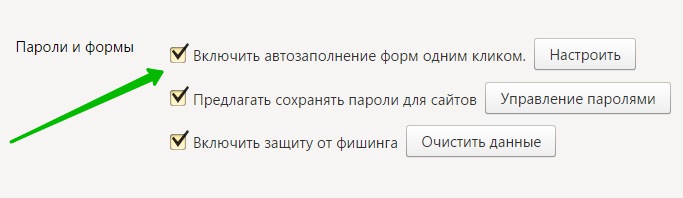
Откройте меню Chrome (три горизонтальные полосы в крайнем правом углу панели инструментов браузера), выберите Настройки , а затем нажмите Показать дополнительные настройки… внизу страницы.
Затем под заголовком Пароли и формы нажмите Управление настройками автозаполнения .
Во всплывающем окне дважды щелкните элемент, который хотите изменить.
Во втором всплывающем окне наведите курсор на информационный элемент, который хотите удалить, и щелкните значок X , который появится справа.
Наконец, нажмите OK , чтобы закрыть второе всплывающее окно и Готово закрыть первую.
У меня Mac с клавиатурой, на которой нет отдельных кнопок Delete и Backspace, только Delete. Я использую Хром. Для меня ответ sblair выше был именно тем, что сработало для меня, и я не смог заставить его работать, как это было для Django выше. Я использовал эту технику, чтобы удалить ранее введенное неверное имя пользователя на сайте, и не хотел, чтобы это сбивало меня с толку в будущем как возможный выбор.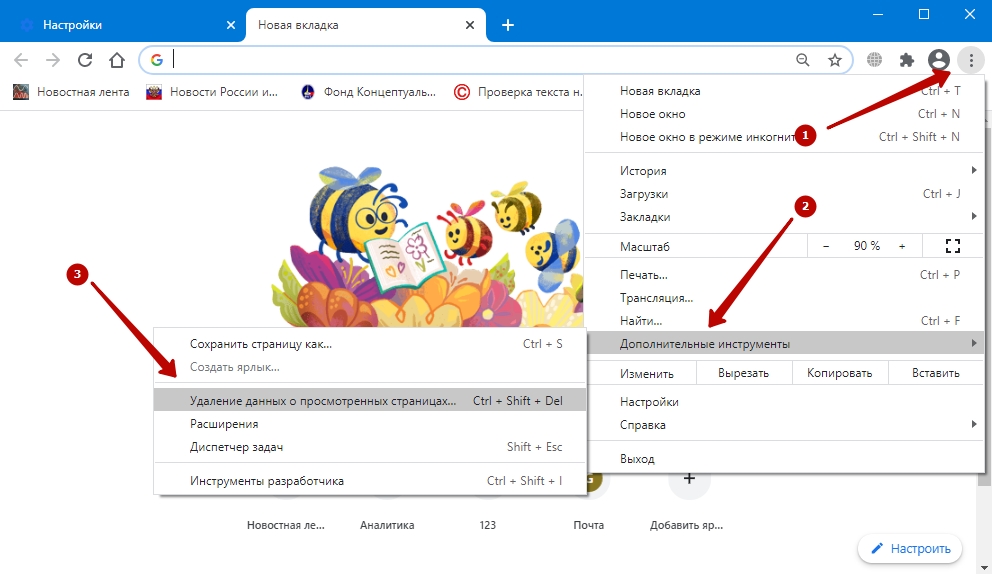



 Используйте три вертикально расположенные точки рядом с каждой записью, чтобы отредактировать или удалить их.
Используйте три вертикально расположенные точки рядом с каждой записью, чтобы отредактировать или удалить их.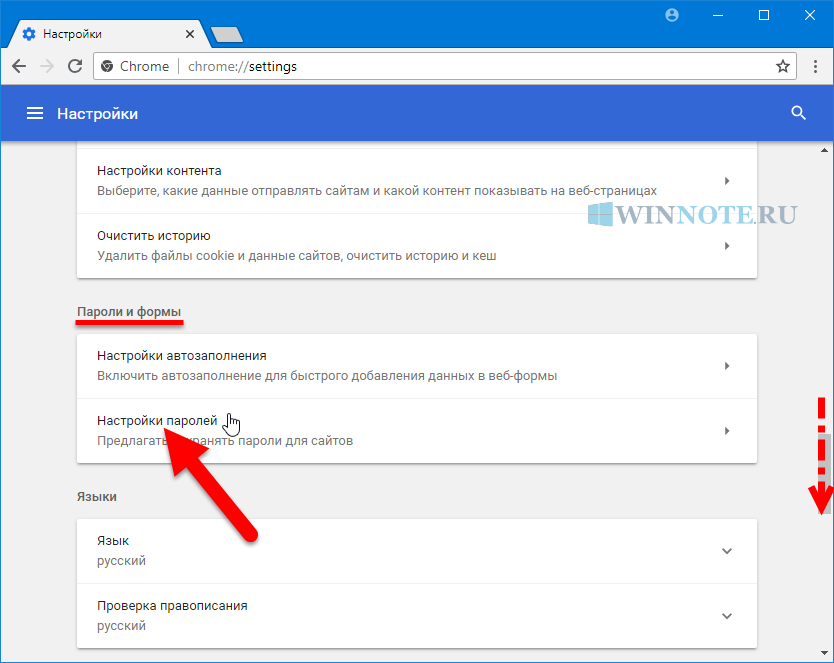
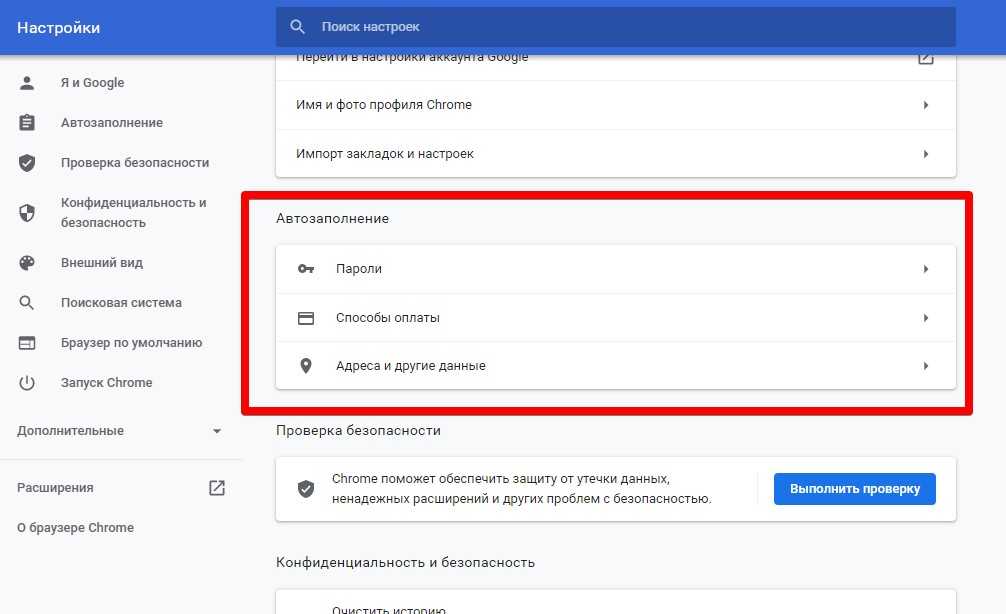

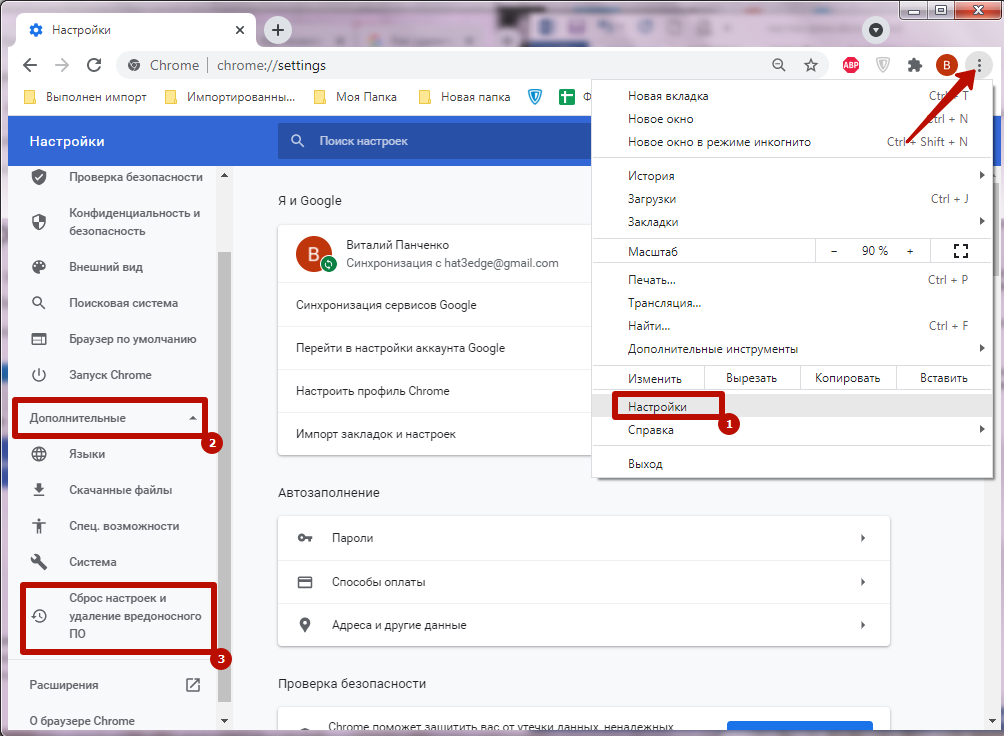
 Теперь попробуйте ввести что-нибудь и проверьте предложения автозаполнения, показанные ниже. Поиск ключевого слова в поиске Google
Теперь попробуйте ввести что-нибудь и проверьте предложения автозаполнения, показанные ниже. Поиск ключевого слова в поиске Google Выберите Дополнительные инструменты и выберите параметр Очистить данные просмотра . Открытие параметра очистки данных просмотра
Выберите Дополнительные инструменты и выберите параметр Очистить данные просмотра . Открытие параметра очистки данных просмотра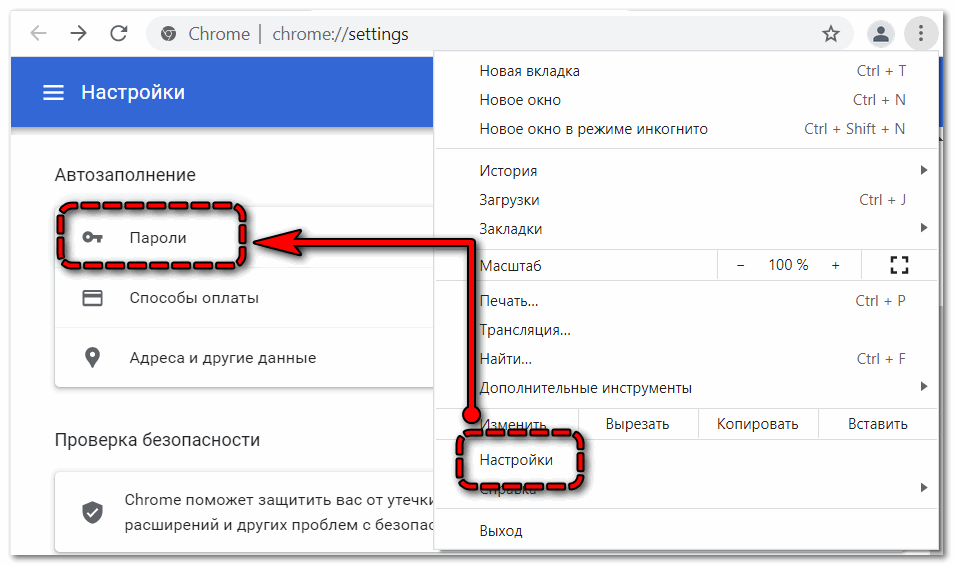 Выберите в списке параметр Настройки . Открытие настроек Google Chrome
Выберите в списке параметр Настройки . Открытие настроек Google Chrome