Как отключить и включить плагины в хроме
Posted on Written by Натали
В новой версии браузера, а точнее начиная с версии 56 больше нет возможности посмотреть какие в хром плагины установлены так как доступ к панели управления плагинами закрыт. По умолчанию браузер обновляется автоматически, а заодно происходит обновление плагинов Chrome. В старых версиях браузера можно было открыть вкладку с установленными плагинами вписав в адресную строку chrome://plugins/ или about://plugins/ и нажать на клавиатуре клавишу Enter. На этой вкладке отображались все установленные плагины которые можно было отключать или включать по мере их надобности. В новых версиях браузера считают что все установленные плагины должны работать исключением считается плагин для доступа к компьютеру и Flash.
Плагин Flash
Plugins Browser Chrome открываются через настройкиЧтобы добраться до настроек этими плагинами нужно нажать на три точки которые расположены в верхней правой части браузера и в открывшемся контекстном меню выбрать пункт Настройки.
В настройках в самом низу нажмите на Показать дополнительные настройки.
В Chrome plugins Flash включить или выключить можно тутЗатем в абзаце под названием Личные данные нажмите на кнопку Настройка контента. Откроется окно под названием Настройки контента в котором и находятся настройки для данных плагинов.
Тут можно выключить или включить флеш в хромеВ этом окне находите абзац под названием Flash. Установив точку у нужного пункта вы сможете отключить или включить Flash в Chrome на всех сайтах.
Тут можно в Chrome plugins включить Adobe Flash для определённых сайтовЕсли нужно будет в Chrome plugins включить Adobe Flash для какого-нибудь конкретного сайта то нужно будет внести этот сайт в исключения Google Chrome Flash. Для этого нажимаете на кнопку Настроить исключения. Откроется окошко в котором нужно в специальную строку вписать доменное имя сайта например garayev.ru указать для него правило Adobe Flash Chrome и нажать кнопку Готово. Чтобы отключать или включать Flash Plugin Chrome для этого сайта вам придётся постоянно открывать это окно и менять правило не забывая нажимать кнопку Готово.
Чтобы отключать или включать Flash Plugin Chrome для этого сайта вам придётся постоянно открывать это окно и менять правило не забывая нажимать кнопку Готово.
Плагин для доступа к компьютеру
Включить плагины в хромеВ окне под названием Настройки контента находите абзац Доступ к плагинам вне тестовой среды. Установив точку у нужного пункта можно разрешать и запрещать доступ всем сайтам использовать плагин для доступа к компьютеру. Если нужно будет разрешать или запрещать доступ какому-нибудь конкретному сайту то нужно будет внести его в исключение нажав на кнопку Настроить исключения.
Установка плагинов
Плагины для Google ChromeЕсли вам нужно будет какой-нибудь дополнительно установить плагин для Chrome то откройте Интернет-магазин Chrome и впишите в поисковую строку название плагина или слово plugins и нажать на клавиатуре клавишу Enter. Эти установленные плагины Chrome будут находится в расширениях которые открываются через меню браузера — Дополнительные инструменты — Расширения. Чтобы в Chrome plugins обновить нужно будет обновить полностью весь браузер.
Чтобы в Chrome plugins обновить нужно будет обновить полностью весь браузер.
Похожие заметки:
Как исправить ошибку «не удалось загрузить плагин» в браузере
Интернет – это мировой, масштабный пользовательский портал, в котором каждый человек может найти интересующую информацию. Через компьютеры и разнообразные гаджеты люди пользуются информативными данными разных сайтов, слушают музыку, просматривают видео, читают новости, общаются, играют. Какое же разочарование постигает пользователя, когда в какой-то момент его интернет-возможности ограничиваются надписью на экране, которая показывает невозможность загрузки интересующего плагина. Рассмотрим в этой статье причины возникновения проблемы подобного вида, а также распространённые и результативные варианты их устранения.
Исправление ошибки загрузки плагина в браузере.
Что означает «Не удалось загрузить плагин»
Современные устройства позволяют пользователям беспрепятственно странствовать по интернету при наличии соединения. Загрузка интересующих приложений, программ и контента происходит через браузер, причём выбор последнего делает исключительно пользователь. Иногда случаются нештатные ситуации, когда при входе даже на часто посещаемый сайт не даёт загрузить нужный контент.
Загрузка интересующих приложений, программ и контента происходит через браузер, причём выбор последнего делает исключительно пользователь. Иногда случаются нештатные ситуации, когда при входе даже на часто посещаемый сайт не даёт загрузить нужный контент.
Прежде чем перейти к причинам невозможности свободной эксплуатации пользовательских интернет-ресурсов, важно понять, когда проблема связана с функциональными возможностями плагина и что это значит. Зачастую пользователям приходится сталкиваться с этой проблемой при посещении сайтов, которые дают возможность просмотра или скачивания видео, игровых приложений или музыкальных файлов, чаще всего при использовании в качестве браузеров Google Chrome, Opera и Yandex. Проблема проявляется следующим образом: на экране, вместо ожидаемой информации, появляется фраза «Couldn’t load plug-in», что значит, в переводе «Не удалось загрузить плагин».
Такая фраза на экране устройства ограничивает возможности, делает невозможной загрузку этого контента. Работоспособность браузера обеспечивается комплексом функций, которые невидимы человеку. Разбираться в нюансах и тонкостях работы обычному пользователю приходится только в тех ситуациях, когда не удалось получить интересующий контент, при возникновении неполадок с воспроизведением команды.
Работоспособность браузера обеспечивается комплексом функций, которые невидимы человеку. Разбираться в нюансах и тонкостях работы обычному пользователю приходится только в тех ситуациях, когда не удалось получить интересующий контент, при возникновении неполадок с воспроизведением команды.
Причины появления уведомления об ошибке
Как показывает практика, причин, почему не загружается определённая информация на компьютерном устройстве, может быть несколько. Для начала стоит проверить наличие соединения с интернетом. Если это исключено, тогда возможно плагин не удаётся загрузить по причине устаревания браузера, с потребностью его обновления до последней версии, его переполнения сторонней информацией, или же неисправность заключается в некорректности работы Adobe Flash Player. По умолчанию, работа этого плеера незаметна пользователю, но даже незначительные сбои в его функционировании ограничат просмотр, загрузку и скачивание определённых данных. Рассмотрим подробно, как справится с подобной проблемой, с чего начинать исправление ошибок, как вернуть функциональность браузера и доступ ко всем данным интернета.
Метод устранения проблемы загрузки плагина
Разберёмся поочерёдно, что делать, если не удалось загрузить плагина, ориентируясь на практическую сторону решения вопроса.
Обновление Adobe Flash Player
Сообщение Couldn’t load plug-in на экране любого устройства, выбивает человека из обычного режима работы, ограничивая его возможности. Начинать решение стоит с обновления Adobe Flash Player, устаревание или сбой функционирования которого является самым частым фактором, провоцирующим невозможность работы с некоторыми сайтами. Поэтому исправить неполадки в работе плеера можно несколькими вариантами решения проблемы. Для начала необходимо удостовериться, что в системе включен плагин. Для этого в браузере в адресной строчке ввести команду: название браузера двоеточие двойной слеш plugins. К примеру, для Оперы процедура будет выглядеть так: opera://plugins, в открывшемся окне найти инструмент Adobe Flash Player и проверить его статус. Если инструмент отключён, активировать его работу.
Можно также обновить его до последней версии. Для этого нужно удалить плагин , скачать новый и установить его. Можно также разрешить автоматическое обновление программы. Если с первым вариантом всё ясно, то для установки автоматических обновлений нужно: войти в панель управления браузером, зайти в раздел «Все элементы управления». Тут найти Adobe Flash Player, выбрать пункт «Изменить настройки обновления»и разрешить автоматизированное обновление. После перезагрузки компьютера изменения должны вступить в силу, если причины была в устаревшем ПО, плагины будут загружаться в стандартном режиме.
Чистка Cache и Cookies
Нередкой причиной возникновения проблемы с плагинами является засорённость браузера, которая объясняется наличием большого количества информационных файлов и большая история посещения веб-страниц потребителем. Такая информация является своеобразным «программным» мусором, который влияет на работоспособность браузера, поэтому нужно периодически чистить Cookies и Cache. Процесс устранение проблемы «Не удалось загрузить плагин» посредством чистки истории является аналогичным для всех браузеров похож по функциональности, но имеет некоторые отличия, в зависимости от типа программы. Если в качестве браузера эксплуатируется Google Chrome, при этом программа выдала информацию о невозможности загрузить плагин, чистка Кеша и Куки осуществляется так:
Такая информация является своеобразным «программным» мусором, который влияет на работоспособность браузера, поэтому нужно периодически чистить Cookies и Cache. Процесс устранение проблемы «Не удалось загрузить плагин» посредством чистки истории является аналогичным для всех браузеров похож по функциональности, но имеет некоторые отличия, в зависимости от типа программы. Если в качестве браузера эксплуатируется Google Chrome, при этом программа выдала информацию о невозможности загрузить плагин, чистка Кеша и Куки осуществляется так:
- Открыть меню вкладок Гугл Хром, значок которого находиться в верхнем, правом углу страницы.
- Зайти в реестр «Дополнительные инструменты».
- Поставить галочки напротив лишней информации.
- Выбрать характеристику «За всё время».
- Подтвердить кнопкой «Очистить историю».
В Internet Explorer потребуется через меню, как в Хроме зайти в строку «Безопасность», с переходом в реестр «Удалить журнал браузера». После проставления галочек, напротив «лишней» информации, подтвердить действие кнопкой «Удалить».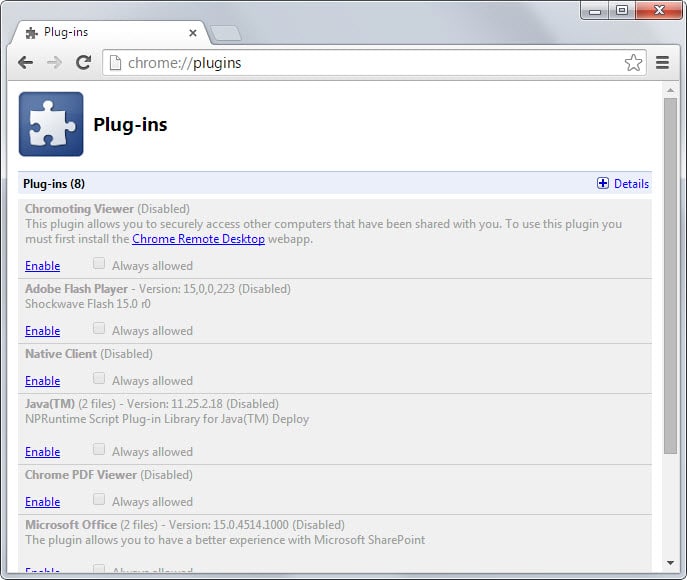 В «Опере» значок меню находится в левом верхнем углу браузера. Если не удалось загрузить плагин в Opera, для решения проблематики засорённости потребуется открыть браузер, в меню найти пункт «Настройки», перейти в «Безопасность», где откроется возможность выбрать и удалить Cookies, кэшированные файлы, историю загрузок и посещений за весь период эксплуатации утилиты.
В «Опере» значок меню находится в левом верхнем углу браузера. Если не удалось загрузить плагин в Opera, для решения проблематики засорённости потребуется открыть браузер, в меню найти пункт «Настройки», перейти в «Безопасность», где откроется возможность выбрать и удалить Cookies, кэшированные файлы, историю загрузок и посещений за весь период эксплуатации утилиты.
Когда не загружаются плагины в Яндекс браузере, его очистку от мусора, в виде кэшированных агентов и серверных фрагментарных данных, производят через меню, где, внизу страницы, имеется пункт «Показать дополнительные настройки». В развернувшемся окне, в рубрике «Личные данные» зайти в пункт «Очистить историю загрузки», где выбрать Cache и Cookies, после чего подтвердить их удаление. После выполненных процедур и перезагрузки браузера проблема, в ограничении возможности скачивать определённый контент должна решиться.
Апгрейд браузера
Окно с ошибкой «Не удалось загрузить плагин» в Яндекс Браузере, Google Chrome, Opera или других интернет-обозревателях может также проявляться по причине устаревания самого браузера. В таком случае устранить неисправность можно обновлением обозревателя. Для обновления браузера, независимо от его названия, потребуется зайти в настройки приложения, через меню, где найти пункт «О программе» и кликнуть по нему правой клавишей мышки. В появившемся окне надо нажать на «Обновить» и дождаться завершения обновления. Об этом будет свидетельствовать соответствующая надпись на экране.
В таком случае устранить неисправность можно обновлением обозревателя. Для обновления браузера, независимо от его названия, потребуется зайти в настройки приложения, через меню, где найти пункт «О программе» и кликнуть по нему правой клавишей мышки. В появившемся окне надо нажать на «Обновить» и дождаться завершения обновления. Об этом будет свидетельствовать соответствующая надпись на экране.
Удаление вирусов
Очень редкими, но имеющими место являются случаи, когда функциональность браузера ограничивается вирусами, попавшими на ПК в процессе «странствования» по сайтам. Для исключения вирусного заражения компьютера потребуется запустить антивирусную программу, принудительно сканируя ОС на присутствие вирусов, если она имеется на ПК, или же загрузить и установить лицензионную версию одной из них.
Восстановление функциональности системы
Проблема загрузки плагинов может объясняться и конфликтом утилит, установленных на ПК. Если пользователь установил недавно какое-либо приложение, конфликтующее с Flash Player браузера, тогда потребуется произвести восстановление работоспособности программного обеспечения. Процедура заключается в пошаговом следовании инструкции:
Процедура заключается в пошаговом следовании инструкции:
- Открыть через меню «Панель управления» ПК, с последующим переходом в категорию «Все элементы управления». Для этого в строке «Просмотр» надо выбрать пункт «Мелкие значки», где отыскать в списке строку «Восстановление».
- В появившемся окне выбрать строчку «Запуск восстановления системы», следовать командам, появляющимся на экране, осуществлять переход до контрольной позиции клавишей «Далее».
- Восстановительная процедура займёт некоторое время, по завершении процесса все системные настройки, необходимые для корректного функционирования ОС, будут восстановлены.
Подведение итогов
Ошибка, заключающаяся в невозможности работы с плагинами, является одной из наиболее распространённых, но несложно устраняющихся на компьютерных устройствах. Устранение ошибки не предусматривает сложных системных манипуляций, в основном результат достигается после обновления Adobe Flash Player, иногда может потребоваться очистка браузера, его апдейт или переустановка.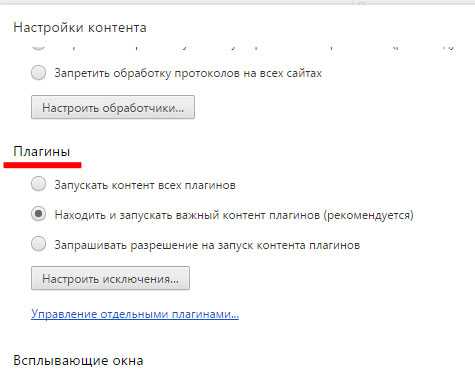 Следуя инструкциям, прописанным в статье, каждый человек сможет самостоятельно, без помощи специалистов, вернуть работоспособность браузера, исправив ошибку системы.
Следуя инструкциям, прописанным в статье, каждый человек сможет самостоятельно, без помощи специалистов, вернуть работоспособность браузера, исправив ошибку системы.
как включить плагины в Chrome
Google Chrome
Чтобы включить его, нажмите кнопку меню Chrome и выберите «Настройки», чтобы открыть страницу настроек. Нажмите «Показать дополнительные настройки», нажмите «Настройки контента» в разделе «Конфиденциальность», прокрутите вниз до «Плагины» и выберите «Нажмите для воспроизведения». 08 октября 2020 г.
Google Chrome
в адресную строку Chrome и нажмите Enter. На этой странице показаны все установленные подключаемые модули браузера, включенные в Google Chrome. Чтобы отключить подключаемый модуль, нажмите ссылку «Отключить» под ним.01-Dec-2020
Как найти плагины в Chrome?
Contents
- Как найти плагины в Chrome?
- Как разблокировать плагины в Chrome?
- Что случилось с плагинами Chrome?
- Почему плагины Chrome не работают?
- Как вручную установить плагин в Chrome?
- Что подключено заблокировано?
- Может ли Chrome загружать плагины?
- Как найти плагины Chrome в Windows 10?
- Как установить плагин?
- Как открыть файл CRX в Chrome?
- Как включить плагины в Chrome для Android?
- Какой плагин отсутствует?
- Как исправить неподдерживаемый подключаемый модуль?
- Что вы делаете, когда пишет, что не удалось загрузить плагин?
- Где в Windows хранятся плагины?
- Как добавить 1Password в Chrome?
- Как добавить плагины на мой сайт?
- Где скачать плагины?
- Что такое плагин на сайте?
- Что такое расширение CRX?
Google Chrome
Чтобы просмотреть плагины, установленные в Chrome, введите chrome://plugins в адресную строку Chrome и нажмите Enter.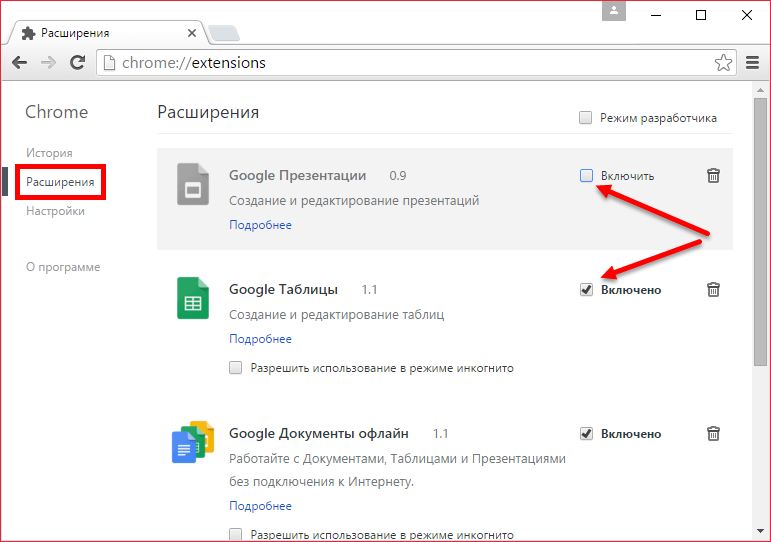 На этой странице показаны все установленные подключаемые модули браузера, включенные в Google Chrome. Чтобы отключить подключаемый модуль, щелкните ссылку Отключить под ним.
На этой странице показаны все установленные подключаемые модули браузера, включенные в Google Chrome. Чтобы отключить подключаемый модуль, щелкните ссылку Отключить под ним.
Как разблокировать плагины в Chrome?
chrome://plugins устарел в Chrome 57. … Все остальные плагины больше не могут контролироваться пользователем. Отключаемые плагины, такие как Flash или Widevine, снова включаются в Chrome 56 после перезапуска.
В тренде
Срочная вакансия в Нашике
Что случилось с плагинами Chrome?
Что делает страницу плагина Chrome недоступной? Страница плагина Google Chrome недоступна, так как она была удалена Google. Это не ошибка или проблема с браузером. Последние обновления удалили эту страницу и переместили плагины на страницу настроек.
Почему плагины Chrome не работают?
В Chrome перейдите к chrome://extensions/ Теперь перетащите расширение из файлового менеджера в любое место на страницу расширений в Chrome. Если расширение представляет собой . crx вам будет предложено просмотреть разрешения и добавить расширение. Сделанный!
Если расширение представляет собой . crx вам будет предложено просмотреть разрешения и добавить расширение. Сделанный!
Как вручную установить плагин в Chrome?
Ошибка на Mac с надписью «Заблокированный подключаемый модуль» обычно означает, что система предотвратила запуск определенного подключаемого модуля. Большинство сообщений об этой проблеме связаны с программным обеспечением Adobe, включая Flash Player и Acrobat Reader.
Что подключено заблокировано?
«Ошибка Chrome не удалось загрузить плагин» может возникнуть из-за плохого кеша Google Chrome, который может мешать плагинам. Очистка кеша может исправить ошибку. См. инструкции ниже или просмотрите их здесь на YouTube. В строке адреса/поиска Google Chrome введите chrome://settings/clearBrowserData.
Может ли Chrome загружать плагины?
Папка каталога плагинов диска C: вашего браузера должна находиться под вашим именем пользователя и быть связана с браузером. Например, папка каталога плагинов Chrome может располагаться по адресу «C:UsersUserNameAppDataLocalGoogleChromeApplicationPlugins» (без кавычек).
Например, папка каталога плагинов Chrome может располагаться по адресу «C:UsersUserNameAppDataLocalGoogleChromeApplicationPlugins» (без кавычек).
Как найти подключаемые модули Chrome в Windows 10?
Запустите браузер. Нажмите на три точки в правом верхнем углу и выберите «Расширения». Включите переключатель в правом верхнем углу, чтобы включить режим разработчика. Введите https://chrome.google.com/webstore/category/extensions в строке URL, чтобы получить доступ к Интернет-магазину Chrome.
Trending
Вакансия 12th Pass Mumbai
Как установить плагин?
Когда браузер понимает, что в нем отсутствуют плагины или есть устаревшие плагины, он иногда предлагает найти плагины для вас. Появится окно поиска, показывающее MIME или тип данных отсутствующего плагина. Когда вы ответите на приглашение, браузер выполнит поиск в Интернете и загрузит соответствующее программное обеспечение.
Как открыть файл CRX в Chrome?
Исправление 1. Убедитесь, что ваш Chrome обновлен. Исправление 2: установите «Сначала спрашивать» для настроек Flash. Исправление 3: удалить папку PepperFlash. Исправление 4: Запустите сканирование SFC.
Убедитесь, что ваш Chrome обновлен. Исправление 2: установите «Сначала спрашивать» для настроек Flash. Исправление 3: удалить папку PepperFlash. Исправление 4: Запустите сканирование SFC.
Как включить плагины в Chrome для Android?
C:Program FilesCommon FilesVST3. C:Program Files (x86)Common FilesVST3 (для 32-разрядных подключаемых модулей VST 3 в 64-разрядных версиях Windows)
Что такое отсутствующий подключаемый модуль?
Вложенная папка подключаемого модуля может содержать один файл или комбинацию нескольких файлов (таких как файлы конфигурации, файлы JSP или ASP.NET и т. д.), содержащих программный код, относящийся к настройке.
Как исправить неподдерживаемый подключаемый модуль?
подключаемый модуль, также называемый надстройкой или расширением, компьютерное программное обеспечение, добавляющее новые функции к основной программе без изменения самой основной программы. Плагины, широко используемые в цифровом аудио, видео и просмотре веб-страниц, позволяют программистам обновлять основную программу, оставляя пользователя в среде программы.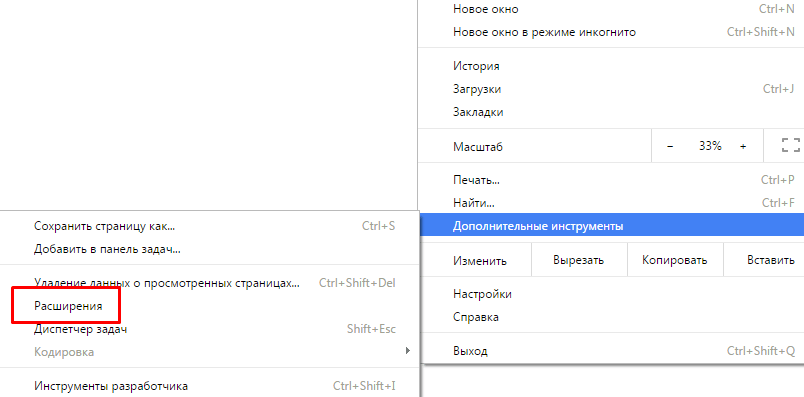
Что вы делаете, когда пишет, что не удалось загрузить плагин?
Хром. Во-первых, убедитесь, что 1Password включен в Chrome. Откройте меню Chrome на панели инструментов и выберите «Дополнительные инструменты» > «Расширения». Затем нажмите, чтобы включить 1Password.
Где в Windows хранятся подключаемые модули?
Плагин — это часть программного обеспечения, которое действует как дополнение к веб-браузеру и предоставляет браузеру дополнительные функциональные возможности. Плагины могут позволить веб-браузеру отображать дополнительный контент, для которого он изначально не был предназначен. … Большинство плагинов доступны для бесплатной загрузки.
В тренде
Срочная вакансия в Вадодаре
Как добавить 1Password в Chrome?
Файл с расширением CRX — это файл расширения Chrome, используемый для расширения функциональности веб-браузера Google Chrome с помощью небольших программ, добавляющих дополнительные функции к работе в Интернете по умолчанию.
Как добавить плагины на мой сайт?
Чтобы открыть консоль разработчика в Google Chrome, откройте меню Chrome в правом верхнем углу окна браузера и выберите Дополнительные инструменты > Инструменты разработчика. Вы также можете использовать Option + ⌘ + J (в macOS) или Shift + CTRL + J (в Windows/Linux).
Где скачать плагины?
Добавление расширений Chrome в Opera
После установки надстройки «Установить расширения Chrome» вы можете перейти в интернет-магазин расширений Chrome и выбрать нужное расширение. Нажмите кнопку «Добавить в Opera» и следуйте инструкциям. Вы попадете на страницу менеджера расширений, где сможете нажать «Установить».
Что такое плагин на сайте?
Убедитесь, что у вас установлена последняя версия Chrome. … Если вы используете рабочий или учебный компьютер, ваш администратор может запретить вам устанавливать элементы из Интернет-магазина Chrome. Для получения дополнительной помощи обратитесь к администратору.
Что такое расширение CRX?
Откройте Google Chrome. Введите в адресную строку следующий текст: chrome://flags/#extensions-toolbar-menu. Выберите «Включено» в раскрывающемся списке рядом с параметром «Меню панели инструментов расширений», чтобы включить меню. Установка для него значения «Отключено» отключит меню расширения.
2 лучших способа открывать расширения в Chrome
Эй, что это за закрепленные символы в моем браузере Chrome? Это что-то, что я могу открыть и использовать?
Если вы впервые видите эти значки в Chrome, вы называете их расширениями.
Расширения Chrome позволяют пользователям устанавливать в браузере определенные программы, изменяющие его функциональность.
При этом добавление расширений Chrome не только персонализирует работу Chrome, но и обеспечивает удобство для пользователей.
Итак, как именно открывать расширения в Chrome и в конечном итоге их использовать?
Как открывать расширения в Chrome
Наиболее распространенный способ открытия расширений в Chrome — щелкнуть один из закрепленных маленьких значков справа от поля адреса.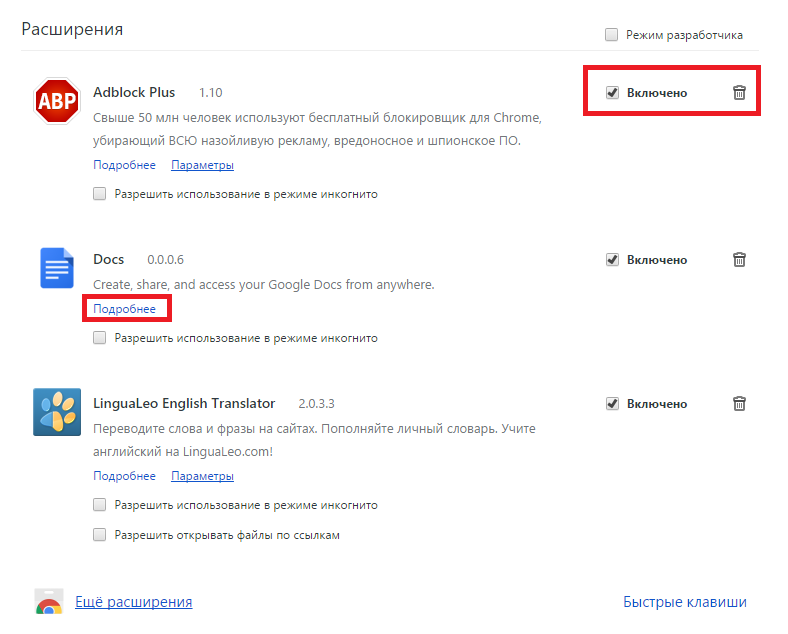 Если вы не можете найти его среди закрепленных расширений, щелкните значок «Расширения» или меню Chrome Kebab, чтобы открыть страницу «Расширения».
Если вы не можете найти его среди закрепленных расширений, щелкните значок «Расширения» или меню Chrome Kebab, чтобы открыть страницу «Расширения».
Открытие расширений Chrome: просто или сложно?
С технической точки зрения открыть расширения Chrome из браузера не так сложно, как кажется.
Однако обычно вы найдете эти расширения браузера в самой правой части поля адреса.
Итак, если добавленное вами расширение Chrome работает таким образом, вот как его открыть.
Открытие расширений Chrome из браузера с помощью значка расширений
Шаг 1: Введите «google.com» в поле адреса. Этот шаг приведет вас к поисковой системе Google.
Вы также можете открыть новую вкладку после открытия приложения Chrome на рабочем столе.
Шаг 2: Когда вы окажетесь на странице браузера Google, перейдите в правую часть поля адреса. Здесь находятся уже установленные вами расширения Chrome.
Однако обратите внимание, что расширения Chrome справа от поля адреса — это те, которые вы закрепили в браузере.
Шаг 3: Если вы найдете искомое расширение в области закрепленных расширений, щелкните значок, чтобы активировать его.
Шаг 4: Если расширение, которое вы хотите использовать, не отображается в области закрепленных расширений, нажмите кнопку «Расширения». Эта кнопка выглядит как часть головоломки.
В раскрывающемся меню вы увидите все установленные вами расширения Chrome, включая закрепленные. Нажмите на расширение, которое хотите использовать, как только найдете его.
Шаг 5: Однако, если вы хотите внести некоторые изменения в настройки расширений, перейдите в нижнюю часть раскрывающегося меню и выберите «Управление расширениями».
Откроется страница «Расширения», где вы увидите список установленных вами расширений Chrome.
Шаг 6: Если вы хотите проверить настройки определенного расширения, нажмите кнопку «Подробности» в указанном расширении.
Но если вы хотите навсегда удалить расширение из Chrome, вместо этого выберите «Удалить».
Очень просто, правда?
Однако, если этот метод вас смущает, вы всегда можете вернуться к старому школьному методу доступа к странице «Расширения» в методе ниже.
Открытие расширений Chrome через меню Kebab
Шаг 1: В браузере Chrome перейдите в крайнюю правую часть поля адреса и щелкните меню кебаба (значок вертикального многоточия).
Шаг 2: В появившемся раскрывающемся меню выберите опцию «Дополнительные инструменты». Нажмите здесь.
Шаг 3: Во втором раскрывающемся меню нажмите «Расширения».
Затем вы будете перенаправлены на страницу «Расширения» после выбора «Расширения» в раскрывающемся меню.
Отсюда вы можете продолжить прокручивать установленные вами расширения Chrome.
Затем вы можете либо выбрать «Подробности», чтобы открыть настройки этого расширения, либо нажать «Удалить», чтобы удалить его из Chrome.
И вот вы успешно открыли «Расширения» в Chrome.
Итак, какой из двух способов для вас проще?
Часто задаваемые вопросы о том, как открывать расширения в Chrome
Могу ли я изменить отдельные настройки расширений, установленных в Chrome?
Вы можете изменить отдельные настройки расширения Chrome. Просто щелкните правой кнопкой мыши значок расширения, чтобы активировать раскрывающееся меню. Нажмите «Управление расширениями», чтобы соответствующим образом изменить настройки расширения.
Как прикрепить расширение непосредственно к браузеру?
Чтобы прикрепить расширение к браузеру, выберите значок «Расширения». Затем вы найдете список расширений, установленных в Chrome. Сначала найдите расширение, прежде чем щелкнуть значок канцелярской кнопки. Когда значок канцелярской кнопки становится синим, это означает, что расширение закреплено в браузере.
Как работают расширения в Chrome?
Некоторые расширения Chrome блокируют показ рекламы во время просмотра.

