Как в Google Chrome поменять свое местоположение
В этой статье мы поговорим с вами о том, как используя браузер Google Chrome можно вручную переопределить геолокацию и задать другое местоположение.
По умолчанию браузер Google Chrome для определения нашего местоположения использует данные нашего ip-адреса либо же данные передаваемые с wi-fi роутера. Если мы используем мобильный телефон, то он получает данные от нашего провайдера и соответственно получает информацию о том, где мы сейчас находимся.
Классная фишка, особенно когда нам нужно найти кафешку или кинотеатр, которые находится недалеко от нас.
Но сегодня я хочу рассказать о том, как вручную можно эти данные поменять и при этом не использовать какие-то сторонние расширения по типу VPN сервисов.
Зачем нужно в Google Chrome задавать вручную свое местоположение?
К примеру, вы хотите настроить локальную рекламную кампанию.
Если ваше физическое местоположение отличается от того региона, на который вы настраиваете кампании – то вы не сможете проверить как будут выглядеть ваши рекламные объявления просто вбив поисковый запрос в строку браузера. Конечно проверить, показываются ли ваши объявления в результатах поиска Google можно и при помощи «Предварительный просмотр и диагностика объявлений» в кабинете Google Реклама.
Конечно проверить, показываются ли ваши объявления в результатах поиска Google можно и при помощи «Предварительный просмотр и диагностика объявлений» в кабинете Google Реклама.
Но по личному опыту скажу, что не всегда он показывает верную информацию. Частенько бывает так, что реклама уже работает, а инструмент диагностики, говорит что нет. Поэтому помимо диагностики объявлений в кабинете Google Реклама я предпочитаю еще и проверять рекламные объявления так сказать в живую, непосредственно в результатах выдачи Google.
Так же на этапе подготовки к запуску рекламных кампаний хорошо бы изучить, какие конкуренты есть в поисковой выдаче в конкретном регионе. Если я нахожусь в городе Киев, но настраиваю рекламную кампанию под аудиторию, проживающую в Харькове, то я бы хотел знать, что будет видеть пользователь, когда вводит определенный поисковый запрос в адресную строку. Мне это дает возможность лучше понимать с какими предложениями сталкивается пользователь, когда вводит определенные запросы.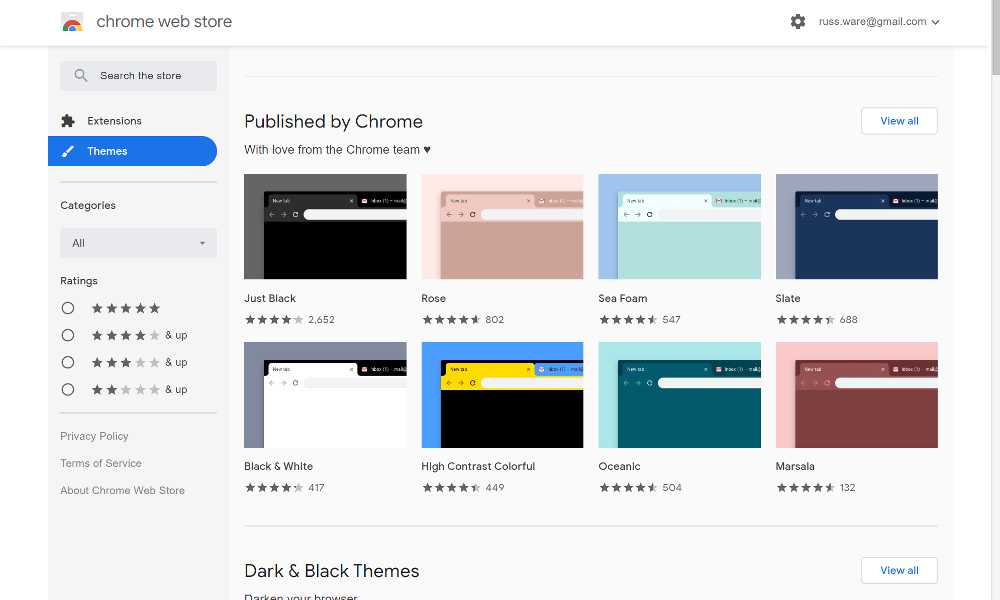
Определяем координаты локации
Для того, чтобы настроить выдачу Google под определенную локацию, мне необходимо узнать несколько параметров.
- Для начала мне необходимо будет определить широту и долготу региона в котором я хочу задать выдачу.
Определить координаты широты (latitude) и долготы (longitude) нашего региона можно двумя способами.
Первый – банальный до аскомы. Вбиваем в поисковую строку Google запрос по типу «Координаты широты и долготы город Днепр»
- Второй способ – тоже не менее прост. Но для этого нам понадобится Google карта. Открываем Google Maps. В строке поиска вбиваем интересующую нас локацию. Жмем поиск.
Как только поиск выполнен в адресной строке будут видны координаты нашей локации – т.е. данные широты и долготы. Копируем их в какой-нибудь текстовый файл и сохраняем.
Настраиваем в браузере параметры для локации.
Отлично, с первой частью балета разобрались.
Переходим в Google Chrome и в поисковой строке вбиваем наш запрос.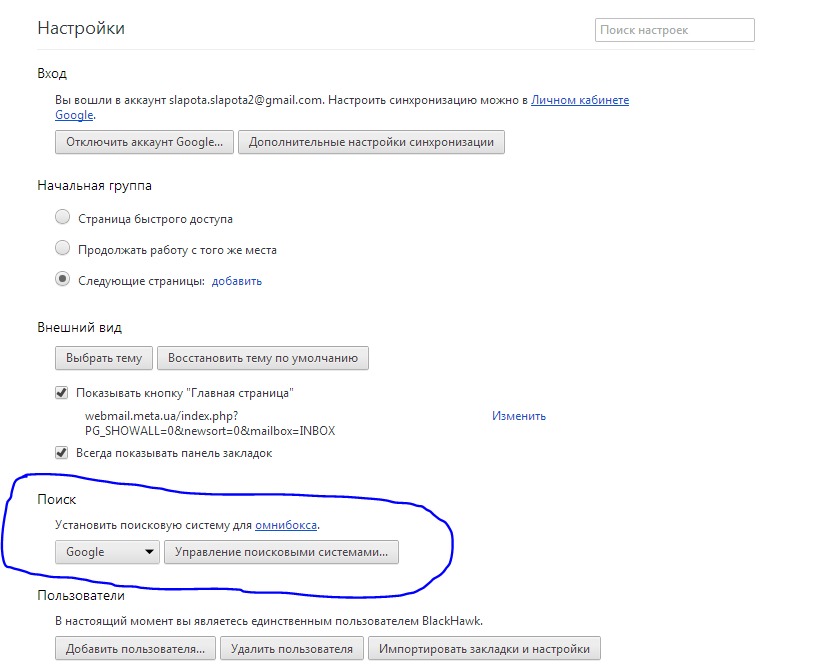
К примеру «Купить пиццу».
Вот такой результат поиска мы видим сейчас.
На основе нашего ip адреса Google определил наше текущее местоположение и под него показал максимально релевантную нашему запросу выдачу.
Теперь, давайте зададим для Google наше местоположение не на основе данных нашего ip адреса, а на основании нужных нам параметров.
Для это переходим в режим разработчика – нажимаем одновременно сочетание клавиш Ctrl+Shift+I, либо на клавиатуре – F12, либо – правой клавишей мышки в любом пустом пространстве и выбираем «Посмотреть код Ctrl+Shift+I».
Находясь в режиме разработчика, нажимаем одновременно сочетание клавиш Ctrl+Shift+P. В открывшемся диалоговом окне вбиваем запрос «Sensor» и выбираем поле «Sensors Sensors»
Далее в разделе Location нажимаем кнопку «Manage»
В открывшемся поле выбираем «Add Location»
В новое созданное поле указываем следующие данные:
Поле Location name вписываем наше название локации.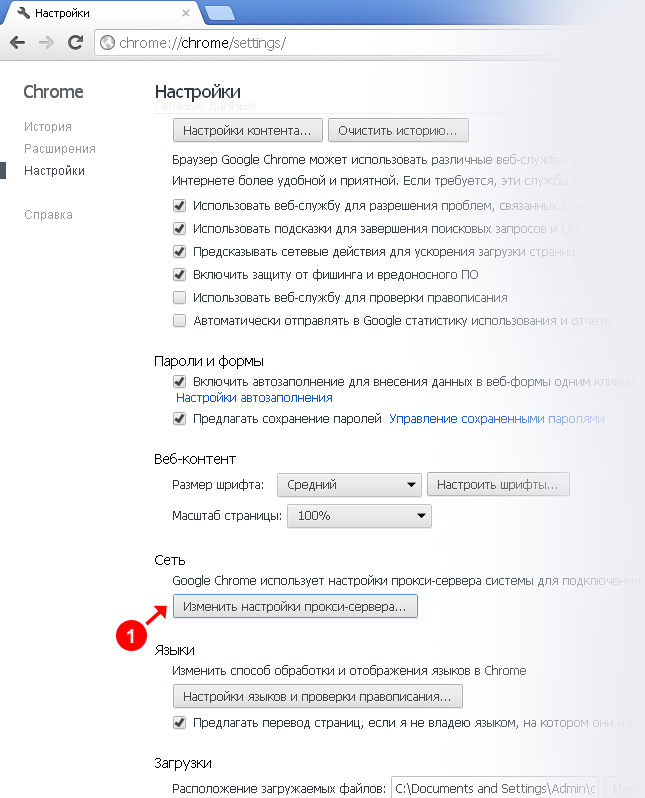 В моем примере это – Dnepr.
В моем примере это – Dnepr.
В поле Lat указываем наши данные широты, для поля Long – данные долготы. В разделе TimezoneID — прописываем ID временной зоны, в моем примере это Europe/Kiev. В поле Locale – указываем код языковых параметров локации, в моем примере это — ua_UA.
После того как все поля заполнены – нажимаем Add
Меняем определение местоположение на интересующих нас регион.
Отлично. Закрываем текущее окно Custom Location.
Теперь в поисковой строке нажимаем на значек Замка и в разделе «Геоданные» выбираем «Разрешить» (если этого не сделать – локация не измениться).
В разделе Sensors в поле Location из выпадающего списка выбираем созданную нами локацию. В нашем примере это локация Dnepr.
Отлично. Не закрывая режим разработчика перезагружаем браузер и в поисковой строке вновь вбиваем наш запрос.
Отлично выдача поменялась
Теперь внизу браузера смотрим какое местоположение фиксирует Google и видим, что сейчас используется заданная нами локация:
Вуаля !
Таким способом можно проверять как работают наши собственные кампании, смотреть выдачу Google под определенные локации (полезно для оценки конкуренции при региональном SEO продвижении), оценивать для абсолютно разных языковых регионов – например посмотреть какую выдачу под запрос показывает Google к примеру в США, Канаде и т. д.
д.
В общем, инструмент интересный. В умелых руках может принести массу пользы. И, что немаловажно, абсолютно бесплатный J Используйте на здоровье! И да прибудет с вами фантазия и удача!
Как поменять город в гугле
Как сменить регион поиска Google
Google сообщила, что теперь нельзя получить локальные результаты поиска, введя домен другой страны. Раньше эта возможность часто использовалась для поиска информации, которая не соответствует местоположению пользователя: например, когда вам нужно было какое-нибудь китайское эссе, а вы находились в России.
Теперь в поисковике всегда будут отображаться результаты, соответствующие вашему местоположению. Изменение по большей части направлено на путешественников. Если вы приедете в другую страну, то Google автоматически начнёт показывать местные результаты, а когда вернётесь домой, то снова сделает всё как было.
Ограничение можно снять, просто изменив регион поиска в настройках Google. Для этого:
- Зайдите на главную страницу Google.
- Справа внизу нажмите на «Настройки» и откройте «Настройки поиска».
- Пролистайте страницу до конца, выберите необходимый регион и щёлкните по синей кнопке «Сохранить».
Готово. Теперь вы можете искать контент, релевантный стране, которую выбрали в настройках.
Как настроить текущее местоположение для сервиса Google Plus Адреса
Определение местоположения пользователя по IP-адресу, также известное как IP-геолокация, очень широко применяется в интернете. Многие веб-страниц используют эти данные для лучшего взаимодействия с пользователем.
Например, вы могли видеть баннеры с местной рекламой, веб-формы, где в поле местоположения уже указано название вашего города, или обнаруживали, что не можете просмотреть определенный онлайн-контент, поскольку он недоступен в вашем регионе.
Организации также используют IP-геолокацию, чтобы определять, сколько пользователей из отдельной страны посетило их веб-сайты. По IP-адресу нельзя определить точное местонахождение пользователя, но обладая такой информацией, можно предположить, какое местоположение будет наиболее релевантным.
По IP-адресу нельзя определить точное местонахождение пользователя, но обладая такой информацией, можно предположить, какое местоположение будет наиболее релевантным.
При автоматического определения местоположения система выбирает город и настраивает первоначальный вид службы Google Plus Адреса.
Местоположение неправильное
IP-геолокации по своей сути несовершенна, поэтому иногда Google Plus Адреса может определить местоположение неправильно. Хотя система постоянно совершенствуется, все-таки в определенных регионах это сделать довольно сложно.
Если местоположение определено неправильно, нажмите на название города, указанное в окне поиска вверху на экране. Откроется виджет, в котором отображается автоматически определенное местоположение. Можно ввести название текущего города или почтовый индекс.
Чтобы в службе Google Plus Адреса более не отображались неверные результаты, измененное местоположение сохраняется в настройках аккаунта Google. Google снова применит это измененное местоположение, если оно будет доступно и релевантно.
Можно ли отключить определение местоположения
Стиль результатов местного поиска в Google Plus настраивается согласно вашему местонахождению, и играет важную роль в обеспечении неизменно высокого качества работы службы. Автоматическое определение местоположения с помощью IP-геолокации улучшает результаты поиска.
Если вы не хотите пользоваться функцией автоматического определения местоположения, можно указать текущую страну как свое местонахождение. Тогда в поиске отображаются результаты для вашей страны в целом, а не для автоматического определенного населенного пункта. Этот параметр можно изменить в любое время. Заметьте, что при определенных обстоятельствах это местоположение, как и другие, применяться не будет.
Какие данные о местоположении сохраняются в Google
Когда пользователь исправляет ложное местоположение, автоматически предлагаемое службой Google Plus Адреса, система использует эти данные для улучшения технологий определения местоположений.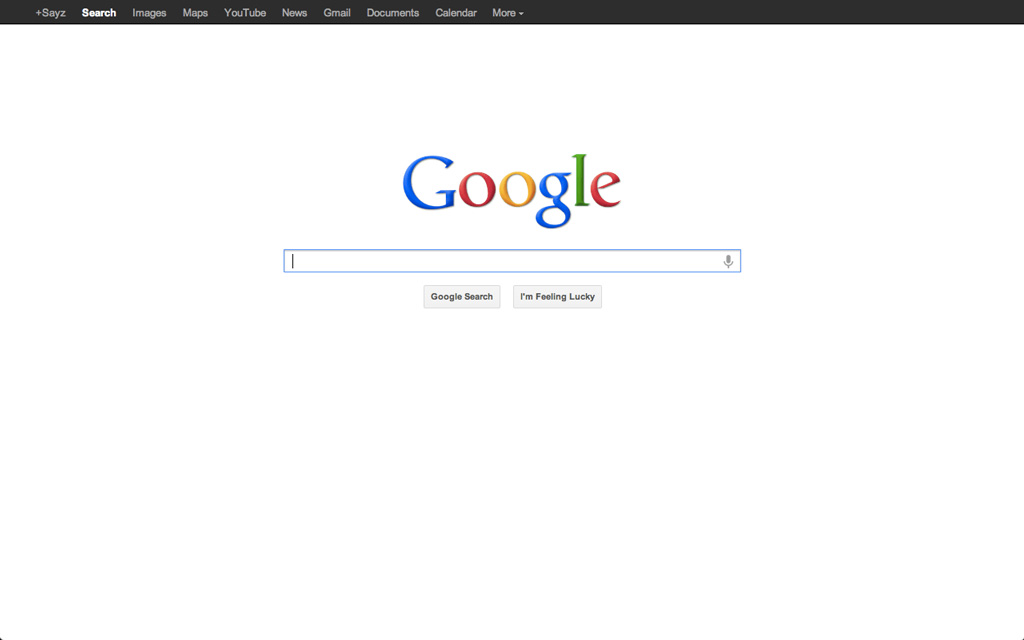
Чтобы удалить данные о местоположении, связанные с вашим аккаунтом, нажмите на ссылку.
Несколько других служб Google, включая Карты, Latitude, Панель инструментов, также собирают или используют данные о местонахождении пользователей.
Как изменить фото, имя или другие данные в аккаунте Google
Вы можете добавить, изменить и удалить основные данные в аккаунте.
Ваше имя и фото профиля видны другим пользователям сервисов Google, в том числе когда вы общаетесь или делитесь контентом. Подробнее о том, как выбрать, какие сведения о вас будут видеть другие пользователи в сервисах Google…
Примечание. Если название вашего канала YouTube не совпадает с вашим именем, изменения в аккаунте Google его не затронут. Подробнее о том, как изменить название канала YouTube.
Если вы измените имя или фото профиля в аккаунте Google, это не повлияет на название и значок вашего канала на YouTube.
Как добавить или изменить фото профиля
- Ниже приведены инструкции, как кадрировать фотографию с помощью специальных возможностей.

- Выберите угол фотографии.
- Кадрируйте снимок, используя клавиши со стрелками.
- Выберите весь квадрат кадрирования.
- Переместите его, используя клавиши со стрелками.
Как изменить имя
Вы можете изменять имя в аккаунте Google столько раз, сколько захотите.
Как активировать, выключить и изменить геолокацию в Google Chrome
Очень много сайтов следят за расположением пользователя, порой это полезно для него, а иногда и совершенно не нужно или наоборот – мешает. Для поиска товаров в своем регионе стоит включить геолокацию в Гугл Хроме, а для защиты личных данных лучше отключить определение местоположения. Еще одно полезная возможность – изменить GPS точку на карте для получения информации, которая в противном случае будет недоступна для просмотра. Все варианты управления геоданными рассмотрим в текущей инструкции.
Все варианты управления геоданными рассмотрим в текущей инструкции.
Зачем нужна геолокация в Гугл Хроме
Фаталисты считают функцию слежения за локацией пользователя – чистым злом, но на самом деле она имеет массу положительных сторон. Что позволяет делать встроенный GPS-модуль:
- Персонализировать выдачу. На досках объявлений, в поисковой строке, различных магазинах и т.п. будет более точная информация в соответствии с регионом. Сервисы могут показать товары, доступные в местности или дать более точный ответ на вопрос, исходя из города или страны пользователя.
- Защитить пользователя. Один из механизмов идентификации пользователя – геоданные. Он применяется в различных банках и платежных системах. Если местоположение совпадает на ряду с другими факторами, может произойти автоматическая авторизация, а в противном случае – появляется дополнительный шаг подтверждения.
- Уточнить данные для отправки. В сервисах доставки могут отправлять товар прямо на точку, полученную по GPS в браузере от Гугла.

Есть и много других сфер применения геоданных, когда они действительно полезны. Однако, не всегда есть необходимость в том, чтобы сайты узнавали регион. Эти сведения могут навредить, например, узнав реальный регион пользователя сайт заблокирует доступ к определенному контенту. Функцией нужно пользоваться с умом, когда нужно – включать, а остальное время блокировать. При необходимости еще можем изменить местоположение в браузере от Google.
Как включить местоположение в Гугл Хром
Если сайту доверяем и данные о локации действительно могут принести пользу, рекомендуем запустить определение расположения в Хром. Достичь поставленной цели можем несколькими способами.
Как активировать местоположение:
- Из уведомления. Самый простой способ – нажать на кнопку «Разрешить» в момент, когда сайт только загрузился. Соответствующая клавиша появляется в сообщении слева под адресной строкой при условии, что поиск GPS не заблокирован в настройках.
- Через меню «Сведения о странице».
 Сюда можем попасть после клика по символу замка или круглой кнопке в левой части адресной строки. Затем выбираем «Настройки сайтов» и в выпадающем списке возле «Геоданные» выбираем «Разрешить». Значение применяется только к одному сайту.
Сюда можем попасть после клика по символу замка или круглой кнопке в левой части адресной строки. Затем выбираем «Настройки сайтов» и в выпадающем списке возле «Геоданные» выбираем «Разрешить». Значение применяется только к одному сайту. - Из меню «Настройки». Для этого открываем основное меню браузера справа в углу или Alt+F и переходим в раздел «Настройки». Ищем строку «Настройки сайта», а внутри раздела выбираем «Геоданные». На этой странице активируем переключатель. Если он включен, будет появляться уведомление с предложением разрешить доступ к местоположению. Отсюда можем разрешить геолокацию для заблокированных сайтов в Chrome. Для этого в блоке «Блокировать» нажимаем на название сайта и переводим «Геоданные» в положение «Разрешить».
Как поменять местоположение в Гугл Хром
В диагностических целях Гугл Хром позволяет изменить геолокацию на любую другую. Браузер может сменить текущее расположение двумя способами: просто выбрать город из списка или указать координаты. Если нужно быстро настроить местоположение в Гугл Хром, лучше подойдет первый вариант, для более детальной персонализации придется дополнительно узнать широту и долготу.
Если нужно быстро настроить местоположение в Гугл Хром, лучше подойдет первый вариант, для более детальной персонализации придется дополнительно узнать широту и долготу.
Как изменить местоположение в браузере Гугл Хром:
- На выбранном сайте нажимаем правой кнопкой мыши по любому участку на странице и жмем на элемент «Просмотреть код».
- Ищем блок снизу с названием «Console» справа от него может быть раздел «Sensors». Если есть, сразу переходим на эту вкладку, в противном случае жмем на 3 точки слева и выбираем раздел «Sensors».
- В строке «Location» открываем выпадающий список и выбираем локацию.
- Перезагружаем страницу, в этот раз она уже определит наше местоположение в соответствии с установленными параметрами.
Для более точного указания местоположения дополнительно придется определить точные координаты. Для этого рекомендуем переключиться на страницу по этой ссылке . Порой изменить геолокацию в браузере Гугл Хром можем прямо на сайте. Если такая функция есть, рекомендуем воспользоваться ей, так как она на порядок проще в реализации.
Если такая функция есть, рекомендуем воспользоваться ей, так как она на порядок проще в реализации.
Как отключить геолокацию в Гугл Хром
Тем, кто не нуждается в определении геолокации, лучше отключить местоположение в Гугл Хром. Это позволит остаться инкогнито в интернете.
Как отключить определение местоположения в Гугл Хром:
- Запретить на сайте. Переходим в «Настройки сайта» (как попасть см.выше) и в разделе «Геоданные» выбираем параметр «Блокировать».
- Полностью заблокировать геоданные в браузере Хром. Чтобы убрать всплывающие уведомления и полностью выключить систему определения местоположения, нужно перейти в раздел настроек «Настройки сайта» на страницу «Геоданные» (chrome://settings/content/location). Нажимаем справа от строки «Спрашивать разрешение на доступ».
При желании можем выключить геоданные только на одном или нескольких сайтах. Чтобы занести их в черный список, достаточно нажать «Блокировать» в уведомлении или перейти в раздел «Сведения о сайте» (кнопка слева от URL-адреса веб-портала), затем – «Настройки сайтов» и выбрать «Геоданные» – «Блокировать».
Теперь мы знаем, как включить, отключить и переключить геолокацию в веб-обозревателе Гугл Хром. Каждая процедура хоть и простая, но имеет свои особенности, с которыми и познакомила данная инструкция.
Как изменить местоположение в поиске или посмотреть геовыдачу другого региона
Изменить местоположение в поиске. Это востребованная функция среди интернет-маркетологов и SEO-специалистов. Во время продвижения сайта важно знать, какие результаты поиска видит пользователь из конкретного региона. Поменять геолокацию можно разными способами. О них и поговорим.
Что такое геовыдача в поиске и как она работает
Чтобы предоставить максимально релевантные результаты поиска, Google часто формирует выдачу, ориентируясь на местоположение пользователя. Скажем, житель Киева вводит запрос «купить телевизор», «заказать цветы» или «доставка пиццы». Система попытается определить местоположение и выдать сайты, имеющие прямое отношение к его городу.
Поисковик в первую очередь покажет сайты, больше всего соответствующие запросу «купить телевизор + Киев», «заказать цветы + Киев» или «доставка пиццы + Киев». Такой поиск с привязкой к местоположению пользователя называется «геовыдача».
Такой поиск с привязкой к местоположению пользователя называется «геовыдача».
Зачем изменять свое местоположение во время поиска?
Если местоположение пользователя меняется, может измениться и список сайтов в поисковой выдаче. При этом некоторые из них перейдут на более высокие или низкие позиции, а то и вовсе исчезнут.
Например, страница сайта «Доставка пиццы в Киеве» по общему запросу «Заказать пиццу» у пользователя из Киева может быть на 3-й позиции, а у пользователя из Одессы вообще не показываться.
Поэтому, изменив свое местоположение во время поиска, вы сможете проверить позицию конкретного сайта в другой геолокации. Раньше специалисты использовали для этого аддон для браузера GeoClever. Но разработчики больше не обеспечивают поддержку дополнения, и оно перестало работать после очередного обновления браузера Google Chrome в декабре 2020 года. Встал вопрос, как еще можно изменить свою геолокацию?
Изменение местоположения в настройках поиска Google
Изменить местоположение можно в настройках поиска на главной странице Google.
Для этого необходимо:
- Нажать на вкладку «Настройки» в правом нижнем углу.
- Перейти в выпадающем меню по ссылке «Настройки поиска».
- Внизу страницы в блоке «Выбор региона» изменить «Текущий регион» на ту страну, которая вам необходима. Например, Казахстан.
- Нажать на кнопку «Сохранить».
Теперь на поисковый запрос «Новости» в выдаче покажутся новостные сайты Казахстана.
Поисковые подсказки тоже будут ориентированы на выбранный в настройках регион.
К сожалению, такой способ позволяет изменить страну поиска, но не точное местоположение: населенный пункт или даже адрес дома.
Выбор региона в расширенном поиске Google
Изменить страну также можно, воспользовавшись настройками расширенного поиска Google. Для этого необходимо:
- В окне поиска выбрать «Настройки» и нажать в выпадающем меню на «Расширенный поиск».
- На странице расширенного поиска найти пункт «Страна» и выбрать необходимый регион.
 Например, Беларусь.
Например, Беларусь.
- Нажать «Найти» внизу страницы.
После чего опять загрузится страница поиска, но уже с результатами не для Казахстана, а для Беларуси.
Изменение региона поиска с помощью GET-параметра
Чтобы изменить страну поиска в Google, можно также добавить в URL, который сформировался после выполнения поиска, GET-параметр ?gl= и в качестве значения указать код страны по стандарту ISO 3166-1 alpha-2. Например, после https://www.google.com/search для поиска по Казахстану нужно добавить ?gl=KZ:
URL для Беларуси:
Существует еще один GET-параметр для определения местоположения в поиске Google — uule. В отличие от gl он передает не страну, а населенный пункт в определенной стране. Для генерации нужного значения можно воспользоваться сервисом UULE генератор. Например, GET-параметр uule для Санкт-Петербурга:
&uule=w+CAIQICIoU2FpbnQgUGV0ZXJzYnVyZyxTYWludCBQZXRlcnNidXJnLFJ1c3NpYQ
Есть один нюанс. Использование GET-параметра uule повлияет на платную выдачу, но не изменит органическую.
Использование GET-параметра uule повлияет на платную выдачу, но не изменит органическую.
В скриншоте местоположение указано — «Санкт-Петербург, Россия», но это изменило только платную выдачу. В поисковой выдаче остались украинские сайты.
Как вариант, GET-параметр uule можно использовать вместе с gl. Так можно указать и страну, и населенный пункт поиска. Выдача для Санкт-Петербурга с использованием обоих параметров:
Это были способы изменить региональный поиск с помощью расширенного поиска Google. Но есть еще Яндекс.
Как изменить свое местоположение в настройках Яндекса
Чтобы изменить геолокацию в поиске Яндекс достаточно:
- Нажать на название населенного пункта в левом верхнем углу на главной странице поисковой системы.
- На странице «Местоположение» выбрать желаемый населенный пункт.
Перейти к настройкам местоположения можно также, нажав на название населенного пункта внизу страницы поисковой выдачи.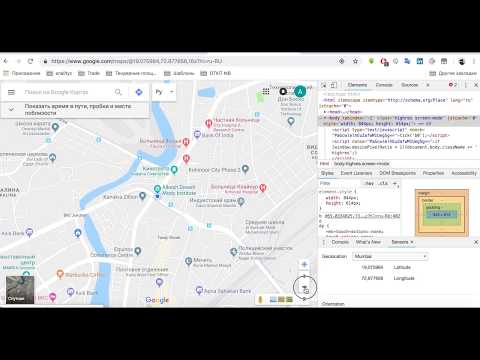
Изменив местоположение в поиске, вы получите выдачу под выбранный регион.
Яндекс позволяет изменить не только страну, но и выбрать определенный город.
Location Guard — расширение для Chrome, Opera и Mozilla Firefox
Свое местоположение в поиске можно изменить не только в настройках поиска, но и с помощью браузерных дополнений.
Location Guard — это аддон для браузера, который можно установить из веб-магазина Chrome.
После установки необходимо:
- Нажать на иконку расширения.
- Перейти в открывшемся меню в раздел Options.
- На странице настроек выбрать вкладку Fixed Location.
- Выбрать местоположение, поставив «маячок» в нужную точку на карте.
После проделанных манипуляций вкладку браузера с настройками можно смело закрывать – все выставленные параметры сохраняются автоматически.
Далее необходимо перейти на страницу поисковой системы и запустить аддон, нажав в меню на Resume Location Guard.
Внизу страницы обновите свое местоположение и перезагрузите страницу.
Поисковая выдача также обновится согласно выставленному местоположению.
Чтобы вернуть выдачу в исходное положение, достаточно поставить дополнение на паузу и перезагрузить страницу.
При этом Location Guard позволяет выбрать на карте максимально точное местоположение, вплоть до номера дома на определенной улице.
SEO Search Simulator
SEO Search Simulator — браузерное расширение, которое позволяет смоделировать поисковую выдачу Google, настроив предварительно страну поиска.
После установки:
- Нажмите на иконку расширения.
- В открывшемся сайдбаре введите интересующий поисковый запрос.
- Из выпадающих списков выберите страну и язык.
- Нажмите на кнопку Perform search.
Поисковая выдача обновиться согласно выбранному региону.
Сейчас симулятор позволяет работать только с Google, но есть вероятность, что со временем в него добавят и другие поисковые системы.
Google Search — Geolocation & Language Change
Google Search — Geolocation & Language Change — очередное расширение для браузера. Позволяет выбрать страну и язык в поисковом окне Google.
После установки расширения необходимо:
- Ввести запрос в поисковую строку, чтобы Google выдал результат поиска.
- Нажать вкладку Location в меню поискового окна.
- Выбрать нужную страну.
- Если нужной страны нет в списке, в пункте More отметить галочкой нужный перечень стран.
После выбора страны поисковая выдача автоматически обновится согласно выбранным параметрам.
Инструмент работает только с поиском Google и позволяет выбирать только страну поиска без определения точного местоположения.
Google Search by Country
Google Search by Country — аддон для браузера, который похож на предыдущий и отличается от него разве что интерфейсом. Он также работает с поисковой системой Google и позволяет выбирать страну поиска.
После установки расширения:
- Введите запрос в поисковую строку и выполните поиск, чтобы Google выдал результат.
- Нажмите на иконку расширения.
- Выберите из списка нужную страну.
Geo Clever Fixed
Geo Clever Fixed — это исправленная версия браузерного расширения GeoClever, о котором я упоминал в начале статьи.
Ваши действия после его установки:
- В окне поиска нажать на кнопку GeoClever.
- Ввести название желаемого региона.
- Выбрать нужный регион из списка.
После выбора местоположения поисковая выдача автоматически обновится согласно выбранным параметрам.
Ahrefs SEO Toolbar
Ahrefs SEO Toolbar — браузерное расширение для анализа целых сайтов и отдельных страниц посредством сервиса Ahrefs. В том числе позволяет выбрать геолокацию поиска.
После установки вверху страницы появится панель Simulate country search. Для изменения своего местоположения следует:
- Ввести поисковый запрос.

- Выбрать страну.
- Нажать на кнопку Search.
На примере видно, что в своей работе данное дополнение использует GET-параметры gl и uule.
Запомнить
- Выдача результатов поисковых систем во многом зависит от местоположения пользователя. Чтобы посмотреть точную выдачу чужого региона (населенного пункта или страны), нужно изменить свою геолокацию.
- Сделать это можно с помощью настроек поисковых систем или же использовав специальные дополнения для браузеров.
- Если достаточно поменять только страну, то можно воспользоваться следующими аддонами:
- SEO Search Simulator;
- Google Search — Geolocation & Language Change;
- Google Search by Country;
- Ahrefs SEO Toolbar.
- Для определения более точного местонахождения можно воспользоваться дополнениями:
- Location Guard;
- Geo Clever Fixed.

Все перечисленные дополнения для браузера бесплатны и доступны в веб-магазине Chrome.
Как изменить страну в google chrome
Как изменить страну в хроме?
Если вы путешествуете, Google изменит службу страны и, возможно, даже язык, в зависимости от того, в какой точке мира вас обнаружат. … В разделе «Настройки региона» внизу страницы выберите регион, соответствующий используемому домену Google. Прокрутите страницу вниз и нажмите Сохранить.
Как мне вручную указать свое местоположение в Chrome?
Нажмите Ctrl + Shift + I в Windows или Chrome OS или Cmd + Option + I в macOS. Консоль разработчика откроется в правой части экрана. Внизу панели нажмите кнопку с тремя точками слева, а затем выберите параметр «Датчики». В разделе «Геолокация» выберите «Другое местоположение».
Как мой браузер узнает мое местоположение?
Как ваш браузер определяет ваше местоположение? Ваш браузер использует различные типы и источники информации для определения вашего местоположения.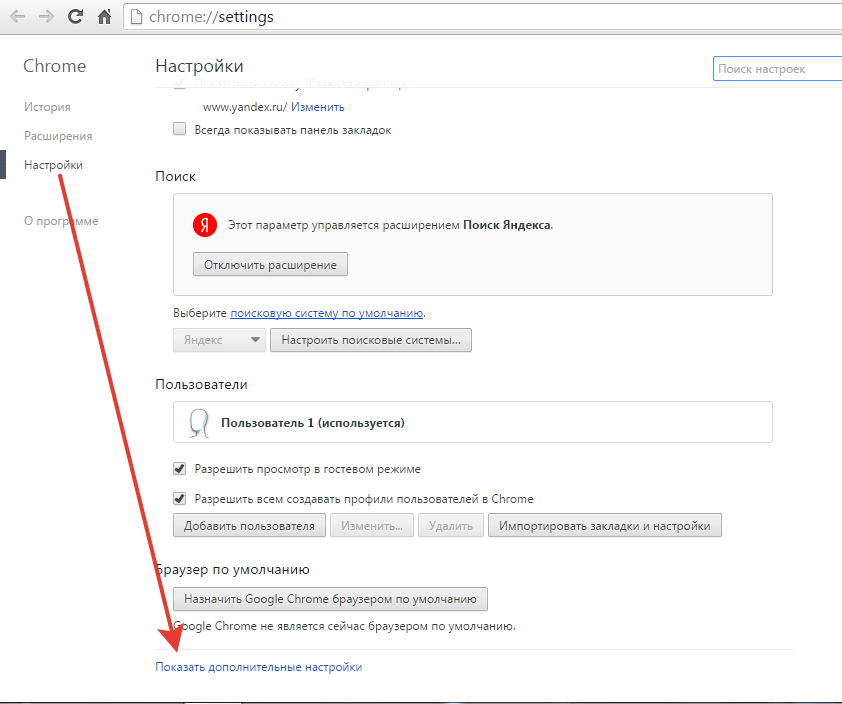 К ним относятся ваш IP-адрес, геолокация через HTML5 в вашем браузере, а также настройки языка и времени вашего ПК.
К ним относятся ваш IP-адрес, геолокация через HTML5 в вашем браузере, а также настройки языка и времени вашего ПК.
Как поменять язык обратно на английский?
Измените язык на вашем Android-устройстве
- На устройстве Android коснитесь «Настройки».
- Коснитесь Системные языки и ввод. Языки. Если вы не можете найти «Система», в разделе «Личные» нажмите «Языки и языки ввода».
- Коснитесь Добавить язык. и выберите язык, который хотите использовать.
- Перетащите свой язык в начало списка.
Почему у меня Google Chrome на арабском?
Возможно, был установлен файл cookie или возникла проблема с кешем. В настройках попробуйте очистить файлы cookie и кеш вашего браузера, затем попробуйте снова установить язык. Если вы используете другие компьютеры, настройки можно будет передавать туда и обратно, поэтому вам также нужно будет их проверить.
Как Chrome узнает мое местоположение?
Исходный код геолокации Chromium можно посмотреть в Интернете. Ваше местоположение можно узнать с помощью различных служб и оборудования, доступного на вашем устройстве. Самые распространенные из них: GPS, информация о Wi-Fi, вышки сотовой связи. … В вашем случае, скорее всего, использовалась информация о вашей сети Wi-Fi.
Ваше местоположение можно узнать с помощью различных служб и оборудования, доступного на вашем устройстве. Самые распространенные из них: GPS, информация о Wi-Fi, вышки сотовой связи. … В вашем случае, скорее всего, использовалась информация о вашей сети Wi-Fi.
Как мне скрыть свое местоположение?
Чтобы прекратить передачу вашего местоположения приложениям и службам даже на короткий период времени, перейдите в «Настройки»> «Конфиденциальность»> «Службы геолокации» и отключите службы определения местоположения. В результате приложения на вашем устройстве, например Карты, не смогут использовать ваше местоположение.
Почему мое местоположение в Chrome неверно?
Нажмите «Дополнительно» внизу страницы. Чтобы получить доступ к настройкам местоположения в Chrome, перейдите в раздел Конфиденциальность и безопасность -> Настройки сайта -> Местоположение. Убедитесь, что параметр «Спрашивать перед доступом» включен, чтобы отключить геолокацию.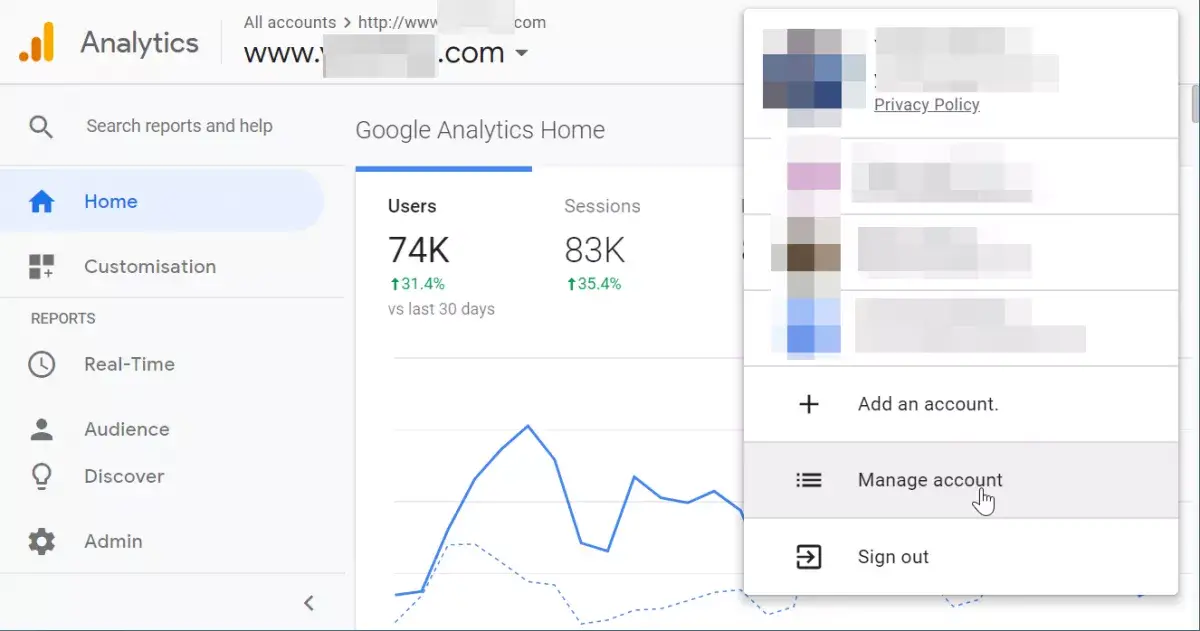 Обычно в Chrome он включен по умолчанию.
Обычно в Chrome он включен по умолчанию.
Как изменить страну в Google Chrome
При запуске браузера Chrome автоматически используется точное определение вашего местоположения. Оно учитывается при обработке поисковых запросов, позволяя делать их более релевантными. Тем не менее, возникают ситуации, при которых пользователь предпочел бы скрыть свое реальное местоположение или даже изменить его. Для изменения страны поиска в Гугл Хром можно использовать встроенные возможности браузера. В этом материале мы разберем, как поменять страну в Гугл Хром.
Зачем менять страну в Google Chrome
Существует ряд причин, по которым возникает необходимость изменить страну в Google Chrome. Кому-то просто важна анонимность в интернете. Часто провайдер блокирует доступ к пиратским сайтам, а пользователю необходимо их посетить. Кроме того, при указании определенной страны появляется возможность гораздо быстрее найти информацию о ней и происходящих в ней событиях.
Возможно, вы получили бан на каком-то ресурсе или хотите прослушать музыку, просмотреть видео, но данный контент заблокирован в вашей стране.
Смена геолокации может решить проблему.
Изменение региона в Google Chrome
Порядок смены страны
В параметрах системы есть возможность поменять страну в браузере. Для этого необходимо:
- Зайти в меню «Пуск»
- Перейти в раздел «Параметры».
- Перейти в меню «Время и язык».
- С левой стороны выбрать «Регион и язык».
- Справа в разделе «Страна или регион» выбрать необходимые параметры из списка.
- Нажать кнопку «Сохранить».
Смена IP-адреса
Иногда при работе в интернете возникает необходимость в изменении IP-адреса. Существуют разные методы – использование VPN, ручная подмена геолокации или установка специального расширения.
Hide My IP для Google Chrome
Установка специального расширения является самым простым способом смены IP-адреса в рамках браузера Google Chrome. Какое выбрать?
Hyde My IP – отличное расширение, которое быстро и надежно скроет IP-адрес пользователя. Найти и установить его можно в официальном интернет-магазине Google Chrome. Единственный недостаток – у плагина довольно ограниченный функционал в бесплатной версии.
Найти и установить его можно в официальном интернет-магазине Google Chrome. Единственный недостаток – у плагина довольно ограниченный функционал в бесплатной версии.
Одним из популярных сервисов с собственным расширением также является Unlimited Free VPN – Hola. Он используется многими пользователями сети в целях обхода различных блокировок. В интернете можно найти только положительные отзывы и комментарии относительно данного сервиса. Плагин обеспечивает стабильное соединение и высокую скорость передачи данных. Кроме этого, он отлично работает на слабых компьютерах и потребляет при работе совсем немного оперативной памяти.
Еще одно решение – NordVPN. Наверное, единственный недостаток — отсутствие русского языка в интерфейсе.
Смена страны поиска
Как в Хроме поменять страну поиска:
- Зайдите на главную страницу Google.
- В нижней части экрана справа зайдите в меню «Настройки».
- Откройте раздел «Настройки поиска».
- Пролистайте страницу вниз до конца.

- Выберите нужный вам регион.
- Нажмите «Сохранить».
Следует отметить, что в браузерах существует целый ряд методов для определения геолокации пользователей. Поэтому, чтобы действительно изменить ваше местоположение, возможно, придется применить одновременно несколько способов. Одно из решений – использование VPN вместе со специальным расширением. Для смены региона поиска VPN не понадобится, а вот для входа на заблокированные или недоступные из вашей страны сайты – может.
Как активировать, выключить и изменить геолокацию в Google Chrome
Очень много сайтов следят за расположением пользователя, порой это полезно для него, а иногда и совершенно не нужно или наоборот – мешает. Для поиска товаров в своем регионе стоит включить геолокацию в Гугл Хроме, а для защиты личных данных лучше отключить определение местоположения. Еще одно полезная возможность – изменить GPS точку на карте для получения информации, которая в противном случае будет недоступна для просмотра. Все варианты управления геоданными рассмотрим в текущей инструкции.
Все варианты управления геоданными рассмотрим в текущей инструкции.
Зачем нужна геолокация в Гугл Хроме
Фаталисты считают функцию слежения за локацией пользователя – чистым злом, но на самом деле она имеет массу положительных сторон. Что позволяет делать встроенный GPS-модуль:
- Персонализировать выдачу. На досках объявлений, в поисковой строке, различных магазинах и т.п. будет более точная информация в соответствии с регионом. Сервисы могут показать товары, доступные в местности или дать более точный ответ на вопрос, исходя из города или страны пользователя.
- Защитить пользователя. Один из механизмов идентификации пользователя – геоданные. Он применяется в различных банках и платежных системах. Если местоположение совпадает на ряду с другими факторами, может произойти автоматическая авторизация, а в противном случае – появляется дополнительный шаг подтверждения.
- Уточнить данные для отправки. В сервисах доставки могут отправлять товар прямо на точку, полученную по GPS в браузере от Гугла.

Есть и много других сфер применения геоданных, когда они действительно полезны. Однако, не всегда есть необходимость в том, чтобы сайты узнавали регион. Эти сведения могут навредить, например, узнав реальный регион пользователя сайт заблокирует доступ к определенному контенту. Функцией нужно пользоваться с умом, когда нужно – включать, а остальное время блокировать. При необходимости еще можем изменить местоположение в браузере от Google.
Как включить местоположение в Гугл Хром
Если сайту доверяем и данные о локации действительно могут принести пользу, рекомендуем запустить определение расположения в Хром. Достичь поставленной цели можем несколькими способами.
Как активировать местоположение:
- Из уведомления. Самый простой способ – нажать на кнопку «Разрешить» в момент, когда сайт только загрузился. Соответствующая клавиша появляется в сообщении слева под адресной строкой при условии, что поиск GPS не заблокирован в настройках.
- Через меню «Сведения о странице».
 Сюда можем попасть после клика по символу замка или круглой кнопке в левой части адресной строки. Затем выбираем «Настройки сайтов» и в выпадающем списке возле «Геоданные» выбираем «Разрешить». Значение применяется только к одному сайту.
Сюда можем попасть после клика по символу замка или круглой кнопке в левой части адресной строки. Затем выбираем «Настройки сайтов» и в выпадающем списке возле «Геоданные» выбираем «Разрешить». Значение применяется только к одному сайту. - Из меню «Настройки». Для этого открываем основное меню браузера справа в углу или Alt+F и переходим в раздел «Настройки». Ищем строку «Настройки сайта», а внутри раздела выбираем «Геоданные». На этой странице активируем переключатель. Если он включен, будет появляться уведомление с предложением разрешить доступ к местоположению. Отсюда можем разрешить геолокацию для заблокированных сайтов в Chrome. Для этого в блоке «Блокировать» нажимаем на название сайта и переводим «Геоданные» в положение «Разрешить».
Как поменять местоположение в Гугл Хром
В диагностических целях Гугл Хром позволяет изменить геолокацию на любую другую. Браузер может сменить текущее расположение двумя способами: просто выбрать город из списка или указать координаты.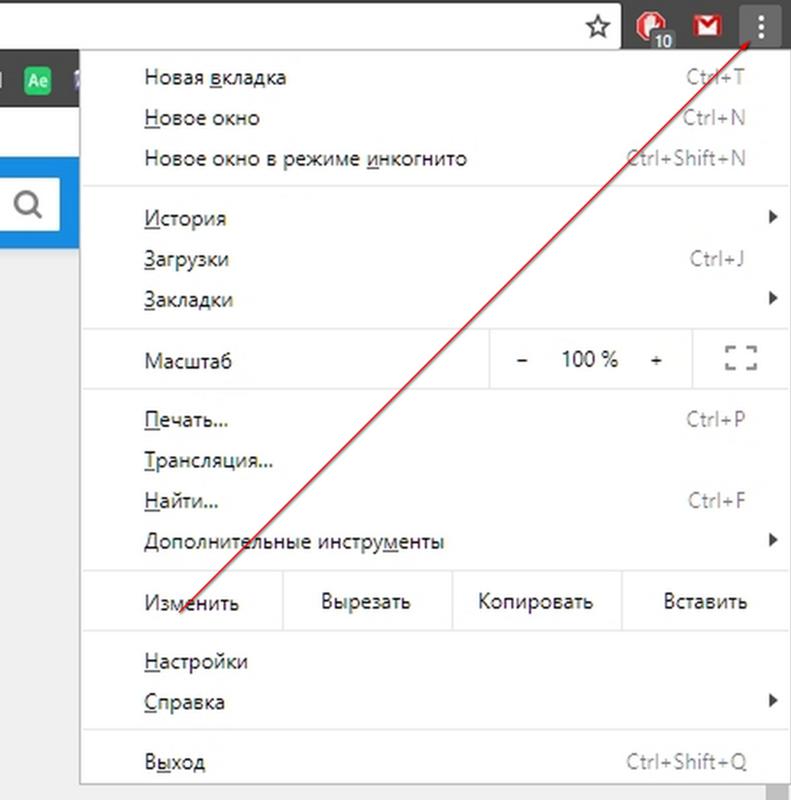 Если нужно быстро настроить местоположение в Гугл Хром, лучше подойдет первый вариант, для более детальной персонализации придется дополнительно узнать широту и долготу.
Если нужно быстро настроить местоположение в Гугл Хром, лучше подойдет первый вариант, для более детальной персонализации придется дополнительно узнать широту и долготу.
Как изменить местоположение в браузере Гугл Хром:
- На выбранном сайте нажимаем правой кнопкой мыши по любому участку на странице и жмем на элемент «Просмотреть код».
- Ищем блок снизу с названием «Console» справа от него может быть раздел «Sensors». Если есть, сразу переходим на эту вкладку, в противном случае жмем на 3 точки слева и выбираем раздел «Sensors».
- В строке «Location» открываем выпадающий список и выбираем локацию.
- Перезагружаем страницу, в этот раз она уже определит наше местоположение в соответствии с установленными параметрами.
Для более точного указания местоположения дополнительно придется определить точные координаты. Для этого рекомендуем переключиться на страницу по этой ссылке . Порой изменить геолокацию в браузере Гугл Хром можем прямо на сайте. Если такая функция есть, рекомендуем воспользоваться ей, так как она на порядок проще в реализации.
Если такая функция есть, рекомендуем воспользоваться ей, так как она на порядок проще в реализации.
Как отключить геолокацию в Гугл Хром
Тем, кто не нуждается в определении геолокации, лучше отключить местоположение в Гугл Хром. Это позволит остаться инкогнито в интернете.
Как отключить определение местоположения в Гугл Хром:
- Запретить на сайте. Переходим в «Настройки сайта» (как попасть см.выше) и в разделе «Геоданные» выбираем параметр «Блокировать».
- Полностью заблокировать геоданные в браузере Хром. Чтобы убрать всплывающие уведомления и полностью выключить систему определения местоположения, нужно перейти в раздел настроек «Настройки сайта» на страницу «Геоданные» (chrome://settings/content/location). Нажимаем справа от строки «Спрашивать разрешение на доступ».
При желании можем выключить геоданные только на одном или нескольких сайтах. Чтобы занести их в черный список, достаточно нажать «Блокировать» в уведомлении или перейти в раздел «Сведения о сайте» (кнопка слева от URL-адреса веб-портала), затем – «Настройки сайтов» и выбрать «Геоданные» – «Блокировать».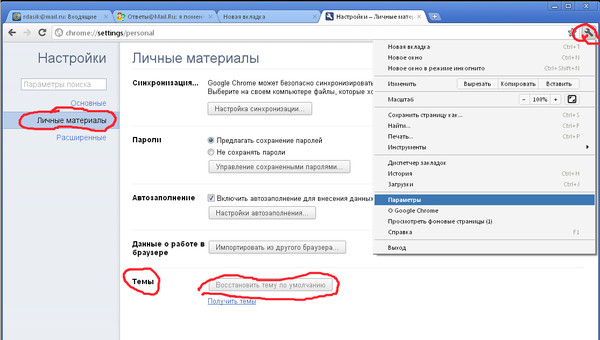
Теперь мы знаем, как включить, отключить и переключить геолокацию в веб-обозревателе Гугл Хром. Каждая процедура хоть и простая, но имеет свои особенности, с которыми и познакомила данная инструкция.
Как настроить передачу в Google данных о своем местоположении. Как поменять регион на Android Как изменить страну поиска
Региональность сайта в Google важна поскольку определяет преимущества при ранжировании.
Как присвоить регион сайту в Google
Есть множество способов присвоения региона сайту в Google.
Список способов присвоения региона бесплатно через панель Google и посредством внутренней оптимизации:
- Добавить сайт в базу Google через My Business;
- На странице контактных данных встроить карту и указать местоположение одного определенного;
- Указать регион через микроформат h-geo.
Ссылка на описание формата h-geo — microformats.org/wiki/h-geo .
Как изменить регион в Google
Есть несколько способов изменения региона поиска в поисковой системе от Google:
- Используя параметр GET в адресной строке;
- Посредством подмены географических координат в Chrome.

Используя данные споcобы можно сменить регион поиска в Google. Рассмотрим оба способа подробно на практике.
Как в Google изменить регион поиска посредством GET параметра
Регион поиска в Google изменяется посредством добавления в адресную строка в URL страницы поисковой выдачи GET-параметра uule. Параметр содержит значение определенного региона, кодового идентификатора.
Формирование идентификатора
Формирование значения для параметра uule:
- Определение канонического наименования региона посредством официального сервиса Google под названием Geographical Targeting. Ссылка на сервис — Geographical Targeting ;
- Подсчет длины наименования;
- Определение специального символа исходя из длины канонического наименования;
- Перекодирование канонического наименования в base64. Сервис перекодирования наименования — base64 ;
- Компоновка значений в строку w+CAIQICI»secretkey»»base64″;
- Вставка в адресную строку URL.

Итого регион поиска изменен.
Как сменить регион в Google посредством Chrome
Задать регион поиска в поисковой системе от Google можно через браузер.
Поисковая система от Google определяет регион автоматически на основе параметров:
- Поисковые запросы;
- Географическое местоположение компьютера.
Внизу страницы можно разрешить определение региона по географическому положению нажав на ссылку «Учитывать мое местоположение».
Координаты географической точки можно взять из сервиса Google.Maps:
- Открыть карты;
- Задать нужную локацию;
- Из URL скопировать координаты.
Решение задачи через инспектор Google Chrome. В браузере Chrome необходимо нажать F12. Далее пройти в по цепочке из списка меню: More Tools — Sensors — Custom location. В списке опция Geolocation надо выбрать значение Custom и прописать ширину и долготу требуемой точки.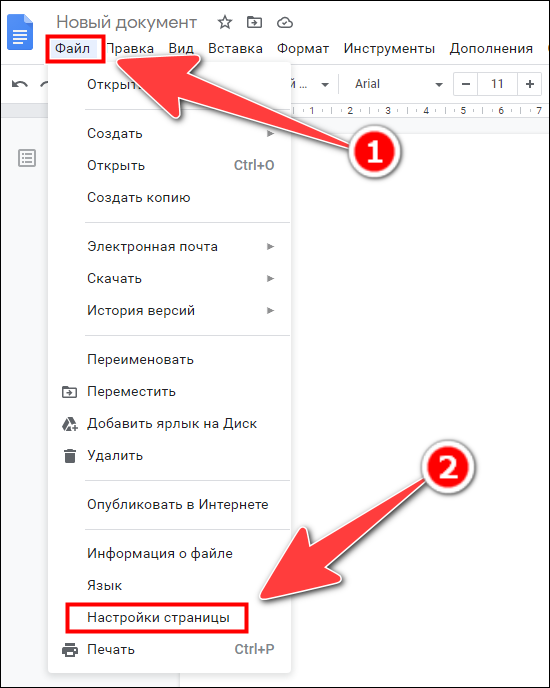
Закрытие окна инспектора означает сброс настроек.
Если снова в нижней части поисковой выдачи выбрать учет местоположения и снова отправить запрос в поисковую выдачу, в поисковой выдаче будет отображена выдача с учетом заданного региона.
Итого регион выдачи изменяется посредством изменения значения параметра GET в строке URL или координат.
Видимость сайта в Google
Сервис от MegaIndex бесплатный .
Ссылка на приложение —
Google в зависимости от региона пользователя выдает соответствующую выдачу, которая при одинаковых запросах но с разных регионов значительно отличается. Согласно информации с справочника по веб-поиску, Google автоматически определяет местоположение пользователя на основе IP-адреса, истории местоположений (если она не выключена) или истории поисковых запросов. Давайте рассмотрим как вы сможете проверить достоверные данные о результатах органической поисковой выдачи с любой страны.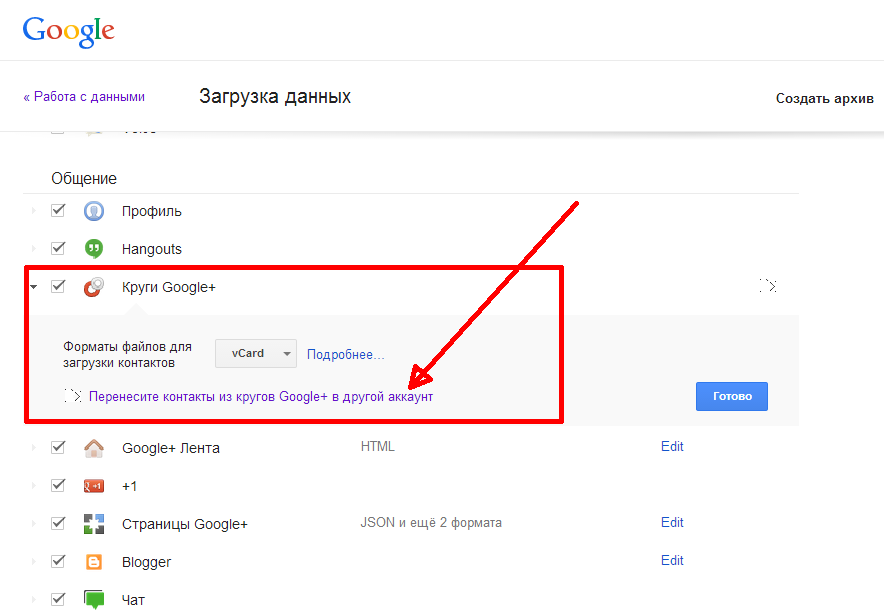
Как изменить страну поиска в Google
Googlе давно присек самый простой способ просто изменить доменную зону поисковика и настроил редирект на домен Google той страны который принадлежит IP пользователя. Но не смотря на все ухищрения поисковика есть несколько достоверных способов проверить выдачу других стран.
# Расширение Google Global
Что бы воспользоватся этим плагином вам необходимо отключить «Персонализируемый поиск», и так же меняем язык поисковой системы. Потом вбиваем интересующий вас запрос в поисковике, заходим в настройки плагина и выбираем нужную страну и получаем поисковую выдачу по интересующему вас региону. Данный плагин доступен для Chrome и Firefox.
# Изменение параметры URL в Google
Мой самый любый вариант это изменение параметров в url. Пример: https://www.google.com/search?hl=en&q=online+marketing&gl=us. запрос выдаст вам американскую выдачу (us) на английском языке (uk) для запроса online marketing. Коды стран вы сможете посмотреть здесь: https://en. wikipedia.org/wiki/List_of_Google_domains. Уже не работает.
wikipedia.org/wiki/List_of_Google_domains. Уже не работает.
Что бы воспользоватся «расширенный поиск», нажмите на шестеренку в правом углу и выберите соответствующий пункт. В дополнительных настройках вы сможете выбрать интересующий вас регион и язык.
# Google Adwords
«Инструмент просмотра и диагностики объявлений – Google AdWords», так же отлично сможет подойти для просмотра первой страницы результатов поисковой выдачи. Переходим по ссылке: https://adwords.google.com/ , вводим запрос и получаем результаты первой страницы. Здесь вы сможете изменять параметры:
- Страна;
- Язык;
- Тип устройства.
# Изменение IP
Вам необходимо узнать прокси или VPN сервер нужной вам страны. Вам нужно будет найти бесплатный список прокси серверов и ввести нужный IP в меню.
Довольно сложный, но на мой взгляд наилучший вариант. Сначала необходимо разрешить Google учитывать местоположение по IP-адресу. Внизу страницы вы увидите свое местоположения исходя из вашей истории поиска, нажмите «Указать мое местоположение» и разрешите доступ к данным в всплывающем окне.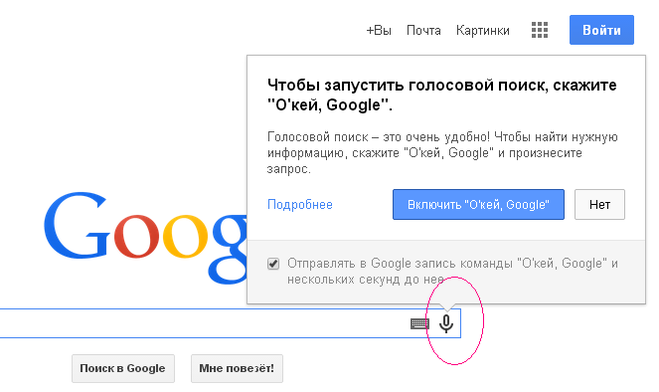
Теперь в командной строке появился значок, который означает, что сайт отслеживает местоположение, а в низу страницы поиска показывается – «Регион – С этого компьютера», эти данные определяет Google на основе IP-адреса и обновив страницу вы получаете выдачу для своего региона.
Чтобы увидеть выдачу Google для другого региона, необходимо знать географические координаты интересующего вас места. Это можно сделать в сервисах Google Maps или Яндекс.Карты. Я пользуюсь для поиска Яндекс.Картами, они показывают координаты на самой странице, а в Google их надо искать в URL странице:
Когда вы узнали нужные координаты, возвращаемся на страницу поисковой выдачи и заходим в Инструменты разработчика — нажав кнопку F12 или комбинация кнопок Ctrl+Chift+I. Далее идем по Customize and control DevTools > More tools > Sensors. В вкладке «Sensors» в пункте «Geolocation» выбираем — «Сustom location…» и вводим наши координаты (широта – Latitude и долгота Longitude). После еще раз нажимаем на «Учитывать моё местоположение» (вместо неё может быть — «Обновить»).
После еще раз нажимаем на «Учитывать моё местоположение» (вместо неё может быть — «Обновить»).
Теперь еще раз вводим поисковый запрос и видим выдачу для населенного пункта, географические координаты которого мы ввели.
Дорогие друзья, продолжаю публикацию материалов в рамкам .
Сегодня я расскажу о том, как смотреть поисковую выдачу Google в разных странах. Это будет полезно при выборе тематики будущих сайтов и изучения конкурентов, а также для анализа выдачи и других задач.
В комментариях к предыдущей статье цикла про англоязычное SEO я увидел вопрос о том, как можно посмотреть выдачу в других странах. Я решил подробно ответить на него в сегодняшнем посте.
В данной статье я не затрагиваю тему того, как проверять позиции в других странах, это другая сфера. Если интересно, то я делал большую подборку (многие из инструментов отлично подходят для мониторинга позиций в разных странах):
Задача сегодняшнего поста – показать способы, как увидеть выдачу Google в разных странах в браузере.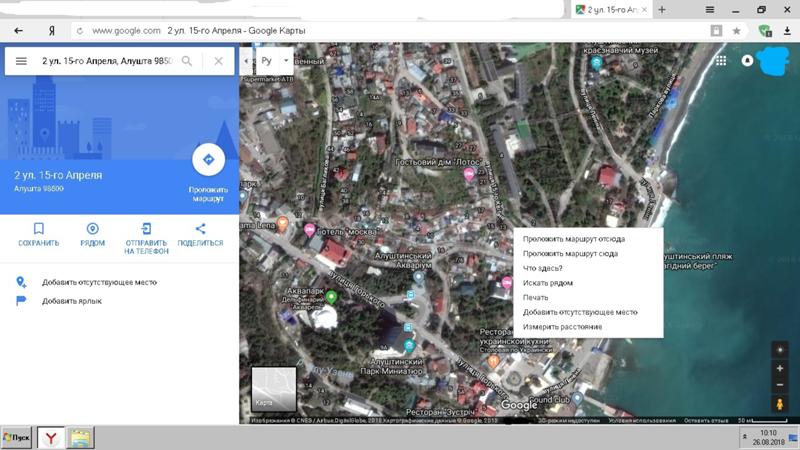
Для того, чтобы вы могли сравнить, насколько тот или иной метод позволяет увидеть выдачу такой, какой ее видят иностранцы, я попросил своего друга из Нью Йорка (я принципиально пишу это название без дефиса, так как в оригинале его нет) сделать скриншот выдачи по запросу «wordpress plugins». Приведу сам скриншот (он сделан за несколько часов до публикации этого поста):
1. Инструмент предварительного просмотра и диагностики объявлений Google Adwords (Ad Preview and Diagnosis – Google AdWords)
Инструмент создан для предпросмотра объявлений, но при этом отлично подходит для нашей задачи посмотреть выдачу в определенной стране и на определенном языке.
В настройках вводим нужный запрос и выбираем страну и язык (можно указывать не только страны, но и города, штаты, провинции и даже географические координаты и почтовые индексы):
Нажимаем кнопку «Просмотр» и получаем интересующий нас топ:
Как видно, небольшие отличия в выдаче есть. Почему это происходит, я расскажу в конце этой статьи.
Почему это происходит, я расскажу в конце этой статьи.
2. Расширение для браузеров Google Global
Спасибо добрым людям 🙂 , которые создали такое удобное и полезное расширение. Оно есть для браузера Mozilla Firefox:
При пользовании расширением есть две наихитрейшие хитрости 😉 , которыми я сейчас с вами поделюсь.
Первая – кликаем левой кнопкой мышки на иконке расширения и переходим в пункт «Show options» (я показываю на примере браузера Google Chrome):
Все остальное оставляем по умолчанию и кликаем по кнопке «Save».
На этой же странице можно добавить нужный вам поиск, нажав на кнопку «Add new search»:
Откроется вот такая форма:
🎄 Кстати! Можете проголосовать в новогоднем SEO рейтинге , чтобы выбрать SEO-специалиста года, а также SEO сервис и агентство в 11 номинациях.
Для примера настроим новый поиск по славному городу Джексонвиллю во Флориде, в котором мне довелось жить несколько лет (при необходимости можете пользоваться подсказками, которые есть справа от этой формы):
Для сохранения нажимаем на кнопке Add. Новый поиск появляется в списке доступных при клике на иконке расширения Google Global:
Новый поиск появляется в списке доступных при клике на иконке расширения Google Global:
US Zip Code – почтовый индекс городов в США. Чтобы найти примеры индексов для нужного вам города, наберите в Google такой запрос:
название города zip code
Также можно уточнить штат, так как города с одинаковым названием могут быть в разных штатах:
название города штат zip code
Например, таким запросом можно найти почтовые индексы в Джексонвилле, Флорида:
Jacksonville FL zip code
Двухбуквенные аббревиатуры штатов США можете найти на этой странице википедии (колонка ANSI).
На этой же странице википедии в колонке ISO можно найти обозначения штатов вида US-FL, которые мы можем использовать для того, чтобы в расширении Google Global добавить поиск, который будет выводить выдачу не по конкретному городу, а по штату. Для этого добавим новый поиск и в поле «Region ID» поместим обозначение штата Флорида US-FL, а в поле «Country Code» – код страны US:
Жмем по кнопке «Add» и можем пользоваться новым поиском, который будет отображать выдачу Google по штату Флорида:
Хитрость вторая.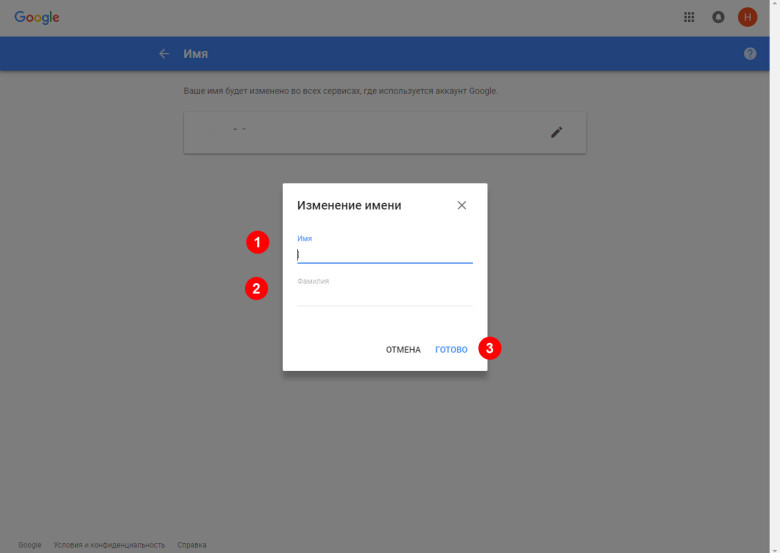 Если просто набрать в Гугле нужный запрос, кликнуть по иконке расширения Google Global и выбрать нужную страну:
Если просто набрать в Гугле нужный запрос, кликнуть по иконке расширения Google Global и выбрать нужную страну:
То в выдаче будут и русскоязычные сайты:
Это совсем не то, что нам нужно 😉 .
Чтобы этого избежать, перед использованием расширения кликаем на иконке шестеренки в результатах выдачи Google и заходим в пункт «Языки»:
Меняем там язык на английский (или тот, который нужен вам) и жмем кнопку «Сохранить».
После этого можете смело пользоваться расширением Google Global и смотреть выдачу интересующей вас страны 🙂 .
3. Параметры URL в поисковой строке Google
Выдачу Google любой страны можно увидеть, изменив параметры в строке запроса.
Например, если вставить в адресную строку браузера такой запрос:
https://www.google.com/search?hl=en &q=wordpress+plugins&gl=us
То мы получим американскую выдачу Google по запросу «wordpress plugins» (код США — us, я выделил его красным) для английского языка (его код — en, я выделил его синим).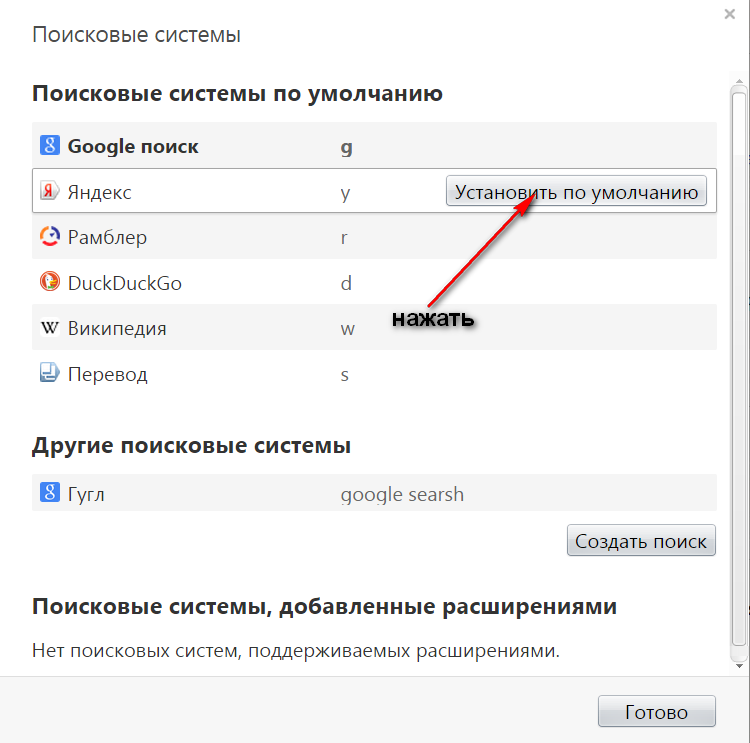
Если ввести такой запрос:
https://www.google.com/search?hl=en &q=content+marketing+tools&gl=uk
То мы увидим выдачу Google в Великобритании (ее код — uk) по запросу «content marketing tools».
Коды стран можете посмотреть на этой странице .
Как вы могли заметить, язык выдачи тоже нужно указывать. Английский обозначается en, немецкий – de, испанский – es, французский — fr.
Коды языков можете найти на этой странице .
Приведу еще пример для большей наглядности и чтобы даже у новичков не возникло вопросов и стало все понятно. Если набрать такой запрос:
https://www.google.com/search?hl=fr &q=content+marketing+tools&gl=fr
То увидим выдачу Google во Франции (ее код — fr) по запросу «content marketing tools» для французского языка (его код — fr).
Если сделать такой запрос:
https://www.google.com/search?hl=de &q=content+marketing+tools&gl=de
То увидим выдачу Google в Германии (ее код — de) по запросу «content marketing tools» для немецкого языка (его код — de).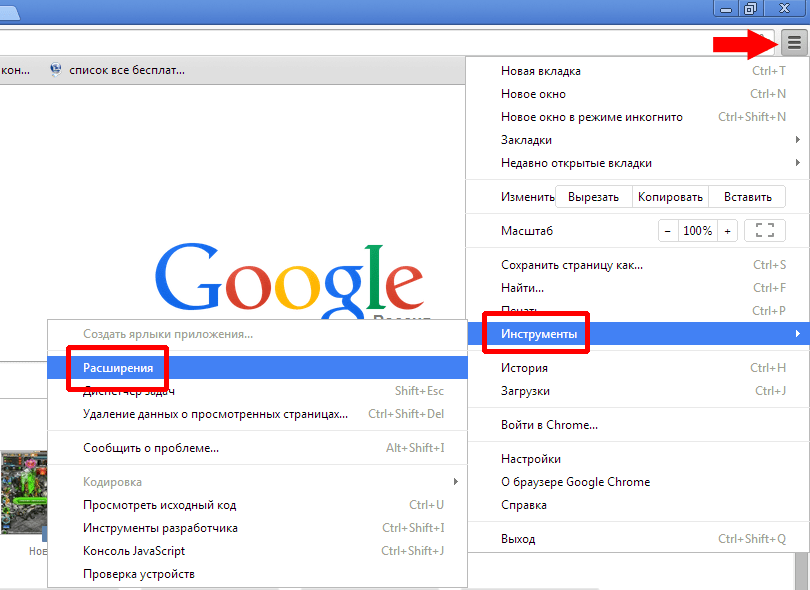
4. Расширенный поиск Google
Пожалуй, самый простой способ. Набрав нужный запрос в Гугле, справа кликаем по иконке шестеренки и выбираем пункт «Расширенный поиск»:
Выбираем нужный нам язык и страну. Для примера я установил английский и США:
Остальные настройки не трогаем и нажимаем кнопку «Найти».
После этого вы будете видеть выдачу в нужной стране, даже несмотря на то, что поиск будет google.ru и язык интерфейса русский:
Update: появился еще один способ, как посмотреть поисковую выдачу Google в других странах:
На нем есть кнопка с подробной инструкцией по использованию.
Я не стал приводить платные методы, такие, как VPN и приватные прокси, так как для просмотра выдачи перечисленных методов вполне достаточно, и они бесплатны.
Можно еще смотреть выдачу по США через aol.com, но я не вижу в этом смысла, так как справа от поисковой строки виднеется логотип Google и лучше сразу использовать Google 🙂 :
По поводу отличия выдачи при использовании разных методов — нужно учитывать следующие моменты.
Google прекрасно знает о том, в какой стране и городе находится ваш компьютер, какой язык и какая операционная система установлены на нем, какие у вас браузеры. Также он знает и сохраняет вашу историю поисковых запросов, с каких IP и устройств вы выходили в интернет и многие другие моменты. Также наряду с другими факторами имеет место персонализация результатов поиска.
То есть, если мы будем смотреть выдачу в другой стране, она может отличаться в зависимости от используемого нами способа. Даже если использовать платный VPN или платные прокси, то выдача, которую увидите вы, и выдача, которую будет видеть американец, может отличаться.
Но для изучения тематик и анализа выдачи перечисленных мной методов более чем достаточно.
Желаю вам успешного изучения выдачи и плодотворной работы над вашими сайтами!
Десерт на сегодня — видео, которое снял квадрокоптер, пролетая над статей дельфинов:
Магазин Google Play включает в себя тысячи разнообразных приложений. Сервис условно делится на регионы, поэтому для большинства крупнейших стран существуют различные версии магазина Google Play. Как сменить регион – частый вопрос пользователей. Данная процедура осуществляется при помощи настроек аккаунта. Также можно воспользоваться сторонними программами, чтобы замаскировать свой IP-адрес, тем самым получив доступ к Гугл Плей другой страны.
Сервис условно делится на регионы, поэтому для большинства крупнейших стран существуют различные версии магазина Google Play. Как сменить регион – частый вопрос пользователей. Данная процедура осуществляется при помощи настроек аккаунта. Также можно воспользоваться сторонними программами, чтобы замаскировать свой IP-адрес, тем самым получив доступ к Гугл Плей другой страны.
Зачем нужно сменять страну
Причин этой манипуляции огромное множество. Многие люди активно путешествуют или часто бывают в командировках в других странах. Определенные приложения могут не работать в каком-либо государстве, поэтому появляется необходимость поменять страну своего аккаунта Google Play.
Также бывают случаи, когда необходимо на свое устройство загрузить приложение, которое доступно только в определенной стране. Скачать такие программы на устройство у вас не получится, так как система выдаст предупреждение «Приложение не доступно в вашем регионе».
Изменение настроек аккаунта
Этот способ подойдет лишь тем, кто привязал к своему аккаунту Google Play банковскую карту. Это связано с тем, что при добавлении платежных данных вы указывали место своего проживания, в частности страну и город. Эти данные можно сменить, указав другую страну, после чего и Плей Market соответственно изменит страну.
Это связано с тем, что при добавлении платежных данных вы указывали место своего проживания, в частности страну и город. Эти данные можно сменить, указав другую страну, после чего и Плей Market соответственно изменит страну.
Чтобы выполнить изменение проделайте следующие действия:
Если все выполнено верно, при повторном входе в Плей Market страна уже будет изменена согласно новым настройкам.
Маскировка IP-адреса при помощи сторонних приложений
Если у вас не привязана к аккаунту банковская карта, но вам срочно необходимо попасть в Google Play другой страны, можно воспользоваться VPN. В Play Маркет имеются несколько подобных приложений, которые помогут замаскировать ваш адрес под необходимую страну. Ярким примером является приложение TunnelBear VPN. Скачать его на ваше устройство можно в Google Play вашего региона.
Чтобы изменить страну в Гугл Маркет при помощи TunnelBear следует:
- Скачать приложение на ваше устройство.
- Зарегистрироваться в системе, а потом войти.

- В главном окне приложения в нижней части выбрать выпадающий список.
- В нем указать необходимую страну.
- В настройках приложения Play Market очистить кэш (как это сделать, описано ранее).
- Зайти в Google Play.
После этих манипуляций вы попадете в Google Play той страны, которая была указана в TunnelBear VPN. Приложение предлагает ежемесячный бесплатный трафик в 500 мегабайт и дополнительно еще один гигабайт.
Использование MarketHelper
Еще одно очень полезное приложение, которое позволит снять практически любые ограничения, чтобы изменить страну в Гугл Плей, называется Market Helper. Воспользоваться им могут лишь те, кто получил права суперпользователя Root для своего смартфона. С помощью этой программы вы не только можете поменять страну, но и сделать так, чтобы Google Play видел ваше устройство как совсем другую модель.
Чтобы воспользоваться программой Market Helper вам необходимо:
- Зайти в «Настройки» гаджета, подменю «Безопасность».

- Поставить галочку на пункте «Неизвестные источники». Это позволит установить эту программу.
- Скачать приложение с Интернета, а потом установить на свой планшет или смартфон.
- Выберите меню Select Account и введите логин Gmail. Далее нажмите кнопку «Activate». Приложение выдаст запрос на разрешение. Подтвердите.
- На запрос о правах суперпользователя нажмите «Предоставить».
- В меню приложения укажите тип устройства (телефон или планшет) и модель.
- В строке Select operator укажите необходимую страну.
- Перейдите через ссылку в ваш личный кабинет Google Dashboard и внесите изменения.
- Нажмите кнопку Home и перейдите в Play Маркет.
Теперь в качестве региона у вас будет указано то государство, которое вы предварительно выбрали в этом приложении.
Тематические материалы:
Поиск и удаление вирусов вручную Kaspersky Free — новый бесплатный антивирус от «Лаборатории Касперского Handy recovery 5.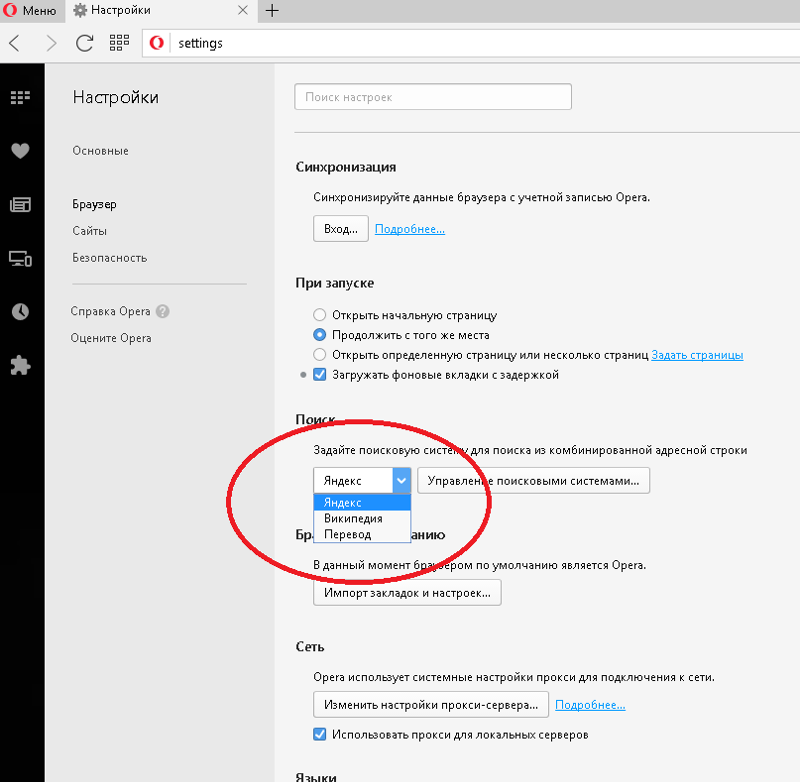 5 серийный. Плюсы и минусы
Iobit malware fighter 4.4 expired код лицензии. Инструкция по активации IObit Malware Fighter Pro
Лицензионный ключ для hitman pro 3
Iobit uninstaller 5.2 лицензионный ключ
Hetman partition recovery 2
Driver Updater ключ активации
5 серийный. Плюсы и минусы
Iobit malware fighter 4.4 expired код лицензии. Инструкция по активации IObit Malware Fighter Pro
Лицензионный ключ для hitman pro 3
Iobit uninstaller 5.2 лицензионный ключ
Hetman partition recovery 2
Driver Updater ключ активацииОбновлено: 07.07.2021
103583
Если заметили ошибку, выделите фрагмент текста и нажмите Ctrl+Enter
Как подделать местоположение в Chrome, Firefox и Edge • Оки Доки
Все описанные ниже методы используют API геолокации HTML5, который предоставляет сайтам доступ к высокоуровневому интерфейсу, который позволяет им запрашивать информацию о физическом местоположении, такую как широта и долгота.
Доступ к информации на таком детальном уровне нарушает анонимность пользователя в Интернете и может стать серьезной проблемой конфиденциальности в зависимости от того, как информация используется этими сайтами. Чтобы помочь вам сохранить конфиденциальность в Интернете, вот наш учебник о том, как подделать свое местоположение в браузере (Chrome, Firefox и Edge).
Чтобы помочь вам сохранить конфиденциальность в Интернете, вот наш учебник о том, как подделать свое местоположение в браузере (Chrome, Firefox и Edge).
Примечание. Фальсификация геолокации в браузерах носит временный характер, поскольку она возвращается к исходному местоположению после закрытия окна браузера. Все методы используют API геолокации HTML5.
Google Chrome
Способ 1. Ввод координат местоположения вручную
- Сначала убедитесь, что браузер запрашивает ваше разрешение каждый раз, когда сайт хочет получить доступ к вашему местоположению. Для этого откройте Chrome и нажмите кнопку «Меню» (три точки) в правом верхнем углу. Теперь нажмите «Настройки».
Программы для Windows, мобильные приложения, игры — ВСЁ БЕСПЛАТНО, в нашем закрытом телеграмм канале — Подписывайтесь:)
- Теперь прокрутите вниз до раздела «Конфиденциальность и безопасность» и нажмите «Настройки сайта».

- В разделе «Разрешения» вы увидите запись «Местоположение», в которой должно быть написано «Спросить перед доступом». Если он говорит «Заблокировано», нажмите на него и включите переключатель.
- Затем перейдите в «Параметры разработчика», нажав Ctrl+Shift+I для Windows или Cmd+Option+I для Mac. Теперь нажмите кнопку «Меню» (три точки) в консоли Dev (не в меню браузера) и выберите «Дополнительные инструменты» -> «Датчики».
- На новой панели внизу вы можете нажать кнопку «Переопределить», чтобы выбрать один из множества предустановленных параметров, включая Токио, Мумбаи и Лондон. Кроме того, вы также можете указать свое точное местоположение вручную, введя точные координаты широты и долготы.
Способ 2: использование расширения
Вы также можете подделать свой IP-адрес с помощью расширений Chrome из интернет-магазина. Мы рекомендуем Location Guard (бесплатно). Это позволит вам скрыть ваше точное местоположение, но по-прежнему будет информировать сайты о вашем общем местоположении.
Мы рекомендуем Location Guard (бесплатно). Это позволит вам скрыть ваше точное местоположение, но по-прежнему будет информировать сайты о вашем общем местоположении.
Это поможет вам получить лучшее из обоих миров — вы сможете просматривать результаты локального поиска, не сообщая свой точный адрес. Вы также сможете полностью подделать свое местоположение (как мы сделали это вручную), если не беспокоитесь о точности результатов поиска и т. д. В любом случае, вот как вы это делаете:
- Добавьте Location Guard в Google Chrome. Теперь, чтобы подделать ваше местоположение, перейдите в «параметры» Location Guard («Настройки Chrome» -> «Расширения» -> «Сведения о Location Guard» -> «Параметры расширения»). Теперь измените уровень по умолчанию на «Использовать фиксированное местоположение».
- Теперь вы можете перетащить синюю булавку на карту в любую точку планеты, и ваш браузер подделает это место.

- Вы можете проверить, работает ли ваш спуфинг, перейдя в browserleaks.com). Предположим я в Калькутте, но мое ложное местоположение — в средней школе Св. Андрея в Вест-Бандре, Мумбаи.
Примечание. Возможно, вам придется подождать минуту или две (и несколько перезагрузок) после изменения, чтобы кеш на стороне сервера очистился и настройки вступили в силу.
На мой взгляд, это гораздо лучший вариант для обычных пользователей, потому что он отключает фактический запрос геолокации и вместо этого использует ваше фиктивное фиксированное местоположение для уведомления веб-сайтов о вашем местонахождении.
Mozilla Firefox
Способ 1: ручной
- Чтобы изменить свое местоположение в Mozilla Firefox, сначала введите:
about:configв адресной строке браузера и нажмите Enter. Если вы получили предупреждение, отклоните его, чтобы получить доступ к дополнительным параметрам.
- Теперь найдите
geo.enabledв строке поиска about:config. Значение должно быть «True» (истина), если вы хотите подделать свое местоположение. Однако, если вы хотите, чтобы доступ к местоположению был полностью отключен, измените его на «False» (ложь), кликнув двустороннюю стрелку.
- Теперь найдите
geo.provider.network.urlи нажмите кнопку «Изменить» (значок пера), чтобы установить широту и долготу нужного местоположения, используя следующий синтаксис:data:application/json,{"location": {"lat": 27.1750, "lng": 78.0421}, "accuracy": 27000.0}. Теперь нажмите на синюю галочку.
- Как видите, я успешно изменил свое местоположение в Firefox, который теперь уведомляет сайты о том, что я нахожусь в Тадж-Махале в Агре. А я нет.
Примечание: я использовал координаты Тадж-Махала.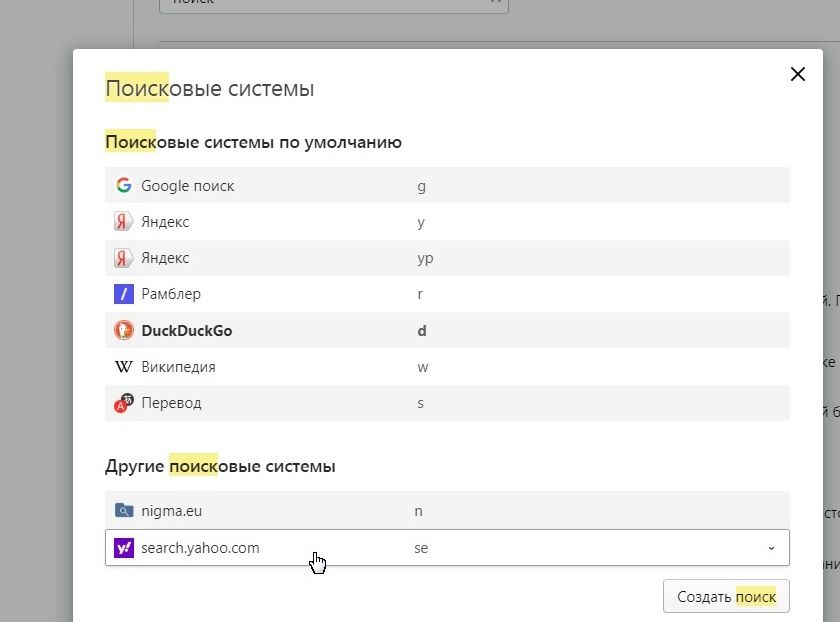 Вы можете установить собственные координаты местоположения с помощью LatLong.net.
Вы можете установить собственные координаты местоположения с помощью LatLong.net.
Способ 2: дополнение
Надстройка Location Guard Firefox также доступна для Firefox и работает так же, как и в Chrome. Вы можете скачать его ( бесплатно ) из репозитория надстроек Mozilla и легко изменить свое местоположение в Firefox. После установки вы можете получить к нему доступ из Меню (три параллельные линии в правом верхнем углу) -> Дополнения из любого открытого окна Firefox.
Microsoft Edge
Как и Chrome и Firefox, Microsoft Edge Chromium также предлагает вам возможность подделать ваше местоположение с помощью расширенных инструментов разработчика. Метод почти идентичен тому, как вы это делаете в Google Chrome. Вот как вы можете изменить свое фактическое географическое местоположение в Microsoft Edge Chromium с помощью DevTools:
- Выберите Control+Shift+C (Windows, Linux) или Command+Shift+P (macOS), чтобы открыть меню команд.
 Теперь нажмите кнопку «Меню» (три точки) в консоли DevTools (не в меню браузера) и выберите «Дополнительные инструменты» -> «Датчики».
Теперь нажмите кнопку «Меню» (три точки) в консоли DevTools (не в меню браузера) и выберите «Дополнительные инструменты» -> «Датчики».
- Найдите вкладку «Датчики» в нижней части окна DevTools. Теперь нажмите кнопку «Переопределить», чтобы выбрать один из предустановленных городов из списка географических местоположений, или введите собственные координаты долготы и широты.
Обратите внимание, что на данный момент у нас есть только один способ изменить местоположение в Microsoft Edge. Я не смог найти очевидного расширения для подмены местоположения для браузера Edge, но, учитывая, что новая версия основана на Chromium, мы, вероятно, должны получить его на каком-то этапе.
Вы всегда можете запретить сайтам узнать ваш IP-адрес и местоположение, отклонив любой запрос местоположения. Однако это может привести к поломке некоторых сайтов, которым требуется ваше географическое местоположение для размещения своего контента.
Именно здесь вы можете подделать свое географическое местоположение в браузере, чтобы сайты не знали ваш IP-адрес и местоположение, но вы все равно могли получить доступ к их контенту.
Так что вперед, создайте поддельное местоположение в своем браузере (Chrome, Firefox или Edge) и дайте нам знать, почему вы в первую очередь хотели подделать свое географическое местоположение.
Программы для Windows, мобильные приложения, игры — ВСЁ БЕСПЛАТНО, в нашем закрытом телеграмм канале — Подписывайтесь:)
Метки записи: #Chrome#Edge#Firefox
Понимание и управление своим местоположением при поиске в Google — Компьютер
При поиске в Google, например с помощью Карт, Поиска или Google Ассистента, ваше текущее местоположение используется для предоставления вам более полезных результатов. Например, если вы ищете кофейни, вы, скорее всего, ищете кофейни рядом с вами. Ваше местоположение помогает показывать вам результаты поблизости, даже если вы не включили местоположение в свой поиск.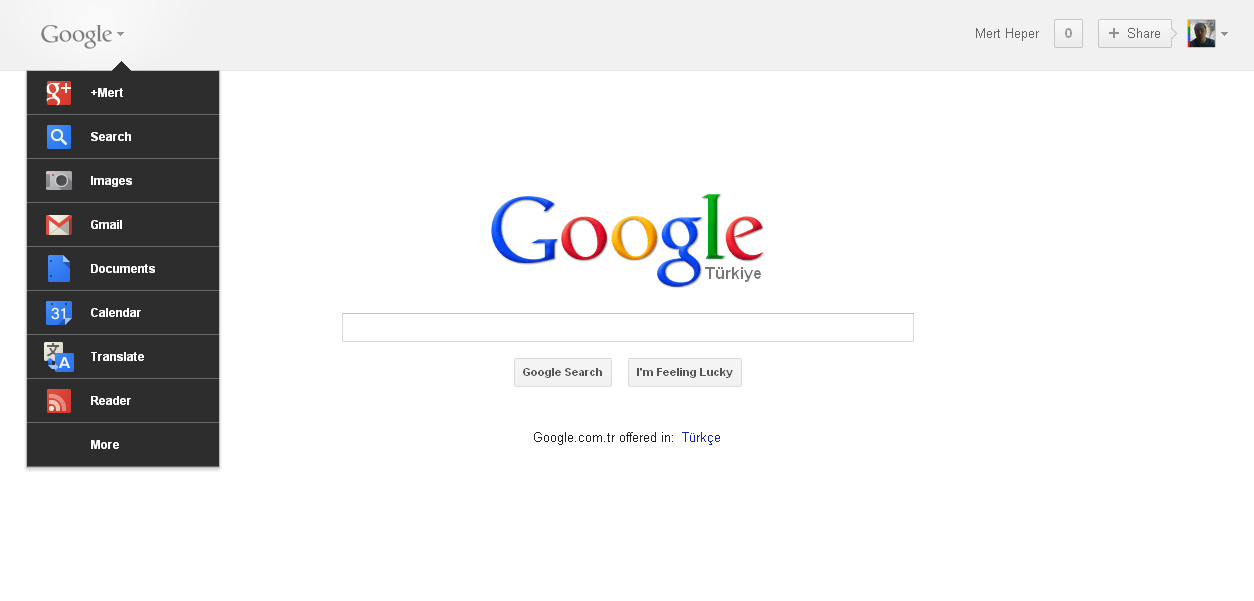
Информация о вашем местоположении поступает из различных источников, которые используются вместе для оценки вашего местоположения. Вы можете обновлять настройки своего местоположения при использовании служб Google, чтобы получать нужные результаты поиска и контролировать свою конфиденциальность удобным для вас способом.
Если вы хотите узнать больше о том, как работает местоположение, прежде чем изменять настройки, ниже вы найдете информацию о том, как Google определяет местоположение при поиске.
Обновите свое местоположение, чтобы получить лучшие местные результаты
Если вы ищете что-то поблизости и не находите результатов локального поиска, попробуйте эти исправления:
- Добавьте свое текущее местоположение в поиск, например
кофеен в Челси. - Убедитесь, что ваше устройство отправляет местоположение в Google при поиске. Следуйте приведенным ниже инструкциям, чтобы управлять настройками местоположения вашего устройства.

Когда вы войдете в свою учетную запись Google, вы получите лучшие результаты. Например, если вы часто выполняете поиск из дома или с работы, задайте или обновите свой домашний или рабочий адрес, чтобы помочь Google предоставить вам лучшие результаты из этих мест.
Управление настройками местоположения вашего устройства
Большинство компьютеров могут отправлять информацию о местоположении на веб-сайты, даже если они не имеют GPS. Вы можете управлять отправкой сведений о местоположении с вашего устройства на веб-сайт, например google.com, изменив разрешения для определения местоположения в своем браузере.
Важно: Возможно, вам потребуется проверить настройки местоположения вашего компьютера или системные настройки.
Управление разрешениями на определение местоположения для google.com
- На компьютере откройте браузер и перейдите на google.com.
- Вверху слева в адресной строке нажмите Блокировка Настройки сайта Местоположение .
 В некоторых браузерах вам может потребоваться щелкнуть правой кнопкой мыши адресную строку или проверить меню настроек.
В некоторых браузерах вам может потребоваться щелкнуть правой кнопкой мыши адресную строку или проверить меню настроек. - Выбрать Разрешить или Блок для google.com.
Важно: Иногда браузеру требуется много времени, чтобы определить текущее местоположение вашего устройства. Чтобы быстро предоставить вам результаты поиска, google.com может использовать данные о местоположении вашего устройства с момента последнего использования Google. Это местоположение сохраняется в файле cookie, срок действия которого истекает через 6 часов. Вы можете управлять своими файлами cookie в любое время или войти в свою учетную запись Google, чтобы управлять тем, что сохраняется в вашей учетной записи.
Как Google определяет ваше местоположение при поиске
Когда вы выполняете поиск в Google, например, с помощью Карт, Поиска или Google Ассистента, ваше текущее местоположение оценивается из нескольких источников, в зависимости от их доступности.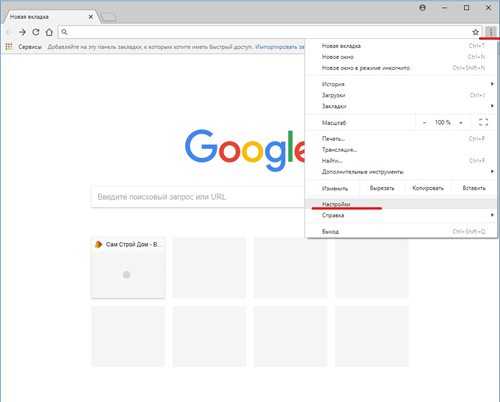 Эти источники используются вместе, чтобы определить, где вы находитесь:
Эти источники используются вместе, чтобы определить, где вы находитесь:
- Местоположение вашего устройства
- Ваши отмеченные места
- Домашний адрес, который вы установили в приложении Google Home для динамика, умного дисплея или умных часов.
- Ваша предыдущая активность в продуктах Google
- IP-адрес вашего интернет-соединения, который необходим для использования Интернета
Важно: Большинством этих источников определения местоположения можно управлять с помощью разрешений вашего устройства, настроек вашей учетной записи или других настроек. Узнайте больше о том, как ваш выбор влияет на вашу конфиденциальность и местоположение.
Источники для определения местоположения при поиске
При поиске в Google вы можете узнать, как оценивалось ваше местоположение, внизу страницы результатов.
Местоположение вашего устройства
Многие устройства, такие как телефоны или компьютеры, могут определять свое точное местоположение. Такое точное местоположение полезно в приложениях, таких как Google Maps, чтобы прокладывать маршруты или помогать вам получать полезные результаты поиска поблизости. Например, некоторые поисковые запросы, которые больше зависят от того, где вы находитесь, например
Такое точное местоположение полезно в приложениях, таких как Google Maps, чтобы прокладывать маршруты или помогать вам получать полезные результаты поиска поблизости. Например, некоторые поисковые запросы, которые больше зависят от того, где вы находитесь, например кофейня , автобусная остановка или банкомат , как правило, дают более полезные результаты с включенными разрешениями местоположения.
Следуя описанным выше шагам, вы можете управлять настройками местоположения на вашем устройстве, чтобы выбрать, доступно ли местоположение при поиске. В зависимости от вашего устройства вы обычно можете включить или отключить определение местоположения для отдельных приложений и веб-сайтов, а также для самого устройства.
Если местоположение вашего устройства использовалось для получения результатов поиска, в информации о местоположении в нижней части страницы результатов поиска будет указано 9.0027 С вашего устройства .
Важно: Иногда браузеру требуется много времени, чтобы определить текущее местоположение вашего устройства. Чтобы быстро предоставить вам результаты поиска, google.com может использовать данные о местоположении вашего устройства с момента последнего использования Google. Это местоположение сохраняется в файле cookie, срок действия которого истекает через 6 часов. Вы можете управлять своими файлами cookie в любое время или войти в свою учетную запись Google, чтобы управлять тем, что сохраняется в вашей учетной записи.
Чтобы быстро предоставить вам результаты поиска, google.com может использовать данные о местоположении вашего устройства с момента последнего использования Google. Это местоположение сохраняется в файле cookie, срок действия которого истекает через 6 часов. Вы можете управлять своими файлами cookie в любое время или войти в свою учетную запись Google, чтобы управлять тем, что сохраняется в вашей учетной записи.
Ваш домашний или рабочий адрес из отмеченных мест
Если вы укажете свой домашний или рабочий адрес, они могут использоваться для оценки вашего местоположения, когда вы, вероятно, находитесь в одном из этих мест.
Вы можете изменить или удалить свой домашний или рабочий адрес в Картах Google.
Если местоположение отмеченных вами мест использовалось для получения результатов поиска, в информации о местоположении внизу страницы результатов поиска будет указано В зависимости от ваших мест (Дом) или (Работа) .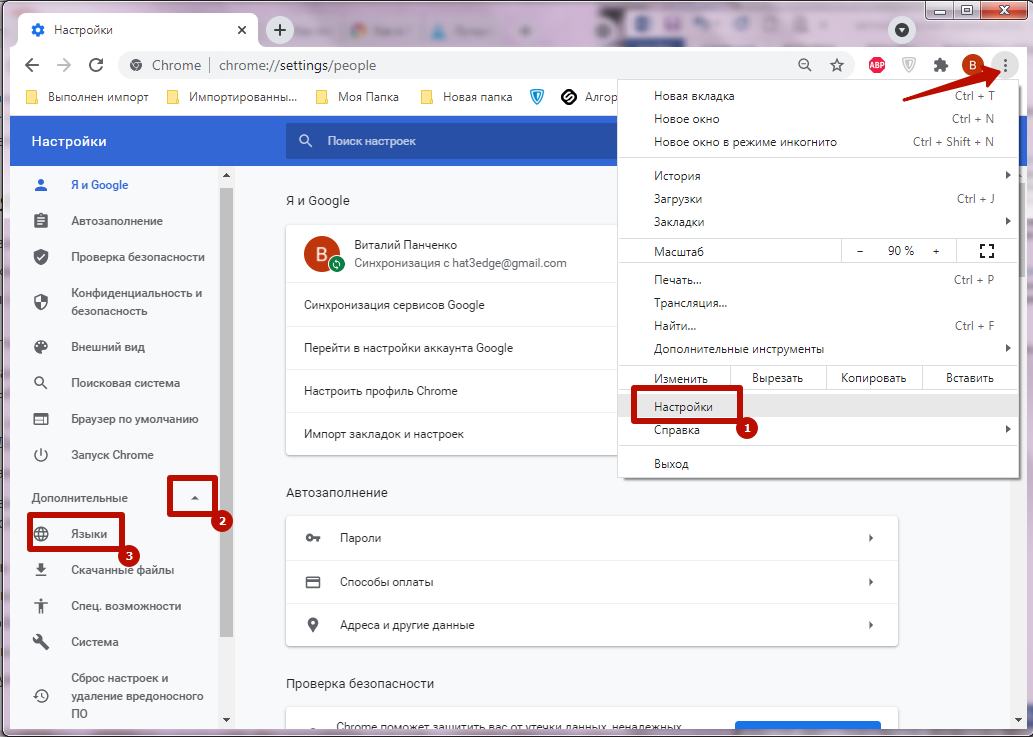
Ваша предыдущая активность на сайтах и в приложениях Google
Если вы вошли в свою учетную запись Google и включили Историю приложений и веб-поиска, ваша активность на сайтах, в приложениях и службах Google может сохраняться в вашей учетной записи Google. Некоторые элементы из вашей деятельности могут включать общую область, в которой вы находились в то время. Точное местоположение может быть сохранено в вашей деятельности, если ваша деятельность связана с точным местоположением.
В некоторых случаях области, которые вы искали в прошлом, могут использоваться для оценки вашего текущего местоположения. Например, если вы ищете кафе в Челси , а затем маникюрный салон , Google может показать маникюрные салоны в Челси.
Вы можете просматривать и контролировать свою активность в Интернете и приложениях на странице myactivity.google.com. Узнайте, как просматривать и контролировать действия в своей учетной записи.
Если вы не вошли в свою учетную запись Google, Google может сохранить некоторую информацию о местоположении для предыдущих поисков с используемого вами устройства, чтобы предоставлять более релевантные результаты и рекомендации. Если вы отключите настройку поиска, Google не будет использовать предыдущие поисковые запросы для оценки вашего местоположения. Узнайте больше о том, как искать и просматривать в частном порядке.
Если ваша предыдущая активность была использована для получения результатов поиска, в информации о местоположении внизу страницы результатов поиска будет написано «На основе вашей прошлой активности».
IP-адрес вашего интернет-соединения
IP-адрес, также называемый интернет-адресом, назначается вашему устройству вашим интернет-провайдером. Это требование для использования Интернета. IP-адреса используются для установления соединения между вашим устройством и используемыми вами веб-сайтами и службами.
IP-адреса примерно основаны на географии.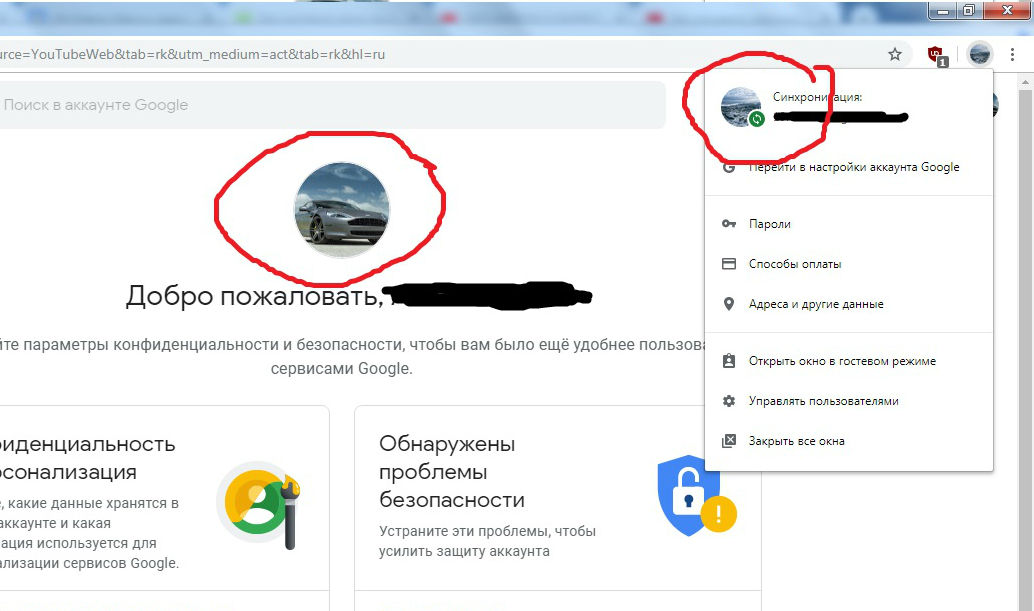 Это означает, что любой веб-сайт, которым вы пользуетесь, включая google.com, может получить некоторую информацию о вашем регионе.
Это означает, что любой веб-сайт, которым вы пользуетесь, включая google.com, может получить некоторую информацию о вашем регионе.
Если ваш IP-адрес использовался для оценки вашего текущего общего района поиска, в информации о местоположении в нижней части страницы результатов поиска будет указано С вашего интернет-адреса .
Важно : Интернет не работает без IP-адресов. Когда вы используете сайты, приложения или службы, такие как Google, они обычно могут обнаружить некоторую информацию о вашем местоположении.
Управление местоположением и ваша конфиденциальность
При поиске в Google Google всегда оценивает общую область , из которой вы ищете. Оценка общей области , в которой вы находитесь, означает, что Google может предоставить вам релевантные результаты и обеспечить безопасность вашего аккаунта, обнаружив необычные действия, например вход в систему из нового города.
Общая площадь больше 1 кв. мили и имеет не менее 1000 пользователей, так что общая площадь вашего поиска не идентифицирует вас, помогая защитить вашу конфиденциальность. Это означает, что общая площадь обычно намного больше, чем 1 кв. Миля за пределами городов. Предполагаемая общая площадь получена из источников местоположения, описанных в этой статье.
мили и имеет не менее 1000 пользователей, так что общая площадь вашего поиска не идентифицирует вас, помогая защитить вашу конфиденциальность. Это означает, что общая площадь обычно намного больше, чем 1 кв. Миля за пределами городов. Предполагаемая общая площадь получена из источников местоположения, описанных в этой статье.
Если вы предоставите разрешение на определение местоположения для google.com или приложений Google на своем устройстве, то при поиске ваше точное местоположение будет использоваться Google для показа вам лучших результатов поиска. Точное местоположение означает, где именно вы находитесь, например, конкретный адрес.
Если вы укажете свой домашний или рабочий адрес, и Google оценит, что вы находитесь дома или на работе, то для вашего поиска будет использоваться точный адрес.
Было ли это полезно?
Как мы можем его улучшить?
Спросите у сообщества помощи
Получите ответы от экспертов сообществаКак изменить настройки местоположения в Google Chrome
- Вы можете изменить настройки своего местоположения в Google Chrome на своем компьютере, мобильном телефоне или планшете.

- Google Chrome использует ваше местоположение, чтобы помочь вам найти предприятия или места рядом с вами, например рестораны или магазины.
- Вы можете разрешить Google Chrome получать доступ к вашему местоположению во время использования приложения, никогда не получать доступ к вашему местоположению или получать доступ к вашему местоположению только после того, как вы подтвердите это вручную.
- Посетите домашнюю страницу Business Insider, чтобы узнать больше.
Вы можете быть обеспокоены — и это понятно — конфиденциальностью, когда речь идет о ваших устройствах и передаче вашего местоположения.
Однако, когда дело доходит до поиска предприятия или ресторана, когда вам это нужно больше всего, совместное использование местоположения может быть очень удобной функцией, которую можно включить в Google Chrome.
К счастью, в Chrome вы можете настроить параметры обмена данными о вашем местоположении, включая возможность вручную подтверждать или отклонять каждый раз, когда веб-сайт или приложение хотят получить доступ к вашему местоположению.
Вот как настроить параметры вашего местоположения в Chrome на рабочем столе или в приложении Chrome.
Ознакомьтесь с продуктами, упомянутыми в этой статье:
MacBook Pro (от 1299,99 долларов в Best Buy)
Microsoft Surface Pro 7 (от 699,99 долларов в Best Buy)
iPhone 11 (от 699,99 долларов в Best Buy)
Samsung Galaxy S10 (от 899,99 долларов в Best Buy)
1 iPad (От 329,99 долларов США в Best Buy)
Как изменить настройки вашего местоположения в Google Chrome на вашем компьютере
1. Откройте Google Chrome на вашем Mac или ПК.
2. Нажмите на три точки в правом верхнем углу экрана и выберите «Настройки» в раскрывающемся меню.
Вы также можете ввести URL-адрес «chrome://settings» для быстрого и удобного доступа к настройкам браузера. Эмма Уитман/Business Insider
Эмма Уитман/Business Insider
3. Нажмите «Дополнительно» в меню слева и выберите «Конфиденциальность и безопасность».
Расширенные настройки конфиденциальности и безопасности Chrome. Эмма Уитман/Business Insider4. Нажмите «Настройки сайта».
Выберите «Настройки сайта».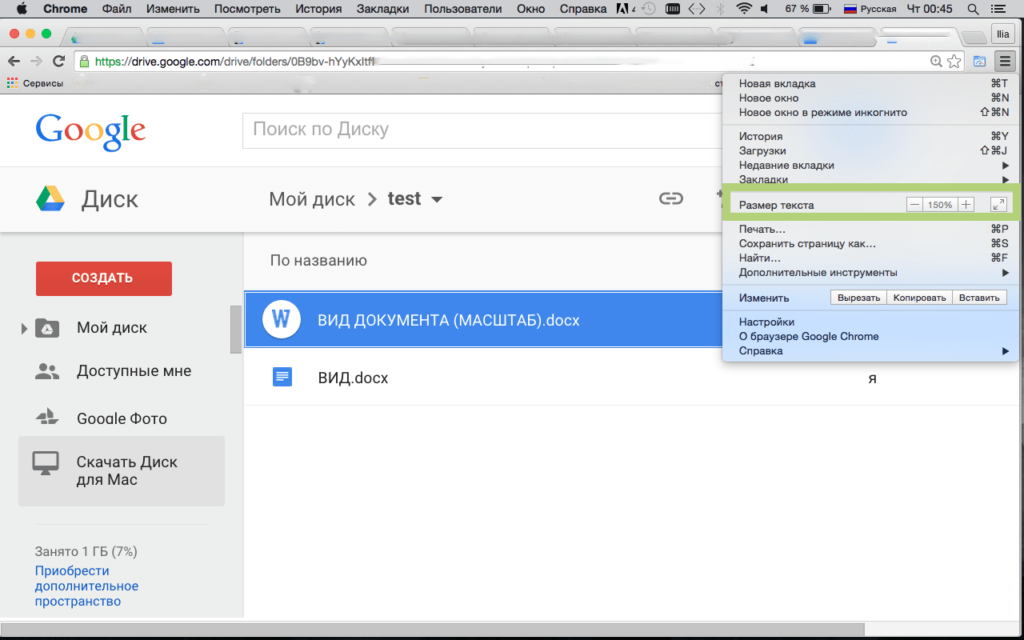 Эмма Уитман/Business Insider
Эмма Уитман/Business Insider5. Нажмите «Местоположение».
Выберите вкладку «Местоположение». Эмма Уитман/Business Insider 6. Нажмите переключатель рядом с «Спрашивать перед доступом (рекомендуется)», чтобы переключиться на «Заблокировано», что заблокирует доступ всех веб-сайтов к вашему местоположению. Когда «Спрашивать перед доступом» включен, переключатель становится синим; когда «Заблокировано» включено, переключатель станет серым.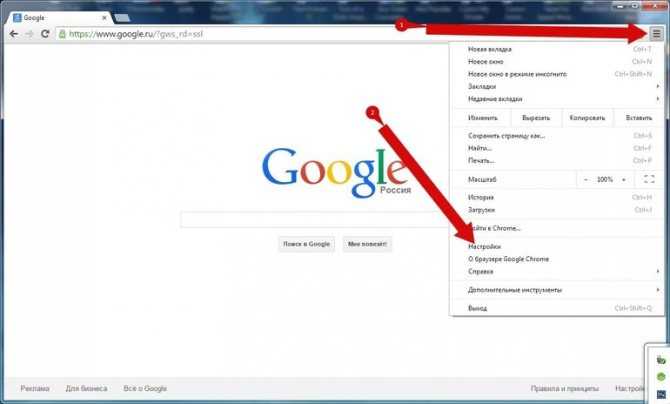
Как изменить настройки вашего местоположения в Google Chrome на Android
1. Откройте приложение Chrome на устройстве Android.
2. Нажмите на три точки в правом верхнем углу и выберите «Настройки» в меню.
Нажмите «Настройки». Эмма Уитман/Business Insider 3. Прокрутите и коснитесь «Настройки сайта», а затем «Местоположение».
Прокрутите и коснитесь «Настройки сайта», а затем «Местоположение».
4. Переключить местоположение на «Заблокировано» или «Спрашивать, прежде чем разрешить сайтам узнать ваше местоположение».
Вы можете сделать исключения для отслеживания местоположения в Chrome по мере необходимости, например, если вы хотите отслеживать посылку или находить ближайшие сеансы. Эмма Уитман/Business InsiderКак изменить настройки вашего местоположения в Google Chrome на вашем iPhone или iPad
1.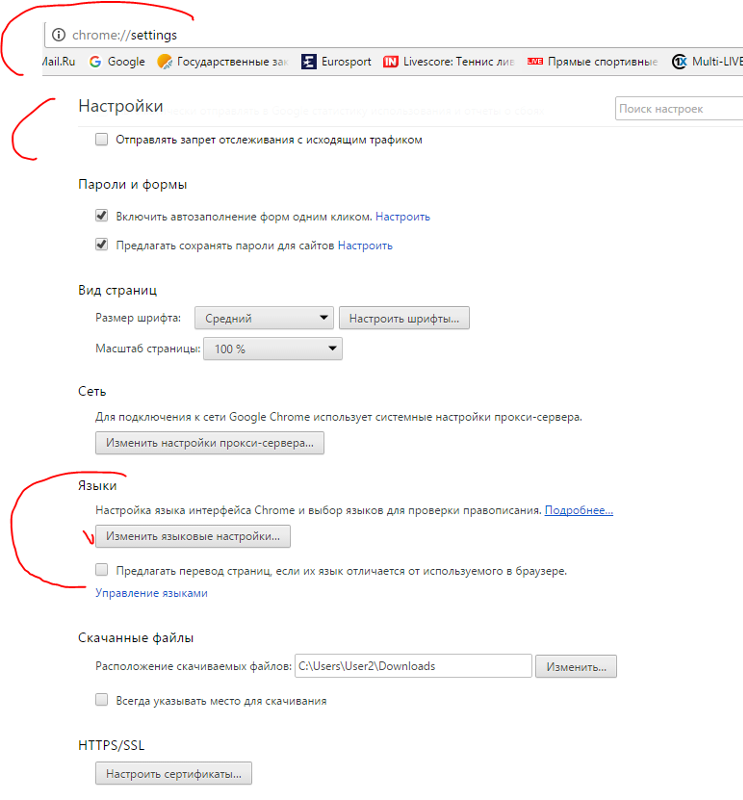 Откройте приложение «Настройки» на iPhone или iPad.
Откройте приложение «Настройки» на iPhone или iPad.
2. Прокрутите вниз и нажмите «Chrome».
Коснитесь вкладки «Хром». Изабелла Паолетто/Business Insider3. Нажмите «Местоположение».
Выберите «Местоположение». Изабелла Паолетто/Business Insider 4. Выберите «Никогда», «Спросить в следующий раз» или «При использовании приложения».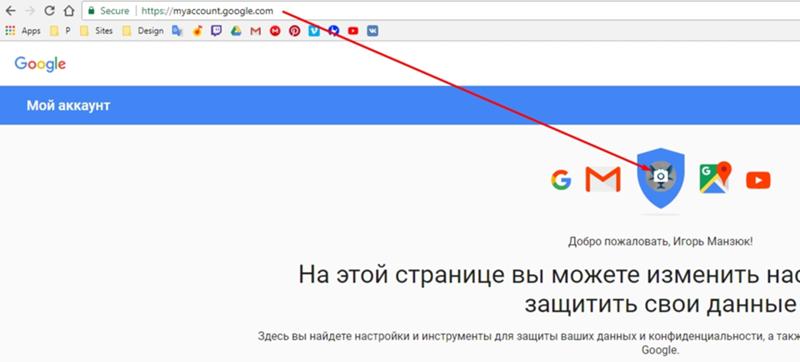
Как перейти в «режим инкогнито» в браузере Google Chrome и запретить Google сохранять историю поиска и просмотра
Как обновить Adobe Flash Player в браузере Google Chrome или переустановить его, если он поврежден
Как очистить историю посещенных страниц в Google Chrome сразу или по сайтам
Как изменить домашнюю страницу в браузере Google Chrome для Mac или ПК
Как включить Flash Player в Google Chrome для просмотра видео и других мультимедийных файлов в Интернете
Эмма Уитман
Эмма Уитман — внештатный журналист из Эшвилла, штат Северная Каролина, с большим интересом пишет об оборудовании, компьютерных играх, политике и личных финансах.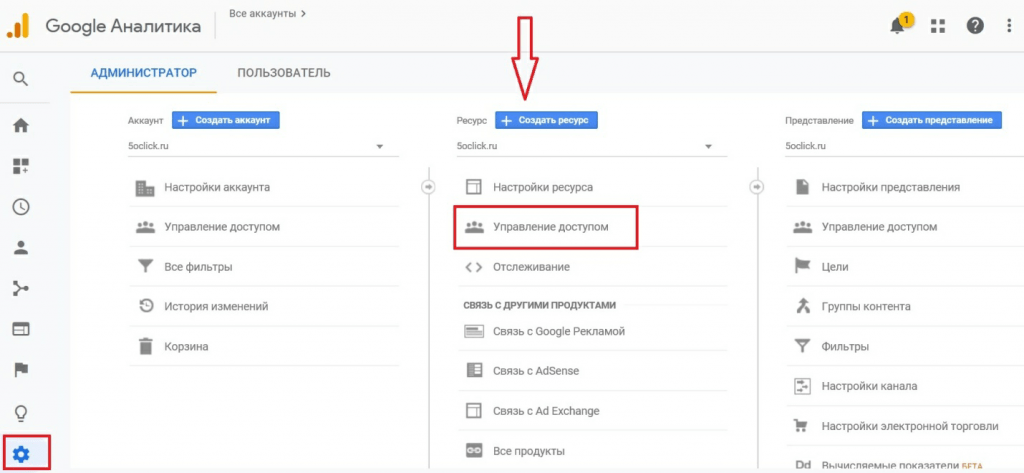 Она бывший криминальный репортер ежедневной газеты, а также много писала о барменстве для Insider. Она может или не может судить о вашем заказе напитков, когда вы находитесь за барной стойкой.
Следуйте за ней в Твиттере на @emwity.
Она бывший криминальный репортер ежедневной газеты, а также много писала о барменстве для Insider. Она может или не может судить о вашем заказе напитков, когда вы находитесь за барной стойкой.
Следуйте за ней в Твиттере на @emwity.
ПодробнееПодробнее
Insider Inc. получает комиссию, когда вы покупаете по нашим ссылкам.
Как установить свое местоположение на Google Maps
Автор Идову Омисола
Делиться Твитнуть Делиться Электронная почта
Карты Google отображают нерелевантные результаты? Установка точного местоположения может значительно упростить поиск мест.
Вы недавно переехали на новое место, и Карты Google показывают результаты для вашего предыдущего местоположения?
Это связано с тем, что Карты Google показывают результаты поиска на основе текущего местоположения по умолчанию в вашем картографическом приложении. Если это местоположение неверно, Карты Google не будут показывать результаты для ближайших к вам мест.
Если это местоположение неверно, Карты Google не будут показывать результаты для ближайших к вам мест.
Чтобы повысить точность поиска на Картах Google и получить релевантные результаты, вам необходимо задать предпочтительное местоположение поиска. Давайте посмотрим, как это можно сделать на Google Maps.
Зачем указывать свое местоположение на Картах Google?
Установить свое местоположение на Google Maps довольно просто. Вам нужно только обновить свой домашний адрес и рабочий адрес на карте, чтобы достичь этого. Когда вы это сделаете, вы сможете использовать Карты Google с местоположением по умолчанию, которое вы установили для любого из них.
Преимущество указания вашего домашнего и рабочего адресов на карте заключается в том, что вы можете переключаться между ними, когда захотите выполнить поиск на Картах Google. Это позволяет вам видеть только те места, которые находятся рядом с выбранным вами местоположением.
По сути, когда вы на работе, вы можете изменить свое положение на рабочее место, а когда вы дома, вы можете переключиться на свой домашний адрес. Подобные настройки также могут помочь Google Maps быстрее запоминать и рекомендовать места.
Подобные настройки также могут помочь Google Maps быстрее запоминать и рекомендовать места.
Хотя вы можете использовать метод «местоположение: результат» для получения результатов поиска, он не всегда может быть самым надежным. В дополнение к этому, вы также можете выбрать быстрый поиск.
Как мы уже говорили ранее, вы можете упростить процесс «поиска и поиска» на Картах Google, установив или изменив местоположение по умолчанию.
Ниже показано, как это сделать.
Как установить адрес Google Maps на рабочем столе
Чтобы указать свой домашний и рабочий адреса на Картах Google в браузере, выполните следующие действия:
- Войдите в свою учетную запись Google и откройте Карты Google.
- Посмотрите в верхний левый угол карты и щелкните три горизонтальные строки меню.
- Из вариантов выберите Ваши места .
- Далее нажмите Главная .
- Введите название места, которое вы хотите установить в качестве домашнего адреса, в поле адреса.
 Нажмите Сохранить . Вы можете ввести название своего города или провинции для более широкого охвата поиска.
Нажмите Сохранить . Вы можете ввести название своего города или провинции для более широкого охвата поиска. - Чтобы установить адрес рабочего места, выберите вариант Work вместо Home .
- Укажите в поле адреса предпочитаемое место работы. Затем нажмите Сохранить .
Вот оно! Вы только что указали место поиска на Google Maps. Хотя Google требует, чтобы вы указали свой рабочий и домашний адрес, вы можете обойти это правило, выбрав два места, которые вы обычно посещаете.
Таким образом, каждый раз, когда вам нужно искать поставщика, вы всегда можете переключаться между рабочим и домашним адресом. Это позволит вам получить результаты поиска, соответствующие выбранному вами варианту.
Связано: Как Google использует ваш телефон для прогнозирования пробок и планирования поездок
После настройки двух местоположений Карты Google предоставят вам возможность выбрать, хотите ли вы видеть места рядом с вашим домашним или рабочим адресом.
Например, вы можете щелкнуть опцию Home или Work , чтобы увидеть места и продавцов вокруг них. Вы даже можете поделиться своим местоположением с друзьями, если хотите.
Как отредактировать или изменить адрес Google Maps на рабочем
Если вы когда-нибудь решите изменить ранее введенные адреса, вы также можете это сделать. Также нет ограничений на редактирование вашего рабочего и домашнего адресов на Картах Google. Вы можете менять их столько раз, сколько захотите.
Обычно после установки домашнего и рабочего адресов они отображаются как Домашний и Рабочий каждый раз, когда вы открываете Карты Google. Чтобы изменить любой из них:
- В Картах Google щелкните три горизонтальные полосы меню и перейдите к пункту 9.0027 Ваши места .
- Затем щелкните символ удаления ( X ) справа от того, который вы хотите отредактировать или удалить.
 Остановитесь на этом шаге, если вы хотите только удалить местоположение. Если нет, перейдите к следующему шагу.
Остановитесь на этом шаге, если вы хотите только удалить местоположение. Если нет, перейдите к следующему шагу. - Щелкните параметр, который вы ранее удалили. Заполните поле адреса своим новым домашним или рабочим адресом.
- Щелкните Сохранить .
Как установить адрес Google Maps на мобильном телефоне
Установка вашего местоположения в мобильном приложении Google Maps сильно отличается от того, как вы это делаете через Интернет.
Но сначала вам необходимо установить Карты Google из магазина Google Play, если вы являетесь пользователем Android, или из магазина приложений, если вы используете iPhone.
Загрузить: Карты Google для Android | iOS
- После установки Google Maps откройте приложение и коснитесь строки поиска адреса в верхней части приложения.
- Затем под адресной строкой нажмите Дом , введите название выбранного вами местоположения и выберите его из появившихся результатов.

- Найдите булавку дома на карте и переместите ее в ближайшее к вашему местоположению место на карте.
- Затем посмотрите в нижнюю часть приложения и нажмите Сохранить .
3 изображения
- Выполните те же действия, что и выше, чтобы настроить рабочий адрес на карте. В этом случае после нажатия Сохранить нажмите Готово .
Как отредактировать или изменить адрес Google Maps на мобильном устройстве
Вы также можете редактировать свое рабочее и домашнее местоположение через мобильное устройство. Это довольно просто. Давайте посмотрим, как вы можете это сделать, выполнив следующие шаги:
- В мобильном приложении Google Maps коснитесь адресной строки поиска. Под ним коснитесь трех горизонтальных точек справа от вариантов Home и Work .
- Нажмите на три вертикальные точки справа от адреса, который вы хотите изменить ( Домашний или Рабочий ).

- Из вариантов выберите Редактировать .
2 Изображения
- Затем повторите процесс, который мы описали в предыдущем разделе выше, для установки вашего домашнего и рабочего адреса с помощью мобильного устройства.
Получите максимум от Карт Google
Google Maps — это настоящая сокровищница, когда нужно быстро найти людей, места и поставщиков. Помимо того, что вы можете установить свои местоположения по умолчанию, Карты Google также собирают данные о местах, которые вы посещаете, когда вы включаете свое местоположение. Он также может использовать эту информацию в качестве рекомендации при поиске на карте.
Карты Google также имеют множество других полезных функций и даже помогают запоминать важные для вас места. Тем не менее, Google Карты могут значительно упростить жизнь, если вы воспользуетесь всеми их функциями.
Как просмотреть и удалить историю местоположений в Картах Google
Читать Далее
Делиться Твитнуть Делиться Эл. адрес
адрес
Похожие темы
- Интернет
- Гугл
- Карты Google
Об авторе
Идову Омисола (опубликовано 165 статей)
Идову начал писать как профессию в 2019 году, чтобы рассказать о своих навыках программирования и общих технических навыках. В MUO он занимается разъяснением кода по нескольким языкам программирования, вопросам кибербезопасности, производительности и другим техническим вертикалям. Идову имеет степень магистра в области экологической микробиологии. Но он искал ценности за пределами своей области, чтобы научиться программировать и писать технические пояснения, совершенствуя свои навыки. И с тех пор он не оглядывался назад.
Еще от Идову Омисола
Подпишитесь на нашу рассылку
Подпишитесь на нашу рассылку, чтобы получать технические советы, обзоры, бесплатные электронные книги и эксклюзивные предложения!
Нажмите здесь, чтобы подписаться
[Полное руководство] Как изменить местоположение в Google?
Вот уже несколько лет Google автоматически определяет местоположение либо с помощью GPS, недавних местоположений, либо с помощью IP-адреса устройства, что делает невозможным изменение этих параметров в конфигурации.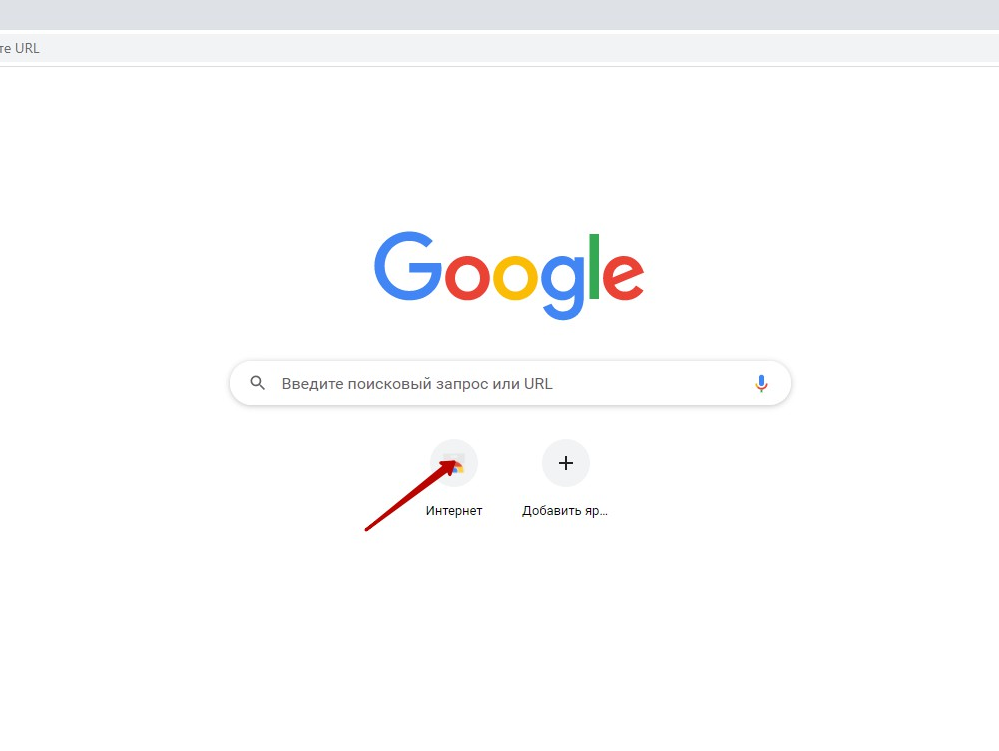 Чтобы вручную изменить местоположение, например, сообщить Google, что мы находимся в другом месте, таком как Мадрид, Барселона, Рим или Париж, нам нужно выполнить другие процедуры. В этой статье мы поможем вам легко изменить местоположение в Google.
Чтобы вручную изменить местоположение, например, сообщить Google, что мы находимся в другом месте, таком как Мадрид, Барселона, Рим или Париж, нам нужно выполнить другие процедуры. В этой статье мы поможем вам легко изменить местоположение в Google.
Как изменить местоположение на Google Maps?
Карта Google использует GPS-позиционирование для определения вашего местоположения. Чтобы изменить местоположение Google Maps, нам нужен GPS-чейнджер местоположения.
iToolab AnyGo позволяет вам подделывать местоположения, вводя конкретные координаты пункта назначения. Это также позволяет установить определенную скорость и отслеживать движения и местоположение без взлома iPhone / iPad. Он может скрыть ваше реальное местоположение и предоставить виртуальное местоположение одним щелчком мыши, чтобы подделать местоположение на Картах Google.
Загрузите последнюю версию отсюда.
Шаг 1: Загрузите и установите iToolab AnyGo
Сначала вам необходимо загрузить и установить программное обеспечение на свой компьютер. AnyGo доступен как для пользователей Windows, так и для Mac. Дважды щелкните установочный файл и выберите место для установки программного обеспечения. После завершения установки откройте его.
AnyGo доступен как для пользователей Windows, так и для Mac. Дважды щелкните установочный файл и выберите место для установки программного обеспечения. После завершения установки откройте его.
Шаг 2: Получите текущее местоположение
После того, как вы успешно подключили свой iPhone и нажали кнопку «Пуск», вы должны увидеть свое текущее местоположение на карте, доступной на следующей странице. Если местоположение не точное, щелкните значок Центрировать в правом верхнем углу окна, чтобы получить точное местоположение.
Шаг 3: Укажите пункт назначения
Далее вам нужно указать новое место для телепортации. Для этого нажмите на значок телепорта. После этого введите местоположение в предоставленной строке поиска. Панель поиска предложит вам доступные места, которые вы можете выбрать. Выбрав место из списка, нажмите «Поиск».
Шаг 4: Телепортируйтесь к месту
Как только AnyGo определит место, вы будете перенаправлены к месту на карте. Наконец, нажмите кнопку «Перейти», чтобы телепортироваться к новому месту назначения. Как только вы успешно телепортируетесь, вы увидите свое обновленное местоположение на карте. Для перемещения по определенному маршруту вы можете использовать клавиатуру или движение джойстика с заданной вами скоростью.
Наконец, нажмите кнопку «Перейти», чтобы телепортироваться к новому месту назначения. Как только вы успешно телепортируетесь, вы увидите свое обновленное местоположение на карте. Для перемещения по определенному маршруту вы можете использовать клавиатуру или движение джойстика с заданной вами скоростью.
Как изменить местоположение поиска Google?
Google предлагает результаты на основе нашего местоположения. Это может быть полезно в большинстве случаев. Например, если мы посмотрим, что будет делать погода, появятся страницы, показывающие информацию, связанную с местом, где мы находимся. Следовательно, если вы хотите изменить местоположение в поисковой системе, вы можете выполнить приведенную ниже процедуру
. Шаг 1: Первое, что нам нужно сделать, это войти в Google с нашего мобильного телефона или компьютера.
Шаг 2: Оказавшись там, вам нужно спуститься вправо, где появятся настройки. Затем мы входим в настройки поиска.
Шаг 3: В настройках поиска появятся различные параметры, которые мы можем изменить. Мы можем указать значения для количества отображаемых результатов, автозаполнения и т. д. Если мы спустимся вниз, мы увидим раздел «Конфигурация региона».
Мы можем указать значения для количества отображаемых результатов, автозаполнения и т. д. Если мы спустимся вниз, мы увидим раздел «Конфигурация региона».
Шаг 4: Здесь нам просто нужно выбрать интересующий нас регион. Нажмите «Показать больше», и появятся все доступные.
Шаг 5: После выбора региона сохраните конфигурацию. Google теперь покажет нам результат, ориентированный на это место.
Как изменить местоположение в Google Chrome?
Кажется, появляются все новые и новые изменения в алгоритме поиска Google. С годами географическое положение пользователей стало ключевым моментом. Во-первых, предпочтение Google для результатов на основе местоположения заставляет вас добавлять больше ключевых слов в запрос, чтобы найти то, что вы ищете. Но хорошая новость заключается в том, что вы можете обмануть Google, заставив его использовать другое географическое местоположение для результатов поиска. Изменить свое географическое положение в Chrome не так сложно, как вы думаете.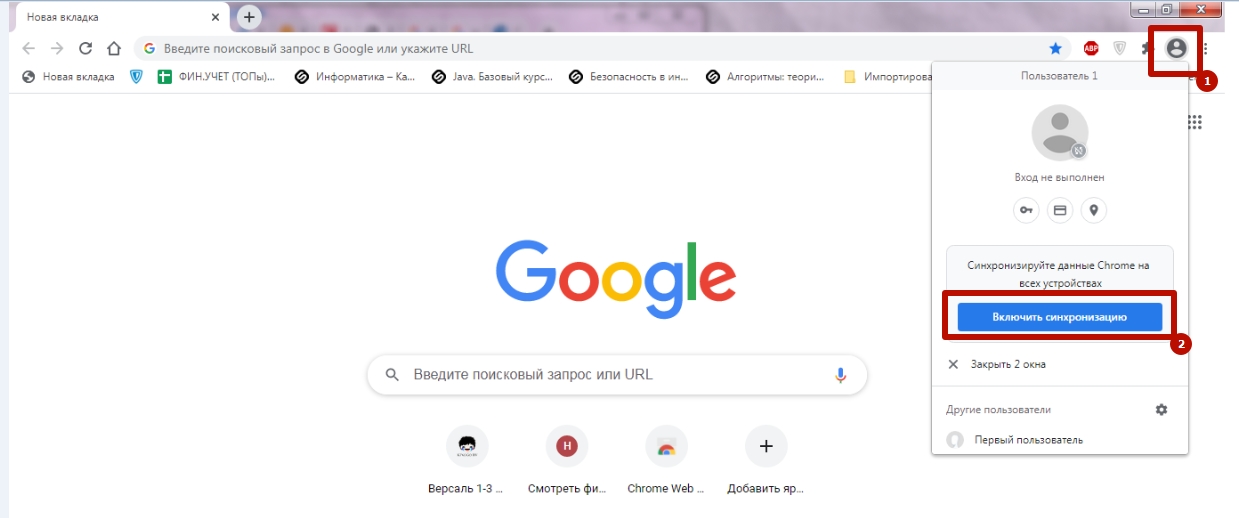 Все начинается с открытия инструментов разработчика Chrome. Для получения дополнительной информации об этом вы можете прочитать наше руководство о том, как изменить геолокацию в Chrome/Firefox.
Все начинается с открытия инструментов разработчика Chrome. Для получения дополнительной информации об этом вы можете прочитать наше руководство о том, как изменить геолокацию в Chrome/Firefox.
Итог
Как видите, изменить местоположение в Chrome очень просто, независимо от используемого устройства. Для людей, которые заботятся о своей конфиденциальности и не хотят использовать VPN для изменения местоположения, мы рекомендуем вам iToolab AnyGo, который является безопасным и ценным. Поэтому мы надеемся, что этот небольшой урок был для вас очень полезен, и теперь вы можете более легко изменить местоположение из популярного браузера Google.
Дом > Расположение > [Полное руководство] Как изменить местоположение в Google?
Аманда Чолл
Энтузиаст игр и уже 10 лет работает в индустрии программного обеспечения, предоставляя профессиональный контент для многих компаний-разработчиков программного обеспечения. Хорошо оценивает программное обеспечение для iPhone, Mac и других областей.
Хорошо оценивает программное обеспечение для iPhone, Mac и других областей.
Визуализируйте свои данные на пользовательской карте с помощью Google My Maps – Google Earth Outreach
Визуализируйте свои данные на пользовательской карте с помощью Google My Maps
Содержание учебного пособия
Предпосылки
Начнем!
Импорт ваших данных
Стиль вашей карты
Настройка точек на карте
Изменить стиль вашей базовой карты
Редактировать данные вашей карты
Пометьте свои данные
Поделись и вставь свою карту
Чтобы поделиться ссылкой на карту:
Сотрудничайте с коллегами:
Вставить карту:
Больше с Google Мои карты
Поиск и фильтрация ваших данных
Добавляйте точки, линии, полигоны и направления на карту
Используйте Мои карты на мобильном телефоне
Обсуждение и отзывы
Что дальше
Предпосылки
- Навыки программирования не требуются!
- Вам потребуется учетная запись Google для входа в Google Мои карты.
 У вас его нет? Подпишите здесь.
У вас его нет? Подпишите здесь.
Начнем!
В этом упражнении мы научим вас импортировать данные, настраивать стиль карты и публиковать карту. Мы будем использовать наборы данных, любезно предоставленные проектом MAPA и наблюдателями за акулами, с указанием местоположения наблюдателей за акулами — обученных наблюдателей, наблюдающих за водой в поисках акул — вдоль береговой линии Фолс-Бэй в Южной Африке, а также всех зарегистрированных наблюдений белых акул в период с 8 сентября. , 2012 г. и 22 февраля 2013 г. Готовая карта будет выглядеть, как в примере выше.
Загрузите два файла ниже, которые вы будете использовать в качестве примеров наборов данных в этом руководстве, и сохраните файлы на рабочем столе:
- sharksightings.csv: этот файл содержит сообщения о наблюдениях белых акул в период с 8 сентября 2012 г. по 22 февраля 2013 г. Включает пляж, дату, время и место.
- sharkspotter-beaches.csv: этот файл содержит информацию о пляжах, где размещены наблюдатели за акулами, будь то постоянное или временное расположение наблюдателей за акулами, а также краткое описание.

Импорт ваших данных
Войдите в свою учетную запись Google
Перейдите на Мои карты Google: https://www.google.com/mymaps
Во всплывающем окне приветствия выберите Создать новую карту :
Щелкните текст Карта без названия , чтобы отредактировать название и описание карты. В этом случае мы предоставили текст ниже, который вы можете скопировать и вставить в Название карты диалоговое окно:
Места наблюдения и наблюдения за акуламиТеперь скопируйте и вставьте приведенный ниже текст в диалоговое окно Описание :
На этой карте показано расположение наблюдателей за акулами вдоль береговой линии залива Фолс-Бей в Южной Африке, а также все сообщения о наблюдениях за белыми акулами в период с 8 сентября 2012 г. по 22 февраля 2013 г. наблюдатели за акулами расположены в стратегических точках вдоль полуострова Кейп. . На горе размещается корректировщик с поляризационными очками и биноклем. Этот корректировщик поддерживает радиосвязь с другим корректировщиком на пляже. Если вдоль пляжа видна акула, наблюдатель включает сирену и поднимает флаг определенного цвета, после чего пловцов просят покинуть воду.
. На горе размещается корректировщик с поляризационными очками и биноклем. Этот корректировщик поддерживает радиосвязь с другим корректировщиком на пляже. Если вдоль пляжа видна акула, наблюдатель включает сирену и поднимает флаг определенного цвета, после чего пловцов просят покинуть воду. В меню выберите Импорт :
Выберите файл sharksightings.csv на рабочем столе. Это будет первый слой данных, который мы загружаем.
Совет: Вы также можете импортировать файл XLSX или Google Sheet. Вы можете загрузить таблицу, содержащую до 2000 строк (см. поддерживаемые форматы данных и ограничения здесь).
После загрузки данных вам будет предложено выбрать столбцы с информацией о местоположении, чтобы ваши данные были правильно размещены на карте (например, столбцы с информацией о широте и долготе). Для этого примера выберите Широта и _ Длинные столбцы_, и нажмите Продолжить .
 Вы можете навести указатель мыши на вопросительные знаки, чтобы увидеть образцы данных из этого столбца.
Вы можете навести указатель мыши на вопросительные знаки, чтобы увидеть образцы данных из этого столбца.Совет: Если у вас нет информации о широте и долготе, вместо этого вы можете использовать адреса в столбцах.
Теперь выберите столбец, который вы хотите использовать для названия маркеров. В этом примере выберите столбец Date и нажмите Finish :
.Теперь вы должны увидеть свои данные в виде слоя в меню и свои точки, нанесенные на карту. Если вы хотите изменить имя этого слоя в меню, просто выберите текст имени слоя (по умолчанию будет имя файла). Для этого примера измените имя слоя на Sightings: 9/8/2012 to 22/2/2013 .
Теперь давайте загрузим второй слой данных. Нажмите Добавить слой .
Повторите шаги с 6 по 9, используя кнопку 9.0141 sharkspotter-beaches.csv со своего рабочего стола. Выберите столбцы Lat и Long для столбца местоположения, а затем выберите столбец Beach Name , чтобы озаглавить маркеры.

Теперь вы должны увидеть оба слоя в меню и на карте. Выделите текст заголовка слоя и измените имя на Shark Spotter Beaches .
Далее вы узнаете, как стилизовать точки на карте.
Стиль вашей карты
Настройте точки на карте
Начните с настройки слоя Sightings, заменив синюю булавку по умолчанию на значок плавника акулы.
Перейти к слою карты Sightings в меню.
Наведите курсор на текст Все элементы (69) . Вы должны увидеть значок банки с краской, появившийся справа. Выберите банку с краской.
При выборе банки с краской откроется меню выбора значков, включая цвета и формы.
Выберите Дополнительные значки , чтобы увидеть несколько форм значков, которые вы можете выбрать.
В разделе Дополнительные значки выберите значок плавника акулы.
 Теперь ваши синие метки должны быть метками плавников акулы на карте.
Теперь ваши синие метки должны быть метками плавников акулы на карте.
Затем настройте точки на слое данных Shark Spotter Beaches . Здесь вы разделите баллы на две категории, Постоянные пляжи для наблюдения за акулами и Временные пляжи для наблюдения за акулами — информация, которая уже связана с каждым местоположением в CSV — и используют два разных значка карты.
Нажмите на слой Shark Spotter Beaches в меню и выберите Индивидуальные стили .
Используйте раскрывающееся меню «Группировать места по», чтобы выбрать Стиль по столбцу данных: введите , затем выберите Категории .
Наведите курсор на текст Постоянный и выберите всплывающий значок банки с серой краской.
В разделе Дополнительные значки выберите значок человечка. Теперь вы должны увидеть эти значки на своей карте.

Наведите курсор на текст Temporary и выберите всплывающий значок банки с серой краской. В разделе Дополнительные значки выберите значок идущего человека. Теперь вы должны увидеть эти значки на своей карте:
Совет: Вы можете создавать и добавлять на карту свои собственные значки. Узнайте больше в Справочном центре.
Изменение стиля базовой карты
В меню карты перейдите на слой Базовая карта .
Выберите значок карата, чтобы открыть меню стилей базовой карты.
Выберите миниатюру, чтобы изменить стиль базовой карты. В этом примере выберите миниатюру в левом нижнем углу для Лайт Массас .
Щелкните в любом месте карты, чтобы свернуть меню базовой карты.
Редактирование данных карты
Вы можете легко вносить изменения в данные карты в любой момент процесса создания карты. Вы можете сделать это, если заметите опечатку или захотите добавить дополнительную информацию в свои информационные окна. Ниже вы узнаете, как редактировать данные карты.
Вы можете сделать это, если заметите опечатку или захотите добавить дополнительную информацию в свои информационные окна. Ниже вы узнаете, как редактировать данные карты.
Вы заметили опечатку в данных Муйзенберга на слое Пляжи наблюдателя за акулами. Shark Spotters пишется с ошибкой как «Shakspotters».
Для редактирования данных:
Щелкните значок карандаша в информационном окне. Вы можете редактировать данные прямо из информационного окна.
Кроме того, вы можете вносить изменения в свои данные в представлении таблицы данных. В слое Shark Spotter Beaches щелкните раскрывающееся меню слоя, обозначенное тремя точками. Выберите Открыть таблицу данных , и появится представление таблицы данных:
Вы можете внести изменения в свои данные, щелкнув любое поле в табличном представлении:
Таблица и информационные окна для ваших местоположений на карте синхронизированы, поэтому любые внесенные вами изменения будут отражены в обоих местах. Вы также можете добавить строки в свою таблицу, если хотите отобразить дополнительную информацию, или удалить существующую строку.
Вы также можете добавить строки в свою таблицу, если хотите отобразить дополнительную информацию, или удалить существующую строку.
Совет: Если вы измените содержимое в столбце местоположения, оно автоматически попытается исправить местоположение в соответствии с вашими изменениями на карте.
Подпишите свои данные
Вы можете добавить метки или «заголовки» рядом с объектами на карте с помощью функции «Подпись». Метка вашей функции будет взята из столбца в ваших данных, который вы укажете.
В слое Shark Spotter Beaches в меню нажмите Styled by type :
В раскрывающемся меню Установить метки выберите Имя пляжа :
Теперь вы должны увидеть точки в ваших данных Shark Spotter Beaches , помеченные соответствующим названием пляжа:
Поделитесь и вставьте свою карту
У вас есть много вариантов, когда вы хотите поделиться своей картой с другими. Все карты по умолчанию являются частными — только вы, как создатель карты, можете просматривать или редактировать ее. Ниже вы узнаете, как сделать карту общедоступной и встроить ее на свой веб-сайт, а также как совместно работать над картой с коллегами.
Все карты по умолчанию являются частными — только вы, как создатель карты, можете просматривать или редактировать ее. Ниже вы узнаете, как сделать карту общедоступной и встроить ее на свой веб-сайт, а также как совместно работать над картой с коллегами.
Чтобы поделиться ссылкой на карту:
- Нажмите кнопку Поделиться в меню карты.
В разделе «У кого есть доступ» выберите Изменить , и вам будет предложено оставить карту «Конкретные люди» (или частная), «Все, у кого есть ссылка» или «Общедоступно в Интернете».
Если вы решите сделать свою карту общедоступной в Интернете, вы сможете дополнительно уточнить настройки общего доступа, чтобы сделать вашу карту общедоступной либо для просмотра, либо для редактирования.
Совет: Делитесь своей картой с человеком, у которого нет учетной записи Google? Скопируйте URL-адрес карты и измените слово «редактировать» в URL-адресе на «просмотреть» перед отправкой — тогда вход в систему не потребуется.

Сотрудничайте с коллегами:
- Нажмите кнопку Поделиться в меню карты.
В разделе «Добавить людей» в нижней части меню введите адреса электронной почты людей, с которыми вы хотите напрямую поделиться своей картой, или выберите из своих контактов. Вы можете выбрать, могут ли приглашенные вами люди редактировать карту или только просматривать ее.
Совет: Вы можете быстро добавить несколько соавторов на свою карту, поделившись своей картой с группой Google. Каждый член группы будет иметь доступ к вашей карте, и если вы добавите новых людей в группу, они тоже будут иметь доступ.
Вставьте карту:
- Во-первых, убедитесь, что ваша карта общедоступна в Интернете. Кнопка «Поделиться» > У кого есть доступ > Изменить > Общедоступно в Интернете > Сохранить .
- Вернитесь к своей карте и выберите раскрывающееся меню карты, обозначенное тремя точками рядом с кнопкой Поделиться .

- Выбрать Вставить на мой сайт .
Скопируйте HTML-код и вставьте его в исходный код вашего веб-сайта. Обратите внимание, что вы можете настроить высоту и ширину вашей карты.
Совет: Вы можете установить вид карты по умолчанию. Это дает вам дополнительный контроль над тем, какая часть карты будет отображаться, когда зритель впервые посещает вашу карту. Чтобы установить эту функцию, разместите карту в браузере. Затем перейдите в раскрывающееся меню карты, обозначенное тремя точками рядом с кнопкой «Поделиться», и выберите 9.0141 Установить вид по умолчанию .
Поздравляем! Вы узнали, как импортировать данные, настраивать стили и делиться своей картой с помощью Google Мои карты.
Больше с Google Мои карты
Поиск и фильтрация данных
В слое Sightings перейдите в раскрывающееся меню слоя, обозначенное тремя точками, и выберите Открыть таблицу данных :
Используйте поле поиска для поиска и фильтрации этих данных :
Добавляйте точки, линии, многоугольники и направления на карту
Рисуйте вручную точки, линии и многоугольники на карте с помощью инструментов рисования. Щелкните значок руки, чтобы остановить рисование. Вы также можете сохранить автомобильные, велосипедные или пешие маршруты на карту. Используйте значок линейки для измерения расстояний и площадей.
Щелкните значок руки, чтобы остановить рисование. Вы также можете сохранить автомобильные, велосипедные или пешие маршруты на карту. Используйте значок линейки для измерения расстояний и площадей.
Использование «Моих карт» на мобильном телефоне
Чтобы получить доступ к «Моим картам» и редактировать их на ходу, вы можете просматривать и редактировать карты в своем мобильном браузере; или просто просмотреть их в Картах Google для мобильных устройств.
Обсуждение и обратная связь
Есть вопросы по этому руководству? Хотите оставить отзыв? Посетите справочное сообщество Google Планета Земля, чтобы обсудить его с другими.
Что дальше
- Перейдите к соответствующим справочным статьям, чтобы узнать больше о Google My Maps.
- Просмотреть все руководства.
Платформа Google Maps — Решения для определения местоположения и картографирования
Узнайте, как реальные идеи и решения для определения местоположения могут помочь вашему бизнесу.
Начать
Почему Google
200 M+ предприятия и места
К сожалению, ваш браузер не поддерживает встроенные видео.
К сожалению, ваш браузер не поддерживает встроенные видео.
Розничная торговля
Ознакомьтесь с решениями для розничной торговли
Сценарии использования
Предоставить местную информацию
Товары
Найдите правильную комбинацию
Поиск решения
Найдите свое решение
К сожалению, ваш браузер не поддерживает встроенные видео.
К сожалению, ваш браузер не поддерживает встроенные видео.
Икс
Просмотреть последние обновления
Блог
Создание границ с помощью стилей, управляемых данными
Блог
Поиск вакцин в Японии во время COVID
Новое решение
Флот последней мили
Не ограничивайтесь картами
Полностью трансформируйте свой бизнес с помощью продуктов и решений Google.
Учить больше
К сожалению, ваш браузер не поддерживает встроенные видео.
Решения для транспорта и логистики
Быстрые поездки и доставка с информацией в режиме реального времени.
Учить больше
К сожалению, ваш браузер не поддерживает встроенные видео.
Решения для розничной торговли
Порадуйте клиентов удобными покупками.
Учить больше
К сожалению, ваш браузер не поддерживает встроенные видео.
Решения для финансовых услуг
Улучшите качество обслуживания клиентов, повысьте безопасность и оптимизируйте операции.
Учить больше
К сожалению, ваш браузер не поддерживает встроенные видео.
Решения для недвижимости
Оживите окрестности с помощью инновационных инструментов поиска на основе изображений и карт.
Учить больше
Ознакомьтесь с примерами использования
Узнайте, что может сделать ваш бизнес с помощью Google.
Найдите лучшее местоположение
Помогите клиентам найти и посетить ближайший магазин, банкомат, ресторан, автомагазин, медицинский кабинет и т. д.
Учить больше
Визуализация данных
Отображение или анализ геопространственных данных на карте, чтобы помочь клиентам принимать решения.
Учить больше
Предоставляйте местную информацию
Узнайте, что находится поблизости, чтобы упростить принятие решений, например, где делать покупки, посещать или жить.
Учить больше
Посмотреть все варианты использования
См. меньше
Включить отслеживание активов
Динамическое отслеживание и визуализация движущихся активов.
Учить больше
Предлагайте эффективные маршруты
Быстро и эффективно направляйте людей или товары из пункта А в пункт Б.
Учить больше
Создавайте интерактивные возможности
Повышайте вовлеченность, делитесь динамической информацией и восхищайте пользователей.
Учить больше
Упрощение ввода адреса
Помогите пользователям быстро ввести правильный адрес при поиске, регистрации или оформлении заказа.
Учить больше
Расширение возможностей транзакций
Помогите клиентам легко распознавать и понимать свои транзакции.
Учить больше
Найдите свое решение
Расскажите нам о своих целях, и мы поможем вам их достичь.
Хочу
- показать идеальное место
- показать идеальное место
- визуализировать данные
- предоставить местную информацию
- отслеживать активы
- предлагать эффективные маршруты
- создавайте интерактивные впечатления
- упростить ввод адреса
- обогащать сделки
- создать локатор продукта
- создать локатор магазина
- улучшить оформление заказа
- поддержка поездок и доставки
- оптимизировать доставку автопарка «последней мили»
- добавить локатор отделений и банкоматов
- создавайте контекстуальный опыт
- улучшить регистрацию
- улучшить обнаружение мошенничества
- добавить поиск недвижимости
- выделить районы
и я работаю в
- Розничная торговля
- Розничная торговля
- транспорт и логистика
- финансовые услуги
- недвижимость
- что-то другое
Посмотреть решения
Оставайтесь в рамках бюджета благодаря гибким планам
Найдите лучший план для своего использования и установите дневные квоты, чтобы избежать непредвиденных расходов.
Учить больше
ежемесячное использование бесплатно
Это до 28 500 загрузок карт в месяц бесплатно. См. детали ценообразования.
API-интерфейсы платформы Google Maps дают нам гораздо больше, чем возможность выполнять обязательство Domino по доставке в течение 30 минут. Они играют важную роль в… предоставлении жизненно важной информации в нашей охоте за новыми магазинами.
Маянк Сингх
Директор по цифровым технологиям / вице-президент по маркетингу / ИТ, Domino’s Indonesia
Читать далее
Посмотреть все истории клиентов
Компания Costa Coffee теперь распространяется физически и в цифровом виде по всему миру, и с помощью платформы Google Maps мы по-прежнему можем предлагать такие же индивидуальные персональные услуги… как и Costa Brothers 50 лет назад.
Гордон Лукас
Руководитель отдела цифровой инженерии, Costa Coffee
Читать далее
Посмотреть все истории клиентов
Нам необходимо создать надежные и эффективные инструменты, которые помогут оптимизировать процесс покупки и продажи. Карты Google помогли нам в этом. Наш поиск на основе карты намного эффективнее и дешевле, чем традиционная работа в сфере недвижимости.
Карты Google помогли нам в этом. Наш поиск на основе карты намного эффективнее и дешевле, чем традиционная работа в сфере недвижимости.
Кертис Хауэлл
Старший менеджер по работе с клиентами, Redfin
Читать далее
Посмотреть все истории клиентов
Службы определения местоположения очень важны для нас… после того, как мы внедрили платформу Google Maps, наш показатель отказов сократился на 12%, что соответствует 4 миллионам посетителей в год, которые продолжают свое путешествие по нашему сайту.
Роб Сарджент
Старший руководитель отдела цифровых продуктов, Argos
Читать далее
Посмотреть все истории клиентов
Мы должны сопоставить нужного водителя с правильным запросом — будь то перевозка человека, еды или другого предмета из пункта А в пункт Б — как можно быстрее… Платформа Google Maps теперь находится в основе нашего движка, чтобы помочь мы определяем оптимизированные маршруты и предполагаемое время прибытия для наших водителей.


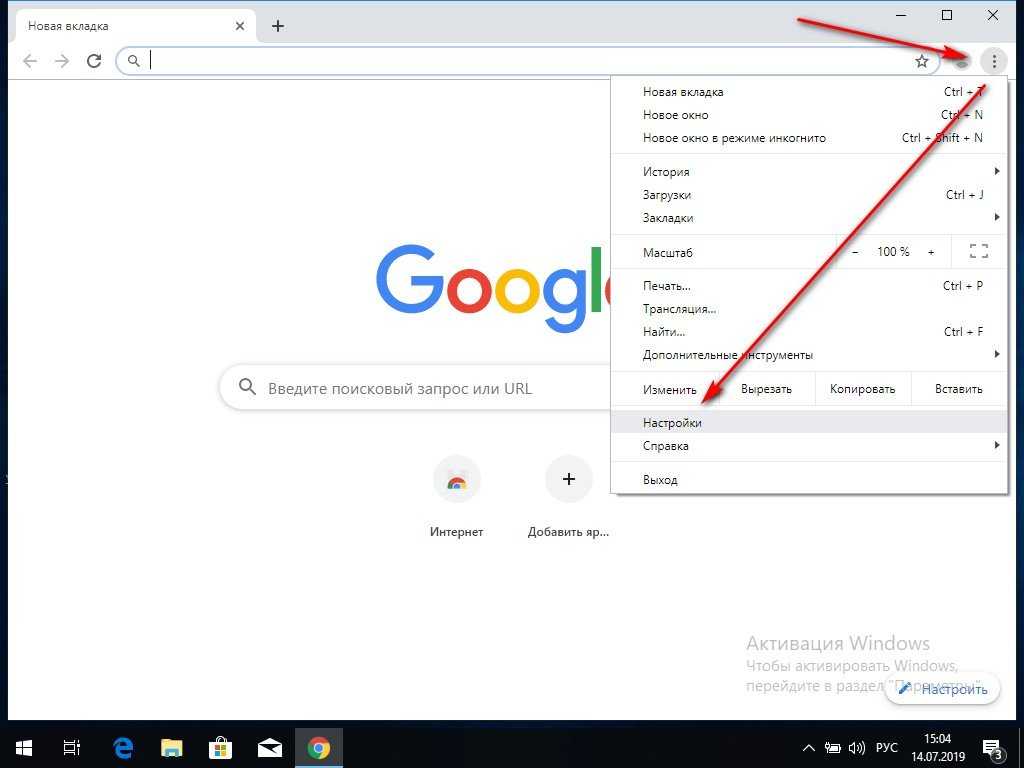

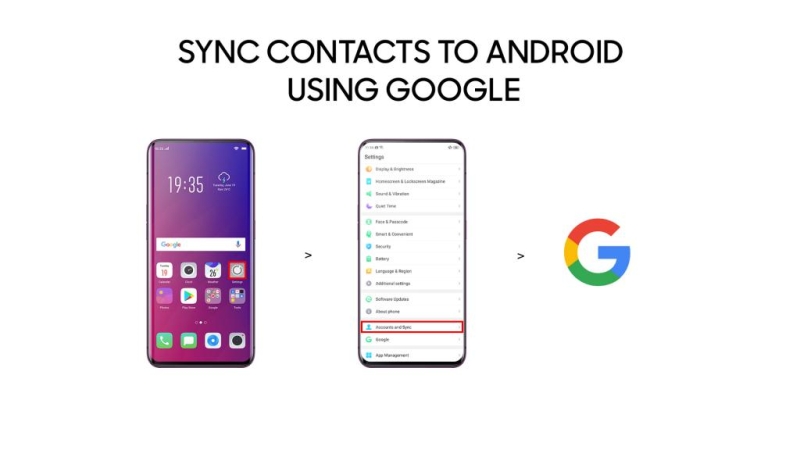 Сюда можем попасть после клика по символу замка или круглой кнопке в левой части адресной строки. Затем выбираем «Настройки сайтов» и в выпадающем списке возле «Геоданные» выбираем «Разрешить». Значение применяется только к одному сайту.
Сюда можем попасть после клика по символу замка или круглой кнопке в левой части адресной строки. Затем выбираем «Настройки сайтов» и в выпадающем списке возле «Геоданные» выбираем «Разрешить». Значение применяется только к одному сайту. Например, Беларусь.
Например, Беларусь.
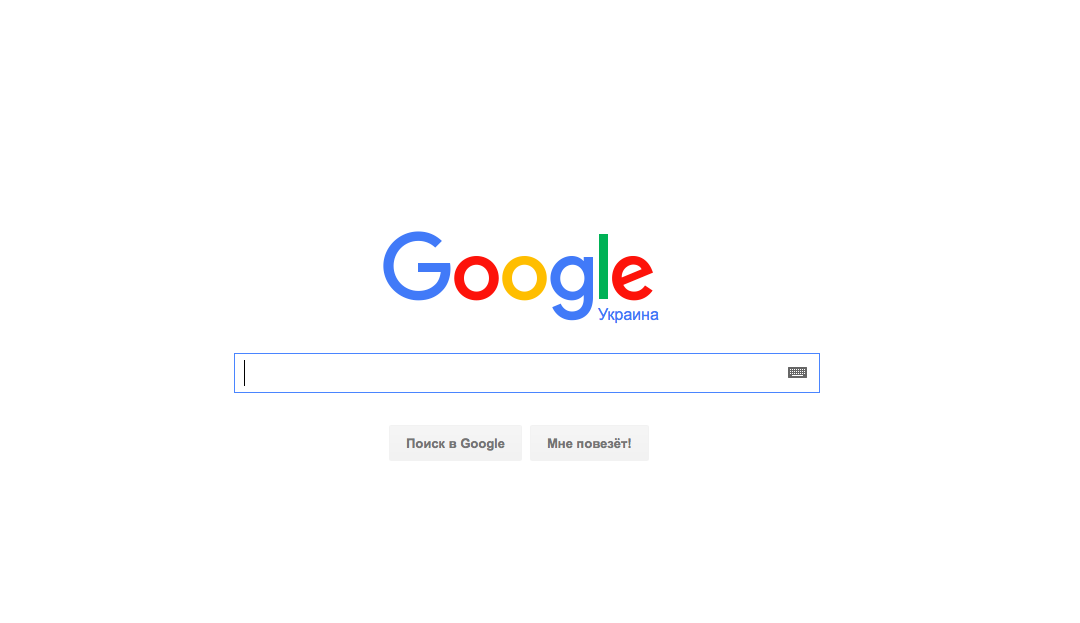
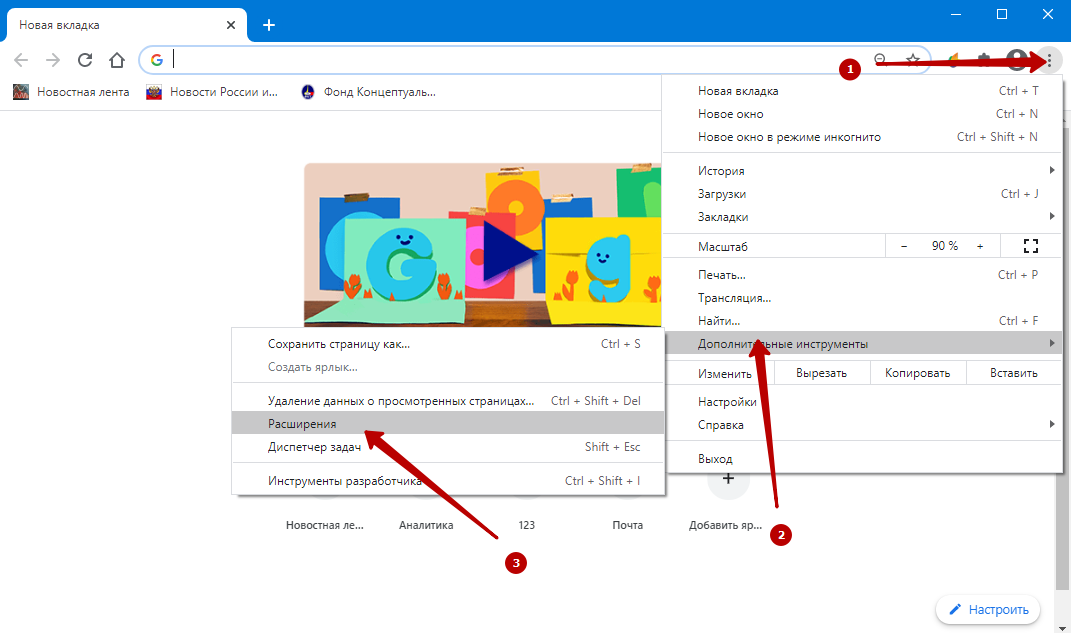 Смена геолокации может решить проблему.
Смена геолокации может решить проблему.
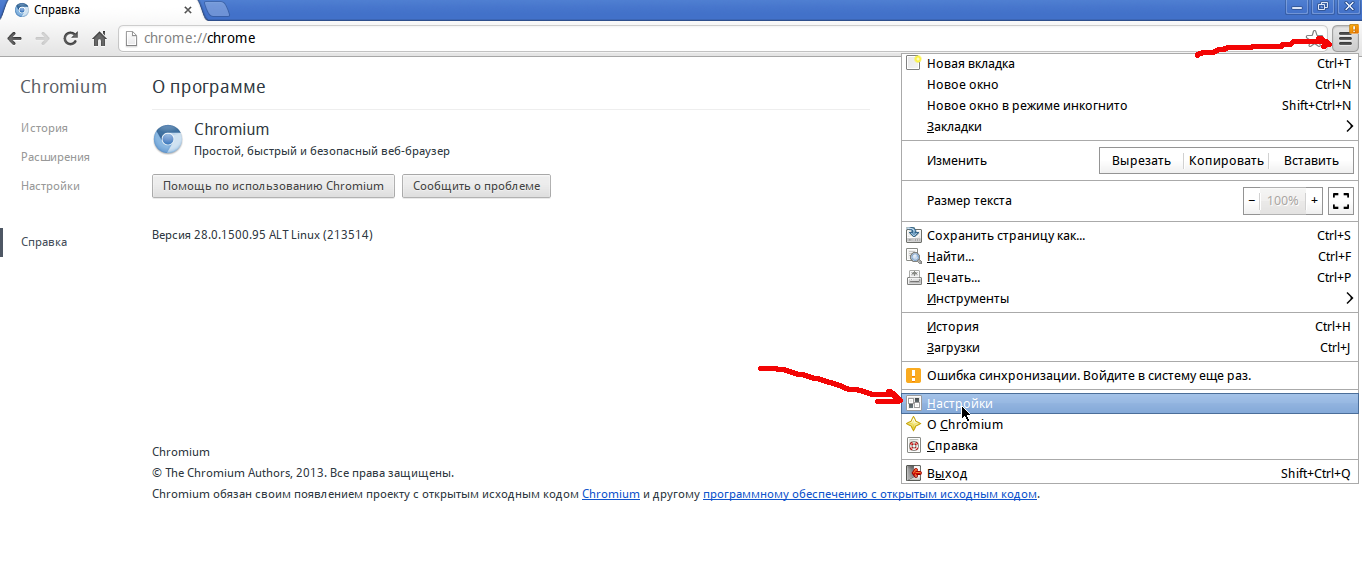
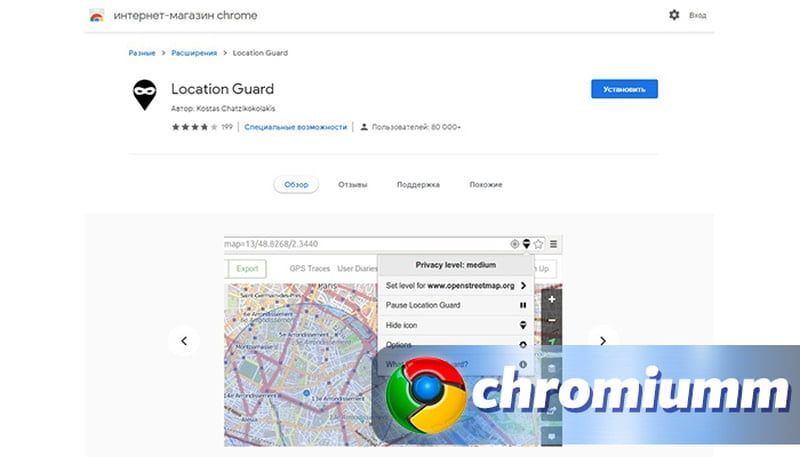 Сюда можем попасть после клика по символу замка или круглой кнопке в левой части адресной строки. Затем выбираем «Настройки сайтов» и в выпадающем списке возле «Геоданные» выбираем «Разрешить». Значение применяется только к одному сайту.
Сюда можем попасть после клика по символу замка или круглой кнопке в левой части адресной строки. Затем выбираем «Настройки сайтов» и в выпадающем списке возле «Геоданные» выбираем «Разрешить». Значение применяется только к одному сайту.
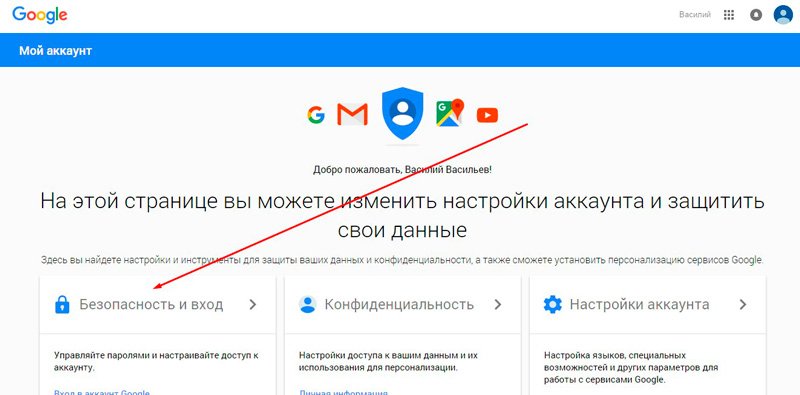



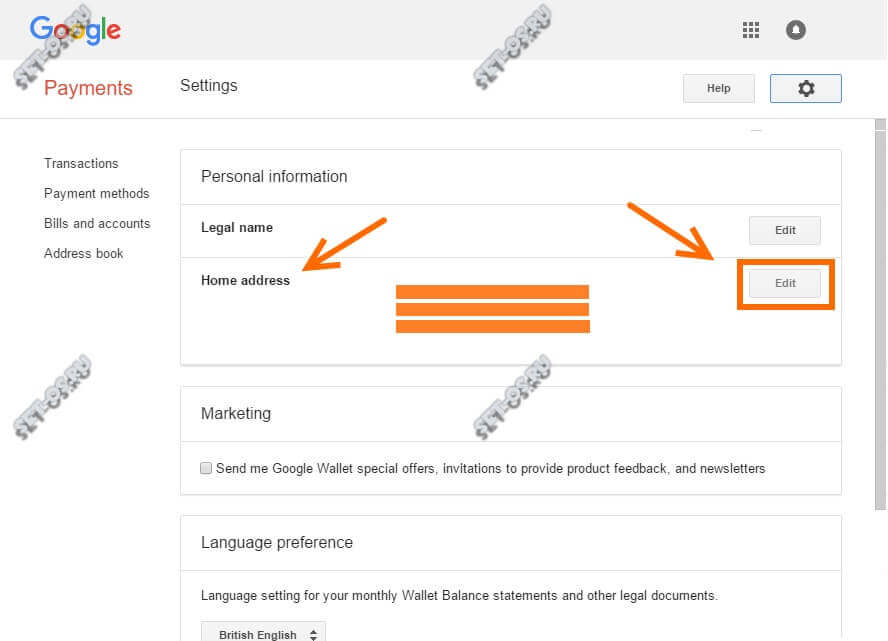
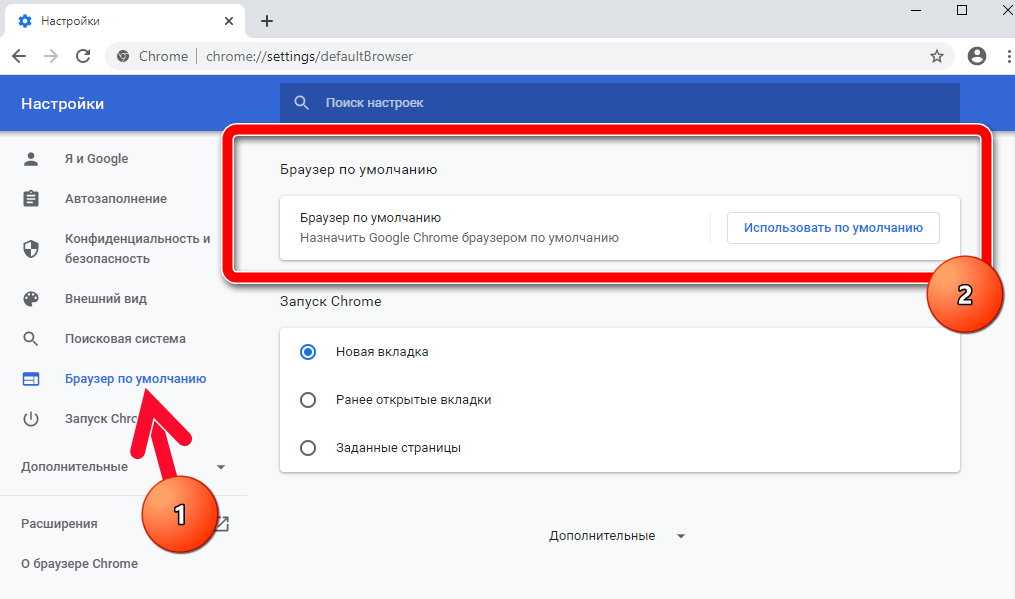
 Теперь нажмите кнопку «Меню» (три точки) в консоли DevTools (не в меню браузера) и выберите «Дополнительные инструменты» -> «Датчики».
Теперь нажмите кнопку «Меню» (три точки) в консоли DevTools (не в меню браузера) и выберите «Дополнительные инструменты» -> «Датчики».
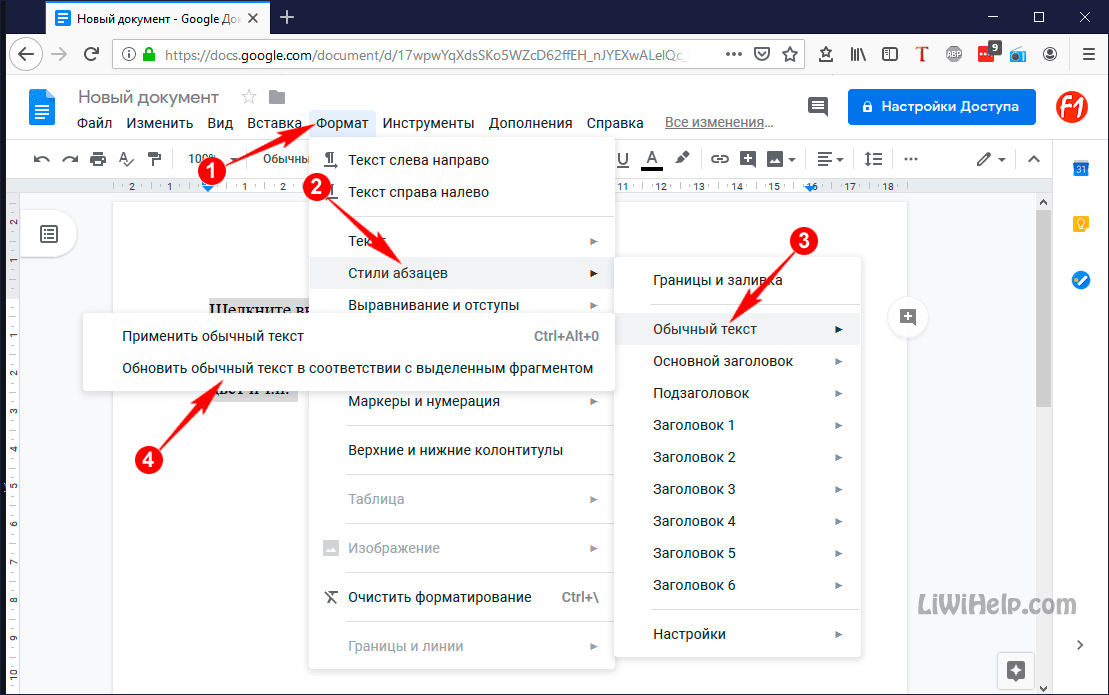 В некоторых браузерах вам может потребоваться щелкнуть правой кнопкой мыши адресную строку или проверить меню настроек.
В некоторых браузерах вам может потребоваться щелкнуть правой кнопкой мыши адресную строку или проверить меню настроек.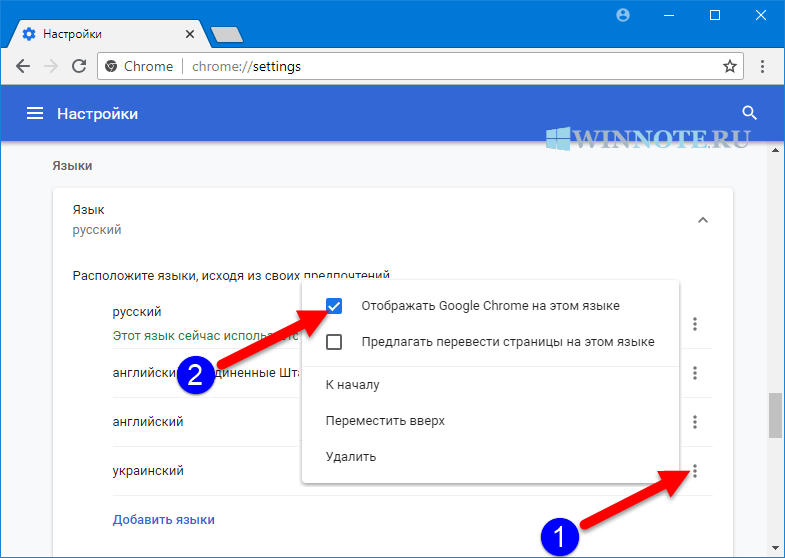
 Нажмите Сохранить . Вы можете ввести название своего города или провинции для более широкого охвата поиска.
Нажмите Сохранить . Вы можете ввести название своего города или провинции для более широкого охвата поиска.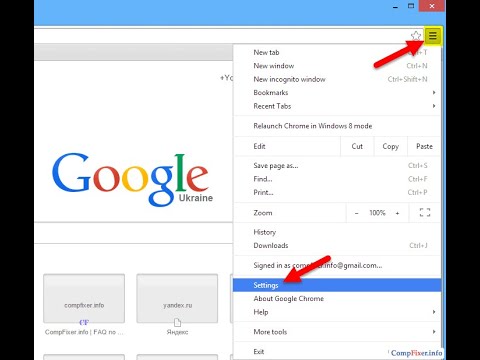 Остановитесь на этом шаге, если вы хотите только удалить местоположение. Если нет, перейдите к следующему шагу.
Остановитесь на этом шаге, если вы хотите только удалить местоположение. Если нет, перейдите к следующему шагу.
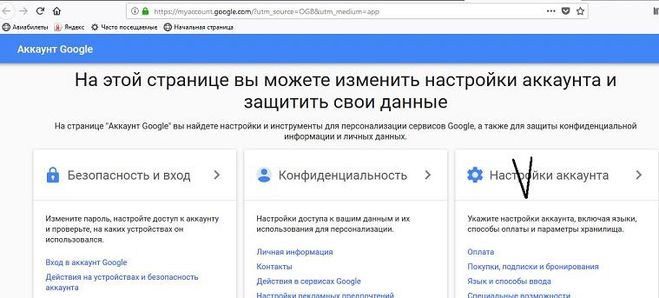
 У вас его нет? Подпишите здесь.
У вас его нет? Подпишите здесь.