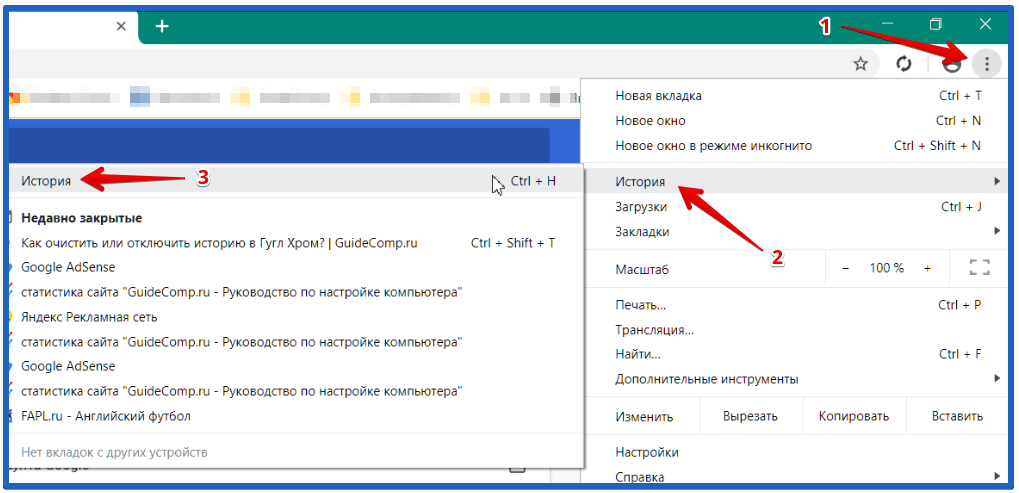История просмотров в Google Chrome
В сегодняшнем уроке вы с вами рассмотрим где и как можно посмотреть историю посещений в Гугл Хром (Google Chrome), а также как с ней работать.В сегодняшнем уроке вы с вами рассмотрим где и как можно посмотреть историю посещений в Гугл Хром, а также как с ней работать. Посмотрим как можно ее частично или полностью очистить.
Теперь давайте разберемся как зайти в историю в браузере Гугл Хром. Первым делом необходимо открыть ваш браузер и в правом верхнем углу левой клавишей мыши нажать на кнопке с тремя полосками, а затем в открывшемся дополнительном меню выбрать пункт «История». Также, вы можете ее открыть с помощью сочетания горячих клавиш Ctrl+H.

Когда вы выберите пункт «История» или нажмете комбинацию клавиш Ctrl+H, в браузере откроется вкладка «История», в которой вы и сможете просмотреть все посещения.

Из этих записей вы можете узнать дату посещения конкретного сайта, время посещения, сам сайт, на который был вход с данного браузера, а также сможете перейти на страницу посещения.

Если вы прокрутите страницу в самый низ, то у вас будет возможность посмотреть записи истории, которые были сделаны ранее.

Если посмотреть в самый верх страницы, то можно заметить, что перед вами есть форма для поиска по списку посещений. Вы можете ввести название сайта или какие-то ключевые слова и найти интересующую запись о посещении того или иного сайта.

Ну а теперь давайте рассмотрим процесс частичного и полного удаления посещений. И так, чтобы удалить отдельную запись нам необходимо нажать на стрелку справа от записи и выбрать из выпадающего списка пункт «Удалить из истории». И конечно же вы должны были заметить, что у вас есть возможность выбрать все записи которые связаны с данным сайтом. Для этого стоит в том же выпадающем меню выбрать пункт «Другие записи по этому сайту».

Также, у вас есть возможность удалять сразу несколько записей. Для этого, при наведении на запись, слева от нее появляется специальный квадрат, в котором вы можете проставить галочку, тем самым выделив его, а в самом верху есть возможность удалить сразу все выделенные записи из истории с помощью специальной кнопки, которая так и называется «Удалить выбранные элементы».

Ну и конечно же заключительным этапом будет очистка всех посещении с помощью специальной кнопки в самом верху «Очистить историю».

Есть еще один очень быстрый способ. Находясь в браузере, необходимо нажать на сочетание клавиш Ctrl+Shift+Del. Перед вами откроется «Очистка истории». Выбираем очистить за все время и ставим галочку напротив пункта История просмотров. После этого необходимо нажать на кнопку «Очистить историю».

Теперь вы знаете где посмотреть историю в Google Chrome, а также как с ней работать.
Еще видеоуроки по теме:
Как установить браузер Google Chrome
Как сделать браузер Google Chrome по умолчанию
Как изменить поиск в Google Chrome
Как узнать версию Google Chrome
Как очистить кеш и куки в браузере Google Chrome
Как удалить отдельные куки в браузере Google Chrome
Не забудьте поделиться ссылкой на статью ⇒

Из этого урока вы узнаете как сделать Яндекс браузером по умолчанию.

В этом уроке я покажу вам как можно экспортировать и импортировать закладки в браузере Mozilla Firefox.

В этом уроке я расскажу вам как можно сделать браузер mozilla firefox браузером по умолчанию.

В сегодняшнем уроке вы с вами рассмотрим где и как можно посмотреть историю посещений в Гугл Хром (Google Chrome), а также как с ней работать.

В этом уроке расскажу как поставить пароль на Google Chrome. Когда вы будет открывать браузер, продолжение работы будет невозможно без ввода специального пароля. При попытке что либо сделать с браузером без ввода пароля, он будет автоматически закрываться. Поможет нам в этом специальное расширение для браузера под названием
Как вызвать историю в гугл хром. Как посмотреть историю в Google Chrome
На сегодняшний день довольно много пользователей переходят на браузер Google Chrome. В связи с этим у них могут возникать различные трудности с его использованием и появляются разные вопрос. Один из таких — как в Гугл Хром посмотреть историю. Казалось бы, что может быть проще, но из-за различий интерфейсов не все могут разобрать что да как. Сейчас мы подробно рассмотрим три способа просмотра журнала посещений в Chrome.
Что находится в журнале посещений браузера
Давайте для начала разберемся зачем вообще нужен данный журнал, что в нем есть полезного. Немало пользователей сталкивалось с проблемой, когда они посетили какой-либо сайт, нашли там что-то интересно и закрыли его, но спустя время необходимо заново на него попасть, однако, увы, через поиск его уже не найти, вот тогда-то и появляется необходимость посмотреть историю в Google Chrome. В ней отображаются все посещенные пользователем ресурсы за все время использования браузера. Записи в нем можно отсортировать по определенным промежуткам времени: за неделю, за месяц или за какой-то конкретный день.
Просматриваем журнал посещений Chrome
Теперь вы понимаете насколько важна история Гугл Хром и можно переходить к тому, где и как ее найти. Существует 3 метода, и мы детально рассмотрим каждый из них.
Используем меню веб-обозревателя
Это один из быстрых способов, как просмотреть Chrome History, все очень просто:
- Запускаем Гугл Хром.
- Открываем меню браузера кликнув левой кнопкой мыши по трем точкам в правом верхнем углу интерфейса Chrome.
- Там нужно навести курсор мыши на пункт «История».

- Появится контекстное меню, где будут отображены последние закрытые вкладки. Чтобы просмотреть весь журнал посещений кликните на «История».

Горячие клавиши
Простейший метод, как осуществить просмотр истории посещений в Chrome – нажать одновременно две клавиши на клавиатуре — Ctrl+H. После этого сразу же откроется то, что нужно.
Адресная строка
Ну и последний не менее простой метод — прописать специальный адрес в адресной строке браузера – «chrome://history/». После нажатия клавиши Enter откроется история Google Chrome .

Очищайте журнал посещений
Дело в том, что за все время использования Хрома в журнале скапливается слишком много записей и он начинает занимать довольно много памяти на системном разделе жёсткого диска. От этого начинаются тормоза в работе системы, чтобы их избежать очищайте историю браузера хотя бы раз в 4-6 месяцев. Это можно делать с помощью программ, например, CCleaner или прямо через интерфейс браузера, нажав кнопку «Очистить историю» в журнале посещений.

Заключение
Теперь вы знаете, где находится история просмотров сайтов в Гугл Хром, кстати, еще существует и история загрузок, но это уже отдельная тема.
как посмотреть, где хранится в Google Chrome
Хотите вы этого или нет, а история в Гугле Хроме сохраняется. Так уж он устроен. Что в поисковике запрашивали, какие сайты открывали и когда (по дате и времени) — всё это в браузере по умолчанию фиксируется. Но, конечно, весь этот список веб-сайтов хранится только в Google Chrome и в Гугл-аккаунте (при его подключении). И никуда больше специально не отправляется и никому не предоставляется. За исключением, конечно, некоторых «любопытных» онлайн-сервисов, которые «роются» в браузере пользователей на предмет того, что они недавно просматривали в Сети.
А лично для владельца Хрома каталог посещённых страниц может очень даже пригодиться. Вот, например:
1. Его можно использовать для поиска недавно прочитанной интересной статьи, которую вы потеряли из виду и забыли добавить в закладки. Достаточно открыть историю и найти по запросу темы в списке необходимый URL.
2. Журнал посещений помогает осуществлять родительский контроль. Ведь в нём без труда можно просмотреть, что запрашивал ваш ребёнок в поисковиках и какие страницы открывал.
Из этой статьи вы узнаете, как посмотреть историю в Хроме, быстро находить в ней нужную ссылку, а также как зайти в директорию браузера, где хранится файл с данными о посещённых веб-ресурсах.
Открываем Историю…
Попасть на вкладку журнала можно различными способами:
1.Через меню:
клацните кнопку «три точки» (иконку «Меню») вверху справа в окне Хрома;
в открывшейся панели наведите курсор на пункт «История»;

в выпавшей дополнительной панели можно сразу перейти по ссылке на последние открытые сайты либо клацнуть «История», чтобы перейти в журнал для ознакомления со всей имеющейся информацией о посещениях.
2. При помощи «горячих» клавиш:
для быстрого доступа нажмите вместе «Ctrl» + «H».
3. Наберите в адресной строке — chrome://history/. А потом нажмите «Enter».
Как пользоваться журналом?
Все сохранённые URL отображаются в списке. Каждый сайт, когда грузится, автоматически попадает в историю и размещается согласно времени и дате. Все дни для удобства отображаются отдельными блоками.

Как в Гугл Хром посмотреть и восстановить удалённую историю?
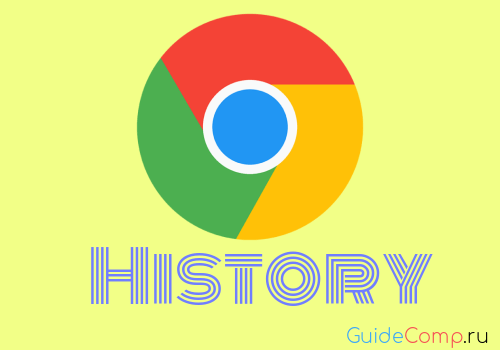
Содержание
- Как посмотреть историю посещений в Гугл Хром на компьютере?
- Метод 1: через меню браузера
- Метод 2: при помощи комбинации клавиш
- Метод 3: посредством ссылки
- Метод 4: через программу DB Browser for SQLite Это запасной способ, так как обычно в нем нет необходимости. Суть заключается в том, что есть возможность открыть файл истории Google Chrome через большинство программ, работающих с базами данных. Действие может быть полезно, если нет доступа к браузеру: он заблокирован паролем, который утерян, или программа вовсе не открывается и есть желание перестраховаться от потери данных после переустановки. Как открыть историю браузера Гугл Хром: Скачиваем последнюю версию приложения по ссылке. Устанавливаем и открываем программу. Находим место, где хранится файл истории в Гугл Хром — C:UsersИмя ПКAppDataLocalGoogleChromeUser DataDefault. Переносим файл history в рабочую область утилиты. Переходим на страницу «Данные». Ищем столбец «tab_url», где и расположены ссылки на страницы. Для удобства просмотра расширяем его. Находим ссылки на нужные сайты, копируем их и вставляем в браузер. Где находится история запросов в Гугл Хром на ПК? Еще есть возможность смотреть историю действий в Гугл Хром через сайт Google «Мои действия». Здесь фиксируется большая часть поисковых фраз и запросов, а также входы на различные сайты. По сути – это онлайн альтернатива каталогу посещенных сайтов в браузере на компьютере. Основной плюс сервиса в том, что можем отыскать веб-ресурс, который был открыт на другом устройстве. Единственное условие – все девайсы должны быть синхронизированы с одним аккаунтом гугл. Как зайти в историю Хрома через Гугл «Действия»: Идем по ссылке. Авторизуемся в своем профиле (если ранее это не сделали). Листаем вниз и смотрим историю. Она поделена на блоки по времени и посещенным веб-ресурсам. Это лучшая альтернатива при отсутствии доступа к истории Google Chrome на конкретном устройстве. Чтобы ознакомиться с данными поиска, нужно лишь знать логин с паролем для входа в аккаунт. Как открыть историю загрузок Гугл Хром? Еще в браузере Google Chrome есть история скачиваний. В ней отображается весь список загрузок. Если какой-либо файл был скачан с интернета через веб-обозреватель Хром, он обязательно фиксируется в данном разделе. Также здесь присутствуют базовые возможности по управлению файлом: удаление и открытие его месторасположения на диске. Где можем посмотреть историю загрузок в Гугл Хром: В меню. После нажатия на вертикальное многоточие (расположено под крестиком закрытия браузера) отображается пункт «Загрузки». Один клик по значку приводит к открытию нового окна с менеджером закачек. На целевой странице. Ее запустить можем как по ссылке chrome://downloads/, так и при помощи комбинации клавиш Ctrl + J. Если нажмем на кнопку «Показать в папке» под файлом, откроется проводник с каталогом, куда была произведена закачка. Нажатие по крестику удаляет запись в истории. Как посмотреть историю браузера Google Chrome на Android? Смотреть историю в Гугл Хром проще всего используя меню браузера, откуда открывается быстрый доступ к нужному разделу. Как найти историю в browser на смартфоне: В правом верхнем углу жмем на символ трех точек. Из выпадающего меню выбираем пункт «История». Внешний вид и функционал мобильной версии каталога посещенных сайтов не отличается от десктопного варианта. Где в Гугл Хром на iPhone история просмотров? История просмотров в Гугл Хром на Айфон расположена абсолютно идентично Android-версии. Открывается путем нажатия на меню браузера и выбор кнопки «История». Никаких особенностей в данных действиях нет, поэтому надолго не задерживаемся. Как пользоваться историй Гугл Хром? Скорее всего уместно рассказать не только о том, где найти историю в Гугл Хром, но и о нескольких лайфхаках по ее использованию. Поиск сайтов при активном использовании браузера от Google может стать крайне трудоемким процессом, но его можем ускорить. Как быстрее просмотреть историю в Гугл Хром: Используем поиск. В верхней части страницы с журналом посещений на компьютере отображается строка «Искать в истории». Сюда можем ввести ключевое слово из названия страницы. К примеру, найти главную страницу GuideComp по словам «настройка», «компьютер», «guide» и т.п. Лучший способ найти все посещенные страницы сайта – ввести название домена веб-ресурса, то есть guidecomp. Браузер находит только те записи, которые соответствуют указанному фильтру. Выбираем только страницы конкретного веб-ресурса. Если в Гугл Хром интересует только история посещения одного сайта, можем сделать выборку по нему за все время. Для этого нажимаем на 3 точки в правой части строки и выбираем пункт «Другие записи по этому сайту». Если не известно названия ни сайта, ни страницы, придется листать весь список, приблизительно ориентируясь по времени посещения. Как восстановить удаленную историю в Google Chrome? Перечисленные выше способы не помогут посмотреть содержимое списка с открытыми сайтами, ведь раздел не будет содержать нужные элементы после удаления. Единственный путь, позволяющий изучить данные — восстановить историю браузера Гугл Хром. Стандартной функции для подобного действия не предусмотрено, но применив немного хитрости, информацию все же можем возобновить в большинстве случаев. Способ 1: синхронизация с облачным сервисом Лучший способ восстановить удаленную историю в Гугл Хром заключается в использовании информации, которая сохранена на веб-ресурсе Google. Однако, метод оказывается эффективным, только в случае активации синхронизации данных до удаления. Как восстановить историю просмотров в Гугл Хром: Из меню браузера от Гугла переходим в «Настройки». В графе «Пользователи» жмем на кнопку «Включить синхронизацию». Вводим данные для входа в профиль. В окне с вопросом «Включить синхронизацию» жмем на кнопку «Ок». Спустя пару минут ожидания данные подтянутся с сервера и появятся в браузере. Важно! Метод не сработает, если удаление было произведено в режиме синхронизации с профилем, тогда и на сервере данные уже удалены. Способ 2: восстановление удаленных данных Существует определенная вероятность восстановить удаленную историю браузера Гугл Хром при помощи приложений, которые возвращают к жизни отформатированные файлы. На самом деле большинство очищенных данных не удалены полностью. Они лишь отмечены на диске маркером «доступно для перезаписи». Когда место потребуется, устаревшая информация будет перезаписана. До тех пор она хранится на диске. Если вовремя вспомнить о необходимости отформатированных данных, их возможно возобновить. В этом поможет приложение Recuva. Как восстановить историю Google Chrome: Скачиваем программу, например, отсюда. Устанавливаем и запускаем приложение. Жмем «Next» и еще раз «Next». Выбираем «In a specific location», кликаем на кнопку «Browse» и указываем путь C:UsersИмя ПКAppDataLocalGoogleChrome. Запускаем «Глубокое сканирование» выставив галочку напротив «Enable Deep Scan». После завершения поиска выбираем файлы history и другие с аналогичным названием, затем щелкаем по клавише «Recover». Указываем путь для сохранения и соглашаемся с началом процедуры. Важно! Лучше всего сохранять файл истории на другой диск или даже накопитель. В противном случае есть риск, что в процессе перезаписи система установит новые данные поверх старых, что может вызвать ошибку или лишь частичное восстановление. Еще один полезный момент – инструкция срабатывает в ситуациях, когда очистку журнала посещений выполняли вручную или с помощью чистящих утилит. Метод не работает в случае удаления данных стандартным инструментом браузера, так как файл не удаляется полностью, а лишь чистится его информация. Приложение просто не найдет нужные элементы для восстановления. Способ 3: встроенная функция отката в Windows Система восстановления Виндовс позволяет выполнить как полный, так и частичный откат файлов. В случае полного восстановления изменяются все файлы и программы в ОС. Более практично использовать второй вариант, который откатывает лишь отдельные элементы, к примеру, историю браузера. Как восстановить историю в Гугл Хром: Идем по пути C:UsersИмя ПКAppDataLocalGoogleChrome. Кликаем ПКМ по папке «User Data» и выбираем «Восстановить прежнюю версию». Нажимаем на подходящую версию из точки восстановления системы и кликаем по кнопке «Восстановить». Следуем подсказкам мастера. Дополнительные способы посмотреть историю просмотров в Гугл Хром после удаления Если каталог посещенных сайтов был удален, просмотреть его содержимое можем еще несколькими способами: Через сервис Гугл «Мои действия». Подробнее о нем уже рассказывали в разделе с просмотром истории поиска. Его главная особенность – независимость от текущего оффлайн-хранилища браузера. Данные остаются после очистки истории. Восстановление через корзину. Если файл убрали кнопкой Del или выбрали опцию «Удалить», данные остались в резервном хранилище. Их легко вернуть из корзины, достаточно открыть инструмент с рабочего стола, выбрать файл history с помощью ПКМ и нажать на «Восстановить». С помощью кэша DNS. Метод позволяет узнать только название сайтов, на которые был осуществлен вход. Среди них отображается и часть ресурсов, откуда была взята даже незначительная информация, вроде картинки или скрипта. Чтобы открыть отображение сайтов, нужно запустить «Командную строку». Вводим в консоль ipconfig /displaydns и запускаем клавишей Enter. Возобновление истории посредством файлов куки. Если во время очистки системы удалили только историю, узнать просмотренные сайты можем из cookie. Инструкция: Открываем «Настройки» через меню веб-обозревателя Гугл. Раскрываем список «Дополнительные» (внизу страницы) и выбираем «Настройки сайта» Жмем на элемент «Файлы cookie». Выбираем «Все файлы cookie и данные сайта». Ищем нужный веб-ресурс из списка и переходим на него. Вопросы, где находится история Гугл Хром, как с ней работать и возможно ли восстановить, можем считать закрытыми. Журнал посещенных сайтов не составляет труда открыть за пару кликов разными способами на ПК, а также есть простой метод для смартфонов. С восстановлением истории все несколько сложнее, но и здесь все не безвыходно, с помощью одного из методов в 70% случаев удается найти потерянный сайт или страницу. Помогла ли вам эта статья? Эта инструкция поможет в том случае, если ты, после посещения интересного сайта, закрыл вкладку с ним и не помнишь адрес. Как в Гугл Хром посмотреть историю, где она хранится и какие есть нюансы для разных устройств и операционных систем – узнаешь в материале ниже. Горячие клавиши Те, кто экономит время, могут открыть нужный раздел простым сочетанием клавиш – Ctrl+H. В браузере Зайти в историю просмотров в Google Chrome на компьютере можно через сам браузер. Чтобы сделать это, нажми три точки в правом верхнем углу экрана и выбери соответствующий раздел меню. Пункт «История» нужно нажать дважды, чтобы получить доступ к полным данным. Сначала система предложит тебе просмотреть десять недавно закрытых сайтов. Твои просмотры рассортированы по датам, поэтому посмотреть историю посещения сайтов в Гугл Хром за определенный день не составит особого труда. Кроме того, в Гугл Хром есть удобный поиск, чтобы ты мог найти что-то в истории посещений еще быстрее. Просто пропиши любую ключевую фразу или запрос – и система сама найдет подходящие варианты. Все это поможет тебе при необходимости восстановить вкладки в браузере. Если нажать значок с тремя точками напротив одного из пунктов списка, откроется небольшое меню. Здесь всего два пункта – «Удалить» и «Найти другие записи по этому сайту». Также помни о том, что ты можешь полностью удалить историю поиска в браузере Google Chrome. На компьютере Пожалуй, стоит рассказать также о том, где хранится история браузера Google Chrome на устройстве. Информация о посещенных тобой сайтах, ровно так же, как и другие данные о активности в браузере, содержатся на диске С. Короткий путь к папке – команда %LOCALAPPDATA%GoogleСhrome, прописанная в командной строке. Default – вот в какой папке сохраняется нужная информация, просто найди документ с пометкой History. А вот где «живет» история в Гугл Хром на других операционных системах: Mac: «~/Library/Application Support/Google/Chrome/Default Linux: ~/.config/google-chrome/Default Кстати, если ты не хочешь, чтобы история твоих запросов сохранялась в браузере, ты можешь воспользоваться режимом Инкогнито в Гугл Хром. На телефоне Как посмотреть историю на Гугл Хром на телефоне? И на Андроиде, и на IOs нужно выполнить примерно одинаковые действия: Открой браузер Нажми уже знакомые три точки рядом с адресной строкой или значок с изображением часов, и выбери соответствующий пункт меню Сразу откроются полные данные о просмотрах Альтернативный вариант – пропиши в адресной строке сhrome:history, и перейди по ссылке На смартфоне можно настроить сохранение не только информации о просмотрах, но и активности пользователя в приложениях (если они работают через аккаунт Google) . также можно сохранить поисковые запросы. Для этого открой на своем смартфоне приложение «Настройки Google» (если значок этой службы у тебя не отображается, запустить ее можно через стандартные настройки устройства) Открой приложение, а далее – последовательно переходи по разделам «Настройки» — «Общие» — «Конфиденциальность» — «Отслеживание действий» — «Активность приложений и веб-поиска» Включи или отключи последний параметр Просмотр данных о веб-поиске и работе в приложениях возможен на странице «Мои действия». Чтобы открыть ее, перейди по этой ссылке — https://myactivity.google.com/. На странице «Мои действия» нужную информацию могут получить как пользователи ПК, так и владельцы смартфонов и планшетов. Ещё по теме Firefox Quantum Google Drive: что это Режим «Инкогнито» в Яндекс браузере на мобильном Синхронизация в Google Chrome Автозаполнение Как удалить расширение Главная задача поискового сервиса – стать мостом между пользователем и Всемирной Паутиной. Поэтому такая программа должна не только оперировать гигатоннами информации, но и хранить ее часть. Сегодня мы поговорим о том, как в Гугл Хроме посмотреть историю. От слов к делу Разработчики Google Chrome предусмотрели несколько инструментов, с помощью которых систему можно настроить по желанию конечного потребителя. В таком случае нет смысла изобретать велосипед, ведь для работы с журналом в Гугл Хром достаточно стандартного перечня «индикаторов-манипуляторов». Для удобства восприятия разобьем дальнейшее повествование на несколько логических блоков. Системный подход
- На компьютере
- Подведем итоги
- Просматриваем историю в браузере Google Chrome
Как посмотреть историю посещений в Гугл Хром на компьютере?
История Google Chrome – это стандартная функция браузера, для которой у него есть специальная страница. Здесь присутствует удобный инструмент поиска, фильтрации и распределения просмотров по датам и времени. Если сайт был открыт и после этого не проводилась чистка браузера, в истории наверняка есть запись о переходе на веб-ресурс. Чтобы найти искомый элемент, нужно только знать название сайта или наименование страницы.
Изучить информацию с истории поможет любой из четырех нижеописанных способов.
Метод 1: через меню браузера
История в Гугл Хром вынесена отдельным элементом в меню веб-обозревателя. Всего пары кликов достаточно для открытия желанной страницы.
Как открыть историю в Гугл Хром:
- Нажимаем на иконку с символом трех точек (в правом верхнем углу).
- Ведем курсор к пункту «История» и нажимаем на одноименную строку в выпадающем меню.

Сразу после второго клика открывается каталог посещенных сайтов. На данной странице можем подробно изучить всю доступную информацию: ссылку на страницу, название статьи и время с датой перехода.
Метод 2: при помощи комбинации клавиш
Чтобы не искать, где хранится история браузера Google Chrome, можем вызвать ее вручную нажатием на сочетание клавиш. Запустить окно с историей позволяет кнопка Ctrl с клавишей H – английское или Р – русское (Ctrl +H). Кстати, данная комбинация работает практически во всех популярных веб-обозревателях.
Метод 3: посредством ссылки
На все важные страницы разработчики Google поставили уникальные ссылки. Если их вставить в адресную строку, моментально перейдем к тому или иному инструменту. Чтобы посмотреть историю в Google Chrome, нужно воспользоваться ссылкой chrome://history/.
Полезно! Если журнал посещений требуется часто, можем создать соответствующую запись в закладках. В дальнейшем история станет доступна в один клик. Для этого открываем новую страницу, жмем ПКМ по полосе под поисковой строкой и выбираем «Добавить страницу». Название можем указать любое, а в строку URL вносим ссылку (представлена немного выше). Другой вариант того же действия – переходим на страницу с историей и жмем на кнопки Ctrl + D. Остается только нажать по созданному элементу, и мы моментально попадем к нужному элементу браузера.
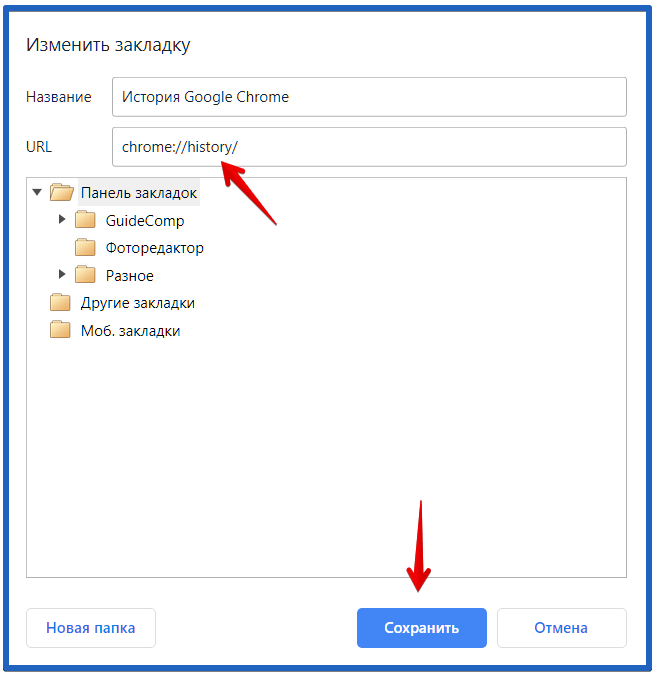
Метод 4: через программу DB Browser for SQLiteЭто запасной способ, так как обычно в нем нет необходимости. Суть заключается в том, что есть возможность открыть файл истории Google Chrome через большинство программ, работающих с базами данных. Действие может быть полезно, если нет доступа к браузеру: он заблокирован паролем, который утерян, или программа вовсе не открывается и есть желание перестраховаться от потери данных после переустановки.
Как открыть историю браузера Гугл Хром:
- Скачиваем последнюю версию приложения по ссылке.
- Устанавливаем и открываем программу.
- Находим место, где хранится файл истории в Гугл Хром — C:UsersИмя ПКAppDataLocalGoogleChromeUser DataDefault.
- Переносим файл history в рабочую область утилиты.
- Переходим на страницу «Данные».
- Ищем столбец «tab_url», где и расположены ссылки на страницы. Для удобства просмотра расширяем его.
- Находим ссылки на нужные сайты, копируем их и вставляем в браузер.
Где находится история запросов в Гугл Хром на ПК?
Еще есть возможность смотреть историю действий в Гугл Хром через сайт Google «Мои действия». Здесь фиксируется большая часть поисковых фраз и запросов, а также входы на различные сайты. По сути – это онлайн альтернатива каталогу посещенных сайтов в браузере на компьютере. Основной плюс сервиса в том, что можем отыскать веб-ресурс, который был открыт на другом устройстве. Единственное условие – все девайсы должны быть синхронизированы с одним аккаунтом гугл.
Как зайти в историю Хрома через Гугл «Действия»:
- Идем по ссылке.
- Авторизуемся в своем профиле (если ранее это не сделали).
- Листаем вниз и смотрим историю. Она поделена на блоки по времени и посещенным веб-ресурсам.
Это лучшая альтернатива при отсутствии доступа к истории Google Chrome на конкретном устройстве. Чтобы ознакомиться с данными поиска, нужно лишь знать логин с паролем для входа в аккаунт.
Как открыть историю загрузок Гугл Хром?
Еще в браузере Google Chrome есть история скачиваний. В ней отображается весь список загрузок. Если какой-либо файл был скачан с интернета через веб-обозреватель Хром, он обязательно фиксируется в данном разделе. Также здесь присутствуют базовые возможности по управлению файлом: удаление и открытие его месторасположения на диске.
Где можем посмотреть историю загрузок в Гугл Хром:
- В меню. После нажатия на вертикальное многоточие (расположено под крестиком закрытия браузера) отображается пункт «Загрузки». Один клик по значку приводит к открытию нового окна с менеджером закачек.
- На целевой странице. Ее запустить можем как по ссылке chrome://downloads/, так и при помощи комбинации клавиш Ctrl + J.
Если нажмем на кнопку «Показать в папке» под файлом, откроется проводник с каталогом, куда была произведена закачка. Нажатие по крестику удаляет запись в истории.
Как посмотреть историю браузера Google Chrome на Android?
Смотреть историю в Гугл Хром проще всего используя меню браузера, откуда открывается быстрый доступ к нужному разделу.
Как найти историю в browser на смартфоне:
- В правом верхнем углу жмем на символ трех точек.
- Из выпадающего меню выбираем пункт «История».
Внешний вид и функционал мобильной версии каталога посещенных сайтов не отличается от десктопного варианта.
Где в Гугл Хром на iPhone история просмотров?
История просмотров в Гугл Хром на Айфон расположена абсолютно идентично Android-версии. Открывается путем нажатия на меню браузера и выбор кнопки «История». Никаких особенностей в данных действиях нет, поэтому надолго не задерживаемся.
Как пользоваться историй Гугл Хром?
Скорее всего уместно рассказать не только о том, где найти историю в Гугл Хром, но и о нескольких лайфхаках по ее использованию. Поиск сайтов при активном использовании браузера от Google может стать крайне трудоемким процессом, но его можем ускорить.
Как быстрее просмотреть историю в Гугл Хром:
- Используем поиск. В верхней части страницы с журналом посещений на компьютере отображается строка «Искать в истории». Сюда можем ввести ключевое слово из названия страницы. К примеру, найти главную страницу GuideComp по словам «настройка», «компьютер», «guide» и т.п. Лучший способ найти все посещенные страницы сайта – ввести название домена веб-ресурса, то есть guidecomp. Браузер находит только те записи, которые соответствуют указанному фильтру.
- Выбираем только страницы конкретного веб-ресурса. Если в Гугл Хром интересует только история посещения одного сайта, можем сделать выборку по нему за все время. Для этого нажимаем на 3 точки в правой части строки и выбираем пункт «Другие записи по этому сайту».
Если не известно названия ни сайта, ни страницы, придется листать весь список, приблизительно ориентируясь по времени посещения.
Как восстановить удаленную историю в Google Chrome?
Перечисленные выше способы не помогут посмотреть содержимое списка с открытыми сайтами, ведь раздел не будет содержать нужные элементы после удаления. Единственный путь, позволяющий изучить данные — восстановить историю браузера Гугл Хром. Стандартной функции для подобного действия не предусмотрено, но применив немного хитрости, информацию все же можем возобновить в большинстве случаев.
Способ 1: синхронизация с облачным сервисомЛучший способ восстановить удаленную историю в Гугл Хром заключается в использовании информации, которая сохранена на веб-ресурсе Google. Однако, метод оказывается эффективным, только в случае активации синхронизации данных до удаления.
Как восстановить историю просмотров в Гугл Хром:
- Из меню браузера от Гугла переходим в «Настройки».
- В графе «Пользователи» жмем на кнопку «Включить синхронизацию».
- Вводим данные для входа в профиль.
- В окне с вопросом «Включить синхронизацию» жмем на кнопку «Ок».
Спустя пару минут ожидания данные подтянутся с сервера и появятся в браузере.
Важно! Метод не сработает, если удаление было произведено в режиме синхронизации с профилем, тогда и на сервере данные уже удалены.
Способ 2: восстановление удаленных данныхСуществует определенная вероятность восстановить удаленную историю браузера Гугл Хром при помощи приложений, которые возвращают к жизни отформатированные файлы. На самом деле большинство очищенных данных не удалены полностью. Они лишь отмечены на диске маркером «доступно для перезаписи». Когда место потребуется, устаревшая информация будет перезаписана. До тех пор она хранится на диске. Если вовремя вспомнить о необходимости отформатированных данных, их возможно возобновить. В этом поможет приложение Recuva.
Как восстановить историю Google Chrome:
- Скачиваем программу, например, отсюда.
- Устанавливаем и запускаем приложение.
- Жмем «Next» и еще раз «Next».
- Выбираем «In a specific location», кликаем на кнопку «Browse» и указываем путь C:UsersИмя ПКAppDataLocalGoogleChrome.
- Запускаем «Глубокое сканирование» выставив галочку напротив «Enable Deep Scan».
- После завершения поиска выбираем файлы history и другие с аналогичным названием, затем щелкаем по клавише «Recover».
- Указываем путь для сохранения и соглашаемся с началом процедуры.
Важно! Лучше всего сохранять файл истории на другой диск или даже накопитель. В противном случае есть риск, что в процессе перезаписи система установит новые данные поверх старых, что может вызвать ошибку или лишь частичное восстановление.
Еще один полезный момент – инструкция срабатывает в ситуациях, когда очистку журнала посещений выполняли вручную или с помощью чистящих утилит. Метод не работает в случае удаления данных стандартным инструментом браузера, так как файл не удаляется полностью, а лишь чистится его информация. Приложение просто не найдет нужные элементы для восстановления.
Способ 3: встроенная функция отката в WindowsСистема восстановления Виндовс позволяет выполнить как полный, так и частичный откат файлов. В случае полного восстановления изменяются все файлы и программы в ОС. Более практично использовать второй вариант, который откатывает лишь отдельные элементы, к примеру, историю браузера.
Как восстановить историю в Гугл Хром:
- Идем по пути C:UsersИмя ПКAppDataLocalGoogleChrome.
- Кликаем ПКМ по папке «User Data» и выбираем «Восстановить прежнюю версию».
- Нажимаем на подходящую версию из точки восстановления системы и кликаем по кнопке «Восстановить».
- Следуем подсказкам мастера.
Дополнительные способы посмотреть историю просмотров в Гугл Хром после удаленияЕсли каталог посещенных сайтов был удален, просмотреть его содержимое можем еще несколькими способами:
- Через сервис Гугл «Мои действия». Подробнее о нем уже рассказывали в разделе с просмотром истории поиска. Его главная особенность – независимость от текущего оффлайн-хранилища браузера. Данные остаются после очистки истории.
- Восстановление через корзину. Если файл убрали кнопкой Del или выбрали опцию «Удалить», данные остались в резервном хранилище. Их легко вернуть из корзины, достаточно открыть инструмент с рабочего стола, выбрать файл history с помощью ПКМ и нажать на «Восстановить».
- С помощью кэша DNS. Метод позволяет узнать только название сайтов, на которые был осуществлен вход. Среди них отображается и часть ресурсов, откуда была взята даже незначительная информация, вроде картинки или скрипта. Чтобы открыть отображение сайтов, нужно запустить «Командную строку». Вводим в консоль ipconfig /displaydns и запускаем клавишей Enter.
- Возобновление истории посредством файлов куки. Если во время очистки системы удалили только историю, узнать просмотренные сайты можем из cookie. Инструкция:
- Открываем «Настройки» через меню веб-обозревателя Гугл.
- Раскрываем список «Дополнительные» (внизу страницы) и выбираем «Настройки сайта»
- Жмем на элемент «Файлы cookie».
- Выбираем «Все файлы cookie и данные сайта».
- Ищем нужный веб-ресурс из списка и переходим на него.
Вопросы, где находится история Гугл Хром, как с ней работать и возможно ли восстановить, можем считать закрытыми. Журнал посещенных сайтов не составляет труда открыть за пару кликов разными способами на ПК, а также есть простой метод для смартфонов. С восстановлением истории все несколько сложнее, но и здесь все не безвыходно, с помощью одного из методов в 70% случаев удается найти потерянный сайт или страницу.
Где находится история запросов в Гугл Хром на ПК?
Еще есть возможность смотреть историю действий в Гугл Хром через сайт Google «Мои действия». Здесь фиксируется большая часть поисковых фраз и запросов, а также входы на различные сайты. По сути – это онлайн альтернатива каталогу посещенных сайтов в браузере на компьютере. Основной плюс сервиса в том, что можем отыскать веб-ресурс, который был открыт на другом устройстве. Единственное условие – все девайсы должны быть синхронизированы с одним аккаунтом гугл.
Как зайти в историю Хрома через Гугл «Действия»:
- Идем по ссылке.
- Авторизуемся в своем профиле (если ранее это не сделали).
- Листаем вниз и смотрим историю. Она поделена на блоки по времени и посещенным веб-ресурсам.
Это лучшая альтернатива при отсутствии доступа к истории Google Chrome на конкретном устройстве. Чтобы ознакомиться с данными поиска, нужно лишь знать логин с паролем для входа в аккаунт.
Как открыть историю загрузок Гугл Хром?
Еще в браузере Google Chrome есть история скачиваний. В ней отображается весь список загрузок. Если какой-либо файл был скачан с интернета через веб-обозреватель Хром, он обязательно фиксируется в данном разделе. Также здесь присутствуют базовые возможности по управлению файлом: удаление и открытие его месторасположения на диске.
Где можем посмотреть историю загрузок в Гугл Хром:
Если нажмем на кнопку «Показать в папке» под файлом, откроется проводник с каталогом, куда была произведена закачка. Нажатие по крестику удаляет запись в истории.
Как посмотреть историю браузера Google Chrome на Android?
Смотреть историю в Гугл Хром проще всего используя меню браузера, откуда открывается быстрый доступ к нужному разделу.
Как найти историю в browser на смартфоне:
Внешний вид и функционал мобильной версии каталога посещенных сайтов не отличается от десктопного варианта.
Где в Гугл Хром на iPhone история просмотров?
История просмотров в Гугл Хром на Айфон расположена абсолютно идентично Android-версии. Открывается путем нажатия на меню браузера и выбор кнопки «История». Никаких особенностей в данных действиях нет, поэтому надолго не задерживаемся.
Как пользоваться историй Гугл Хром?
Скорее всего уместно рассказать не только о том, где найти историю в Гугл Хром, но и о нескольких лайфхаках по ее использованию. Поиск сайтов при активном использовании браузера от Google может стать крайне трудоемким процессом, но его можем ускорить.
Как быстрее просмотреть историю в Гугл Хром:
Если не известно названия ни сайта, ни страницы, придется листать весь список, приблизительно ориентируясь по времени посещения.
Как восстановить удаленную историю в Google Chrome?
Перечисленные выше способы не помогут посмотреть содержимое списка с открытыми сайтами, ведь раздел не будет содержать нужные элементы после удаления. Единственный путь, позволяющий изучить данные — восстановить историю браузера Гугл Хром. Стандартной функции для подобного действия не предусмотрено, но применив немного хитрости, информацию все же можем возобновить в большинстве случаев.
Способ 1: синхронизация с облачным сервисомЛучший способ восстановить удаленную историю в Гугл Хром заключается в использовании информации, которая сохранена на веб-ресурсе Google. Однако, метод оказывается эффективным, только в случае активации синхронизации данных до удаления.
Как восстановить историю просмотров в Гугл Хром:
- Из меню браузера от Гугла переходим в «Настройки».
- В графе «Пользователи» жмем на кнопку «Включить синхронизацию».
- Вводим данные для входа в профиль.
- В окне с вопросом «Включить синхронизацию» жмем на кнопку «Ок».
Спустя пару минут ожидания данные подтянутся с сервера и появятся в браузере.
Важно! Метод не сработает, если удаление было произведено в режиме синхронизации с профилем, тогда и на сервере данные уже удалены.
Способ 2: восстановление удаленных данныхСуществует определенная вероятность восстановить удаленную историю браузера Гугл Хром при помощи приложений, которые возвращают к жизни отформатированные файлы. На самом деле большинство очищенных данных не удалены полностью. Они лишь отмечены на диске маркером «доступно для перезаписи». Когда место потребуется, устаревшая информация будет перезаписана. До тех пор она хранится на диске. Если вовремя вспомнить о необходимости отформатированных данных, их возможно возобновить. В этом поможет приложение Recuva.
Как восстановить историю Google Chrome:
- Скачиваем программу, например, отсюда.
- Устанавливаем и запускаем приложение.
- Жмем «Next» и еще раз «Next».
- Выбираем «In a specific location», кликаем на кнопку «Browse» и указываем путь C:UsersИмя ПКAppDataLocalGoogleChrome.
- Запускаем «Глубокое сканирование» выставив галочку напротив «Enable Deep Scan».
- После завершения поиска выбираем файлы history и другие с аналогичным названием, затем щелкаем по клавише «Recover».
- Указываем путь для сохранения и соглашаемся с началом процедуры.
Важно! Лучше всего сохранять файл истории на другой диск или даже накопитель. В противном случае есть риск, что в процессе перезаписи система установит новые данные поверх старых, что может вызвать ошибку или лишь частичное восстановление.
Еще один полезный момент – инструкция срабатывает в ситуациях, когда очистку журнала посещений выполняли вручную или с помощью чистящих утилит. Метод не работает в случае удаления данных стандартным инструментом браузера, так как файл не удаляется полностью, а лишь чистится его информация. Приложение просто не найдет нужные элементы для восстановления.
Способ 3: встроенная функция отката в WindowsСистема восстановления Виндовс позволяет выполнить как полный, так и частичный откат файлов. В случае полного восстановления изменяются все файлы и программы в ОС. Более практично использовать второй вариант, который откатывает лишь отдельные элементы, к примеру, историю браузера.
Как восстановить историю в Гугл Хром:
- Идем по пути C:UsersИмя ПКAppDataLocalGoogleChrome.
- Кликаем ПКМ по папке «User Data» и выбираем «Восстановить прежнюю версию».
- Нажимаем на подходящую версию из точки восстановления системы и кликаем по кнопке «Восстановить».
- Следуем подсказкам мастера.
Дополнительные способы посмотреть историю просмотров в Гугл Хром после удаленияЕсли каталог посещенных сайтов был удален, просмотреть его содержимое можем еще несколькими способами:
- Через сервис Гугл «Мои действия». Подробнее о нем уже рассказывали в разделе с просмотром истории поиска. Его главная особенность – независимость от текущего оффлайн-хранилища браузера. Данные остаются после очистки истории.
- Восстановление через корзину. Если файл убрали кнопкой Del или выбрали опцию «Удалить», данные остались в резервном хранилище. Их легко вернуть из корзины, достаточно открыть инструмент с рабочего стола, выбрать файл history с помощью ПКМ и нажать на «Восстановить».
- С помощью кэша DNS. Метод позволяет узнать только название сайтов, на которые был осуществлен вход. Среди них отображается и часть ресурсов, откуда была взята даже незначительная информация, вроде картинки или скрипта. Чтобы открыть отображение сайтов, нужно запустить «Командную строку». Вводим в консоль ipconfig /displaydns и запускаем клавишей Enter.
- Возобновление истории посредством файлов куки. Если во время очистки системы удалили только историю, узнать просмотренные сайты можем из cookie. Инструкция:
- Открываем «Настройки» через меню веб-обозревателя Гугл.
- Раскрываем список «Дополнительные» (внизу страницы) и выбираем «Настройки сайта»
- Жмем на элемент «Файлы cookie».
- Выбираем «Все файлы cookie и данные сайта».
- Ищем нужный веб-ресурс из списка и переходим на него.
Вопросы, где находится история Гугл Хром, как с ней работать и возможно ли восстановить, можем считать закрытыми. Журнал посещенных сайтов не составляет труда открыть за пару кликов разными способами на ПК, а также есть простой метод для смартфонов. С восстановлением истории все несколько сложнее, но и здесь все не безвыходно, с помощью одного из методов в 70% случаев удается найти потерянный сайт или страницу.
Спустя пару минут ожидания данные подтянутся с сервера и появятся в браузере.
Важно! Метод не сработает, если удаление было произведено в режиме синхронизации с профилем, тогда и на сервере данные уже удалены.
Способ 2: восстановление удаленных данных
Существует определенная вероятность восстановить удаленную историю браузера Гугл Хром при помощи приложений, которые возвращают к жизни отформатированные файлы. На самом деле большинство очищенных данных не удалены полностью. Они лишь отмечены на диске маркером «доступно для перезаписи». Когда место потребуется, устаревшая информация будет перезаписана. До тех пор она хранится на диске. Если вовремя вспомнить о необходимости отформатированных данных, их возможно возобновить. В этом поможет приложение Recuva.
Как восстановить историю Google Chrome:
- Скачиваем программу, например, отсюда.
- Устанавливаем и запускаем приложение.
- Жмем «Next» и еще раз «Next».
- Выбираем «In a specific location», кликаем на кнопку «Browse» и указываем путь C:UsersИмя ПКAppDataLocalGoogleChrome.
- Запускаем «Глубокое сканирование» выставив галочку напротив «Enable Deep Scan».
- После завершения поиска выбираем файлы history и другие с аналогичным названием, затем щелкаем по клавише «Recover».
- Указываем путь для сохранения и соглашаемся с началом процедуры.
Важно! Лучше всего сохранять файл истории на другой диск или даже накопитель. В противном случае есть риск, что в процессе перезаписи система установит новые данные поверх старых, что может вызвать ошибку или лишь частичное восстановление.
Еще один полезный момент – инструкция срабатывает в ситуациях, когда очистку журнала посещений выполняли вручную или с помощью чистящих утилит. Метод не работает в случае удаления данных стандартным инструментом браузера, так как файл не удаляется полностью, а лишь чистится его информация. Приложение просто не найдет нужные элементы для восстановления.
Способ 3: встроенная функция отката в Windows
Система восстановления Виндовс позволяет выполнить как полный, так и частичный откат файлов. В случае полного восстановления изменяются все файлы и программы в ОС. Более практично использовать второй вариант, который откатывает лишь отдельные элементы, к примеру, историю браузера.
Как восстановить историю в Гугл Хром:
- Идем по пути C:UsersИмя ПКAppDataLocalGoogleChrome.
- Кликаем ПКМ по папке «User Data» и выбираем «Восстановить прежнюю версию».
- Нажимаем на подходящую версию из точки восстановления системы и кликаем по кнопке «Восстановить».
- Следуем подсказкам мастера.
Дополнительные способы посмотреть историю просмотров в Гугл Хром после удаления
Если каталог посещенных сайтов был удален, просмотреть его содержимое можем еще несколькими способами:
- Через сервис Гугл «Мои действия». Подробнее о нем уже рассказывали в разделе с просмотром истории поиска. Его главная особенность – независимость от текущего оффлайн-хранилища браузера. Данные остаются после очистки истории.
- Восстановление через корзину. Если файл убрали кнопкой Del или выбрали опцию «Удалить», данные остались в резервном хранилище. Их легко вернуть из корзины, достаточно открыть инструмент с рабочего стола, выбрать файл history с помощью ПКМ и нажать на «Восстановить».
- С помощью кэша DNS. Метод позволяет узнать только название сайтов, на которые был осуществлен вход. Среди них отображается и часть ресурсов, откуда была взята даже незначительная информация, вроде картинки или скрипта. Чтобы открыть отображение сайтов, нужно запустить «Командную строку». Вводим в консоль ipconfig /displaydns и запускаем клавишей Enter.
- Возобновление истории посредством файлов куки. Если во время очистки системы удалили только историю, узнать просмотренные сайты можем из cookie. Инструкция:
- Открываем «Настройки» через меню веб-обозревателя Гугл.
- Раскрываем список «Дополнительные» (внизу страницы) и выбираем «Настройки сайта»
- Жмем на элемент «Файлы cookie».
- Выбираем «Все файлы cookie и данные сайта».
- Ищем нужный веб-ресурс из списка и переходим на него.
Вопросы, где находится история Гугл Хром, как с ней работать и возможно ли восстановить, можем считать закрытыми. Журнал посещенных сайтов не составляет труда открыть за пару кликов разными способами на ПК, а также есть простой метод для смартфонов. С восстановлением истории все несколько сложнее, но и здесь все не безвыходно, с помощью одного из методов в 70% случаев удается найти потерянный сайт или страницу.
Помогла ли вам эта статья?
Эта инструкция поможет в том случае, если ты, после посещения интересного сайта, закрыл вкладку с ним и не помнишь адрес. Как в Гугл Хром посмотреть историю, где она хранится и какие есть нюансы для разных устройств и операционных систем – узнаешь в материале ниже.
Горячие клавиши
Те, кто экономит время, могут открыть нужный раздел простым сочетанием клавиш – Ctrl+H.
В браузере
Зайти в историю просмотров в Google Chrome на компьютере можно через сам браузер. Чтобы сделать это, нажми три точки в правом верхнем углу экрана и выбери соответствующий раздел меню. Пункт «История» нужно нажать дважды, чтобы получить доступ к полным данным. Сначала система предложит тебе просмотреть десять недавно закрытых сайтов.
Твои просмотры рассортированы по датам, поэтому посмотреть историю посещения сайтов в Гугл Хром за определенный день не составит особого труда.
Кроме того, в Гугл Хром есть удобный поиск, чтобы ты мог найти что-то в истории посещений еще быстрее. Просто пропиши любую ключевую фразу или запрос – и система сама найдет подходящие варианты.
Все это поможет тебе при необходимости восстановить вкладки в браузере.
Если нажать значок с тремя точками напротив одного из пунктов списка, откроется небольшое меню. Здесь всего два пункта – «Удалить» и «Найти другие записи по этому сайту».
Также помни о том, что ты можешь полностью удалить историю поиска в браузере Google Chrome.
На компьютере
Пожалуй, стоит рассказать также о том, где хранится история браузера Google Chrome на устройстве. Информация о посещенных тобой сайтах, ровно так же, как и другие данные о активности в браузере, содержатся на диске С. Короткий путь к папке – команда %LOCALAPPDATA%GoogleСhrome, прописанная в командной строке. Default – вот в какой папке сохраняется нужная информация, просто найди документ с пометкой History.
А вот где «живет» история в Гугл Хром на других операционных системах:
- Mac: «~/Library/Application Support/Google/Chrome/Default
- Linux: ~/.config/google-chrome/Default
Кстати, если ты не хочешь, чтобы история твоих запросов сохранялась в браузере, ты можешь воспользоваться режимом Инкогнито в Гугл Хром.
На телефоне
Как посмотреть историю на Гугл Хром на телефоне? И на Андроиде, и на IOs нужно выполнить примерно одинаковые действия:
- Открой браузер
- Нажми уже знакомые три точки рядом с адресной строкой или значок с изображением часов, и выбери соответствующий пункт меню
- Сразу откроются полные данные о просмотрах
- Альтернативный вариант – пропиши в адресной строке сhrome:history, и перейди по ссылке
На смартфоне можно настроить сохранение не только информации о просмотрах, но и активности пользователя в приложениях (если они работают через аккаунт Google) . также можно сохранить поисковые запросы.
- Для этого открой на своем смартфоне приложение «Настройки Google» (если значок этой службы у тебя не отображается, запустить ее можно через стандартные настройки устройства)
- Открой приложение, а далее – последовательно переходи по разделам «Настройки» — «Общие» — «Конфиденциальность» — «Отслеживание действий» — «Активность приложений и веб-поиска»
- Включи или отключи последний параметр
Просмотр данных о веб-поиске и работе в приложениях возможен на странице «Мои действия». Чтобы открыть ее, перейди по этой ссылке — https://myactivity.google.com/. На странице «Мои действия» нужную информацию могут получить как пользователи ПК, так и владельцы смартфонов и планшетов.
Ещё по теме
Firefox Quantum
Google Drive: что это
Режим «Инкогнито» в Яндекс браузере на мобильном
Синхронизация в Google Chrome
Автозаполнение
Как удалить расширение
Главная задача поискового сервиса – стать мостом между пользователем и Всемирной Паутиной. Поэтому такая программа должна не только оперировать гигатоннами информации, но и хранить ее часть. Сегодня мы поговорим о том, как в Гугл Хроме посмотреть историю.
От слов к делу
Разработчики Google Chrome предусмотрели несколько инструментов, с помощью которых систему можно настроить по желанию конечного потребителя.
В таком случае нет смысла изобретать велосипед, ведь для работы с журналом в Гугл Хром достаточно стандартного перечня «индикаторов-манипуляторов».
Для удобства восприятия разобьем дальнейшее повествование на несколько логических блоков.
Системный подход
Первый способ задействует только возможности моторики человеческих рук и клавиш компьютерной мыши. Достаточно:
- запустить браузер и перейти в системное меню путем клика ЛКМ по кнопке в виде троеточия в правом верхнем углу экрана;
- в новом окне выбираем вкладку «История», также показан перечень всех ранее посещенных страниц за последнее время;
- здесь можно и очистить временные файлы, невостребованные системные объекты (куки, сохраненные пароли и так далее).
Попасть в окно с историей ранее посещенных сайтов можно и при помощи сочетании клавиш CTRL + H.
На компьютере
Не секрет, что Chrome имеет свою папку на системном диске, где тот хранит нужные для запуска файлы и протоколы. В отдельной папке находятся и персональные данные пользователей, которые часто являются целью злоумышленников.
Пошаговая инструкция по нахождению заветных объектов находится ниже:
- Активируем Проводник, после чего переходим по следующему адресу: %LOCALAPPDATA%GoogleChromeUser Data
- Здесь кликаем на папку «Default», в котором находим файл «History»;
Именно он хранит всю информацию о сайтах, на которые переходил пользователь. Его можно скопировать на переносной носитель, чтобы сохранить данные при возникновении непредвиденных ситуаций.
Подведем итоги
История посещений позволяет оперативно находить нужный странички. Это достигается за счет минималистического интерфейса, а также удобного временного фильтра.
в открывшейся панели наведите курсор на пункт «История»;
в выпавшей дополнительной панели можно сразу перейти по ссылке на последние открытые сайты либо клацнуть «История», чтобы перейти в журнал для ознакомления со всей имеющейся информацией о посещениях.
2. При помощи «горячих» клавиш:
для быстрого доступа нажмите вместе «Ctrl» + «H».
3. Наберите в адресной строке — chrome://history/. А потом нажмите «Enter».
Все сохранённые URL отображаются в списке. Каждый сайт, когда грузится, автоматически попадает в историю и размещается согласно времени и дате. Все дни для удобства отображаются отдельными блоками.
В строке каждой ссылки есть кнопка меню. Если её кликнуть, появляется мини-панель с опциями для удаления URL и отображения других страниц с этого сайта.
Чтобы быстро отыскать необходимую запись, в поисковой строке, размещённой в верхней части журнала, наберите запрос. После ввода сразу же грузится поисковая выдача.
Чтобы сохранять все открытые сайты, браузер помещает ссылки в специальный файл. Он находится в директории Хрома:
Диск С → Пользователи → → AppData → Local → Google → Chrome → User Data → Default
И называется «History». Здесь же размещён и дополнительный «контейнер» — «History-journal».
Деактивировать сохранение истории посещений в Google Chrome через штатные настройки нельзя. Но можно её удалить по завершении веб-сёрфинга (подробно об этой процедуре читайте здесь) или же изначально перед интернет-сессией перейти в режим «Инкогнито». После его включения соблюдается полная анонимность пользователя в Сети и не сохраняются ссылки в журнал.
Чтобы активировать его, необходимо:
1. Открыть меню Хрома.
2. Клацнуть пункт «… в режиме инкогнито» или нажать сочетание клавиш «Ctrl+Shift+N».
В новом окне появится сообщение о переходе в анонимный режим.
А вверху слева отобразится иконка «Инкогнито».
Чтобы выйти из анонимного режима работы, кликните «крестик» вверху слева.
Наш обзор завершён. Теперь вы знаете, как «добраться» до журнала посещений и отыскать всё то, что вам нужно. О том, как восстанавливается удалённая история, можно прочитать здесь.
История просмотров в Google Chrome и Chromium. Как удалить историю
В предыдущей статье рассматривалось, что такое история посещений в браузерах в целом. Теперь перейдем к практике, к конкретным действиям и инструкциям.
Рассматривать использование истории просмотров будем на примере браузера Google Chrome. В браузере Chromium все действия абсолютно идентичны. Как работать с журналом в Mozilla Firefox, Internet Explorer читайте в других частях статьи.
Как посмотреть, открыть историю просмотров в Google Chrome
Нажимаем на три горизонтальные полосочки в правом верхнем углу окна браузера Google Chrome для открытия меню (в других версиях браузера – иконка гаечного ключа или три точки). Затем выбираем История — История.
Окно истории просмотров также можно открыть нажатием на клавиатуре горячих клавиш Ctrl+H.

Откроется окно с историей посещенных страниц.

Поиск и сортировка
Записи отсортированы по дате и времени. Предусмотрен поиск по истории, куда можно вводить ключевые слова, как при обычном поиске, или элементы адреса сайта. Тогда записи в истории будут отфильтрованы согласно запросу.

Если нажать на три точки в конце строки любой записи и в выпавшем списке выбрать Другие записи по этому сайту, то будет отображена история посещений именно этого сайта.

Удалить историю просмотров в Google Chrome полностью или частично
Если вы хотите очистить историю посещений за определенный период, то нажмите Очистить историю.

Появиться окно, в котором можно выбрать период, за который хотите удалить данные (все время, последний час, день, неделю, месяц), и выбрать, что хотите очистить. Отметьте галочкой Очистить историю просмотров и нажмите Удалить данные в нижнем правом углу окошка. Здесь можно задать также очистить кэш и куки.

Если вы хотите удалить только одну запись из истории, то нажмите на треугольничек в конце строки и в раскрывшемся списке кликните на Удалить из истории.

Если хотите удалить сразу несколько записей, то отметьте их галочками и нажмите Удалить.

Помните, что вам не пришлось бы стирать записи из истории вручную, если бы вы воспользовались режимом инкогнито в браузере Google Chrome.
Восстановление последней сессии
Чтобы быстро открыть страницы из последних сессий браузера нажимаем на три точки в правом верхнем углу окна браузера, затем пункт История. Перед вами отобразиться список последних открытых страниц или группы вкладок.

Это все, что нужно знать про историю просмотров в Google Chrome и Chromium. Удачи!
Оцените статью. Вам не сложно, а автору приятно
Как посмотреть историю в Гугл Хроме
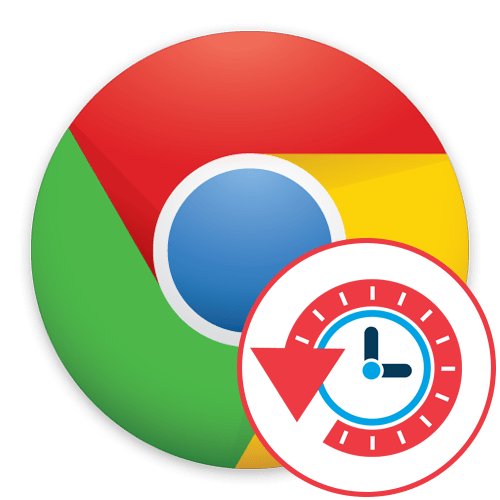
Во время использования браузера Google Chrome в нем по умолчанию сохраняется история поиска и перехода по различным сайтам. Сделано это для того, чтобы юзер мог в любой момент узнать, что именно он просматривал и куда переходил в определенное время. Начинающие сталкиваются с проблемой, когда они просто не знают, в какое именно меню зайти для просмотра истории. Мы же хотим помочь разобраться с этой ситуацией, в развернутом виде описав все аспекты, связанные с просмотром действий в упомянутом браузере.
Просматриваем историю в браузере Google Chrome
Сегодня мы поговорим о двух методах решения поставленной цели, имеющих определенные нюансы, которые требуется соблюдать. Об этом вы также узнаете из приведенных ниже инструкций.
Способ 1: Меню «История»
Стандартный метод, о котором наверняка знает практически каждый пользователь — просмотр истории поиска и перехода по сайтам через соответствующее браузерное меню под названием «История». Далее мы расскажем, как в него попасть через контекстное меню, однако учтите, что эту же операцию можно осуществить, нажав горячую клавиш Ctrl + H или набрав в адресной строке chrome://history/.
- Кликните по кнопке в виде трех вертикальных точек, чтобы открыть главное меню браузера. Здесь наведите курсор на пункт «История».
- В появившемся контекстном меню вы можете перейти к просмотру сразу всех событий или только просмотреть недавно закрытые вкладки с текущего и других устройств.
- Раздел «История» хранит абсолютно все переходы и запросы в поисковике за исключением вкладок, которые были открыты в режиме «Инкогнито». Все позиции здесь размещены в хронологическом порядке по днями.
- Если вас интересует просмотр записей исключительно с одного сайта, потребуется открыть дополнительные параметры строки и нажать на «Другие записи по этому сайту».
- Сразу же будет применен фильтр. Отметим, что вы можете самостоятельно забивать в строку поиска необходимый запрос, чтобы быстро найти нужное.
- При условии, что к вашему Google-аккаунту подключено еще одно или несколько устройств, перейдите в раздел «Вкладки с других устройств». Здесь отображается текущая история синхронизированных смартфонов или компьютеров.
- Перемещайтесь вниз по странице с запросами и вы увидите разделение по датам. Если история автоматически не удаляется через определенный промежуток времени, ничего не мешает вам узнать, какие именно действия совершались, например, два месяца назад.
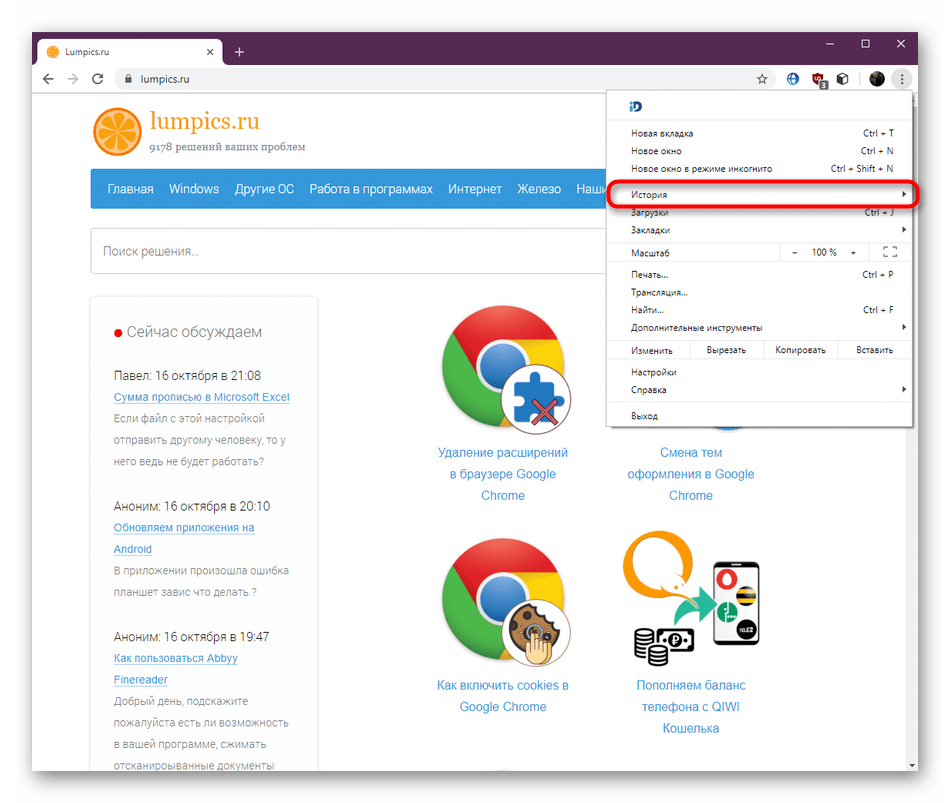
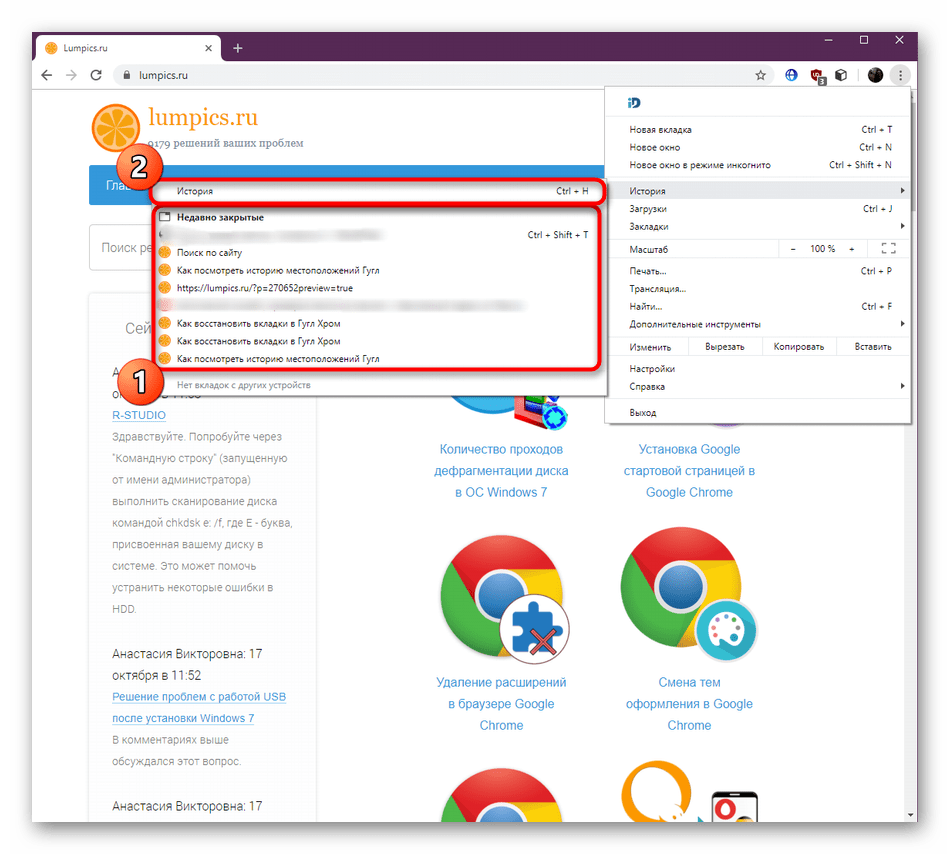
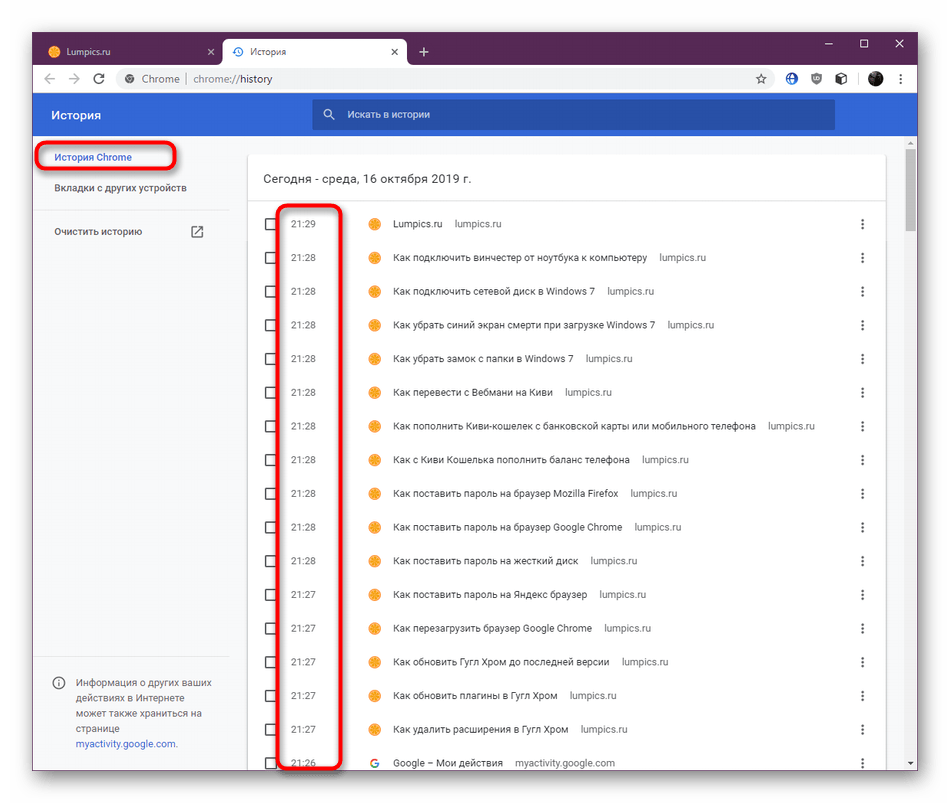


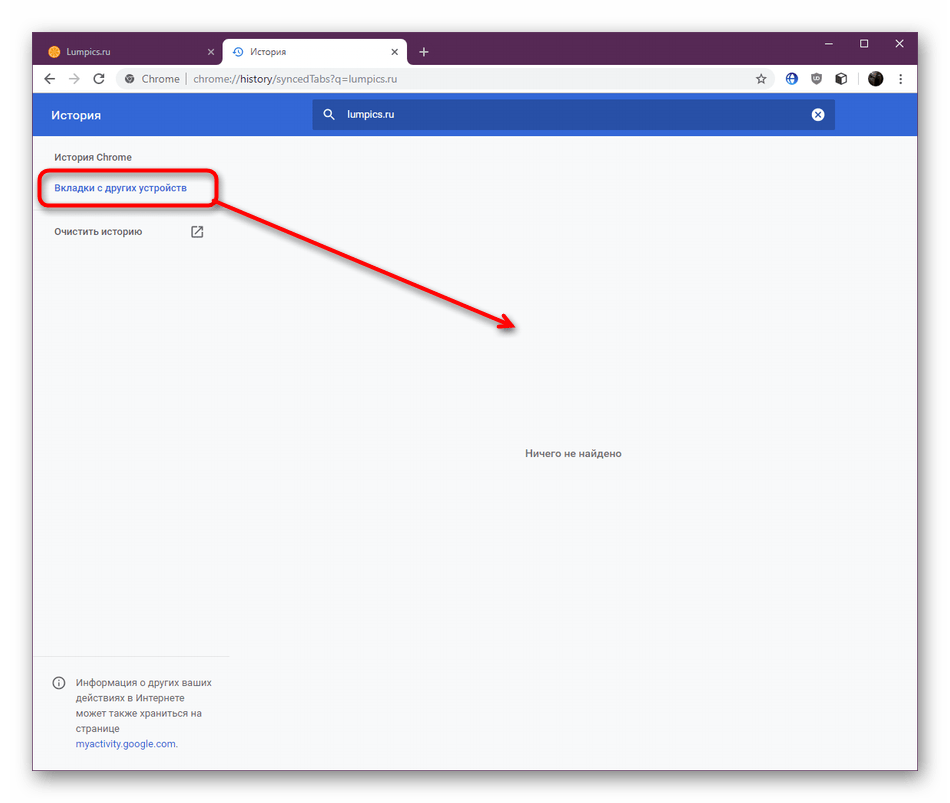
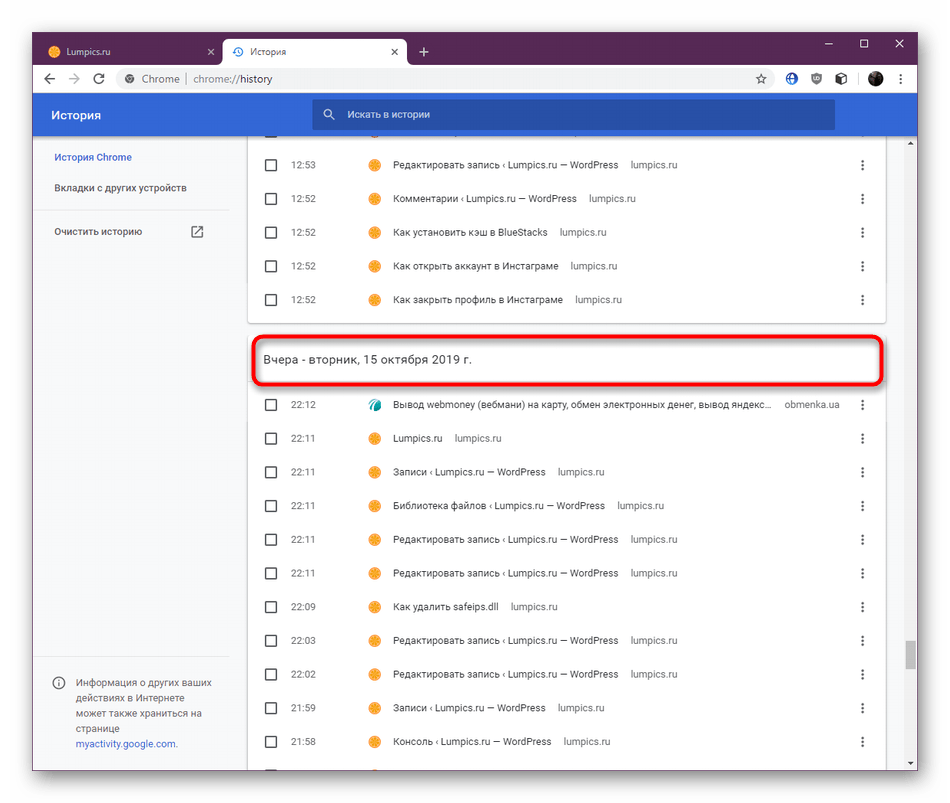
Как видите, функция просмотра истории в браузере Google Chrome реализована очень удобно, поэтому даже самый начинающий пользователь с легкостью разберется в том, как быстро отыскать одну или несколько необходимых записей.
Способ 2: Функция отслеживания действий Google-аккаунта
Этот вариант подойдет только тем юзерам, кто сразу же после установки браузера подключил свой аккаунт от Google и использует функцию автоматической синхронизации. Дело в том, что по умолчанию в настройках данных и персонализации включена опция отслеживания действий — это и позволит вам просмотреть историю поиска, перехода по страницам и другие мелочи в более удобном виде, чем это было реализовано непосредственно в меню веб-обозревателя.
- Нажмите по значку своей учетной записи, который расположен в правом верхнем углу Chrome. В появившемся контекстном меню вас интересует «Перейти в настройки аккаунта Google».
- Воспользуйтесь панелью слева, чтобы переместиться к «Данные и персонализация».
- В плитке «Отслеживание действий» вы увидите, что история приложений и веб-поиска, местоположений и YouTube находится во включенном виде. Для управления этим и просмотра событий кликните по выделенной синим цветом надписи «Настройка отслеживания действий».
- Еще раз убедитесь в том, что история веб-поиска включена. Вы же можете переместить ползунок, чтобы отключить ее. Затем перейдите в «Управление историей».
- Сведения отображаются в двух режимах. Для начала давайте рассмотрим более удобный вид «Показать блоки».
- Действия на конкретных сайтах, если их более одного, выделены в отдельный блок. Вы видите на скриншоте ниже плитку с надписью «Lumpics.ru», в блок которой входит 75 действий.
- При открытии блока для ознакомления будет показан список из всех посещений. Щелкните по пиктограмме горизонтальных точек напротив одного из запросов, чтобы открыть дополнительные параметры.
- Вы можете удалить запись или перейти к получению подробных сведений.
- В окне «Подробности» отобразится браузер и операционная система, с которой было совершено действие, а также в обязательном порядке указывается время и дата.
- Коротко расскажем о режиме «Показать действия». Здесь не будет распределения по плиткам, а запросы и переходы отображаются примерно в том же виде, как это было в меню «История», о котором шла речь в первом способе. Используйте поиск и подробную информацию о записи, чтобы получить все необходимые сведения.
- Если вы переместитесь в раздел «Другие действия в Google», увидите историю местоположений и видеохостинга YouTube при условии, если функции сохранения включены, а аккаунты везде синхронизированы.
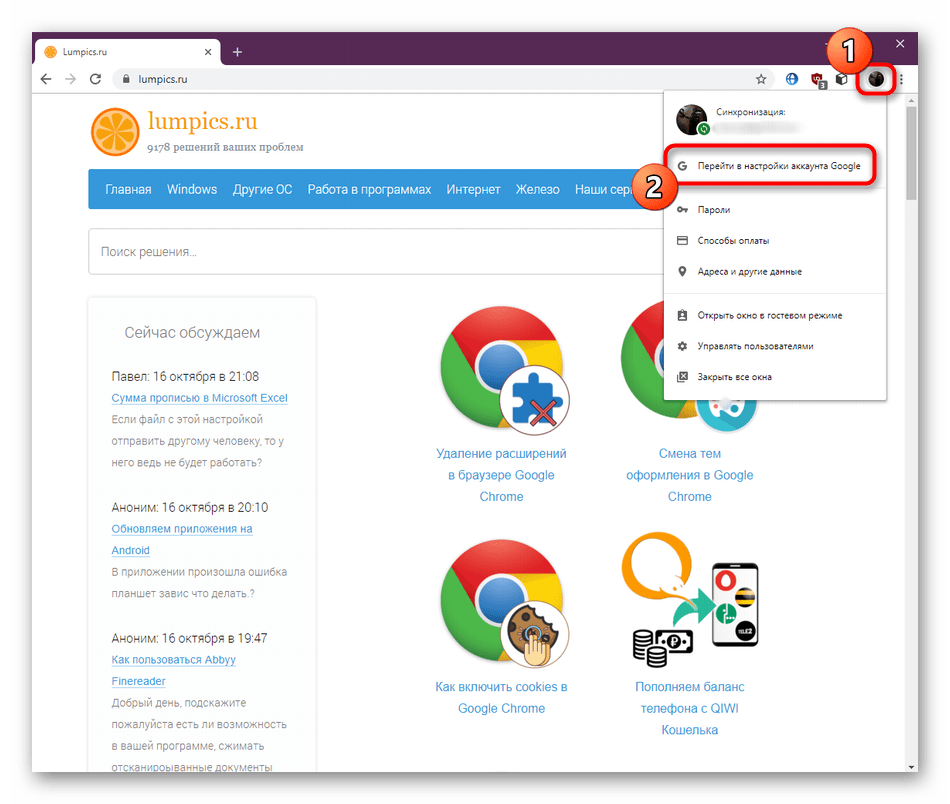
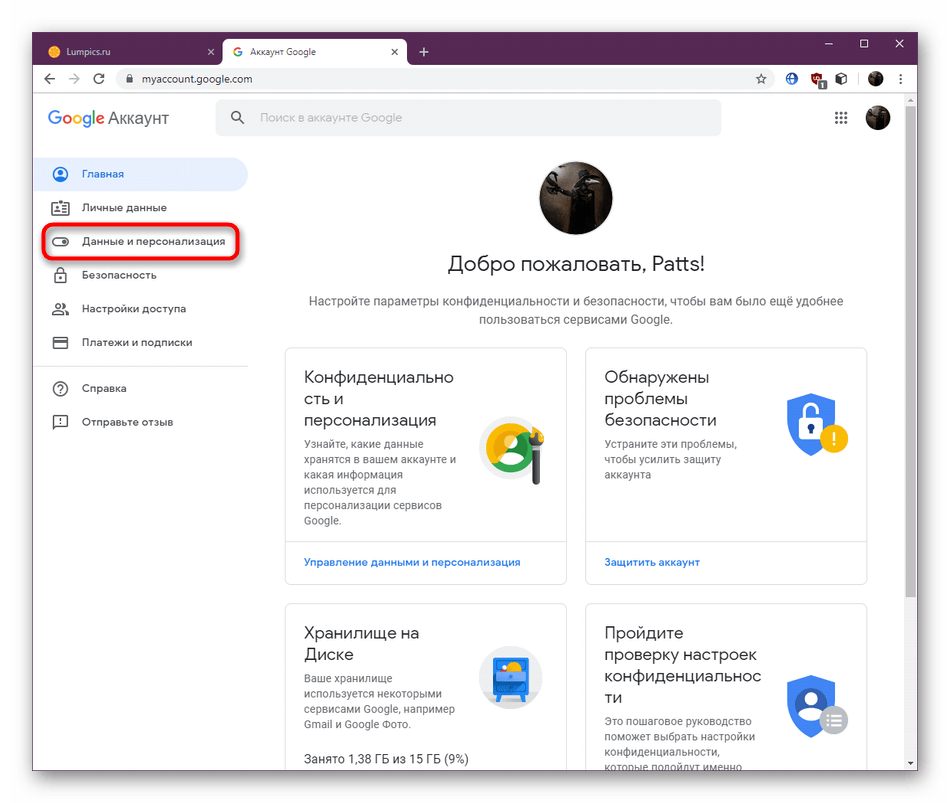
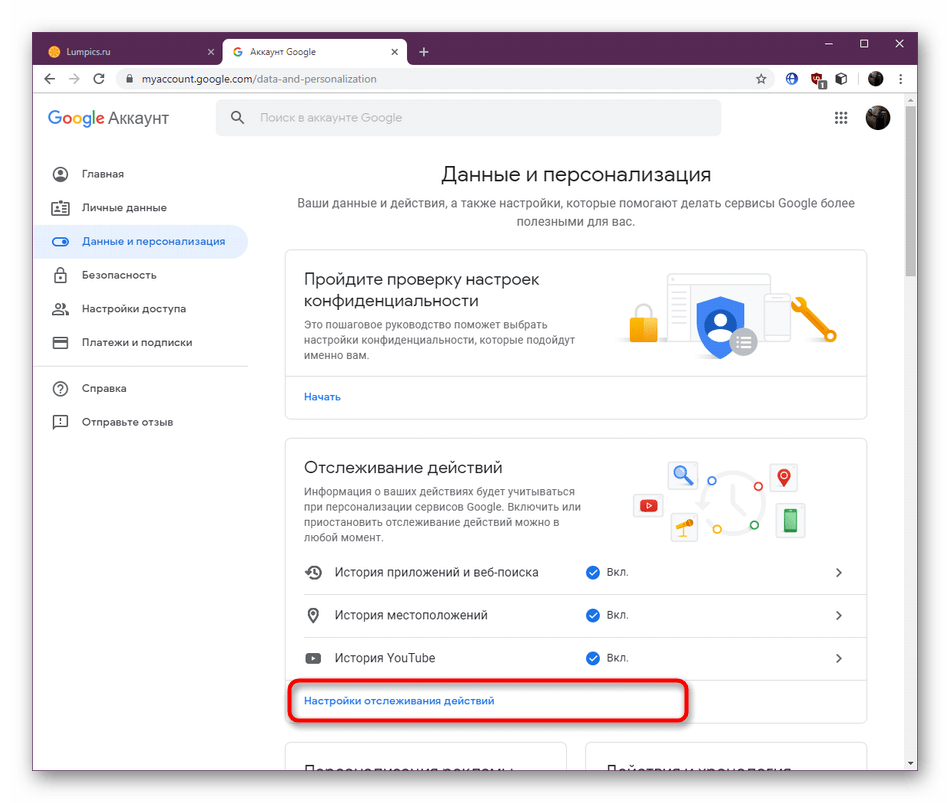
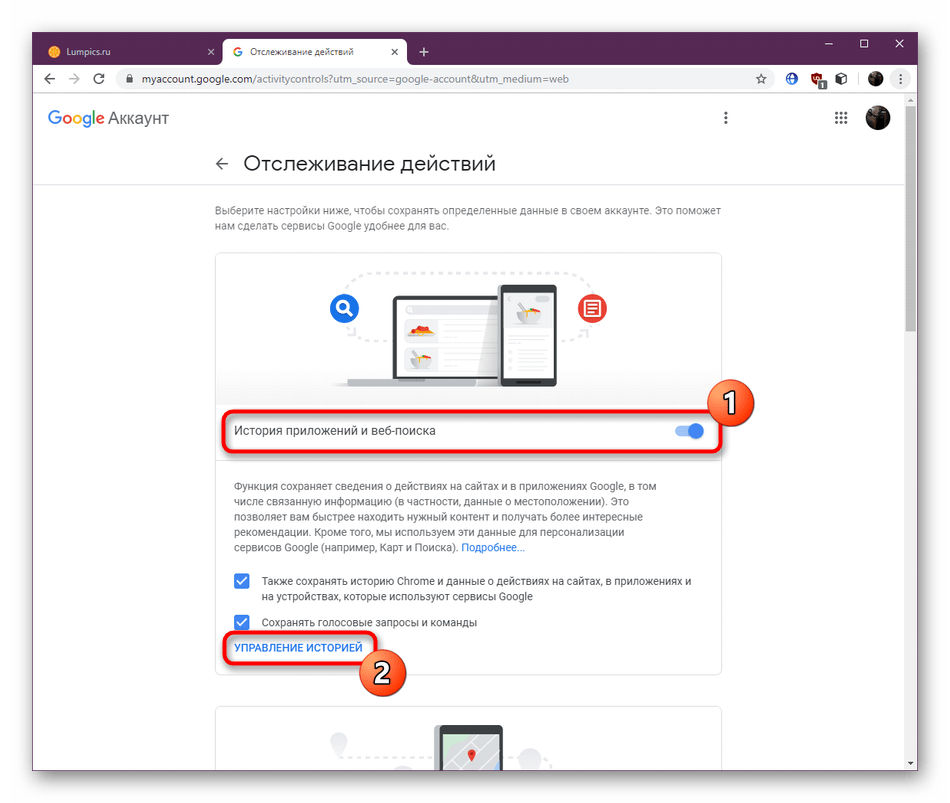

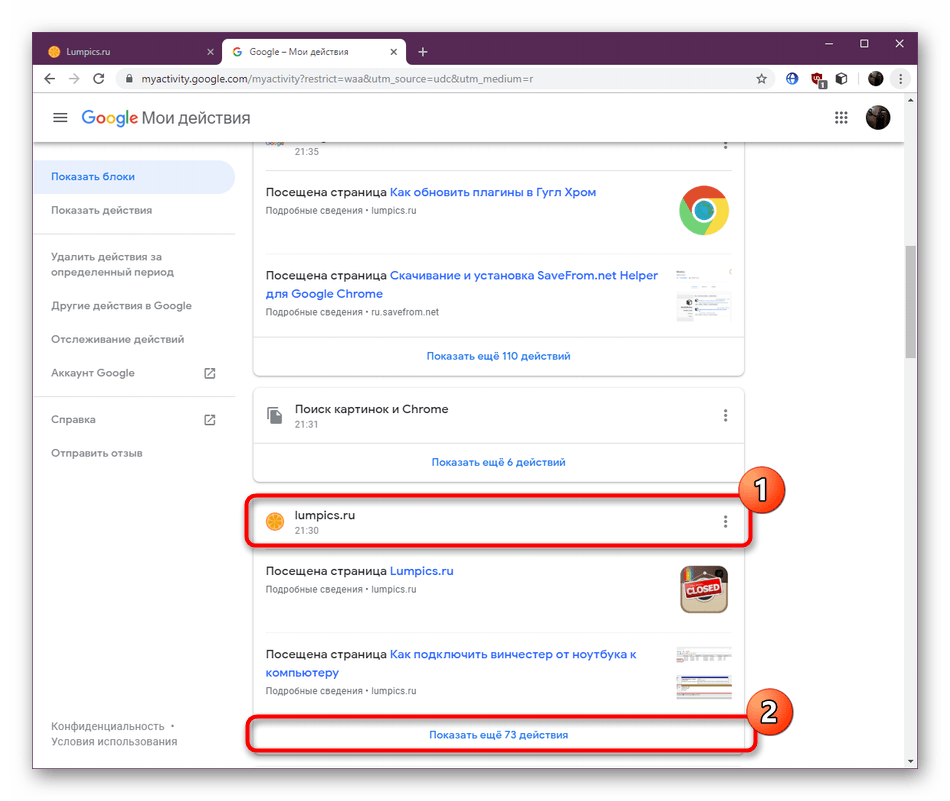

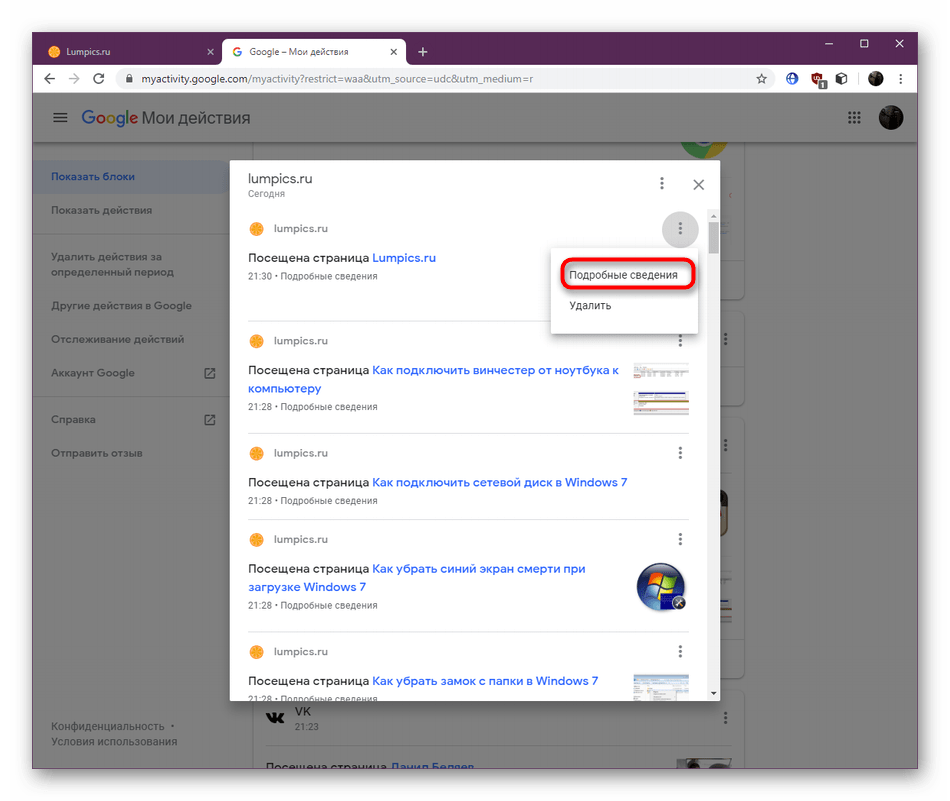
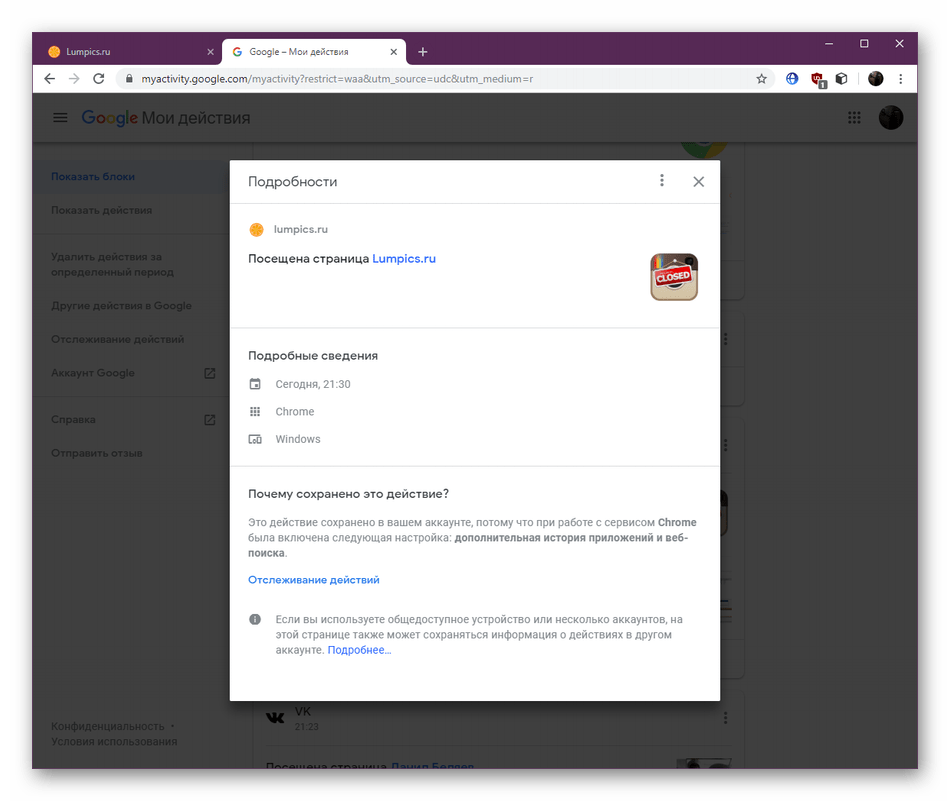
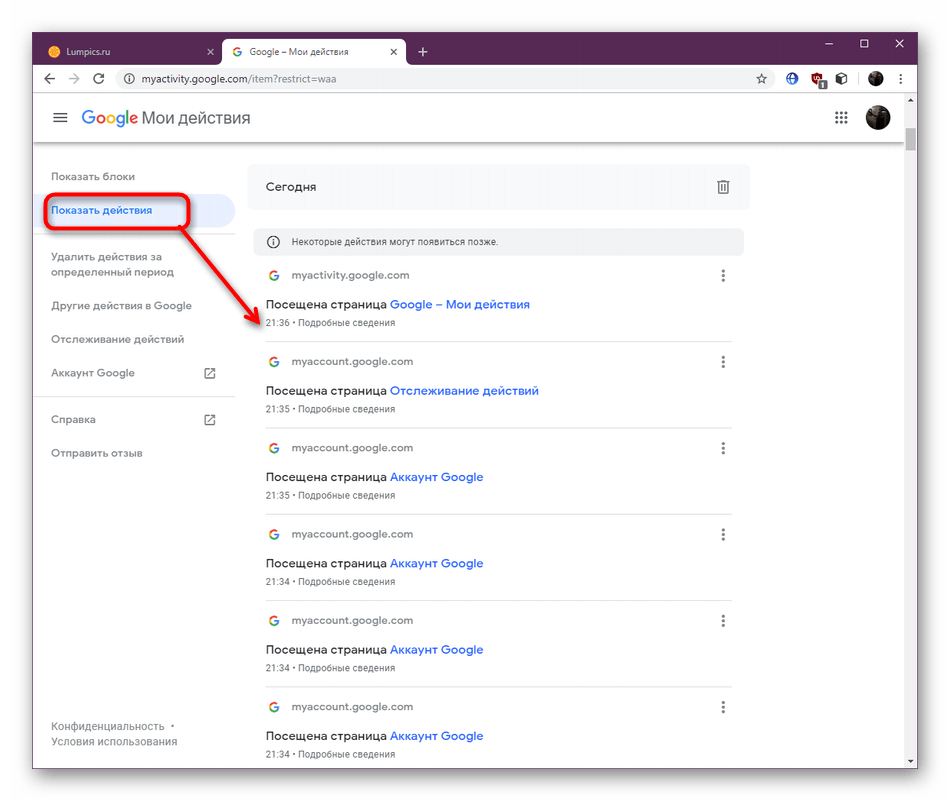
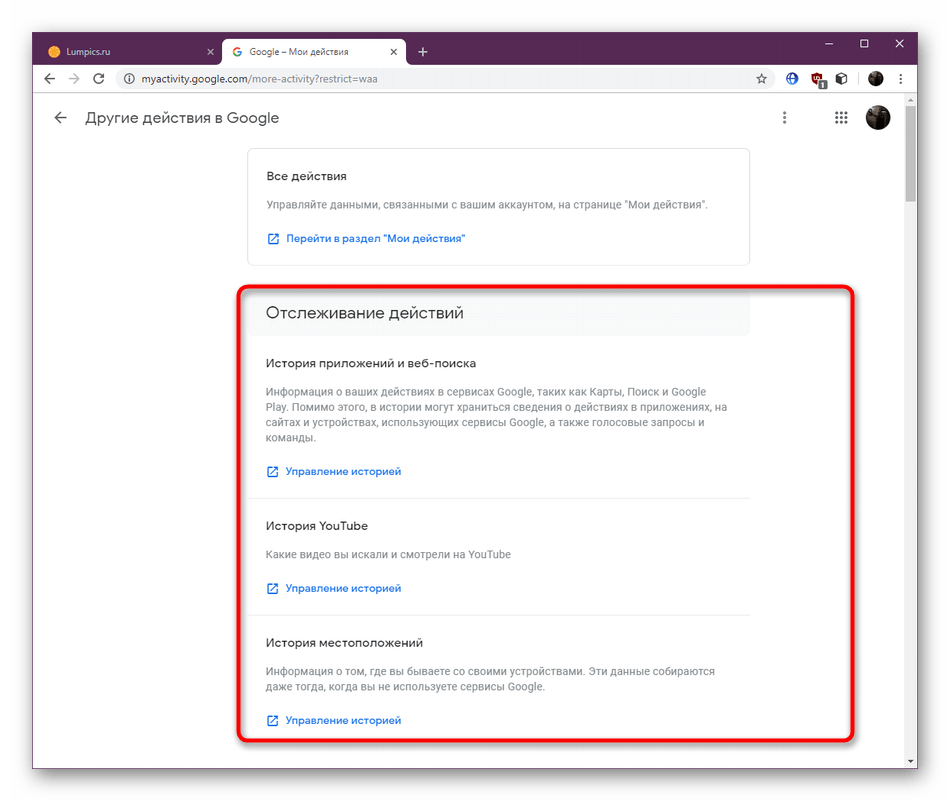
Если вас заинтересовала процедура настройки своего аккаунта в Google и есть желание поменять некоторые параметры, обратитесь к другой статье на нашем сайте. Там автор детально описал процедуру настройки, учитывая все нюансы. Перейти к этой статье можно, кликнув по ссылке ниже.
Подробнее: Как настроить аккаунт Google
Дополнительные действия с историей
В конце этого материала мы хотим рассказать о дополнительных действиях с историями в браузере Google Chrome. Вы можете в любой момент очистить ее, восстановить или просмотреть список сохраненных местоположений. Обо всем этом в развернутом виде читайте в других материалах на нашем сайте.
Подробнее:
Как восстановить историю в браузере Google Chrome
Как очистить историю в браузере Google Chrome
Просмотр истории местоположений на Google Картах
Как восстановить вкладки в Google Chrome
Сегодня вы узнали все о просмотре истории в веб-обозревателе от компании Google. Как видите, существует два доступных метода осуществления этой цели. Каждый из них предоставляет определенные подробности, поэтому пользователь и выбирает оптимальный для себя метод.
 Мы рады, что смогли помочь Вам в решении проблемы.
Мы рады, что смогли помочь Вам в решении проблемы. Опишите, что у вас не получилось.
Наши специалисты постараются ответить максимально быстро.
Опишите, что у вас не получилось.
Наши специалисты постараются ответить максимально быстро.Помогла ли вам эта статья?
ДА НЕТКак открыть историю браузера гугл хром. История в Google Chrome
На сегодняшний день довольно много пользователей переходят на браузер Google Chrome. В связи с этим у них могут возникать различные трудности с его использованием и появляются разные вопрос. Один из таких — как в Гугл Хром посмотреть историю. Казалось бы, что может быть проще, но из-за различий интерфейсов не все могут разобрать что да как. Сейчас мы подробно рассмотрим три способа просмотра журнала посещений в Chrome.
Что находится в журнале посещений браузера
Давайте для начала разберемся зачем вообще нужен данный журнал, что в нем есть полезного. Немало пользователей сталкивалось с проблемой, когда они посетили какой-либо сайт, нашли там что-то интересно и закрыли его, но спустя время необходимо заново на него попасть, однако, увы, через поиск его уже не найти, вот тогда-то и появляется необходимость посмотреть историю в Google Chrome. В ней отображаются все посещенные пользователем ресурсы за все время использования браузера. Записи в нем можно отсортировать по определенным промежуткам времени: за неделю, за месяц или за какой-то конкретный день.
Просматриваем журнал посещений Chrome
Теперь вы понимаете насколько важна история Гугл Хром и можно переходить к тому, где и как ее найти. Существует 3 метода, и мы детально рассмотрим каждый из них.
Используем меню веб-обозревателя
Это один из быстрых способов, как просмотреть Chrome History, все очень просто:
- Запускаем Гугл Хром.
- Открываем меню браузера кликнув левой кнопкой мыши по трем точкам в правом верхнем углу интерфейса Chrome.
- Там нужно навести курсор мыши на пункт «История».

- Появится контекстное меню, где будут отображены последние закрытые вкладки. Чтобы просмотреть весь журнал посещений кликните на «История».

Горячие клавиши
Простейший метод, как осуществить просмотр истории посещений в Chrome – нажать одновременно две клавиши на клавиатуре — Ctrl+H. После этого сразу же откроется то, что нужно.
Адресная строка
Ну и последний не менее простой метод — прописать специальный адрес в адресной строке браузера – «chrome://history/». После нажатия клавиши Enter откроется история Google Chrome .

Очищайте журнал посещений
Дело в том, что за все время использования Хрома в журнале скапливается слишком много записей и он начинает занимать довольно много памяти на системном разделе жёсткого диска. От этого начинаются тормоза в работе системы, чтобы их избежать очищайте историю браузера хотя бы раз в 4-6 месяцев. Это можно делать с помощью программ, например, CCleaner или прямо через интерфейс браузера, нажав кнопку «Очистить историю» в журнале посещений.

Заключение
Теперь вы знаете, где находится история просмотров сайтов в Гугл Хром, кстати, еще существует и история загрузок, но это уже отдельная тема.
как посмотреть, где хранится в Google Chrome
Хотите вы этого или нет, а история в Гугле Хроме сохраняется. Так уж он устроен. Что в поисковике запрашивали, какие сайты открывали и когда (по дате и времени) — всё это в браузере по умолчанию фиксируется. Но, конечно, весь этот список веб-сайтов хранится только в Google Chrome и в Гугл-аккаунте (при его подключении). И никуда больше специально не отправляется и никому не предоставляется. За исключением, конечно, некоторых «любопытных» онлайн-сервисов, которые «роются» в браузере пользователей на предмет того, что они недавно просматривали в Сети.
А лично для владельца Хрома каталог посещённых страниц может очень даже пригодиться. Вот, например:
1. Его можно использовать для поиска недавно прочитанной интересной статьи, которую вы потеряли из виду и забыли добавить в закладки. Достаточно открыть историю и найти по запросу темы в списке необходимый URL.
2. Журнал посещений помогает осуществлять родительский контроль. Ведь в нём без труда можно просмотреть, что запрашивал ваш ребёнок в поисковиках и какие страницы открывал.
Из этой статьи вы узнаете, как посмотреть историю в Хроме, быстро находить в ней нужную ссылку, а также как зайти в директорию браузера, где хранится файл с данными о посещённых веб-ресурсах.
Открываем Историю…
Попасть на вкладку журнала можно различными способами:
1.Через меню:
клацните кнопку «три точки» (иконку «Меню») вверху справа в окне Хрома;
в открывшейся панели наведите курсор на пункт «История»;

в выпавшей дополнительной панели можно сразу перейти по ссылке на последние открытые сайты либо клацнуть «История», чтобы перейти в журнал для ознакомления со всей имеющейся информацией о посещениях.
2. При помощи «горячих» клавиш:
для быстрого доступа нажмите вместе «Ctrl» + «H».
3. Наберите в адресной строке — chrome://history/. А потом нажмите «Enter».
Как пользоваться журналом?
Все сохранённые URL отображаются в списке. Каждый сайт, когда грузится, автоматически попадает в историю и размещается согласно времени и дате. Все дни для удобства отображаются отдельными блоками.


Чтобы быстро отыскать необходимую запись, в поисковой строке, размещённой в верхней части журнала, наберите запрос. После ввода сразу же грузится поисковая выдача.

В каком файле хранится история?
Чтобы сохранять все открытые сайты, браузер помещает ссылки в специальный файл. Он находится в директории Хрома:
Диск С → Пользователи → → AppData → Local → Google → Chrome → User Data → Default
И называется «History». Здесь же размещён и дополнительный «контейнер» — «History-journal».

Как отключить журнал?
Деактивировать сохранение истории посещений в Google Chrome через штатные настройки нельзя. Но можно её удалить по завершении веб-сёрфинга (подробно об этой процедуре читайте здесь) или же изначально перед интернет-сессией перейти в режим «Инкогнито». После его включения соблюдается полная анонимность пользователя в Сети и не сохраняются ссылки в журнал.
Чтобы активировать его, необходимо:
1. Открыть меню Хрома.
2. Клацнуть пункт «… в режиме инкогнито» или нажать сочетание клавиш «Ctrl+Shift+N».

В новом окне появится сообщение о переходе в анонимный режим.

А вверху слева отобразится иконка «Инкогнито».

Чтобы выйти из анонимного режима работы, кликните «крестик» вверху слева.

Наш обзор завершён. Теперь вы знаете, как «добраться» до журнала посещений и отыскать всё то, что вам нужно. О том, как восстанавливается удалённая история, можно прочитать здесь.
brauzerok.ru
Как посмотреть, очистить и восстановить историю в хроме
В настоящее время почти все пользуются браузерами и большинство из них выбрали браузер Google Chrome который умеет запоминать все открываемые вами страницы. Все открываемые вами страницы браузер хранит на специальной странице которая называется история браузера хром. История Chrome поможет вам вспомнить и заново открыть случайно закрытую понравившуюся вам страницу или посмотреть какие сайты посещали ваши дети или вторая ваша половинка. Также в браузере можно будет увидеть какие и куда были скачены файлы.
Как посмотреть историю в хроме
История посещений
Открывается история Google Chrome с помощью горячих клавиш Ctrl+H, через меню браузера или набрав в адресной строке chrome://history нажать на клавиатуре Enter. Запускаете браузер и нажимаете на три точки расположенные в правой верхней его части.
 История браузера гугл хром открывается разными способами
История браузера гугл хром открывается разными способамиВ открывшемся контекстном меню выбираете поочерёдно История — История и откроется окно в котором будет отображаться список всех страниц которые посещали с помощью этого браузера. Чтобы открыть историю браузера с помощью горячих клавиш нужно на клавиатуре нажать одновременно клавиши Ctrl+H.В истории все сайты распределены по датам и по времени когда их посещали. В истории имеется поиск с помощью которого можно найти нужный сайт введя всего пол слова от названия. В истории можно просмотреть всю историю просмотров одного сайта для этого нужно нажать на три точки расположенные справа от названия сайта и выбрать из открывшегося контекстного меню пункт Другие записи по этому сайту.
История загрузок
Открыть историю загрузки Chrome можно с помощью горячих клавиш Ctrl+J, через меню браузера выбрав загрузки или набрав в адресной строке chrome://downloads нажать на клавиатуре Enter.
 Посмотреть загрузки хром
Посмотреть загрузки хромВ открывшемся окне загрузок можно увидеть название всех скачанных файлов, ссылку на закачку и дату когда был закачан файл на компьютер. Если нажать на название то файл сразу запустится. Чтобы посмотреть куда Google Chrome загрузки помещает нужно нажать на Показать в папке и у вас сразу
Как смотреть историю в гугле. История браузера Google Chrome: создание, становление и развитие
Как смотреть историю в гугле. История браузера Google Chrome: создание, становление и развитие
как посмотреть, где хранится в Google Chrome
Хотите вы этого или нет, а история в Гугле Хроме сохраняется. Так уж он устроен. Что в поисковике запрашивали, какие сайты открывали и когда (по дате и времени) — всё это в браузере по умолчанию фиксируется. Но, конечно, весь этот список веб-сайтов хранится только в Google Chrome и в Гугл-аккаунте (при его подключении). И никуда больше специально не отправляется и никому не предоставляется. За исключением, конечно, некоторых «любопытных» онлайн-сервисов, которые «роются» в браузере пользователей на предмет того, что они недавно просматривали в Сети.
А лично для владельца Хрома каталог посещённых страниц может очень даже пригодиться. Вот, например:
1. Его можно использовать для поиска недавно прочитанной интересной статьи, которую вы потеряли из виду и забыли добавить в закладки. Достаточно открыть историю и найти по запросу темы в списке необходимый URL.
2. Журнал посещений помогает осуществлять родительский контроль. Ведь в нём без труда можно просмотреть, что запрашивал ваш ребёнок в поисковиках и какие страницы открывал.
Из этой статьи вы узнаете, как посмотреть историю в Хроме, быстро находить в ней нужную ссылку, а также как зайти в директорию браузера, где хранится файл с данными о посещённых веб-ресурсах.
Открываем Историю…
Попасть на вкладку журнала можно различными способами:
1.Через меню:
клацните кнопку «три точки» (иконку «Меню») вверху справа в окне Хрома;
в открывшейся панели наведите курсор на пункт «История»;

в выпавшей дополнительной панели можно сразу перейти по ссылке на последние открытые сайты либо клацнуть «История», чтобы перейти в журнал для ознакомления со всей имеющейся информацией о посещениях.
2. При помощи «горячих» клавиш:
для быстрого доступа нажмите вместе «Ctrl» + «H».
3. Наберите в адресной строке — chrome://history/. А потом нажмите «Enter».
Как пользоваться журналом?
Все сохранённые URL отображаются в списке. Каждый сайт, когда грузится, автоматически попадает в историю и размещается согласно времени и дате. Все дни для удобства отображаются отдельными блоками.


Чтобы быстро отыскать необходимую запись, в поисковой строке, размещённой в верхней части журнала, наберите запрос. После ввода сразу же грузится поисковая выдача.

В каком файле хранится история?
Чтобы сохранять все открытые сайты, браузер помещает ссылки в специальный файл. Он находится в директории Хрома:
Диск С → Пользователи → → AppData → Local → Google → Chrome → User Data → Default
И называется «History». Здесь же размещён и дополнительный «контейнер» — «History-journal».

Как отключить журнал?
Деактивировать сохранение истории посещений в Google Chrome через штатные настройки нельзя. Но можно её удалить по завершении веб-сёрфинга (подробно об этой процедуре читайте здесь) или же изначально перед интернет-сессией перейти в режим «Инкогнито». После его включения соблюдается полная анонимность пользователя в Сети и не сохраняются ссылки в журнал.
Чтобы активировать его, необходимо:
1. Открыть меню Хрома.
2. Клацнуть пункт «… в режиме инкогнито» или нажать сочетание клавиш «Ctrl+Shift+N».

В новом окне появится сообщение о переходе в анонимный режим.

А вверху слева отобразится иконка «Инкогнито».

Чтобы выйти из анонимного режима работы, кликните «крестик» вверху слева.

Наш обзор завершён. Теперь вы знаете, как «добраться» до журнала посещений и отыскать всё то, что вам нужно. О том, как восстанавливается удалённая история, можно прочитать здесь.
brauzerok.ru
Как посмотреть, очистить и восстановить историю в хроме
В настоящее время почти все пользуются браузерами и большинство из них выбрали браузер Google Chrome который умеет запоминать все открываемые вами страницы. Все открываемые вами страницы браузер хранит на специальной странице которая называется история браузера хром. История Chrome поможет вам вспомнить и заново открыть случайно закрытую понравившуюся вам страницу или посмотреть какие сайты посещали ваши дети или вторая ваша половинка. Также в браузере можно будет увидеть какие и куда были скачены файлы.
Как посмотреть историю в хроме
История посещений
Открывается история Google Chrome с помощью горячих клавиш Ctrl+H, через меню браузера или набрав в адресной строке chrome://history нажать на клавиатуре Enter. Запускаете браузер и нажимаете на три точки расположенные в правой верхней его части.
 История браузера гугл хром открывается разными способами
История браузера гугл хром открывается разными способамиВ открывшемся контекстном меню выбираете поочерёдно История — История и откроется окно в котором будет отображаться список всех страниц которые посещали с помощью этого браузера. Чтобы открыть историю браузера с помощью горячих клавиш нужно на клавиатуре нажать одновременно клавиши Ctrl+H.В истории все сайты распределены по датам и по времени когда их посещали. В истории имеется поиск с помощью которого можно найти нужный сайт введя всего пол слова от названия. В истории можно просмотреть всю историю просмотров одного сайта для этого нужно нажать на три точки расположенные справа от названия сайта и выбрать из открывшегося контекстного меню пункт Другие записи по этому сайту.
История загрузок
Открыть историю загрузки Chrome можно с помощью горячих клавиш Ctrl+J, через меню браузера выбрав загрузки или набрав в адресной строке chrome://downloads нажать на клавиатуре Enter.
 Посмотреть загрузки хром
Посмотреть загрузки хромВ открывшемся окне загрузок можно увидеть название всех скачанных файлов, ссылку на закачку и дату когда был закачан файл на компьютер. Если нажать на название то файл сразу запустится. Чтобы посмотреть куда Google Chrome загрузки помещает нужно нажать на Показать в папке и у вас сразу откроется окно в котором будет подсвечиваться данный файл.
Как очистить историю в хроме
В Chrome удалить историю можно через настройки браузера или через историю посещений. Чтобы открыть настройки браузера нужно нажать на три точки расположенные в верхней правой его части. Откроется контекстное меню в котором нужно выбрать пункт Настройки. В настройках в самом низу нажимаете на Показать дополнительные параметры. Находите абзац Личные данные и в нём нажимаете кнопку Удалить историю.
 Как очистить историю в гугл хром
Как очистить историю в гугл хромОткроется окошко в котором нужно в пункте Удалить указанные ниже элементы выбрать за какой период нужно произвести удаление истории: за прошедший час, за вчерашний день, за прошлую неделю, за последние 4 недели, за всё время. Ниже ставите галочки у пунктов История просмотров, Изображения и другие файлы сохранённые в кеше. Нажимаете кнопку Очистить историю и можете закрывать настройки.В истории посещений можно удалять отдельные элементы. Для этого нужно поставить около выбранных элементов галочки и тогда в верху появится кнопка Удалить нажав на которую откроется предупреждающее окно, что вы удаляете выбранные страницы из истории посещений.
 Как удалить историю в хроме
Как удалить историю в хромеТакже в истории посещений можно удалять полностью историю. Для этого не нужно ставить галочки около элементов, а нажмите на Очистить историю и вас перекинет в настройки где вы и произведёте удаление как было уже описано выше. Если вам нужно будет посмотреть какие-то сайты но вы не хотите оставить следов в истории то можно открыть окно в режиме ин