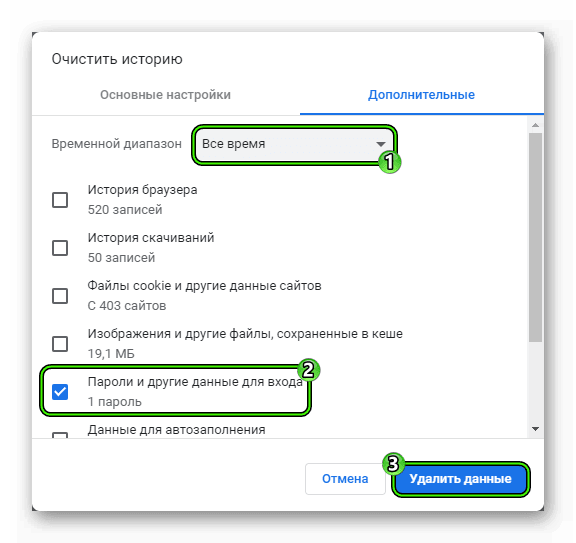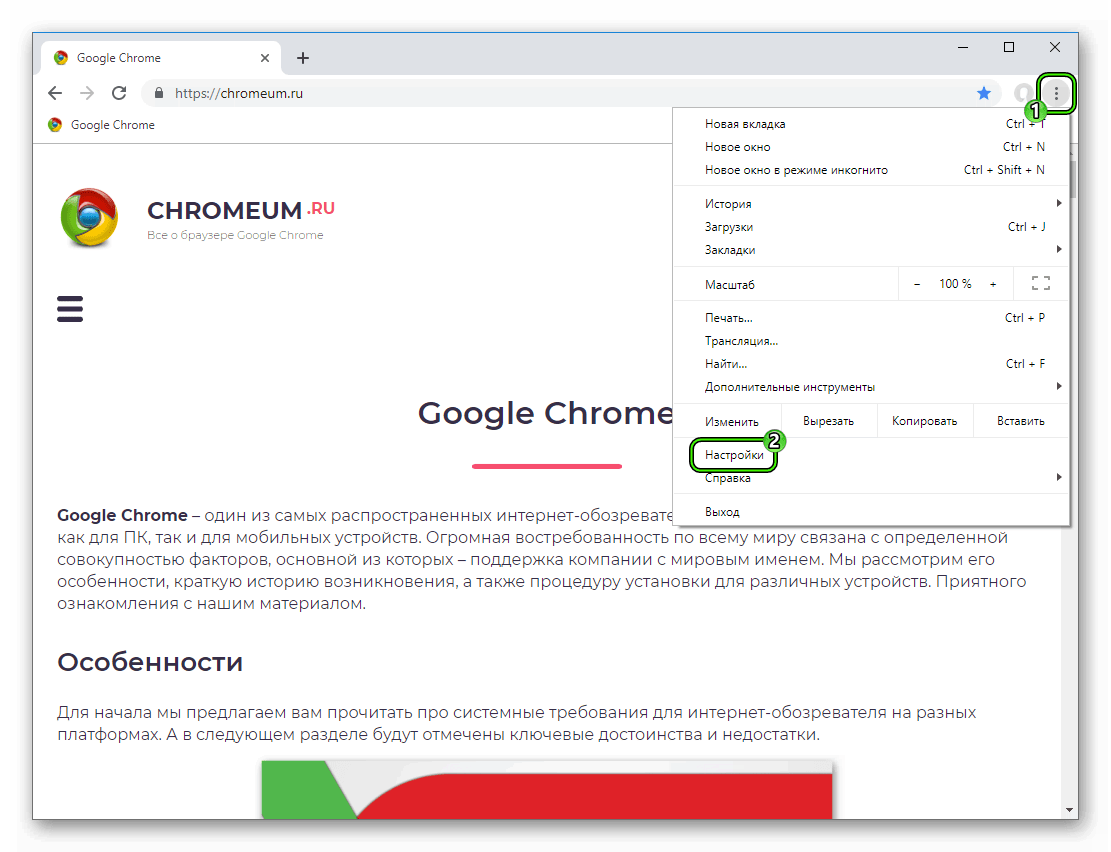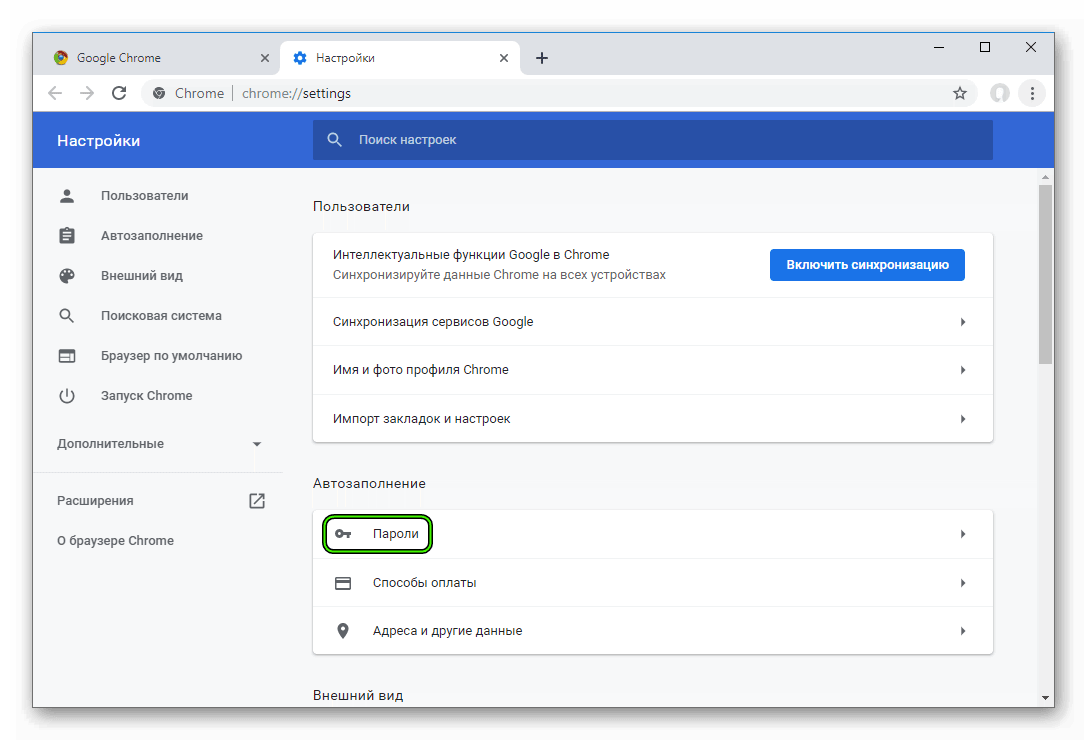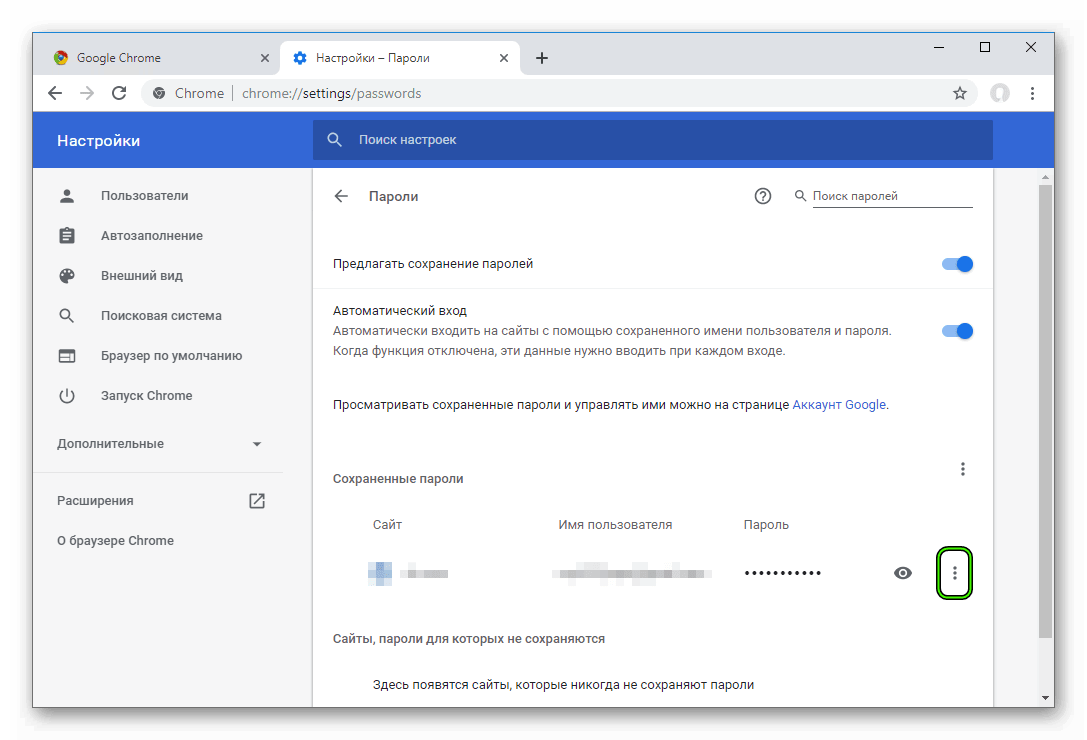Как удалить сохраненные пароли в Гугл Хром

Сейчас любой современный веб-обозреватель предлагает запоминать вводимые комбинации логина и пароля для того, чтобы в последующие разы совершать быструю авторизацию на используемых сайтах. Эта же возможность позволяет в любую минуту посмотреть забытые ключи, что очень удобно при работе на разных устройствах без синхронизации. Однако в ходе разных событий возникает потребность удаления одного или нескольких сохраненных паролей. В Google Chrome это можно без труда сделать одним из трех вариантов.
Удаление пароля из Google Chrome
В отличие от того же Яндекс.Браузера, позволяющего гибко управлять сохраненными паролями (выборочно их удалять, выделяя галочками, редактировать), Гугл Хром имеет лишь несколько базовых функций для удаления и отключения автовхода с использованием сохраненной комбинации логина и ключа. Разберем, как можно выполнить поставленную задачу разными методами.
Способ 1: Удаление пароля на сайте
Довольно быстрый, но не очень удобный вариант. Подходит лишь для случаев, когда пользователь готов разлогиниться или у него не совершен вход на сайт, при этом он видит автоматически заполненные строчки с логином и паролем. Чтобы не переходить в меню, достаточно обратиться к адресной строке и найти в правой ее части значок замка.

Нажмите на него, чтобы появилось окно, предлагающее больше действий. Щелкните по иконке с корзиной для удаления пароля. Больше для этого веб-адреса форма авторизации не станет заполняться автоматически до тех пор, пока комбинация логин/пароль снова не будет сохранена.

Способ 2: Поштучное удаление паролей
Этот вариант — самый актуальный, поскольку пользователю понадобится всего лишь зайти в специальный пункт настроек и удалить там один или несколько паролей на свое усмотрение, выполнив ряд однотипных действий.
- Разверните «Меню» и перейдите в «Настройки».
- В блоке «Автозаполнение» кликните по строке «Пароли».
- Найдите сайт, пароль от которого больше не нужен, и кликните по трем точкам в правой части этой строчки.
- Выберите пункт «Удалить».
- Об успешном проведении процедуры вы будете уведомлены соответствующим оповещением.

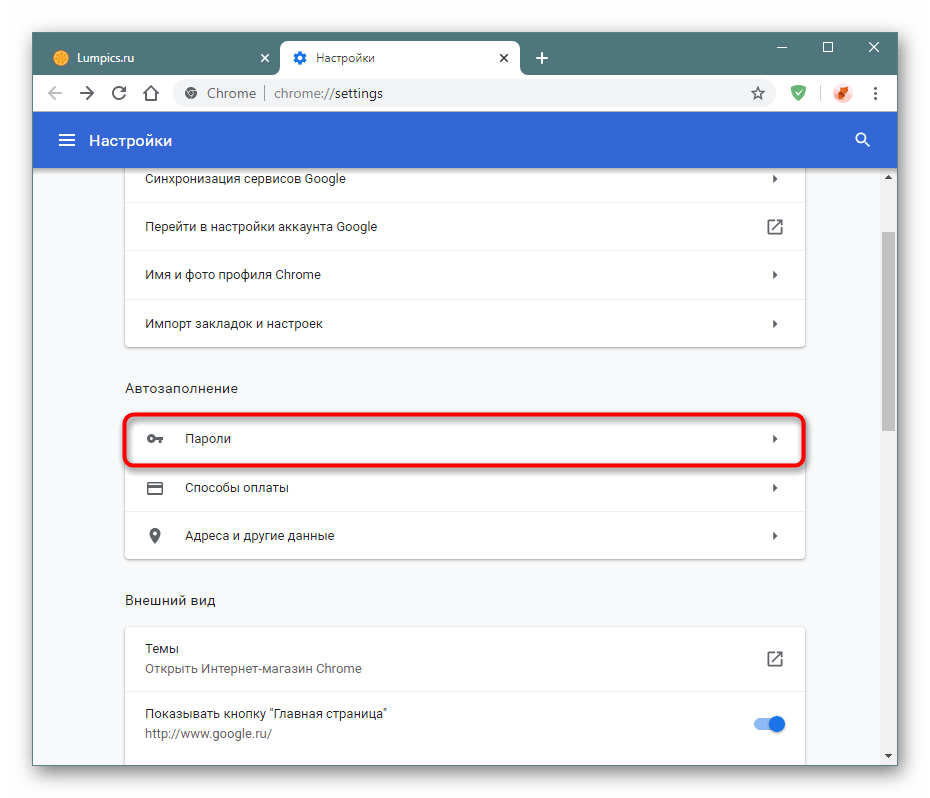

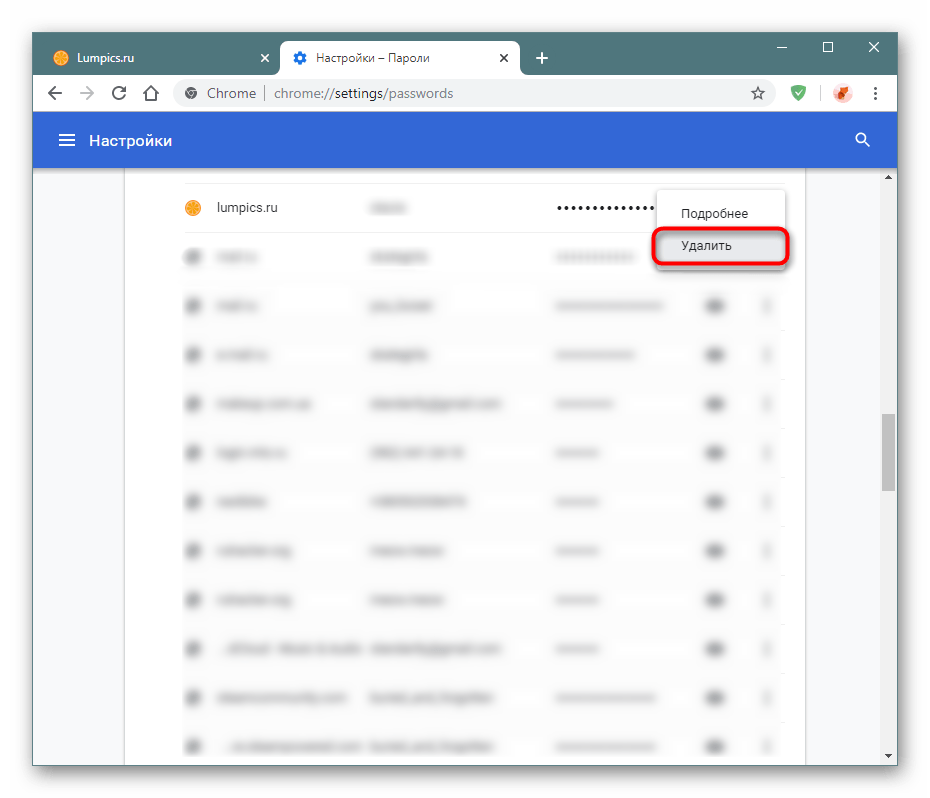

При необходимости выполнить удаление сразу нескольких паролей, понадобится повторить этот же алгоритм: выделить несколько строк одновременно нельзя. Вы также не сможете отредактировать ключ, поэтому если он был сохранен с ошибкой, понадобится сперва удалить его, а затем сохранить новый заново. Когда нужно удалить сразу все пароли, воспользуйтесь инструкцией ниже.
В качестве альтернативы браузер предлагает отключить автозаполнение строк «Логин» и «Пароль», но при этом сами пароли все также будут хранить в Хроме. Кому такое решение кажется более подходящим, необходимо нажать по кнопке в виде переключателя у пункта «Автоматический вход», что находится чуть выше всех паролей.
Способ 3: Удаление всех паролей
Некоторые юзеры решают полностью очистить свой веб-обозреватель, в том числе и от паролей. Это довольно радикальный вариант, так как если какая-то из комбинаций будет забыта, посмотреть ее через Google Chrome уже не получится. Тем не менее если вы уверены в своих действиях и решили сделать это, например, из безопасности, предварительно переписав используемые пароли в более надежное место, следуйте этим шагам:
- Откройте «Меню» и перейдите в
- Пролистайте страницу вниз и нажмите на «Дополнительные».
- В блоке «Конфиденциальность и безопасность» найдите параметр «Очистить историю» и зайдите туда.
- Перейдите на вкладку «Дополнительные», установите нужный временной диапазон, поставьте галочку напротив пункта «Пароли и другие данные для входа». Дополнительно снимите галочки с тех пунктов, которые не желаете очищать. Не забудьте переключиться на вкладку «Основные настройки», чтобы снять галочки и там! В конце кликните «Удалить данные». Подтверждать действие не нужно. Когда очистка произойдет, это окошко автоматически закроется.
- Обратите внимание, что при включенной Google-синхронизации данный пароль будет удален полностью: на других устройствах, где также выполнен вход в этот профиль, в списке паролей его вы уже не найдете. Поэтому если сам пароль нужно оставить сохраненным в аккаунте, но стереть из этого веб-обозревателя, предварительно осуществите выход из системы. Ссылка для этого выделена синим цветом.




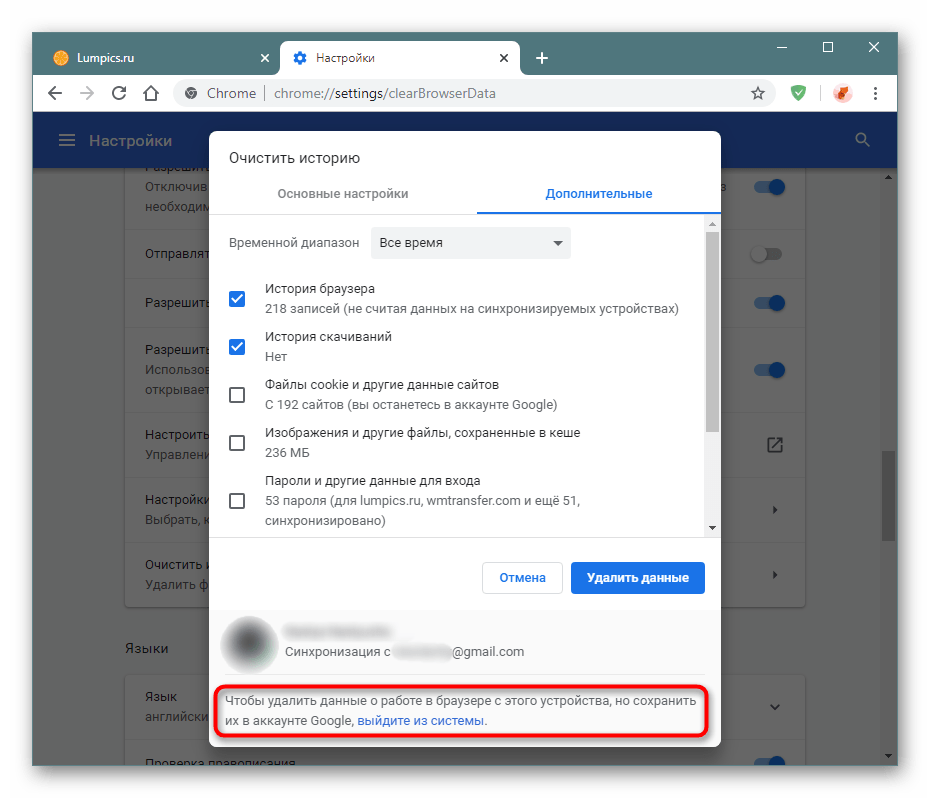
Другой вариант — отключить синхронизацию паролей в принципе. Находясь в «Настройках», в блоке «Пользователи» найдите пункт «Синхронизация сервисов Google».

Откройте раздел «Настройки синхронизации».

Найдите «Пароли» и щелкните по кнопке-тумблеру. Теперь между двумя или более браузеров, имеющих вход с одной и той же учетной записью, пароли не будут синхронизироваться. Такой подход удобен, например, для разграничения рабочей и личной деятельности в рамках единого Google-аккаунта.
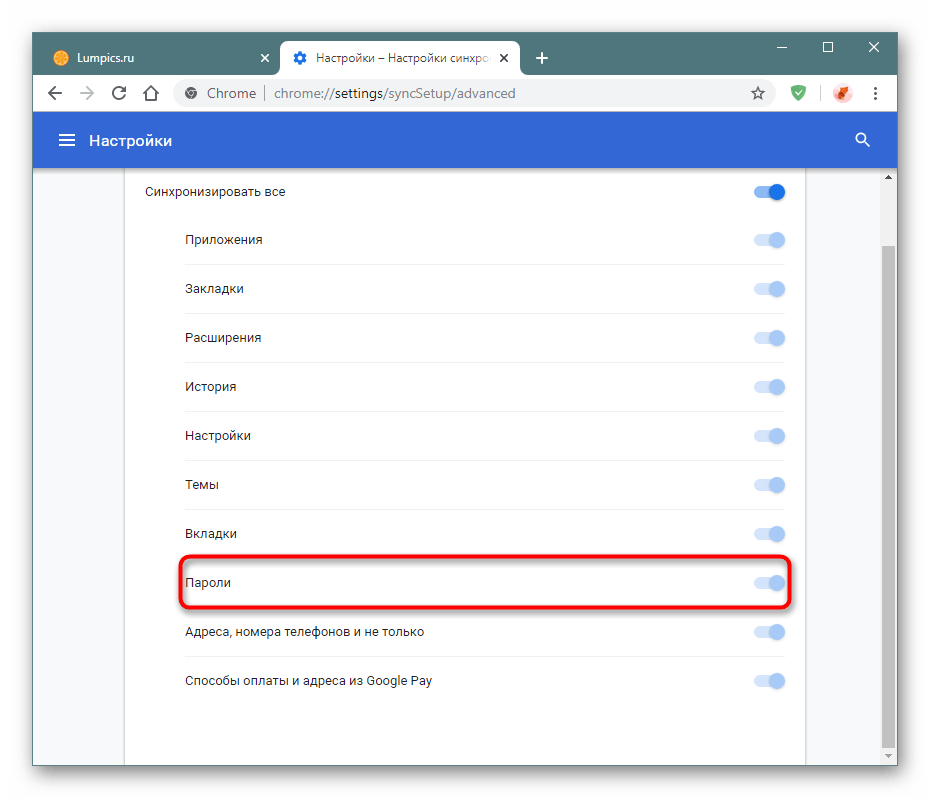
Теперь вы знаете, как можно не только удалять пароли, но и отключать синхронизацию, если очищать их понадобилось в целях сохранения конфиденциальности.
 Мы рады, что смогли помочь Вам в решении проблемы.
Мы рады, что смогли помочь Вам в решении проблемы. Опишите, что у вас не получилось.
Наши специалисты постараются ответить максимально быстро.
Опишите, что у вас не получилось.
Наши специалисты постараются ответить максимально быстро.Помогла ли вам эта статья?
ДА НЕТКак удалить сохраненные пароли в браузере Гугл Хром
Важный совет интернет-безопасности – не хранить личные данные в веб-обозревателе, ведь это в разы повышает риски взлома всех сайтов в случае похищения файла с ключами доступа. Чтобы последовать рекомендации и снизить похищения данных хакерами или другими пользователями ПК, рекомендуем удалить пароли из основного хранилища в Гугл Хром. Можем прибегнуть как к частичной очистке (только важных данных), так и полностью стереть всё содержимое файла с интернет-паролями. Подробнее о причинах, способах удаления и альтернативных вариантах хранения паролей поговорим в статье.

Когда лучше удалить сохранённые пароли в Гугл Хром
Существует довольно много ситуаций, в которых уместно полностью отказаться от удобной функции сохранения паролей или убрать отдельные элементы автозаполнения:
- Заражение системы вирусами. Если есть подозрения на проникновение зловредов в Windows, стоит обезопасить всю важную информацию от похищения.
- Использование подозрительных сайтов. Бывают ситуации, когда отказаться от посещения небезопасных веб-ресурсов не получается. Если уж и переходить на опасные сайты, нужно максимально защититься от похищения паролей.
- Наличие важных ключей от сайтов. Существуют пароли, которыми рисковать нельзя. Это могут быть порталы с личными данными, платежные или банковские системы и т.п.
- Неправильно сохранённые пароли. После смены кода доступа или ошибочного ввода данных, браузер записывает некорректную информацию в автозаполнение. Разумно удалить элемент и заново его создать уже новым или отредактировать содержимое.
- Предпродажная подготовка устройства. До передачи смартфона или компьютера новому владельцу или временному пользователю обязательно рекомендуем защитить собственные данные. Лучший способ – перенести их на накопитель или другой аппарат, при этом удалив личную информацию на изначальном устройстве.
Есть и другие причины удаления введённых паролей, но большая их часть завязана на повышении безопасности в интернете. Желающим защитить аккаунты от взлома – это обязательная процедура.
Удаление паролей в браузере Гугл Хром
Очистить пароли в Гугл Хром можем разными методами, каждый из них обладает своими сильными и слабыми сторонами. Для внесения ясности, под каждым способом представлена краткая таблица плюсов и минусов.
Способ 1: с помощью всплывающего уведомления
Простейший метод, позволяющий снести один или несколько паролей исключительно для текущего сайта. Необходимый инструмент расположен в выпадающем окне, которое отображается во время авторизации.
Инструкция:
- Открываем сайт, ключ от которого желаем удалить.
- Переходим на страницу входа или разворачиваем блок авторизации.

- В правой части поисковой строки нажимаем на изображение ключа.
- Рядом с запомненным паролем жмём на кнопку мусорной корзины.

Плюсы
- Быстро.
- Не нужно открывать дополнительные страницы.
- Доступ ко всем паролям сайта.
Минусы
- Невозможно управлять кодами доступа к другим веб-ресурсам.
- Не всегда отображается иконка ключа.
Способ 2: через настройки браузера
Это универсальный способ удалить сохранённые пароли в Google Chrome. Он открывает доступ ко всему списку данных для авторизации. Метод рекомендуем тем, кто желает узнать, какие пароли записаны в браузер, и отфильтровать их, убрав бесполезные, неправильные и важные элементы списка.
Пошаговое руководство:
- Нажимаем на стек точек в правом верхнем углу, затем выбираем «Настройки».

- Жмём на пункт «Пароли».
- Кликаем по троеточию рядом со строкой и активируем действие «Удалить».

Полезно! Сверху страницы с менеджером паролей есть строка «Поиск паролей». Сюда можем внести несколько букв из домена сайта для быстрого его поиска из всего списка.

Плюсы
- Можем управлять всеми внесёнными в браузер паролями.
- Быстрое удаление большого количества записей.
- Метод работает во всех версиях браузера с незначительными отличиями.
- В случае ошибочного удаления можем вернуть запись, нажав во всплывающем уведомлении на кнопку «Отмена.
Минусы
- Нужно открывать дополнительную страницу, что непрактично при желании убрать всего один элемент.
- Чтобы узнать, какой пункт нужно исключить из списка, а какой оставить, придётся включать отображение пароля, что требует ввода пароля от ОС.
Способ 3: удаление множества паролей посредством инструмента «Очистить историю»
Самый быстрый метод сбросить все пароли в Гугл Хром – воспользоваться встроенным средством удаления истории. Инструмент позволяет форматировать не только весь список данных, но и ключи доступа, созданные за определённый период: прошедший час, день, 7 дней, 4 недели и всё время.
Алгоритм действий:
- Открываем меню браузера от Гугл.
- Наводим курсор на «Дополнительные инструменты» и жмём на элемент «Удаление данных о просмотренных страницах…».

- Переходим на вкладку «Дополнительные» и устанавливаем выделение возле строки «Пароли и другие данные для входа».
- Сверху задаём один из вариантов «Временного диапазона».
- Нажимаем на «Удалить данные»

Полезно! Альтернативный метод запуска инструмента «Очистить историю» — нажать сочетание Ctrl + Shift + Del.
Плюсы
- Удобно вырезать большие объёмы данных.
- Возможность гибкой настройки средства удаления информации.
- Полностью безопасная процедура, которая не наносит ущерба браузеру.
Минусы
- Нельзя решать, какой элемент подлежит удалению, а какой нужно оставить.
Способ 4: стирание файла с ключами доступа к сайтам
Данный вариант позволяет полностью снести все пароли, введённые и сохранённые в браузере без запуска веб-обозревателя Хром. Потребуется лишь возможность открыть папку с данными программы.
Как удалить запомненные пароли в Гугл Хром:
- Переходим через Проводник по пути C:\Users\Имя ПК\AppData\Local\Google\Chrome\User Data\Default.
- Выделяем файлы «Login Data» и «Login Data-journal» и нажимаем на кнопку Delete.
- Подтверждаем намерение, если появляется запрос.

Важно! Выполнить любые манипуляции с файлами не получится до момента полного закрытия браузера от Google. Веб-обозреватель Хром известен тем, что продолжает работать и после выхода из программы. Дополнительно нужно открыть «Диспетчер задач» (Ctrl + Alt + Del), на вкладке «Процессы» найти Google Chrome и выбрать «Снять задачу». Скорее всего в данном разделе числится много процессов, все их нужно удалить поочерёдно.
Плюсы
- Полная очистка паролей с браузера.
- Нет необходимости запускать веб-обозреватель от Гугла.
- Можно временно вырезать файлы и вернуть их в любой момент, это приведёт к восстановлению ключей доступа.
Минусы
- Нельзя сохранить отдельные записи.
- Файлы с паролями расположены довольно глубоко в системе, их долго искать посредством Проводника.
Способ 5: используем «Диспетчер паролей» от Google
Гугл разработал специальную страницу, где отображаются все сохранённые в профиле пароли. Иными словами, очистить записи можем из любого места без непосредственного доступа к компьютеру или воздействия на браузер.
Что нужно делать:
- Переходим на страницу «Диспетчер паролей».
- Нажимаем на любой сайт из списка.
- Авторизуемся в том же профиле, под которым вошли в аккаунт браузера.
- Жмём на кнопку «Удалить» и подтверждаем действие одноимённой кнопкой.

Плюсы
- Удаление возможно на расстоянии.
- Не обязательно наличие доступа к браузеру.
- Все изменения применяются к веб-обозревателю в момент его подключения к сети.
Минусы
- В случае похищения логина и пароля от почты Gmail, к которой привязан браузер, злоумышленник может увидеть все пароли.
Удаление паролей в Google Chrome на Андроид
На смартфоне возможно применить только несколько из способов, работающих в десктопной рабочей среде. Первый вариант – удаление отдельных записей из «Настроек», второй – полное устранение паролей за выбранный промежуток времени.
Как убрать один или несколько паролей в мобильном Гугл Хром:
- Жмём на символ трёх точек и переходим в «Настройки».

- Открываем пункт «Пароли».

- Касаемся подходящего названия сайта и нажимаем на значок корзины в верхней части окна.

Альтернативный способ подразумевает использование инструмента для очистки истории и дополнительных файлов.
Инструкция:
- Из основного меню переходим в «История».

- Нажимаем на ссылку «Очистить историю».

- Выставляем подходящий временной диапазон.
- На вкладке «Дополнительные» выделяем «Сайты с сохранёнными паролями».
- Касаемся кнопки «Удалить данные».

Как отключить сохранение паролей в Google Chrome
Если нет необходимости в хранении ключей доступа к сайтам, данную функцию лучше отключить. После деактивации перестанет появляться предложение «Сохранить пароль».
Как изменить настройку:
- Из «Настроек» браузера переходим на вкладку «Пароли» (chrome://settings/passwords).
- Выключаем параметр «Предлагать сохранение паролей».

Как безопасно хранить пароли
Самый безопасный вариант сохранения кодов – их запоминание. Если нет пароля в физическом мире, то и украсть его не получится. Так как не все обладают выдающейся памятью, приходится придумывать другие способы. Все они подвергают данные опасности, но в значительно меньшей степени, чем стандартное хранилище браузера.
Как обезопасить пароли:
- Записывать данные на листе бумаги и хранить в месте, недоступном для посторонних. Решение помогает исключить любые виртуальные угрозы, но появляется риск случайного обнаружения записей соседями, домочадцами или злоумышленниками.
- Использовать защищённые менеджеры паролей, наподобие LastPass. Все данные хранятся в зашифрованном виде на сервере. Они достаточно хорошо защищены, другой человек не может увидеть данные, так как нужен мастер-пароль.
- Придумать специальный шифр. Пароли можем хранить в обычном хранилище, но в неправильном виде. Даже в случае взлома хакер не сможет разобрать уникальный шифр.
Золотая середина – оставить в браузере ключи доступа к маловажным сайтам, но удалить все пароли из Гугл Хром к ключевым веб-ресурсам. Таким образом можем быстро входить на большинство сайтов и исключаем необходимость запоминать десятки кодов доступа. Вводить пароли придётся только на важнейших веб-ресурсах.
Как в браузере Google Chrome удалить сохраненные пароли
Несмотря на все старания разработчиков, часто из браузеров злоумышленники вытаскивают персональную информацию пользователей. Это происходит довольно редко, но никто не знает, когда и с кем это может произойти. Поэтому отдельные пользователи предпочитают подчищать за собой хвосты. Сегодня мы поговорим о том, как удалить все пароли из браузера Хром.
Подробности
Не будет долго рассусоливаться, а сразу приступим к делу. Существует несколько способов очистки для хранящихся в интернет-обозревателе учетных записей. Во-первых, имеет смысл упоминать вариант полного их удаления. А во-вторых, нередко оказывается полезной возможность стирания отдельных аккаунтов. Поговорим о каждом из них более детально.
Полное стирание
Чтобы избавиться от всех хранящихся «учетках», воспользуйтесь следующей инструкцией:
- Откройте Google Chrome.
- Одновременно нажмите на клавиатуре Ctrl + Shift + Del.
- В новом окошке, в самом верху, выставляем режим «За все время».
- Снимаем галочки со всех пунктов, оставляем только «Пароли и другие данные для входа».
- А теперь щелкаем мышкой на синюю кнопку.

Точечная чистка
Очистить сохраненные пароли в Хроме по отдельности можно следующим образом:
- Открываем браузер и кликаем ЛКМ по кнопке в виде троеточия в правом верхнем углу пользовательского интерфейса.
- Переходим в раздел системных настроек.

- Находим блок под названием «Автозаполнение». В нем открываем первый пункт.

- В новом окне представлены все хранящиеся аккаунты от сайтов. Напротив нежелательной записи кликаем ЛКМ по значку с тремя точками.

- В контекстном меню выбираем пункт «Удалить».
- Повторяем действие для остальных объектов, от которых хотите избавиться.
Если вы случайно стерли что-то лишнее, то в появившемся контекстном окошке кликните по кнопке «Отмена».
Как удалить сохраненные пароли в Google Chrome?
Google Chrome – это функциональный браузер с удобным и простым в использовании интерфейсом. Среди прочих доступна функция, в которой часть информации пользователя кэшируется браузером, чтобы сэкономить время при входе на определенные ресурсы.
Таким образом, предоставляется возможность сохранения паролей для входа на сайты, что позволяет сократить время при авторизации. Однако использование этого подхода может вызвать проблему в случае, если несколько человек используют одну учетную запись или конфиденциальность информации находится под угрозой.
Есть два способа выхода из этой ситуации, либо удалить все сохраненные пароли в Chrome, либо это сделать для конкретного сайта. Поэтому выберите тот, который больше соответствуют вашей ситуации.
Удаление для определенного сайта
Если нужно очистить данные для конкретного сайта и не потерять остальные, сделайте это следующим образом:
Откройте новую вкладку и кликните на кнопку профиля. Щелкните на пункт «Пароли» из развернутого меню.
В списке найдите ресурс, нажмите на значок «трех точек» с правой стороны и выберите «Удалить».
Теперь для открытия личного кабинета придется проходить процедуру авторизации.
Удаление всех сохраненных учетных данных
Откройте Chrome и раскройте меню настроек нажатием на значок с тремя точками. Перейдите в Дополнительные инструменты – Удаление данных о просмотренных страницах.
На вкладке Дополнительно отметьте флажком опцию «Пароли и другие данные». Нажмите на выпадающий список временного диапазона и установите значение «Все время».
Кликните на кнопку «Удалить», чтобы запустить процедуру очистки.
Как удалить сохраненные пароли в Гугл Хром 🚩 Инструкция
Одна из лучших функций браузера Google Chrome – сохранение паролей. Благодаря ей пользователям не нужно постоянно вводить секретные коды, чтобы авторизоваться на нужных ресурсах. Достаточно один раз нажать кнопку «Сохранить», браузер запомнит пароль для данного сайта и будет вводить его автоматически. Давайте рассмотрим, как осуществляется управление паролями в Google Chrome.
Как удалить сохраненные в Хроме пароли
Удалить пароли в Гугл Хром можно все, а можно какие-то конкретные, которые больше не нужны. Если у вас активирована функция синхронизации, то после удаления паролей на одном устройстве, они исчезнут на всех девайсах, с которых осуществлен вход в данный аккаунт Google.
Удаляем некоторые пароли
Удалить сохраненный пароль в Хроме просто:
1. Запустите браузер Google Chrome.
2. Откройте его меню и через него перейдите в настройки Хрома.
3. Там опуститесь в самый низ и раскройте дополнительные параметры.
4. Среди них найдите блок «Пароли и формы», кликните по «Настройки паролей» левой кнопкой мыши.
5. Затем кликните по ссылке «Открывайте список паролей на странице…».
6. Укажите свои авторизационные данные.
7. Найдите ненужные секретные коды через форму поиска и кликните по значку корзины возле них.
Как удалить все пароли
- В меню Chrome откройте «История» — «История» либо воспользуйтесь сочетанием клавиш Ctrl+H.
- В открывшемся окне нажмите кнопку «Очистить историю».
- Переключитесь на вкладку «Дополнительные».
- Выберите диапазон «За все время», оставьте галочку только на пункте «Пароли» и нажмите «Удалить данные».
Заключение
Зная, как удалить сохраненные пароли в Гугл Хром, вы запросто сможете стереть не нужные секретные коды из памяти браузера. Это делается через встроенные функции Хрома, никаких особых навыков или знаний для этого не нужно.
Это может быть интересно:
Способы удаления паролей, сохранённых в браузере Google Chrome
Как удалить все пароли из браузера Google Chrome

Удаление паролей из Google Chrome
В данной статье будут рассмотрены варианты частичного (то есть, с некоторых ресурсов) и полного стирания сохранённых паролей в веб-обозревателе Гугл Хром.
Стоит предупредить, что при удалении даже одного кода на любом из устройств, он удалится на всех остальных девайсах, подключённых к аккаунту «Google+».
Вариант 1: Частичное стирание
Инструкция к этому варианту выглядит следующим образом:
- Для стирания сохранённых паролей на выбранном вами сайте, щёлкнете по кнопке, вызывающей меню Гугл Хрома, и в выпавшем списке отыщите пунктик «Настройки»
. - Вам нужна самая нижняя часть открытой страницы, где необходимо кликнуть по кнопке «Показать дополнительные настройки»
. - Пролистайте бегунок в самый низ и остановите ваш выбор на пункте «Пароли и формы»
. В пункте «Предлагать сохранять пароли с помощью Google Smart Lock для паролей»
кликните на кнопку «Настроить»
. - В открывшемся списке обозначены все страницы, где вы так или иначе оставили логин и пароль. Далее вы можете либо вручную, либо воспользовавшись поисковой строкой найти сайт, сохранение с которого вы хотите удалить — отметьте его крестом. Пароль сразу же будет удалён из списка.



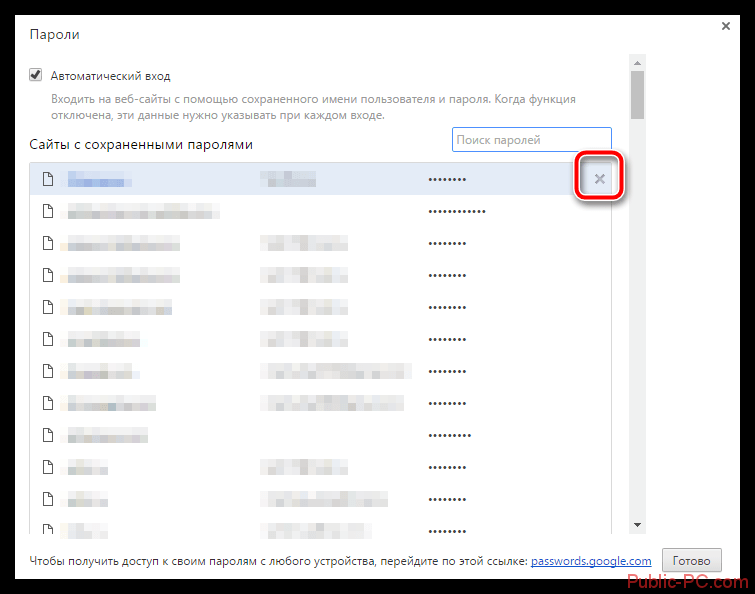
Читайте также:Как посмотреть сохраненные пароли в ChromeКак сохранить закладки в Гугл Хром (Google Chrome) — инструкцияКак очистить кэш браузера Google Chrome (Гугл Хром)
Когда вы закончите с удалением паролей, панель можно закрыть, кликнув по кнопке «Готово»
.
Вариант 2: Полное стирание паролей
Полное удаление паролей из памяти Google Chrome производится по следующей инструкции:
- В окошке веб-обозревателя откройте меню и, войдя в раздел истории, кликните на кнопочку «История»
. - В выскочившем окне необходимо отыскать кнопку «Очистить историю»
и кликнуть по ней. - После этого откроется новое окошко, в котором вам дана возможность как просто-напросто стереть все пароли (добавьте крестик напротив строчки «Пароли»
), так и «почистить» весь браузер (все остальные строки). - Перед удалением посмотрите на самую верхнюю строку, чтобы убедиться, что в выпадающем списке вы отметили «За всё время»
. Кликните по кнопке «Удалить историю»
.




Как видите, в стирании паролей в веб-обозревателе Google Chrome нет ничего, в чём нельзя было бы разобраться. Надеемся, что данная статья вам поможет.
Два способа, как удалить сохраненные пароли в «Хроме»
Все современные браузеры научились сохранять пароли в своей базе, и «Гугл Хром» тому не исключение. Это облегчает вход на многие сайты, ведь пользователю незачем каждый раз вводить одни и те же данные, стоит всего один раз это сделать, после чего браузер начнет автоматически заполнять поля для авторизации. Но некоторые пользователи не хотят, чтобы все их пароли сохранялись в веб-обозревателе, соответственно возникает вопрос: как удалить сохраненные пароли в «Гугл Хром»? В этой статье будет дан него ответ.
Как удалить сохраненные пароли в «Хроме»

Разумеется, разработчики известного браузера позаботились о том, чтобы пользователи без особого труда могли удалять пароли. К тому же, делать это можно двумя способами. Первый подразумевает полную очистку всех уже сохраненных шифров, а с помощью второго можно выборочно стереть желаемый код.
Способ 1: полная очистка
Сначала разберемся, как удалить сохраненные пароли в браузере «Хром» полностью. Делается это, к слову, довольно просто, всего-навсего необходимо выполнить следующую последовательность действий:
- Запустите обозреватель и откройте его меню. Для этого нажмите по функциональной кнопке, которая находится в верхнем правом углу сразу под кнопкой «Закрыть окно».
- В появившемся списке наведите курсор на пункт «История».
- Дождитесь появления дополнительного меню и в нем кликните по пункту «История».
- Откроется новая одноименная вкладка. На ее странице необходимо нажать кнопку «Очистить историю».
- Сразу же после этого появится новое диалоговое окно, в котором необходимо из выпадающего списка «Удалить указанные ниже элементы» выбрать значение «за все время».
- Затем уберите все галочки, кроме напротив пункта «Пароли». Кстати, рядом с этой строкой будет отображаться общее число сохраненных паролей, которые будут стерты.
- Остается лишь нажать по кнопке «Очистить историю».

Сразу после выполнения всех вышеописанных действий начнется процесс удаления. Теперь вы знаете способ, как удалить сохраненные пароли в «Хроме» полностью, но что делать, если вы хотите избавиться всего от нескольких? Именно об этом и будет рассказано дальше.
Способ 2: ручное удаление
Разумеется, если появляется нужда в удалении всего одного пароля, то предыдущий способ точно не подойдет, так как подразумевает очистку сразу всех. Но есть другой способ, как удалить сохраненные пароли в «Хроме» выборочно. Сделать это тоже довольно просто, следуйте инструкции:
- Запустите браузер и откройте его меню.
- В появившемся списке кликните по пункту «Настройки».
- Откроется новая вкладка, на странице которой необходимо спуститься вниз и нажать по ссылке «Показать дополнительные настройки».
- После этого потребуется отыскать графу «Пароли и формы» и нажать кнопку «Настроить», которая находится рядом со вторым пунктом.
- Появится новое окно, в котором будет указан перечень всех сохраненных паролей. Удалить один из них очень просто, достаточно нажать крестик в правой части строки, который появляется при наведении.

Теперь вы знаете, как удалить сохраненные пароли в «Хроме» выборочно, чтобы каждый раз не очищать весь список.
Как управлять сохраненными паролями в Google Chrome?
Читайте, как сохранить или удалить пароль автоматически сохранённый в Google Chrome, а также как просмотреть уже сохраненные в браузере пароли. Как удалить сайт из списка «Сайты, пароли для которых не сохраняются»?

Содержание:
Введение
Важным связующим элементом, обеспечивающим простой выход в «Интернет», безусловно является веб-браузер, который помогает пользователям работать в сети и получать данные или доступ к сетевым ресурсам в понятном и удобном формате. Одним из популярных, признанных большинством пользователей в мире, наряду со схожими обозревателями «Opera», «Mozilla Firefox», «Microsoft Internet Explorer» и «Microsoft Edge», конечно является веб-браузер «Google Chrome». Простой и лаконичный интерфейс обозревателя сочетается с высокой скоростью обработки и отображения ресурсов сети, позволяя осуществлять большое количество одновременных сетевых обращений без снижения общей производительности.
В целях повышения уровня защиты, пароль на разнообразных сетевых ресурсах должен отличаться и содержать сложную комбинацию цифр, букв и специальных символов. Запомнить множество паролей, каждый для своего ресурса, довольно сложно, и поэтому в веб-браузер «Google Chrome» уже встроен удобный менеджер паролей. Пользователи могут сохранить в своем браузере пароли для разных сайтов, и воспользоваться каждым из них автоматически при входе на сетевой ресурс. Далее мы подробно представим, как управлять всеми сохраненными паролями в «Google Chrome».
Как сохранить пароль в «Google Chrome»?
Основная концепция веб-браузера «Google Chrome» основывается на принципах минимализма, поэтому управление и доступ к разнообразным предустановленным функциям довольно прост. И первое, что необходимо выполнить пользователям перед любыми действиями с паролями, это убедиться во включении ответственной, за сохранение паролей, функции в соответствующем разделе настроек обозревателя. Для осуществления проверки можно воспользоваться, описанным далее, последовательным порядком пошаговых действий.
Шаг 1. На своем компьютерном устройстве откройте обозреватель «Google Chrome».
Шаг 2. В правом верхнем углу окна браузера за адресной строкой и кнопками различных возможных расширений, дополнительно установленными индивидуально каждым пользователем, нажмите на кнопку «Текущий пользователь», выполненную в виде миниатюрного изображения из учетной записи «Google» или схематической картинки силуэта человека.
Шаг 3. Во всплывающем контекстном меню выберите из доступных вариантов раздел «Пароли».

Примечание. Пользователи могут напрямую выполнить переход к указанной странице настроек веб-браузера, если введут в адресной строке обозревателя фразу «chrome://settings/passwords» и нажмут на клавиатуре клавишу «Ввод» для исполнения.
Шаг 4. На странице отыщите строку «Предлагать сохранение паролей» и установите соответствующий переключатель в положение «включено» (цветовая окраска переключателя будет изменена с нейтрального серого цвета на активный синий). Если предварительных изменений в ответственном разделе настроек паролей пользователи ранее не совершали, то данная функция будет изначально включена по умолчанию, и дополнительных действий по ее активации выполнять не потребуется.

Шаг 5. Теперь в веб-браузере «Google Chrome» перейдите на веб-сайт, на котором необходимо осуществить вход в систему, введите свои учетные данные и завершите процедуру авторизации. После отправки формы, обозреватель «Google Chrome» отобразит всплывающее системное сообщение c предложением сохранить, введенные пользователем, данные для входа на конкретный веб-сайт, с указанием задействованных имени пользователя и пароля. Нажмите на кнопку «Сохранить» и установленные данные будут запомнены в хранилище «Google Chrome». Если в сообщении будет выбрана кнопка «Нет», то веб-сайт будет добавлен в список «Сайты, пароли для которых не сохраняются». Мы рассмотрим способ, как удалить сайт из означенного списка, в следующем разделе.

Теперь, когда парольная фраза и соответствующее имя сохранены, то при следующем обращении к странице входа связанного веб-сайта служба сохранения паролей веб-браузера «Google Chrome» автоматически заполнит форму для учетных данных.
Если пользователи зарегистрировали и сохранили несколько учетных записей для определенного конкретного веб-сайта, то щелкните поле имени пользователя и выберите, из вложенных вариантов меню управления паролями, нужные данные для входа, которые следует использовать.

Как удалить сайт из списка «Сайты, пароли для которых не сохраняются»?
Если пользователи случайно нажали на кнопку «Нет», когда служба сохранения паролей «Google Chrome» предлагала в системном сообщении запомнить пароль для быстрого доступа на веб-сайт, то данный сетевой ресурс помещается в список исключений, и больше предложений о сохранении учетных данных «Google Chrome» предлагать не будет. Однако пользователи могут исключить сайт из учетного списка, и при следующем входе служба повторно предложит сохранить введенный пароль. Алгоритм действий довольно прост и содержит несколько последовательных шагов.
Шаг 1. Откройте на своем компьютерном устройстве веб-браузер «Google Chrome».
Шаг 2. В окне обозревателя нажмите на кнопку «Текущий пользователь», расположенную за адресной строкой браузера и представленную в виде силуэта человека или миниатюрного снимка учетной записи «Google», и откройте контекстное меню.
Шаг 3. Отыщите, в перечне представленных вариантов системных действий, и выберите раздел «Пароли».

Шаг 4. Используя колесо управления компьютерной мыши или бегунок полосы прокрутки, перейдите на странице настроек паролей в раздел «Сайты, пароли для которых не сохраняются». Здесь будет представлен полный список всех веб-сайтов, занесенных в черный список исключений, для которых ответственная служба «Google Chrome» не будет предлагать и осуществлять процедуру сохранения набранных паролей.
Шаг 5. Отыщите в отображенном перечне требуемый веб-сайт, который ошибочно был отправлен в данный список, а затем нажмите на кнопку «Удалить», расположенную в конце искомой строки и представленную в виде буквы «Х».

Запись из списка исключений исчезнет незамедлительно. Теперь, когда пользователи снова откроют этот веб-сайт и введут учетные данные для входа в систему, служба сохранения паролей «Google Chrome» отобразит системное сообщение и предложит запомнить имя пользователя и пароль для последующего использования.

Как просмотреть сохраненные пароли?
Чтобы просмотреть список всех имен пользователей и соотносящихся с ними паролей, сохраненных в веб-браузере «Google Chrome» соответствующей службой, необходимо выполнить простой пошаговый алгоритм действий.
Шаг 1. Запустите сетевой обозреватель «Google Chrome» на своем компьютере.
Шаг 2. Нажмите в правом верхнем углу открывшегося окна веб-браузера на кнопку «Текущий пользователь», исполненную в виде уменьшенной фотографии учетной записи «Google» или схематического силуэта человека.
Шаг 3. В контекстном меню, отображенном по результатам исполненных действий, нажмите на раздел «Пароли».

Или воспользуйтесь быстрым способом, набрав в адресной строке фразу «chrome://settings/passwords» и нажав на клавишу «Ввод» на клавиатуре для подтверждения перехода в соответствующий раздел настроек.
Шаг 4. На искомой странице, посредством бегунка полосы прокрутки или колеса управления ручного манипулятора (компьютерной мыши), отыщите раздел «Сохраненные пароли», который в табличной форме будет содержать список всех сайтов с обязательным указанием имен пользователей и паролей, ранее сохраненных в «Google Chrome».

Шаг 5. Чтобы отобразить, скрытую за точками, парольную фразу в виде обычного текста, нажмите на кнопку «Показать пароль», схематически представленную в виде глаза.

Если пользователи применяют пароль для входа в операционную систему своего персонального компьютера, то служба безопасности попросит ввести пароль учетной записи «Windows» или «ПИН-код», в зависимости от установленного пользователем предпочитаемого способа, используемого для разблокировки системы, во всплывающем системном предупреждении, прежде чем снять защиту и отобразить скрытый пароль.


Шаг 6. После успешного ввода учетных данных и подтверждения собственных намерений ознакомиться с кодовой фразой, сохраненный пароль будет представлен в виде обычного текста.

Как экспортировать сохраненные пароли?
Если по какой-либо причине возникнет необходимость извлечь и сохранить на любом запоминающем устройстве весь список имен пользователей и паролей, то «Google Chrome» обладает такими возможностями, и, применив соответствующий алгоритм последовательных действий, пользователи смогут экспортировать учетные данные для входа.
Примечание. Мы настоятельно не рекомендуем экспортировать ваши пароли, за исключением случаев, когда это действительно необходимо, потому что все извлеченное содержимое хранится в файле с расширением «CSV» (файл представляет собой простой текстовый файл, который содержит список данных с разделителями-запятыми), который не зашифрован, и после открытия может быть прочитан любым пользователем.
Шаг 1. Откройте веб- браузер «Google Chrome» на своем устройстве.
Шаг 2. Отобразите вложенное контекстное меню, нажав на кнопку «Текущий пользователь» после адресной строки в правом верхнем углу окна обозревателя, выполненную в виде миниатюрного снимка учетной записи «Google» или схематической картинки силуэта человека.
Шаг 3. Из перечня доступных действий открывшегося меню выберите раздел «Пароли».

Шаг 4. Задействуйте колесо компьютерной мыши или бегунок полосы прокрутки и на странице настроек паролей отыщите раздел «Сохраненные пароли».
Шаг 5. В верхней части искомого раздела, непосредственно в строке названия, нажмите на кнопку «Другие действия», представленную в виде трех вертикально расположенных, образующих прямую линию, точек.

Шаг 6. Во всплывающем вложенном меню, состоящем из единственного действия, выберите раздел «Экспорт паролей».

Шаг 7. В целях безопасности, пользователям будет предложено во всплывающем сообщении подтвердить свое решение на экспорт закрытой информации, поскольку такое действие представляет серьезную угрозу извлеченным данным по причине возможности просмотра пользовательских паролей любыми лицами, обладающими доступом к создаваемому файлу. Если операция по внешнему сохранению паролей действительно необходима и оправдана, то повторно нажмите на кнопку «Экспорт паролей» для продолжения.

Как и в случае попытки отобразить скрытый пароль, веб-браузер «Google Chrome» потребует от пользователей, при доступе к конфиденциальной информации, ввести имя пользователя и пароль учетной записи «Windows» или «ПИН-код» для входа в операционную систему своего персонального компьютера, чтобы разрешить операцию экспорта паролей.


Шаг 8. В стандартном окне проводника «Сохранение» выберите безопасное место для хранения вашего файла и нажмите на кнопку «Сохранить».

Как удалить сохраненные пароли?
Если необходимость в определенном пароле отпала, конкретной учетной записи уже не существует, пользователи случайно или по ошибке во всплывающем сообщении веб-браузера «Сохранение пароля» нажали на кнопку «Сохранить» и поместили в память «Google Chrome» учетные данные для входа на определенный сайт, то можно быстро удалить лишние данные из хранилища «Google Chrome». Порядок последовательных шагов будет иметь следующий вид.
Шаг 1. Запустите на своем компьютере веб-браузер «Google Chrome».
Шаг 2. ЗНажмите на кнопку «Текущий пользователь», представленную маленьким снимком учетной записи «Google» или схематичным изображением человека в правом верхнем углу окна приложения «Google Chrome».
Шаг 3. Затем, из доступных вариантов возможных действий, выберите раздел «Пароли».

Шаг 4. На представленной странице настроек отыщите в разделе «Сохраненные пароли» запись, данные которой следует удалить, и нажмите в соответствующей строке на кнопку «Другие действия», представленную в виде линии из трех, вертикально расположенных, точек.

Шаг 5. В открывшемся всплывающем меню выберите, из доступных вариантов, раздел «Удалить».

Шаг 6. Выбранная запись, содержащая сетевой адрес сайта, имя пользователя и пароль, удаляется сразу. Всплывающее окно веб-браузера сообщит об произошедшем изменении, и если пользователь случайно удалил важный пароль, то его можно вернуть обратно, выполнив нажатие на кнопку «Отмена», и пароль будет мгновенно восстановлен.

Если секретных записей, содержащих пароль, слишком много для поштучного удаления или необходимо удалить все записи из списка паролей, то можно воспользоваться функцией «Очистить историю». Пошаговый алгоритм последовательных действий довольно прост и содержит следующий порядок.
Шаг 1. Откройте на компьютерном устройстве приложение для доступа в сеть «Интернет» «Google Chrome».
Шаг 2. В правом верхнем углу обозревателя нажмите на кнопку «Настройка и управление Google Chrome», расположенную в крайнем правом положении после адресной строки веб-браузера и других кнопок управления доступных расширений, представленную в виде линии из трех точек, помещенных вертикально одна на другой.
Шаг 3. Во всплывающем контекстном меню выберите, из списка доступных вариантов действий, раздел «Настройки».

Примечание. Для прямого быстрого перехода на указанную страницу введите в адресной строке фразу «chrome://settings/» и нажмите на клавишу «Ввод» на клавиатуре для подтверждения.
Шаг 4. Используя бегунок полосы прокрутки или колесо компьютерной мыши, перейдите в самый конец страницы настроек и нажмите на текстовую ссылку «Дополнительные».

Шаг 5. Перемещаясь во вкладке «Конфиденциальность и безопасность» отыщите и выберите раздел «Очистить историю», ответственный за удаление временных и лишних элементов, хранящихся в веб-браузере.

Шаг 6. Во всплывающем окне раздела «Очистить историю» перейдите на вкладку управления «Дополнительные». Следом в поле строки «Временной диапазон» выберите параметр «Все время». В основном окне установите индикатор выбора («галочку») в соответствующей ячейке строки «Пароли и другие данные для входа», а затем нажмите на кнопку «Удалить данные». Простого способа вернуть данные обратно нет, поэтому необходимо полностью убедится, что все сохраненные пароли действительно необходимо удалить, прежде чем нажимать соответствующую кнопку.

При соблюдении описанной инструкции, все пароли, которые когда-либо были сохранены в «Google Chrome», будут стерты из хранилища веб-браузера. И в следующий раз, при входе на любой сайт пользователям потребуется полагаться только на свою память или сторонний менеджер паролей, чтобы не обращаться за помощью по ссылке «Забыли пароль?», если корректные данные ввести не удастся.
Заключение
Персональные компьютерные устройства массово применяются в различных областях деятельности пользователей, и их популярность и востребованность только растет. Множество компьютеров ведут процессы по обработке цифровых данных, объем которых также стремительно увеличивается. Для размещения возросшего количества разнообразных данных, их непосредственной передачи и обеспечения бесперебойного доступа, используются возможности информационной сети «Интернет».
С целью повышения уровня безопасности, сетевые ресурсы, для доступа к своим материалам и рассылки индивидуальных дополнительных предложений, часто вводят обязательную регистрацию пользователей с созданием безопасных имени учетной записи и пароля. При наличии множества сайтов, особенно когда пароли разняться, пользователям трудно запомнить все свои учетные данные. Поэтому, для упорядочивания данных и облегчения доступа к различным ресурсам посредством автоматического ввода соответствующих имени пользователя и кодовой фразы, в веб-браузере «Google Chrome» предусмотрена функция сохранения паролей.
Управление собственными паролями не составит особого труда для пользователей, если следовать представленным инструкциям, которые позволяют сохранять, просматривать, экспортировать и при необходимости удалять любые варианты паролей, а также изменять перечень сайтов, для которых пароли сохраняться не будут. Что значительно облегчит пользователям как деятельность в сети «Интернет», исключив монотонную работу по набору учетных данных и трудности при организации их безопасного хранения, так и увеличит скорость доступа к сетевым ресурсам при использовании веб-браузера «Google Chrome».