Как очистить историю в Google Chrome. Как удалить историю в Гугл Хроме
Также как и другие интернет обозреватели, браузер Google Chrome фиксирует интернет страницы на которые заходит пользователь. Их адреса он сохраняет в истории посещений. Это удобно, ведь при необходимости, можно найти сайт, который открывался ранее. Но иногда случается ситуация, когда необходимо удалить историю посещений сайтов Google Chrome, и тем самым скрыть личную информацию.
Для этого нажмите кнопку управления и настроек браузера, которая находится в верхнем правом углу. Далее выберите пункт меню «История».
Перед вами откроется окно истории посещения сайтов. В нем отдельно по каждому дню отмечено то, в котором часу, и на какой сайт заходил пользователь. Все адреса кликабельны, то есть, при нажатии на них, можно перейти на интересующий сайт. Можно удалить отдельные сайты из истории. Для этого подведите курсор к нужной строке и отметьте его птичкой. После этого активизируется кнопка «Удалить выбранные элементы». Нажмите ее и подтвердите удаление.

Если нужно удалить всю историю посещений, то достаточно нажать на кнопку «Очистить историю» (вверху страницы).

Откроется дополнительное окно. В нем предлагается выбрать параметры удаления. Например, за какое время удалять сайты: за прошедший час, за прошлый день, неделю, месяц или за все время.
Ниже галочками можно отметить, что именно будет удалено. По умолчанию предлагается очищать историю просмотров, загрузок, файлы cookie и кэш.

После выбора нужных настроек нажимайте кнопку «Очистить историю».
Если вам неохота каждый раз удалять историю Google Chrome, то в этом браузере есть функция, которая позволяет открывать окна в анонимном режиме. В таком случае история посещения сайтов не будет отображаться и сохраняться. Для того чтобы выбрать такую функцию нажмите кнопку управления и настроек браузера и выберите пункт меню «Новое окно в режиме инкогнито».
Хотите очистить историю в Гугл Хроме, но не знаете, как ее посмотреть и где она вообще хранится? Это совсем несложно. И сейчас Вы лично в этом убедитесь. Все, что требуется в данном случае – запустить браузер Google Chrome и потратить примерно 1-2 минуты свободного времени.
Также есть еще как минимум одна причина ее удалить. Например, когда Вы пользовались чужим компьютером (на работе, в гостях или где-то еще) и не хотите, чтобы посторонние люди видели ваши личные данные. В таком случае тоже можно (и даже рекомендуется!) удалить историю в Chrome.
Как удалить историю в браузере Гугл Хроме?
- Открываете браузер.
- Нажимаете на значок с 3 точками и переходите в «Дополнительные инструменты».
- Выбираете строку «Удаление данных».
Или можете просто нажать Ctrl+Shift+Delete. Это альтернативный способ посмотреть историю в Хроме.
После этого появится окошко, где Вы сможете удалить ненужные сайты в браузере. Обратите внимание на выпадающий список. Здесь можно выбрать срок, за который необходимо очистить данные:
- прошедший час;
- вчерашний день;
- прошлая неделя;
- 4 недели;
- все время.

Если планируете удалить историю в Google Chrome полностью, рекомендуется выбирать последний пункт («Все время»).
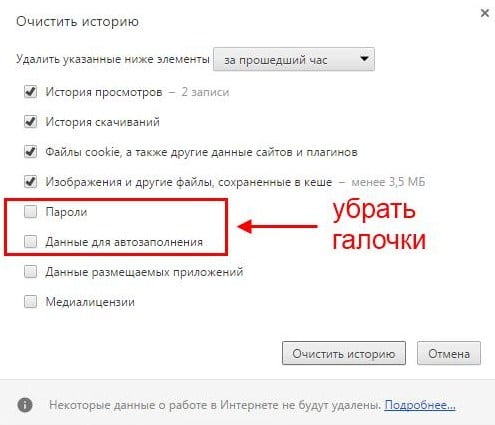
Это нужно, чтобы все сохраненные пароли остались на месте. А также для того, чтобы Вам не пришлось опять проходить авторизацию (вводить логины) в соцсетях, на сайтах и форумах.
Поставили галочки? Нажимаете «Очистить историю», после чего все посещенные веб-сайты будут удалены.

Существует еще один способ ее удалить. Нажимаете клавиши Ctrl+H, после чего щелкаете на кнопку «Очистить историю». Далее появится знакомое уже окошко.
Как удалить отдельные сайты в Google Chrome?
Что делать, если Вам необходимо удалить не все сайты, а лишь некоторые из них? Например, последние 3 страницы, посещенные недавно? Браузер Google Chrome поддерживает и такую возможность.
Для этого:
- Открываете окно, где хранится история в Chrome. Можно выполнить это через меню, но проще всего нажать Ctrl+H.
- Ставите галочки возле конкретных веб-страниц, которые необходимо удалить.
- Нажимаете кнопку «Удалить выбранные элементы».
Если вы давно ищете решение проблемы, как удалить историю в хроме, ответ очень прост. Вы можете выполнить это, применяя один из нескольких способов. Провести данную процедуру получится на ноутбуке с такой же легкостью, как и на любом смартфоне. Очищать информацию можно полностью или частично.
Прежде чем стереть всё, убедитесь, что данные не содержат важной информации, страниц. При очистке данных на одном устройстве, то же самое происходит и на всех других. Увидеть все посещённые сайты за 90 дней можно с нескольких используемых девайсов. Чтобы сделать очистку на ПК, откройте в браузере «Меню». Эта кнопка находится стандартно в правом верхнем углу. После этого нажмите на пункт под названием «История». 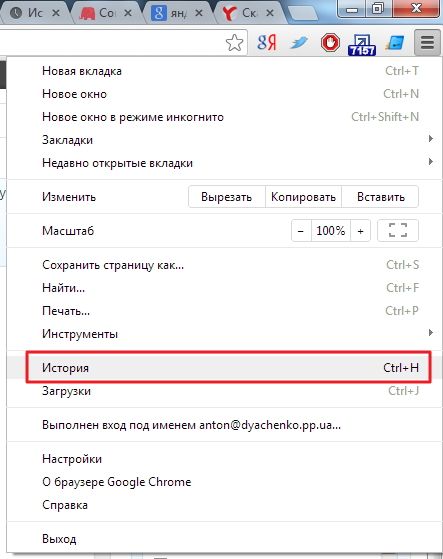 Для очистки на смартфоне с Android или iOS, необходимо проделать то же самое.
Для очистки на смартфоне с Android или iOS, необходимо проделать то же самое.
Как стереть все просмотры
Если вы хотите убрать абсолютно всю информацию о посещении страниц в браузере ПК, необходимо выполнение таких операций:

После этого вы полностью уничтожите данные о просмотрах сайтов в своем «Google Chrome» на компьютере. Вы также можете выполнить это, применяя другое устройство. Разница в тех же операциях для смартфонов на IOS состоит непосредственно в том, что вы подтверждаете свой выбор с помощью клавиши «Готово».
Как стереть данные о просмотренных страницах в интернете частично
Если вы решили избавиться только от отдельных записей, то данная процедура будет отличаться для компьютера и устройств Android и iOS. Чтобы выполнить это, используя компьютер, необходимо:
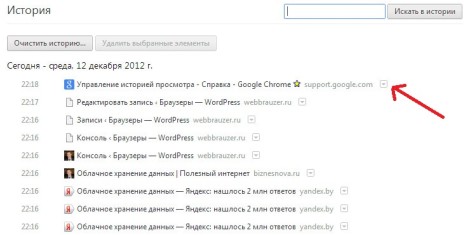
Чтобы осуществить это, используя Android или iOS вам нужно сделать всего несколько шагов:
- Открыть меню установленного браузера.
- Выбрать пункт «История».
- Отметить крестиком (Х) ту запись, которую вы решили убрать.
А ведь можно и вовсе схитрить так, чтобы история посещений не отображалась. Для этого применяйте для серфинга режим «Инкогнито». Он вызывается при помощи нажатия комбинации трёх клавиш «Ctrl» + «Shift» + N.
Вы пользуетесь поисковиком Google? А вы знаете о том, что Google хранит ваши поисковые запросы в своей История поиска?
Если знаете, то это уже хорошо, так как при необходимости удалить свою поисковую историю за определённый период времени для вас не составит труда. А если не знаете, тогда вам желательно ознакомиться с содержанием этой статьи, так как все ваши данные, которые будут храниться или уже хранятся там являются .
Какую информацию хранит Google:
- ваши поисковые запросы, введённые в поиске Google, отсортированные по дням;
- их результаты;
- производимые вами действия с этими результатами;
- ваши действия с рекламными объявлениями;
- информацию о используемом вами браузере…
Я думаю, что этой информации достаточно для того, чтобы задуматься о том, хранить ли эти данные и дальше или удалить их при необходимости. Но, не имея доступа к вашему аккаунту Google, а История поиска включается автоматически при создании аккаунта, о ней никто кроме вас и наверное Гугл знать не будет:).
А теперь вспомните, разве вы всегда, перед закрытием браузера, нажимаете кнопку «Выйти» в своём аккаунте? Поэтому, не завершив должным образом свою работу с аккаунтом, доступ к Истории поиска могут иметь и все пользователи вашего компьютера (родственники, друзья, сотрудники и т.д.).
Есть и огромный плюс, как например для меня, в нужные мне дни я не выхожу из своего аккаунта на домашнем компьютере и всегда знаю что в Интернете ищут мои дети! Или ещё один плюс, если сегодня забыли на каком сайте, например вчера, нашли нужную информацию (ролик, статью и т.д.), то теперь всегда будете знать где искать ответ!
Не забывайте также о том, что конфиденциальные данные сохраняются и в интернет-браузерах. Поэтому, если очищаете Историю поиска то очищайте и ваши конфиденциальные данные в браузере. Как это сделат
Как удалить историю в Google Chrome
Также как и другие интернет обозреватели, браузер Google Chrome фиксирует интернет страницы на которые заходит пользователь. Их адреса он сохраняет в истории посещений. Это удобно, ведь при необходимости, можно найти сайт, который открывался ранее. Но иногда случается ситуация, когда необходимо удалить историю посещений сайтов Google Chrome, и тем самым скрыть личную информацию.
Для этого нажмите кнопку управления и настроек браузера, которая находится в верхнем правом углу. Далее выберите пункт меню «История».
Перед вами откроется окно истории посещения сайтов. В нем отдельно по каждому дню отмечено то, в котором часу, и на какой сайт заходил пользователь. Все адреса кликабельны, то есть, при нажатии на них, можно перейти на интересующий сайт. Можно удалить отдельные сайты из истории. Для этого подведите курсор к нужной строке и отметьте его птичкой. После этого активизируется кнопка «Удалить выбранные элементы». Нажмите ее и подтвердите удаление.
Если нужно удалить всю историю посещений, то достаточно нажать на кнопку «Очистить историю» (вверху страницы).
Откроется дополнительное окно. В нем предлагается выбрать параметры удаления. Например, за какое время удалять сайты: за прошедший час, за прошлый день, неделю, месяц или за все время.
Ниже галочками можно отметить, что именно будет удалено. По умолчанию предлагается очищать историю просмотров, загрузок, файлы cookie и кэш.
После выбора нужных настроек нажимайте кнопку «Очистить историю».
Если вам неохота каждый раз удалять историю Google Chrome, то в этом браузере есть функция, которая позволяет открывать окна в анонимном режиме. В таком случае история посещения сайтов не будет отображаться и сохраняться. Для того чтобы выбрать такую функцию нажмите кнопку управления и настроек браузера и выберите пункт меню «Новое окно в режиме инкогнито».
Откроется новое окно браузера, в котором есть все те же функции, но за исключением сохранения истории просмотра сайтов.
Как удалить историю в Гугл Хроме?
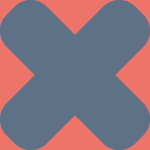
Как это ни странно, но про то, как очистить историю в браузере Google Chrome, я еще не рассказывал на страницах сайта. А ведь эта процедура имеет несколько важных нюансов. Впрочем, обо всем по порядку.
Если вам необходимо очистить историю посещения сайтов в Гугл Хроме, скажем, за прошедший час, самый простой способ это сделать — воспользоваться специальной комбинацией клавиш. Нажмите на клавиатуре CTRL+SHIFT+DELETE, после чего откроется небольшое окошко. Здесь ставите галочки рядом с пунктами «История просмотров» и «История скачиваний», если вы что-то скачивали, затем выбираете время, например, за прошедший час, и нажимаете на кнопку «Очистить историю».

Если вы в том числе хотите удалить куки и файлы из кэша, значит, поставьте галочки рядом с соответствующим пунктом.
Теперь рассмотрим другой вариант — когда вы хотите самостоятельно удалить только отдельные страницы из истории.
Нажимаем на кнопку в виде трех полосок, что находится в правой верхней части экрана, после чего в меню выбираем «Настройки».

Перед вами откроется окно с настройками. В его левой части вы увидите небольшое меню. В нем нас интересует пункт «История», на который вам и необходимо нажать.
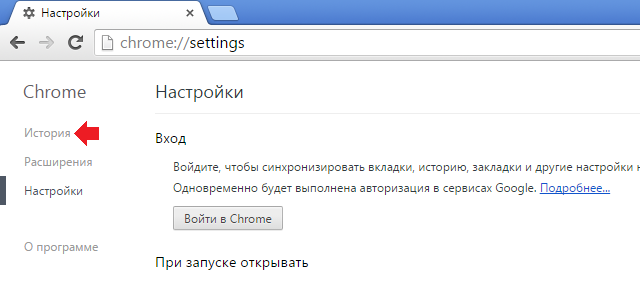
Мы оказались на странице с историей посещения сайтов. Выглядит это примерно вот таким образом:

Что бы удалить только одну страницу из истории, просто наведите на нее стрелку мыши, нажмите на треугольничек и выберите пункт «Удалить из истории».
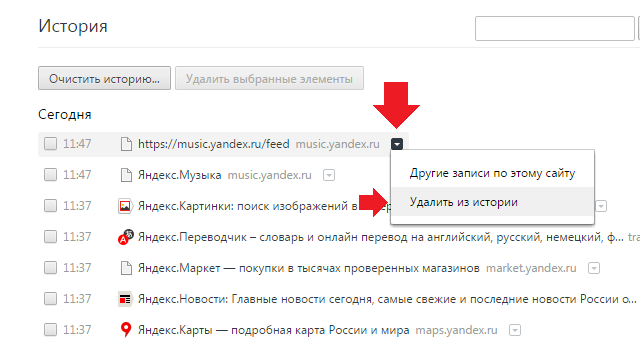
Ежели вы нажмете на кнопку «Очистить историю», то перед вами появится то самое окно, о котором я рассказал в начале статьи.

Кстати, открыть историю вы также можете, набрав в браузере следующее словосочетание chrome://history/.

Как удалить историю в Хроме на Андроид?
Теперь будем удалять историю на мобильном браузере Android (скорее всего, этот же способ подходит для устройств iPhone и iPad).
Запускаем приложение и в правой части экрана нажимаем на кнопку из трех точек. Появляется меню, в нем выбираем пункт «История».

Откроется страница с историей просмотра сайтов. В нижней части экрана вы увидите кнопку «Очистить историю». Тапните по ней.
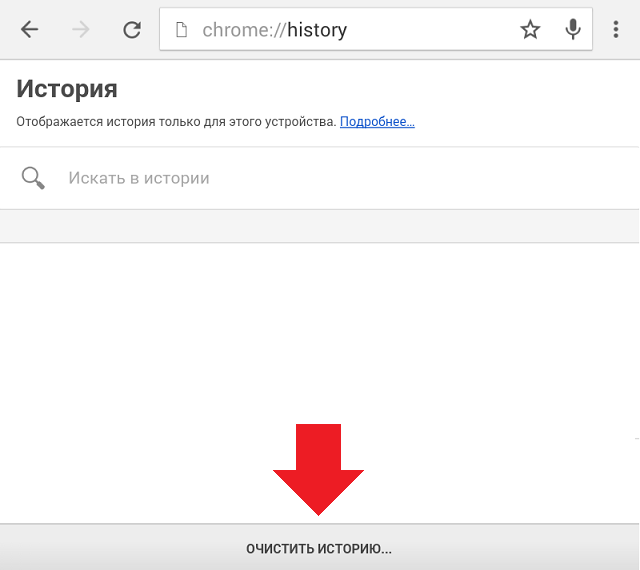
Ну а дальше вы увидите окошко с удалением данным. Что с ним делать, вы уже знаете.
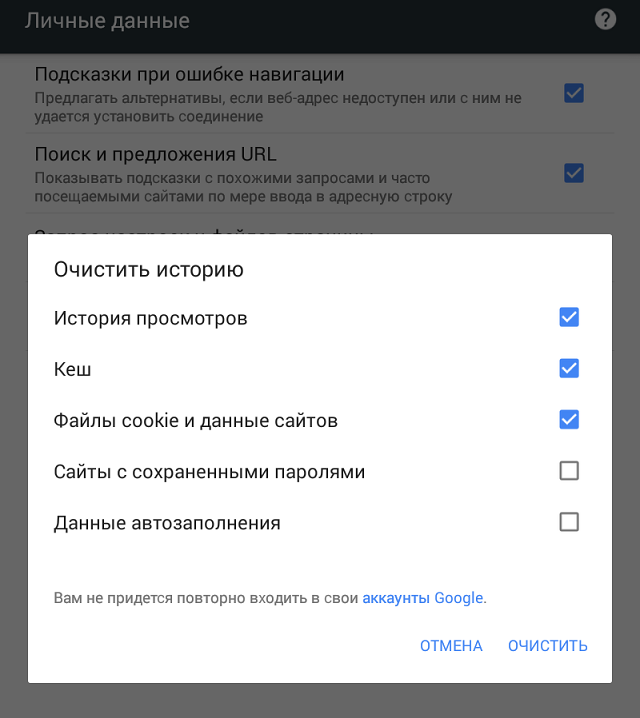
Правда, в отличие от десктопной версии, выбрать дату для удаления истории нельзя — удаляется все сразу.
как удалить историю в google chrome
Приветствую Вас на своем блоге!
Я уже писал, как посмотреть историю посещений в браузере Хром и как найти нужную страницу с помощью поиска браузера, прочитав эту статью, вы узнаете, как удалить историю в Google Chrome. Браузеры хранят историю посещений веб-страниц, куки и кэш. И такая информация может попасть в руки злоумышленников или просто посторонних лиц. Так что, если вы не хотите, чтобы кто-то знал какие страницы вы посещаете, нужно будет иногда чистить историю браузера.
Очистить историю браузере Google Chrome очень легко, сделать это можно несколькими способами.
Как удалить историю в Google Chrome с помощью горячих клавиш.
1. Нажать на иконку настроек браузера и перейти по меню:
Дополнительные инструменты – Удаление данных о просмотренных страницах.
2. Нажать сочетание клавиш: Ctrl+Shift+Dell.
Как удалить историю в Google Chrome на странице просмотра истории.
3. Перейти в окно истории браузера, нажав сочетание клавиш: Ctrl+H.
А затем нажать в этом окне на кнопку “Очистить историю”.
4. Google Chrome позволяет удалить не всю историю сразу, а только некоторые ее элементы.
Отметьте галочкой те страницы, которые нужно удалить и нажмите кнопку “Удалить выбранные элементы”.
5. Для того, чтобы удалить один элемент, нажмите на уголок справа от него
и в меню выберите пункт “Удалить из истории”.
Как удалить историю в Google Chrome на странице настроек браузера.
6. Перейти в настройки браузера через меню или введя в адресной строке:
chrome://settings/
и в нижней части настроек нажать на ссылку “Показать дополнительные настройки”.
Затем в разделе личных данных нажать на кнопку “Очистить историю”.
7. Набрать в адресной строке браузера:
chrome://settings/clearBrowserData
8. Но постоянно не будешь держать в памяти url адреса настроек браузера, гораздо удобней будет создать ярлык нужной вам настройки на панели управления.
Просто перетащите его и заходите в меню удаления истории нажатием всего одной кнопки.
Теперь, когда вы открыли меню удаления истории, нужно просто выбрать, что вам нужно удалить.
Удалить можно историю просмотров, загрузок, кэш или куки и некоторые другие. Также можно выбрать за какой период времени нужно удалить историю.
Как удалить историю загрузок в Chrome.
Кроме этого в Хроме можно удалить историю загрузок и по другому. Зайдите на страницу загрузок браузера,
Нажав пункт “Загрузки” в меню браузера или нажав сочетание клавиш Ctrl+J.
На странице загрузок можно выбрать любой файл и нажать на надпись под ним “Удалить из списка” или на надпись вверху страницы “Удалить все”, страница загрузок сразу будет чистой.
Если вы не хотите, чтобы история вообще сохранялась, то включите режим инкогнито в браузере Chrome, нажав клавиши Ctrl+Shift+N и никаких следов он на вашем компьютере не оставит.
Удачи!
С уважением Юрий Хрипачев.
Метки: история браузера
