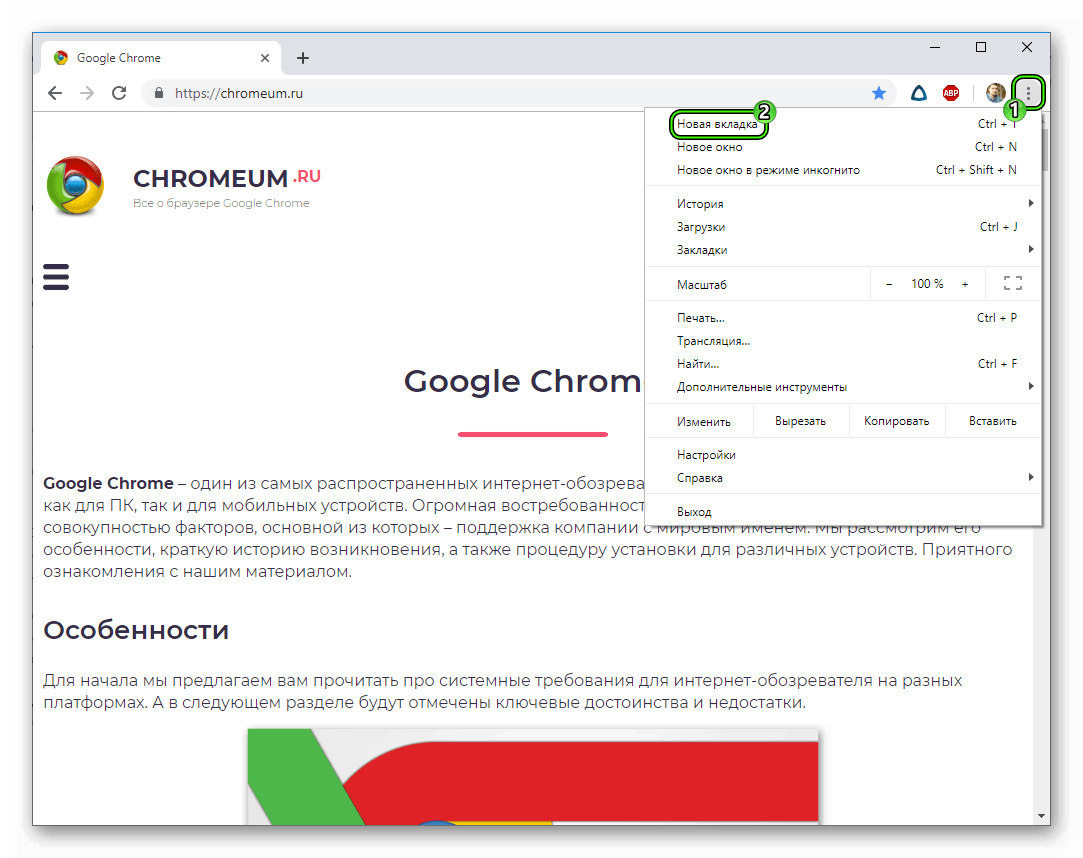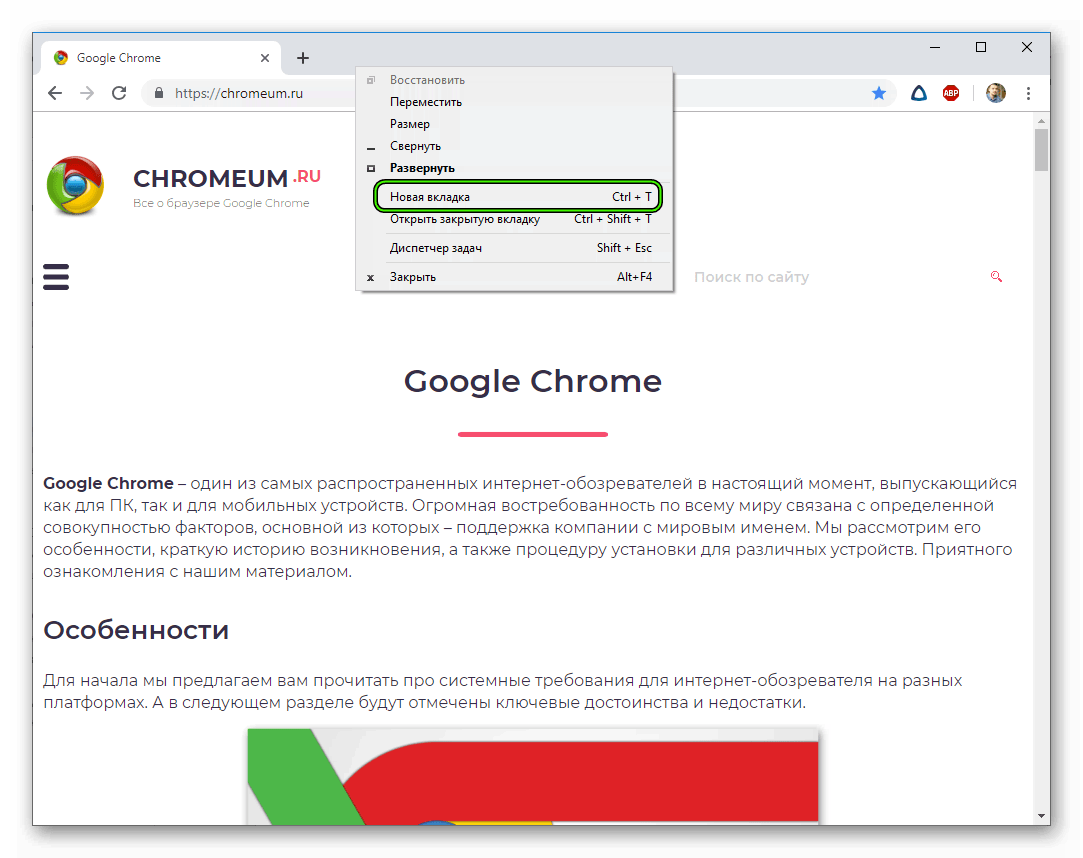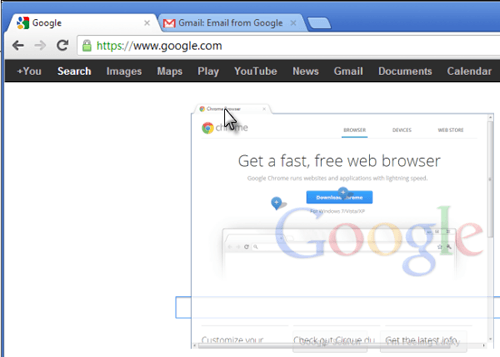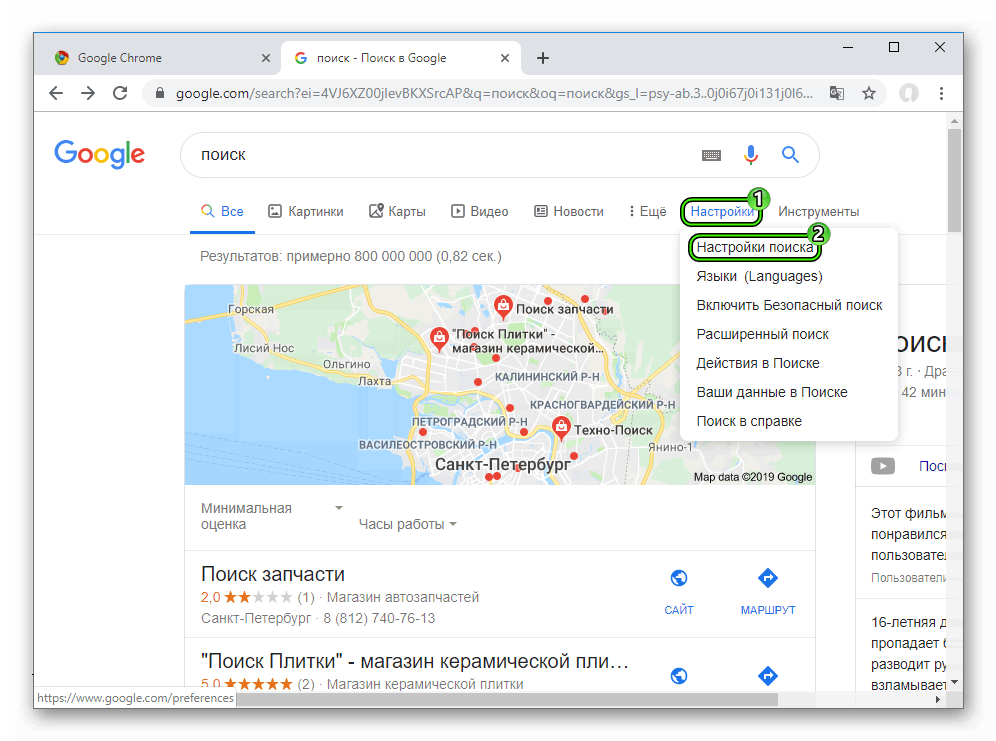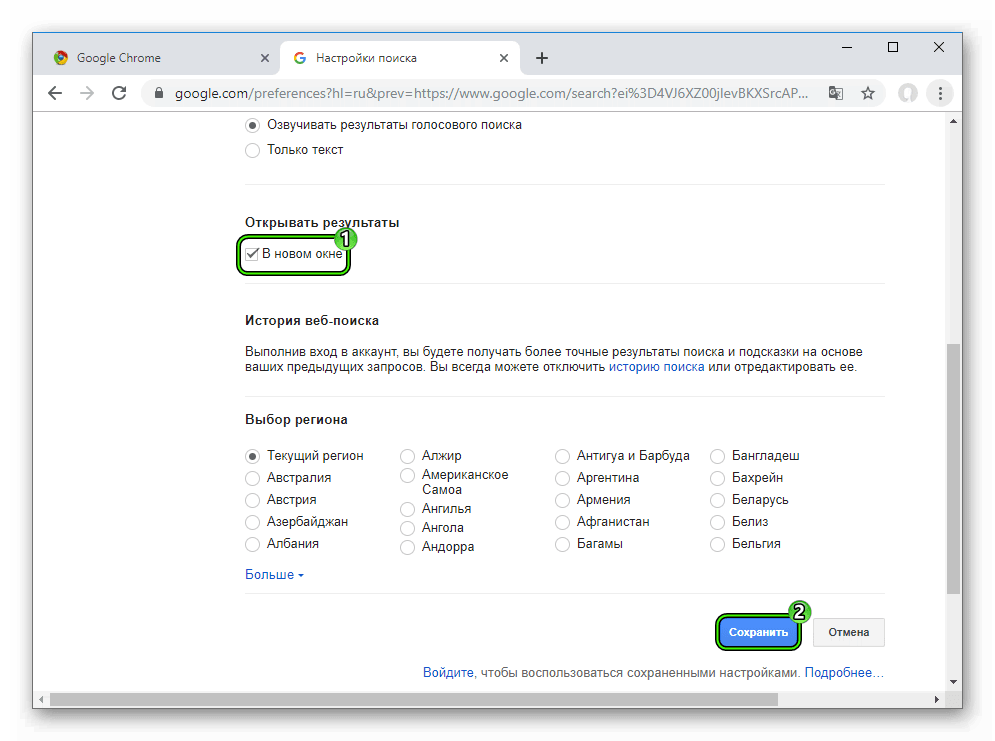Как добавить в Гугл Хром вкладку

Google Chrome – популярный веб-обозреватель, который является мощным и функциональным браузером, идеально подходящим для повседневного использования. Браузер позволяет легко посещать сразу несколько веб-страниц благодаря возможности создания отдельных вкладок.
Вкладки в Google Chrome – специальные закладки, с помощью которых одновременно в браузере можно открыть желаемое количество веб-страниц и в удобной форме переключаться между ними.
Как создать вкладку в Google Chrome?
Для удобства пользователей в браузере предусмотрено несколько способов создания вкладок, которые позволят достигнуть одинакового результата.
Способ 1: с помощью сочетания горячих клавиш
Для всех основных действий в браузере предусмотрены свои сочетания горячих клавиш, которые, как правило, одинаково действуют не только для Google Chrome, но и для других веб-обозревателей.
Чтобы в Гугл Хроме сделать вкладки, вам достаточно лишь в открытом браузере нажать простое сочетание клавиш
Способ 2: с помощью панели вкладок
Все вкладки в Google Chrome отображаются в верхней области браузера поверх специальной горизонтальной строки.
Щелкните в любой свободной области от вкладок на этой строке правой кнопкой мыши и в отобразившемся контекстном меню перейдите к пункту «Новая вкладка».

Способ 3: с помощью меню браузера
Щелкните в правом верхнем углу браузера по кнопке меню. На экране развернется список, в котором вам остается лишь выбрать пункт «Новая вкладка».
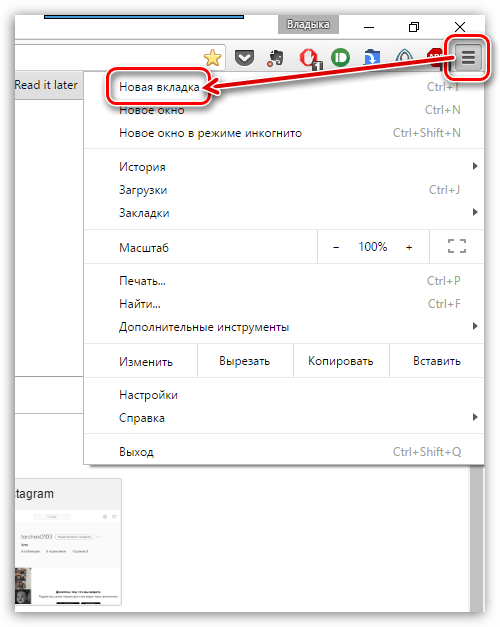
Это все способы, позволяющие создать новую вкладку.
 Мы рады, что смогли помочь Вам в решении проблемы.
Мы рады, что смогли помочь Вам в решении проблемы. Опишите, что у вас не получилось.
Наши специалисты постараются ответить максимально быстро.
Опишите, что у вас не получилось.
Наши специалисты постараются ответить максимально быстро.Помогла ли вам эта статья?
ДА НЕТСпособы, как добавить новые вкладки в Google Chrome
Серфинг в Интернете не обходится без создания сонма вкладок. Конечно, можно пользоваться одной, единственной и неповторимой. Но удобно ли это, когда нужно обрабатывать большие объемы информации? Давайте посмотрим, как сделать новую вкладку в Гугл Хром и упростить себе жизнь. Не будем тянуть резину и сразу приступаем к повествованию.
Инструкция
Существует несколько способов увидеть главное стартовую страницу Chrome. Вне зависимости от выбранного варианта, процедура проста до невозможности. Для удобства восприятия разобьем дальнейшее повествование на несколько логических блоков.
Пожалуй, самый простой способ достижения желаемого: клик ЛКМ по большому плюсику, который находится напротив последней активной вкладки.
Сочетание клавиш
Самый простой способ заключается в использовании пары пальцев и кнопок на клавиатуре. Для формирования нового окна обозревателя достаточно нажать клавиши Ctrl + T. Система в мгновенно откроет нужный объект, а в Диспетчере Задач запуститься новый процесс.
Через системное меню
Следующий вариант подключает к «процессу» мышку. Для претворения задуманного:
- Запускаем браузер и кликаем ЛКМ по кнопке в виде троеточия в правом верхнем углу графической оболочки.
- В выпадающем списке выбираем пункт «Новая вкладка».

Тут же можно создать и новое окно, активировать безопасный режим работы.
Управление мышкой
Для создания нового объекта достаточно:
- Запустить обозреватель.
- Перевести курсор на панель вкладок, кликнуть ПКМ по ней.
- В контекстном меню выбрать «Новая вкладка».

Здесь также открывается ранее закрытый сайт или сервис.
Подведем итоги
Существует несколько способов сформировать поисковый запрос. Разработчики предусмотрели такую вариативность, дабы каждый выбрал приемлемый для себя вариант.
Различные расширения позволяют настроить новую вкладку в Google Chrome по своему усмотрению (оформление, скорость активации, автоматическое закрытие).
10 способов настроить новую вкладку браузера Google Chrome
Мы уже не один раз обозревали на страницах Лайфхакера различные расширения для настройки новой вкладки браузера Google Chrome. Тема эта по каким-то причинам особо популярна среди разработчиков и они не перестают представлять все новые и новые свои творения. Достойных и интересных расширений среди них предостаточно, а вкладка-то новая у нас всего одна, поэтому заполнить ее надо так, чтобы не было мучительно больно за бесцельно потраченное место.
Для облегчения выбора хотим представить вам этот краткий обзор лучших расширений для обустройства браузера Google Chrome, среди которых вы точно сможете выбрать что-то подходящее.
X New Tab Page

Основные функции:
- Наглядное отображение закладок в виде плиток.
- Широкие возможности настройки отображения внешнего вида (прозрачность, логотипы, фон страницы, подписи и так далее).
- Встроенный каталог популярных сайтов.
- Возможность группировки закладок в папки.
- Встроенные виджеты поиска и погоды.
- Кнопки доступа к закладкам, расширениям, приложениям.
Краткий вердикт:
Хорошее сочетание скорости, оформления и функциональности.

Awesome New Tab Page

Основные функции:
- Представление ваших любимых сайтов в виде плиток.
- Наличие как собственных динамических виджетов, так и сторонних разрабтчиков (часы, проверка почты, погода и так далее).
- Возможность поиска по добавленным сайтам прямо с соответствующей плитки.
Краткий вердикт:
Если вы готовы закрыть глаза на убогое оформление и продираться через неудобные настройки, то можно попробовать.

Fruumo
Основные функции:
- Текущее состояние и прогноз погоды.
- Плитки самых посещаемых сайтов в виде ленты.
- Встроенный простенький RSS-ридер.
- Уведомления из Facebook.
Краткий вердикт:
Красиво, достаточно функционально, но скорость работы оставляет желать лучшего.

New Tab Page

Основные функции:
- Встроенный поиск Google.
- Отображение последних новостей и погоды.
- Ссылки на шесть самых часто посещаемых сайтов.
- Оформление в стиле Google Now.
Краткий вердикт:
Слабая функциональность, рекомендуется только ярым поклонникам Google.
New MetroTab
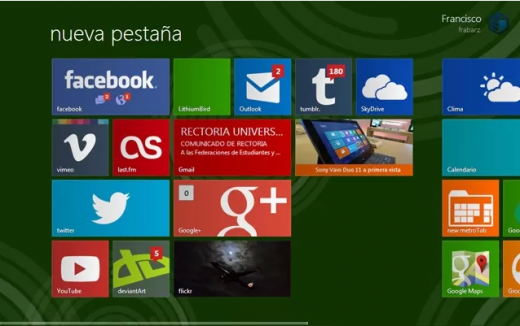
Основные функции:
- Отлично эмулирует оформление стартового экрана Windows 8.
- Динамические плитки показывают некоторую информацию с популярных сайтов.
- Превосходные возможности настройки внешнего вида и поведения.
- Отображение потоков RSS.
Краткий вердикт:
Самое идеальное воплощение концепции стартового экрана Windows 8 в рамках новой страницы браузера.

Empty New Tab Page

Основные функции:
- Открывает пустую вкладку.
Краткий вердикт:
Спасательный круг для любителей минимализма и дзен-дизайна.

Onefeed

Основные функции:
- Отображение ссылок в виде плиток с миниатюрами сайтов.
- Интеграция с облачными сервисами Google Drive и Dropbox.
- Встроенный RSS-клиент.
- Отображение новостей из ваших аккаунтов в Facebook, Twitter и Google+.
- Красивые фоны.
Краткий вердикт:
Максимум разной информации на новой вкладке может вас задержать в своих сетях надолго.

Currently

Основные функции:
- Отображение часов и прогноза погоды.
- Настройка цвета фона.
- Переход к дефолтной новой вкладке браузера.
Краткий вердикт:
Хороший выбор для тех пользователей, кому не требуется дополнительная функциональность стартовой страницы.

Knew Tab — New Tab Page
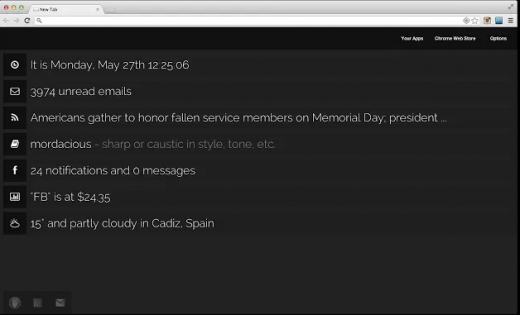
Основные функции:
- Минималистичный дизайн.
- Отображение даты, времени, погоды.
- Число новых писем в Gmail и уведомлений в Facebook.
- Последние новости из Google News.
- Встроенный блокнот.
Краткий вердикт:
Разумный компромисс между простотой и функциональностью. Хорошая скорость работы.

Humble New Tab Page
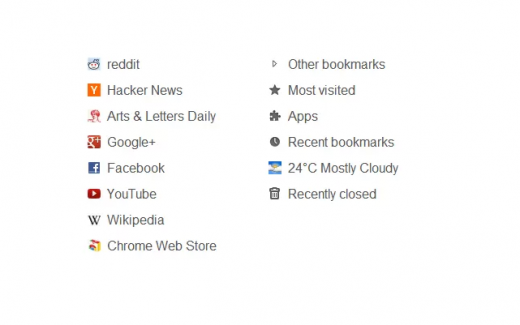
Основные функции:
- Текстовый режим, древовидные меню
- Доступ к вашим закладкам.
- Список часто посещаемых сайтов.
- Недавно закрытые страницы.
- Широкие возможности настройки внешнего вида с помощью тем и индивидуальных опций.
- Реактивная скорость работы.
Краткий вердикт:
Выбор практиков, для которых функциональность и скорость важнее «свистелок».

На этом мы сделаем остановку и немного передохнем. А пока мы будем переводить дух, разработчики настрогают еще десяток расширений для новой вкладки вашего браузера, обеспечив нас материалом для следующего обзора.
Как сделать вкладку в Гугл Хром?
Интернет стал неотъемлемой частью нашей жизни, и чем дальше, тем больше вопросов мы пытаемся решить с его помощью. Для того, чтобы пользоваться сайтами удобно, нужно подобрать для себя оптимальный браузер. Многие отдают предпочтение Google Chrome, поскольку он сочетает в себе много полезных функций. Сегодня мы поговорим об одной из базовых функций – создание новых вкладок и управление ими.
Сделать вкладку можно несколькими способами. Например, если Вы пользуетесь поиском Google, то в предоставленных результатах просто нажмите правую кнопку мыши на любой ссылке и выберите пункт «Открыть в новой вкладке». Добиться того же результата можно, если просто нажать на нужной ссылке на колёсико мыши, если оно имеется.
Если же нужна просто пустая вкладка, достаточно нажать на маленькую неприметную кнопочку, которая находится на ленте вкладок справа. Сделать ее можно и без помощи мыши, для этого существует простая комбинация клавиш Ctrl+T, причём неважно, какая именно раскладка выбрана в данный момент.
Ещё одним методом создания новых вкладок являются визуальные закладки на домашней странице. Их можно получить, установив специальное дополнение из магазина Гугл Хрома. Большинство из них позволяет открывать закладки как в текущей, так и в новых вкладках.
Визуальные закладки, кроме прочего, позволяют намного быстрее находить сохранённые ранее страницы, поскольку вам сразу доступно уменьшенное изображение искомого сайта. Если вы помните приблизительную расцветку и расположение, а также логотип, то найти его среди остальных закладок не составит труда.
Каждую созданную вкладку, если она содержит необходимую информацию, и вы хотите, чтобы она открывалась вместе с запуском браузера от Google, можно закрепить. Для этого необходимо нажать на ней в ленте вкладок правой кнопкой мыши и выбрать пункт «Закрепить». Что это значит? Выбранная вкладка переместится в начало ленты, на ней пропадёт крестик, предназначенный для закрытия. Таким образом, вы сможете быть уверены, что не потеряете случайно важный сайт, или не закроете любимый онлайн-радиоканал.
В мобильном Хроме вся система открытия и управления вкладками ещё проще. Для того, чтобы сделать новую вкладку, достаточно нажать на плюсик в верхней части экрана, или задержать палец над необходимой ссылкой на две секунды, после чего в выпавшем меню выбрать «Открыть в новой вкладке».
Почему стоит следить за количеством вкладок? При создании вкладок в Хроме не забывайте, что каждая из них будет занимать определённое количество оперативной памяти. Поэтому, если какие-то из них вам уже не нужны, их лучше всего закрыть. Для этого, как в мобильной, так и в стационарной версии, просто нажмите на визуальный значок крестика, расположенный на ненужной вкладке.
В случае с закрепленными вкладками необходимо сначала отвязать их, а впоследствии закрыть, как и обычные. Для этого следует сделать клик правой кнопкой на уже неактуальной закрепленной вкладке и выбрать пункт меню «Открепить». Таким образом, вы переместите её в ряд стандартных, где будет доступна функция закрытия.
Визуальные закладки, хотя и являются удобной функцией Google Chrome, всё же не всегда бывают полезны, поскольку могут замедлять работу браузера. При установке в Хром дополнений обращайте внимание на их рейтинг, чтобы определить, какие из них пользуются наибольшей популярностью среди пользователей.
Если же пришлось столкнуться с тем, что новые вкладки в Google Chrome с ненужными вам сайтами открываются сами собой, рекомендуем вам проверить свой компьютер хорошей антивирусной программой, поскольку велик шанс того, что в вашей системе находится вирус.
Статья была полезна?
Поддержите проект — поделитесь в соцсетях:
Настройка новой вкладки в браузере Chrome
Новая вкладка в Chrome может быть достаточно удобной, если вы часто посещаете одни и те же сайты, хотя, как и в большинстве программ, ее конфигурация по умолчанию может быть не идеальной для всех. Google встроил некоторые базовые варианты настроек для тех, кто хочет персонализировать новую вкладку, и можно добавить намного больше настроек, если добавить расширения.
По умолчанию в новой вкладке располагаются ярлыки недавно посещенных сайтов. Для того, чтобы удалить сайт из списка достаточно навести курсор на ярлык и нажать “X”в верхнем правом углу. В случае, если вы удалили сайт по ошибке, то, при помощи опций «Отменить» или «Восстановить все» вы можете отменить последнее редактирование или начать все заново.
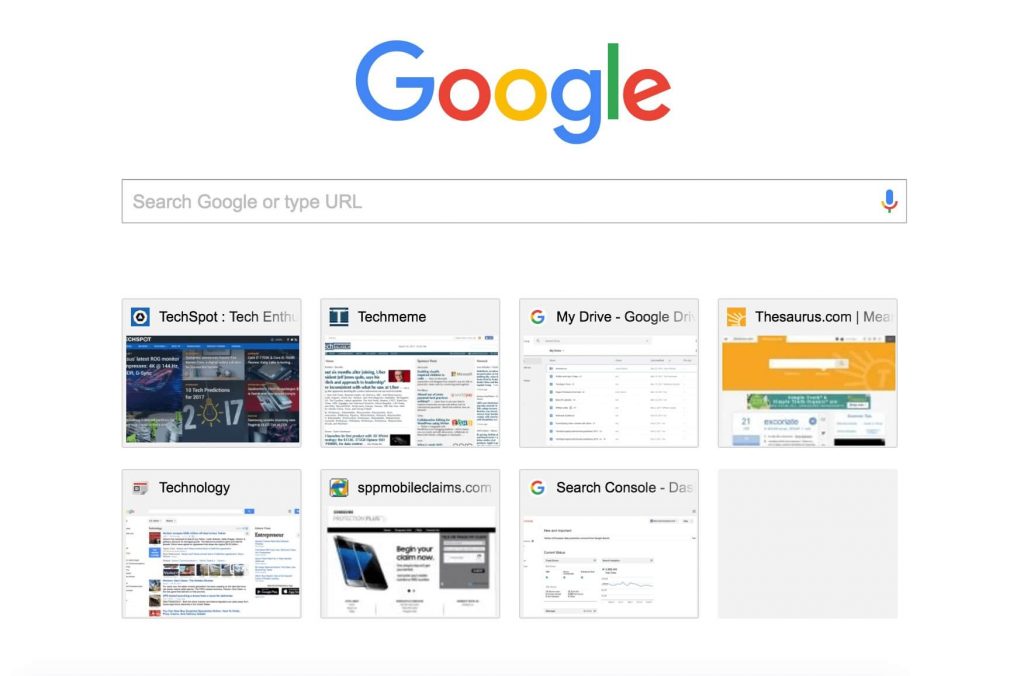
Само собой разумеется, что простое закрытие ярлыка никак не повлияет на Вашу историю просмотров (следовательно, ярлык можно восстановить одним щелчком мыши).
Начните с чистой вкладки или добавьте новую страницу по умолчанию
Если вы беспокоитесь о том, что Ваша история просмотров отображается при открытии новой вкладки, вы всегда можете сделать эту страницу пустой. Это можно сделать с помощью таких расширений как Empty New Tab Page или Blank New Tab Page , доступных в Интернет-магазине Chrome.
Альтернативой этим расширениям также являются регулярная очистка истории или включение режима инкогнито.
При желании вы можете сделать так, чтобы при открытии новой вкладки отображалась страница выбранного Вами веб-сайта. Это можно сделать, например, при помощи расширений Replace New Tab Page. Его установка проста и после настройки каждая новая вкладка будет открывать указанный вами веб-сайт.
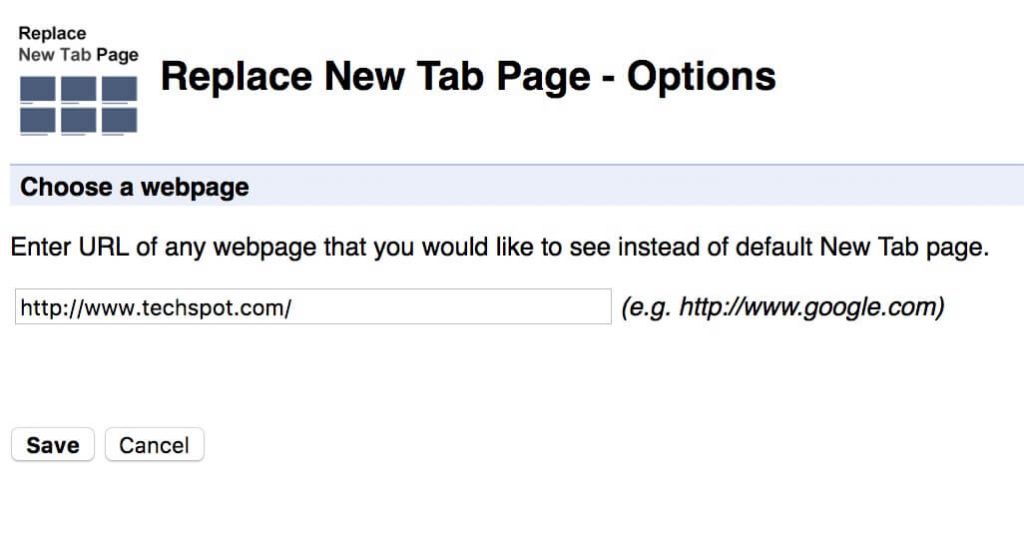
Настройте новую вкладку по своему вкусу
Существует множество дополнительных расширений Chrome, которые изменяют и добавляют всевозможные дополнительные функции на страницу «Новая вкладка» и что именно выберете вы будет зависеть только от Ваших предпочтений. Тем не менее, несколько расширений, которые порадуют глаз оформлением и добавят продуктивности, например с помощью ярлыков быстрого доступа к часто посещаемым сайтам (Opera/Safari Speed Dial Style)
Momentum заменяет вашу новую вкладку оформленной в спокойных тонах, но при этом мощной и настраиваемой страницей, которая предлагает классные обои, информацию о погоде, поиск, вдохновляющую цитату и список дел, которые могут быть привязаны к вашей учетной записи в Wunderlist, Trello или Google Tasks. Dream Afar несколько похож на Momentum, он столь же гибкий и настраиваемый, но с бОльшим упором на поиск, кроме у него есть ненавязчивая панель с ярлыками быстрого доступа в нижней части страницы.
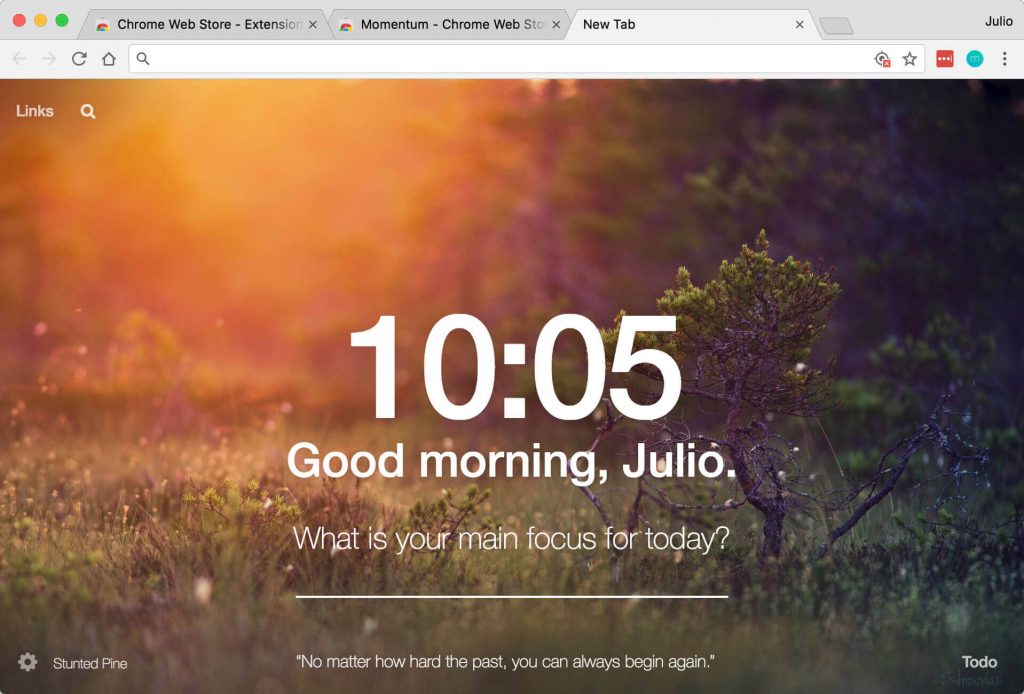
Dayboard – популярное расширение, которое заменяет вашу новую вкладку минимальным списком дел. Его идея состоит в том, чтобы установить до 5 целей каждый день и вычеркнуть их одно за другим при этом отвлекаясь как можно меньше. Dayboard будет вести историю, покажет прогресс и может синхронизировать цели на разных компьютерах.
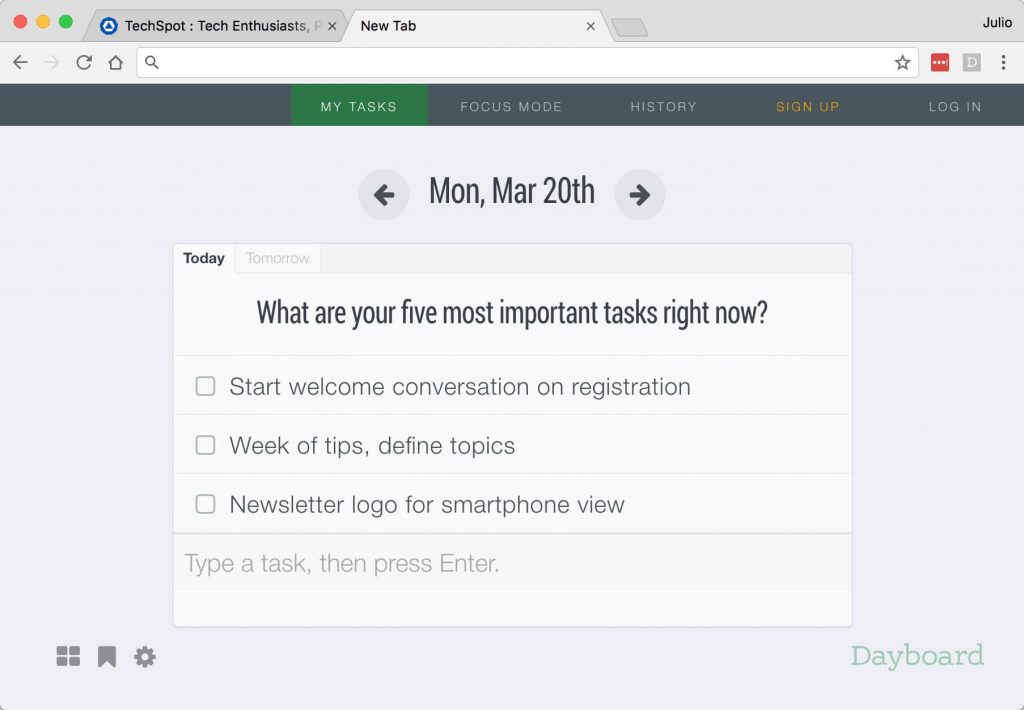
Если Вам нужен исключительно быстрый доступ, то существует несколько хороших расширений для этой цели. TabMark (см. скриншот ниже) и Speed Dial 2 пользуются популярностью и хорошо просматриваются.
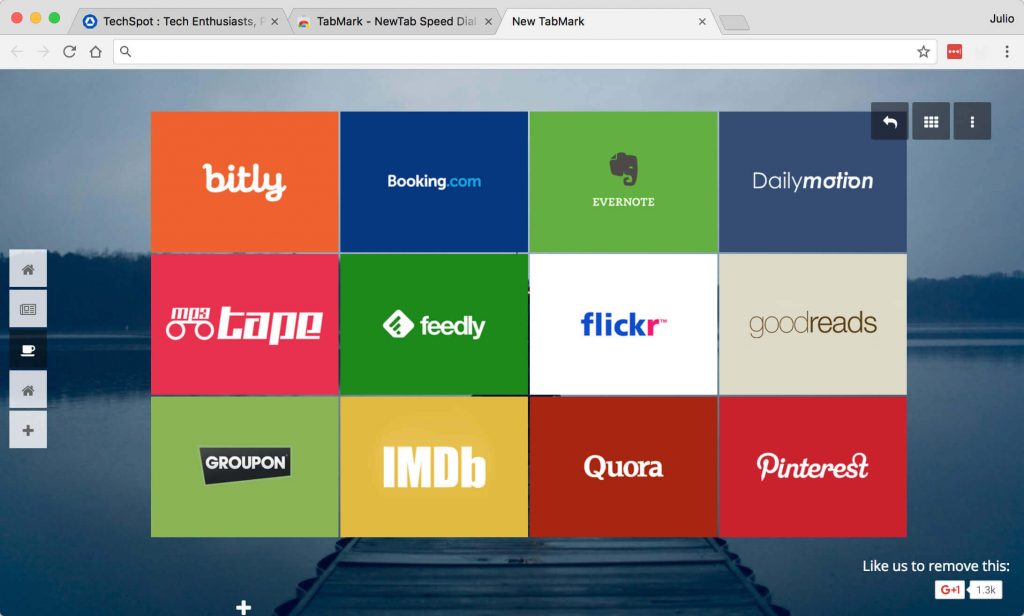
Исключительно для целей красоты можно порекомендовать, например, расширение Earth View from Google Earth, которое будет показывать красивое изображение Земли со спутника из Google Earth каждый раз, когда вы открываете новую вкладку. Он также позволит вам сохранить эти изображения, и использовать их в качестве обоев для рабочего стола. К сожалению, вверху картинки отсутствует удобный пользовательский интерфейс. Хотелось бы, чтобы в дополнение к потрясающим фотографиям со спутника Google добавил хотя бы минималистичную функциональность быстрого набора.
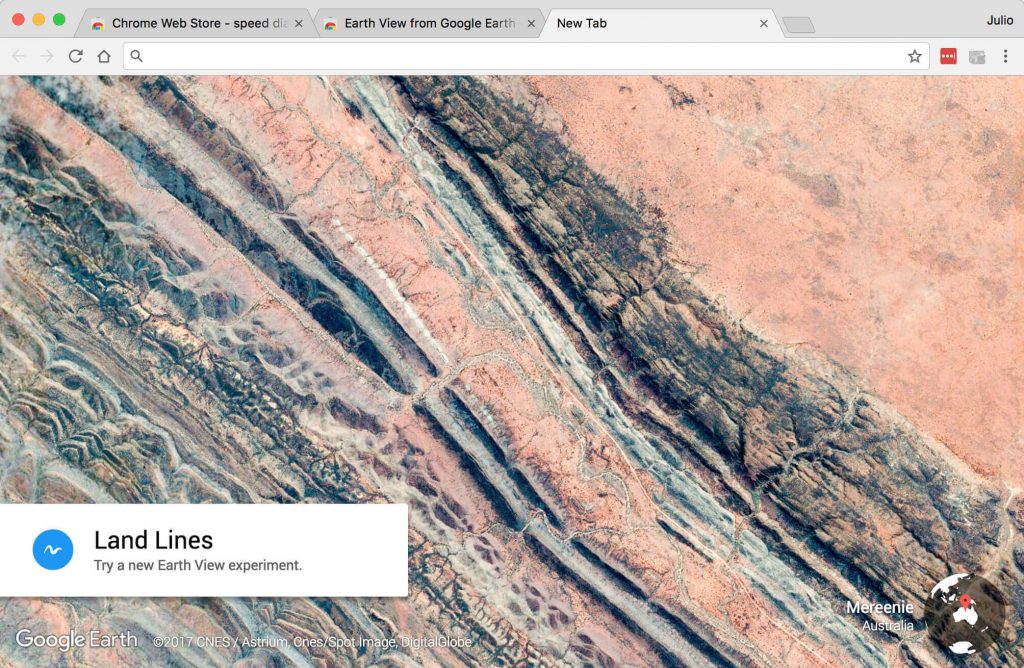
Стоит отметить, что надо бы обратить пристальное внимание на разрешения, которые потребуются некоторым расширениям. Например, расширение под названием «Speed Dial 3», (и которое мы бы не рекомендовали устанавливать) предлагает быстрый доступ к вашим приложениям, закладкам и истории, но оно может считывать и изменять Ваши данные на посещаемых веб-сайтах, закладках, а также историю просмотров.
Конечно, ради удобства можно кое-чем и пожертвовать, но просто постарайтесь учесть все за и против, прежде чем добавлять то или иное расширение.
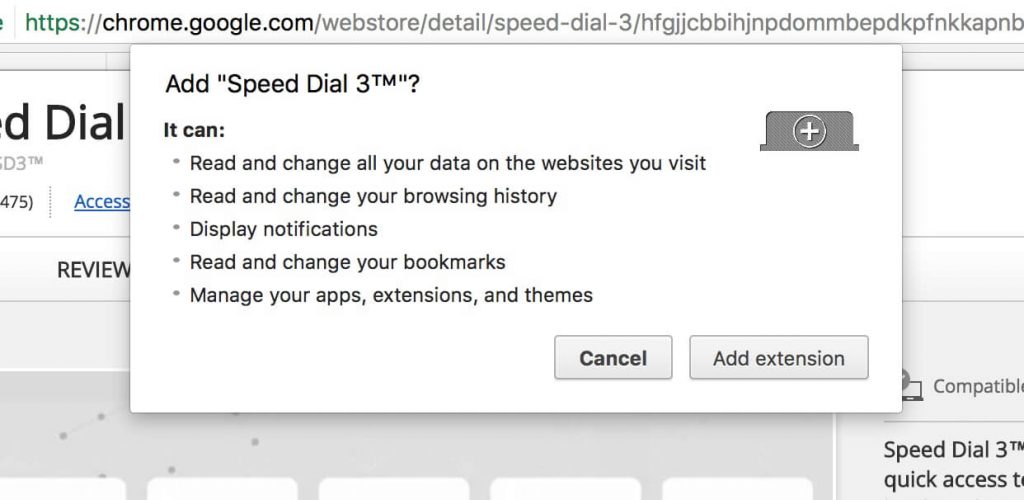
Добавьте тему
Если вы предпочитаете использовать стандартную новую вкладку от Google, знайте, что вы можете устанавливать темы новой вкладки, которые представляют из себя красивые фоны и дополнительный стиль оформления, но без добавления расширений. Чтобы добавить тему нужно просто установить ее из Интернет-магазина Chrome; если тема вам не нравится, просто зайдите в меню «Настройки» в Chrome и нажмите «Сброс темы по умолчанию».
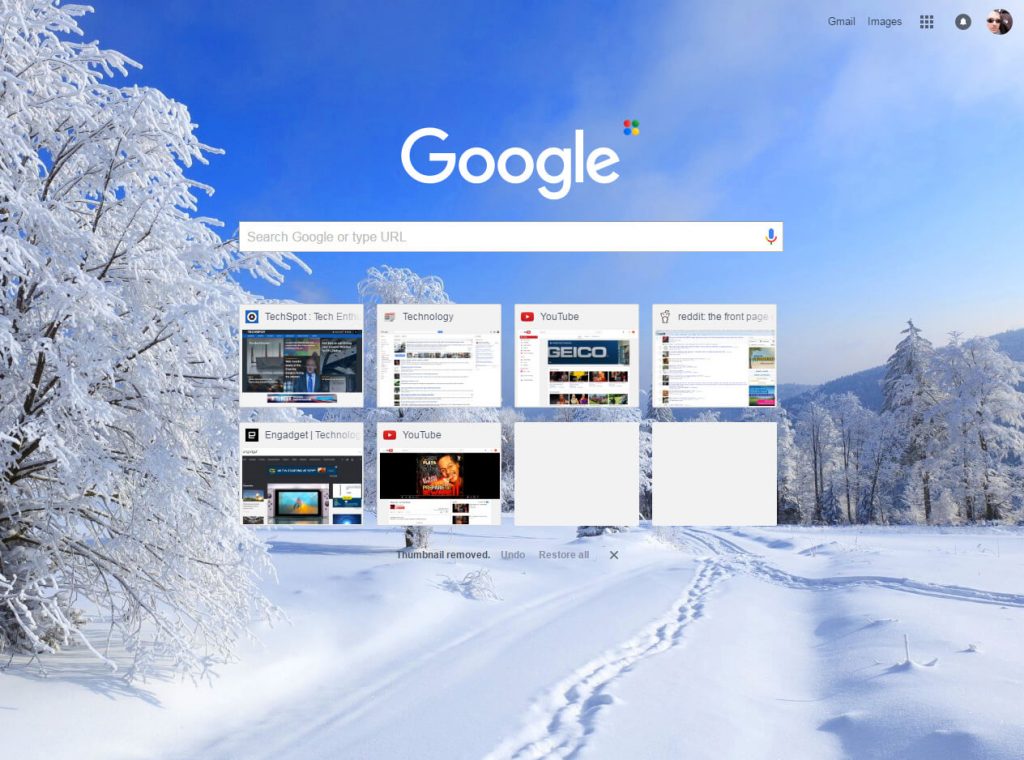
Я, по правде говоря, немного удивлен тем, что Google не встроил больше параметров настройки непосредственно в интерфейсе страницы, хотя, с другой стороны, простота использования редко бывает плохой идеей, особенно учитывая то, что существует большой выбор расширений, которые позволят Вам добавить гибкости и функционала по своему усмотрению.
Управление вкладками браузера Google Chrome
Страница новой вкладки – это то, что вы видите, когда (уже, наверное, догадались) открываете новую вкладку в Google Chrome. Она была создана, чтобы помочь Вам добраться до любимых программ и сайтов быстрее. Чтобы открыть страницу новой вкладки, нажмите значок  рядом с последней вкладкой вверху окна браузера. Также можно нажать комбинацию клавиш Ctrl + T, чтобы открыть новую страницу.
рядом с последней вкладкой вверху окна браузера. Также можно нажать комбинацию клавиш Ctrl + T, чтобы открыть новую страницу.
Использование страницы новой вкладки
Вкладка – приложения
Здесь отображаются значки программ, которые вы установили с веб-магазина Chrome. Чтобы открыть такую программу, нажмите значок.

Если вы установили программы в Google Chrome на другом компьютере, можно войти в Chrome и включить синхронизацию, чтобы автоматически добавить эти программы на страницу новой вкладки на компьютере, которым вы пользуетесь сейчас.
Чтобы изменить способ открывания программы, щелкните правой кнопкой мыши значок и выберите Открыть как обычную вкладку, Открыть как закрепленную вкладку или Открыть на весь экран. Для просмотра дополнительных настроек, нажмите значок правой кнопкой мыши и выберите «Параметры».
Перемещение значков программ на вкладке Chrome
Размещение значков программ можно изменить, нажимая и перетаскивая значки в разделе «Программы». Можно переместить программу, веб-страницу, часто посещаемый сайт или закладки в раздел другой программы, нажав и перетащив соответствующий значок на метку раздела внизу страницы.
Программу также можно переместить в новый раздел. Нажмите программу и перетащите ее вниз страницы. Появится новый пустой раздел, в который можно опустить программу.
Обозначение раздела меткой
Чтобы переименовать раздел, дважды нажмите метку и введите новое название.
Удаление программы с вкладки
Чтобы удалить программу с Google Chrome, нажмите программу правой кнопкой мыши и выберите Удалить из Chrome. Или можно нажать и начать перетаскивать программу – в правом нижнем углу появится корзина «Удалить из Chrome». Переместите программу на эту кнопку, чтобы удалить её.
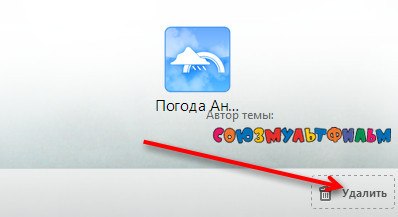
Чтобы удалить часто посещаемый сайт, нажмите эскиз и перетащите его в корзину Удалить из Chrome. Также сайт можно удалить, нажав значок × в правом верхнем углу эскиза.
Вкладка – часто посещаемые
Здесь отображаются эскизы веб-сайтов, которые вы посещаете чаще всего. Просто нажмите эскиз, чтобы перейти на сайт.
Переход между разделами
Для перехода между разделами нажмите метку раздела внизу страницы или значки правой или левой стрелок, размещенных по обе стороны страницы, чтобы перейти на один раздел влево или вправо.
Недавно закрытые вкладки
Нажмите «Недавно закрытые» в правом нижнем углу страницы, чтобы восстановить закрытую вкладку или окно.
Упорядочивание вкладок в Google Chrome
Можно легко перегруппировать вкладки вверху окна своего браузера.
- Чтобы упорядочить свои вкладки, откройте вкладку и перетащите ее на другое место вдоль верхней части окна браузера.

- Чтобы переместить вкладку в новом окне, нажмите и перетащите вкладку вниз за адресную строку. Вы увидите эскиз вкладки, которую перемещаете. Аналогично, чтобы переместить вкладку в другое окно, нажмите и перетащите вкладку её оригинального окна вверх до окна назначения. Вкладка должна появляться автоматически.

- Чтобы вкладка не перемещалась, можно ее закрепить слева в окне браузера. Выберите вкладку правой кнопкой мыши и выберите Закрепить вкладку. Можно увидеть, что вкладка закреплена, если она уменьшилась по размеру и отображается только как значок сайта.

- Кроме вышеперечисленных советов можно воспользоваться многими комбинациями клавиш, доступными для окон и вкладок в Google Chrome.
Закрытие вкладок и окон Google Chrome
Закрытие вкладок и окон
- Вкладки: чтобы закрыть вкладку, нажмите значок × на вкладке или используйте клавиши Ctrl + W.
- Окна: чтобы закрыть окно, щелкните значок × в его углу или используйте клавиши Alt + F4. Если закрыть последнюю вкладку в окне, окно также автоматически будет закрыто.
Случайно закрыв вкладку или окно, можно легко открыть их снова на странице новой вкладки.
Закрытие Google Chrome
Нажмите меню Chrome  на панели инструментов браузера и выберите Выйти, чтобы закрыть все открытые вкладки и окна.
на панели инструментов браузера и выберите Выйти, чтобы закрыть все открытые вкладки и окна.
При использовании Google Chrome для Mac, можно настроить показ предостережения перед закрытием браузера. По умолчанию это предостережение отключено.
Для включения, выполните следующие действия:
- Нажмите Chrome на панели меню сверху.
- Выберите Предупреждать перед выходом.
Принудительное закрытие веб-страницы
- Нажмите меню Chrome
 на панели инструментов браузера.
на панели инструментов браузера. - Выберите Инструменты.
- Нажмите Диспетчер задач.
- Выберите веб-страницу, которую нужно закрыть.
- Нажмите Завершить процесс.
Открыть Диспетчер задач, можно воспользовавшись комбинацией клавиш Shift + Esc.
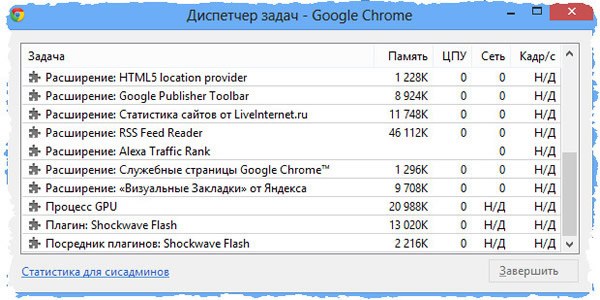
Если завершить процесс в системе Windows, Linux или Chrome, на соответствующих вкладках отображается сообщение «Всё кончено!». На Mac появится сообщение «Ошибка!».
Открытие ссылок в новом окне в браузере Google Chrome
Современный пользователь привык к удобству, чтобы интерфейс и функционал подстраивался под его ожидания и удовлетворял все приходи. Разработчики это прекрасно понимаю, выпуская обновления систем с дополнительными возможностями. Поэтому сегодня мы поговорим о том, как настроить в Гугл Хром открытие ссылок в новой вкладке. Также разберем наиболее простые и эффективными способы для компьютерной и мобильной версий.
Инструкция
Удобно, когда клик на сайт открывает новую вкладку – материал под рукой, а страничка выдачи остается для новых переходов. И самое приятное – не нужно постоянно кликать на кнопку, отменяющую предыдущий переход. Мечта, не правда ли? Так давайте посмотрим, как превратить фантазию в реальность!
Для удобства восприятия разобьем дальнейшее повествование на несколько логических блоков.
Настройка
Начнем наше повествование с ПК версии Google Chrome, так как она пользуется большей популярностью на рынке. Итак, для открытия ссылки в новой вкладке:
- Открываем браузер и формируем поисковый запрос.
- Кликаем на кнопку «Настройки» под строкой выдачи.
- А затем нажимаем на верхний пункт.

- Система автоматически откроет новую вкладку, где можно задать количество выдачи, озвучивание результатов, а также выбрать регион.
- Нам нужен неприметный блок «Открывать результаты».
- Ставим галочку напротив пункта «В новом окне».
- Теперь жмем на «Сохранить».

- Остается перезапустить браузер и проверить работоспособность методики.
Примечательно: в настройках системы управлять вышеназванных функционалом попросту невозможно. В более старых версиях корректировка поиска выводила на главную страницу поисковика с кнопки «Настройки». Однако теперь там можно только персонализировать фон и тему.
Также у нас есть для вас небольшая подсказка: достаточно зажать кнопку Ctrl и кликнуть ЛКМ по любой ссылке, чтобы добиться желаемого результата.
Подведем итоги
Вопреки расхожему мнению, вариантов коррекции открытия новой вкладки довольно мало. Разработчики спрятали эту возможность подальше от любопытных глаз, и мы открываем ее сегодня. Сами манипуляции занимают совсем немного времени и доступны для освоения каждому человеку.