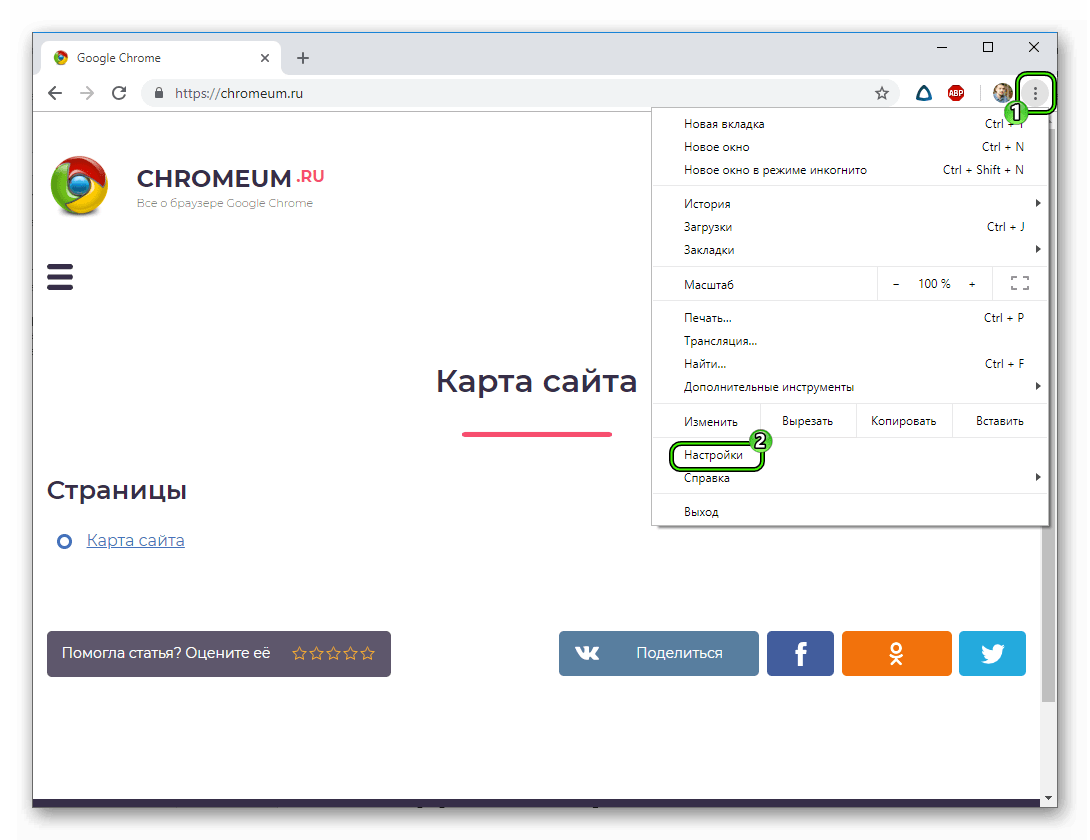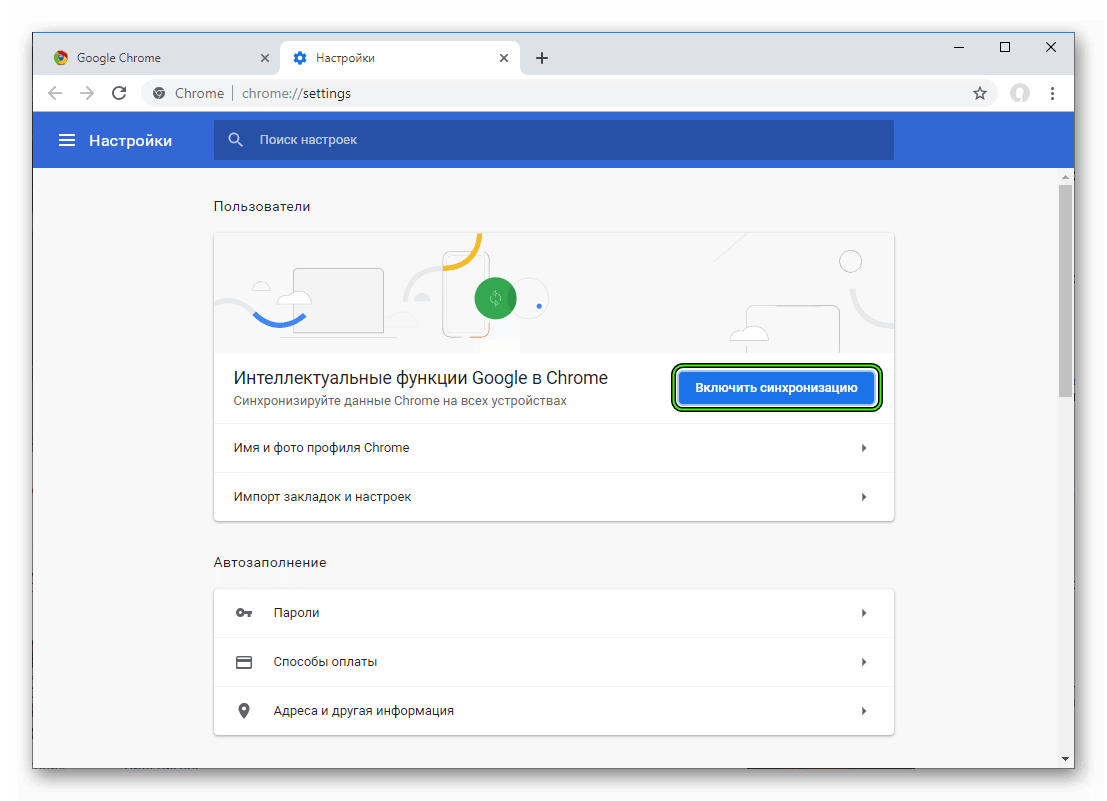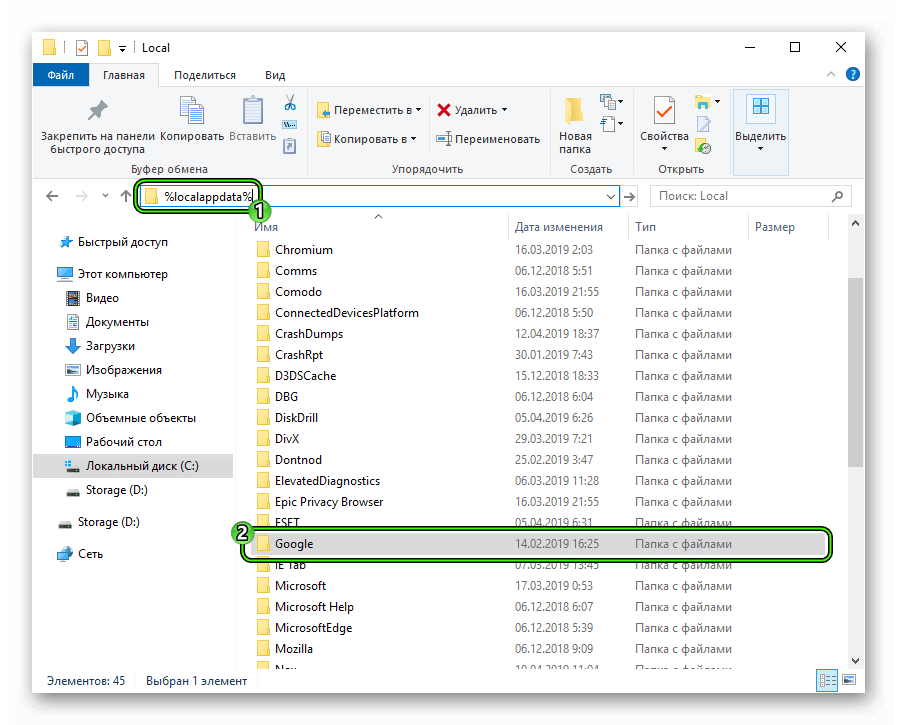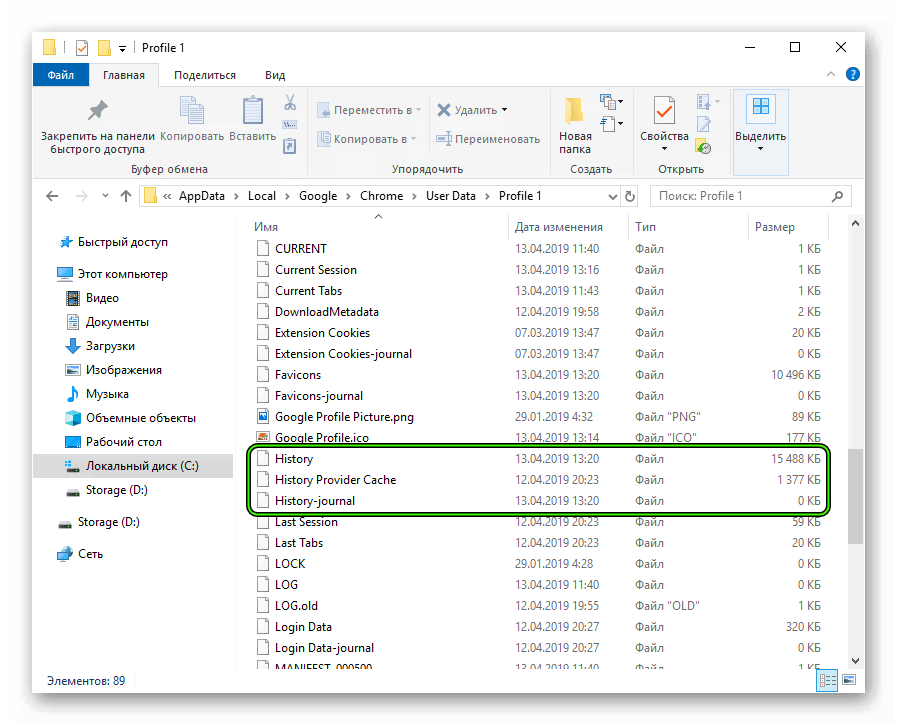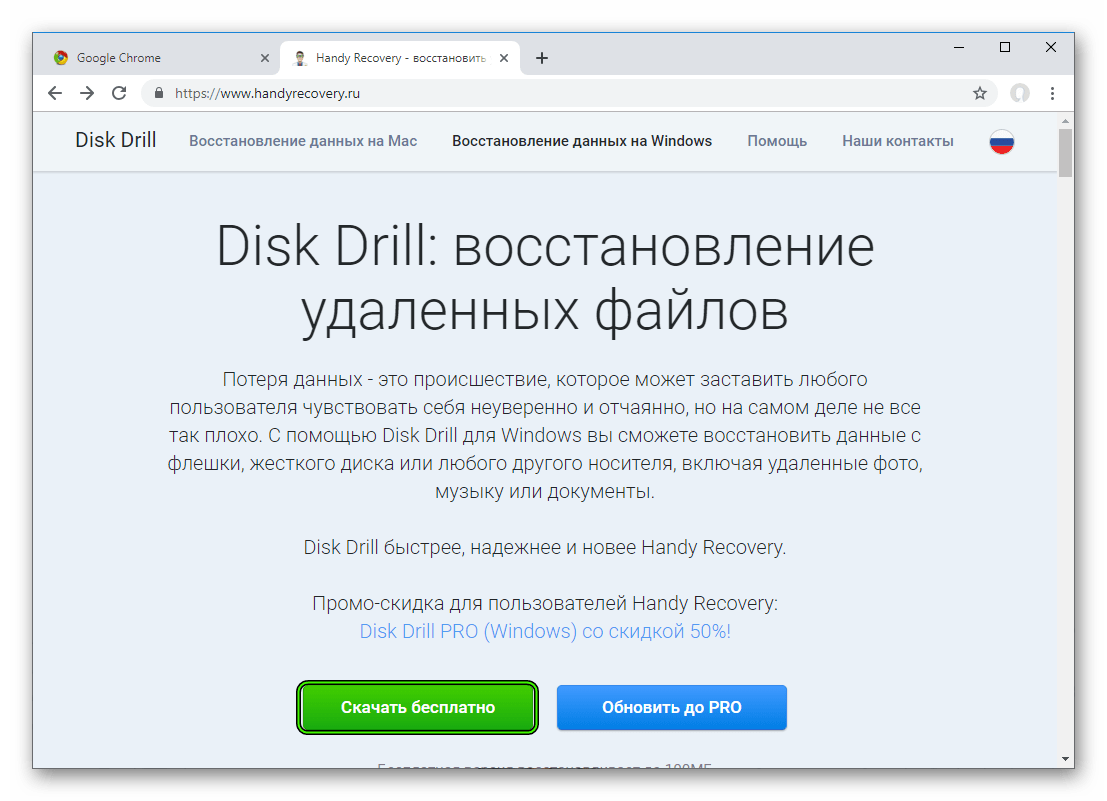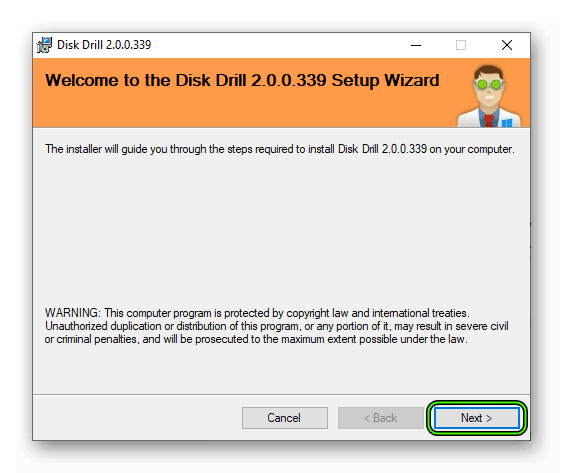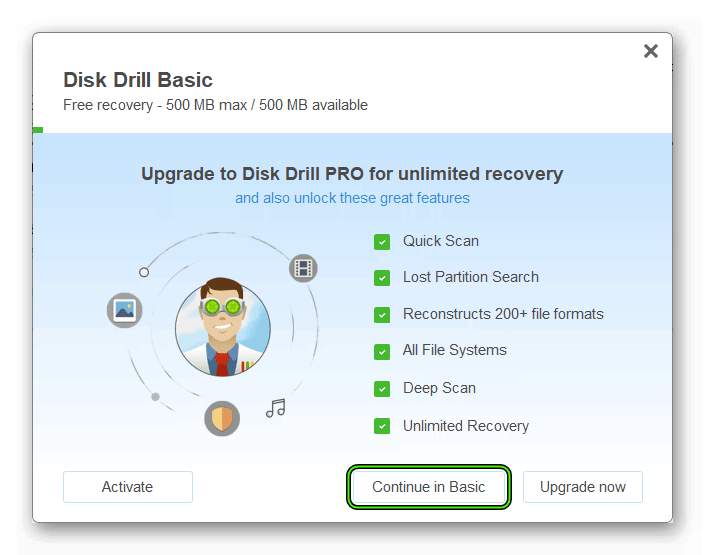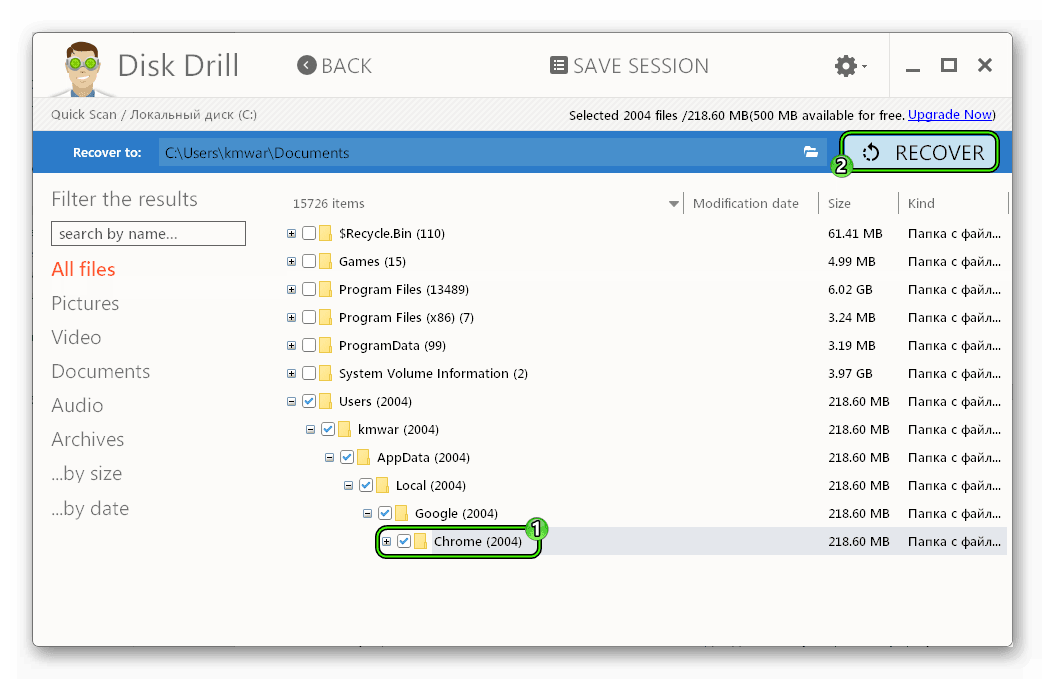Как в Google Chrome отключить сохранение истории: инструкция
Хотите узнать, как в Гугл Хром не сохранять историю и оставить список посещаемых страниц в тайне? Мы расскажем, что необходимо делать пользователю, который хочет сохранить инкогнито – читайте наши пошаговые инструкции!
Режим инкогнито Гугл Хром
Специальной опции, которая позволит отключить сохранение истории в Хроме, не существует. К сожалению, пока разработчики не реализовали эту удобную функцию.
Разумеется, вы можете удалять просмотры сразу после завершения сеанса. Если вам лень постоянно чистить список страниц, воспользуйтесь специальным режимом инкогнито, который позволяет отключить сохранение истории в Google Chrome.
- Войдите в Гугл Хром;
- Нажмите на кнопку в виде трех точек в верхнем правом углу;
- Кликните на строку «Новое окно в режиме инкогнито»;
- Готово, приступайте к работе.

Также вы можете воспользоваться сочетанием горячих клавиш – просто зажмите Ctrl+Shift+N.
Этот способ работы в интернете позволяет скрыть:
- Историю просмотров;
- Файлы cookie и данные сайтов;
- Сведения, которые вы указываете в формах.
Подробнее про режим инкогнито вы можете узнать в видео:
Если этот способ вам не подходит, воспользуйтесь сторонним приложением, которое не будет сохранять историю.
Специальное расширение Click&Clean
В магазине браузера представлена масса программ, которые адаптированы под работу веб-обозревателя и помогут скрыть действия пользователя, не сохраняя их. Одно из таких приложений – Click&Clean.
- Войдите в Гугл Хром и кликните на кнопку в виде трех точек;
- Перейдите к строке «Дополнительные инструменты» и откройте «Расширения»;

- На левой панели найдите три полоски и кликните на них;

- Затем жмите на иконку «Интернет-магазин» и переходите в каталог;

- Вводите название и строчку поиска и кликайте на кнопку загрузки.

- После установки программа запустится автоматически.
Мы рассказали о том, как в Гугл Хром сделать, чтобы история не сохранялась – выбирайте наиболее подходящий вариант. Теперь ваши действия не будут видны посторонним лицам, не переживайте за сохранность данных и частной информации.
Как сохранить историю в Google Chrome – инструкция
Существует масса причин, заставляющих пользователей сохранять историю посещений, закладки и пароли. Это и сбои в работе программ, технические неполадки, итог один – потеря драгоценных данных. Поэтому сегодня мы поговорим о том, как сохранить историю в Google Chrome.
Инструкция
Разработчики давно практикуют синхронизацию аккаунта Гугл с копией браузера, что позволяет хранить важную информацию, и обновлять ее.
Для претворения задуманного в жизнь:
- Открываем обозреватель и кликаем ЛКМ по горизонтальному троеточию в правом верхнем углу экрана.
- В системном меню выбираем пункт «Настройки».

- В блоке «Пользователи» кликаем на пункт «Включить синхронизацию».

- Выполняем настройку.
- На новой странице задаются типы данных, которые подлежат складированию.
Выбираем предпочтительный варианты, подтверждаем серьезность намерений, а система автоматически внесет и сохранит изменения.
Теперь копия персональной информации находится в облачном хранилище, и оперативно обновляется. Переустановка ОС или неполадки самого браузера не повлекут потерю важных данных.
Сторонние разработчики предлагают несколько приложений для ПК, которые занимаются резервным копированием системных и пользовательских файлов.
Экспорт
Сохранить историю браузера Chrome в файл можно, но несколько запутанным способом. Для его претворения в жизнь нам понадобиться помощь Проводника. Пошаговая инструкция уже представлена ниже:
- Запускаем Проводник, в поле адреса вводим %localappdata% и жмем Enter.
- Далее двойной клик на Google.

- Затем открываем Chrome — User Data.
- Ищем каталог Profile (допустима приписка 1, 2 или любая другая цифра).
- Здесь нам нужны документы, в названии которых присутствует history.

- Копируем их в удобное место, например, на USB-накопитель.
Google chrome не сохранять историю. Как не сохранять историю в гугл хром
Хотите вы этого или нет, а история в Гугле Хроме сохраняется. Так уж он устроен. Что в поисковике запрашивали, какие сайты открывали и когда (по дате и времени) — всё это в браузере по умолчанию фиксируется. Но, конечно, весь этот список веб-сайтов хранится только в Google Chrome и в Гугл-аккаунте (при его подключении). И никуда больше специально не отправляется и никому не предоставляется. За исключением, конечно, некоторых «любопытных» онлайн-сервисов, которые «роются» в браузере пользователей на предмет того, что они недавно просматривали в Сети.
А лично для владельца Хрома каталог посещённых страниц может очень даже пригодиться. Вот, например:
1. Его можно использовать для поиска недавно прочитанной интересной статьи, которую вы потеряли из виду и забыли добавить в закладки. Достаточно открыть историю и найти по запросу темы в списке необходимый URL.
2. Журнал посещений помогает осуществлять родительский контроль. Ведь в нём без труда можно просмотреть, что запрашивал ваш ребёнок в поисковиках и какие страницы открывал.
Из этой статьи вы узнаете, как посмотреть историю в Хроме, быстро находить в ней нужную ссылку, а также как зайти в директорию браузера, где хранится файл с данными о посещённых веб-ресурсах.
Открываем Историю…
Попасть на вкладку журнала можно различными способами:
1.Через меню:
клацните кнопку «три точки» (иконку «Меню») вверху справа в окне Хрома;
в открывшейся панели наведите курсор на пункт «История»;
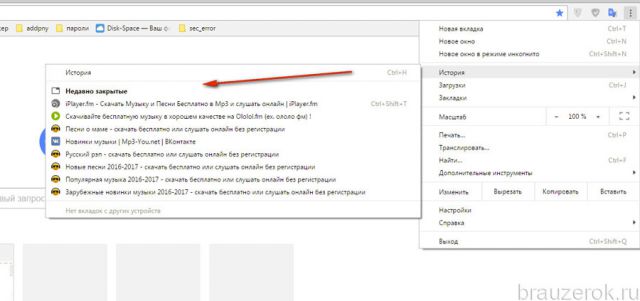
в выпавшей дополнительной панели можно сразу перейти по ссылке на последние открытые сайты либо клацнуть «История», чтобы перейти в журнал для ознакомления со всей имеющейся информацией о посещениях.
2. При помощи «горячих» клавиш:
для быстрого доступа нажмите вместе «Ctrl» + «H».
3. Наберите в адресной строке — chrome://history/. А потом нажмите «Enter».
Как пользоваться журналом?
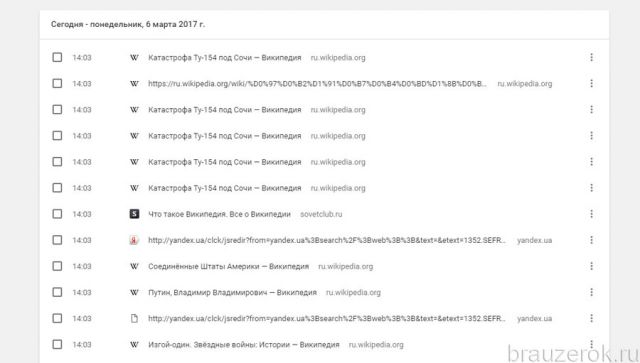
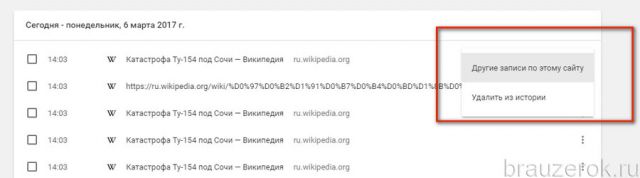
Чтобы быстро отыскать необходимую запись, в поисковой строке, размещённой в верхней части журнала, наберите запрос. После ввода сразу же грузится поисковая выдача.
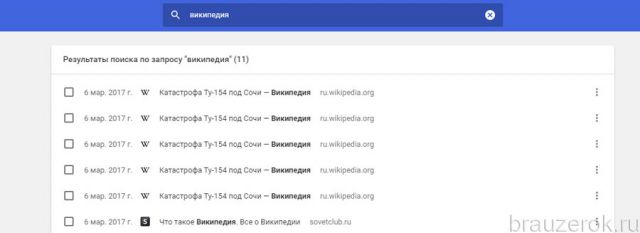
В каком файле хранится история?
Чтобы сохранять все открытые сайты, браузер помещает ссылки в специальный файл. Он находится в директории Хрома:
Диск С → Пользователи → → AppData → Local → Google → Chrome → User Data → Default
И называется «History». Здесь же размещён и дополнительный «контейнер» — «History-journal».
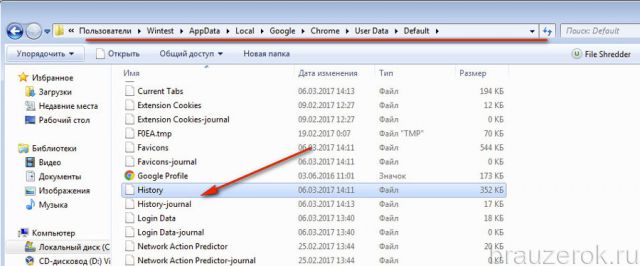
Как отключить журнал?
Деактивировать сохранение истории посещений в Google Chrome через штатные настройки нельзя. Но можно её удалить по завершении веб-сёрфинга (подробно об этой процедуре ) или же изначально перед интернет-сессией перейти в режим «Инкогнито». После его включения соблюдается полная анонимность пользователя в Сети и не сохраняются ссылки в журнал.
Если вы используете почту Gmail, браузер Chrome или другие сервисы Google, то вам стоит знать о том, что Google может вести учет каждого поискового запроса, который вы совершали. И это реальность. Если у вас есть аккаунт Google, то все, что вы когда-нибудь искали или смотрели может храниться в базе данных. Тем не менее, Google так же предоставляет возможность отключить ведение истории и удалить все или определенные запросы из всего списка, привязанного к аккаунту. И вот как это можно сделать.
Примечание
Отключаем ведение истории поисковых запросов Google
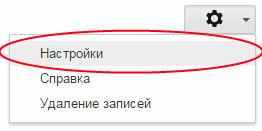
Удаление истории поисковых запросов из веб-поиска Google
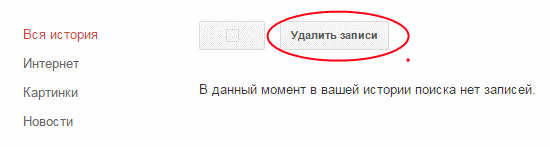
- Несмотря на то, что вы отключили ведение истории поиска, все сохраненные запросы все еще будут храниться в базе данных Google. Чтобы удалить их, выберите в меню настроек пункт «Удаление записей» (при включенном ведении истории, поисковые запросы будут доступны сразу).
- В появившемся диалоговом окне, выберите желаемый период для удаления и нажмите кнопку «Удалить»
- Кроме того, вы так же можете удалить отдельные записи в поиске. Для этого перейдите в соответствующую категорию, выберите необходимые поисковые запросы и нажмите кнопку «Удалить записи», как показано на рисунке выше.
Примечание : Конечно, эта инструкция не гарантирует полного удаления данных. В данном случае, речь идет об устройстве и организации технической стороны сервисов Google. Как пример, такого рода данные могут оставаться в различных резервных копиях .
Теперь, вы знаете как отключить ведения истории поисковых запросов Google, а так же знаете, как можно удалить отдельные запросы для каждой категории поиска.

Технические советы
Когда пользователи работают в веб-обозревателе (если они не используют режим Инкогнито) все посещенные ими страницы сохраняются в специальном списке. Это позволяет легко найти любой сайт, который вы случайно закрыли. Однако за годы работы информации может скопиться достаточно много, в результате чего Google Chrome может работать медленнее и открываться дольше. В данной статье описывается, как можно очистить история в браузере Гугл Хром. Также вы узнаете, за что отвечает каждый компонент, который сохраняется в программе.
В Google Chrome существует специальный интерфейс, который называется History Manager (Диспетчер истории). С его помощью можно просматривать историю, искать определенные вебсайты, а также удалить лишнюю информацию.
Другой способ удалить определенную запись в Хром – кликнуть по небольшому значку с изображением стрелочки справа от записи. В контекстном меню выберите опцию «Удалить».
Вы также можете сразу большое количество записей (или вообще все). Для этого вам потребуется щелкнуть по кнопке «Очистить историю…» («Clear history…»), которая располагается над перечнем посещенных страниц. Более подробно данный инструмент описывается ниже.
Clear History
Инструмент «Очистить» можно вызвать через диспетчер или с помощью специальной кнопки в меню настроек браузера (она находится в разделе «Личные данные» («Privacy»)). Он представляет собой небольшое окно, в котором можно выбрать временной интервал, за который вы хотите удалить данные, а также отметить галками необходимые типы записей.

- История просмотров – список всех сайтов, которые вы или другие пользователи когда-либо посещали с данного браузера.
- История скачиваний – перечень файлов, которые вы загружали на жесткий диск, используя Google Chrome.
- Файлы cookie – небольшие файлы, которые сохраняются на ваш жесткий диск. С их помощью браузер сохраняет настройки на сайтах и запоминает авторизацию.
- Кеш (Cache) – копии страниц, музыки и видео, которые вы просматривали в Гугл Хром, которые хранятся на вашем жестком диске.
- Пароли – сохраненные коды безопасности для авторизации на сайтах.
- Данные для автозаполнения – логины и пароль, адреса, номера кредитных карты, телефоны и так далее.
Вам необходимо отметить галками те типы объектов, которые вы хотите удалить, выбрать время, а затем нажать кнопку «Очистить» («Clear»). Куки-файлы удалять не рекомендуется, за исключением тех случаев, когда в Google Chrome стали возникать ошибки.
Обратите внимание: если удали
Как в хроме не сохранять историю. Как отключить историю поисковых запросов для аккаунтов Google
Как удалить историю в яндексе
Для удаления истории в яндекс браузере, надавите на кнопку выпадающего меню и выберите параметр Дополнительно, в котором имеется пара дополнительных ссылок. Вам нужно выбрать Очистить историю. Если вы увидели на скриншоте снизу, у данной же команды имеется тёплые клавиши для стремительного доступа Ctrl+Shift+Del, каковые возможно надавить не прибегая к помощи меню.
По окончании нажатия, откроется окно с параметрами для удаления и выбором за какой период нужно удалить.
- Вначале выберите период для удаления.
- После этого отметьте что именно вы желаете удалить. Не считая истории посещений вы сможете для безопасности удалить все пароли, каковые браузер запомнил, данные автозаполнения форм и данные сохраненных приложений.
- В завершение подтвердите удаление надавив на кнопку Очистить историю.
Перед тем как удалить, вы имеете возможность предварительно проверить что вы удаляете. Сейчас вы понимаете как удалить историю в яндексе. О том как взглянуть историю в яндексе, читайте ниже.
Как взглянуть историю в яндекс браузере
Дабы попасть на страницу для просмотра истории, надавите на кнопку Настройка браузера Яндекс. Выберите пункт История и в выпадающем меню надавите на ссылку История. Как вы имели возможность подметить на скриншоте ниже, для стремительного доступа к истории существует сочетание тёплых клавиш Ctrl+H. Это сочетание одинаково фактически для всех браузеров. Так что если вы захотите взглянуть историю в другом браузере, на данное сочетание клавиш и вы попадете на страницу с историей.
Как очистить историю в Google хром
Дабы удалить историю в Google хром, нужно надавить на кнопку Настройка и управление Google Chrome. Это три горизонтальные полосы в правом верхнем углу. В перечне меню выберите пункт Настройки.
По умолчанию на главном экране настроек доступ к очистке истории скрыт. Вам нужно надавить на ссылку Продемонстрировать дополнительные настройки.

В открывшемся окне вам нужно выбрать что вы желаете удалить.
- Вначале выберите нужный период для удаления истории;
- после этого отметьте галочкой что именно вы желаете удалить. Дабы очистить историю в хроме всецело, отметьте соответственно все пункты как на изображении;
- подтвердите удаление надавив на кнопку Очистить историю.
Частенько пользователи задают вопросы как отключить сохранение истории в chrome. К сожалению всецело отключить историю в google chrome нереально. Единственный метод это применять режим анонимности, при котором ничего не сохраняется. Единственное что вы имеете возможность отключить это настроить Cookie. Для этого в блоке Индивидуальные данные надавите на Настройки контента.
В разделе Файлы cookie выберите нужные параметры для куки. Вы имеете возможность задать параметры как всецело запретить сайтам сохранять, так и разрешить при том, что данные будут удалены при закрытии браузера.
Как взглянуть историю в Google хром
Дабы взглянуть историю в хроме, проделайте следующее:
- Надавите на кнопку Настройка и управление Google Chrome.
- Выберите пункт История и недавние вкладки.
- В открывшемся окне вы имеете возможность сразу же заметить последние сайты, каковые вы посещали на данном компьютере и на устройствах, каковые работают под тем же аккаунтом Google что и данный компьютер. Дабы заметить всю историю надавите на История. Точно так же как и в прошлом примере, возможно надавить сочетание клавиш Ctrl+H.
Окно истории в Google хром содержит всю историю посещений со всех ваших устройств под вашим аккаунтом Google.
Как удалить историю в мозиле фаерфокс
Для очистки истории в мозиле фаерфокс, надавите на клавишу, которая в Firefox называется Открыть меню. Это все те же три горизонтальные черточки в верхней части экрана справа. И после этого надавите на ссылку Журнал.
Выберите период, за который вам нужно очистить историю в фаерфокс. Галочками отметьте что именно вы желаете удалять и подтвердите удаление истории надавив на кнопку Удалит
Как отключить историю в браузере. Совет
Во всех популярных браузерах есть функция сохранения истории посещений: когда вы заходите на тот или иной сайт, браузер запоминает адрес и заносит его в журнал. Но иногда — например, при использовании общественных компьютеров — этой функцией пользоваться нежелательно. Конечно, можно удалить историю посещений в конце сеанса, но удобнее изначально отключить сохранение истории. Как отключить историю в браузере?Приватный режим (режим инкогнито)
И в Mozilla Firefox, и в браузерах на основе Chromium (к ним относится, к примеру, Google Chrome, последние версии Opera, Яндекс.Браузер) есть режим приватного просмотра. При использовании этого режима браузер не запоминает историю посещений, поиска, загрузок и веб-форм, не сохраняет файлы cookies и пароли, не кэширует данные с сайтов.
Для того чтобы войти в приватный режим в браузере Mozilla Firefox, надо нажать кнопку меню в правом верхнем углу браузера (имеет вид трех горизонтальных полос, расположенных друг над другом) и выбрать опцию «Приватное окно». Также можно использовать сочетание клавиш Ctrl + Shift + P.
Для открытия приватного окна в Google Chrome или Яндекс.Браузере нажмите кнопку текущего пользователя. Она расположена в правом верхнем углу окна и может иметь вид фигурки человека или трех горизонтальных полос. В Google Chrome выберите опцию «Перейти в режим инкогнито», а в Яндекс.Браузере — «Дополнительно», а затем «Новое окно в режиме инкогнито».
В браузере Opera вам надо будет нажать кнопку меню и выбрать опцию «Создать приватное окно». Кроме того, во всех трех браузерах работает сочетание клавиш Ctrl + Shift + N.
Окно приватного просмотра всегда будет отличаться по цвету от обычного, поэтому вы их не спутаете. Кроме того, в Firefox в верхней части приватного окна будет отображаться фиолетовая маска.
При работе в приватном окне история посещений сохраняться не будет, однако пользователю будут доступны все закладки, дополнения и другие настройки браузера.
Гостевой режим в Google Chrome
В браузере Google Chrome помимо режима инкогнито есть еще так называемый гостевой режим. Он отличается от режима инкогнито тем, что пользователю недоступен профиль Chrome владельца компьютера (сохраненные закладки, настройки и т. п.). Этот режим удобно применять, когда кто-то просит воспользоваться вашим компьютером.
Чтобы перейти в гостевой режим, нажмите кнопку текущего пользователя в правой верхней части окна. Выберите опцию «Сменить пользователя», а затем в открывшемся окне нажмите ссылку «Гостевой режим». Откроется окно гостевого режима, в котором история посещений сохраняться не будет.
Отключение сохранения истории в Firefox
В браузере Mozilla Firefox можно полностью отключить сохранение истории посещений. Для этого вам потребуется зайти в настройки браузера (кнопка «Меню» → опция «Настройки»). В открывшемся окне настроек перейдите на вкладку «Приватность».
В разделе «История» из выпадающего списка выберите опцию «Firefox не будет запоминать историю». Вам будет предложено перезапустить браузер для того, чтобы включить этот режим. При необходимости вы всегда сможете включить запоминание истории посещений обратно.
Расширение No History
В Google Chrome и Яндекс.Браузере функция отключения истории отсутствует. Однако в магазине приложений для Chrome есть бесплатное расширение No History, которое позволит отключить фиксацию истории посещений в этих браузерах. Устанавливается оно точно так же, как и любое другое расширение для Chrome.
После установки расширения на панели браузера появится значок расширения в виде часов. Чтобы отключить историю, кликните по значку и в открывшемся окне нажмите On возле записи Stop Recording History. Чтобы снова включить запись истории, надо нажать Off. Возле значка часов на панели всегда будет зеленая надпись On или красная надпись Off, по которой вы сможете определи
Как восстановить удаленную историю в браузере Google Chrome
Поговорим о том, как восстановить историю в Гугл Хром. Это знание может пригодиться именно тогда, когда совсем не ждешь. К примеру, стало интересно, что за ресурсы посещал твой друг или по каким сайтам путешествовала жена. Или же попросту потерялись важные данные.
Инструкция
Как правило, специалисты утверждают, что откопать удаленную историю в браузере практически невозможно. Технически они правы. Но есть несколько фокусов, которые помогут добиться желаемого результата.
Аккаунт Google
Это самый простой и доступный вариант. Но он работает только в том случае, если в браузере была включена синхронизация с аккаунтом Google. В противном случае ничего не получится. А сделать для просмотра истории нужно следующее.
- Запускаем браузер Хром при помощи соответствующего ярлыка.
- Далее нажимаем кнопку с тремя точками и выбираем пункт «Настройки».

- Перемещаемся в блок «Пользователи» и жмем кнопку «Включить синхронизацию».

- Вводим имя пользователя и пароль от учетной записи Google, а затем авторизуемся.
- Выставляем параметры синхронизации.
Именно в этом меню можно увидеть список посещенных сайтов в браузере. Если, конечно, она была сохранена в аккаунте. Но это всего лишь один из ответов на вопрос о том, можно ли восстановить удаленную историю в Гугл Хром. Есть еще варианты.
Программа Handy Recovery
Это небольшая утилита, которая поможет восстановить контент любого типа. В том числе и список посещенных ресурсов Google Chrome. Программа совершенно бесплатна и скачать ее можно на сайте разработчика. Работать с ней нужно так.
- Откройте официальный сайт программы.
- Кликните по зеленой кнопке для начала загрузки.

- Сохраните предложенный файл и откройте его по завершении процесса.
- Выполняем процедуру установки.

- В приветственном окне программы нажмите на Continue in Basic.

- Запускаем установленную программу при помощи соответствующего ярлыка.
- Кликаем Recover напротив графы с диском, где установлен обозреватель. Тогда запустится процедура сканирования.
- Последовательно открываем каталоги: Users – «имя пользователя» — AppData – Local.
- Выделяем каталог Chrome.
- Жмем на кнопку Recover.

Процесс восстановления начался. Останется только дождаться его, запустить браузер и открыть восстановленные файлы в нем. Конечно, стопроцентной гарантии никто не даст, но в большинстве случаев данный программный продукт справляется со своей работой.
Заключение
Итак, мы попытались рассказать о том, как можно восстановить и просмотреть историю просмотров страниц в веб-обозревателе Google Chrome. Для этого есть несколько способов, которые отличаются степенью эффективности. Если не помог один, то всегда можно попробовать другой.
Как очистить историю в Гугл Хром?
Когда пользователи работают в веб-обозревателе (если они не используют режим Инкогнито) все посещенные ими страницы сохраняются в специальном списке. Это позволяет легко найти любой сайт, который вы случайно закрыли. Однако за годы работы информации может скопиться достаточно много, в результате чего Google Chrome может работать медленнее и открываться дольше. В данной статье описывается, как можно очистить история в браузере Гугл Хром. Также вы узнаете, за что отвечает каждый компонент, который сохраняется в программе.
Содержание статьи:
Менеджер истории
В Google Chrome существует специальный интерфейс, который называется History Manager (Диспетчер истории). С его помощью можно просматривать историю, искать определенные вебсайты, а также удалить лишнюю информацию.
Чтобы удалить историю просмотров с помощью диспетчера пользователям потребуется сделать следующее:
- Запустите Google Chrome.
- Вызовите меню управления программой. Это делается с помощью специального значка на правом конце панели инструментов.
- В открывшемся списке требуется выбрать пункт «History» («История»). Вы также можете вызвать менеджер с помощью одновременного нажатия клавиш «Control» + «H».
- На данной странице представлен перечень всех страниц, которые вы посещали со своего аккаунта на этом и других устройствах. Попробуйте выделить любой объект, установив отметку в соответствующем чекбоксе.
- Теперь вы можете кликнуть по кнопке «Удалить выбранные элементы», которая появится над списком.
Другой способ удалить определенную запись в Хром – кликнуть по небольшому значку с изображением стрелочки справа от записи. В контекстном меню выберите опцию «Удалить».
Вы также можете сразу большое количество записей (или вообще все). Для этого вам потребуется щелкнуть по кнопке «Очистить историю…» («Clear history…»), которая располагается над перечнем посещенных страниц. Более подробно данный инструмент описывается ниже.
Clear History
Инструмент «Очистить» можно вызвать через диспетчер или с помощью специальной кнопки в меню настроек браузера (она находится в разделе «Личные данные» («Privacy»)). Он представляет собой небольшое окно, в котором можно выбрать временной интервал, за который вы хотите удалить данные, а также отметить галками необходимые типы записей.
- История просмотров – список всех сайтов, которые вы или другие пользователи когда-либо посещали с данного браузера.
- История скачиваний – перечень файлов, которые вы загружали на жесткий диск, используя Google Chrome.
- Файлы cookie – небольшие файлы, которые сохраняются на ваш жесткий диск. С их помощью браузер сохраняет настройки на сайтах и запоминает авторизацию.
- Кеш (Cache) – копии страниц, музыки и видео, которые вы просматривали в Гугл Хром, которые хранятся на вашем жестком диске.
- Пароли – сохраненные коды безопасности для авторизации на сайтах.
- Данные для автозаполнения – логины и пароль, адреса, номера кредитных карты, телефоны и так далее.
Вам необходимо отметить галками те типы объектов, которые вы хотите удалить, выбрать время, а затем нажать кнопку «Очистить» («Clear»). Куки-файлы удалять не рекомендуется, за исключением тех случаев, когда в Google Chrome стали возникать ошибки.
Обратите внимание: если удалить историю загрузок, пропадает только информация о скачанных в браузере данных. Сами файлы никуда не денутся.
Как отключить сохранение истории
Если вы не хотите сохранять историю просмотров, используйте режим инкогнито. Он описывается в данной статье.
В настройках веб-обозревателя пользователи могут отключить сохранение cookie-файлов, а также запретить сохранять пароли и данные для автоматического заполнения форм. Для этого необходимо открыть меню конфигураций, пролистать страницу до самого конца и открыть «Дополнительные параметры».
Здесь найдите раздел «Пароли и формы» («Passwords and autofill») и снимите отметики со всех параметров. После этого отыщите раздел «Личные данные» («Privacy») и зайдите в меню «Настройки контента» («Content Settings»). В открывшемся окне требуется найти категорию «Cookie» и установить галку напротив пункта «Не разрешать» («Disable»).
Статья была полезна?
Поддержите проект — поделитесь в соцсетях: