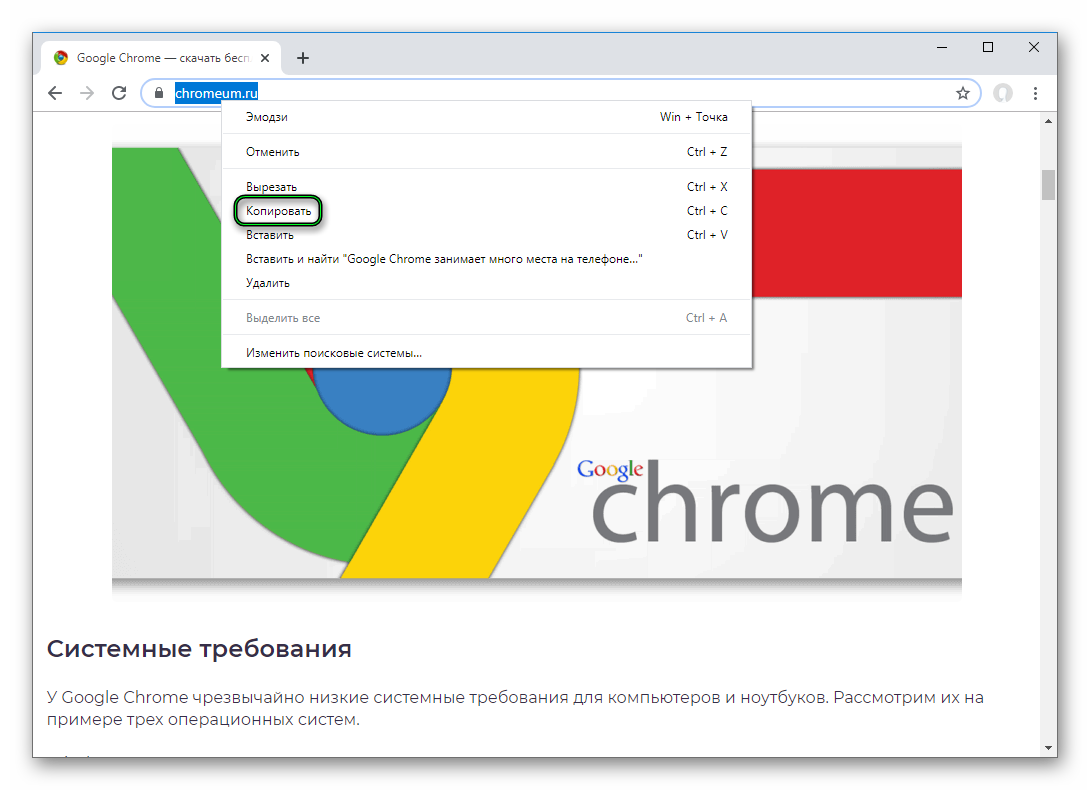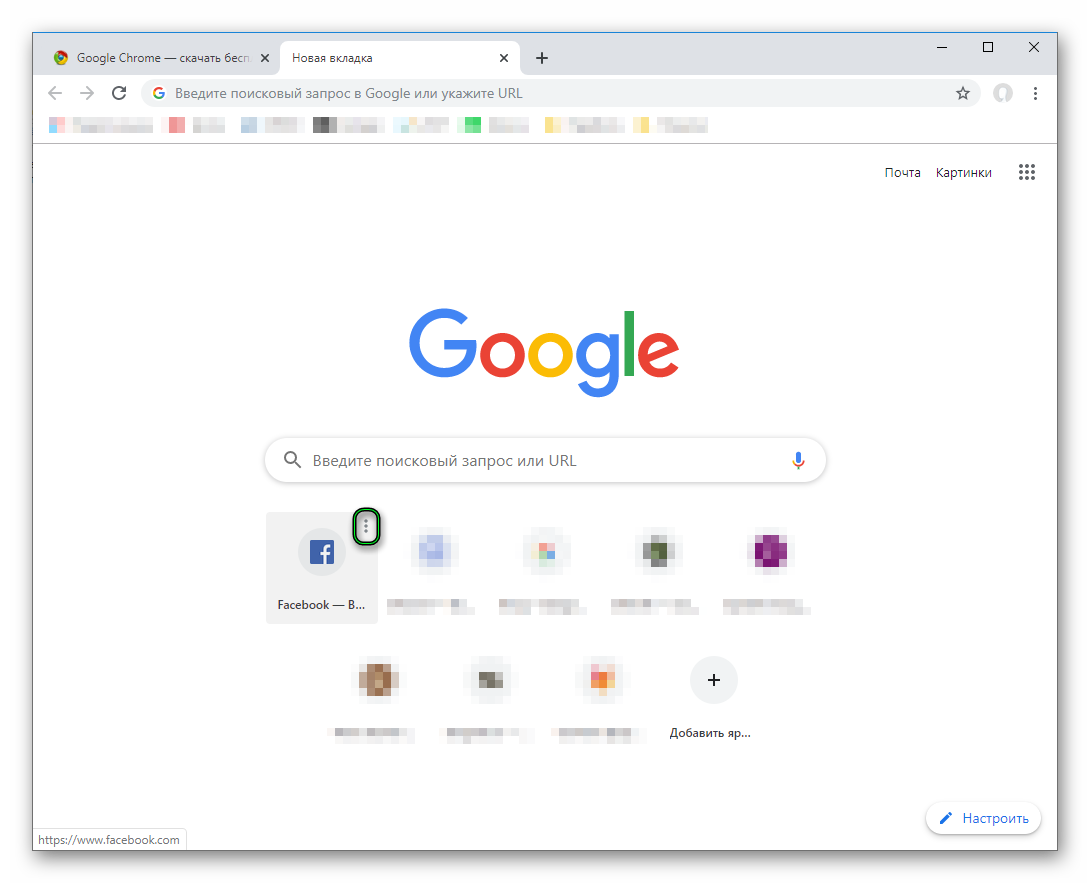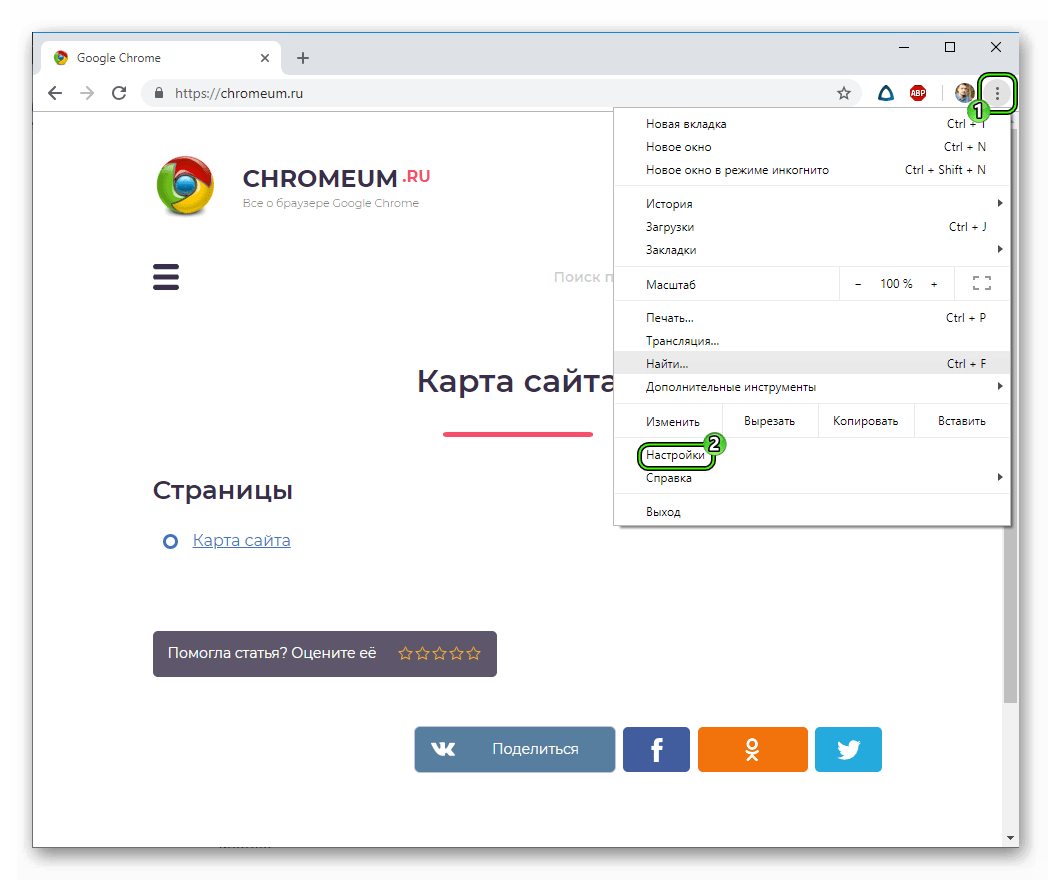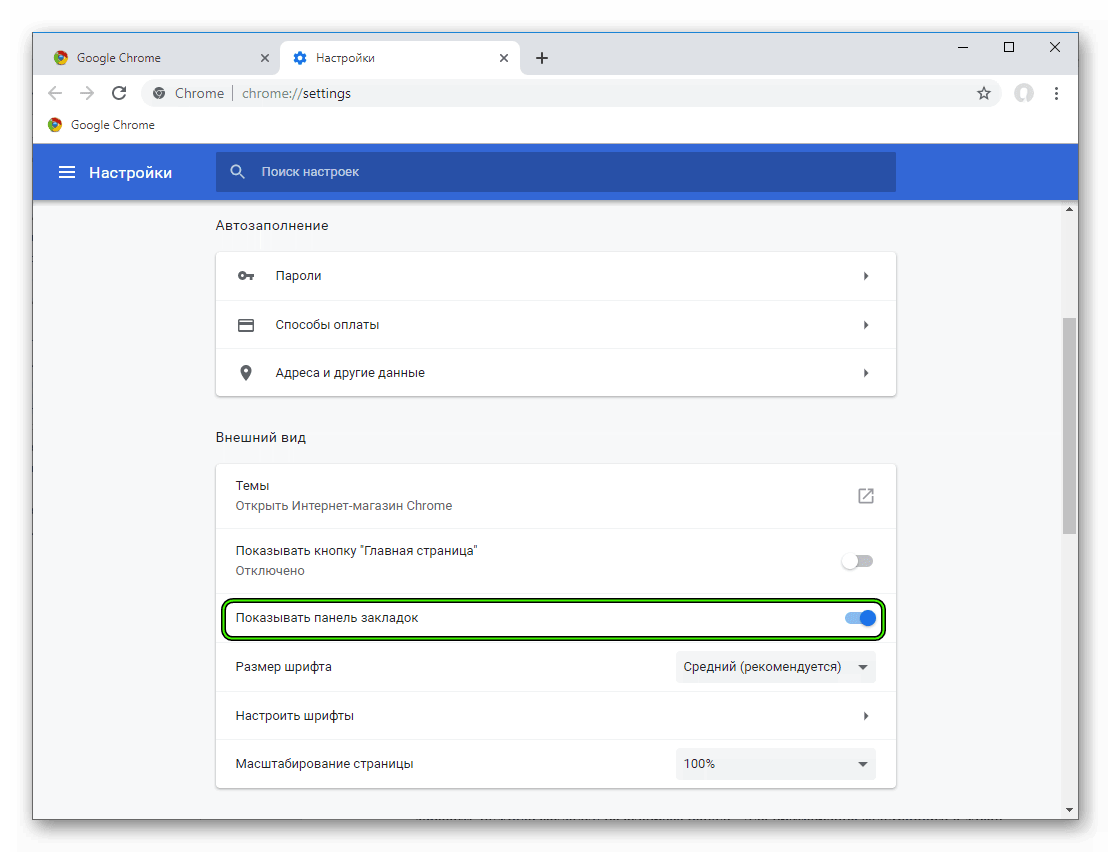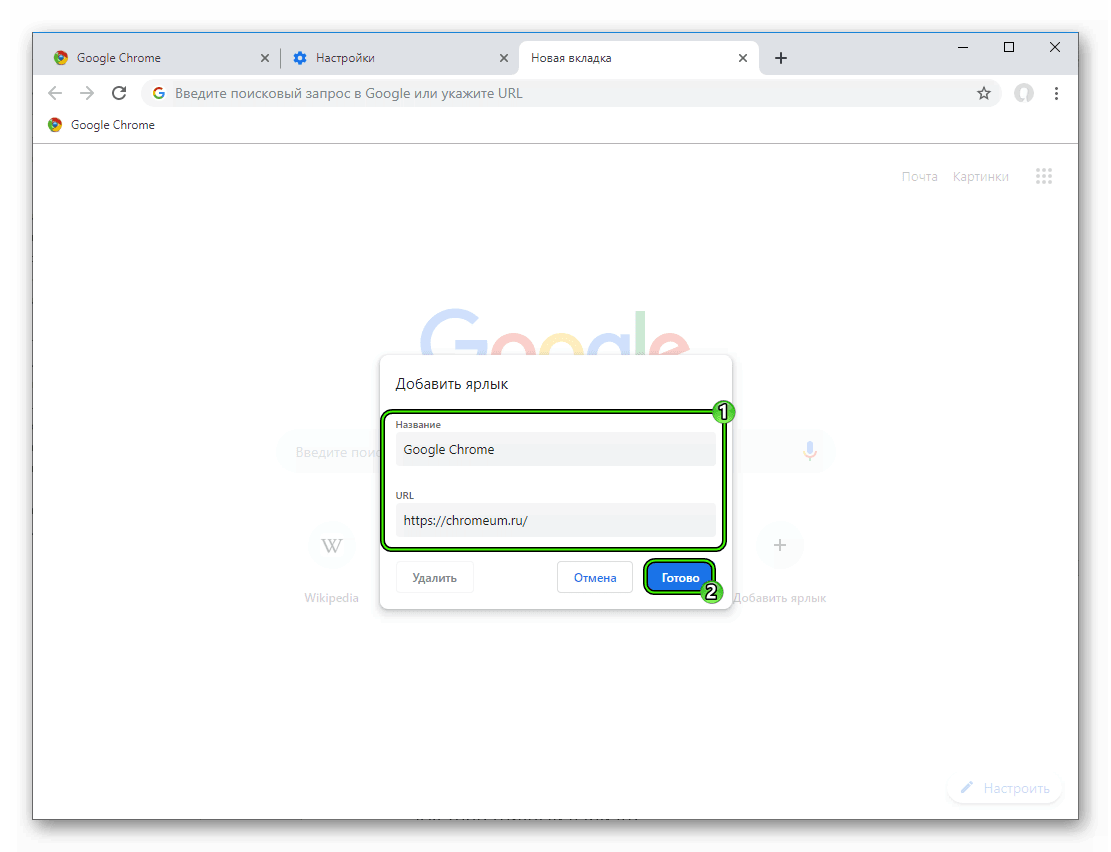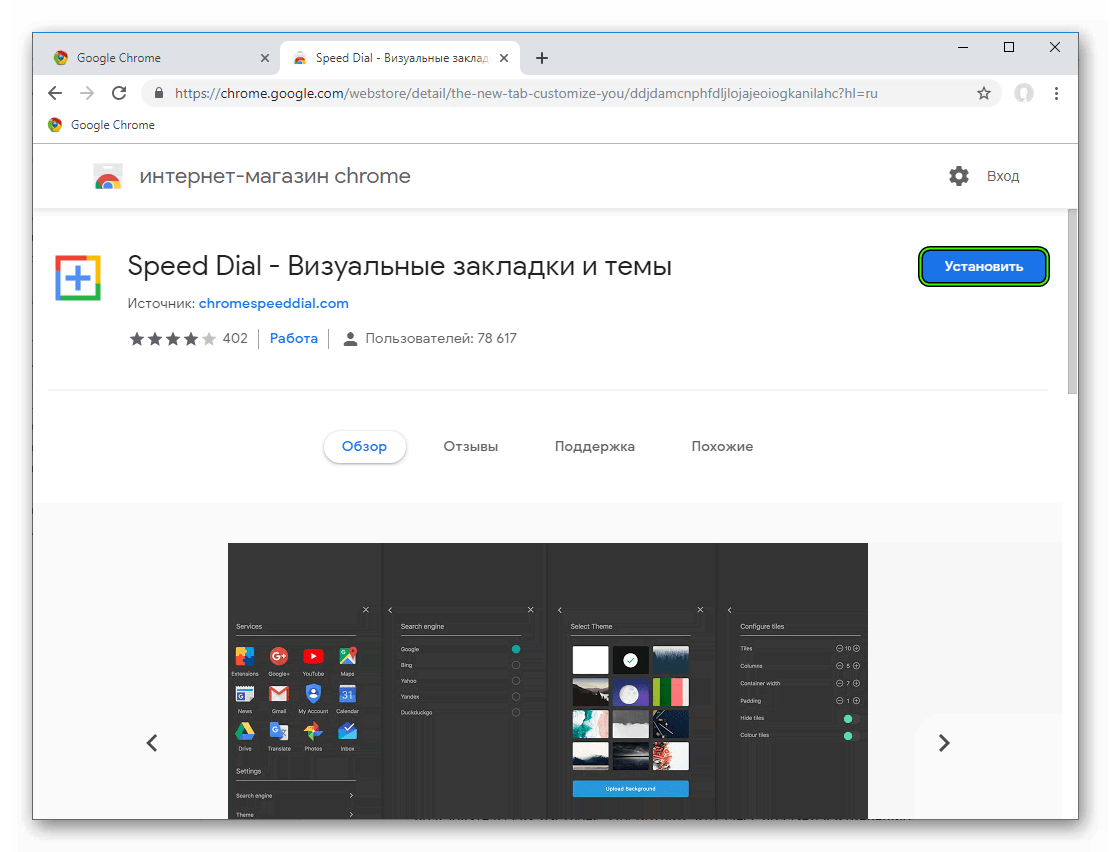Как добавить вкладку (закладки) в Гугл Хром на экспресс-панель
Как добавить вкладку в Гугл Хром на экспресс панель, чтобы нужный сайт всегда был доступен? Ведь, если ты уже пытался самостоятельно найти такую функцию, то наверняка убедился, что её нет среди опций данного браузера. Сегодня мы откроем тебе секрет, как в Гугл Хром добавить закладку в экспресс панель в обход стандартных настроек этого замечательного браузера.

Можно ли создать закладку на стартовой странице?
В Google Chrome можно без труда добавлять вкладки на Панель закладок.
Для этого можно воспользоваться комбинацией горячих клавиш Ctrl+D, либо в меню браузера.

Но, как мы уже поняли, среди стандартного набора функций возможность создать визуальную закладку в Гугл Хром на экспресс панель почему-то не предусмотрена. Однако, существует ещё один путь, кстати, совершенно законный, для того, чтобы дать тебе возможность зафиксировать ссылки на самые важные для тебя сайты на панели быстрого запуска. Для этого можно загрузить одно из специальных расширений или плагинов для браузера, которые с лёгкостью решат эту проблему. Вот два самых популярных варианта, практически одинаковых по функциональности:
Speed Dial 2
Этот плагин довольно популярен среди пользователей. Установив его, ты сможешь добавить на главный экран браузера необходимое количество вкладок и в любое время посещать любимые сайты.

Визуальные закладки Яндекс
В принципе, это расширение не слишком отличается от предыдущего. Правда, здесь ещё присутствует такая функция как сортировка вкладок по папкам. Это будет актуальным решением для тех, кто во всём любит порядок и поможет им рассортировать ссылки по тематическим группам.

Кстати, возможно тебе будет интересно как восстановить вкладки в Гугл Хром. Читай об этом в другой статье на сайте.
Как загрузить нужное расширение на свой компьютер или ноутбук?
Если ты уже решил, какой именно плагин хочешь установить на своё устройство, то пора приступать к загрузке. Сам процесс одинаков для всех расширений и очень прост, так что даже для человека, который не очень разбирается в технике, не составит никакого труда. Вот как это можно сделать:
- Открой браузер Google Chrome.
- Наведи курсор на значок настроек, находящийся в правом верхнем углу и кликни по нему клавишей мыши.
- Из появившегося списка выбери пункт «Дополнительные инструменты».
- Теперь найди среди предложенных вариантов слово «Расширения» и кликни по нему.

- Ты попадёшь на страницу, где перечислены уже установленные у тебя плагины. Слева нажми на три горизонтальные полоски и выбери «Открыть Интернет-магазин»

- Теперь ты оказался на главной странице магазина плагинов Google Chrome. Найди в верхней части экрана строку поиска введи название нужного тебе приложения, например, Speed Dial 2 или Визуальные закладки Яндекс.
- Система предложит тебе подборку приложений, которые подходят под твой поисковой запрос. Выбери нужное и нажми на кнопку «Добавить бесплатно».

- Дождись, пока плагин загрузится и открой в браузере новое окно. Если всё правильно сделано, то ты увидишь новую стартовую страницу с возможностью сделать вкладки в Гугл Хроме на стартовой странице.
Как добавить закладки в Гугл Хром на панель быстрого доступа?
- После загрузки плагина открой в Google Chrome новую страницу. Если ты скачал Speed Dial 2, то на ней вначале будет краткая инструкция использования. Её можно убрать, нажав на значок отмены.

- Теперь, чтобы закрепить вкладку в Гугл Хром на главной странице тебе нужно нажать «Добавить новую закладку» и выбрать «Свой URL»

- Откроется всплывающее окно, в которое можно скопировать URL нужной тебе страницы и подтвердить свой выбор.

Кстати, все лишние закладки (в том числе и встроенные) можно удалить, наводя на каждую курсор мышки и затем нажимая на крестик в правом верхнем углу прямоугольника.
Возможно, тебя интересует вопрос, можно ли настроить эту же функцию и на телефоне Андроид или Айфон? К сожалению, это невозможно, потому что в для телефонов и планшетов используется немного другая версия данного браузера, меньшая как по объёму (из-за маленького количества памяти мобильных устройств), так и по количеству встроенных функций.
Именно поэтому плагины, которые хорошо работают на компьютере или ноутбуке, будут бесполезны для телефонов.
Как в браузере Google Chrome добавить закладку в экспресс-панель
Для каждого пользователя важно иметь доступ к любимым сервисам в мгновение ока. Никому не хочется кучу раз кликать, прежде чем браузер соизволит открыть нужный сайт. Разработчики, понимая это, сделали все возможное, чтобы упростить для своих клиентов повседневное использование поисковика. Сегодня мы поговорим о том, как в Гугл Хром добавить закладку в экспресс-панель, также рассмотрим некоторые особенности процедуры.
Вводная информация
Экспресс-панель – это удобный инструмент, обеспечивающий быстрый доступ к популярным площадкам. Ее главное отличие от панели закладок:
- Наличие подписи и возможности ее корректировать.
- Визуальное отображение ссылки на ресурс – превью, картинка или логотип.
- Быстрый доступ к нужному сайту за счет доступности плиток с изображениями.
В Сети есть несколько популярных расширений, которые меняют внешний вид стандартной экспресс-панели, делают ее более функциональной и визуально эстетичной. Однако мы рассмотрим практическое использование на примере стандартного инструментария.
Инструкция
Для добавления закладки в Гугл Хроме на панель быстрого доступа нужно выполнить всего несколько шагов следующей инструкции:
- Открываем обозреватель и переходим по заранее сохраненной ссылке на нужный ресурс.
- Копируем его адрес в буфер обмена.

- Теперь перемещаемся на стартовую страничку Chrome. Проще всего нажать Ctrl + T.
- Наводим курсор на одну из «лишних» плиточек под строкой поиска.
- В правом верхнем углу появляется значок меню, кликаем по нему.

- В поле URL вставляем полученную ранее ссылку.
- Вводим подходящее название в верхнее поле.
- Кликаем на «Готово».

А если общий список элементов не заполнен, то нажмите на «Добавить ярлык».
В этом же окне можно удалить ненужные закладки, тем самым освободив место для полезных сервисов. Сделать это можно, нажав на соответствующую кнопку.
На этом процедура добавления сайта на панель быстрого доступа можно считать завершенной.
Подведем итоги
Каждый уважающий себя пользователь должен настроить панель закладок и экспресс-панель под свои нужды, ведь это экономит время при каждодневном использовании браузера. Это кажется мелочью, но на большом промежутке разница в «четвертой переменной» будет весьма ощутимой.
Как в гугл хром добавить закладку в экспресс панель
Google chrome – один из популярнейших современных браузеров. Безусловно, в нем собрано масса полезных функций и работает он безотказно. Но есть и недостатки, самый большой из них – неудобное меню быстрого доступа.
Суть проблемы – в стандартной версии браузера вы не сможете самостоятельно добавлять вкладки на панель быстрого доступа. Еще один недостаток состоит в том, что число вкладок ограничено 8 ячейками и увеличить их количество, как в Опере или браузере Яндекс, невозможно.
Многие сталкивались с этими неудобствами, но не все знают, как в гугл хром добавить закладку в экспресс панель.
Если вы хотите настроить под себя ваш Хром, можно воспользоваться одним из ниже описанных способов.
СОДЕРЖАНИЕ (нажмите на кнопку справа):
Вариант 1: панель закладок
Особенностью браузер Гугл является то, что он сам анализирует посещаемость сайтов и размещает самые популярные на панели быстрого доступа, самостоятельно добавить вкладку вы не можете. Существует разумная альтернатива – панель закладок. Сюда вы с лёгкостью сможете добавить страницу, при этом число страниц не ограничивается.
Для включения функции вам необходимо:
- Войти в меню управления браузером
- Выбрать пункт «Настройки»
- Выбрать опцию «Внешний вид»
- Отметить галочкой «Всегда показывать панель закладок»
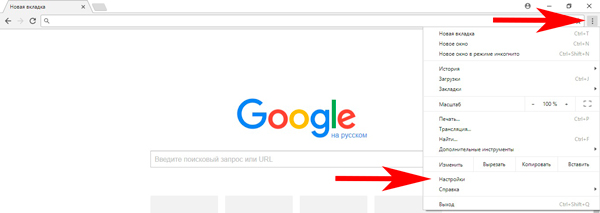
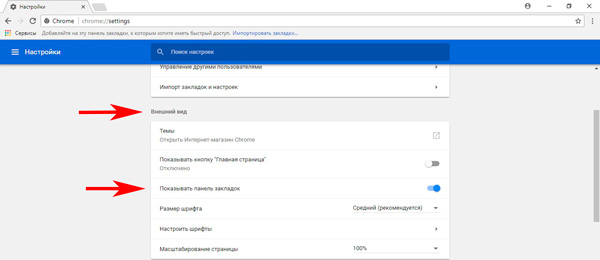
После этих манипуляций в нижней области верхней панели задач появляется строка добавления вкладок.
Чтобы добавить сайт, следует открыть страницу и воспользоваться значком «звездочка» в адресной строке. Добавленные вкладки можно переименовывать и структурировать при помощи папок.
Вариант 2: специальное расширение
Существует бесплатное расширение, которое вы сможете бесплатно скачать с официального магазина Google. Оно позволяет дополнить возможности быстрых вкладок и сделать экспресс панель в соответствии со своими требованиями.
Руководство по применению:
- Открыть Google chrome
- Зайти в меню управление браузером
- Выбрать пункт «Дополнительные инструменты»
- Перейти к пункту «Расширения»
- Для перехода в официальный магазин, выберите последний пункт меню «Еще расширения»
- На открывшейся странице находим «Поиск по магазину»
- В поисковой строке вводим запрос «Визуальные закладки»
- Пересмотрите первые строки полученного списка и найдите визуальные закладки с пометкой «Speed Dial Dev»
- Нажмите кнопку установки
- В повторном вопросе об установке выберите «Установить расширение».
- После установки расширения в верхнем окне, справа, следует подтвердить сохранение изменений
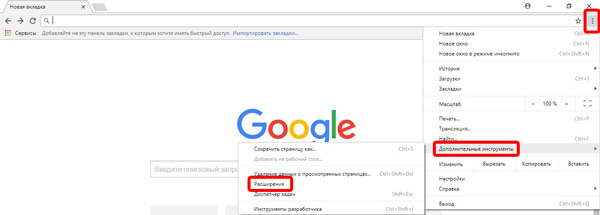
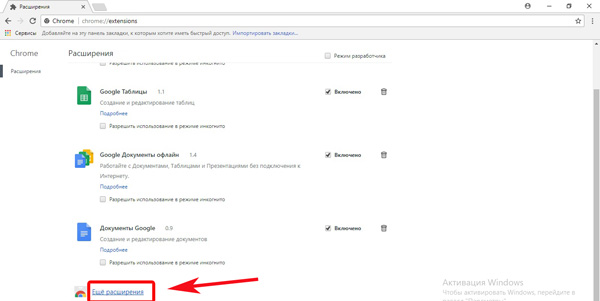
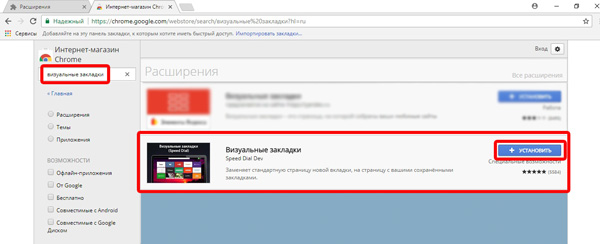
Теперь у вас будет возможность добавлять нужные вкладки на панель быстрого доступа, для этого нажмите на «+». Удалить сайт – пользуемся правой кнопкой мыши. Также вы сможете менять конфигурацию ячеек с вкладками и изменять фоновый рисунок, предусмотрено отдельное меню «Настройки экспресс панели».
Если вы решите отказаться от использования дополнительных возможностей экспресс панели и вернутся к стандартным функционалам, выключите дополнительные расширения в соответствующем списке.
Проделав все эти не сложные манипуляции, вы сможете с лёгкостью настроить ваш браузер google chrome для удобной работы. Используйте панель задач, редактируйте панель быстрого доступа и все нужные страницы будут всегда под рукой.
Как настроить экспресс-панель в Google Chrome
За время использования любого браузера и пользователей накапливает большое количество сохраненных сайтов и площадок. Их администрирование доставляет неудобство и занимает время, попробуй найди нужный сервис среди сотни похожих! Поэтому разработчиками были внедрены закладки, значительно облегчающие жизнь. Сегодня мы поговорим о том, как настроить экспресс-панель в Гугл Хром, также в процессе повествование посмотрим на несколько альтернативных вариантов.
Инструкция
Для начала важно вообще активировать панель закладок. Да, пусть и она не такая удобная, но придется кстати. Для претворения задуманного в жизнь достаточно:
- Запустить браузер и кликнуть на кнопку в виде троеточия в правом верхнем углу экрана.
- Перейти в раздел пользовательских настроек.

- Прокрутить страничку до блока «Внешний Вид».
- Перевести ползунок напротив пункта «Показывать панель закладок» в активное положение (изменит цвет на синий).

Система автоматически применит изменения, теперь под адресной строкой появляется новая панелька с сохраненными сервисами. Однако нам этого мало, двигаемся дальше.
Продолжение
Преимущество этого блока на главной страничке очевидно – наиболее востребованные сайты у вас все время перед глазами, их не нужно искать в сонме адресов и заголовков. Единственный недостаток стандартной панели от Google – небольшое количество ярлыков для добавления страничек. Но не переживайте, мы решим эту проблему чуть позже.
Для тех же, кому достаточно небольшой плитки с «ярлыками» будет полезно знать, как добавить нужную закладку на экспресс-панель. Для претворения задуманного в жизнь воспользуйтесь следующей пошаговой инструкцией:
- Открываем обозреватель и интересующий нас сайт.
- Кликаем по адресной строке, копируем url и сопутствующие данные.
- Далее открывает новую вкладку, попадаем на главную страничку.
- Наводим курсор на плитку со знаком «плюс».
- Кликаем по ней.
- Появляется небольшое окошко, куда вставляем адрес и задаем название для элемента.
- По завершению всех манипуляций подтверждаем серьезность намерений кнопкой «Готово».

Однако для активного пользователя набора из 6 ярлыков маловато, поэтому сторонние разработчики «выкатили» несколько полезных расширений, которые значительно увеличивают количество и качество отображаемых на главной страничке сайтов. Не будем вас томить.
Альтернативный вариант
Рассмотрим наиболее популярный плагин для оформления и настройки экспресс-панели Chrome. Наш выбор пал на Speed Dial, о котором и пойдет речь далее. Для его добавления в браузер достаточно:
- Открыть страницу https://chrome.google.com/webstore/detail/the-new-tab-customize-you/ddjdamcnphfdljlojajeoiogkanilahc?hl=ru.
- Кликнуть на кнопку «Установить».

- Подтвердить серьезность намерений и дождаться завершения процедуры.
Теперь на панели инструментов появилось новое лого. Когда вы кликните на него, отобразится новая стартовая страница, которую и предлагает расширение. Как видим, интерфейс лаконичный и стильный.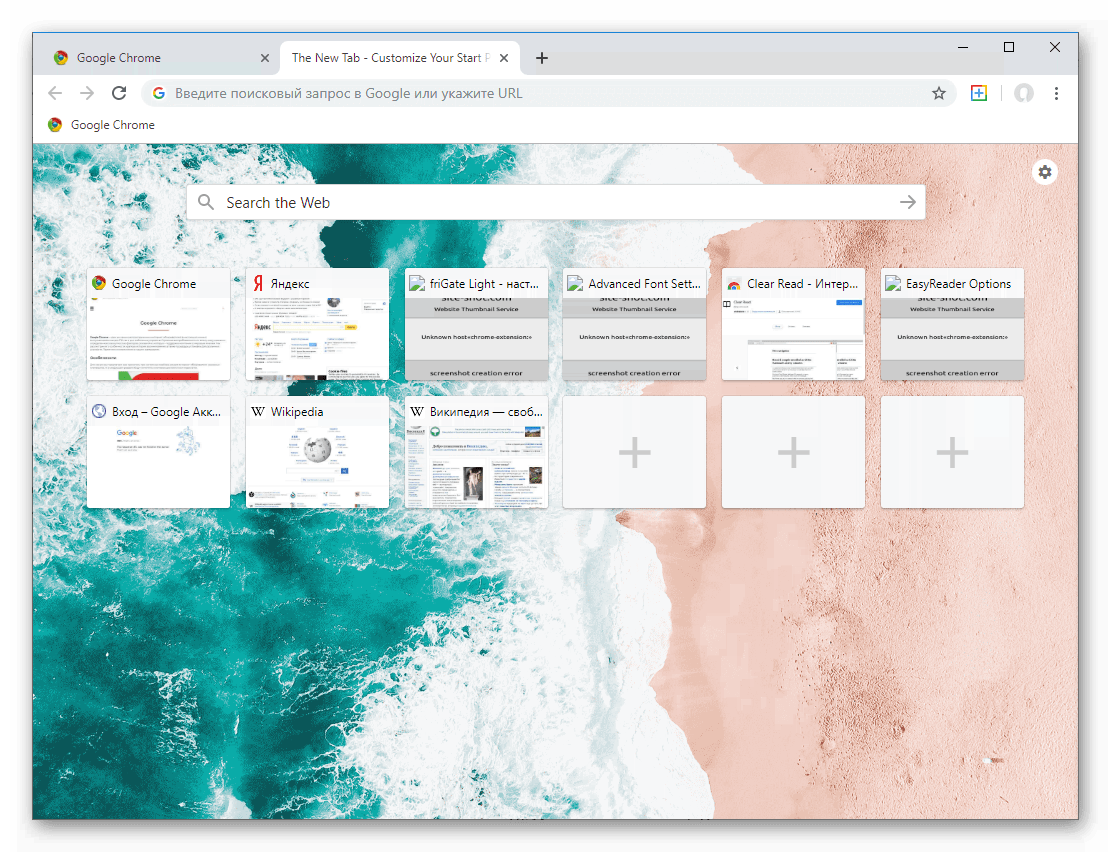
Подведем итоги
Настройке экспресс-панели и быстрых вкладок Google Chrome нужно уделить особое внимание, ведь с ее помощью экономится огромное количество времени и сил. Стандартная система, что предусмотрена разработчиком, подойдет далеко не всем, поэтому рекомендуем установить сторонний плагин, имеющий больший функционал.
Как установить и настроить экспресс панель для Гугл Хром
В некоторых известных браузерах используется простая и практичная технология – настраиваемая начальная страница с небольшими эскизами полезных сайтов. Экспресс панель в Google Chrome существует, но она представлена в ином виде, не слишком удобном по умолчанию, поэтому ее разумно изменить на более функциональный вариант. Задача материала – познакомить с возможностями стандартной стартовой страницы и показать лучшие ее альтернативы от сторонних разработчиков. Итак, приступим!

Что может стандартная экспресс панель в Гугл Хром
Если запустить новую вкладку, взору открывается минималистическое табло. В нем практически нет настраиваемых элементов, а присутствующие технологии крайне ограничены. По сути, здесь всего 2 блока:
- Поисковая строка Google. С ее помощью можем быстро найти любые сайты и ответы на вопросы.
- Блок часто используемых сайтов.

Что нужно знать о разделе с быстрыми ссылками на веб-ресурсы:
- Максимальное количество элементов – 10 штук. После этого кнопка «Добавить ярлык» исчезает.
- По умолчанию список формируется на основе самых посещаемых веб-сайтов.
- Есть возможность настроить экспресс панель в Гугл Хром вручную. Можем удалить и добавить ссылки на подходящие сайты самостоятельно.
- Браузер позволяет персонализировать табло, но доступ к нужным параметрам имеют только приложения и расширения.
Как видно из списка, дела обстоят совсем неплохо. Однако, лучше бы домашняя страница позволяла сохранять любое количество сайтов, а сами иконки были больше. Да и гораздо интереснее смотрится панель с картинками природы, автомобилей и прочего. Все перечисленные дополнения можем получить только в том случае, если решимся изменить стандартную начальную страницу на табло от другого разработчика.
Какую установить экспресс панель в Гугл Хром: 4 лучших варианта
Мы уже выяснили, что для получения более функциональной стартовой страницы придется скачать экспресс панель для Гугл Хром. Предлагаем сделать табло лучше с помощью следующих четырех приложений и дополнений для браузера.
X New Tab Page
Официальная страница приложения — ссылка.
Это функциональное приложение с возможностью настройки большого количества элементов на начальной странице. Помимо крупных значков и яркого фона, есть возможность создавать несколько тематических страниц, для переключения которых используется колесико мыши. Снизу расположена панель инструментов, через нее можем изменить обои (выбрать из списка или загрузить собственные) и управлять закладками, расширениями, не покидая стартовую страницу. Если нажать правой кнопкой мыши на любом участке табло, открывается доступ к быстрому редактированию всех элементов.
Вывод: многофункциональное приложение с удобной реализацией вкладок позволяет не только создавать массу панелей, но и сортировать их по различным категориям.
FVDtab speed dial
Официальная страница приложения — ссылка.
Элементарное приложение, позволяющее создать экспресс панель в Гугл Хром. Главный плюс – простая реализация, все вкладки находятся на одной странице. Всего помещается до 28 плиток с сайтами, все из них можем подстроить под себя. Еще приложение позволяет быстро переключаться между другими данными. Здесь же можем открыть список закладок, приложений, посещенных ссылок за прошлую сессию, историю и рекомендованные страницы. Небольшой недостаток только в том, что меню реализовано на английском языке.
Итог: в приложении есть все основные элементы для быстрого управления браузером и все это в стильной, не перегруженной функциями, оболочке.
Визуальные Закладки Mail.Ru
Официальная страница приложения — ссылка.
Расширение от известного разработчика Mail Group предлагает меню, в котором можем сделать список вкладок на популярные сайты. Также оно имеет ссылки быстрого доступа к продуктам компании: «одноклассники», почта, «Мой мир» и т.п. Из примечательных моментов – возможность добавить к экспресс панели Гугл Хром любые обои из меню снизу и ссылка на страницу «История».
Заключение: стильное и доступное для понимания расширение без излишеств для фанатов продуктов Mail.
Визуальные закладки от Яндекса
Официальная страница приложения — ссылка.
Яндекс предлагает установить экспресс панель для Гугл Хрома, которая преображает его стартовую страницу в аналогичную от Яндекс.Браузера. Расширение позволяет пользоваться абсолютно всеми автономными функциями табло: изменение, перемещение и создание элементов, открытие вкладок с загрузками, закладками и историей. Работает расширение быстро, процесс загрузки не занимает больше секунды.
Резюме: поставить визуальные закладки стоит тем, кому нравится внешний вид оригинального браузера от Яндекса, но нет желания ради него отказываться от удобного использования сервисов Гугл или не устраивает скорость работы веб-обозревателя от конкурентов.
Можно ли сделать экспресс панель для Гугл Хром на Андроид
В мобильной версии браузера очень ограниченный функционал. Встроенная экспресс панель практически не настраивается. С нее можем удалить закладку, но ее место быстро займет другой элемент, который часто открывали в веб-обозревателе. Расширения и приложения в Android-браузере от Гугл не поддерживаются. Это лишает всех возможностей переключения Хром к более удобному виду. Разработчики на просьбу сделать что-то подобное отвечают лишь тем, что они ни за что не отвечают и предлагают использовать браузер так, как он есть.
Если правильно персонализировать экспресс панель для Гугл Хром, удастся значительно сэкономить время на серфинге. Правда, для этого скорее всего придется поставить дополнительное приложение или расширение. Только Android-версию браузера Chrome эта возможность обошла стороной.
Помогла ли вам эта статья?
ДА
НЕТ
Мы рады что смогли помочь вам в решении проблемы!
Отблагодарите автора — поделитесь статьей в социальных сетях:
Задайте свой вопрос в комментариях с подробным описанием проблемы.
ЗАДАТЬ ВОПРОС
Как добавить закладки на экспресс-панель в Хроме?
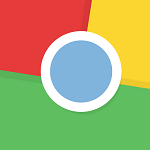
Сегодня хотелось бы разобрать один интересный вопрос, касаемо браузера Google Chrome. Как вы знаете, при запуске браузера можно наблюдать экспресс-панель, на которой показываются самые посещаемые сайты. А можно ли как-то добавить на эту панель свои закладки?
Увы, Google почему-то до сих пор не разрешает использовать эту панель для добавления сайтов по выбору и показывает лишь наиболее посещаемые ресурсы на ней. С чем это связано, непонятно. Поэтому если вы желаете добавлять на экспресс-панель закладки, вам нужно установить визуальные закладки, о которых я подробно рассказывал ранее.Сама панель выглядит таким образом:
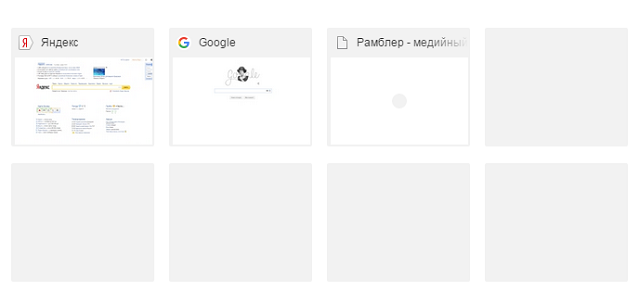
Если вы не желаете устанавливать визуальные закладки, вы можете добавлять закладки на панель закладок — это тоже очень удобно.
В верхней левой части окна браузера вы видите следующее:
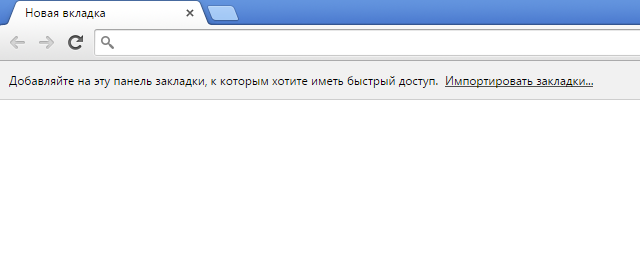
Для начала нам нужно сделать так, что бы панель закладок показывалась не только на главной странице Гугл Хром, но и на любой другой странице — для быстрого доступа к закладкам. Наведите стрелку мыши на надпись «Добавляйте на эту панель закладки…» и нажмите правой кнопку, после чего в меню выберите «Показывать панель закладок».
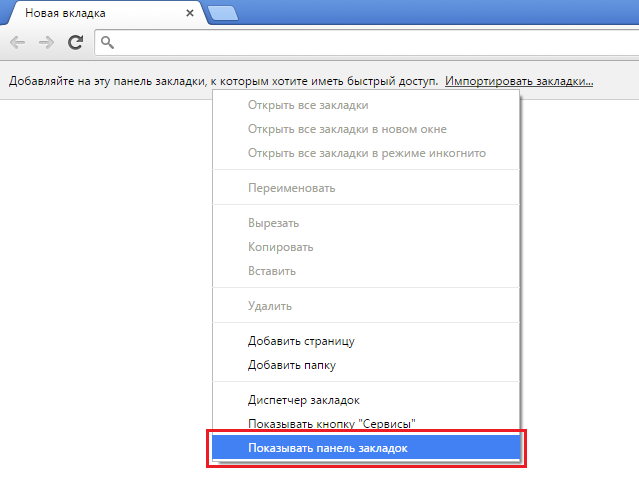
Добавьте закладку: откройте сайт, нажмите на звездочку в адресной строке, выберите раздел «Панель закладок» и нажмите «Готово».
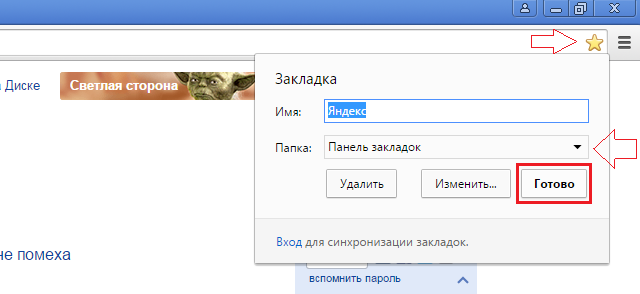
Теперь закладка будет показана на панели. Точно таким же образом вы можете добавить любые другие закладки на указанную панель.
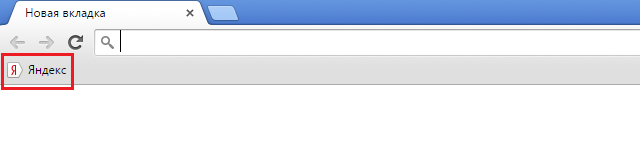
Как в Гугл Хроме сделать экспресс панель?
В эпоху веб-технологий и интернета любой человек имеет доступ к потрясающему количеству контента, информации и развлечений. С помощью системы закладок Гугл Хром можно систематизировать любимые сайты и получить оперативный доступ к каждому из них в любое время. Особо любимы пользователями так называемые визуальные закладки Google Chrome. Они представляют собой миниатюрные картинки-страничка сайтов с гиперссылкой, перенаправляющей вас на нужный ресурс. В данной статье представлено руководство, как в Гугл Хроме сделать и настроить экспресс панель.
К сожалению, в отличие от многих конкурентов, Google до сих пор не собирается реализовывать свою собственную экспресс панель. Поэтому в стандартном интерфейсе Chrome никаких визуальных вкладок не предусмотрено. Однако модульная конструкция современных браузеров позволяет легко подключить необходимые функции в виде компактных дополнение – плагинов. В сети представлено огромное изобилие разнообразных расширений, позволяющих сделать экспресс панель на любой вкус: приложения от Яндекс, от Mail.ru, оригинальные трехмерные SpeedDial и многие другие продукты. Большинство из них можно загрузить из каталога Google Store.
Подключение плагинов
Любая экспресс панель устанавливается на Google Chrome точно так же, как и остальные расширения. Рассмотрим процесс на примере продукта от Яндекс:
- Запустите Хром.
- Откройте меню управления Google, расположенное в правой части поисковой строки обозревателя.
- Выберите категорию настроек Гугл Хром.
- В меню слева необходимо открыть вкладку «Расширения».
- Пролистайте список установленных плагинов до конца и нажмите на кнопку «Еще», чтобы попасть в каталог приложений Google.
- В поисковой строке каталога введите «Визуальные закладки» и нажмите Enter.
- Выберите расширение от Яндекс и нажмите на кнопку «Установить». В открывшемся окне разрешите устанавливаемому плагину изменять настройки Chrome.
Таким образом, вы подключили новую экспресс панель в Google Chrome. Другие интерфейсы подключаются к Chrome аналогичным способом.
Закладки от Яндекс
Когда экспресс панель от Яндекс установлена на Хром – необходимо настроить ее и сделать максимально удобной:
- Откройте новую вкладку, чтобы попасть на страницу с миниатюрами.
- Хром автоматически создаст несколько закладок, чтобы вы могли оценить удобство и функционал скачанного расширения от Яндекс.
- Внизу расположена кнопка настроек интерфейса – нажмите на нее.
- Здесь вы можете выбрать фон для странички, с помощью ползунка задать оптимальное количество картинок-миниатюр, а также установить дополнительную поисковую строку Яндекс.
- Далее можно начинать добавлять новые необходимые закладки в Хром и редактировать их на свое усмотрение.
С помощью левой кнопки мыши можно «перетягивать» картинки с места на место, расставляя их в удобном для вас порядке. Чтобы открыть меню управления закладкой – необходимо просто навести на нее курсор. Вы можете закрепить объект от случайного «перетаскивания», удалить его или вызвать настройки. В них можно редактировать адрес ресурса, на который ведет гиперссылка, и изображение.
Чтобы добавить новый элемент, щелкните ПКМ в произвольном месте окна Chrome и вызовите ниспадающее меню. В нем выберите пункт «Добавить на экспресс панель» — и закладка будет создана. Другой способ – удалить одну из существующих и нажать на «Плюсик», образовавшийся на свободном месте. Заполните поля адреса и имени гиперссылки – и создайте новый объект.
Статья была полезна?
Поддержите проект — поделитесь в соцсетях: