Chrome на Android получил функцию группировки вкладок и новый интерфейс с отображением в виде сетки (как его отключить)
Мобильная версия браузера Chrome на Android в очередной раз обновилась — добавилась функция группировки вкладок, которая в прошлом году появилась в настольной версии, а на смену вертикальному списку с превью открытых страниц пришел новый интерфейс в виде сетки для более удобного переключения или закрытия. Функция группировки и новый интерфейс появились в недавнем релизе Chrome версии 88, но тогда их получили только некоторые пользователи, а сейчас, похоже, началось полномасштабное распространение.
Новый интерфейс Chrome на Android с отображением открытых страниц в виде сетки идентичен существующему интерфейсу браузера Google на iOS. На экране одновременно отображается около шести вкладок, их можно смахнуть влево или вправо для закрытия. Небольшой переключатель в верхней части экрана открывает доступ к вкладкам в режиме инкогнито.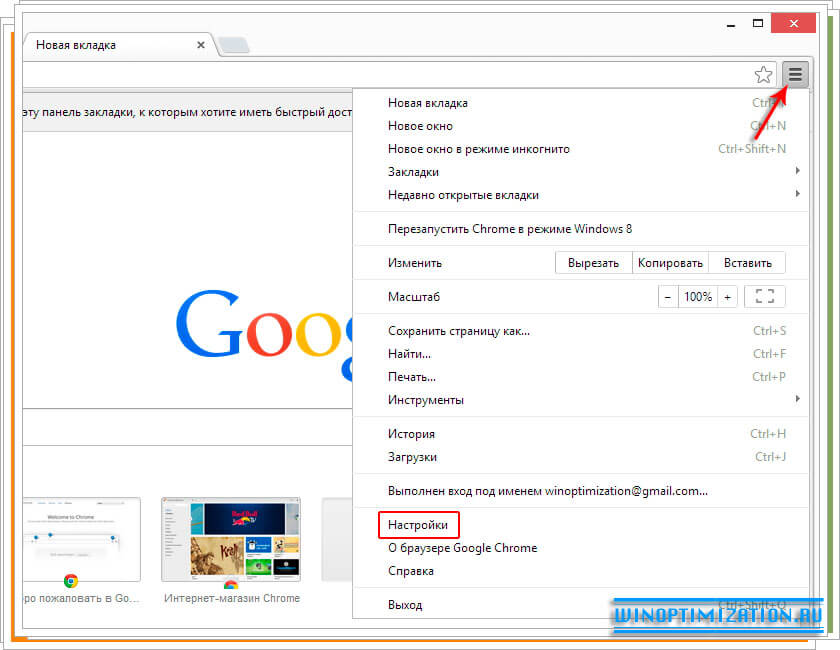
Группировка вкладок в мобильном Chrome, по большому счету, работает так же, как и в настольной версии браузера, предоставляя более удобный способ упорядочить вкладки и организовывать работу с множеством сайтов одновременно. На Android есть три способа группирования вкладок: первый и самый интуитивный — путем перетаскивания одной вкладки на другую прямо в интерфейсе, второй и менее очевидный — длительное удерживание (на нужной ссылке) вызовет контекстное меню, где, помимо прочего, можно выбрать «Открыть в новой вкладке в группе», и третий — воспользоваться соответствующей опцией главного меню (кнопка с вертикальным троеточием в верхнем правом углу). Также есть переключатель для быстрого перехода между открытыми в группе страницами — его можно найти в нижней части экрана при просмотре групп вкладок.
И хотя Google приступила к распространению соответствующего автоматического обновления еще на прошлой неделе, многие, похоже, пока его не получили.
Как создать новую вкладку в Google Chrome?
Как проще всего сделать новую вкладку в браузере Гугл Хром
Интернет стал неотъемлемой частью нашей жизни, и чем дальше, тем больше вопросов мы пытаемся решить с его помощью. Для того, чтобы пользоваться сайтами удобно, нужно подобрать для себя оптимальный браузер. Многие отдают предпочтение Google Chrome, поскольку он сочетает в себе много полезных функций.
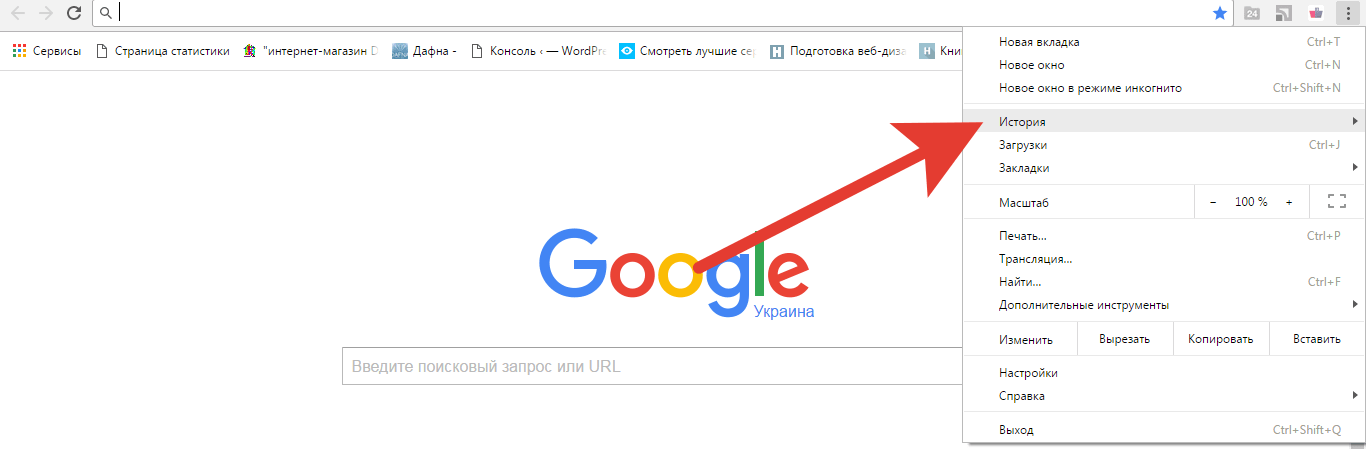
Сделать вкладку можно несколькими способами. Например, если Вы пользуетесь поиском Google, то в предоставленных результатах просто нажмите правую кнопку мыши на любой ссылке и выберите пункт «Открыть в новой вкладке». Добиться того же результата можно, если просто нажать на нужной ссылке на колёсико мыши, если оно имеется.
Если же нужна просто пустая вкладка, достаточно нажать на маленькую неприметную кнопочку, которая находится на ленте вкладок справа. Сделать ее можно и без помощи мыши, для этого существует простая комбинация клавиш Ctrl+T, причём неважно, какая именно раскладка выбрана в данный момент.
Ещё одним методом создания новых вкладок являются визуальные закладки на домашней странице. Их можно получить, установив специальное дополнение из магазина Гугл Хрома. Большинство из них позволяет открывать закладки как в текущей, так и в новых вкладках.
Визуальные закладки, кроме прочего, позволяют намного быстрее находить сохранённые ранее страницы, поскольку вам сразу доступно уменьшенное изображение искомого сайта. Если вы помните приблизительную расцветку и расположение, а также логотип, то найти его среди остальных закладок не составит труда.
Если вы помните приблизительную расцветку и расположение, а также логотип, то найти его среди остальных закладок не составит труда.
Каждую созданную вкладку, если она содержит необходимую информацию, и вы хотите, чтобы она открывалась вместе с запуском браузера от Google, можно закрепить. Для этого необходимо нажать на ней в ленте вкладок правой кнопкой мыши и выбрать пункт «Закрепить». Что это значит? Выбранная вкладка переместится в начало ленты, на ней пропадёт крестик, предназначенный для закрытия. Таким образом, вы сможете быть уверены, что не потеряете случайно важный сайт, или не закроете любимый онлайн-радиоканал.
В мобильном Хроме вся система открытия и управления вкладками ещё проще. Для того, чтобы сделать новую вкладку, достаточно нажать на плюсик в верхней части экрана, или задержать палец над необходимой ссылкой на две секунды, после чего в выпавшем меню выбрать «Открыть в новой вкладке».
Почему стоит следить за количеством вкладок? При создании вкладок в Хроме не забывайте, что каждая из них будет занимать определённое количество оперативной памяти. Поэтому, если какие-то из них вам уже не нужны, их лучше всего закрыть. Для этого, как в мобильной, так и в стационарной версии, просто нажмите на визуальный значок крестика, расположенный на ненужной вкладке.
Поэтому, если какие-то из них вам уже не нужны, их лучше всего закрыть. Для этого, как в мобильной, так и в стационарной версии, просто нажмите на визуальный значок крестика, расположенный на ненужной вкладке.
В случае с закрепленными вкладками необходимо сначала отвязать их, а впоследствии закрыть, как и обычные. Для этого следует сделать клик правой кнопкой на уже неактуальной закрепленной вкладке и выбрать пункт меню «Открепить». Таким образом, вы переместите её в ряд стандартных, где будет доступна функция закрытия.
Визуальные закладки, хотя и являются удобной функцией Google Chrome, всё же не всегда бывают полезны, поскольку могут замедлять работу браузера. При установке в Хром дополнений обращайте внимание на их рейтинг, чтобы определить, какие из них пользуются наибольшей популярностью среди пользователей.
Если же пришлось столкнуться с тем, что новые вкладки в Google Chrome с ненужными вам сайтами открываются сами собой, рекомендуем вам проверить свой компьютер хорошей антивирусной программой, поскольку велик шанс того, что в вашей системе находится вирус.
moybrauzer.ru
Как добавить закладку в гугл хром на страницу быстрого доступа?
Многим известна ситуация с популярным браузером Google Chrome, когда нужно на страницу быстрого доступа добавить вкладку определенного сайта, чтобы при запуске браузера открывалась экспресс панель с нужными сайтами, как например, в браузере opera или яндекс браузере.
как добавить закладку в гугл хром на страницу быстрого доступа
Все дело в том, что сразу при установке гугл хром такой функционал отсутствует. Конечно, нечто похожее на экспресс панель есть, но вот добавлять сайты в нее возможность отсутствует. Гугл хром сам определяет самые посещаемые сайты и добавляет их на страницу быстрого доступа самостоятельно.
Что нужно для появления возможности добавления закладок на страницу быстрого доступа в Google Chrome?
Существует специальное расширение, которое добавляет возможность работы с закладками сайтов в экспресс панели гугл хром. Ставиться оно из официального магазина приложений Google за 1 минуту совершенно бесплатно.
Для начала запускаем Chrome и в правом верхнем углу нажимаем на 3 вертикальные точки.
Заходим в список установленных расширений Гугл Хром
После этого откроется меню, где нужно выбрать «Дополнительные инструменты» -> «Расширения».
Перед вами откроется окно установленных расширений для браузера Гугл Хром. Слева вверху нажимаете на три горизонтальные полосы левее слова «расширения» и далее внизу «Открыть интернет магазин Chrome».
Кнопка с тремя горизонтальными полосами
Переходим в магазин установки новых расширений
В открывшемся окне слева вверху, где написано «Поиск по магазину» вводим фразу «Визуальные закладки». После этого откроется список расширений. Нас интересуют «Визуальные закладки» с подписью ниже «Speed Dial Dev» (Обычно находится на первом месте в списке выдачи).
Ищем расширений визуальных закладок для гугл хром
Нажимаем на кнопку установить. В следующем окне жмем «Установить расширение».
Устанавливаем визуальные расширения в Google Chrome
Спустя несколько секунд расширение «Визуальные закладки» для Google Chrome будет установлено, а в правом верхнем окне появится запрос с сохранением внесенных изменений, в котором нужно нажать «Сохранить изменения».
Закрываем обучение для расширения
Соглашаемся с внесением изменений
Перед вами откроется новая стартовая страница браузера гугл хром, на которой можно добавлять закладки в экспресс панель быстрого доступа нажатием на значок «+».
Добавляем новую закладку в экспресс панель гугл хром
Также в правом верхнем углу можно перейти в настройки экспресс панели, где можно менять количество рядов с вкладками, а также фон панели и многое другое.
настройки визуальных закладок Google Chrome
настройки визуальных закладок Google Chrome
helpadmins.ru
Как открыть новую вкладку браузера Google Chrome?
Ещё недавно, чтобы просмотреть несколько сайтов одновременно нужно было открывать каждый из них в новом окне.
Как открыть новую вкладку браузера Google Chrome мышкой в один клик
Для того, чтобы открыть новую вкладку браузера Google Chrome мышкой в один клик нужно навести курсор мышки на кнопку в виде наклонного параллепипеда в конце списка всех вкладок и нажать один раз левую кнопку мышки:
Как открыть новую вкладку браузера Google Chrome мышкой в два клика с помощью Главного меню браузера
Для фанатов «всё делать правильно», хотя тут всё правильно, — неправильного решения просто нет, можно открыть новую вкладку браузера Google Chrome мышкой в два клика с помощью 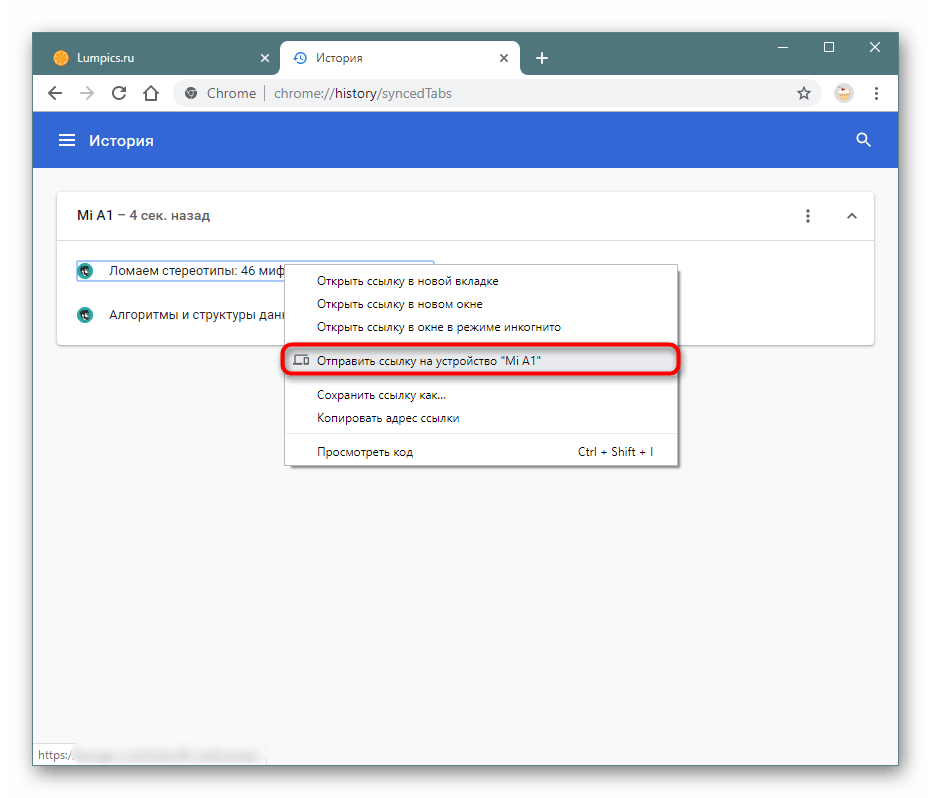
Для этого нужно кликнуть левой кнопкой мышки на значок трёх вертикально расположенных кнопок в конце адресной строки Google Chrome. Это раскроет Главное меню. Вторым кликом нужно выбрать первый пункт из этого меню «Новая вкладка»:
Как открыть новую вкладку браузера Google Chrome «горячими клавишами» с помощью клавиатуры
Для тех, кто ещё помнить о том, что у компьютера или ноутбука кроме мышки и монитора есть ещё и клавиатура, можно открыть новую вкладку браузера Google Chrome «горячими клавишами». Для этого нужно нажать кнопку Ctrl и, удерживая её, нажать на клавишу с латинской буквой T (или русской Е ). После этого отпустить обе клавиши.
Результат открытия новой вкладки браузера Google Chrome
Любой из способов описанных выше не лучше и не хуже других двух. Поэтому выбирать, каким из них пользоваться следует исходя из собственного удобства и привычек (а остальные два забыть) =)
Главное — это помнить, что каждая открытая вкладка браузера — это часть оперативной памяти вашего компьютера, которое будет занято хранением и обработкой информацией, содержащейся в этой вкладке. Поэтому советую закрывать вкладки, которые не нужны.
Поэтому советую закрывать вкладки, которые не нужны.
Ну и в итоге любого из описанных выше действий при любом раскладе откроется новая вкладка браузера Google Chrome:
mb4.ru
Сохранение вкладок в браузере Google Chrome
Активно пользуясь веб-обозревателем Гугл Хром, малоопытные пользователи ПК задаются вопросом, как сохранить открытую вкладку. Это может потребоваться с той целью, чтобы в дальнейшем иметь быстрый доступ к понравившемуся или заинтересовавшему сайту. В сегодняшней статье мы расскажем обо всех возможных вариантах сохранения веб-страниц.
Сохраняем вкладки в Google Chrome
Под сохранением вкладок большинство пользователей подразумевают добавление сайтов в закладки либо же экспорт уже имеющихся в программе закладок (реже – одного сайта). Мы же детально рассмотрим и одно, и другое, но начнем с более простых и неочевидных для новичков нюансов.
Способ 1: Сохранение открытых сайтов после закрытия
Не всегда имеется необходимость в непосредственном сохранении веб-страницы. Вполне возможно, вам будет достаточного того, что при запуске браузера откроются те же вкладки, которые были активными до его закрытия. Сделать это можно в настройках Гугл Хром.
Вполне возможно, вам будет достаточного того, что при запуске браузера откроются те же вкладки, которые были активными до его закрытия. Сделать это можно в настройках Гугл Хром.
- Кликните ЛКМ (левая кнопка мышки) по трем вертикально расположенным точкам (под кнопкой закрытия программы) и выберите пункт «Настройки».
В отдельно открывшейся вкладке с параметрами интернет-обозревателя пролистайте вниз до раздела «Запуск Chrome». Установите маркер напротив пункта «Ранее открытые вкладки».
Теперь при повторном запуске Хром вы будете видеть те же вкладки, что и до его закрытия.
Благодаря этим простым действиям вы никогда не потеряете из виду последние открытые веб-сайты, даже после перезагрузки или выключения компьютера.
Способ 2: Добавление в закладки стандартными средствами
С тем, как сохранить ранее открытые вкладки после перезапуска браузера, мы разобрались, теперь же рассмотрим то, как добавить понравившийся сайт в закладки. Сделать это можно как с отдельной вкладкой, так и со всеми открытыми в настоящий момент.
Сделать это можно как с отдельной вкладкой, так и со всеми открытыми в настоящий момент.
Добавление одного сайта
Для этих целей в Google Chrome имеется специальная кнопка, расположенная в конце (справа) адресной строки.
- Перейдите на вкладку с веб-сайтом, который требуется сохранить.
После этих манипуляций нажмите «Готово». Сайт будет добавлен на «Панель закладок».
Добавление всех открытых веб-сайтов
Если вы желаете сохранить в закладки все открытые в настоящий момент вкладки, выполните одно из следующих действий:
- Щелкните ПКМ (правой кнопкой мышки) по любой из них и выберите пункт «Добавить все вкладки в закладки».
- Воспользуйтесь горячими клавишами «CTRL+SHIFT+D».
Все открытые в интернет-обозревателе страницы сразу же будут добавлены в виде закладок на панель под адресной строкой.
Предварительно у вас будет возможность задать имя папки и выбрать место для ее сохранения – непосредственно саму панель или отдельную директорию на ней.
Активация отображения «Панели закладок»
По умолчанию данный элемент браузера отображается только на его начальной странице, непосредственно под поисковой строкой Google Chrome. Но это можно довольно легко изменить.
- Перейдите на начальную страницу веб-обозревателя, нажав по кнопке добавления новой вкладки.
Щелкните в нижней области панели ПКМ и выберите пункт «Показывать панель закладок».
Теперь сохраненные и помещенные на панель сайты будут всегда находиться в поле вашего зрения.
Для большего удобства и организации предусмотрена возможность создания папок. Благодаря этому можно, например, сгруппировать веб-страницы, по тематике.
Способ 3: Менеджеры закладок от сторонних разработчиков
Помимо стандартной «Панели закладок», предусмотренной в Google Chrome, для данного обозревателя имеется немало более функциональных решений. Они в широком ассортименте представлены в магазине расширений.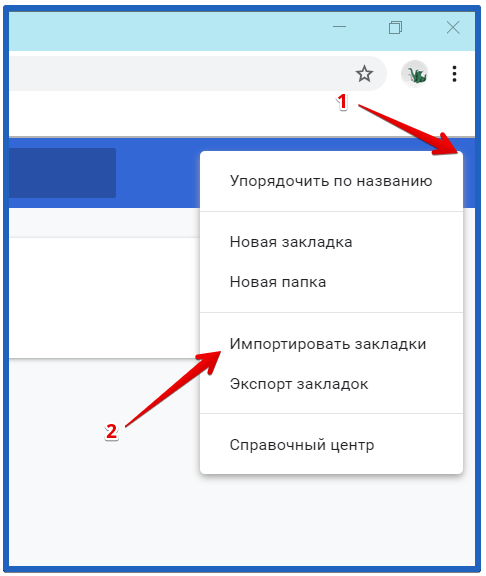 Вам же остается просто воспользоваться поиском и выбрать подходящий Менеджер закладок.
Вам же остается просто воспользоваться поиском и выбрать подходящий Менеджер закладок.
- Перейдя по вышеуказанной ссылке, слева найдите небольшое поисковое поле.
Введите в него слово «закладки», нажмите кнопку поиска (лупа) или «Enter» на клавиатуре.
Ознакомившись с результатами поиска, выберите подходящий вам вариант и нажмите напротив него кнопку «Установить».
В появившемся окне с подробным описанием дополнения нажмите кнопку «Установить» повторно. Появится еще одно окно, в котором следует нажать «Установить расширение».
Лучшие из такого рода продуктов ранее уже были рассмотрены на нашем сайте в отдельной статье, в ней же вы найдете ссылки на их скачивание.
Среди обилия доступных решений стоит выделить Speed Dial как одно из наиболее популярных и простых в использовании. Ознакомиться со всеми возможностями этого браузерного дополнения вы можете в отдельном материале.
Ознакомиться со всеми возможностями этого браузерного дополнения вы можете в отдельном материале.
Способ 4: Синхронизация закладок
Одной из самых полезных функций Гугл Хром является синхронизация данных, позволяющая сохранять помещенные в закладки сайты и даже открытые вкладки. Благодаря ей можно открыть конкретный сайт на одном устройстве (например, на ПК), а затем продолжить работу с ним на другом (например, на смартфоне).
Все что для этого требуется – авторизоваться под своим аккаунтом и активировать эту функцию в настройках веб-обозревателя.
- Войдите в свой Google-аккаунт, если не сделали этого ранее. Нажмите на иконку с изображением силуэта человека, расположенную в правой области навигационной панели, и выберите пункт «Войти в Chrome».
Введите логин (адрес электронной почты) и нажмите «Далее».
Теперь укажите пароль от своей учетной записи и снова кликайте по кнопке «Далее».
Подтвердите авторизацию в появившемся окне, нажав кнопку «ОК».
Перейдите в настройки браузера, кликнув по вертикальному троеточию справа, а затем выбрав соответствующий пункт меню.
В отдельной вкладке будет открыт раздел «Настройки». Под именем своей учетной записи найдите пункт «Синхронизация» и убедитесь в том, что эта функция включена.
Теперь все сохраненные вами данные будут доступны и на любом другом устройстве, при условии, что вы войдете в свой профиль в интернет-обозревателе.
Более детально о том, какие возможности предоставляет синхронизация данных в Гугл Хроме, вы можете прочесть в отдельном материале на нашем сайте.
Способ 5: Экспорт закладок
В тех случаях, когда вы планируете перейти с Гугл Хром на любой другой обозреватель, но при этом не хотите терять ранее сохраненные в закладки сайты, поможет функция экспорта. Обратившись к ней, вы можете без проблем «переехать», например, на Mozilla Firefox, Opera или даже на стандартный для Windows браузер Microsoft Edge.
Для этого достаточно сохранить на компьютер закладки отдельным файлом, а затем импортировать их в другую программу.
- Откройте настройки браузера и наведите указатель курсора на строку «Закладки».
В отобразившемся подменю выберите пункт «Диспетчер закладок».
Совет: Вместо перехода по пунктам настроек можно воспользоваться комбинацией клавиш «CTRL+SHIFT+O».
В появившемся окне «Сохранение» укажите директорию для размещения файла с данными, задайте ему подходящее имя и нажмите «Сохранить».
Далее остается воспользоваться функцией импорта в другом браузере, алгоритм реализации которой во многом похож с вышеописанным.
Способ 6: Сохранение страницы
Сохранить страницу заинтересовавшего вас веб-сайта можно не только в закладки браузера, но и непосредственно на диск, отдельным HTML-файлом. Дважды кликнув по нему, вы инициируете открытие страницы в новой вкладке.
- На странице, которую требуется сохранить на компьютер, откройте настройки Гугл Хром.
Выберите пункт «Дополнительные инструменты», а затем «Сохранить страницу как…».
Совет: Вместо перехода к настройкам и выбора соответствующих пунктов можно применить клавиши «CTRL+S».
Вместе с HTML-файлом в указанное вами место будет сохранена и папка с данными, необходимыми для корректного запуска веб-страницы.
Примечательно, что сохраненная таким образом страница сайта будет отображаться в Google Chrome даже без наличия подключения к интернету (но без возможности навигации). В некоторых случаях это может оказаться крайне полезным.
Способ 7: Создание ярлыка
Создав ярлык сайта в Гугл Хром, вы сможете пользоваться им как отдельным веб-приложением. Такая страница будет не только иметь собственную иконку (фавикон, отображаемый на открытой вкладке), но и открываться на панели задач отдельным окном, а не прямо в веб-обозревателе. Это весьма удобно в том случае, если вы хотите всегда держать перед глазами интересующий сайт, а не искать его в обилие других вкладок. Алгоритм действий, которые требуется выполнить, схож с предыдущим способом.
Это весьма удобно в том случае, если вы хотите всегда держать перед глазами интересующий сайт, а не искать его в обилие других вкладок. Алгоритм действий, которые требуется выполнить, схож с предыдущим способом.
- Откройте настройки Google Chrome и поочередно выберите пункты «Дополнительные инструменты» — «Создать ярлык».
Во всплывающем окне задайте ярлыку подходящее имя или оставьте указанное по изначально значение, после чего нажмите по кнопке «Создать».
На рабочем столе Windows появится ярлык сохраненного вами сайта, который можно будет запустить двойным кликом. По умолчанию он будет открываться в новой вкладке браузера, но это можно изменить.
На панели закладок нажмите по кнопке «Приложения» (ранее называлась «Сервисы»).
Примечание: Если кнопка «Приложения» отсутствует, перейдите на домашнюю страницу Гугл Хрома, нажмите правой кнопкой мышки (ПКМ) по панели закладок и выберите в меню пункт «Показать кнопку «Сервисы»».

Найдите ярлык сайта, который вы сохраняли в качестве веб-приложения на втором шаге, нажмите по нему ПКМ и выберите в меню пункт «Открыть в новом окне».
С этого момента сохраненный вами сайт будет открываться как независимое приложение и выглядеть соответствующе.
На этом мы закончим. В статье были рассмотрены все возможные варианты сохранения вкладок в браузере Google Chrome, начиная от добавления сайта в закладки, и заканчивая фактическим сохранением конкретной его страницы на ПК. Функции синхронизации, экспорта и добавления ярлыков тоже будут весьма полезными в определенных ситуациях.
Отблагодарите автора, поделитесь статьей в социальных сетях.
lumpics.ru
Как делать группы из открытых вкладок Chrome по темам
Ваш браузер Chrome загроможден многочисленными вкладками? Разработчики Google придумали решение, которое поможет организовать все открытые в программе окна. Функция группировки вкладок позволяет размещать вкладки в тематических блоках с аккуратной цветной маркировкой.
Функция группировки вкладок позволяет размещать вкладки в тематических блоках с аккуратной цветной маркировкой.
♥ ПО ТЕМЕ: Опрос: На какой версии Windows работал ваш первый компьютер?
Предупреждение: на данный момент данная функция является скрытой. Это означает, что разработчики Google все еще работают над ней. Как и функция передачи буфера обмена в Google Chrome, эта тоже может содержать ошибки или существенно измениться в будущем.
♥ ПО ТЕМЕ: Как установить Windows 10 на Mac при помощи Boot Camp бесплатно: простой рабочий способ.
Как включить группировку вкладок в Chrome
Откройте новую вкладку браузера Chrome, введите в адресную строку следующую строку и нажмите клавишу «Ввод»:
chrome://flags
В строке поиска в верхней части страницы введите Tab Groups и выберите Enabled в раскрывающемся меню рядом с этой опцией.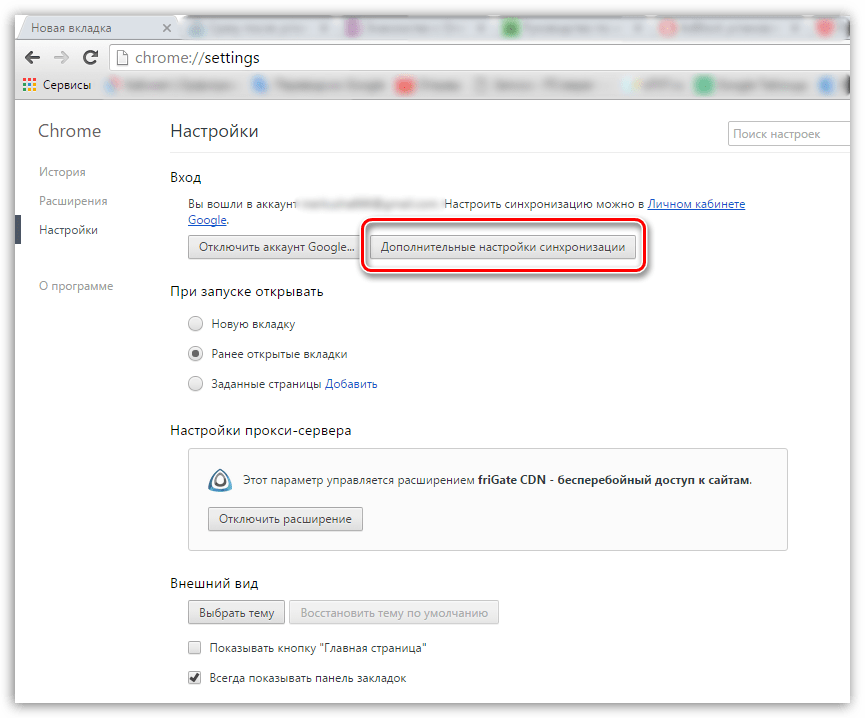
Теперь нажмите кнопку Relaunch для перезапуска браузера и применения экспериментальной функции.
♥ ПО ТЕМЕ: Как ускорить работу компьютера с Windows 10, 8, 7: 20 советов.
Как использовать группы вкладок в Chrome
Чтобы использовать функцию группировки вкладок, откройте несколько вкладок. Теперь можно переходить к изучению нового экспериментального функционала браузера.
Откройте несколько ваших любимых веб-страниц, чтобы начать группировать вкладки.
Теперь щелкните правой кнопкой мыши по вкладке и выберите в контекстном меню пункт «Добавить в новую группу».
Рядом с вкладкой появится цветной кружок, при нажатии на который откроется меню группы вкладок.
В нем вы можете дать своей группе какое-то понятное имя, изменить цвет ее ярлыка, добавить в эту группу новую вкладку, разгруппировать их все или вообще все сразу закрыть.
Когда вы даете группе имя, круг исчезает и заменяется надписью, которую вы ей дали.
Чтобы придать группам вкладок больше индивидуальности, вы можете выбрать один из восьми доступных цветов. Это также помогает немного различать группы, если вы не хотите давать им имя.
Чтобы добавить новую вкладку в уже существующую группу, нажмите «Добавить новую вкладку в группу», и она появится рядом с уже имеющимися.
Чтобы добавить вкладки в уже существующую группу, щелкните правой кнопкой мыши по вкладке и нажмите «Добавить в существующую группу», выбрав группу, в которую требуется поместить этот элемент. А можно просто перетащить вкладку в уже существующую группу, пока заголовок не окрасится в соответствующий цвет. Теперь вкладка стала частью группы.
Если вам не нравится порядок, в котором организованы группы, их достаточно легко переставить. Перетаскивайте цветной круг или имя с панели вкладок, пока не будете удовлетворены новым местоположением группы.
А если вам больше не нужна определенная вкладка в группе, вы можете удалить ее. Щелкните правой кнопкой мыши на вкладке и выберите «Удалить из группы». Вы также можете перетащить вкладку из группы и поместить ее рядом, в пустое пространство.
Но если вы хотите полностью расформировать группу, то можете сделать это так же быстро, как и создали ее. Нажмите на название группы или цветной кружок, а затем выберите «Отменить создание группы».
Если вы закончили работать со всеми вкладками внутри группы, то можете сразу закрыть все элементы, уничтожив как группу, так и ее содержимое. Нажмите на название нужной группы, а затем выберите в меню «Закрыть группу».
Хотя в функции группировки вкладок в Chrome отсутствует несколько вещей, например, возможность объединения групп, функция «Группировка вкладок» является отличным способом упорядочить, сгруппировать и пометить все вкладки, открытые в браузере.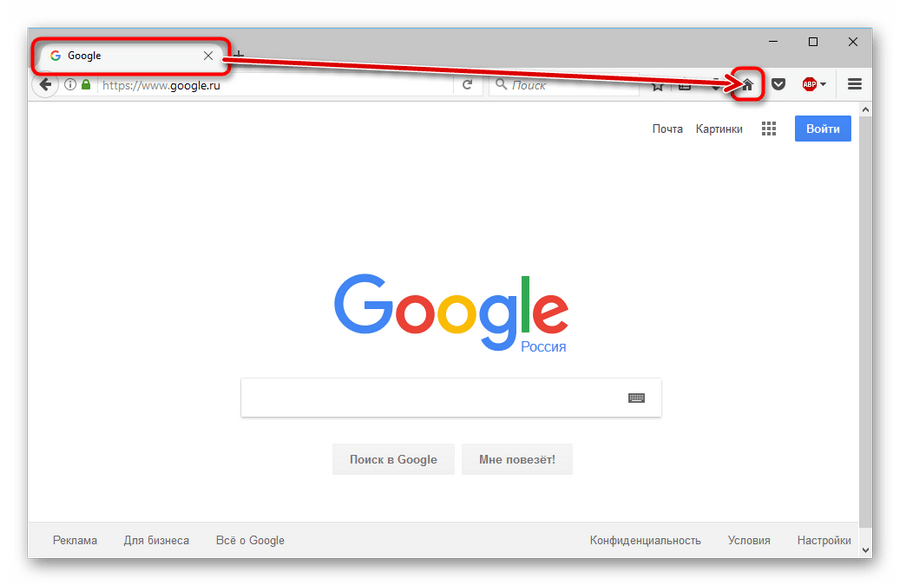
Смотрите также:
Chrome будет показывать рекламу на стартовой странице всякий раз, когда открывается новая вкладка
| Поделиться Начальная страница браузера Google Chrome в недалеком будущем может наполниться рекламой. Во всяком случае такая функция тестируется в настоящий момент, и ее пока можно свободно отключить.Реклама на главной
В веб-браузере Chrome на стартовой странице в скором времени может появиться реклама товаров и услуг. Над соответствующей функцией работает Google, пишет портал Techdows. На данный момент она доступна пользователям Canary – экспериментальной версии Chrome.
Стартовая страница в Chrome, как правило, – первое, что видит пользователь браузера после его запуска. Кроме того, она отображается всякий раз при создании очередной пустой вкладки.
Стартовая страница может содержать поисковую строку, пиктограммы-ярлыки недавно посещенных сайтов, панель управления учетной записью Google, а также так называемый дудл – своеобразную открытку по случаю знаменательного события, которая появляется на главной странице поисковика.
По данным Techdows, в будущих версиях Chrome часть пространства стартовой страницы может быть отдано под рекламу товаров, которая подбирается на основе действий пользователя в Сети. К примеру, если пользователь ранее изучал ассортимент интернет-магазинов, выбирая новый телевизор, Google может показать несколько подходящих устройств на стартовой странице и предложить продолжить поиск в интернете по данной категории.
В будущем часть пространства стартовой страницы Chrome может быть отдана под рекламу
Кликнув по кнопке «Информация» (литера “i” внутри круга, расположенного в правом верхнем углу рекламной секции – так называемой карточки (card), можно увидеть сообщение, в котором говорится, что содержимое базируется на активности пользователя в сервисах Google (myactivity. google.com). Нажатие на “x” спрячет рекламную секцию от глаз пользователя.
google.com). Нажатие на “x” спрячет рекламную секцию от глаз пользователя.
Пока только в экспериментальной сборке
Соответствующая функция пока доступна только в экспериментальной сборке Canary. За ее активацию отвечают флаги NTP Modules и NTP Shopping Task Module. Чтобы увидеть функцию в работе, необходимо выбрать значение “Enabled – Fake Data” для последнего и перезапустить браузер.
Карточки с рекламой включаются с помощью флага NTP Shopping Task Module
После этого на стартовой странице можно будет увидеть рекламу офисных кресел, отмечает Techdows. Судя по названию опции – “Fake Data” – подборка рекламных предложений пока еще строится не на реальных пользовательских, а на специально собранных специалистами Google для тестирования данных.
Не рекламой единой
Помимо рекламных карточек, специалисты Techdows выявили несколько других экспериментальных вариантов наполнения рабочего пространства стартовой страницы Chrome.
Лицевая биометрия: от хайпа к реальности
ВнедренияСреди соседствующих с NTP Shopping Task Module флагов есть также NTP Kaleidoscope Module и NTP Recipe Tasks Module. Можно предположить, что последний из них, к примеру, после активации будет предлагать на стартовой странице различные варианты кулинарных рецептов.
Можно предположить, что последний из них, к примеру, после активации будет предлагать на стартовой странице различные варианты кулинарных рецептов.
Не первый случай
Chrome, к слову, уже сейчас использует начальную страницу в качестве рекламной площадки, правда, лишь для собственных продуктов, отмечает Techdows. Соответствующая функция появилась в 79 версии браузера, которая вышла в декабре 2019 г. Реклама такого рода обычно не занимает много места и подается в виде текста, размещенного в самом низу рабочего пространства окна браузера.
Другой популярный браузер – Mozilla Firefox – также предлагает пользователям в некоторых странах рекламу товаров и спонсорского контента на главной странице. Впервые эта функция появилась в Firefox 59, который вышел весной 2018 г.
Ситуация на рынке браузеров
Согласно данным аналитического ресурса Netmarketshare, по состоянию на сентябрь 2020 г. Google Chrome остается самым популярным браузером в мире – его доля на рынке превышает 65%. На втором месте Apple Safari (18,25%), тройку лидеров замыкает Mozilla Firefox с 3,39%.
На втором месте Apple Safari (18,25%), тройку лидеров замыкает Mozilla Firefox с 3,39%.
Обозреватели корпорации Microsoft – Edge и Internet Explorer – удерживают в общей сложности чуть более 5% (2,96% и 2,12% соответственно). Немного уступает Edge – с показателем в 2,53% – фирменный браузер Samsung.
Некогда популярная Opera сегодня довольствуется лишь 0,82%. Отечественный «Яндекс.Браузер» занимает 0,55% рынка.
Дмитрий Степанов
Как добавить в Гугл Хром вкладку
Google Chrome – популярный веб-обозреватель, который является мощным и функциональным браузером, идеально подходящим для повседневного использования. Браузер позволяет легко посещать сразу несколько веб-страниц благодаря возможности создания отдельных вкладок.
Вкладки в Google Chrome – специальные закладки, с помощью которых одновременно в браузере можно открыть желаемое количество веб-страниц и в удобной форме переключаться между ними.
Как создать вкладку в Google Chrome?
Для удобства пользователей в браузере предусмотрено несколько способов создания вкладок, которые позволят достигнуть одинакового результата.
Способ 1: с помощью сочетания горячих клавиш
Для всех основных действий в браузере предусмотрены свои сочетания горячих клавиш, которые, как правило, одинаково действуют не только для Google Chrome, но и для других веб-обозревателей.
Чтобы в Гугл Хроме сделать вкладки, вам достаточно лишь в открытом браузере нажать простое сочетание клавиш Ctrl+T, после чего браузер не только создаст новую вкладку, но и автоматически перейдет на нее.
Способ 2: с помощью панели вкладок
Все вкладки в Google Chrome отображаются в верхней области браузера поверх специальной горизонтальной строки.
Щелкните в любой свободной области от вкладок на этой строке правой кнопкой мыши и в отобразившемся контекстном меню перейдите к пункту «Новая вкладка».
Способ 3: с помощью меню браузера
Щелкните в правом верхнем углу браузера по кнопке меню. На экране развернется список, в котором вам остается лишь выбрать пункт «Новая вкладка».
Это все способы, позволяющие создать новую вкладку.
Мы рады, что смогли помочь Вам в решении проблемы.Опишите, что у вас не получилось. Наши специалисты постараются ответить максимально быстро.
Помогла ли вам эта статья?
ДА НЕТСоздать новую вкладку в гугл хром. Как настроить новую вкладку в браузере Mozilla Firefox
Воспользуйтесь настройками и Google будет открывать ссылки на результаты поиска, не в текущей, а в новой вкладке.
Если вы пользуетесь онлайн поиском, то, скорее всего, вам приходилось «закапываться» в бесконечности найденных по вашему запросу ссылок. Не очень удобно возвращаться назад со страницы на страницу, чтобы найти ранее открытую ссылку. Куда более удобный способ — открывать результаты в новых вкладках. Вы можете закрыть закладки, которые особого интереса для вас не представляют, и оставить открытыми те, которые могут оказаться вам полезными.
Вы можете закрыть закладки, которые особого интереса для вас не представляют, и оставить открытыми те, которые могут оказаться вам полезными.
Конечно, вы можете щелкнуть правой кнопкой мыши по ссылке из результатов Google-поиска, и страница откроется в новой вкладке, но это очень быстро начинает утомлять. Вместо этого можно установить настройки по умолчанию, и Google все время будет открывать результаты в новых вкладках. Для этого вам нужно найти страницу настроек Google-поиска.
Итак, следуйте нижеописанной инструкции:
Войдите в свой Google-аккаунт, кликните по своей фотографии в правом верхнем углу и в появившемся всплывающем окне нажмите Аккаунт.
Прокрутите страницу вниз и выберите «Перейти на страницу настроек поиска» .
(Вы, возможно, не увидите ссылку на Настройки поиска внизу страницы Аккаунтов. Я выполнял данные действия со своего основного аккаунта в Google, где есть профиль Google+, а не со второго sans-Google+Google аккаунта. В этом втором аккаунте я не мог найти страницу Настроек поиска, поэтому просто ввел в поисковике Google Настройки поиска.
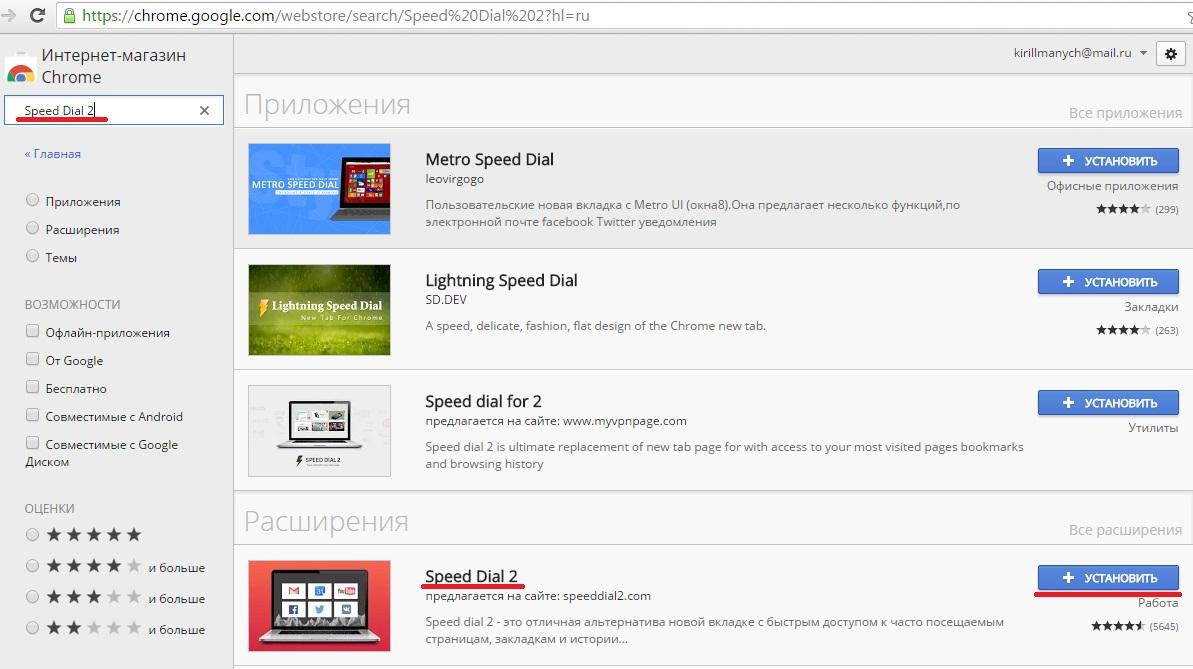 На первом месте среди результатов была страница поддержки Google, где в самом первом параграфе находилась ссылка на Настройки поиска. См. изображение внизу).
На первом месте среди результатов была страница поддержки Google, где в самом первом параграфе находилась ссылка на Настройки поиска. См. изображение внизу).Прокручивайте страницу вниз, пока не увидите заголовок «Где открываются результаты» . Здесь выберите «Открывать каждый выбранный результат в новом окне браузера» . (Не обращайте внимания на то, что здесь написано «окно», — данная настройка предполагает открытие результатов в новой вкладке).
И, наконец, не забудьте опуститься в конец страницы и нажать голубую кнопку Сохранить .
Теперь, когда вы будете щелкать по ссылке в результатах поиска, она будет открываться в новой вкладке.
Современные активные люди очень много времени проводят в Интернете. Есть конечно любители онлайн-игр типа Танки Онлайн или Варфейс, но в большинстве своём практически всё свободное время они проводят в социальных сетях, форумах или просто развлекательных сайтах. Делается это с помощью специальных программ, которые Вы все отлично знаете — это обозреватели или, как их чаще называют на английский манер — браузеры.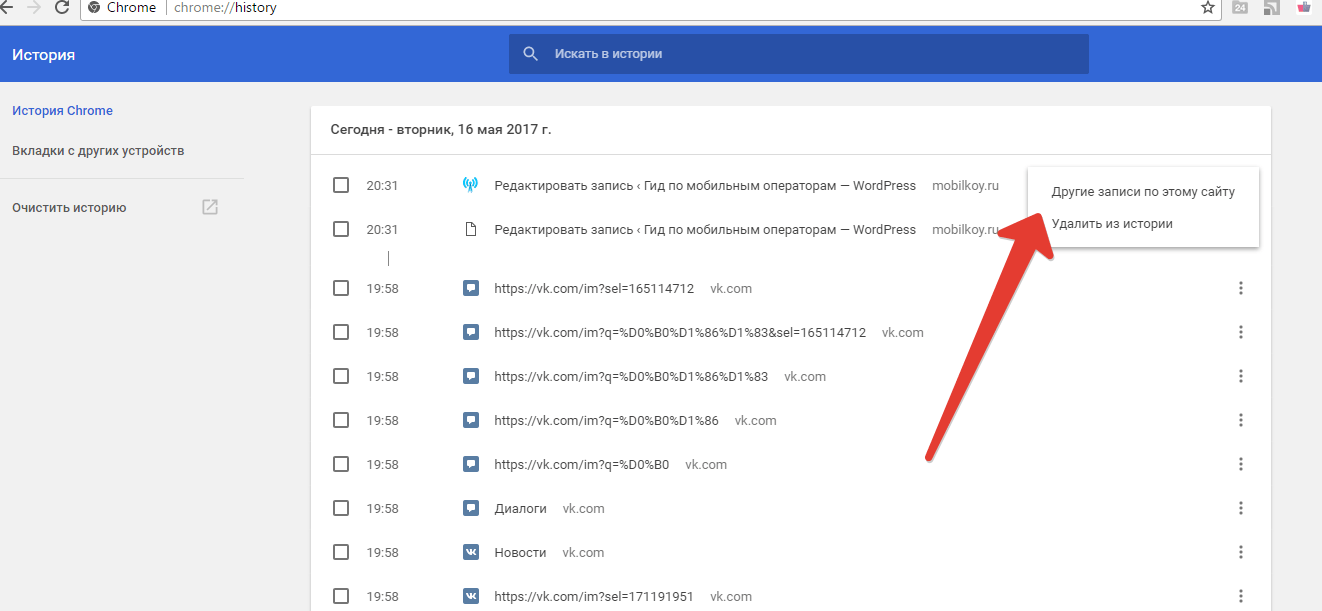 Для каждой странички обычно используется отдельная вкладка (таб). Но у каждого браузера по умолчанию свои настройки вкладок. Например, старые версии Internet Explorer и Safari открывали новые страницы в новых окнах, а Firefox — на отдельной панели вкладок. К счастью, в большинстве случаев есть возможность немного подправить настройки и сделать работу с веб-обозревателем удобнее.
Для каждой странички обычно используется отдельная вкладка (таб). Но у каждого браузера по умолчанию свои настройки вкладок. Например, старые версии Internet Explorer и Safari открывали новые страницы в новых окнах, а Firefox — на отдельной панели вкладок. К счастью, в большинстве случаев есть возможность немного подправить настройки и сделать работу с веб-обозревателем удобнее.
Работа с вкладками в Internet Explorer
Начну со старого доброго «ослика» IE, который был интегрированным в операционные системы Майкрософт вплоть до Windows 10. Настройки вкладок в Internet Explorer можно изменить через свойства обозревателя. Делается это так. В правом верхнем углу браузера нажимаем на кнопку с шестерёнкой. появится главное меню, в котором надо выбрать пункт «Свойства браузера»:
От открывшемся окне надо выбрать вкладку «Общие» и нажать на кнопочку «Вкладки».
В старых версиях Виндовс она может называться «Параметры». Появится ещё одно, вот такое окно:
Здесь как раз собрано, что поможет настроить вкладки браузера и параметры работы с ними. Например, можно для задать какое действие будет выполнять при открытии новой вкладки:
Например, можно для задать какое действие будет выполнять при открытии новой вкладки:
Можно выбрать один из трёх вариантов действия, который будет оптимален для Вас. Не бойтесь что либо менять, так как всегда есть возможность вернуть всё обратно кликнув на кнопку «Восстановить значения по умолчанию».
Microsoft Edge и Windows 10
В новомодной «Десятке» вместе IE появился новый, очень даже неплохой обозреватель Интернета — браузер Edge. У него полностью был переработан интерфейс и появились разные новые возможности. Того разнообразия параметров работы с вкладками, как у Internet Explorer тут нет. Единственное, что оставили пользователю — это возможность сохранения тех, которые были открыты при выходе из программ. Делается это так — открываем главное меню Эджа и выбираем пункт «Настройки»:
Появится вот такой список параметров, в котором надо найти строчку «Открыть новые вкладки с помощью»:
По-умолчанию обычно стоит значение «Лучшие веб-сайты». Чтобы Microsoft Edge сохранял открытые вкладки — измените параметр на «Последние сайты».
Чтобы Microsoft Edge сохранял открытые вкладки — измените параметр на «Последние сайты».
Google Chrome
Пожалуй, самый популярный браузер Хром от компании Гугл повидимому вообще лишили возможности изменить настройки вкладок. В меню практически нет инструментов для работы с ними. Единственное, что удалось найти — это возможность закрепить вкладку и отключить звук у воспроизводимого на ней контента. Чтобы это сделать — кликните правой кнопкой мыши на вкладке и в контекстном меню выберите нужное действие:
Автоматически упорядочить по алфавиту, времени или иному параметру вкладки в Chrome нельзя — это делается только вручную, перетаскиванием их влево или вправо.
Как изменить параметры вкладок в Opera
Несмотря на то, что с рассмотренным выше Хромом у Оперы сейчас одни корни, тем не менее настройки вкладок у неё будут хоть и немного, но пошире. Чтобы до них добраться, надо открыть главное меню программы и выбрать пункт Настройки. В открывшемся окне надо выбрать раздел «Браузер» и прокрутить список параметров вниз, до строчки «Интерфейс пользователя»:
Здесь как раз и будет вся доступная в «Опера» настройка новой вкладки браузера. Как Вы видите, тут всё очень скудно — всего 3 пункта. Упорядочить их можно тоже только вручную, закрепить — так же как в Chrome — через контекстное меню.
Как Вы видите, тут всё очень скудно — всего 3 пункта. Упорядочить их можно тоже только вручную, закрепить — так же как в Chrome — через контекстное меню.
Mozilla Firefox
Этот Интернет-обозреватель один из самых старых и имеет очень много поклонников во всём мире. Изменить настройки вкладок в Firefox можно открыв раздел «Настройка»:
И в разделе «Основные» найдя одноимённый раздел:
Как Вы можете заметить, список параметров немного шире, чем у двух предшественников. В частности можно вернуть возможность открытия новый страниц в новых окнах, включить автоматическое переключение или отображение эскизов вкладок на панели задач Windows.
Apple Safari
Это поистине бестселлер у владельцев техники Apple — самый популярный веб-обозреватель «Яблочников». Здесь, в главном меню параметров программы есть специально отдельный раздел — «Вкладки»(Tabs):
Здесь так же можно заставить приложение открывать станицы либо только на вкладках, либо только в новых окошках. Так же можно включить или отключить навигацию по открытым в данный момент в браузере вкладкам с помощью горячих клавиш.
Так же можно включить или отключить навигацию по открытым в данный момент в браузере вкладкам с помощью горячих клавиш.
Во время использования абсолютно любого браузера пользователям часто приходится открывать новую вкладку, для того, чтобы ввести необходимый адрес страницы. Чаще всего нам во время нажатия «Новой вкладки» открывается или пустая страница, или та, которую указали в качестве домашней. Но это очень уж скучно. Куда более интересней было, если бы каждый пользователь смог «разукрасить» новую вкладку. В браузере Google Chrome такая возможность теперь появилась.
Итак, давайте рассмотрим 8 самых интересных расширений, позволяющих изменить внешний вид и функциональность «Новой вкладки».
Momentum
Одно из самых универсальных расширений, установка которого затрагивает как дизайн, так и функциональность. При установке этого дополнения каждый день будет появляться новая интересная картинка. На ее фоне отобразится прогноз погоды в своем регионе на текущее время. Также расширение напомнит пользователю о дате и времени. Кроме этого, если пользователь забывчив, то он может написать напоминание или список задач, которые нужно выполнить за день. При открытии каждой новой вкладки написанное будет мелькать перед глазами, поэтому человек уж точно ничего не забудет.
Также расширение напомнит пользователю о дате и времени. Кроме этого, если пользователь забывчив, то он может написать напоминание или список задач, которые нужно выполнить за день. При открытии каждой новой вкладки написанное будет мелькать перед глазами, поэтому человек уж точно ничего не забудет.
Помимо этого всего, Momentum дает возможность каждому пользователю искать информацию в Google без необходимости покидать страницу.
Earth View from Google Maps
Это расширение дает возможность заменить обычный белый фон новой вкладки на случайный снимок Земли, сделанный с помощью спутника. Подобные изображения отображаются в Google Earth. Это расширение особенно понравится любознательным и туристам, которые задались целью посетить самые интересные места нашей планеты. Специально для тех, кто заинтересуется изображаемым местом, внизу будет ссылка, содержащая название изображаемой местности.
Currently
Специально для любителей минималистического дизайна создано расширение Currently. Здесь нет ярких и меняющихся картинок, но зато отображаются погода и время. Причем для более точных данных вручную можно указать свое местонахождение. Также поддерживается изменение цвета шрифта.
Здесь нет ярких и меняющихся картинок, но зато отображаются погода и время. Причем для более точных данных вручную можно указать свое местонахождение. Также поддерживается изменение цвета шрифта.
Modern New Tab
Для поклонников Windows 8 разработчики решили создать специальное расширение для Chrome, которое новую вкладку отображает в стиле «восьмерки». В этом случае наиболее часто посещаемые сайты отображаются в виде плиточек. Причем, на них можно просмотреть RSS-ленты и даже почитать новости без посещения самого сайта. Кроме этого, расширение позволяет устанавливать свою картинку вместо стандартного фона и менять цветовое оформление.
Dayboard
Новая вкладка со списком дел. Для тех, кто постоянно сидит за компьютером, клеить стикеры на холодильник просто бесполезно. Им лучше подойдет расширение Dayboard, содержащее список из 5 пунктов, в которые можно вписать дела на текущий день. Каждый день список можно составлять новый, при этом режим «Focus mode» делает акцент на одном самом важном пункте.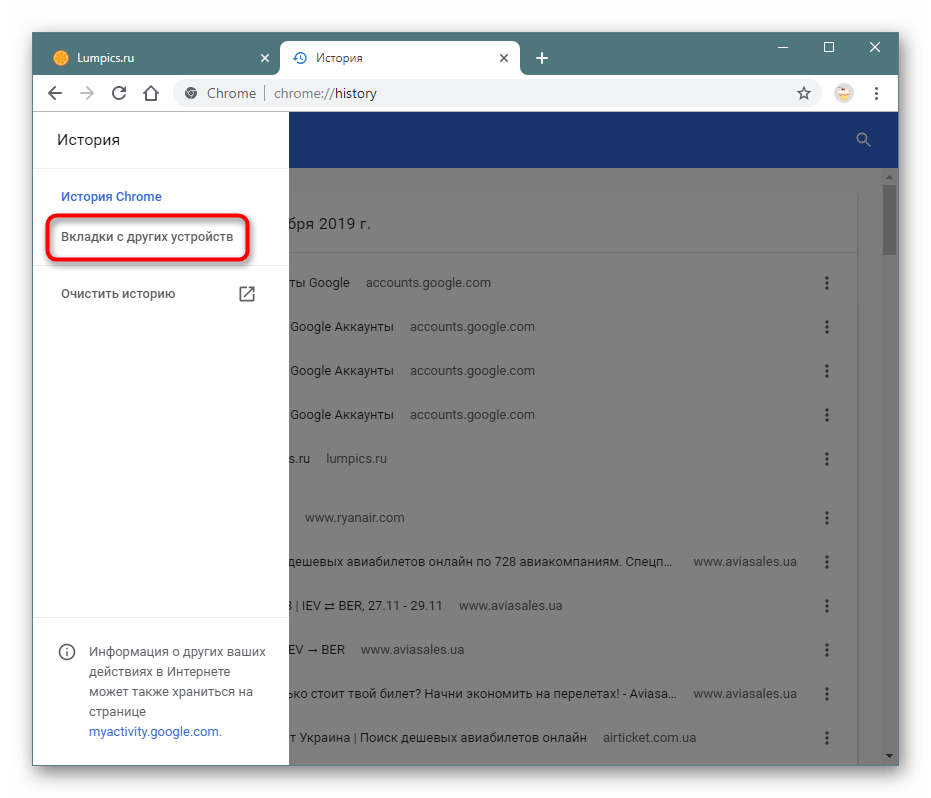 Все составленные планы сохраняются и их потом можно просмотреть, а также увидеть график выполненных задач.
Все составленные планы сохраняются и их потом можно просмотреть, а также увидеть график выполненных задач.
iOS 7 New Tab
Разработчики решили не обделять поклонников продукции Apple, которые в силу каких-то обстоятельств не могут пользоваться своим привычным устройством. Для них создано также расширение, позволяющее изменить стиль новой вкладки и сделать его похожим на iOS 7 New Tab.
Dream Afar New Tab
Тоже неплохое функциональное расширение, которое позволит каждый день любоваться новым пейзажем. Также при нажатии на новую вкладку пользователь сможет увидеть время и погоду в своем регионе, а также получит доступ к наиболее часто посещаемым сайтам и строке поиска Google. Если же эти функции станут неинтересны, то можно выбрать другие из перечня доступных функций.
Card Board
Это расширение открывает доступ ко всем функциям и настройкам, которые необходимы пользователю для более удобной работы. Список этих функций он может устанавливать сам. Это могут быть загрузки, закладки, быстрые настройки и пр.
Это могут быть загрузки, закладки, быстрые настройки и пр.
Страница новой вкладки – это то, что вы видите, когда (уже, наверное, догадались) открываете новую вкладку в Google Chrome . Она была создана, чтобы помочь Вам добраться до любимых программ и сайтов быстрее. Чтобы открыть страницу новой вкладки, нажмите значок рядом с последней вкладкой вверху окна браузера. Также можно нажать комбинацию клавиш Ctrl + T , чтобы открыть новую страницу.
Использование страницы новой вкладки
Вкладка – приложения
Здесь отображаются значки программ, которые вы установили с веб-магазина Chrome . Чтобы открыть такую программу, нажмите значок.
Если вы установили программы в Google Chrome на другом компьютере, можно , чтобы автоматически добавить эти программы на страницу новой вкладки на компьютере , которым вы пользуетесь сейчас.
Чтобы изменить способ открывания программы, щелкните правой кнопкой мыши значок и выберите Открыть как обычную вкладку , Открыть как закрепленную вкладку или Открыть на весь экран . Для просмотра дополнительных настроек, нажмите значок правой кнопкой мыши и выберите «Параметры».
Для просмотра дополнительных настроек, нажмите значок правой кнопкой мыши и выберите «Параметры».
Перемещение значков программ на вкладке Chrome
Размещение значков программ можно изменить, нажимая и перетаскивая значки в разделе «Программы». Можно переместить программу, веб-страницу, часто посещаемый сайт или закладки в раздел другой программы, нажав и перетащив соответствующий значок на метку раздела внизу страницы.
Программу также можно переместить в новый раздел. Нажмите программу и перетащите ее вниз страницы. Появится новый пустой раздел, в который можно опустить программу.
Обозначение раздела меткой
Чтобы переименовать раздел, дважды нажмите метку и введите новое название.
Удаление программы с вкладки
Чтобы удалить программу с Google Chrome, нажмите программу правой кнопкой мыши и выберите Удалить из Chrome . Или можно нажать и начать перетаскивать программу – в правом нижнем углу появится корзина «Удалить из Chrome». Переместите программу на эту кнопку, чтобы удалить её.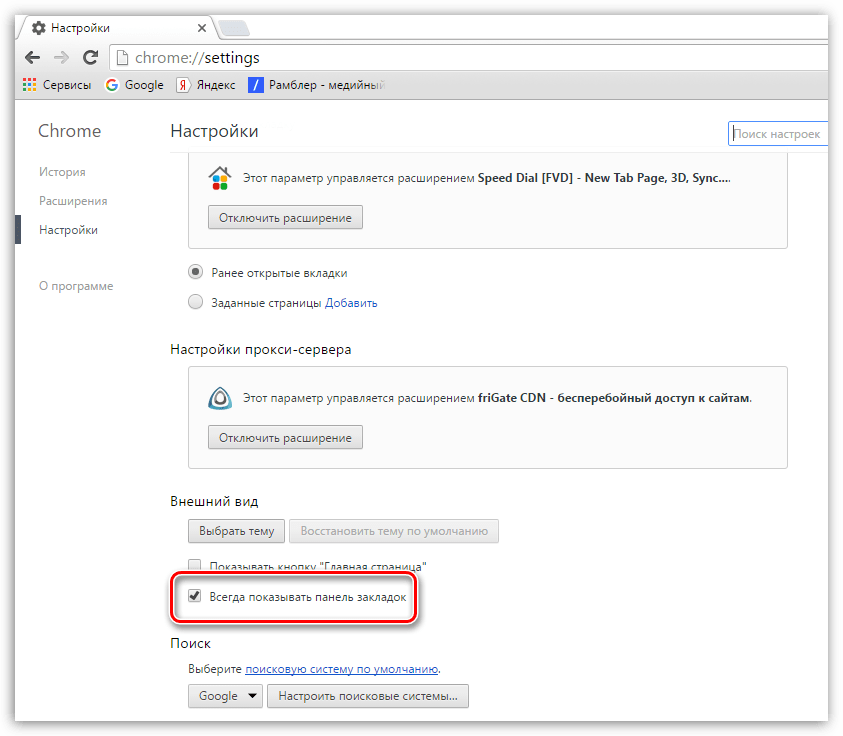
Чтобы удалить часто посещаемый сайт, нажмите эскиз и перетащите его в корзину Удалить из Chrome . Также сайт можно удалить, нажав значок × в правом верхнем углу эскиза.
Вкладка – часто посещаемые
Здесь отображаются эскизы веб-сайтов, которые вы посещаете чаще всего. Просто нажмите эскиз, чтобы перейти на сайт.
Переход между разделами
Для перехода между разделами нажмите метку раздела внизу страницы или значки правой или левой стрелок, размещенных по обе стороны страницы, чтобы перейти на один раздел влево или вправо.
Недавно закрытые вкладки
Нажмите «Недавно закрытые» в правом нижнем углу страницы, чтобы восстановить закрытую вкладку или окно.
Упорядочивание вкладок в Google Chrome
Можно легко перегруппировать вкладки вверху окна своего браузера.
- Чтобы упорядочить свои вкладки , откройте вкладку и перетащите ее на другое место вдоль верхней части окна браузера.
Закрытие вкладок и окон Google Chrome
Закрытие вкладок и окон
- Вкладки : чтобы закрыть вкладку , нажмите значок × на вкладке или используйте клавиши Ctrl + W .
- Окна : чтобы закрыть окно , щелкните значок × в его углу или используйте клавиши Alt + F4 . Если закрыть последнюю вкладку в окне, окно также автоматически будет закрыто.
Случайно закрыв вкладку или окно, можно легко открыть их снова на странице новой вкладки.
Закрытие Google Chrome
Нажмите меню Chrome на панели инструментов браузера и выберите Выйти , чтобы закрыть все открытые вкладки и окна.
При использовании Google Chrome для Mac , можно настроить показ предостережения перед закрытием браузера. По умолчанию это предостережение отключено.
Для включения, выполните следующие действия:
- Нажмите Chrome на панели меню сверху.
- Выберите Предупреждать перед выходом .
Принудительное закрытие веб-страницы
Открыть Диспетчер задач , можно воспользовавшись комбинацией клавиш Shift + Esc .
Если завершить процесс в системе Windows, Linux или Chrome, на соответствующих вкладках отображается сообщение «Всё кончено!». На Mac появится сообщение «Ошибка!».
Рекомендуем также
Как открывать ссылку в поиске Google Chrome в новой вкладке
Обновлено 03.04.2019
Добрый день! Уважаемые читатели и гости IT блога Pyatilistnik.org. В прошлый раз мы с вами разобрали, как отключить оповещения в браузере. Сегодня мы рассмотрим такой вопрос, который так же связан с браузерами, а именно. Буквально вчера после обновления Google Chrome я был не приятно удивлен, что все ссылки в результатах поиска, стали открываться не в новой вкладке, а стали открываться в текущей. Это дико не удобно и раздражающе, так как заставляют вас постоянно возвращаться на результаты поиска, что дает лишний трафик, лишние задержки и лишний просмотр рекламы в мобильной версии. Меня эта ситуация слегка напрягла и я стал устранять данное неудобство. В статье я хочу поделиться своим опытом.
Описание проблемы
В браузер Google Chrome в 67 и 71, а так же на мобильной версии когда вы открываете любую ссылку в результатах поиска, она открывается не в новом окне, а той же вкладке, что с моей точки зрения в корне не правильно и не удобно, это мы быстро поправим.
Как настроить открытие ссылок из поиска в новом окне для десктопной версии Google Chrome
Для начала разберем, как это сделать для компьютерной версии. Откройте главную страницу Google.
Хочу отметить, что страница https://www.google.com и https://www.google.ru, это разные поисковые инструменты, поэтому для каждой из них нужно выполнить описанные ниже действия
Находясь на главной странице, в правом углу нажмите кнопку «Настройки».
Далее нажимаем «Настройки поиска».
В разделе «Открывать результаты», убедитесь, что установлена галка «В новом окне», если она стоит, то снимите ее и заново проставьте, так же выставите в разделе «Озвучивание результатов» выставите пункт «Только текст«. После чего вы сохраняете настройки. Проверяем открытие ссылок из результата поиска в Google Chrome.
Вас сообщат, что настройки сохранены.
Еще метод, чтобы Google chrome открывал ссылки в новой вкладке, это изменение настроек на самой поисковой выдаче. Предположим, что вы получили страницу с результатами поиска. Под строкой поиска, есть дополнительные пункты настроек. Выберите «Настройки». В результате вы попадете в окно, где мы уже производили манипуляции.
Так же если вы хотите открывать любую ссылку в Google Chrome или другом браузере в номом окне, то вы можете кликать по ней кнопкой скрола (колесика) мышки. Данный метод всегда работает.
Как открывать ссылки в новом окне на мобильной версии Google Chrome
Так как самый распространенный браузер на мобильных устройствах Android, это Google Chrome и как выяснилось, он в последних версиях так же перестал открывать результаты поиска в новой вкладке. Чтобы это исправить выполните следующие действия. В браузере, в правом верхнем углу нажмите кнопку настроек, в виде трех вертикальных точек, из меню выберите пункт «Полная версия».
У вас будет открыт обычный компьютерный вариант браузера. Теперь снова откройте окно настроек. Откройте новую вкладку и сделайте поисковый запрос. В итоге у вас будет поисковая выдача, тем не менее вы можете нажать под поисковой строкой кнопку «Настройки поиска».
Попав в них выставите галку «В новом окне», если она стоит, то снимаем ее и заново устанавливаем. В итоге теперь все ссылки из результатов поиска будут открываться в новой вкладке.
На этом у меня все. С вами был Иван Семин, автор и создатель IT блога Pyatilistnik.org.
Как настроить начальный экран Chrome
Chrome — это браузер Google, который многие из нас используют, чтобы бродить по Интернету. Настройка стартовой страницы — это небольшая настройка, которая действительно может сэкономить ваше время в долгосрочной перспективе.
Настройте Chrome, чтобы открыть новую вкладку
По мнению некоторых, каждый раз, открывая Chrome, вы ищете что-то новое. Если вы обычно не начинаете просмотр с определенной веб-страницы, то это, вероятно, ваш лучший выбор.
- Открыть Chrome .
- Щелкните значок переполнения , который выглядит как три вертикальные точки в правом верхнем углу.
- Щелкните, чтобы открыть меню настроек .
- Прокрутите вниз и нажмите Advanced Settings .
- Выберите Открыть новую вкладку в разделе «При настройке».
Настроить Chrome, чтобы продолжить с того места, где вы остановились
Мы все были там. Вы находитесь в процессе работы над чем-то и полностью пропускаете предупреждение о низком заряде батареи.Если вы из тех, кто просматривает Chrome, используя несколько вкладок, перезапуск и возвращение туда, где вы были, — проблема. В качестве альтернативы, если вы обычно просматриваете одни и те же сайты, Chrome открывается до ваших последних просмотренных вкладок, это может быть просто вашим предпочтительным вариантом.
VPN-предложения: пожизненная лицензия за 16 долларов, ежемесячные планы за 1 доллар и более
- Открыть Chrome.
- Щелкните значок переполнения , который выглядит как три вертикальные точки в правом верхнем углу.
- Щелкните, чтобы открыть меню настроек .
- Прокрутите вниз и нажмите Advanced Settings .
- Выберите Продолжить с того места, где вы остановились в разделе «При настройке».
Настройте Chrome, чтобы открывать любимые сайты
Многие люди склонны проверять предпочтительный выбор одних и тех же страниц при каждом запуске Chrome. Будь то ваш Gmail, Google или даже Facebook, загрузка вашей веб-страницы сразу после начала нового сеанса Chrome может быть удобной.Эта опция будет открывать выбранную вами веб-страницу (или страницы) каждый раз, когда вы запускаете новый сеанс Chrome.
- Открыть Chrome .
- Щелкните значок переполнения в виде трех вертикальных точек в правом верхнем углу .
- Щелкните, чтобы открыть меню настроек .
- Прокрутите вниз и нажмите Advanced Settings .
- Выберите Откройте определенную страницу или набор страниц в разделе «При запуске».
- Выбрать Установить страницы .
- Введите URL-адрес страницы , которую вы хотите открыть при запуске.
Настроить домашнюю страницу Chrome
В Chrome у вас есть возможность настроить домашнюю страницу. Если вы относитесь к тому типу людей, которые любят проверять свою электронную почту или Facebook каждые несколько минут, не оставляя постоянно открытую вкладку, это простой способ сделать это. Вы можете установить домашнюю страницу в любом месте, где захотите, и вы сможете перейти к ней, просто нажав кнопку «Домой» на панели задач.По умолчанию кнопка «Домой» превратит вашу страницу в новую вкладку, но вы также можете решить, куда она отправит вас, в настройках.
- Открыть Chrome .
- Щелкните значок переполнения , который выглядит как три вертикальные точки в правом верхнем углу.
- Щелкните, чтобы открыть меню настроек .
- Прокрутите вниз и нажмите Расширенные настройки .
- Выберите Показать кнопку «Домой» в разделе «Внешний вид»
- Выберите Изменить , чтобы переключаться между открытием определенной веб-страницы и открытием новой вкладки.
Мы можем получать комиссию за покупки, используя наши ссылки. Учить больше.
Как изменить новую вкладку Chrome: Android, расширение, Mac
После обновления Google Chrome 69 пользователи заметили, что страница новой вкладки также изменилась. Каждый раз, когда вы открываете новую вкладку в Google Chrome, отображаются несколько плиток, представляющих ваши наиболее просматриваемые страницы. Эта новая функция может вызвать проблемы с конфиденциальностью, поскольку плитки отображают последний просмотренный вами контент. В этой статье мы покажем вам, как восстановить предыдущие настройки Chrome или просто удалить эти ярлыки.
Содержание
Как удалить ярлык со страницы новой вкладки в Chrome?
Чтобы удалить веб-сайт из меню страницы новой вкладки, наведите на него курсор, щелкните три точки и выберите Удалить . Этот метод будет работать на мобильных устройствах Android и iOS, а также на компьютерах Windows и Mac.
Вы можете настроить страницу новой вкладки в Chrome, перейдя в «Настройки »> «Внешний вид ».
Как восстановить предыдущие настройки Chrome?
Чтобы восстановить Google Chrome, вам нужно отключить экспериментальную опцию — флаг New Tab Page Material Design UI .Для этого введите chrome: // flags / # ntp-ui-md в адресной строке Chrome или выполните поиск New Tab Page Material Design UI в разделе chrome: // flags .
Отключите эту функцию и перезапустите браузер Chrome.
После этого восстанавливается предыдущая новая вкладка. N.B. Если вы случайно закроете вкладку в Google Chrome, нажмите Control + Shift + T, и она вернется.
Как изменить новые вкладки с расширением?
Если предыдущий метод не помог, вы также можете добавить в браузер расширение Chrome 33+ .Расширение New Tab Reload разработано специально для пользователей, которые недовольны новым дизайном и хотели бы восстановить старый из версии Chrome 33.
Нужна дополнительная помощь по Google? Посетите наш форум!
Как изменить новую вкладку Chrome: Android, расширение, MacСодержание Удалить ярлык Восстановить предыдущие настройки Chrome Расширение Как удалить ярлык со страницы новой вкладки в Chrome? Чтобы удалить веб-сайт из меню страницы новой вкладки, наведите на него курсор, щелкните три точки и выберите…
- Как изменить динозавра в игре Chrome для братьев Марио и других персонажей
- Установите уровень масштабирования по умолчанию для веб-страниц Google Chrome
- Как восстановить закрытую вкладку в Chrome
- Как очистить настройки автоматического открытия в Google Chrome
- Как сбросить настройки браузера на Android
- Как войти в полноэкранный режим Chrome: Windows 10, Mac
- Как воспроизводить аудиофайлы прямо в Chrome
- Как изменить значок Chrome на рабочем столе
- Отключить аппаратное ускорение Chrome: ярлык, реестр
- Как искать слово на веб-странице Chrome: ярлык, Mac
- Как закрыть все вкладки в Google Chrome на Android
- Как отсортировать закладки в Chrome: по алфавиту, по дате
- Как просматривать недавно посещенные веб-сайты в Chrome
- Где хранятся расширения Chrome: Mac, Windows 10, Linux
- Как разрешить несколько загрузок в Chrome
- Как включить WebGL в Google Chrome: 2021, Mac, Android
- Как удалить аккаунт Google из браузера Chrome
- Как экспортировать закладки из Chrome: Edge, Safari, Firefox
- Как запретить Chrome искать в адресной строке 2021
- Как восстановить пароль аккаунта Google: без номера телефона
- Как удалить гостевой режим в Chrome: Windows, Mac, расширение
- Создать ярлык на рабочем столе в Google Chrome
Как запретить Chrome открывать новые вкладки для каждой ссылки
Google Chrome, несомненно, самый популярный браузер в мире.Хотя в Chrome есть несколько сбоев, его очень любят и его можно найти на большинстве компьютеров и телефонов. Тем не менее, даже в этом браузере время от времени возникают сбои. Например, пользователи часто жалуются, что Chrome открывает новую вкладку для каждого результата поиска. Это происходит всякий раз, когда вы нажимаете на ссылку. Даже объявления открываются в новых вкладках автоматически.
Нет причин отчаиваться, поскольку для этой проблемы доступно простое решение. Вы можете запретить Chrome открывать новые результаты поиска на новых вкладках, настроив это в настройках своей учетной записи Google.Кроме того, вы также можете попробовать другие решения, такие как отключение расширений или фоновых приложений, поиск вредоносных программ, восстановление настроек Chrome по умолчанию и даже переход на другой браузер, например Kingpin.
Как запретить Google Chrome открывать новые вкладки?
Давайте подведем итоги наиболее эффективных исправлений:
1. Регулировка Chrome из настроек учетной записи Google
Начните вносить изменения из своей учетной записи Google.
Запустите Chrome и найдите свою учетную запись в правом верхнем углу экрана.Это изображение или инициал, который вы установили. Затем нажмите на опцию «Управление учетной записью Google». Вы перейдете к настройкам вашей учетной записи. В меню слева выберите пункт «Данные и персонализация». Перейдите в раздел «Контроль активности» и нажмите «Действия в Интернете и приложениях». Отключите его, и все готово.
Chrome> Учетная запись Google> Управление учетной записью Google> Данные и персонализация> Контроль активности> Активность в Интернете и приложениях> Отключить
2. Удалите плагины, а также расширения
Плагины и расширения заставляют Chrome открывать ссылки в новых вкладках .Чтобы устранить эту проблему, все, что вам нужно сделать, это отключить их. Вот как это сделать:
- Запустите Chrome
- Нажмите «Еще», а затем нажмите «Дополнительные инструменты».
- Нажмите «Расширения», чтобы открыть список активных расширений.
- Щелкните вкладку удаления под каждым расширением, которое вы хотите удалить.
Chrome> Дополнительно> Дополнительные инструменты> Расширения> Удалить
Если значки расширений видны справа от адресной строки Chrome, вы также можете удалить их оттуда.Щелкните их правой кнопкой мыши и выберите «Удалить из Chrome». Чтобы убедиться, что вы остановили открытие новых вкладок, запустите Chrome и найдите что-нибудь.
3. Отключить приложения, работающие в фоновом режиме
Некоторые фоновые приложения могут работать даже с отключенными расширениями. Хотя они иногда полезны, отправляя вам информацию и уведомления, эти приложения побуждают браузер открывать новые вкладки. Следовательно, отключение фоновых приложений — единственное решение. Вы можете сделать это из хромированного меню, отображаемого в виде трех черных точек рядом со значком вашей учетной записи.
Щелкните Меню, а затем щелкните Параметры. Продолжайте прокручивать вниз, пока не найдете раздел «Системы». Нажмите, чтобы отключить параметр, позволяющий приложениям работать в фоновом режиме без запуска Chrome.
Меню> Настройки> Системы> Продолжать запуск фоновых приложений при закрытии Google Chrome> Отключить
4. Переустановить Google Chrome
Пользователи заявляют, что удаление браузера и его переустановка могут помочь решить проблему. Если Chrome каким-то образом поврежден, он может продолжать открывать ссылки на новых вкладках.Итак, удаление стоит попробовать. Когда вы устанавливаете браузер еще раз, вы получаете очищенный, свежий браузер, который вы снова можете настроить в соответствии со своими предпочтениями.
5. Проверка на наличие вредоносного ПО
Вредоносное ПО влияет на вашу систему. Вы можете проверить свою систему на наличие вредоносных файлов с помощью сканера вредоносных программ. По окончании сканирования найдите файлы в карантине и при необходимости удалите их. Фактически, если вы обнаружите какие-либо неизвестные файлы или те, которые были автоматически загружены, удалите их, как только сможете.
6. Измените способ отображения результатов поиска
Иногда Chrome открывает поиск в новых вкладках только потому, что этот параметр был каким-то образом отмечен. Это легко исправить.
Введите все, что вы хотите найти, и нажмите Enter. Когда отобразятся результаты, найдите Настройки вверху списка и щелкните по нему. В раскрывающемся меню просто нажмите Настройки поиска. На следующей странице прокрутите вниз до раздела «Где открываются результаты». Здесь снимите флажок перед параметром, который говорит, что выбранные результаты будут отображаться в новых окнах браузера.
Настройки> Настройки поиска> Где открываются результаты> Открывать каждый выбранный результат в новом окне браузера> Снимите отметку
7. Тестируйте подозрительные файлы в Chrome
Регулярное сканирование системы на наличие вредоносных программ может не выявить вредоносные файлы, предназначенные для заразить, в частности, Chrome. Чтобы решить эту проблему, перейдите на вкладку настроек и прокрутите страницу вниз. Нажмите «Дополнительно» и перейдите к «Сбросить и очистить». Выполните очистку компьютера и один раз нажмите «Найти».Дальнейшие инструкции будут отображаться на экране при обнаружении вредоносного ПО.
Настройки> Дополнительно> Сброс и очистка> Очистить компьютер> Найти
8. Восстановить настройки Chrome по умолчанию
Вы можете избавиться от новых вкладок, вернув настройки Chrome к значениям по умолчанию. Пользователи вносят изменения в браузер, чтобы получить ряд преимуществ, таких как более быстрая загрузка страниц или получение более релевантных результатов поиска. Но такие изменения могут вызвать сбои в работе браузера.Полезно время от времени восстанавливать настройки по умолчанию, чтобы избавиться от кучи данных, накапливающихся в браузере.
Вкладка «Настройки»> «Настройка»> «Дополнительно»> «Сброс и очистка»> «Восстановить исходные настройки по умолчанию»> «Сбросить настройки»> «Сбросить настройки»
9. Используйте другой браузер. но один из самых стабильных. Переход на другой браузер, такой как Kingpin, — это легкое решение.Этот браузер не только обеспечивает превосходную онлайн-безопасность, но и не сохраняет данные сеанса после выхода из системы. Это вариант приватного просмотра, который сохраняет вас инкогнито и стирает всю память о ваших действиях в сети. Это не означает, что браузер обеспечивает стопроцентную защиту от отслеживания. Ни один браузер не может этого сделать, но Kingpin действительно является таким же популярным и надежным браузером, как Chrome.
Наконец-то можно сказать, что исправления хрома всегда рядом. Каждый раз, когда он начинает открывать результаты поиска на новых вкладках, приступайте к работе или над несколькими исправлениями, перечисленными выше.Кроме того, вы можете продолжить поиск в отдельном браузере, таком как Kingpin, чтобы обезопасить свое присутствие в Интернете и избежать проблем, подобных тем, с которыми мы сталкивались здесь.
Как открыть новую вкладку в интернет-браузере?
Обновлено: 31.12.2020, Computer Hope
Существуют различные методы открытия новой пустой вкладки или ссылки в новой вкладке в Интернет-браузерах. В следующих разделах показано, как сделать и то, и другое. Чтобы продолжить, выберите нужный вариант из списка ниже и следуйте инструкциям.
Как открыть новую пустую вкладку
Метод первый
Самый быстрый способ открыть новую вкладку во всех браузерах — нажать комбинацию клавиш Ctrl + T (для пользователей ПК) или Command + T (для пользователей Mac).
Метод второй
У каждого браузера есть маленький значок рядом с самой правой вкладкой на панели вкладок. Пользователи могут щелкнуть этот значок, чтобы открыть новую вкладку. Ниже приведены примеры того, как эти значки выглядят в различных браузерах.
Google Chrome — Mozilla Firefox — Microsoft Edge — Internet Explorer — Opera —
Метод третий
ПримечаниеЭтот метод работает только в Google Chrome и Opera.
Щелкните правой кнопкой мыши пустую часть панели вкладок и выберите Новая вкладка из раскрывающегося меню.
Как открыть гиперссылку в новой вкладке
Все современные браузеры поддерживают возможность открывать ссылку в новой вкладке.
- Откройте любой браузер.
- Найдите ссылку, которую хотите открыть, в новой вкладке.
- Щелкните ссылку правой кнопкой мыши и выберите Открыть ссылку в новой вкладке в раскрывающемся меню.
Если ваша мышь оснащена средним колесиком, наведите курсор на ссылку и нажмите на колесико. Если все сделано правильно, ссылка откроется в новой вкладке.
Другие полезные приемы работы с вкладками в браузере
- По ошибке закрыть вкладку? Нажмите Ctrl + Shift + T , чтобы открыть последнюю закрытую вкладку.Это действие можно выполнить несколько раз, чтобы открыть несколько закрытых вкладок.
- Вкладки можно упорядочить, щелкнув вкладку и перетащив ее в другое место на панели вкладок.
- Пользователи могут перемещать вперед по вкладкам, нажимая Ctrl + Tab , и назад , нажимая Ctrl + Shift + Tab .
Превратите страницу новой вкладки Chrome в ваш личный центр продуктивности
Вот забавный момент, который следует учитывать пользователям Chrome: независимо от того, какие веб-сайты вы посещаете чаще всего, страница, которую вы, вероятно, тянете больше, чем любые другие, — это полностью забываемая новая вкладка Chrome Страница.Этот скучный экран появляется каждый раз, когда вы открываете новую вкладку — и все же для большинства из нас он представляет собой шокирующе малую ценность.
Не поймите меня неправильно: со страницей быстрого доступа в Chrome все в порядке. Но штраф — лучшее слово, которое вы можете использовать для его описания. Вся страница представляет собой просто большой логотип Google, повторяющееся (и поддельное) окно поиска и набор ссылок на недавно посещенные вами веб-сайты.
Тем не менее, потратив пару минут работы, вы можете превратить это впечатляющее пространство в персонализированную стартовую площадку, которая значительно упростит ваши дни.Я отыскал некоторые из наиболее интересных и полезных инструментов для замены страниц новой вкладки — простые программы, которые добавляют важные функции в эту часто открываемую область и делают ее незаменимой. Посмотрите, что вам больше всего подходит, и приготовьтесь увидеть начальный экран вашего браузера по умолчанию в совершенно новом свете.
1. Частный блокнот по требованию
У меня больше инструментов для заметок, чем я знаю, что делать, но вы знаете, на какой из них я полагаюсь больше всего? Это очень простое расширение Chrome под названием Papier .Он не включает в себя совместную работу, синхронизацию с облаком или какие-либо другие особенно необычные функции.
Вместо этого это молниеносный блокнот, который я могу вытащить в любую секунду, просто нажав Ctrl-N из любого места в моем браузере. Через секунду он появляется — просто чистая, пустая страница, ожидающая, чтобы удержать все мысли, которые выливаются из моей головы.
Papier превращает вашу страницу быстрого доступа в личный блокнот.Я использую Papier для таких вещей, как набросок краткой информации из разговора, вставка абзацев, на которые я хочу ссылаться позже, и сохранение набросков, которые мне понадобятся только на короткое время (например, тезисы для моего еженедельного подкаста).Все, что вводится на поверхность программного обеспечения, сохраняется только локально и возвращается в каждую новую вкладку, которую вы открываете, даже после перезапуска.
Papier имеет несколько основных команд форматирования текста — Ctrl-B для выделения жирным шрифтом, Ctrl-Shift-C для создания флажка и т. Д. — а также у него есть небольшое меню, в котором вы можете настроить стиль и размер шрифта и выбрать один из несколько вариантов темы. Лучшая особенность программного обеспечения, если вы спросите меня, — это , в котором отсутствуют дополнительных функций. Несмотря на все умные и сложные возможности, представленные на странице быстрого доступа Chrome, включая те, которые мы собираемся обсудить, я еще не нашел ничего, что убедило бы меня отказаться от однозадачной простоты Papier.
2. Модернизированная мекка поиска
Возможно, вам нравится ориентированный на поиск характер страницы новой вкладки Google Chrome по умолчанию, но хотелось бы, чтобы у нее было немного больше возможностей и гибкости. Что ж, не ищите больше: метко названная Universal Search Tab — это просто инструмент для вас.
Универсальная вкладка поиска дает вам знакомый интерфейс с логотипом Google, полем поиска и рядом ярлыков на основе значков под ним. Однако приглядитесь, и вы поймете, что происходит гораздо больше, чем кажется на первый взгляд.
В частности, когда вы наводите указатель мыши на логотип Google вкладки универсального поиска, эти знакомые буквы превращаются в меню доступных для поиска сервисов — от Amazon и Wikipedia до YouTube, eBay и DuckDuckGo.
Выполняйте поиск по множеству сайтов из одного места с помощью универсальной вкладки поиска для Chrome.Вы можете расширить или уменьшить список, включив в него только те услуги, которыми вы, скорее всего, будете пользоваться. О, а что касается значков под полем поиска? В нижней строке отображаются недавно посещенные сайты, как и на стандартной странице новой вкладки Chrome.Но строка выше, которая показывает параметры, специфичные для вашей текущей поисковой системы, поэтому с Google, например, вы можете щелкнуть значок изображения, чтобы отправить свой поиск непосредственно в Google Images, или щелкнуть значок булавки местоположения, чтобы искать Google Maps прямо из того же самого. пятно, место.
3. Оптимизированная система поиска документов
Говоря о поиске, если вы обнаружите, что переключаетесь между многочисленными приложениями и службами за информацией — а кто этого не делает? — вам может быть полезно превратить страницу новой вкладки Chrome в кроссплатформенную. командный центр для отслеживания документов.
Расширение FYI делает именно это: оно позволяет связать целевой экран вашего браузера с такими службами, как Slack, Google Drive, Gmail, Evernote, Dropbox и Trello. Затем он создает поток недавно измененных документов из всех этих мест. Вы можете открыть любой документ в списке одним щелчком мыши или, если вы ищете что-то конкретное, вы можете выполнить поиск по всем подключенным службам, даже не покидая страницы.
Расширение FYI объединяет все ваши документы на страницу быстрого доступа для упрощения поиска и поиска.FYI может работать на индивидуальной основе или с учетными записями, предоставленными компанией, для более совместных целей. Вы даже можете подключить его к нескольким учетным записям из одного и того же сервиса, если вы действительно хотите развлечься.
4. Аккуратный органайзер вкладок
Не знаю, как вы, но у меня обычно бывает от семи до 700 вкладок, открытых в любой момент, и отслеживать все это всегда непросто. Вот где в игру вступает Toby : расширение превращает вашу страницу новой вкладки в перетаскиваемую доску для сбора и упорядочивания вкладок, поэтому вы можете закрыть все, что вы не используете активно, а затем найти это, когда вам это действительно нужно. .
Так, например, вы можете создать одну коллекцию для приложений для повышения производительности, другую для статей, которые вы хотите прочитать, а вторую — для страниц, связанных с конкретным проектом, над которым вы работаете. Вы даже можете сохранить весь сеанс Chrome в его собственной коллекции Toby, если хотите. Все ваши сайты будут ждать вас и будут готовы к доступу, когда вы откроете новую вкладку.
Toby предоставляет вам интеллектуальную систему для организации вкладок и сохранения открытыми только те, которые вам действительно нужны.Toby автоматически синхронизирует все ваши коллекции с любым браузером, в котором вы вошли в систему.Если вы чувствуете себя перегруженным вкладками — и особенно если производительность вашего браузера начинает ухудшаться — это может быть просто обновление страницы быстрого доступа для вас.
5. Страна чудес, наполненная виджетами
Еще в давние времена в начале 2000-х у Google был любимый сервис под названием iGoogle. Звонить в звонок? Это не имело ничего общего с iOS; Фактически, это произошло более чем за два года до того, как было произнесено слово «iPhone». Скорее, iGoogle был персонализированной стартовой страницей Интернета — настраиваемым холстом, который можно было заполнить всевозможными интерактивными модулями и информацией.
Google отключил iGoogle в 2013 году, но этот сервис продолжает жить духом благодаря застенчивому названию iChrome New Tab extension . Расширение превращает страницу быстрого доступа вашего браузера в домашний экран смартфона с выбранным вами фоном, виджетами и общими функциями.
Вы можете заполнить свой экран iChrome всем, от виджета часов в стиле Android до биржевого тикера, окна погоды и полнофункциональных представлений повестки дня Календаря Google, заметок Google Keep и последних документов Google Диска.Есть даже виджеты для общих обновлений новостей и настраиваемых RSS-каналов, если у вас есть определенные веб-сайты, за которыми вы хотите следить и всегда видеть на своем целевом экране.
Расширение iChrome — это обновленная версия старой концепции iGoogle от Google с вашей собственной коллекцией виджетов с информацией.Расширение iChrome позволяет вам управлять макетом и темой вашей страницы, а также имеет некоторые изящные дополнительные функции, такие как «живые» фоны, которые анимируются за вашими виджетами. Для некоторых дополнительных функций требуется подписка Pro на 5 долларов в месяц или 30 долларов в год, но с бесплатной услугой все в порядке, если вы не возражаете, чтобы на экране время от времени появлялась реклама.
6. Хамелеон «выбирай свое собственное приключение»
И последнее, но не менее важное, вариант страницы новой вкладки для всех, кто жаждет полного контроля: простое расширение Change New Tab делает одно и то же только вещь — он дает вам пустое поле, в котором вы можете указать любой веб-адрес, который хотите, и сделать так, чтобы он выполнял роль вашей личной страницы новой вкладки.
Вы можете вставить адрес сайта новостей, погоды или социальной сети, который вы часто посещаете и который хотите сделать еще более доступным.Вы можете установить веб-сайт своей компании в качестве целевой среды по умолчанию. Или вы можете использовать такой сайт, как домашняя страница Checker Plus разработчика Джейсона Саварда, который работает вместе с его связанными расширениями для Gmail, Google Calendar и Google Drive, чтобы отображать интерактивные интерактивные окна вашего почтового ящика, повестки дня и облачного хранилища, эффективно превращая вашу новую вкладку страницу в оптимизированное место для личной продуктивности.
Расширение «Изменить новую вкладку» позволяет выбрать любой сайт в качестве страницы новой вкладки, в том числе такой сайт, как полезная домашняя страница Checker Plus.Вариантов практически безграничны — и независимо от того, какой путь вы выберете, вы почти наверняка дадите себе что-то более полезное, чем то, что у вас было раньше.
Чтобы узнать больше о Google следующего уровня, ознакомьтесь с моим информационным бюллетенем Android Intelligence .
Как автоматически активировать новую вкладку в Chrome
Если щелкнуть ссылку в Google Chrome средней кнопкой мыши или щелкнуть ссылку правой кнопкой мыши и выбрать «Открыть в новой вкладке», ссылка откроется в фоновом режиме.Если вы хотите просмотреть только что созданную вкладку, вам придется активировать ее вручную.
Используйте клавишу Shift, чтобы изменить поведение активации вкладки по умолчанию
Если вы хотите открыть новую вкладку на переднем плане в Chrome, вы можете нажать Shift + средний щелчок или Shilft + Ctrl + щелкнуть ссылку. Это заставит Chrome открыть выбранную ссылку на переднем плане. Если вы не против удерживать дополнительную клавишу Shift, это решение вам подойдет.
Используйте расширение, чтобы изменить поведение активации вкладки по умолчанию
Некоторым пользователям может не понравиться это решение, и они сочтут дополнительный ключ неудобным и неприемлемым.Они хотели бы изменить поведение по умолчанию и открыть новую вкладку на переднем плане, не удерживая лишнюю клавишу. Есть несколько расширений Chrome, которые могут помочь вам решить эту проблему. Например, вы можете использовать это расширение « Tab Activate ».
Лучшее решение: используйте Slimjet Web Browser, чтобы изменить поведение активации вкладок по умолчанию.
Элемент управления активацией вкладки, вероятно, только одна из опций, которые вы хотели бы иметь в Chrome. В этом случае вы можете использовать наш веб-браузер Slimjet, который основан на том же проекте с открытым исходным кодом Chromium, но предлагает гораздо больше опций и настроек, чтобы сделать его более гибким и настраиваемым.
Чтобы автоматически открывать новую вкладку на переднем плане в Slimjet, перейдите на страницу настроек и включите параметр « Открывать новую вкладку из существующей вкладки на переднем плане по умолчанию ». После этого, когда вы щелкнете по ссылке средней кнопкой, новая вкладка будет автоматически активирована. Если вы хотите вместо этого открыть новую вкладку в фоновом режиме, вы можете использовать Shift + средний щелчок или Ctrl + Shift + щелчок, чтобы сделать это.
Если вы еще не являетесь пользователем веб-браузера Slimjet, Загрузите Slimjet БЕСПЛАТНО сейчас , чтобы начать пользоваться опциями « Tab Activation Control » и многими другими мощными функциями , доступными в Slimjet.
Практикум с новой функцией поиска по вкладкам Google Chrome
Google внедряет новую функцию «Поиск по вкладкам», которая позволяет выполнять поиск по списку открытых вкладок среди всех открытых окон браузера, чтобы найти определенную страницу.
Если вы похожи на меня и обычно у вас одновременно открыто большое количество вкладок, вы можете использовать функцию поиска по вкладкам для поиска определенной страницы среди множества открытых вкладок.
С выпуском Chrome 89 компания Google начала постепенно внедрять свою новую функцию «Поиск по вкладкам» для пользователей, и многие люди сообщают, что она была включена вчера и сегодня.
Когда включен поиск по вкладкам, вы увидите маленький кружок с треугольником, как показано на изображении ниже.
Новая вкладка Кнопка меню поискаКак вы можете видеть на изображении ниже, щелчок по кнопке Tab Search откроет диалоговое окно для поиска заголовков и URL-адресов, чтобы быстро найти любую открытую страницу в браузере.
Демонстрация функции поиска по вкладкам Google ChromeЧто еще более полезно, эта функция будет искать вкладки в всех открытых окнах браузера.Например, предположим, что вы инициируете поиск в одном окне браузера и выбираете вкладку, расположенную в другом окне. В этом случае при выборе результата поиска откроется соответствующее окно.
Поиск по вкладкам не включен? Как сейчас получить.
Если вы, как и я, один из тех, кто не получил функцию поиска по вкладкам, ее можно включить вручную.
Чтобы включить функцию поиска по вкладкам Google Chrome, выполните следующие действия:
- Вставьте chrome: // flags / # enable-tab-search в адресную строку, а затем нажмите клавишу ввода на клавиатуре.

