Как в Google Chrome отключить сохранение истории: инструкция
Хотите узнать, как в Гугл Хром не сохранять историю и оставить список посещаемых страниц в тайне? Мы расскажем, что необходимо делать пользователю, который хочет сохранить инкогнито – читайте наши пошаговые инструкции!
Режим инкогнито Гугл Хром
Специальной опции, которая позволит отключить сохранение истории в Хроме, не существует. К сожалению, пока разработчики не реализовали эту удобную функцию.
Разумеется, вы можете удалять просмотры сразу после завершения сеанса. Если вам лень постоянно чистить список страниц, воспользуйтесь специальным режимом инкогнито, который позволяет отключить сохранение истории в Google Chrome.
- Войдите в Гугл Хром;
- Нажмите на кнопку в виде трех точек в верхнем правом углу;
- Кликните на строку «Новое окно в режиме инкогнито»;
- Готово, приступайте к работе.
Также вы можете воспользоваться сочетанием горячих клавиш – просто зажмите Ctrl+Shift+N.
Этот способ работы в интернете позволяет скрыть:
- Историю просмотров;
- Файлы cookie и данные сайтов;
- Сведения, которые вы указываете в формах.
Подробнее про режим инкогнито вы можете узнать в видео:
Если этот способ вам не подходит, воспользуйтесь сторонним приложением, которое не будет сохранять историю.
Специальное расширение Click&Clean
В магазине браузера представлена масса программ, которые адаптированы под работу веб-обозревателя и помогут скрыть действия пользователя, не сохраняя их. Одно из таких приложений – Click&Clean.
- Войдите в Гугл Хром и кликните на кнопку в виде трех точек;
- Перейдите к строке «Дополнительные инструменты» и откройте «Расширения»;
- На левой панели найдите три полоски и кликните на них;
- Затем жмите на иконку «Интернет-магазин» и переходите в каталог;
- Вводите название и строчку поиска и кликайте на кнопку загрузки.

- После установки программа запустится автоматически.
Мы рассказали о том, как в Гугл Хром сделать, чтобы история не сохранялась – выбирайте наиболее подходящий вариант. Теперь ваши действия не будут видны посторонним лицам, не переживайте за сохранность данных и частной информации.
Как удалить историю поисковых запросов в Google
История запросов в поисковике Google вещь, может быть, и полезная, ведь она используется для персонализации сервисов под пользователя, однако такая информация слишком много может рассказать о человеке, если аккаунт попадет в чужие руки. В любом случае, чем меньше информации мы оставляем после себя в Сети, тем лучше. К тому же удалить данные совсем не сложно.
Режим инкогнито не сохраняет историю, но если вы при этом войдете в учетную запись, то история все равно может сохраняться.
Не путайте историю запросов в аккаунте Google с историей браузера. Браузер запоминает посещенные страницы, в то время как в аккаунте сохраняются именно поисковые запросы.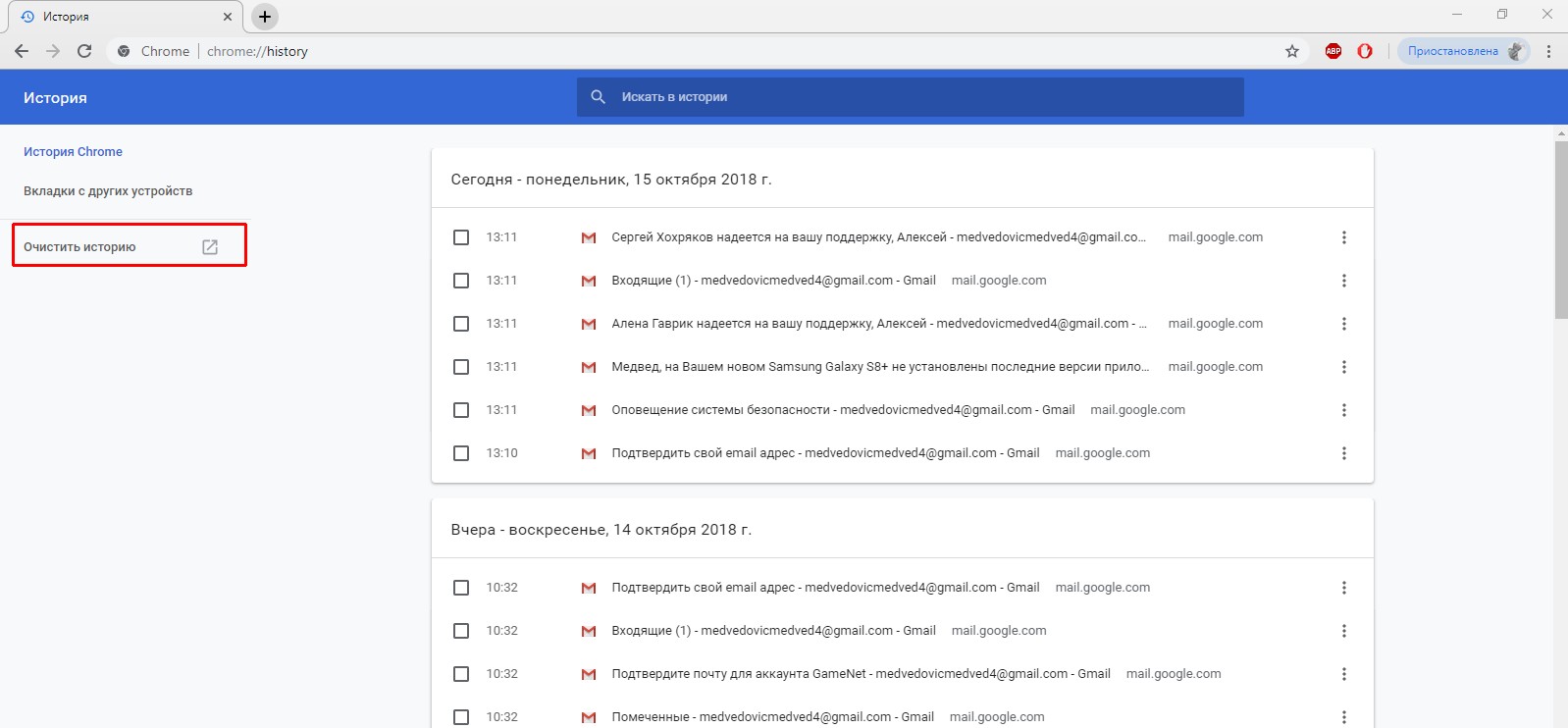
Как удалить историю запросов Google
На искомую страницу можно попасть напрямую, пройдя по ссылке myactivity.google.com/myactivity. Но если вы хотите пройти полный путь, чтобы в дальнейшем найти страничку самостоятельно без подсказки, то читайте инструкцию ниже.
Перейдите на страницу myaccount.google.com.
На боковой панели слева нажмите «Данные и персонализация».
Найдите блок «Действия и хронология» и кликните по пункту «Мои действия».
Найдите символ с тремя точками и нажмите на него. Далее выберите «Удалить действия за определенный период».
Можно удалить всю историю целиком или только за определенное время. Кроме того, можно удалить отдельные записи. Для этого просмотрите ваши запросы вручную или через поиск, затем нажмите на значок с тремя точками справа от запроса и выберите «Удалить».
Как отключить сохранение истории запросов Google
Перейдите на страницу myaccount.
 google.com.
google.com.На боковой панели слева нажмите «Данные и персонализация».
Найдите блок «Отслеживание действий» и перейдите в «Настройки отслеживания действий».
Здесь же можно отключить персонализацию рекламы, историю местоположений и историю YouTube.
Передвиньте переключатель в выключенное положение.
Как удалить историю запросов Google на смартфоне
Как вариант вы можете отключить отслеживание и через смартфон. Это можно сделать как в первом способе — через браузер, но есть варианты проще.
Для iOS это можно сделать через Gmail или приложение Google.
В приложении Google шагов меньше: зайдите на вкладку «Еще» и выберите «Действия в поиске».
На Android-смартфоне все тоже максимально просто и без дополнительных приложений. Зайдите в настройки и выберите Google. Далее, «Управление аккаунтом Google». Перейдите на вкладку «Данные и персонализация» и затем «Мои действия».
Это тоже интересно:
Почему ваш браузер забивает оперативную память. И что делать
И что делать
5 скрытых возможностей Google Chrome, которые стоит активировать
Во время загрузки произошла ошибка.Если у вас паранойя, то это не значит, что за вами не следят!
Многие ИТ-компании совершенно бесплатно предлагают массу сервисов, обслуживание которых стоит немалых денег. Причина этого проста: пользователь, о котором можно собрать подробную информацию, — это идеальный товар для рекламодателей: количество переходов по рекламным ссылкам, соответствующим запросам пользователей, значительно выше кликов по неперсонализированной рекламе. Неудивительно, что больше всего информации о нас собирают как раз те, кто потом показывает нам рекламу, — поисковые сервисы и социальные сети.
⇡#Слежение со стороны Google
Благодаря Google у нас есть такие известные продукты, как операционная система Android, самый популярный браузер Google Chrome, сервис электронной почты Gmail, видеохостинг Youtube и так далее. Отказаться от этих продуктов и тем самым избавиться от слежения практически невозможно.
Для отключения отслеживания со стороны Google необходимо перейти в настройки аккаунта и выбрать раздел «Проверьте настройки конфиденциальности». В этом разделе нас прежде всего интересует первый пункт — «Персонализируйте работу с сервисами Google».
В этом разделе нас прежде всего интересует первый пункт — «Персонализируйте работу с сервисами Google».
Первое, что Google предлагает настроить, — это отслеживание истории приложений и веб-поиска. Компания хранит поисковые запросы и другие действия в различных сервисах Google (например, в «Картах»), информацию о местоположении, языке, IP-адресе, а также сведения о том, как были просмотрены страницы — через браузер или приложение, данные о просмотренных объявлениях или покупках на сайте рекламодателя; недавние приложения и контакты. Все эти данные могут сохраняться даже в офлайн-режиме. Дополнительно данный раздел настроек позволяет включать или отключать историю действий в Google Chrome, а также на сайтах и в приложениях, использующих сервисы Google. Пользователь может просмотреть записанную историю приложений и веб-поиска, очистить ее, а также запретить ее хранить.
Следующий блок в настройках отслеживания — история местоположений. По умолчанию история местоположений отключена. Но если пользователь ее включит, то Google будет создавать карту перемещений на основе геоданных с устройств, на которых пользователь вошел в аккаунт. Причем это будет происходить даже тогда, когда сервисы Google не используются. На карте будут сохраняться данные о том, как часто пользователь бывает в тех или иных местах, сколько времени там проводит и как туда добирается. История местоположений позволит получать более точные результаты поиска адресов и сведения о маршрутах, а также просматривать данные о посещенных местах.
Но если пользователь ее включит, то Google будет создавать карту перемещений на основе геоданных с устройств, на которых пользователь вошел в аккаунт. Причем это будет происходить даже тогда, когда сервисы Google не используются. На карте будут сохраняться данные о том, как часто пользователь бывает в тех или иных местах, сколько времени там проводит и как туда добирается. История местоположений позволит получать более точные результаты поиска адресов и сведения о маршрутах, а также просматривать данные о посещенных местах.
Далее в настройках отслеживания можно отключить запись информации с устройств. При включенной настройке компания хранит в аккаунте контакты, календари, данные о приложениях, музыку с телефонов и планшетов, служебные сведения об устройстве (например, уровень заряда батареи).
В истории голосового управления хранится запись речи пользователя. Запись отправляется в аккаунт в двух случаях — когда пользователь произносит команды (например, «О’кей, Google») и когда нажимает на значок микрофона. В аккаунте можно посмотреть хранящиеся записи, удалить их, а также отключить хранение истории голосового управления.
В аккаунте можно посмотреть хранящиеся записи, удалить их, а также отключить хранение истории голосового управления.
Последние два блока в настройках отслеживания — история поиска и история просмотров в Youtube. При включенных настройках в аккаунте будут сохраняться поисковые запросы в видеохостинге и история просмотров видеороликов.
В настройках конфиденциальности несколько пунктов посвящены данным, которые могут видеть другие пользователи, — например, геотеги в «Google Фото», подписки на плей-листы Youtube, номер телефона, имя и фамилия пользователя и так далее. Но эти настройки не имеют непосредственного отношения к нашей теме. Упоминаем их только для того, чтобы пользователь на всякий случай проверил, готов ли он делиться той или иной информацией со всеми желающими.
Последний, шестой пункт в настройках конфиденциальности позволяет отключить персонализацию рекламы. Google показывает объявления, учитывая такие факторы, как типы посещаемых веб-сайтов, установленные мобильные приложения, cookie-файлы и многое другое. Но даже при отключенной персонализации реклама Google может использовать анонимные данные пользователей, например сведения о местоположении, тематике посещаемых сайтов или приложений.
Но даже при отключенной персонализации реклама Google может использовать анонимные данные пользователей, например сведения о местоположении, тематике посещаемых сайтов или приложений.
Все настройки в аккаунте Google будут работать для всех устройств и браузеров, где пользователь войдет в свой аккаунт.
Кстати, далеко не факт, что после отключения отслеживания в настройках конфиденциальности Google перестанет следить за пользователем. Например, в прошлом году журналисты Associated Press выяснили, что Google не перестаёт отслеживать перемещения пользователя после отключения записи истории местоположений. Повысить конфиденциальность пользователя могут, например, приватные поисковики (такие как DuckDuckGo и StartPage), а также специальные расширения для браузера (например, Privacy Badger, Disconnect).
⇡#Слежение со стороны «Яндекса»
В настройках аккаунта «Яндекса» нет пункта, связанного с конфиденциальностью. Но некоторые настройки, позволяющие ограничить слежение, на этом ресурсе все же есть, и перейти к ним можно с главной страницы «Яндекса», нажав вверху кнопку «Настройки» и выбрав пункт «Настройки портала».
Для нашей задачи в настройках портала «Яндекса» интересны разделы «Мои места», «Поиск», «Реклама».
В «Моих местах» компания хранит адреса места работы и места жительства. Это позволяет быстро строить маршруты домой и на работу. При авторизации в «Яндексе» точки синхронизируются на разных устройствах и доступны в «Яндекс.Картах» и мобильном «Яндекс.Навигаторе». Удалить сведения об адресах можно просто нажатием значка корзины справа от поля адреса.
В разделе «Поиск» есть несколько интересных настроек. Первый подраздел — «Поисковые подсказки». Здесь можно указать системе, что именно нужно подсказывать пользователю при поиске, — историю поисков, сайты, на которые пользователь часто заходит, время посещения сайтов, на которых была найдена какая-либо информация, метки персонализации веб-ответов. Интересно, что пользователь может очистить историю поисковых запросов (хотя просмотреть ее нельзя), а в отношении остальной информации доступно только отключение ее показа, но не удаление истории действий.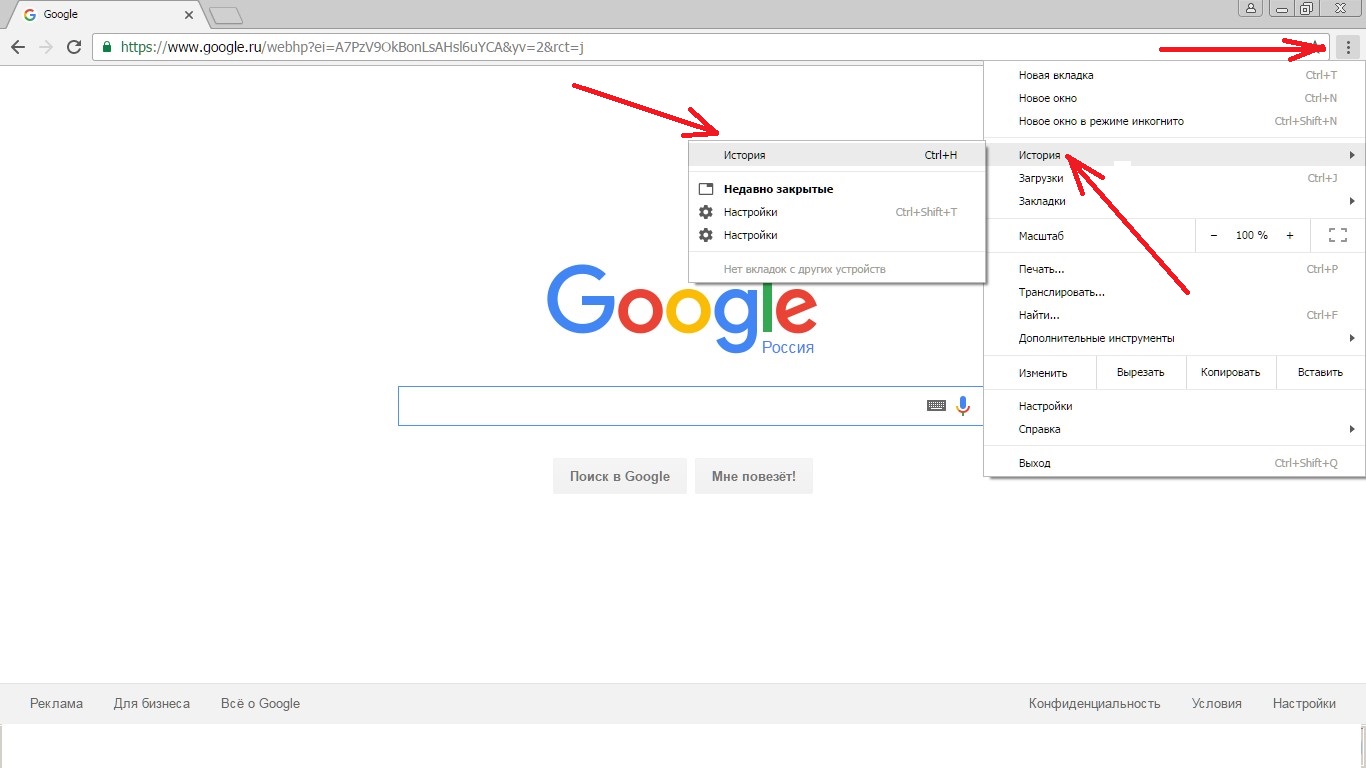
Второй подраздел в «Поиске» — «Результаты поиска». Здесь можно настроить, сколько показывать документов на странице поиска, указать язык интерфейса и так далее. Нас здесь интересует блок «Персональный поиск». В нем два пункта — «Учитывать мою историю поиска в результатах» и «Показывать мои любимые сайты в подсказках». Второй пункт не нуждается в пояснениях, а первый означает, что «Яндекс» будет учитывать интересы пользователя, предлагая ответы, которые подходят именно ему. Например, на запрос «Агата Кристи» для меломана, скорее всего, будет предложен официальный сайт российской рок-группы, а для любителя детективов — сайты про Эркюля Пуаро и мисс Марпл.
В разделе «Реклама» можно отключить показ рекламы на главной странице «Яндекса» (да, сделать это так легко!) и персонализацию рекламы в «Яндекс.Директе». Персонализация включает в себя два пункта — учет интересов пользователя и учет его местоположения. Данные для персонализации компания собирает при помощи cookie-файлов, а также сервисов и приложений, которым пользователь разрешил передавать информацию в «Яндекс».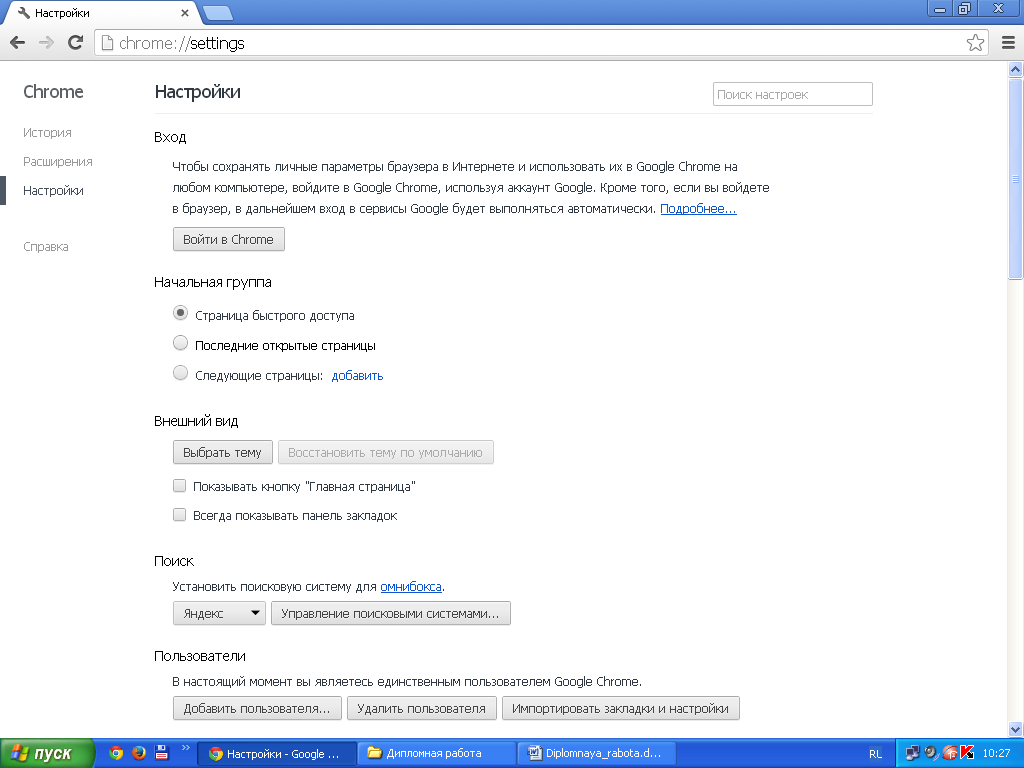
Для доступности настроек портала «Яндекса» необходимо войти в аккаунт. При этом некоторые настройки в другом браузере (или на другом компьютере) придется осуществлять заново, так как они завязаны на cookie-файлы браузера.
⇡#Слежение со стороны Facebook и других соцсетей
Социальная сеть Facebook отслеживает около сотни типов личных данных пользователей: местоположение, возраст, пол, уровень и сфера образования, этническая принадлежность, доходы и собственный капитал, размеры жилья и состав семьи, интересы и увлечения и так далее. При этом полностью запретить компании вести учет и обработку данных пользователя невозможно: ведь пользователь сам указывает данные о себе. Кроме того, многие используют аккаунт Facebook для авторизации на сторонних сайтах. Эту информацию компания запоминает и использует для конкретизации портрета пользователя. Поэтому для того, чтобы соцсеть знала как можно меньше, нужно как можно меньше сообщать ей о себе. Например, в личных данных не стоит указывать свой основной номер телефона (а в отдельных случаях и основную почту), потому что полностью отключить поиск по этому номеру невозможно (его все равно будут видеть по меньшей мере друзья в соцсети).
И все же какое-то отслеживание в Facebook можно отключить. Для этого нужно перейти в настройки аккаунта и проверить разделы «Конфиденциальность» и «Приложения и сайты».
В разделе «Конфиденциальность» можно установить, какая информация о владельце аккаунта будет видна разным категориям пользователей. Здесь же можно разрешить или запретить выдавать данные пользователя в поисковиках. Этот раздел не позволяет запретить компании отслеживать действия пользователя, но помогает хоть каким-то образом сохранить неприкосновенность личной жизни.
В разделе «Приложения и сайты» можно посмотреть, какие сайты и приложения имеют доступ к аккаунту Facebook, и указать, можно ли вообще сайтам и приложениям получать такой доступ. По умолчанию приложения и сайты могут прочитать всю публичную информацию из аккаунта Facebook, а при необходимости могут запросить и доступ к другим данным. Пользователь всегда может запретить доступ к аккаунту любому приложению или сайту.
Повторим еще раз: избавление от отслеживания Facebook по сути заключается в том, что пользователь сам сообщает этой соцсети как можно меньше информации.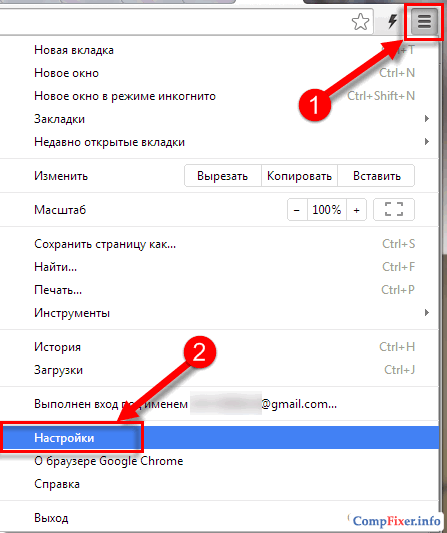 Кстати, так же обстоит дело и с другими соцсетями — «ВКонтакте», «Одноклассники» и так далее. Причем настроек, позволяющих отключить отслеживание, здесь еще меньше, чем в Facebook.
Кстати, так же обстоит дело и с другими соцсетями — «ВКонтакте», «Одноклассники» и так далее. Причем настроек, позволяющих отключить отслеживание, здесь еще меньше, чем в Facebook.
⇡#Проверка разрешений для Windows и приложений на компьютере
Веб-камера и микрофон на компьютере для того и существуют, чтобы записывать видео и звук. Но доступ к этим устройствам наиболее чувствителен для пользователя в отношении его приватности. Поэтому полезно время от времени проверять, какие приложения на компьютере имеют к ним доступ.
Расскажем, как проверить разрешения для приложений в Windows 10. Для этой цели в «Параметрах» системы выделен специальный раздел — «Конфиденциальность». Этот раздел, в свою очередь, состоит из двух подразделов — «Разрешения Windows» и «Разрешения приложений».
В первом подразделе можно запретить системе предоставлять приложениям идентификатор рекламы, сайтам — список языков, а самое главное — запретить системе вести журнал действий на компьютере (и синхронизировать действия в облако).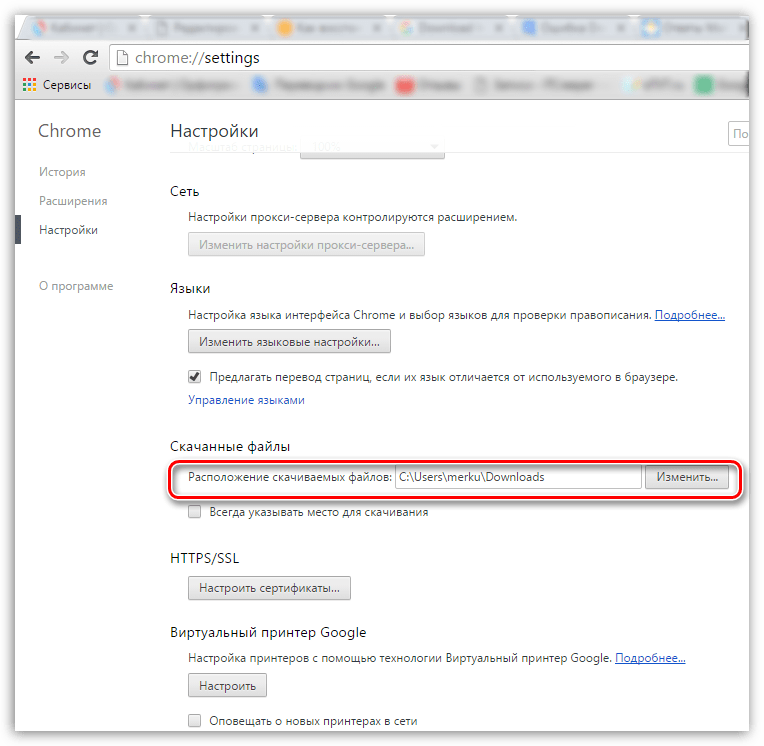 Можно также очистить существующий журнал действий.
Можно также очистить существующий журнал действий.
В подразделе «Разрешения приложений» можно проверить все пункты: «Расположение», «Камера», «Микрофон», «Сведения учетной записи», «Контакты», «Электронная почта» и так далее. Посмотрите, что за приложения имеют доступ к тем или иным разделам системы или интерфейсам компьютера. И если, например, со Skype все понятно: это приложение должно иметь доступ к микрофону и веб-камере для видеосвязи, то какая-нибудь программа типа HP Smart вряд ли получила доступ к камере при осознанном желании пользователя.
⇡#Отслеживание в MacOS
Компания Apple хранит историю покупок и использования приложений, а также загруженные на серверы компании календари, фотографии и документы. Вместе с тем компания заявляет, что не собирает о пользователях личную информацию — например, голосовые запросы в Siri, фотографии, данные о навигации. Так, при передаче голосовых запросов Siri информация связывается не с Apple ID, а с устройством через случайный идентификатор, который можно легко сбросить.
Настройки конфиденциальности в MacOS связаны с аккаунтом Apple ID. Доступ к настройкам можно получить через страницу «Данные и конфиденциальность». Здесь компания предлагает всего четыре пункта — «Получение копии данных», «Исправление данных», «Временная деактивация учетной записи» и «Удаление учетной записи». Первая настройка позволяет получить копию данных, хранящихся на серверах Apple, вторая — исправить личную информацию о себе. Третий и четвертый пункт в комментариях не нуждаются, отметим только, что если учетная запись неактивна, то невозможно пользоваться ею и любыми сервисами Apple.
Говоря об отслеживании в MacOS, следует отметить настройки голосового помощника Siri. Чтобы облегчить распознавание речи и повысить точность ответов, некоторая информация (например, имя, контакты, песни из медиатеки и история поиска) отправляется на серверы Apple. Кроме того, при включенной геолокации Siri отправляет на серверы и геоданные. Информация о местонахождении позволяет получать релевантные результаты поиска, предложений и новостей.
Отправку данных в Siri можно контролировать через настройки Siri в MacOS. Для этого надо выбрать в меню Apple «Системные настройки», затем нажать на значок «Siri». Здесь нас интересует кнопка «Предложения Siri и конфиденциальность». Нажав ее, можно отказаться от того, чтобы голосовой помощник использовал данные приложений «Заметки», «Почта» и браузера Safari.
⇡#Отслеживание действий в Linux
Ubuntu — одна из самых популярных сборок Linux — отправляет поисковые запросы в Unity Dash на сайт productsearch.ubuntu.com, а так же на сайты сторонних компаний: Amazon, Facebook и так далее. Это помогает улучшить поиск и выдать наиболее релевантный результат. Но эта функциональность дает возможность ИТ-компаниям отслеживать действия пользователя, поэтому для повышения конфиденциальности можно отключить онлайн-поиск.
Для отключения онлайн-поиска необходимо набрать в панели Unity «Параметры» (или «Settings», в результатах нажать на «Параметры системы», в открывшемся окне выбрать «Защита и приватность» и перейти на вкладку «Поиск». Здесь нужно просто перевести переключатель в положение «Выключено».
Здесь нужно просто перевести переключатель в положение «Выключено».
⇡#Защита от отслеживания при помощи cookie
За пользователям следят не только крупные интернет-компании типа Google и «Яндекса». Даже обыкновенные интернет-магазины не против узнать о пользователях больше, чтобы можно было предложить более подходящие товары. Делается это обычно при помощи файлов cookie.
Файлы cookie сами по себе не вредоносны. Они используются для того, чтобы сайт мог запомнить пользователя и его действия на странице. Это нужно, например, в интернет-магазинах, чтобы система не забыла, какой товар был добавлен в корзину. Но аналогичным образом в файл можно записывать и другую информацию о пользователе, которую потом сайт может получить и использовать в своих целях. Кроме того, куки может создавать не сам сайт, а сторонняя рекламная сеть, к которой он подключен, и такие куки позволяют собрать довольно подробную информацию о пользователе, так как к одной и той же рекламной сети могут быть подключены десятки и сотни сайтов. И такие сторонние куки как раз бывает полезно отключать. Отключать куки полностью не рекомендуется, так как тогда нарушится работа некоторых сайтов — например, будет невозможно войти в аккаунт любого интернет-сервиса.
И такие сторонние куки как раз бывает полезно отключать. Отключать куки полностью не рекомендуется, так как тогда нарушится работа некоторых сайтов — например, будет невозможно войти в аккаунт любого интернет-сервиса.
Отключить отслеживание с помощью cookie можно в браузере. Для отключения сторонних куков в Google Chrome перейдем в настройки браузера и выберем раздел «Дополнительные». В нем нужен подраздел «Конфиденциальность и безопасность ». Здесь нажимаем на кнопку «Настройки контента» и далее — на кнопку «Файлы cookie».
Чтобы запретить файлы cookie от сторонних сайтов, которые размещают рекламу или изображения, нужно установить флажок «Блокировать данные и файлы cookie сторонних сайтов». Сторонние файлы cookie будут заблокированы даже в том случае, если сайты добавлены в список исключений.
Для отключения сторонних куков в «Яндекс.Браузере» нужно перейти в настройки браузера, выбрать раздел «Сайты», нажать кнопку «Расширенные настройки сайтов» и в блоке «Сookie-файлы» включить опцию «Блокировать данные и файлы сторонних сайтов».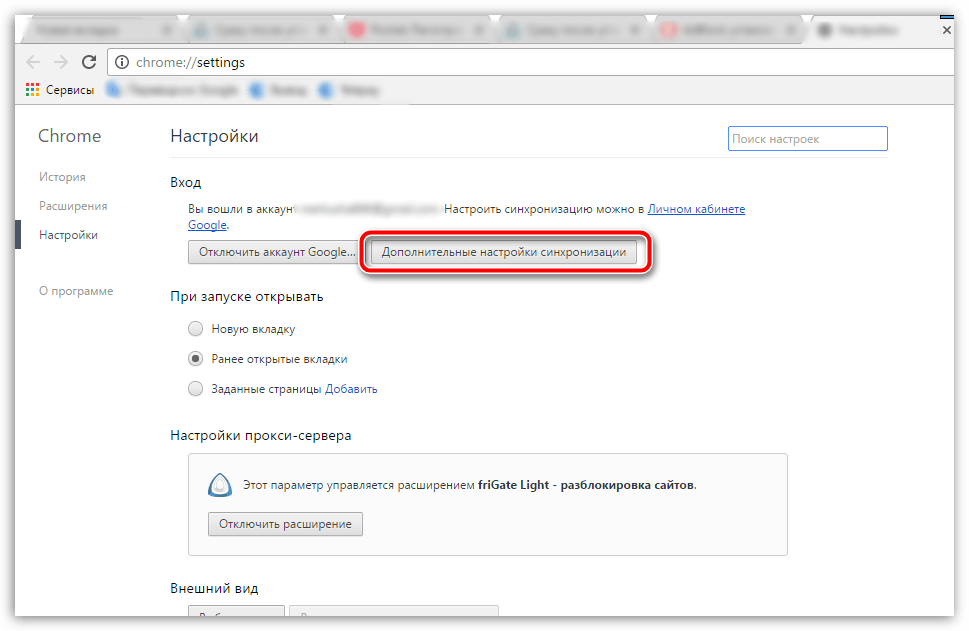
Попасть на страницу отключения cookie в Mozilla Firefox немного проще, чем в Google Chrome. Для этого в меню программы выбираем пункт «Блокировка содержимого», и в браузере сразу откроется нужная страница с настройками. В первом же блоке выбираем вариант блокировки содержимого — «Стандартная», «Строгая» и «Персональная». Для отключения сторонних куков нужно выбрать либо вариант «Строгая», либо соответствующий пункт в варианте «Персональная».
В качестве дополнительной меры безопасности можно потребовать от браузеров удалять cookie-файлы после завершения сессии. Но в таком случае каждый раз придется заново заходить во все аккаунты.
Напомним, что при полном отключении cookie-файлов пользователь не сможет войти в аккаунты, пользоваться «Корзиной» в интернет-магазинах и осуществлять на сайтах любые действия, требующие запоминания действий пользователя. Так что переусердствовать с отключением cookie не стоит.
⇡#Проверка на несанкционированное слежение
Следить за пользователем могут и недоброжелатели с целью украсть конфиденциальную информацию, но это обычно происходит несанкционированно — при помощи вирусов и шпионских программ.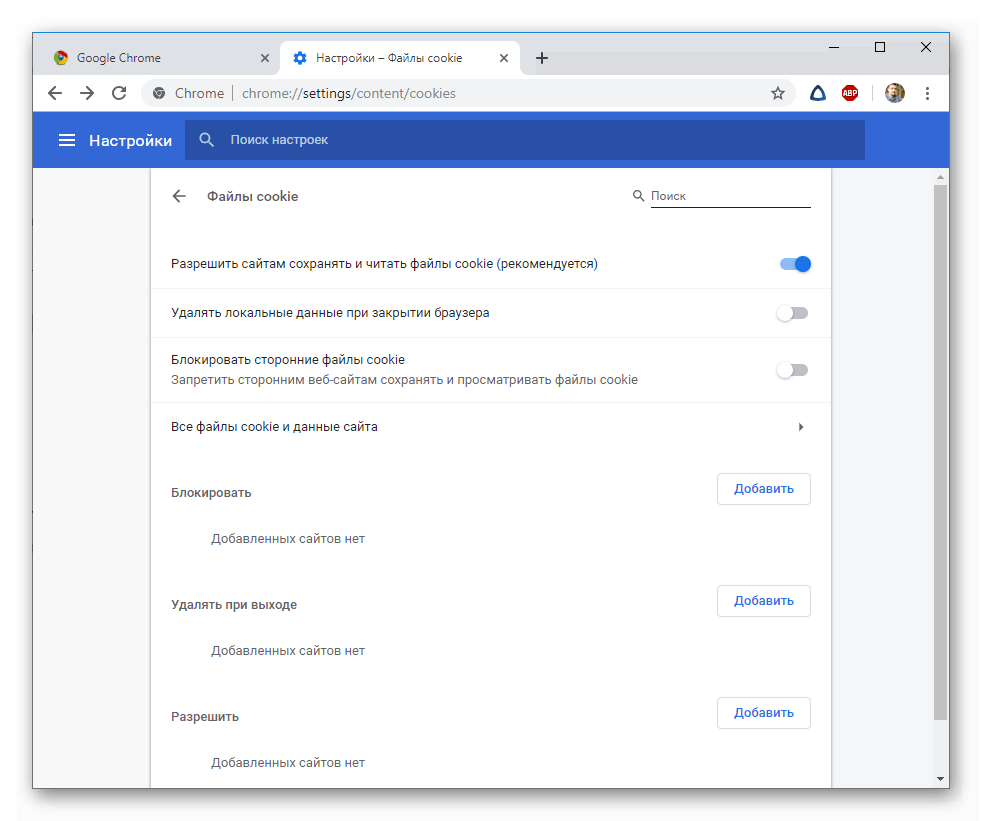 Эти программы не афишируют свою деятельность, так что отключить им доступ, например, к клавиатуре, камере, микрофону стандартным путем не удастся. Правда, у некоторых антивирусов (например, у «Касперского») есть функция блокировки доступа к камере. То есть если какой-либо вирус попытается получить доступ к камере, эта попытка будет заблокирована, даже если сам вирус не будет опознан.
Эти программы не афишируют свою деятельность, так что отключить им доступ, например, к клавиатуре, камере, микрофону стандартным путем не удастся. Правда, у некоторых антивирусов (например, у «Касперского») есть функция блокировки доступа к камере. То есть если какой-либо вирус попытается получить доступ к камере, эта попытка будет заблокирована, даже если сам вирус не будет опознан.
Бороться здесь можно только при помощи антивирусов и других подобных программ и сервисов. Необходимо регулярно запускать полную проверку компьютера на вирусы и вредоносные программы, а также соблюдать элементарные нормы предосторожности: не скачивать подозрительные файлы, программы устанавливать только с официальных сайтов или из магазинов приложений, не посещать неблагонадежные сайты и так далее.
⇡#Вывод
Чтобы полностью избавиться от слежения в интернете, надо прекратить им пользоваться. Но ограничить чужое любопытство вполне реально — при помощи настроек конфиденциальности в аккаунтах, отключения сторонних куков в браузере, использования антивируса.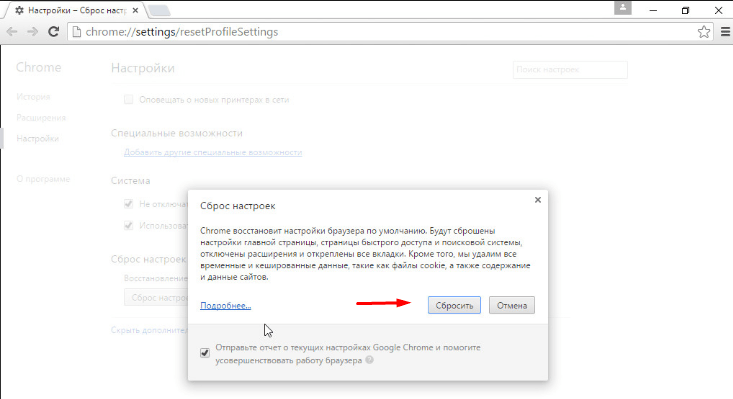 Это поможет, по крайней мере, избавиться от слишком навязчивой слежки.
Это поможет, по крайней мере, избавиться от слишком навязчивой слежки.
Будем рады вашим советам и лайфхакам по защите от слежки в комментариях к этому материалу! И помните — сайт 3DNews.ru не следит за вами! Во всяком случае, пока 😉
Материалы по теме:
- Проще простого: 10 полезных «лайфхаков» для пользователей YouTube
- Приложения для учета финансов с максимальной автоматизацией
- Итоги 2018 года: программное обеспечение
- Попытка номер три: обзор социальной AI-сети «Яндекс.Аура»
- Рабочие инструменты, которые можно заменить смартфоном
Если Вы заметили ошибку — выделите ее мышью и нажмите CTRL+ENTER.
Эффективны ли режим инкогнито и VPN?
Режим инкогнито и VPN – ключ к безопасности?
Используете вы интернет для работы или для себя – вам наверняка известно, что он таит массу опасностей.
w3.org/1999/xhtml»>Выходя в Сеть, вы и ваша организация становитесь мишенями для хакеров и воров, которые охотятся за информацией: личными сведениями, историей браузера, данными платежей.Размышляя об онлайн-защите, вы, вероятно, обращали внимание на режим инкогнито в браузерах и сети VPN. Но какой из этих вариантов выбрать?
Что такое режим инкогнито и зачем он нужен?
Во многих современных браузерах (включая популярные) предусмотрен режим инкогнито. Его легко найти в меню браузера. Вот несколько примеров.
- В Google Chrome есть режим инкогнито.
- В Microsoft Edge есть просмотр InPrivate.
- В Safari – режим частного доступа.
- В Firefox – приватные окна.
- В Opera – приватные вкладки.
Так ли приватен режим инкогнито?
Режим инкогнито не позволяет браузеру сохранять данные на локальном устройстве. Но это не значит, что они не будут переданы интернет-провайдеру.
Посторонние могут отследить действия, совершенные вами в режиме инкогнито, и использовать собранные данные, чтобы проникнуть в систему.
Насколько надежен режим инкогнито?
Многие считают, что режим инкогнито защитит их от вредоносного ПО, попыток взлома, мошенничества и кражи данных (например, платежной информации или паролей), поскольку эти сведения не сохраняются. Увы, это не так.
Дело в том, что режим инкогнито использует IP-адрес, предоставленный интернет-провайдером, а значит, кто-то все равно может обнаружить вашу активность в интернете и воспользоваться этим.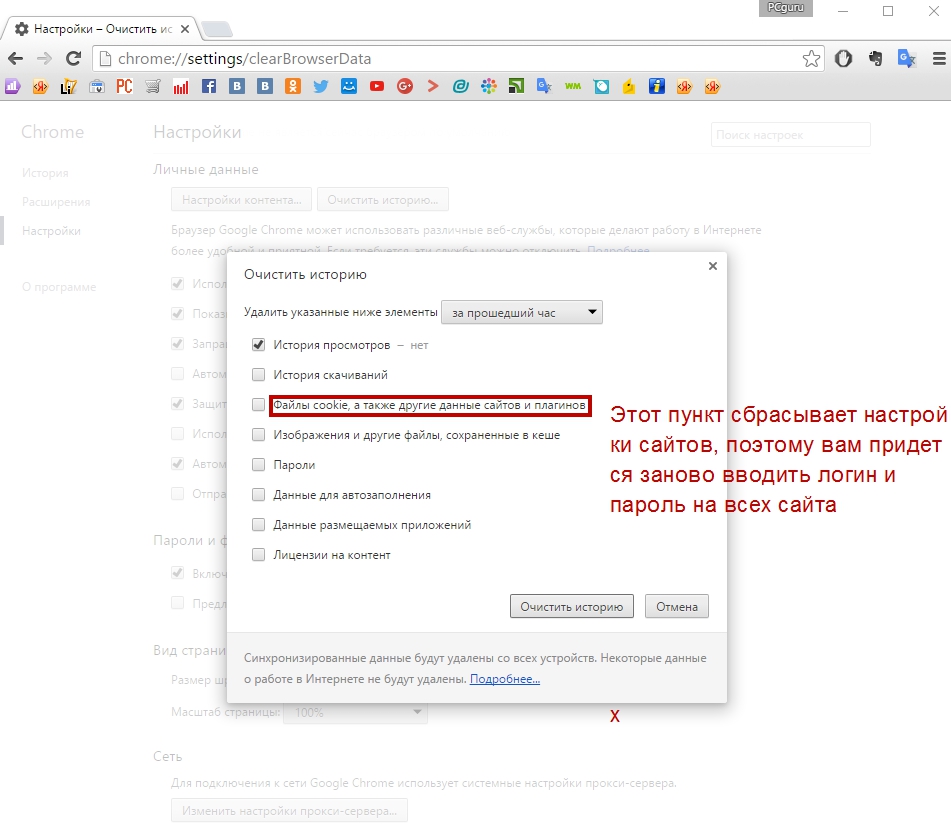 Кроме того, в недавнем прошлом программные ошибки, API HTML5 и даже расширения браузера становились причиной утечек, открывая посторонним доступ к истории поиска и посещений в режиме инкогнито.
Кроме того, в недавнем прошлом программные ошибки, API HTML5 и даже расширения браузера становились причиной утечек, открывая посторонним доступ к истории поиска и посещений в режиме инкогнито.
Единственный способ по-настоящему защитить ваши данные в браузере – это VPN.
Что такое VPN?
VPN – это виртуальная частная сеть (от англ. Virtual Private Network).
Она шифрует ваш интернет-трафик и личные онлайн-данные, чтобы злоумышленникам было сложнее их похитить.
От кого VPN скроет историю браузера?
Интернет-провайдер обеспечивает вам подключение к Сети. При этом он отслеживает вас через IP-адрес. Поскольку ваш трафик проходит через серверы интернет-провайдера, он может просмотреть все ваши действия онлайн.
Провайдер может казаться надежным.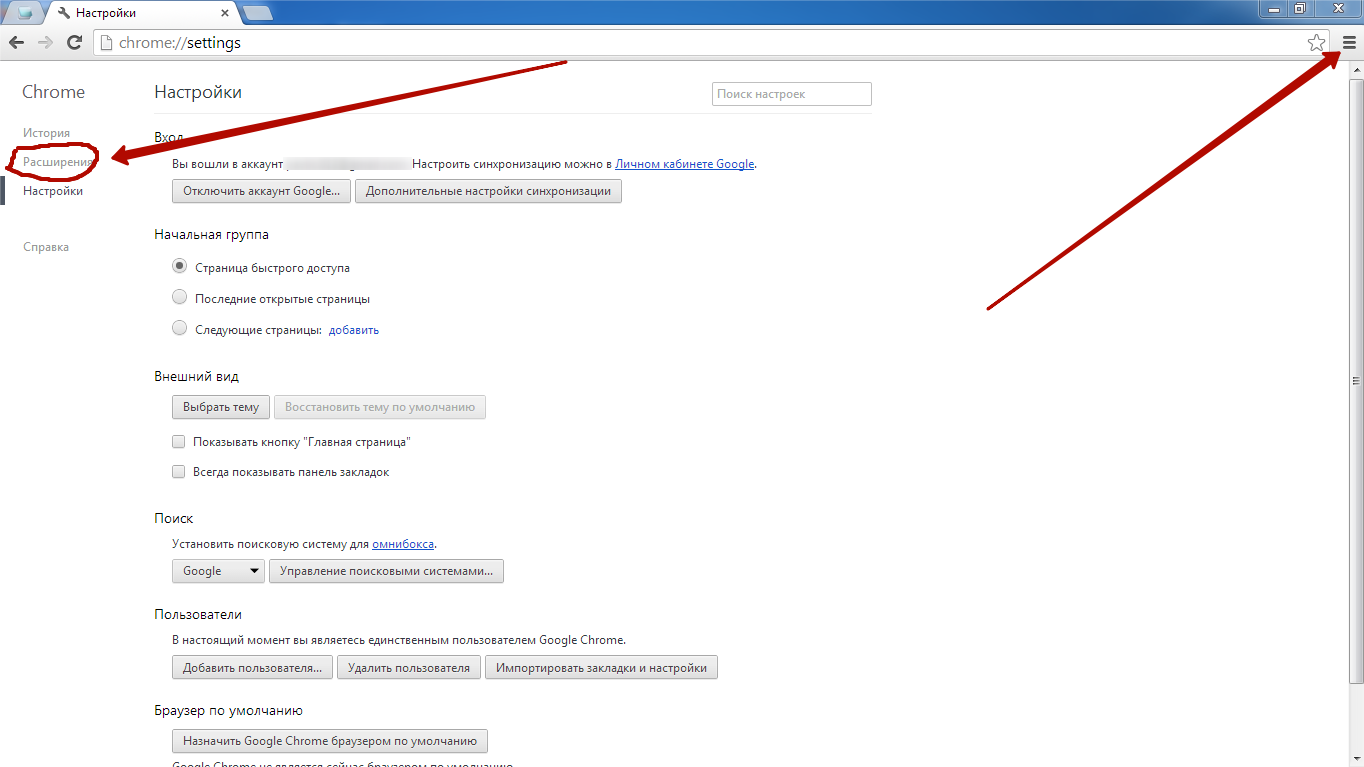 Но это не значит, что он не сообщит историю вашего поиска рекламодателям, полиции, правительству и другим посторонним лицам. Кроме того, интернет-провайдера могут взломать, и тогда ваши личные данные попадут в руки преступников.
Но это не значит, что он не сообщит историю вашего поиска рекламодателям, полиции, правительству и другим посторонним лицам. Кроме того, интернет-провайдера могут взломать, и тогда ваши личные данные попадут в руки преступников.
Все это особенно актуально, если вы регулярно пользуетесь публичными сетями Wi-Fi. Вы даже не поймете, что кто-то по другую сторону сети следит за вашими действиями и хочет украсть у вас пароли, личные данные, платежную информацию – да всю вашу цифровую жизнь!
Как работает VPN?
VPN маскирует ваш IP-адрес, перенаправляя его через специально настроенный удаленный сервер, управляемый VPN-провайдером. В результате сервер VPN, которым вы пользуетесь, становится источником ваших данных. Поэтому интернет-провайдер и другие посторонние лица не смогут отследить, какие сайты вы посещаете и какие данные вводите. VPN действует как фильтр, превращая всю отправляемую и получаемую информацию в бессмыслицу. Даже попади она в руки преступников, они не смогут ею воспользоваться.
Даже попади она в руки преступников, они не смогут ею воспользоваться.
Что должна делать VPN?
VPN может выполнять одну или несколько задач. При этом она сама должна быть защищена от взлома.
Комплексное решение такого рода должно включать следующие функции.
Шифрование IP-адресов
Первоочередная задача VPN – скрыть ваш IP-адрес от интернет-провайдера и других лиц. Так вы сможете отправлять и получать через интернет информацию, которую не увидит никто, кроме вас и VPN-провайдера.
Шифрование журналов
С VPN вы не оставите следов своей активности (истории поиска и посещений, cookie-файлов). Шифрование cookie-файлов особенно важно для сохранности конфиденциальной информации: персональных, финансовых и прочих не предназначенных для посторонних глаз данных, которые вы указываете на сайтах.
Защита при сбоях
В случае сбоя VPN ваше интернет-подключение также должно прерваться. Хорошее VPN-решение своевременно обнаружит проблему и закроет предварительно выбранные программы, чтобы снизить риск хищения данных.
Многофакторная аутентификация
Надежная VPN должна проверять любую попытку входа, используя разные методы аутентификации. Например, после ввода пароля может понадобиться ввести код, отправленный вам на телефон. Это усложнит задачу желающим заполучить ваши данные.
История VPN
С тех пор как появился интернет, люди стремятся защитить и зашифровать данные о своих действиях в Сети. Министерство обороны США еще в 1960-х годах работало над засекречиванием онлайн-коммуникаций.
w3.org/1999/xhtml»>Предшественники VPNВ результате этих усилий появилась ARPANET – сеть с коммутацией пакетов, которая в свою очередь привела к созданию протоколов TCP (Transfer Control Protocol – «протокол управления передачей») и IP (Internet Protocol – «межсетевой протокол»).
Модель TCP/IP состояла из четырех уровней: канального (link layer), межсетевого (internet layer), транспортного (transport layer) и прикладного (application layer). Межсетевой уровень предполагал подключение локальных сетей и устройств к универсальной сети – и здесь стала очевидна уязвимость пользовательских данных.
В 1993 году команде специалистов из Колумбийского университета и Лабораторий Белла удалось создать первую версию современной VPN под названием swIPe.
Год спустя Вэй Сюй (Wei Xu) из компании Trusted Information Systems разработал IPsec – протокол интернет-безопасности, который проверяет подлинность передаваемых информационных пакетов и шифрует их. А затем, в 1996 году, сотрудник Microsoft по имени Гурдип Сингх-Палл (Gurdeep Singh-Pall) создал туннельный протокол «точка-точка», или PPTP.
А затем, в 1996 году, сотрудник Microsoft по имени Гурдип Сингх-Палл (Gurdeep Singh-Pall) создал туннельный протокол «точка-точка», или PPTP.
Первые VPN
Пока Сингх-Палл работал над своим протоколом, популярность интернета росла, а с ней – и потребность в готовых высокотехнологичных системах безопасности.
Антивирусы того времени успешно защищали компьютеры от заражения вредоносным и шпионским ПО, но людям и компаниям были нужны программы для сокрытия истории браузеров.
Первые VPN были запущены в начале 2000-х годов, но, как правило, использовались только в компаниях. Однако после многочисленных масштабных киберинцидентов в начале 2010-х возник спрос на VPN для индивидуальных пользователей.
Наши дни
По данным GlobalWebIndex, в период с 2016 по 2018 гг. число пользователей VPN по всему миру выросло более чем в четыре раза. В Таиланде, Индонезии, Китае и других странах, где интернет-активность подвергается ограничениям и цензуре, почти каждый пятый использует VPN.
число пользователей VPN по всему миру выросло более чем в четыре раза. В Таиланде, Индонезии, Китае и других странах, где интернет-активность подвергается ограничениям и цензуре, почти каждый пятый использует VPN.
В США, Великобритании и Германии процент пользователей VPN ниже, но тоже немалый – около 5%.
Одна из главных причин роста популярности VPN в последние годы состоит в том, что все больше людей стремятся обойти географические ограничения на контент. Например, такие видеосервисы как Netflix, Hulu и YouTube ограничивают доступ к определенным материалам в некоторых странах. Современные VPN шифруют ваш IP-адрес так, что кажется, будто вы находитесь в другой стране. Это позволяет просматривать любой контент откуда угодно.
Как обезопасить себя с помощью VPN?
VPN защищает вас, шифруя ваши онлайн-данные. Чтобы разгадать этот шифр, нужен ключ, который есть только у вашего компьютера и сети VPN.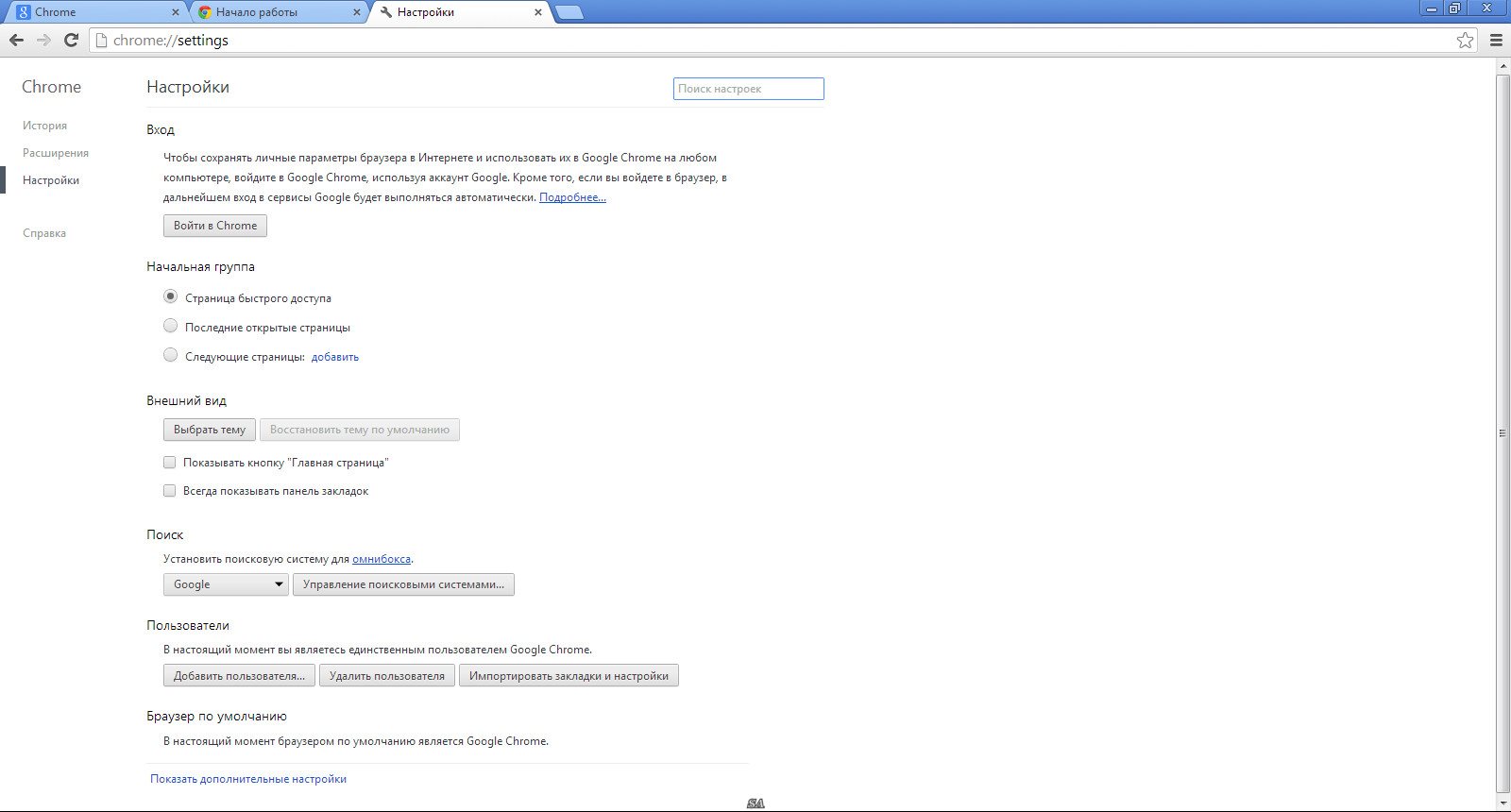 Поэтому ваш интернет-провайдер не узнает, откуда вы выходите в Сеть.
Поэтому ваш интернет-провайдер не узнает, откуда вы выходите в Сеть.
Разные VPN используют разные типы шифрования, но обычно этот процесс состоит из трех этапов.
- Входя в интернет, вы запускаете VPN. VPN работает как защищенный туннель между вами и Всемирной сетью. Он непроницаем для вашего интернет-провайдера и других лиц.
- С этого момента ваше устройство подключено к локальной сети VPN, а ваш IP-адрес может быть заменен на один из IP-адресов, предоставленных серверами VPN.
- Теперь вы можете пользоваться интернетом как угодно– все ваши персональные данные будут под защитой VPN.
Какие VPN бывают?
Есть много разных видов VPN, но вам достаточно знать три основных.
VPN удаленного доступа
w3.org/1999/xhtml»>Пользователь подключается к частной сети через удаленный сервер.Большинство платных VPN работают по этому принципу. Они опираются на собственные сети удаленных серверов. У этого подхода есть ряд преимуществ: быстрые и простые установка и подключение, надежное шифрование онлайн-данных и возможность изменить свой IP-адрес для просмотра контента с географическими ограничениями.
Такие VPN идеальны для личного пользования, но не всегда отвечают потребностям крупных предприятий.
VPN типа «точка-точка»
Такая VPN маскирует частные внутренние сети (сети интранет), обеспечивая пользователям этих сетей взаимный доступ к их ресурсам.
VPN типа «точка–точка» подходит для предприятий с несколькими офисами, каждый из которых имеет собственную локальную сеть (LAN), подключенную к глобальной сети (WAN). Или если у вас есть две отдельные сети интранет, которым нужно обмениваться данными, не открывая при этом пользователям одной сети прямой доступ к другой.
Или если у вас есть две отдельные сети интранет, которым нужно обмениваться данными, не открывая при этом пользователям одной сети прямой доступ к другой.
Такие VPN в основном применяются в крупных компаниях. В отличие от VPN удаленного доступа, они сложны и не могут предложить столь же гибкие возможности. Зато такие сети наиболее эффективно защищают обмен данными между крупными отделами предприятий и внутри них.
VPN типа «клиент-провайдер»
Этот тип VPN подключает пользователя к Сети не через интернет-провайдера, а напрямую через провайдера VPN.
В результате, вместо того чтобы создавать зашифрованный туннель для маскировки существующего подключения, VPN автоматически шифрует данные перед их отправкой пользователю.
Такие VPN набирают популярность, особенно среди провайдеров незащищенных публичных сетей Wi-Fi. Они шифруют данные по всей цепочке между клиентом и VPN-провайдером, не позволяя посторонним перехватывать трафик.
Они шифруют данные по всей цепочке между клиентом и VPN-провайдером, не позволяя посторонним перехватывать трафик.
Они также блокируют интернет-провайдерам доступ к любым незашифрованным (по какой-то причине) данным и обходят любые наложенные на пользователя ограничения (например, если в стране в определенное время суток использование интернета запрещено).
Как установить VPN?
Перед тем как настраивать VPN, следует изучить различные виды установки виртуальных частных сетей.
Отдельный VPN-клиент
Фактически это самостоятельная программа, которая настраивается под требования пользователя или организации. При запуске VPN конечное устройство устанавливает через эту сеть соединение с другим устройством, при этом создается зашифрованный туннель.
Этот способ чаще всего применяется на домашних компьютерах и в небольших офисах.
Расширение браузера
VPN-расширения доступны для большинства браузеров, например для Google Chrome и Firefox. Некоторые браузеры, такие как Opera, даже поставляются со встроенной VPN.
Расширение позволяет быстро настроить параметры виртуальной частной сети прямо в браузере. Однако безопасное соединение обеспечивается только для этого браузера. Обмен данными в других браузерах и прочих приложениях (например, онлайн-играх) не шифруется.
Несмотря на ограниченное действие расширений, это хороший способ для интернет-пользователей дополнительно себя защитить. Тем не менее такие VPN более подвержены взломам. Кроме того, важно осторожно выбирать расширения, поскольку охотники за чужими данными могут использовать VPN-обманки.
VPN на роутере
Если у вас несколько устройств подключены к одной сети, вам проще установить VPN непосредственно на роутер, чем настраивать ее на каждом устройстве в отдельности.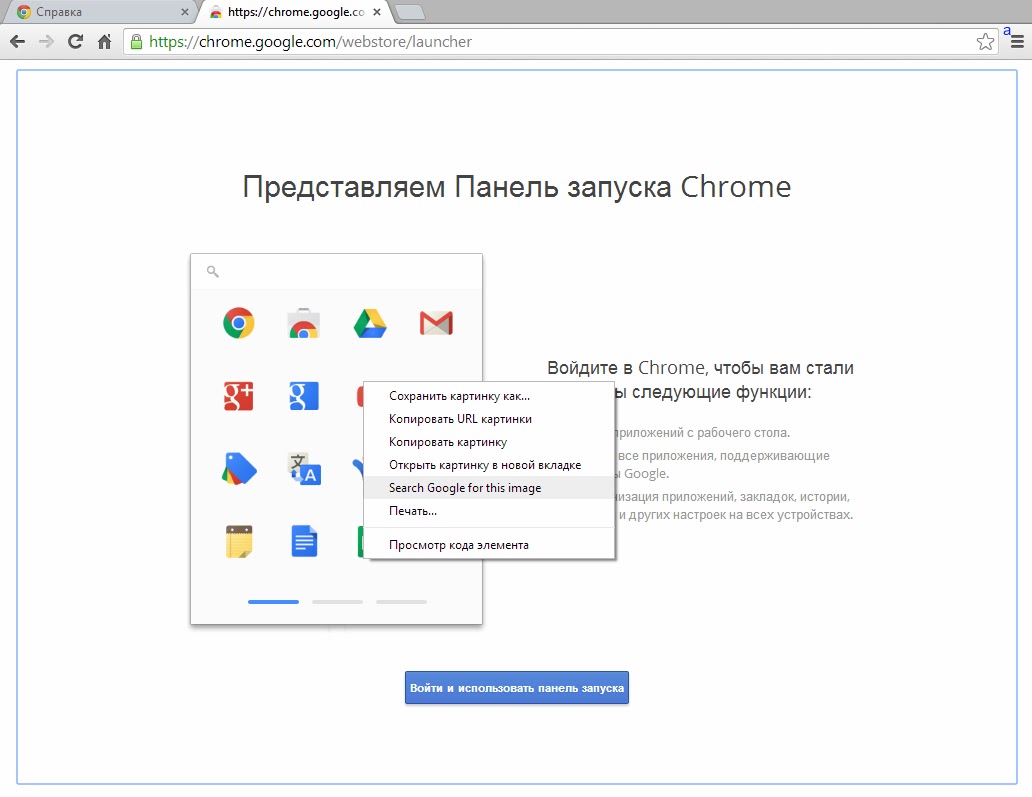
Это особенно актуально для подключаемых к интернету устройств со сложной настройкой, таких как телевизоры Smart TV. С такой VPN вы даже сможете просматривать контент с ограниченным доступом в вашем домашнем кинотеатре. Она легко устанавливается, обеспечивает постоянную защиту и приватность и предотвращает компрометацию при подключении незащищенных устройств к вашей сети.
Тем не менее, если у роутера отсутствует пользовательский интерфейс, управлять VPN будет сложно, и она может блокировать входящие соединения.
Корпоративная VPN
Корпоративные VPN используются на предприятиях и требуют персонализированной настройки и поддержки IT-специалистов. Главное преимущество корпоративной VPN – полностью безопасное подключение к интранету и серверам компании, в том числе для удаленных сотрудников с собственным интернет-соединением.
Можно ли скачать VPN для iPhone/Android и других устройств?
Да, существуют VPN-решения для мобильных и прочих устройств. VPN может стать незаменимой для вашего мобильного устройства, если вы храните на нем платежные и другие личные данные, используете онлайн-приложения, например, для знакомств, игр и денежных переводов, или просто просматриваете сайты. Нередко разработчики VPN предлагают мобильные решения – многие из них доступны в Google Play или Apple App Store.
Действительно ли VPN так надежна?
Важно помнить, что VPN не заменяет полнофункциональное антивирусное ПО. Она маскирует ваш IP-адрес и шифрует историю браузера – и это все, что она может. VPN не защитит вас, если вы, например, попадете на фишинговый веб-сайт или скачаете зараженный файл.
Даже если вы используете VPN, в вашу систему все равно могут пробраться:
Если им это удастся, они повредят ваше устройство, независимо от того, есть на нем VPN или нет. Поэтому VPN следует использовать в тандеме с комплексным антивирусным решением – это гарантирует максимальную защиту.
Выбор надежного VPN-провайдера
Важно выбрать VPN-провайдера, которому можно доверять.
Ваш интернет-провайдер не сможет отследить ваш трафик, а вот у VPN-провайдера будет доступ к нему. А значит, если VPN-провайдера взломают, пострадаете и вы.
Поэтому вы должны быть уверены, что поставщик VPN-решения не только сохранит конфиденциальность ваших данных, но и обеспечит максимальную защиту со своей стороны.
Самые часто задаваемые вопросы о VPN
w3.org/1999/xhtml»>Замедлит ли VPN мое интернет-соединение?Нет. VPN должна подключиться к вашей сети Wi-Fi без проблем. VPN затрагивает только подключение к виртуальной сети, а не фактическое подключение к телефонной линии / линии широкополосного доступа. Технология VPN создает иллюзию частной сети, при этом ничего не меняя в первоначальном соединении. Следовательно, скорость вашего подключения не упадет.
Сложно ли установить VPN?
Установить VPN довольно просто. Если вы выбрали VPN в виде отдельной программы, вы получите установочный файл. Если вы скачиваете VPN-расширение для браузера, вам не потребуется даже такой файл – расширение должно установиться в браузер автоматически.
Сложность установки VPN на роутере варьируется, но масштабная дополнительная настройка обычно не требуется.
В случае с корпоративной VPN или любым другим решением, развертываемым в масштабах целого предприятия, установка может быть сложной, в зависимости от уровня сложности организации. Но не забывайте, что для личного пользования вам будет вполне достаточно отдельного VPN-клиента.
Но не забывайте, что для личного пользования вам будет вполне достаточно отдельного VPN-клиента.
Сложно ли использовать VPN и управлять ею?
Большинство самостоятельных VPN-программ очень просты в управлении. Участие пользователя обычно требуется в двух случаях: при включении/выключении VPN и при выборе страны (вы выбираете IP-адрес той страны, которую увидят желающие отследить вас). С корпоративными VPN все сложнее, но это зависит от требований вашей организации.
Можно ли с помощью VPN пользоваться Netflix, Hulu, YouTube и прочими видеосервисами из другой страны?
В большинстве случаев – да. Видеосервисы, такие как Netflix и Hulu, ограничивают доступ к своему контенту в некоторых странах, просто блокируя используемые там IP-адреса.
Многие VPN позволяют выбрать страну, IP-адресом которой вы хотите пользоваться.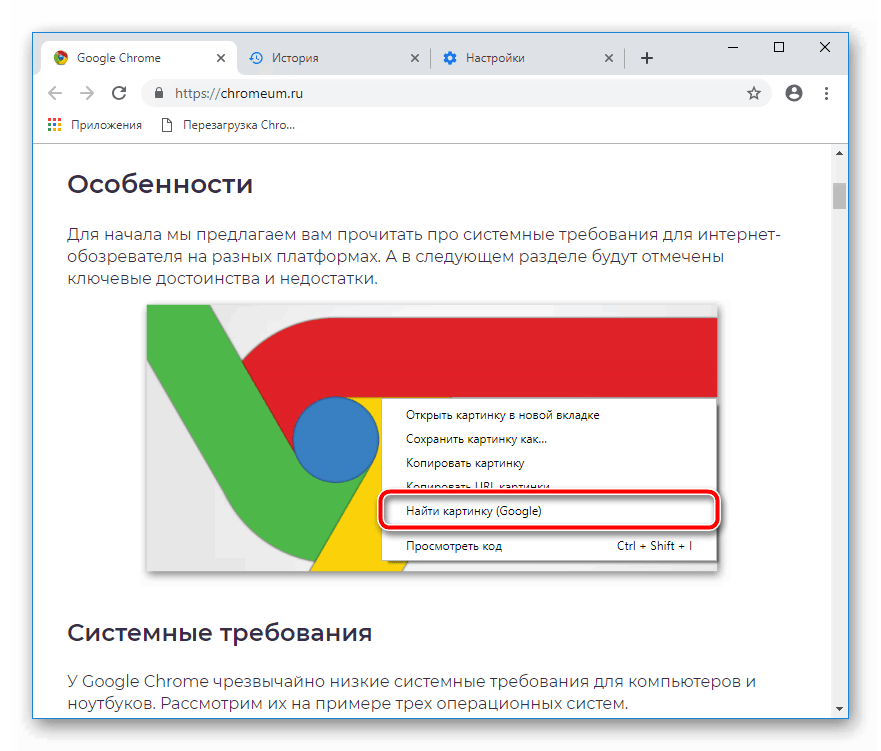 Обычно для этого нужно открыть список стран в выпадающем меню и выбрать нужную.
Обычно для этого нужно открыть список стран в выпадающем меню и выбрать нужную.
Как понять, что VPN работает?
VPN начинает работать сразу же после установки интернет-подключения. Самостоятельные VPN-приложения проводят анализ в режиме реального времени и сообщают пользователю, активно ли VPN-соединение. Старайтесь следить за приложением, чтобы не упустить момент, когда (и если) вдруг VPN-соединение разорвется.
Сколько стоят VPN? Бывают ли они бесплатными?
Каждый поставщик устанавливает свою цену на VPN. Обычно взимается ежемесячная плата. Есть и бесплатные VPN, но они, как правило, уступают платным по надежности или функциональности. Кроме того, стоит выбирать VPN-провайдера, которому можно доверять и который инвестирует в самые надежные технологии. Помните: если VPN-провайдера взломают, вы тоже пострадаете.
w3.org/1999/xhtml»>Что если во время использования VPN возникли проблемы с безопасностью или другие сложности?Именно на такой случай важно выбрать надежного VPN-провайдера. Он должен быть готов оказывать круглосуточную поддержку онлайн или по телефону в случае сбоя VPN или других связанных с ней проблем.
Выберите Kaspersky Secure Connection в качестве своей виртуальной частной сети
Kaspersky Secure Connection обеспечивает максимальную интернет-безопасность и конфиденциальность, защищая вас, вашу семью и бизнес от утечек данных и постороннего вмешательства в вашу онлайн-жизнь.
Мы предлагаем защиту приватности и данных при просмотре веб-страниц, общении в социальных сетях, онлайн-шопинге и не только. Обменивайтесь любой информацией, сохраняя анонимность в Сети благодаря Kaspersky Secure Connection. Наш продукт также гарантирует безопасное подключение к публичным сетям Wi-Fi. А еще вы можете использовать его для доступа к контенту с географическими ограничениями.
А еще вы можете использовать его для доступа к контенту с географическими ограничениями.
Узнайте, что такое настоящая защита, – попробуйте Kaspersky Secure Connection.
Статьи по теме:
Как просмотреть и отключить историю Google Chrome
Программное обеспечение- Recluse
- 06.09.2018
- 15 624
- 3
- 26.12.2019
- 16
- 16
- 0
- Содержание статьи
Просмотр истории через браузер
Как и любой порядочный браузер, Google Chrome предоставляет простой доступ к журналу уже посещенных страниц. Попасть в него можно следующими путями:
Попасть в него можно следующими путями:
- Открыть главное меню программы, и выбрать пункт «История«, а в нем еще раз выбрать «История«.
- Нажав сочетание клавиш Ctrl + H — так же откроется окно со списком ранее посещенных страниц.
- Набрав в адресной строке
chrome://history
Просмотр файла истории браузера Google Chrome
История хранится на жестком диске, в файле под названием «History». Располагается же он по следующему адресу:
- В Windows: C:\Users\имя пользователя\AppData\Local\Google\Chrome\User Data\Default
- В Mac OS X: Users/имя пользователя/Library/Application Support/Google/Chrome/Default
- В Linux: /home/имя пользователя/.config/google-chrome/default
Открыть данный файл простым текстовым редактором не получится, нужна специальная утилита под названием ChromeHistoryView, скачать её можно здесь.
Для того, чтобы открыть файл истории, который был скачан с другого компьютера, или просто не лежит на нужном месте, нужно прописать путь к нему в параметрах запуска, например:
ChromeHistoryView. exe /UseHistoryFile 1 /HistoryFile "C:\Users\Recluse\Desktop\History"
exe /UseHistoryFile 1 /HistoryFile "C:\Users\Recluse\Desktop\History"Удаление и отключение ведения истории посещений
По умолчанию, единственными способами избавиться от ведения истории будут либо режим инкогнито, либо ручное удаление истории — не самые удобные варианты для обычного человека. Тем не менее, существует дополнение для Chrome, которое убирает ведение истории. Называется оно History Disabler, и скачать его можно отсюда.
История. Справка
Ограничение. История вкладки содержит 12 последних открытых страниц. Если в этом списке вы не нашли нужной страницы, перейдите ко всей истории. Во всей истории хранятся сайты, которые вы посещали за последние 90 дней. Если сайт нужен вам на более долгий срок, сохраните его в закладки.Чтобы просмотреть список ранее открытых на вкладке страниц:
Откройте вкладку.
- Нажмите и удерживайте значок .
Значок появляется только на вкладках, в которых вы просмотрели несколько страниц.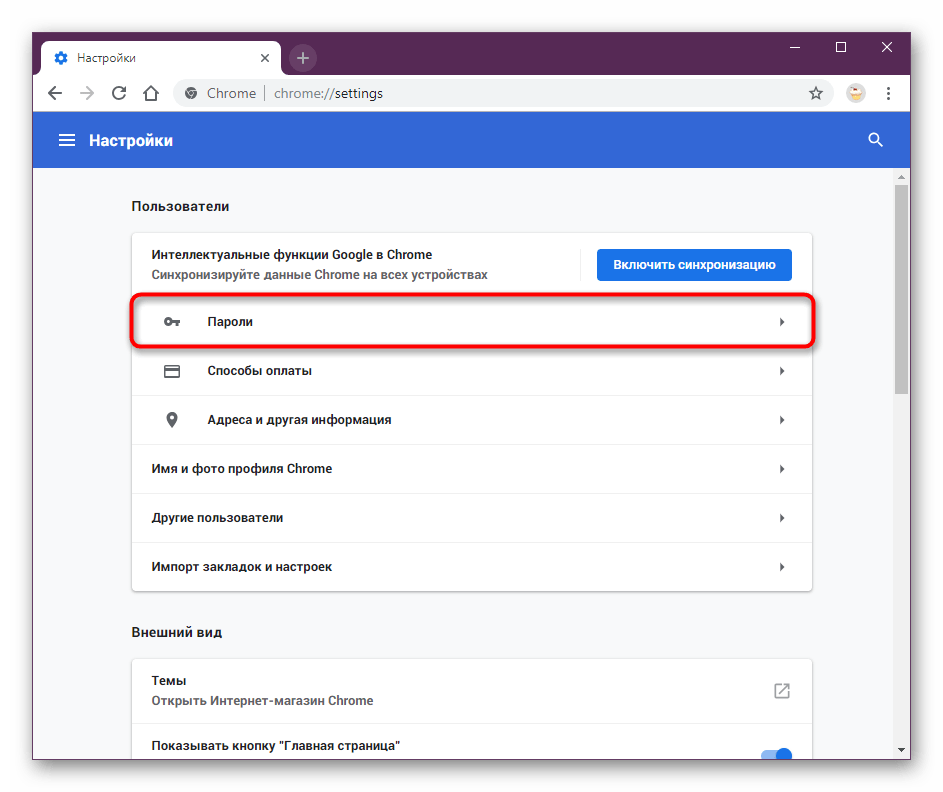 Если значок недоступен, перейдите ко всей истории.
Если значок недоступен, перейдите ко всей истории.
Узнайте больше
Примечание. Отменить сохранение истории в Браузере нельзя. Если вы не хотите сохранять историю посещений, войдите в режим Инкогнито.Нажмите или нажмите клавиши Ctrl + H.
Чтобы найти в истории нужную страницу, в поле Поиск введите часть ее названия или адреса. Справа отобразится список страниц, которые соответствуют условию поиска.
Чтобы выполнять жесты, удерживайте правую кнопку мыши. Выполнив жест, отпустите кнопку.
| Горячие клавиши | |
|---|---|
| Открыть список загруженных файлов | Ctrl + J |
| Открыть просмотр истории | Ctrl + H |
| Открыть инструмент очистки истории, кеша и загрузок | Ctrl + Shift + Del |
| Движения мыши | |
| Вернуться к предыдущей странице | |
| Перейти к следующей странице | |
| Сочетания кнопок | |
| Вернуться к предыдущей странице | Нажмите правую кнопку мыши. |
| Перейти к следующей странице | Нажмите левую кнопку мыши. Удерживая ее, нажмите правую кнопку. |
Внимание. Если вы пользуетесь однокнопочной мышью в macOS, все жесты нужно выполнять, удерживая клавишу Ctrl и кнопку мыши.
| Горячие клавиши | |
|---|---|
| Открыть список загруженных файлов | Shift + ⌘ + J |
| Открыть просмотр истории | ⌘ + Y |
| Очистить данные просмотров | Shift + ⌘ + Backspace |
| Движения мыши | |
| Вернуться к предыдущей странице | |
| Перейти к следующей странице | |
| Сочетания кнопок | |
| Вернуться к предыдущей странице | Нажмите правую кнопку мыши. |
| Перейти к следующей странице | Нажмите левую кнопку мыши. Удерживая ее, нажмите правую кнопку. |
Узнайте больше
Включение и выключение режима «Частный доступ» на iPhone или iPod touch
Используя режим «Частный доступ», можно открывать сайты без записи в историю посещений в Safari.
Режим «Частный доступ» служит для защиты личной информации и блокирует способность некоторых веб-сайтов отслеживать действия пользователя. Safari не будет запоминать просматриваемые страницы, историю поиска и данные автозаполнения.
Safari не будет запоминать просматриваемые страницы, историю поиска и данные автозаполнения.
Включение режима «Частный доступ»
- Откройте браузер Safari на iPhone или iPod touch.
- Нажмите кнопку открытия новой страницы .
- Нажмите кнопку «Частный доступ», а затем — «Готово».
В режиме «Частный доступ» панели браузера Safari меняют цвет с белого или серого на черный или другие темные оттенки.
Выключение режима «Частный доступ»
- Откройте браузер Safari на iPhone или iPod touch.
- Нажмите кнопку открытия новой страницы .
- Нажмите кнопку «Частный доступ», а затем — «Готово».
Дополнительная информация
Дата публикации:
Как запретить Google Chrome хранить историю браузера? : Южная Флорида Карибские новости
Google Chrome — это браузер, который выбирают миллионы пользователей. В этом нет ничего удивительного, так как он быстрый, простой в использовании и имеет множество встроенных функций , которые делают его доступным для различных целей.Дополнительным преимуществом является простая интеграция с многочисленными сервисами и продуктами Google, такими как Google Docs, Analytics и другие. Кроме того, Chrome совместим со многими популярными веб-сервисами, такими как Flash и JavaScript. Если JavaScript не работает в Chrome, вы можете использовать онлайн-сервис, например enablejavascript.io , чтобы он заработал.
Несмотря на множество преимуществ, Chrome имеет существенный недостаток, которого нет в других браузерах на рынке. Он не позволяет пользователям отказаться от сохранения истории браузера.Давайте посмотрим, как это исправить и обеспечить конфиденциальность во время серфинга.
Как заставить Chrome перестать сохранять историю браузера
Хотя Chrome позволяет пользователям удалять свою историю, когда они хотят, некоторые пользователи не хотят, чтобы Google записывал их историю просмотров. Первое, что нужно сделать, — это очистить существующую историю. Для этого нажмите Ctrl + H, чтобы открыть окно истории. В качестве альтернативы, Command + Y сделает то же самое, если вы используете Mac. Нажмите «Очистить данные просмотра» и выберите вариант «За все время».”Это сотрет всю историю, которая в настоящее время хранится на вашем компьютере.
Теперь у вас есть полностью пустая оболочка Chrome, и пора заставить Chrome прекратить сбор данных в будущем.
Для пользователей Windows и Mac процесс отличается, поэтому давайте рассмотрим их оба.
Остановка истории Chrome в Windows и MacOS
В Windows первое, что нужно сделать, это найти файл истории, который Chrome создает для хранения данных. Этот файл обычно находится в папке «пользователи».Наиболее распространенный путь должен быть примерно таким:
X: / users / name / AppData / Local / Google / Chrome / User Data / Default
Если вы не можете найти файл, нажмите «Просмотр» и установите флажок «Скрытые элементы». Это откроет папку AppData. Оказавшись там, найдите файл «История». У него не будет расширения, только имя. Щелкните файл правой кнопкой мыши и перейдите в раздел «Свойства». Оказавшись там, проверьте поле Только для чтения и нажмите Применить. Вот и все, готово.
В MacOS перейдите к:
~ / Библиотека / Поддержка приложений / Google / Chrome / По умолчанию
Оказавшись там, найдите файл «History.Вы можете либо щелкнуть файл правой кнопкой мыши и выбрать «Получить информацию», либо нажать Command + I. Найдите вкладку «Общие» и установите флажок «Заблокировано». Это предотвратит сохранение Chrome какой-либо информации в файле истории. Вот и все, готово.
Это предотвратит сохранение Chrome какой-либо информации в файле истории. Вот и все, готово.
Откройте Chrome, посетите несколько веб-сайтов, откройте несколько вкладок и немного исследуйте. Затем перейдите в Историю и проверьте, сохранил ли Chrome какие-либо данные из вашего сеанса. Вкладка История должна быть полностью пустой.
Зачем вообще беспокоиться?
К этому моменту многие из вас, вероятно, задаются вопросом, почему бы вместо этого не использовать режим инкогнито? Хотя это правда, что инкогнито делает то же самое, он также не сохраняет файлы cookie.Некоторые расширения также не работают в режиме инкогнито. Ограниченная функциональность повредит, особенно если вы опытный пользователь, который часто посещает магазин плагинов Chrome или регулярно использует любой из инструментов Google . Режим инкогнито может хорошо работать, чтобы скрыть ваши шаблоны просмотра, но вы не можете использовать его вместо обычного браузера из-за его ограниченной функциональности.
Как вернуться к значениям по умолчанию
Наконец, предположим, вы когда-нибудь захотите восстановить способность Chrome записывать историю.В этом случае все, что вам нужно сделать, это перейти к файлу истории, снять флажок рядом с «Заблокировано» или «Только для чтения» (в зависимости от вашей системы), и все готово. Если вы снова сделаете файл истории доступным для записи, Chrome начнет хранить вашу историю, но он не вернет контент, который вы посетили до его разблокировки. Будьте осторожны при использовании этой опции. Это не сломает ваш компьютер, но может повредить существующие файлы истории.
Полное отключение истории просмотров Chrome
Во-первых, , рассмотрите возможность перехода на Firefox, который позволяет отключить просмотр
history в настройках и больше заботится о конфиденциальности в целом.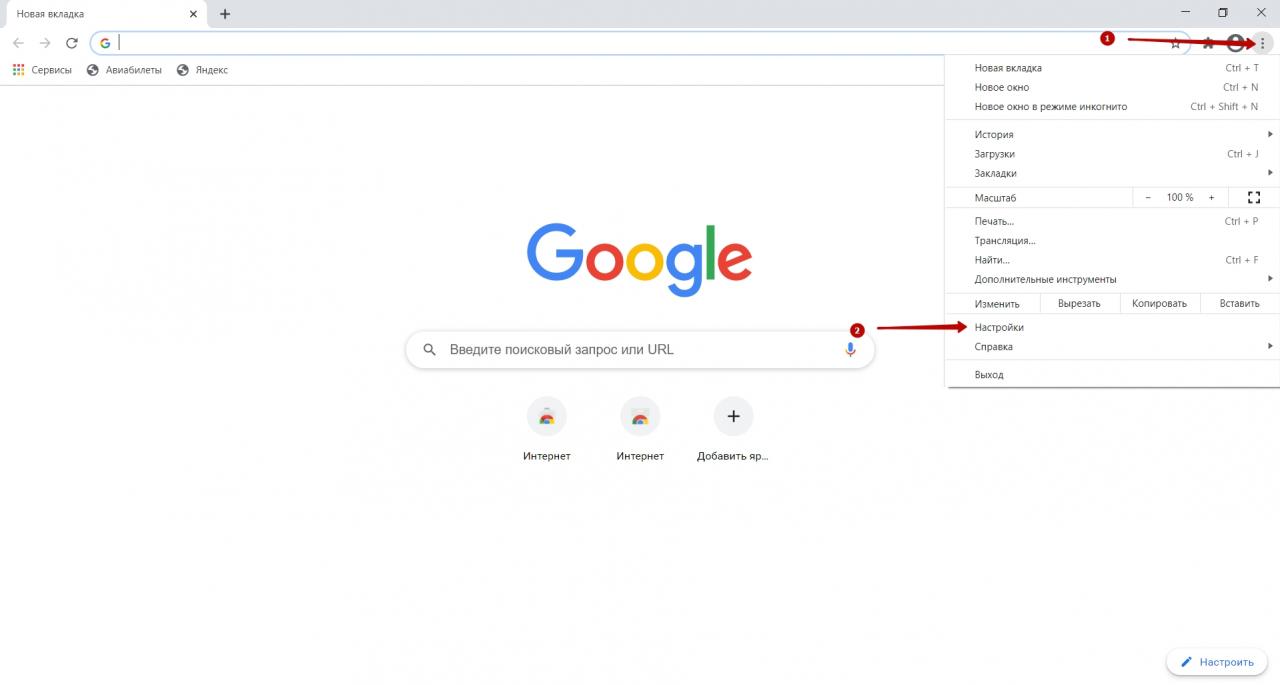
Во-вторых, , если вы все еще предпочитаете использовать Chrome, вы можете настроить свой Ярлыки Chrome для запуска браузера в режиме инкогнито , т.к. в этом режиме Chrome не будет записывать вашу историю. В Windows вы можете сделать следующее.
Перейдите к местоположению ярлыка:
- Перейдите в
% USERPROFILE% \ Desktop
, чтобы найти ярлык на рабочем столе ; - Перейдите в
C: \ ProgramData \ Microsoft \ Windows \ Start Menu \ Programs
, чтобы найти ярлык меню «Пуск» ; - Перейдите в
% AppData% \ Microsoft \ Internet Explorer \ Quick Launch \ User Pinned \ TaskBar
, чтобы найти ярлык на панели задач ; - Идите туда, где вы прячете ярлыки браузера, если ничего из вышеперечисленного не применимо. 🙂
- Перейдите в
Измените свойства ярлыка:
- Откройте свойств и перейдите на вкладку
Ярлык; - Измените свойство
Target: добавьте-incognitoв конец значения, например,
, в моем случае значение будет выглядеть следующим образом:
"C: \ Program Files (x86) \ Google Chrome \ Application \ chrome.; exe "- инкогнито
exe "- инкогнито - Нажмите
OK спо , сохраните и закройте свойств.
- Откройте свойств и перейдите на вкладку
Тест ярлык:
- Откройте Chrome с помощью измененного ярлыка;
- На кнопке профиля в правом верхнем углу Chrome должно быть указано
Incognito.
Бонус : если вы запускаете Chrome с помощью текстовой команды , а не ярлыка,
просто добавьте -incognito в конец команды, чтобы запустить ее в режиме инкогнито:
- Например,
Win + R;хром -инкогнито;Введите.
Обратите внимание, что это НЕ полностью препятствует нормальной работе Chrome. режим , в котором он записывает вашу историю, поэтому будьте осторожны при открытии нового окна, например:
- Используйте опцию
Новое окно в режиме инкогнитовместоНовое окно; - Используйте горячую клавишу
Ctrl + Shift + N, чтобы создать новое окно инкогнито ,
, а неCtrl + N, которое создаст нормальное окно .
Отключить историю в Chromium? — Суперпользователь
Для очистки файлов cookie при выходе:
- Включить:
Настройки->Конфиденциальность и безопасность->Настройки сайта->Файлы cookie->Хранить локальные данные, пока вы не закроете браузер
(Вы всегда можете исключить сайты из этого правила в разделе: Сайты, которые всегда могут использовать файлы cookie . Например, исключите stackoverflow.com , чтобы оставаться в системе между перезапусками браузера)
Для очистки истории просмотров при выходе:
Вам необходимо изменить значение параметра политики: SavingBrowserHistoryDisabled
В зависимости от ОС меняются расположение и значение параметра.
windows / chromeOS:
Установить значение в реестре Software \ Policies \ Google \ Chrome \ SavingBrowserHistoryDisabled с по 0x00000001
Linux
№1. выбрал каталог
# на основе этого документа: https://www.chromium.org/administrators/linux-quick-start
# хром
cd / etc / opt / chrome /
# хром
компакт-диск / и т. д. / хром /
# однако на моем Ubuntu:
компакт-диск / и т. д. / Chrome-браузер /
№2.
mkdir -p политики / управляемый
политики компакт-диска / управляемый
# стать su
судо -i
№3.Просто отредактируйте новый или существующий файл json (например, custom_policy.json)
# и добавьте пару "ключ-значение": {"SavingBrowserHistoryDisabled": true}
vim custom_policy.json
# 3 Как вариант из командной строки
[-f custom_policy.json] || echo "{}"> custom_policy.json
jq '.SavingBrowserHistoryDisabled = true' custom_policy.json | губка custom_policy.json
# 4. удалить разрешение на запись (иначе это не сработает.)
chmod -w custom_policy.json
chmod go-w.
выбрал каталог
# на основе этого документа: https://www.chromium.org/administrators/linux-quick-start
# хром
cd / etc / opt / chrome /
# хром
компакт-диск / и т. д. / хром /
# однако на моем Ubuntu:
компакт-диск / и т. д. / Chrome-браузер /
№2.
mkdir -p политики / управляемый
политики компакт-диска / управляемый
# стать su
судо -i
№3.Просто отредактируйте новый или существующий файл json (например, custom_policy.json)
# и добавьте пару "ключ-значение": {"SavingBrowserHistoryDisabled": true}
vim custom_policy.json
# 3 Как вариант из командной строки
[-f custom_policy.json] || echo "{}"> custom_policy.json
jq '.SavingBrowserHistoryDisabled = true' custom_policy.json | губка custom_policy.json
# 4. удалить разрешение на запись (иначе это не сработает.)
chmod -w custom_policy.json
chmod go-w.
макинтош
Для Mac следуйте этому руководству.Соответствующее значение должно быть установлено на:
Затем после перезапуска браузера вы должны увидеть загруженную политику со значениями под: chrome: // policy
В разделе меню (3 точки) вы также увидите сообщение: Управляется вашей организацией
ручная очистка истории и готовит:
Ctrl-Shift-Delete -> Выберите параметры для очистки-> Нажмите очистить данные
ССЫЛКИ:
Как отключить историю браузера в Google Chrome
Google Chrome в настоящее время является популярным веб-браузером для многих пользователей Mac и ПК.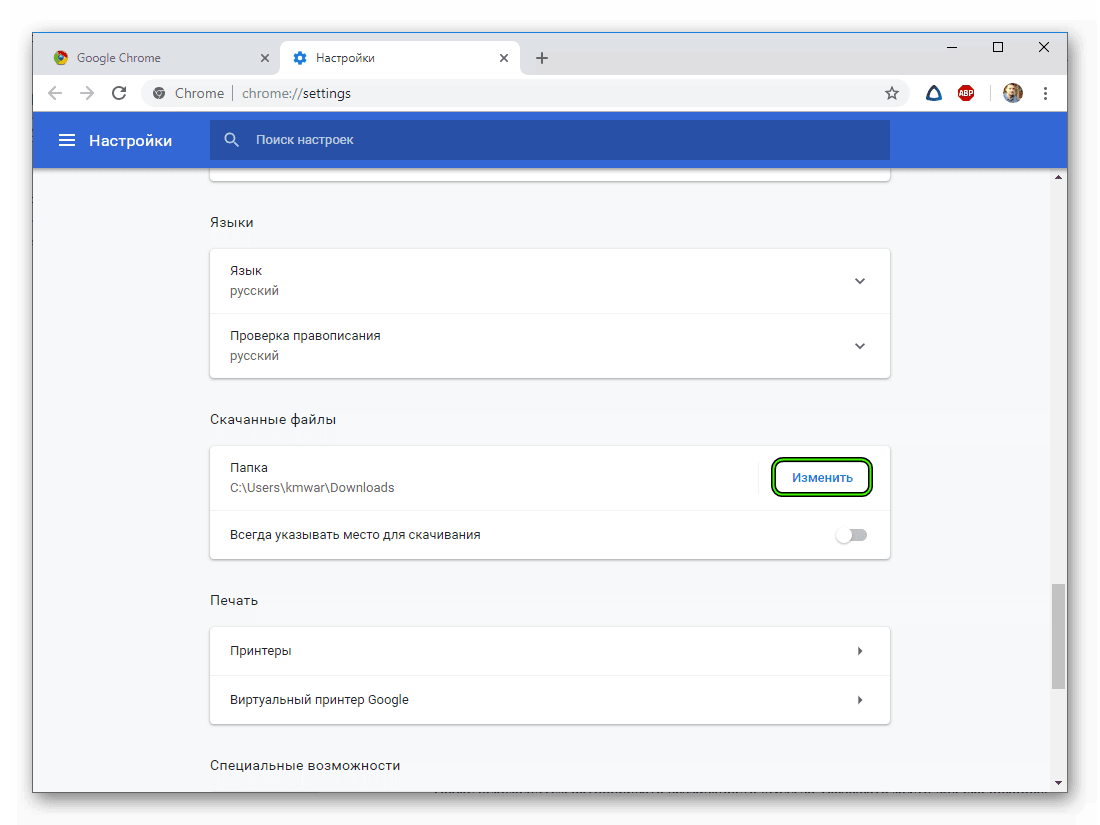 Благодаря простому пользовательскому интерфейсу и высокой скорости запуска, не забывая о песочнице, которая обеспечивает более высокий уровень безопасности по сравнению с другими браузерами на рынке.
Благодаря простому пользовательскому интерфейсу и высокой скорости запуска, не забывая о песочнице, которая обеспечивает более высокий уровень безопасности по сравнению с другими браузерами на рынке.
Очистка истории в Google Chrome может занять несколько щелчков мышью, но есть уловка, чтобы предотвратить сохранение данных истории браузером в первую очередь!
Все данные истории хранятся в файле с именем History. Старый способ избежать сохранения истории — использовать инкогнито с помощью специального ярлыка, но это также отключит ваши расширения и уничтожит все ваши сеансы, поскольку файлы cookie удаляются автоматически после закрытия окна в режиме инкогнито.
К счастью, есть способ предотвратить запись истории просмотров в Google Chrome , и вот как я это сделал.
Теперь нам нужно ограничить доступ к файлу истории Chrome. Сначала выйдите из Chrome, чтобы предотвратить конфликты, а затем найдите файл истории Chrome.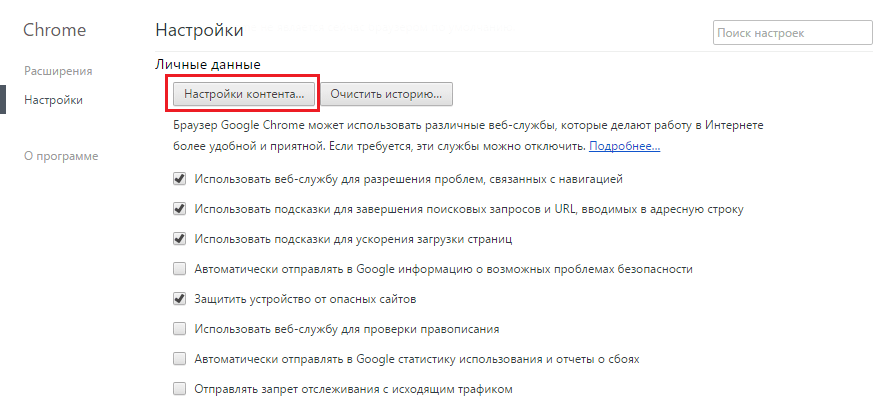
Запретить Chrome сохранять историю браузера
1. Очистить историю просмотров Google Chrome
Откройте браузер Google Chrome и нажмите CTRL + H , чтобы открыть историю браузера, или просто откройте этот URL:
chrome: / / history
Щелкните « Очистить данные просмотра », чтобы открыть следующее окно.
Выберите « All time » в Time range и нажмите кнопку « Clear data ».
2. Отключите поисковую активность Google
Откройте Google.com и нажмите Аватар своей учетной записи, затем нажмите « Управление учетной записью Google ».
Перейдите к « Данные и персонализация » и щелкните « Активность в Интернете и приложениях » в разделе Элементы управления действиями .
Установите флажок, чтобы сделать его серым.
Подтвердите, нажав « PAUSE ».
3. Остановить историю в Google Chrome
Чтобы найти путь к профилю, перейдите по этому URL-адресу в браузере Google Chrome:
chrome: // version /
Скопируйте путь рядом с Путь к профилю и откройте с помощью Run ( Windows + R ) или Explorer ( Windows + E ):
Щелкните правой кнопкой мыши файл History и выберите « Properties ».
Отметьте « Только для чтения » и щелкните « OK ». Перезагрузите компьютер.
После блокировки попробуйте посетить новые веб-сайты, вы заметите, что Chrome не записал ни одного из этих посещений в истории.
“ Но почему бы не использовать режим инкогнито? ”Некоторые пользователи могут спросить…
Ну, режим инкогнито отключит файлы cookie и расширения, при этом вы будете выходить из системы каждый раз, когда вы закрываете окно браузера в режиме инкогнито. Но, используя этот метод, вы все равно можете наслаждаться своим браузером и расширениями, единственное, что не будет записано, — это история просмотров.
Но, используя этот метод, вы все равно можете наслаждаться своим браузером и расширениями, единственное, что не будет записано, — это история просмотров.
Вот и все! Вы только что узнали, как отключить сохранение истории просмотров в Google Chrome без использования режима инкогнито!
Не стесняйтесь поделиться этим руководством со своими друзьями, делиться — это забота. Спасибо!
Soufiane — Easytutorial.com
Политика конфиденциальности браузера Chrome — Google Chrome
Последнее изменение: 15 января 2021 г.
Посмотреть заархивированные версии: Выберите дату 20 мая 2020 17 марта 2020 10 декабря 2019 31 октября 2019 12 марта 2019 30 января 2019 4 декабря 2018 24 октября 2018 24 сентября 2018 6 марта 2018 25 апреля 2017 7 марта 2017 24 января 2017 30 ноября 2016 11 октября 2016 30 августа 2016 21 ноября 2016 г. 1 сентября 2015 г. 12 ноября 2014 г. 26 августа 2014 г. 20 мая 2014 г. 20 февраля 2014 г.
Узнайте, как контролировать информацию, которая собирается, хранится и передается при использовании браузера Google Chrome на компьютере или мобильном устройстве в Chrome OS, а также при включении безопасного просмотра в Chrome. Хотя в этой политике описаны функции, характерные для Chrome, любая личная информация, которая предоставляется Google или хранится в вашей учетной записи Google, будет использоваться и защищаться в соответствии с Политикой конфиденциальности Google, которая время от времени изменяется. Политика хранения Google описывает, как и почему Google хранит данные.
Хотя в этой политике описаны функции, характерные для Chrome, любая личная информация, которая предоставляется Google или хранится в вашей учетной записи Google, будет использоваться и защищаться в соответствии с Политикой конфиденциальности Google, которая время от времени изменяется. Политика хранения Google описывает, как и почему Google хранит данные.
Если на вашем Chromebook включены приложения Google Play, использование и защита информации, собранной Google Play или операционной системой Android, регулируется Условиями использования Google Play и Политикой конфиденциальности Google.Подробная информация, относящаяся к Chrome, при необходимости представлена в этом Уведомлении.
Подробная информация об Уведомлении о конфиденциальности
В этом Уведомлении о конфиденциальности мы используем термин «Chrome» для обозначения всех продуктов семейства Chrome, перечисленных выше. Если в нашей политике есть различия между продуктами, мы укажем на них. Мы время от времени меняем это Уведомление о конфиденциальности.
«Бета», «Dev» или «Canary» версии Chrome позволяют тестировать новые функции, которые все еще создаются в Chrome. Это Уведомление о конфиденциальности применимо ко всем версиям Chrome, но может быть устаревшим для функций, которые все еще находятся в стадии разработки.
Пошаговые инструкции по управлению настройками конфиденциальности см. В этом обзоре средств управления конфиденциальностью Chrome.
Оглавление:
Режимы браузера
Вам не нужно предоставлять какую-либо личную информацию для использования Chrome, но в Chrome есть разные режимы, которые можно использовать для изменения или улучшения работы в Интернете. Правила конфиденциальности различаются в зависимости от того, какой режим вы используете.
Базовый режим браузера
В базовом режиме браузера информация хранится локально в вашей системе.Эта информация может включать:
Информация об истории просмотров. Например, Chrome хранит URL-адреса посещаемых вами страниц, кеш с текстом, изображениями и другими ресурсами с этих страниц, а также, если включена функция прогнозирования сетевых действий, список некоторых IP-адресов, на которые есть ссылки с этих страниц.
 .
.Личная информация и пароли, которые помогут вам заполнять формы или входить на сайты, которые вы посещаете.
Список разрешений, которые вы предоставили веб-сайтам.
Файлы cookie или данные с веб-сайтов, которые вы посещаете.
Данные сохранены дополнениями.
Запись о том, что вы скачали с веб-сайтов.
Вы можете управлять этой информацией несколькими способами:
Личная информация, которую хранит Chrome, не будет отправлена в Google, если вы не решите сохранить эти данные в своей учетной записи Google, включив синхронизацию, или, в случае пароли, платежные карты и платежная информация, выбор конкретных учетных данных или платежной карты и платежной информации для хранения в вашей учетной записи Google.Учить больше.
Как Chrome обрабатывает вашу информацию
Информация для операторов веб-сайтов. Сайты, которые вы посещаете с помощью Chrome, автоматически получают стандартную информацию журнала, включая IP-адрес вашей системы и данные из файлов cookie.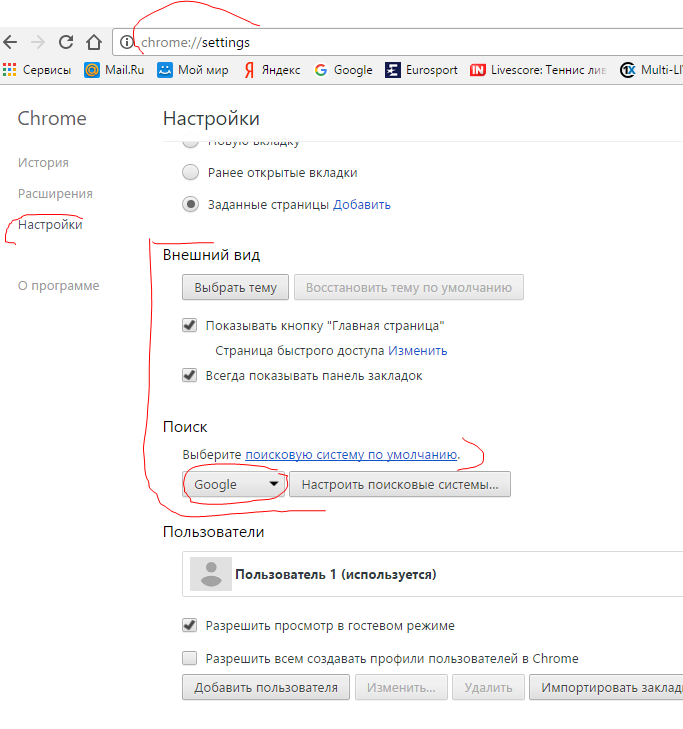 Как правило, тот факт, что вы используете Chrome для доступа к службам Google, таким как Gmail, не приводит к тому, что Google получает какую-либо дополнительную личную информацию о вас. На веб-сайтах Google и других веб-сайтах, которые выбирают, если Chrome обнаруживает признаки того, что вы подвергаетесь активной атаке кем-то в сети («атака посредника»), Chrome может отправить информацию об этом подключении в Google или на веб-сайт, который вы посетили. чтобы помочь определить степень атаки и ее функционирование.Google предоставляет владельцам участвующих веб-сайтов отчеты об атаках, происходящих на их сайтах.
Как правило, тот факт, что вы используете Chrome для доступа к службам Google, таким как Gmail, не приводит к тому, что Google получает какую-либо дополнительную личную информацию о вас. На веб-сайтах Google и других веб-сайтах, которые выбирают, если Chrome обнаруживает признаки того, что вы подвергаетесь активной атаке кем-то в сети («атака посредника»), Chrome может отправить информацию об этом подключении в Google или на веб-сайт, который вы посетили. чтобы помочь определить степень атаки и ее функционирование.Google предоставляет владельцам участвующих веб-сайтов отчеты об атаках, происходящих на их сайтах.
Предварительная отрисовка. Для более быстрой загрузки веб-страниц в Chrome есть настройка, которая может выполнять поиск IP-адресов ссылок на веб-странице и открывать сетевые подключения. Сайты и приложения Android также могут запрашивать у браузера предварительную загрузку страниц, которые вы можете посетить в следующий раз. Запросы на предварительную загрузку из приложений Android управляются теми же настройками, что и прогнозы, инициированные Chrome. Но инструкции по предварительной загрузке с сайтов выполняются всегда, независимо от того, включена ли функция прогнозирования сети Chrome.Если предварительная отрисовка запрашивается Chrome, сайтом или приложением, предварительно загруженному сайту разрешается устанавливать и читать свои собственные файлы cookie, как если бы вы его посещали, даже если вы в конечном итоге не посещаете предварительно обработанную страницу. Учить больше.
Но инструкции по предварительной загрузке с сайтов выполняются всегда, независимо от того, включена ли функция прогнозирования сети Chrome.Если предварительная отрисовка запрашивается Chrome, сайтом или приложением, предварительно загруженному сайту разрешается устанавливать и читать свои собственные файлы cookie, как если бы вы его посещали, даже если вы в конечном итоге не посещаете предварительно обработанную страницу. Учить больше.
Расположение. Чтобы получить более точную географическую информацию, Chrome дает вам возможность поделиться своим местоположением с сайтом. Chrome не позволит сайту получить доступ к вашему местоположению без вашего разрешения; однако на мобильных устройствах Chrome автоматически передает ваше местоположение поисковой системе по умолчанию, если приложение Chrome имеет разрешение на доступ к вашему местоположению и вы не заблокировали геолокацию для связанного веб-сайта.Chrome использует службы геолокации Google для определения вашего местоположения.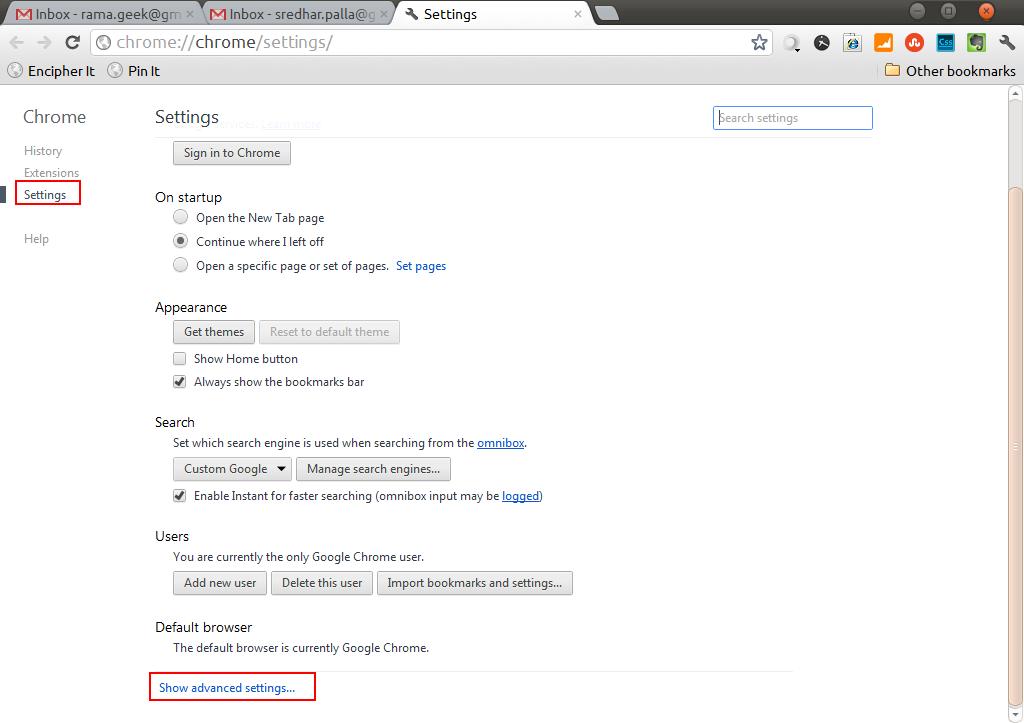 Информация, которую Chrome отправляет в Google Location Services, может включать:
Информация, которую Chrome отправляет в Google Location Services, может включать:
- Ближайшие к вам маршрутизаторы Wi-Fi
- Cell ID ближайших к вам вышек сотовой связи
- Мощность вашего сигнала Wi-Fi или сотовой связи
- IP адрес, который в настоящее время назначен вашему устройству
Google не контролирует сторонние веб-сайты или их политику конфиденциальности, поэтому будьте осторожны, сообщая свое местоположение веб-сайту.
Обновления. Chrome периодически отправляет информацию в Google для проверки обновлений, получения статуса подключения, проверки текущего времени и оценки количества активных пользователей.
Функции поиска. Если вы вошли на сайт Google и Google является вашей поисковой системой по умолчанию, поисковые запросы, которые вы выполняете с помощью омнибокса или окна поиска на странице новой вкладки в Chrome, сохраняются в вашей учетной записи Google.
Служба прогнозирования поиска.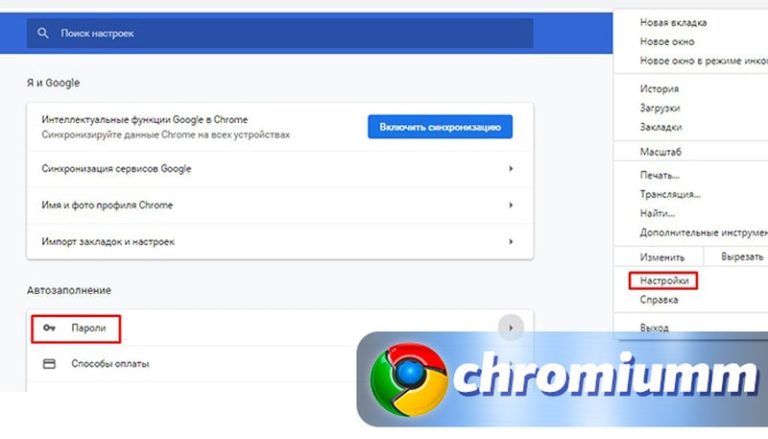 Чтобы помочь вам быстрее находить информацию, Chrome использует службу прогнозирования, предоставляемую вашей поисковой системой по умолчанию, чтобы предлагать вероятные варианты завершения набираемого вами текста.Когда вы выполняете поиск с помощью омнибокса или окна поиска на странице новой вкладки в Chrome, символы, которые вы вводите (даже если вы еще не нажали клавишу «Ввод»), отправляются в вашу поисковую систему по умолчанию. Если Google является вашей поисковой системой по умолчанию, прогнозы основываются на вашей собственной истории поиска, темах, связанных с тем, что вы вводите в омнибоксе или в поле поиска на странице новой вкладки, а также на том, что ищут другие люди. Учить больше. Прогнозы также могут быть основаны на вашей истории просмотров. Учить больше.
Чтобы помочь вам быстрее находить информацию, Chrome использует службу прогнозирования, предоставляемую вашей поисковой системой по умолчанию, чтобы предлагать вероятные варианты завершения набираемого вами текста.Когда вы выполняете поиск с помощью омнибокса или окна поиска на странице новой вкладки в Chrome, символы, которые вы вводите (даже если вы еще не нажали клавишу «Ввод»), отправляются в вашу поисковую систему по умолчанию. Если Google является вашей поисковой системой по умолчанию, прогнозы основываются на вашей собственной истории поиска, темах, связанных с тем, что вы вводите в омнибоксе или в поле поиска на странице новой вкладки, а также на том, что ищут другие люди. Учить больше. Прогнозы также могут быть основаны на вашей истории просмотров. Учить больше.
Помощь в навигации. Когда вы не можете подключиться к веб-странице, вы можете получать предложения по альтернативным страницам, аналогичным той, которую вы пытаетесь открыть. Чтобы предложить вам предложения, Chrome отправляет в Google URL-адрес страницы, которую вы пытаетесь открыть.
Автозаполнение, управление паролями и платежи. Чтобы улучшить службы автозаполнения и управления паролями в Chrome, Chrome отправляет в Google ограниченную анонимную информацию о веб-формах, с которыми вы сталкиваетесь или отправляете, когда включено автозаполнение или управление паролями, включая хешированный URL-адрес веб-страницы и сведения о структуре формы. .Учить больше.
Когда вы входите в Chrome с помощью своей учетной записи Google, Chrome может предложить сохранить пароли, способы оплаты и соответствующую информацию в вашей учетной записи Google. Chrome также может предлагать вам возможность ввода паролей и способов оплаты из вашей учетной записи Google в веб-формы. Если у вас есть пароли или способы оплаты, сохраненные локально в Chrome, Chrome может предложить вам сохранить их в вашей учетной записи Google. Если вы используете способ оплаты из своей учетной записи Google или хотите сохранить свой способ оплаты в своей учетной записи Google для использования в будущем, Chrome будет собирать информацию о вашем компьютере и передавать ее в Google Pay, чтобы защитить вас от мошенничества и предоставить услугу.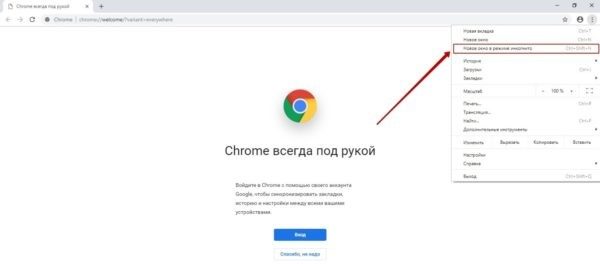 Если это поддерживается продавцом, Chrome также позволит вам расплачиваться через Google Pay.
Если это поддерживается продавцом, Chrome также позволит вам расплачиваться через Google Pay.
Язык. Чтобы настроить просмотр страниц в зависимости от языков, которые вы предпочитаете читать, Chrome будет вести учет самых популярных языков посещаемых вами сайтов. Эти языковые предпочтения будут отправлены в Google, чтобы вы могли настроить Chrome под себя. Если вы включили синхронизацию Chrome, этот языковой профиль будет связан с вашей учетной записью Google, и, если вы включите историю Chrome в свою историю приложений и веб-поиска Google, он может быть использован для персонализации работы с другими продуктами Google.Просмотр элементов управления действиями.
Веб-приложения на Android. На устройствах Android, если вы выберете «добавить на рабочий стол» для веб-сайта, оптимизированного для быстрой и надежной работы на мобильных устройствах, Chrome будет использовать сервер Google для создания собственного пакета Android для этого веб-сайта на вашем устройстве.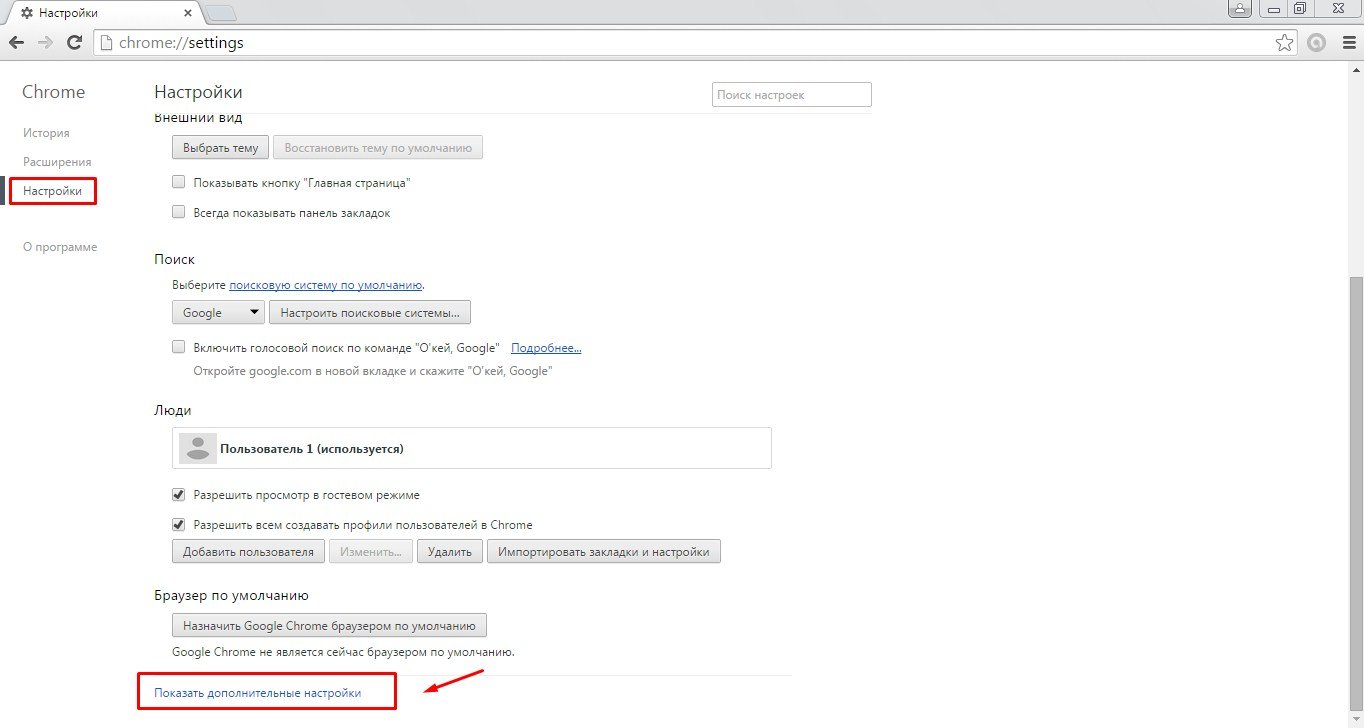 Пакет Android позволяет вам взаимодействовать с веб-приложением, как с приложением для Android. Например, веб-приложение появится в вашем списке установленных приложений. Учить больше.
Пакет Android позволяет вам взаимодействовать с веб-приложением, как с приложением для Android. Например, веб-приложение появится в вашем списке установленных приложений. Учить больше.
Статистика использования и отчеты о сбоях. По умолчанию статистика использования и отчеты о сбоях отправляются в Google, чтобы помочь нам улучшить наши продукты. Статистика использования содержит такую информацию, как предпочтения, нажатия кнопок, статистику производительности и использование памяти. Как правило, статистика использования не включает URL-адреса веб-страниц или личную информацию, но, если вы включили параметр «Улучшить поиск и просмотр / Отправлять URL-адреса посещаемых вами страниц в Google», статистика использования Chrome будет включать информацию о веб-страницах, которые вы посещаете. посещение и их использование.Если вы включили синхронизацию Chrome, Chrome может объединить любую заявленную информацию о возрасте и поле из вашей учетной записи Google с нашей статистикой, чтобы помочь нам создавать продукты, лучше подходящие для всех демографических групп.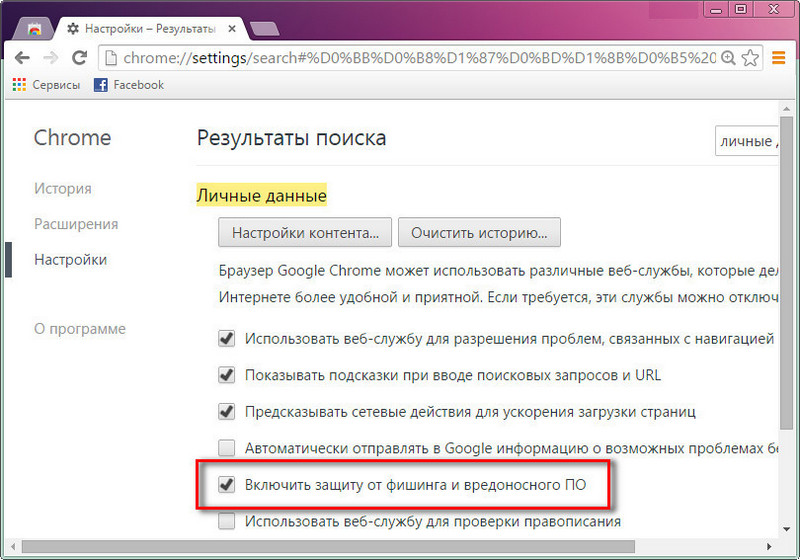 Например, мы можем собирать статистику, чтобы определять веб-страницы, которые загружаются медленно. Мы используем эту информацию для улучшения наших продуктов и услуг, а также для того, чтобы дать веб-разработчикам представление об улучшении своих страниц. Отчеты о сбоях содержат информацию о системе на момент сбоя и могут содержать URL-адреса веб-страниц или личную информацию, в зависимости от того, что происходило во время создания отчета о сбое.Мы можем делиться агрегированной неличной информацией публично и с партнерами, такими как издатели, рекламодатели или веб-разработчики. Вы можете в любой момент изменить отправку статистики использования и отчетов о сбоях в Google. Учить больше. Если на вашем Chromebook включены приложения Google Play и включена статистика использования Chrome, то данные диагностики и использования Android также отправляются в Google.
Например, мы можем собирать статистику, чтобы определять веб-страницы, которые загружаются медленно. Мы используем эту информацию для улучшения наших продуктов и услуг, а также для того, чтобы дать веб-разработчикам представление об улучшении своих страниц. Отчеты о сбоях содержат информацию о системе на момент сбоя и могут содержать URL-адреса веб-страниц или личную информацию, в зависимости от того, что происходило во время создания отчета о сбое.Мы можем делиться агрегированной неличной информацией публично и с партнерами, такими как издатели, рекламодатели или веб-разработчики. Вы можете в любой момент изменить отправку статистики использования и отчетов о сбоях в Google. Учить больше. Если на вашем Chromebook включены приложения Google Play и включена статистика использования Chrome, то данные диагностики и использования Android также отправляются в Google.
Медиа-лицензии. Некоторые веб-сайты шифруют носители для защиты от несанкционированного доступа и копирования. Для сайтов HTML5 этот обмен ключами осуществляется с помощью API расширений зашифрованных мультимедиа. В процессе разрешения доступа к этому носителю идентификаторы сеанса и лицензии могут храниться локально. Эти идентификаторы могут быть очищены пользователем в Chrome с помощью функции «Очистить данные просмотра» с выбранным параметром «Файлы cookie и другие данные сайта». Для сайтов, использующих Adobe Flash Access, Chrome предоставляет уникальный идентификатор партнерам по контенту и веб-сайтам. Идентификатор хранится в вашей системе. Вы можете запретить этот доступ в настройках в разделе «Настройки контента», «Защищенный контент» и сбросить идентификатор, используя «Очистить данные просмотра» с выбранным параметром «Файлы cookie и другие данные сайта».Если вы получаете доступ к защищенному контенту в Chrome на Android или получаете доступ к более качественному или офлайн-контенту в Chrome OS, поставщик контента может запросить у Chrome сертификат, чтобы проверить соответствие устройства требованиям.
Для сайтов HTML5 этот обмен ключами осуществляется с помощью API расширений зашифрованных мультимедиа. В процессе разрешения доступа к этому носителю идентификаторы сеанса и лицензии могут храниться локально. Эти идентификаторы могут быть очищены пользователем в Chrome с помощью функции «Очистить данные просмотра» с выбранным параметром «Файлы cookie и другие данные сайта». Для сайтов, использующих Adobe Flash Access, Chrome предоставляет уникальный идентификатор партнерам по контенту и веб-сайтам. Идентификатор хранится в вашей системе. Вы можете запретить этот доступ в настройках в разделе «Настройки контента», «Защищенный контент» и сбросить идентификатор, используя «Очистить данные просмотра» с выбранным параметром «Файлы cookie и другие данные сайта».Если вы получаете доступ к защищенному контенту в Chrome на Android или получаете доступ к более качественному или офлайн-контенту в Chrome OS, поставщик контента может запросить у Chrome сертификат, чтобы проверить соответствие устройства требованиям.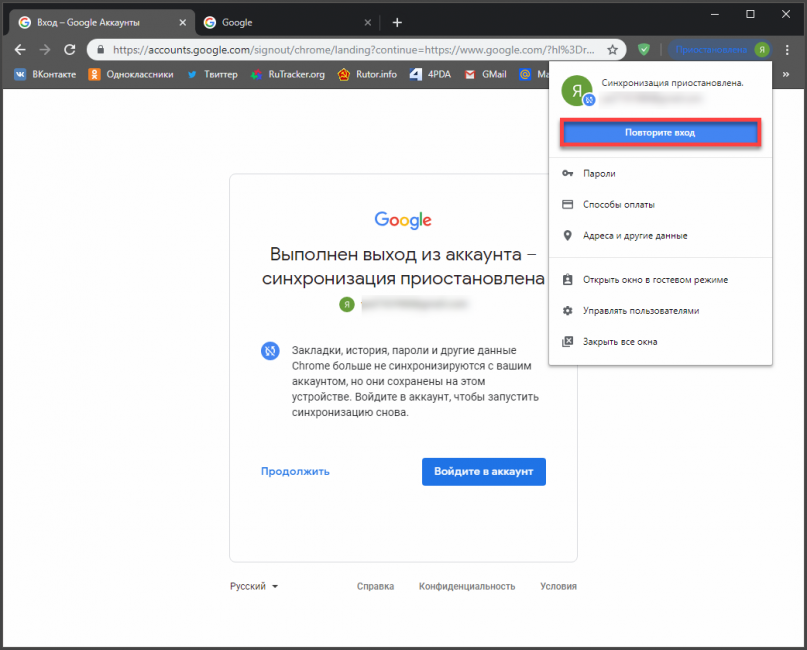 Ваше устройство будет передавать веб-сайту конкретный идентификатор сайта, чтобы подтвердить, что его криптографические ключи защищены оборудованием Chrome. Учить больше.
Ваше устройство будет передавать веб-сайту конкретный идентификатор сайта, чтобы подтвердить, что его криптографические ключи защищены оборудованием Chrome. Учить больше.
Другие сервисы Google. В этом уведомлении описаны службы Google, которые по умолчанию включены в Chrome. Кроме того, Chrome может предлагать другие веб-службы Google.Например, если вы встретите страницу на другом языке, Chrome предложит отправить текст в Google для перевода. Вы будете уведомлены о возможных вариантах управления этими службами при первом их использовании. Дополнительную информацию можно найти в Техническом документе о конфиденциальности Chrome.
Идентификаторы в Chrome
Chrome включает ряд уникальных и неуникальных идентификаторов, необходимых для работы функций и функциональных служб. Например, если вы используете push-сообщения, создается идентификатор для доставки вам уведомлений.По возможности мы используем неуникальные идентификаторы и удаляем идентификаторы, когда они больше не нужны. Кроме того, следующие идентификаторы помогают нам разрабатывать, распространять и продвигать Chrome, но не имеют прямого отношения к функциям Chrome.
Кроме того, следующие идентификаторы помогают нам разрабатывать, распространять и продвигать Chrome, но не имеют прямого отношения к функциям Chrome.
Отслеживание установки. Каждая копия настольной версии браузера Chrome для Windows содержит временный случайно сгенерированный номер установки, который отправляется в Google при установке и первом использовании Chrome. Этот временный идентификатор помогает нам оценить количество установленных браузеров и будет удален при первом обновлении Chrome.Мобильная версия Chrome постоянно использует вариант идентификатора устройства для отслеживания количества установок Chrome.
Отслеживание продвижения. Чтобы помочь нам отслеживать успех рекламных кампаний, Chrome генерирует уникальный токен, который отправляется в Google при первом запуске и использовании браузера. Кроме того, если вы получили или повторно активировали свою копию настольной версии браузера Chrome в рамках рекламной кампании и Google является вашей поисковой системой по умолчанию, то поисковые запросы из омнибокса будут включать неуникальный рекламный тег.
 Все мобильные версии браузера Chrome также включают неуникальный рекламный тег с поиском из омнибокса. Chrome OS может также периодически отправлять неуникальные рекламные теги в Google (в том числе во время начальной настройки) и при выполнении поиска в Google. Учить больше.
Все мобильные версии браузера Chrome также включают неуникальный рекламный тег с поиском из омнибокса. Chrome OS может также периодически отправлять неуникальные рекламные теги в Google (в том числе во время начальной настройки) и при выполнении поиска в Google. Учить больше.Полевые испытания. Иногда мы проводим ограниченные тесты новых функций. Chrome включает начальное число, которое выбирается случайным образом при первом запуске для назначения браузеров экспериментальным группам. Эксперименты также могут быть ограничены страной (определяется вашим IP-адресом), операционной системой, версией Chrome и другими параметрами.Список полевых испытаний, которые в настоящее время активны для вашей установки Chrome, включен во все запросы, отправляемые в Google. Учить больше.
Режимы входа и синхронизации в Chrome
У вас также есть возможность использовать браузер Chrome при входе в свою учетную запись Google, с включенной синхронизацией или без нее.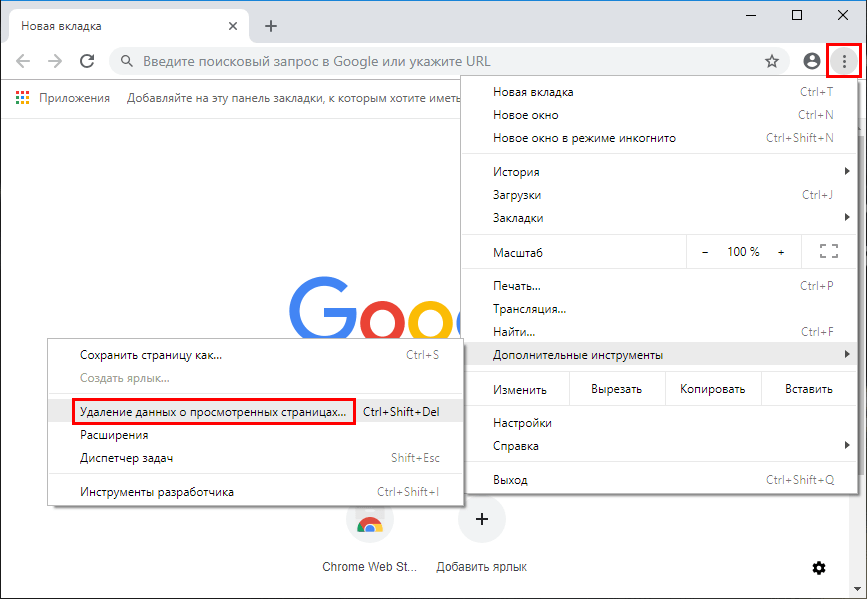
Вход. В версиях Chrome для настольных ПК вход в любую веб-службу Google, например google.com, или выход из нее, позволяет войти в Chrome или выйти из него. Вы можете отключить это в настройках.Учить больше. В Chrome на Android, когда вы входите в любую веб-службу Google, Chrome может предложить вам войти в систему с учетными записями Google, которые уже вошли в систему на устройстве. Вы можете отключить это в настройках. Учить больше. Если вы вошли в Chrome с помощью своей учетной записи Google, Chrome может предложить сохранить ваши пароли, способы оплаты и соответствующую информацию в вашей учетной записи Google. Эта личная информация будет использоваться и защищаться в соответствии с Политикой конфиденциальности Google.
Синхр. Когда вы входите в браузер Chrome или Chromebook и включаете синхронизацию с вашей учетной записью Google, ваша личная информация сохраняется в вашей учетной записи Google на серверах Google, поэтому вы можете получить к ней доступ при входе и синхронизации с Chrome на других компьютерах и устройствах. . Эта личная информация будет использоваться и защищаться в соответствии с Политикой конфиденциальности Google. Этот тип информации может включать:
. Эта личная информация будет использоваться и защищаться в соответствии с Политикой конфиденциальности Google. Этот тип информации может включать:
- История просмотров
- Закладки
- Вкладки
- Пароли и информация для автозаполнения
- Другие настройки браузера, такие как установленные расширения
Синхронизация включается только по вашему выбору.Учить больше. Чтобы настроить конкретную информацию, которую вы включили для синхронизации, используйте меню «Настройки». Учить больше. Вы можете видеть объем данных Chrome, хранящихся в вашей учетной записи Google, и управлять им в данных Chrome из своей учетной записи. На панели управления, кроме учетных записей Google, созданных с помощью Family Link, вы также можете отключить синхронизацию и удалить все связанные данные с серверов Google. Учить больше. Для учетных записей Google, созданных в Family Link, требуется вход в систему, и синхронизацию нельзя отключить, поскольку она предоставляет функции родительского управления, такие как ограничения веб-сайтов.Однако дети с учетными записями Family Link по-прежнему могут удалять свои данные и отключать синхронизацию большинства типов данных. Учить больше. Уведомление о конфиденциальности для учетных записей Google, созданных в Family Link, применяется к данным синхронизации Chrome, хранящимся в этих учетных записях.
Как Chrome обрабатывает синхронизированную информацию
Когда вы включаете синхронизацию с учетной записью Google, мы используем данные о ваших просмотрах, чтобы улучшить и персонализировать вашу работу в Chrome. Вы также можете персонализировать работу с другими продуктами Google, включив историю Chrome в историю приложений и веб-поиска Google.Учить больше.
Вы можете изменить этот параметр на странице своей учетной записи или управлять своими личными данными в любое время. Если вы не используете данные Chrome для персонализации работы с Google вне Chrome, Google будет использовать ваши данные Chrome только после того, как они будут анонимизированы и объединены с данными других пользователей. Google использует эти данные для разработки новых функций, продуктов и услуг, а также для улучшения общего качества существующих продуктов и услуг. Если вы хотите использовать облако Google для хранения и синхронизации данных Chrome, но не хотите, чтобы Google получал доступ к данным, вы можете зашифровать синхронизированные данные Chrome с помощью собственной парольной фразы.Учить больше.
Режим инкогнито и гостевой режим
Вы можете ограничить объем информации, которую Chrome хранит в вашей системе, используя режим инкогнито или гостевой режим. В этих режимах Chrome не будет хранить определенную информацию, например:
- Основная информация истории просмотров, такая как URL-адреса, кэшированный текст страницы или IP-адреса страниц, на которые есть ссылки с посещаемых вами веб-сайтов
- Снимки страниц, которые вы посещаете
- Записи о ваших загрузках, хотя файлы, которые вы загружаете, по-прежнему будут храниться в другом месте на вашем компьютере или устройстве
Как Chrome обрабатывает вашу информацию в режиме инкогнито или гостя
Файлы cookie. Chrome не будет передавать существующие файлы cookie сайтам, которые вы посещаете в режиме инкогнито или в гостевом режиме. Сайты могут сохранять новые файлы cookie в вашей системе, пока вы находитесь в этих режимах, но они будут храниться и передаваться только до тех пор, пока вы не закроете последнее инкогнито или гостевое окно.
Изменения конфигурации браузера. Когда вы вносите изменения в конфигурацию браузера, например добавляете веб-страницу в закладки или меняете настройки, эта информация сохраняется. На эти изменения не влияет режим инкогнито или гостевой режим.
Разрешения. Разрешения, которые вы предоставляете в режиме инкогнито, не сохраняются в вашем существующем профиле.
Информация о профиле. В режиме инкогнито у вас по-прежнему будет доступ к информации из вашего существующего профиля, такой как предложения, основанные на вашей истории просмотров и сохраненных паролях, во время просмотра. В гостевом режиме вы можете просматривать, не просматривая информацию из существующих профилей.
Управление пользователями в Chrome
Управление пользователями для личного использования Chrome
Вы можете настроить персонализированные версии Chrome для пользователей, совместно использующих одно устройство или компьютер.Обратите внимание, что любой, у кого есть доступ к вашему устройству, может просматривать всю информацию во всех профилях. Чтобы по-настоящему защитить ваши данные от просмотра другими, используйте встроенные учетные записи пользователей в вашей операционной системе. Учить больше.
Управление пользователями Chrome для предприятий
Некоторыми браузерами Chrome или Chromebook управляет учебное заведение или компания. В этом случае администратор может применять политики к браузеру или Chromebook. Chrome связывается с Google, чтобы проверить эти политики, когда пользователь впервые начинает просмотр (кроме гостевого режима).Chrome периодически проверяет наличие обновлений для политик.
Администратор может настроить политику для отчетов о состоянии и активности для Chrome, включая информацию о местоположении для устройств Chrome OS. Ваши администраторы также могут иметь возможность получать доступ, отслеживать, использовать или раскрывать данные, к которым осуществляется доступ с вашего управляемого устройства.
Практика безопасного просмотра
Google Chrome и некоторые сторонние браузеры, такие как некоторые версии Mozilla Firefox и Apple Safari, включают функцию безопасного просмотра Google.Благодаря безопасному просмотру информация о подозрительных веб-сайтах отправляется и принимается между используемым вами браузером и серверами Google.
Как работает безопасный просмотр
Ваш браузер периодически связывается с серверами Google, чтобы загрузить последний список «Безопасного просмотра», который содержит известные фишинговые и вредоносные сайты. Самая последняя копия списка хранится локально в вашей системе. Google не собирает информацию об аккаунте или другую личную информацию в рамках этого контакта.Однако он получает стандартную информацию журнала, включая IP-адрес и файлы cookie.
Каждый посещаемый вами сайт проверяется на соответствие списку безопасного просмотра в вашей системе. В случае совпадения ваш браузер отправляет в Google хешированную частичную копию URL-адреса сайта, чтобы Google мог отправить в ваш браузер дополнительную информацию. Google не может определить реальный URL из этой информации. Учить больше.
Следующие функции безопасного просмотра относятся к Chrome:
Если вы включили режим расширенной защиты безопасного просмотра, Chrome обеспечивает дополнительную защиту и отправляет в Google дополнительные данные, как описано в настройках Chrome.Учить больше. Некоторые из этих средств защиты также могут быть доступны как отдельные функции с учетом отдельных элементов управления, если включена стандартная защита.
Если вы включили «Улучшать поиск и просмотр / Отправлять URL-адреса посещаемых вами страниц в Google» и включен безопасный просмотр, Chrome отправляет в Google полный URL-адрес каждого посещаемого вами сайта, чтобы определить, является ли этот сайт безопасным. Если вы также синхронизируете историю просмотров без парольной фразы, эти URL-адреса будут временно связаны с вашей учетной записью Google для обеспечения более персонализированной защиты.Эта функция отключена в режиме инкогнито и гостевом режиме.
Некоторые версии Chrome поддерживают технологию безопасного просмотра, которая может определять потенциально опасные сайты и потенциально опасные типы файлов, еще не известные Google. Полный URL-адрес сайта или потенциально опасного файла также может быть отправлен в Google, чтобы определить, является ли сайт или файл вредоносным.
Chrome использует технологию безопасного просмотра для периодического сканирования вашего компьютера с целью обнаружения нежелательного программного обеспечения, которое не позволяет вам изменять настройки или иным образом влияет на безопасность и стабильность вашего браузера.Учить больше. Если такое программное обеспечение обнаружено, Chrome может предложить вам загрузить инструмент очистки Chrome, чтобы удалить его.
Вы можете выбрать отправку дополнительных данных, чтобы улучшить Безопасный просмотр, когда вы заходите на сайт, который может содержать вредоносное ПО, или когда Chrome обнаруживает на вашем компьютере нежелательное ПО. Учить больше.
Если вы используете диспетчер паролей Chrome, Безопасный просмотр проверяет с Google, когда вы вводите любой сохраненный пароль на необычной странице, чтобы защитить вас от фишинговых атак.Chrome не отправляет ваши пароли в Google в рамках этой защиты. Кроме того, Безопасный просмотр защищает пароль вашего аккаунта Google. Если вы введете его на вероятном фишинговом сайте, Chrome предложит вам сменить пароль вашей учетной записи Google. Если вы синхронизируете историю просмотров или если вы вошли в свою учетную запись Google и решили уведомить Google, Chrome также пометит вашу учетную запись Google как вероятную фишинговую.
Если вы вошли в свою учетную запись Google, Chrome также предупредит вас, когда вы используете имя пользователя и пароль, которые могли быть обнаружены в результате утечки данных.Чтобы проверить, когда вы входите на сайт, Chrome отправляет Google частичный хэш вашего имени пользователя и другую зашифрованную информацию о вашем пароле, а Google возвращает список возможных совпадений из известных нарушений. Chrome использует этот список, чтобы определить, были ли раскрыты ваше имя пользователя и пароль. Google не узнает ваше имя пользователя или пароль, а также сведения о том, были ли они раскрыты в рамках этого процесса. Эту функцию можно отключить в настройках Chrome. Учить больше.
В версиях Chrome для ПК и Android вы всегда можете отключить функцию безопасного просмотра в настройках Chrome.В версиях Chrome для iOS Apple контролирует технологию безопасного просмотра, используемую вашим устройством, и может отправлять данные другим поставщикам безопасного просмотра, кроме Google.
Политика конфиденциальности приложений, расширений, тем, служб и других надстроек
Вы можете использовать приложения, расширения, темы, службы и другие надстройки с Chrome, включая те, которые могут быть предустановлены или интегрированы с Chrome . Надстройки, разработанные и предоставленные Google, могут взаимодействовать с серверами Google и подпадают под действие Политики конфиденциальности Google, если не указано иное.Надстройки, разработанные и предоставленные другими, являются ответственностью создателей надстроек и могут иметь разные политики конфиденциальности.
Управление надстройками
Перед установкой надстройки необходимо просмотреть запрошенные разрешения. Надстройки могут иметь разрешение на выполнение различных действий, например:
- Хранение, доступ и обмен данными, хранящимися локально или в вашей учетной записи Google Диска
- Просмотр и доступ к контенту на веб-сайтах, которые вы посещаете
- Использование уведомлений, отправленных через Google серверы
Chrome может взаимодействовать с надстройками несколькими способами:
- Проверка обновлений
- Загрузка и установка обновлений
- Отправка индикаторов использования в Google о надстройках
Для некоторых надстроек может потребоваться доступ к уникальному идентификатору для управления цифровыми правами или для доставки push-сообщений.Вы можете отключить использование идентификаторов, удалив надстройку из Chrome.
Время от времени Google может обнаруживать надстройку, которая представляет угрозу безопасности, нарушает условия разработчика для Интернет-магазина Chrome или нарушает другие юридические соглашения, законы, постановления или политики. Chrome периодически загружает список этих опасных надстроек, чтобы удаленно отключить или удалить их из вашей системы.
Информация о конфиденциальности журнала сервера
Как и большинство веб-сайтов, наши серверы автоматически записывают запросы страниц, сделанные при посещении вами наших сайтов.Эти «журналы сервера» обычно включают ваш веб-запрос, адрес интернет-протокола, тип браузера, язык браузера, дату и время вашего запроса и один или несколько файлов cookie, которые могут однозначно идентифицировать ваш браузер.
Вот пример типичной записи в журнале, где поиск «автомобили» выглядит следующим образом, с разбивкой по частям:
123.45.67.89 - 25 / Mar / 2003 10:15:32 - https://www.google.com/search?q=cars - Firefox 1.0.7; Windows NT 5.1 - 740674ce2123e969
-
123.45.67.89— это адрес Интернет-протокола, назначенный пользователю поставщиком Интернет-услуг. D; в зависимости от услуги пользователя, поставщик услуг может назначать пользователю другой адрес каждый раз, когда он подключается к Интернету; -
25 / Mar / 2003 10:15:32— дата и время запроса .; -
https://www.google.com/search?q=cars— запрошенный URL, включая поисковый запрос .; -
Firefox 1.0.7; Windows NT 5.1— это используемый браузер и операционная система.; -
740674ce2123a969— это уникальный идентификатор файла cookie, присвоенный данному компьютеру при первом посещении сайта Google. (Файлы cookie могут быть удалены пользователями. Если пользователь удалил файл cookie с компьютера с момента последнего посещения Google, то это будет уникальный идентификатор файла cookie, назначенный его устройству, когда пользователь в следующий раз / он заходит в Google с этого компьютера).
Дополнительная информация
Информация, которую Google получает при использовании Chrome, используется и защищается в соответствии с Политикой конфиденциальности Google.Информация, которую получают другие операторы веб-сайтов и разработчики надстроек, включая файлы cookie, регулируется политиками конфиденциальности этих веб-сайтов.
Законы о защите данных различаются в зависимости от страны, некоторые из них обеспечивают большую защиту, чем другие. Независимо от того, где обрабатывается ваша информация, мы применяем те же меры защиты, которые описаны в Политике конфиденциальности Google. Мы также соблюдаем определенные правовые рамки, касающиеся передачи данных, включая европейские структуры, описанные на нашей странице Структуры передачи данных.Учить больше.
Ключевые термины
Файлы cookie
Файл cookie — это небольшой файл, содержащий строку символов, который отправляется на ваш компьютер при посещении веб-сайта. Когда вы снова посещаете сайт, cookie позволяет этому сайту распознавать ваш браузер. Файлы cookie могут хранить настройки пользователя и другую информацию. Вы можете настроить свой браузер так, чтобы он отказывался от всех файлов cookie или указывал, когда отправляется файл cookie. Однако некоторые функции или услуги веб-сайта могут не работать должным образом без файлов cookie.Узнайте больше о том, как Google использует файлы cookie и как Google использует данные, включая файлы cookie, при использовании вами сайтов или приложений наших партнеров.
Учетная запись Google
Вы можете получить доступ к некоторым из наших услуг, зарегистрировав учетную запись Google и предоставив нам некоторую личную информацию (обычно ваше имя, адрес электронной почты и пароль). Эта информация учетной записи используется для аутентификации вас при доступе к службам Google и защиты вашей учетной записи от несанкционированного доступа других лиц. Вы можете изменить или удалить свою учетную запись в любое время в настройках учетной записи Google.
Как отключить или удалить информацию об автозаполнении / автозаполнении? — Поддержка iClassPro
В ЭТОЙ СТАТЬЕ:
Узнайте, как отключить или удалить информацию автозаполнения / автозаполнения в некоторых из самых популярных веб-браузеров, чтобы предотвратить непреднамеренное сохранение или использование этой информации в вашем браузере.
Вы можете просмотреть дополнительную информацию о каждом браузере и о том, как отключить или очистить Автозаполнение / Автозаполнение, ниже:
Инструкции для Google Chrome
В Google Chrome вы захотите не только отключить автозаполнение данных, но и очистить их.Инструкции приведены ниже.
Отключение автозаполнения в Chrome
- Щелкните значок меню Chrome. (Три точки в правом верхнем углу экрана.)
- Щелкните «Настройки».
- В разделе «Автозаполнение» разверните область, для которой вы хотите отключить автозаполнение.
- Выключите настройку, если она включена. Система автоматически сохранит ваши настройки.
Очистка данных автозаполнения в Chrome
- Щелкните значок меню Chrome.(Три точки в правом верхнем углу экрана.)
- Щелкните «История», затем снова щелкните «История» в появившемся меню.
- Выберите Очистить данные просмотра.
(Вы также можете нажать CTRL + SHIFT + DEL на клавиатуре, чтобы пропустить шаги 1–3.)
- Если он еще не выбран, щелкните вкладку «Дополнительно».
- Вверху выберите вариант «За все время», чтобы удалить все сохраненные данные.
- Убедитесь, что установлен флажок «Автозаполнение данных формы».
- Щелкните «Очистить данные».«
Примечание: Это действие может занять некоторое время, в зависимости от того, как часто вы очищаете историю просмотров.
Инструкции для Firefox
В Firefox вы захотите не только отключить автозаполнение данных, но и очистить их. Инструкции приведены ниже.
Отключение автозаполнения в Firefox
- Щелкните значок меню Firefox. (Три строки в правом верхнем углу экрана.)
- Щелкните «Настройки».
- Выберите «Конфиденциальность и безопасность».
- В разделе «Формы и автозаполнение» снимите флажок «Автозаполнение адресов». Система автоматически сохранит ваши настройки.
Очистка данных автозаполнения в Firefox
- Щелкните значок меню Firefox. (Три строки в правом верхнем углу экрана.)
- Щелкните «Настройки».
- Выберите «Конфиденциальность и безопасность».
- В разделе «История» нажмите кнопку «Очистить историю».
(Вы также можете нажать CTRL + SHIFT + DEL на клавиатуре, чтобы пропустить шаги 1-3.) - В раскрывающемся меню «Диапазон времени для очистки» выберите «Все».
- Убедитесь, что установлен флажок «История форм и поиска».
- Щелкните Очистить сейчас.
Примечание: Это действие может занять некоторое время, в зависимости от того, как часто вы очищаете историю просмотров.
Инструкции для Internet Explorer
В Internet Explorer вы захотите не только отключить автозаполнение данных, но и очистить их. Инструкции приведены ниже.
Отключение автозаполнения в Internet Explorer
- Щелкните значок меню «Инструменты». (Шестеренка в правом верхнем углу экрана.)
- Щелкните Свойства обозревателя.
- Выберите вкладку «Содержимое».
- В разделе «Автозаполнение» нажмите «Настройки».
- Снимите флажки «Формы», «Имена пользователей и пароли» в формах.
- Щелкните OK в окне настроек автозаполнения.
- Нажмите кнопку «ОК» в окне «Свойства обозревателя».
Очистка данных автозаполнения в Internet Explorer
- Щелкните значок меню «Инструменты».(Шестеренка в правом верхнем углу экрана.)
- Щелкните Свойства обозревателя.
- Выберите вкладку «Содержимое».
- В разделе «Автозаполнение» нажмите «Настройки».
- В нижней части окна «Параметры автозаполнения» нажмите «Удалить историю автозаполнения».
- Проверить данные формы и пароли.
- Щелкните Удалить.
- Щелкните OK в окне настроек автозаполнения.
- Нажмите кнопку «ОК» в окне «Свойства обозревателя».
Примечание: Это действие может занять некоторое время, в зависимости от того, как часто вы очищаете историю просмотров.
Microsoft Edge Chromium Инструкции
В Edge вам захочется не только отключить автозаполнение данных, но и очистить их. Инструкции приведены ниже.
Отключение автозаполнения в Edge Chromium
- Щелкните значок «Настройки и другое». (Три точки в правом верхнем углу экрана.)
- Нажмите «Настройки»
- В разделе «Ваш профиль» щелкните каждый из следующих пунктов и убедитесь, что этот параметр выключен:
Очистка данных автозаполнения в Edge Chromium
- Щелкните значок «Настройки и другое».(Три точки в правом верхнем углу экрана.)
- Нажмите «Настройки»
- Щелкните «Конфиденциальность, поиск и услуги».
- В разделе «Очистить данные просмотров» нажмите «Выбрать, что очистить».
- Для «Временного диапазона» выберите ВСЕ ВРЕМЯ.
- Убедитесь, что установлен флажок «Автозаполнение данных формы (включая формы и карточки)». Если вы хотите очистить «Пароли», обязательно отметьте и эту опцию.
- Щелкните «Очистить сейчас».
Примечание: Это действие может занять некоторое время, в зависимости от того, как часто вы очищаете историю просмотров.
Инструкции Safari
В Safari вы захотите не только отключить автозаполнение данных, но и очистить их. Инструкции приведены ниже.
Отключение автозаполнения в Safari
- Щелкните меню Safari. (Слово Safari вверху экрана.)
- Щелкните «Настройки».
- Выбрать автозаполнение
- Снимите флажки «Использование информации из моей карточки контактов / карточки адресной книги» и «Другие формы».
- Щелкните Готово.
Очистка данных автозаполнения в Safari
- Щелкните меню Safari. (Слово Safari вверху экрана.)
- Щелкните «Настройки».
- Выбрать автозаполнение
- Рядом с «Имена пользователей и пароли» нажмите «Изменить».
- Щелкните «Удалить все» или найдите любую информацию, хранящуюся для iClassPro.com, и удалите ее отдельно.
- Щелкните Готово.
Дополнительные сведения об управлении именами пользователей и паролями в Safari см. На веб-сайте Apple по адресу https: // support.apple.com/guide/safari/use-autofill-ibrw1103/mac
Как очистить историю веб-поиска в любом браузере
Эта история была первоначально опубликована в 2019 году и была обновлена.
Если вы хотите мгновенно улучшить свою цифровую жизнь, сделайте стикер, напишите на нем «удалить историю просмотров» и приклейте его рядом с компьютером, чтобы никогда не забыть. Веб-браузеры не зря отслеживают ваши прошлые действия. Эта история пригодится, если вы хотите снова найти забавную статью, вернуться к любимой фотографии детей или если вы хотите восстановить вкладку, которую вы случайно закрыли.В то же время некоторые люди находят это постоянное отслеживание немного неприятным. Не говоря уже о том, что если вы используете компьютер совместно с другими, вы можете не захотеть, чтобы они узнали о подарке, который вы им тайно купили, о вашем интересе к фолк-року 1970-х годов или о ваших более частных поисках в Google.
К счастью, все современные веб-браузеры позволяют легко стирать историю посещенных вами веб-сайтов и стирать ваши онлайн-треки. В этом руководстве вы узнаете, какую информацию автоматически регистрирует ваш браузер, что эти данные делают и как от них избавиться.
Что сохраняет ваш браузер
Как и большинство браузеров, Google Chrome позволяет вам выбирать, какие типы данных удалять. Дэвид Нилд / Popular ScienceПрежде чем вы закатите рукава и начнете копировать все данные, хранящиеся в вашем браузере, вы должны знать, что это за информация и что она делает. В конце концов, в некоторых случаях вы можете захотеть очистить определенные типы файлов, а не другие. Когда вы углубитесь в настройки браузера, вы увидите ссылки на эти различные типы данных, хотя термины могут незначительно отличаться от браузера к браузеру.
Прежде всего, наша основная забота: история вашего браузера, то есть список сайтов и страниц, которые вы посещали в прошлом. Эта история помогает вам повторять свои шаги, возвращать страницы, на которые вы хотите снова сослаться, и быстрее переходить на любимые сайты. Многие браузеры используют вашу историю, чтобы предлагать определенные URL-адреса, как только вы начинаете вводить адреса в строке поиска.
Браузеры также отслеживают вашу историю загрузок, которая представляет собой просто список загруженных вами файлов. Не путайте эту историю с самими файлами, которые хранятся где-то на вашем компьютере.Это просто список ссылок на них, который может помочь, если вы ранее загрузили файл и не можете его найти или хотите снова загрузить тот же файл.
Далее идут файлы cookie: небольшие фрагменты кода, которые сайты захотят сохранить в вашей системе. Файлы cookie помогают веб-сайтам узнавать, кто вы, но они бывают разных форм. Например, если вы заходите на веб-сайт о погоде, и он мгновенно показывает вам города, по которым вы ранее искали прогнозы, это файл cookie в действии.Если вы вернетесь на сайт покупок, а в вашей корзине останутся те же товары, это значит, что файлы cookie снова работают. Эти файлы не причинят вреда вашему компьютеру, но некоторые пользователи не любят, когда их отслеживают таким образом, и предпочитают регулярно их удалять.
При просмотре файлов cookie вы можете увидеть, что ваш браузер отличает стандартные файлы cookie от файлов cookie третьих сторон. Сторонние файлы cookie отслеживают поведение на нескольких сайтах; они обычно вставляются в рекламу, а не являются частью кода страницы.Вы можете обвинить этот тип файлов cookie в персонализированной рекламе: если вы потратили некоторое время на поиск палаток на нескольких сайтах и повсюду стали видеть рекламу палаток, виноваты сторонние файлы cookie.
[Связано: Вам следует начать использовать менеджер паролей ]
Наконец, браузеры хранят «кэш», который содержит локальные копии графики и других элементов, которые ваш браузер использует для более быстрой загрузки страниц. Например, если вы вернетесь на сайт, который вы только что посетили, браузер может извлечь изображения сайта из кеша, а не снова извлекать их из Интернета.Таким образом, кеш уменьшает объем загружаемых данных и ускоряет весь процесс загрузки страницы. Хотя он может предоставить слежку с некоторыми подсказками о вашей истории просмотров, вам потребуется определенное количество технических ноу-хау, чтобы правильно ее понять.
Когда вы решите очистить данные просмотра, большинство браузеров перечислит все эти типы данных отдельно. Вы можете решить все очистить, что позволит вам начать все сначала, как если бы у вас был новый браузер на новом компьютере, или вы можете решить сохранить определенные типы файлов, такие как файлы cookie и кеш, чтобы ваша работа в Интернете продолжалась. более удобно.
Приватный режим или режим инкогнито
Вам не обязательно так одеваться, чтобы использовать режим инкогнито, но вы можете, если хотите. Игорь Ветушко через DepositphotosТем, кто беспокоится о конфиденциальности, современные браузеры позволяют просматривать веб-страницы в режиме, который называется приватным или инкогнито. Просто откройте окно в приватном режиме, просматривайте как хотите и закройте его, когда закончите. Как только окно закроется, вся история просмотров и сохраненные файлы cookie из этого сеанса автоматически исчезнут.Итак, если вы хотите тайно делать покупки для подарков на семейном компьютере, режим инкогнито — хороший способ сделать это, не оставляя следов.
Однако этот режим не удалит все, что вы делаете. Если вы войдете на такой сайт, как Facebook или Amazon, в режиме инкогнито, эти страницы узнают вас и запишут вашу активность в Интернете. Другими словами, ваш браузер не запомнит, чем вы были заняты, но все сайты, на которые вы входите, запомнят. Это означает, что вы можете увидеть доказательства вашего частного просмотра в рекламе, которая появится позже.И если вы загружаете файлы, в приватном режиме их тоже не удастся стереть, хотя история загрузок будет очищена.
Как стереть историю в любом браузере
Параметры истории просмотра, которые можно увидеть здесь, в Microsoft Edge, обычно легко найти. Дэвид НилдНезависимо от того, какой браузер вы предпочитаете, все они позволяют относительно легко удалить вашу историю за несколько минут.
В Google Chrome щелкните три точки справа от адресной строки, чтобы открыть меню, затем выберите Настройки .Прокрутите вниз до Конфиденциальность и безопасность , затем Очистить данные просмотра . Сделайте свой выбор из списка, установите период времени, который вы хотите очистить, затем нажмите кнопку Очистить данные . Примечание. Если вы настроили браузер на синхронизацию с другими компьютерами через учетную запись Google, очистка истории приведет к стиранию данных со всех других устройств, на которых вы вошли в Chrome. Нажав на Advanced , вы получите дополнительные возможности для удаления данных, включая сохраненные пароли в вашем браузере.
Пользователи Mozilla Firefox должны щелкнуть по трем горизонтальным линиям справа от адресной строки, чтобы открыть меню Firefox, затем выбрать Параметры . Щелкните Конфиденциальность и безопасность , а затем прокрутите вниз до раздела Файлы cookie и данные сайта . Здесь вы можете полностью очистить свои данные или управлять своими данными, чтобы иметь больший контроль над тем, что удаляется. Вы также можете установить флажок, который очищает ваши данные о просмотре каждый раз, когда вы закрываете Firefox, если вы не хотите беспокоиться об этом вручную.
Если вы используете Apple Safari в macOS, вы можете быстро просмотреть историю просмотров, открыв меню Safari и нажав Очистить историю . Выберите период времени, который вы хотите удалить, из раскрывающегося меню, затем нажмите Очистить историю , чтобы подтвердить действие. Когда вы очищаете свою историю в Safari, у вас не будет возможности удалять различные типы данных, поэтому она сотрет ваши файлы cookie и кешированные файлы вместе с вашей историей.
Пользователи Windows 10, которые используют браузер Microsoft Edge, могут также очистить историю просмотров.Щелкните три точки справа от адресной строки, затем выберите Настройки в появившемся меню. На вкладке Конфиденциальность, поиск и услуги найдите Очистить данные просмотра и щелкните Выберите, что очистить . Затем выберите нужный вариант из списка, который включает историю просмотров и кэшированные данные, затем нажмите Очистить .
Opera позволяет вам просто выбирать типы данных, а затем удалять их. Дэвид Нилд / Popular ScienceЕсли вы все еще используете Internet Explorer, вы можете очистить историю просмотров, щелкнув значок cog в правом верхнем углу и выбрав Свойства обозревателя .В следующем диалоговом окне откройте вкладку Общие и щелкните Удалить в разделе История просмотров . Затем выберите типы данных и нажмите Удалить , чтобы завершить операцию.
Наконец, в версии популярного стороннего браузера Opera для Windows щелкните Меню в верхнем левом углу экрана. Затем нажмите История и Очистить данные просмотра , чтобы найти нужное диалоговое окно. Выберите типы данных, укажите период времени и нажмите Очистить данные .В macOS Opera требует немного другого процесса: откройте меню и выберите Очистить данные просмотра . Вы получите те же параметры очистки истории — типы данных, период времени и т. Д. — что и в версии для Windows. Нажмите Очистить данные просмотра , и все готово.
.



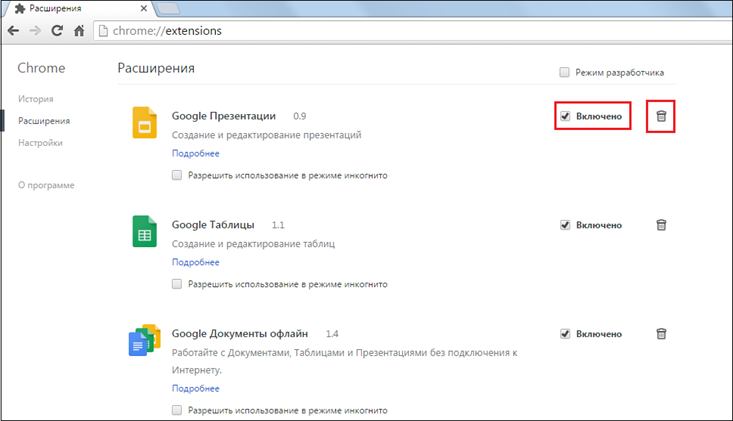 google.com.
google.com.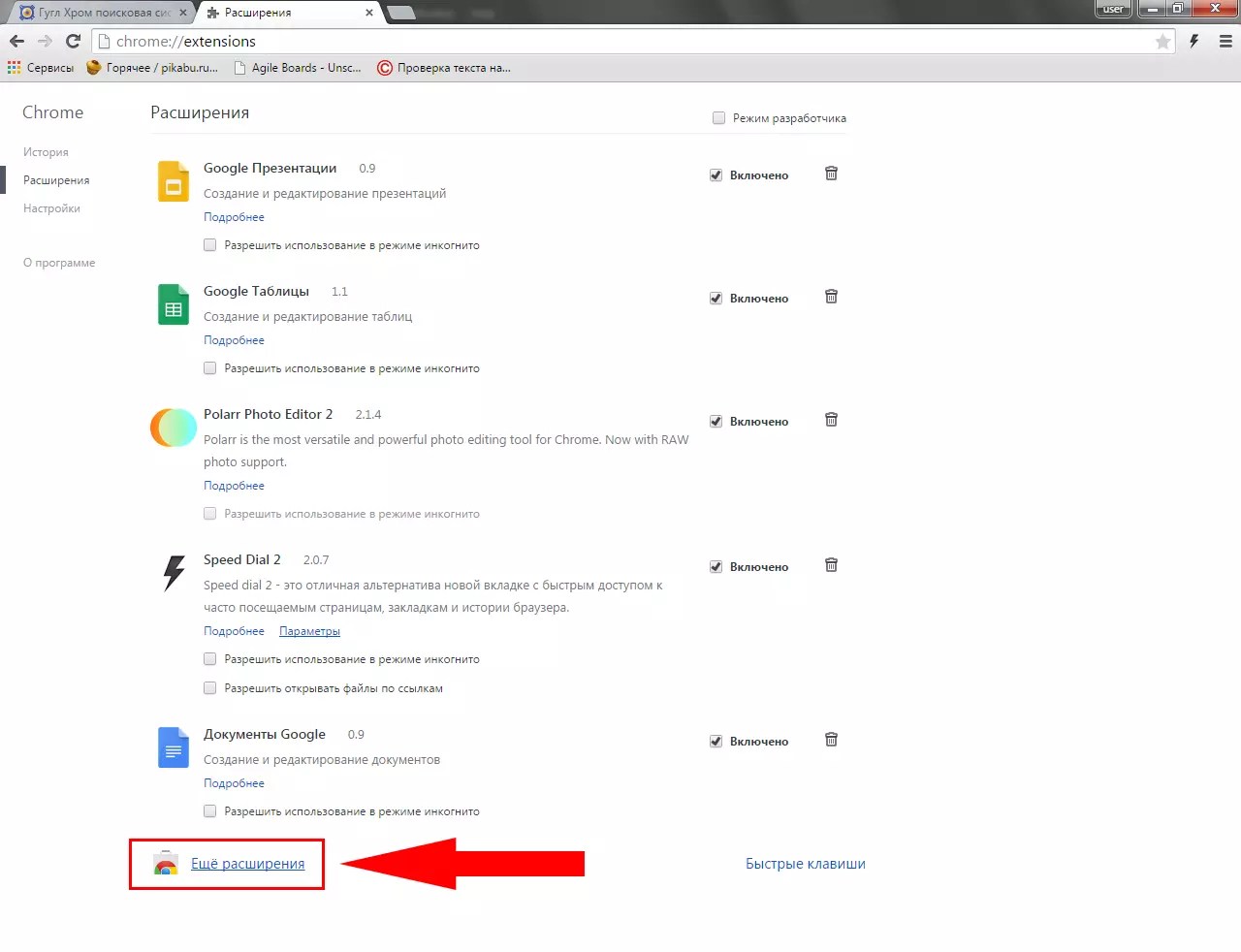 exe /UseHistoryFile 1 /HistoryFile "C:\Users\Recluse\Desktop\History"
exe /UseHistoryFile 1 /HistoryFile "C:\Users\Recluse\Desktop\History"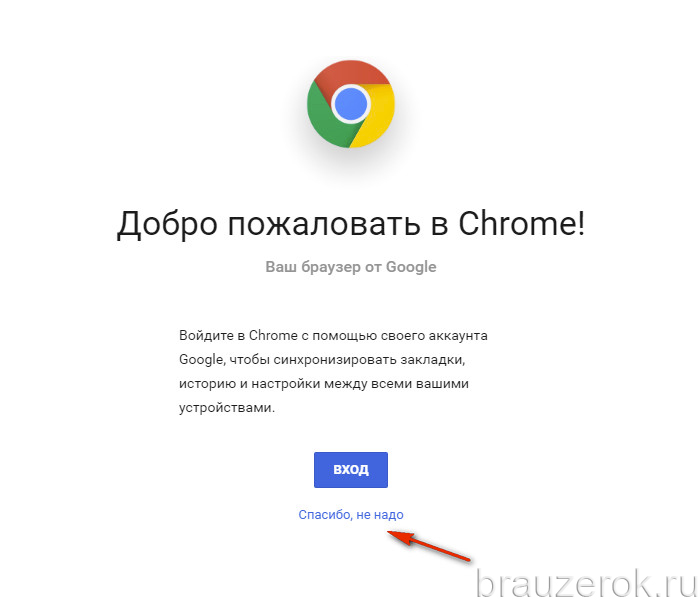 Удерживая ее, нажмите левую кнопку.
Удерживая ее, нажмите левую кнопку. Удерживая ее, нажмите левую кнопку.
Удерживая ее, нажмите левую кнопку.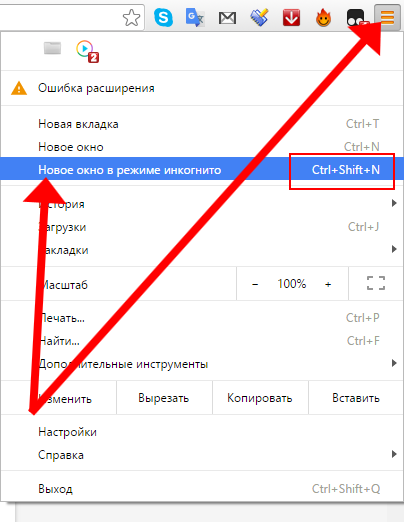 exe "- инкогнито
exe "- инкогнито 
 выбрал каталог
# на основе этого документа: https://www.chromium.org/administrators/linux-quick-start
# хром
cd / etc / opt / chrome /
# хром
компакт-диск / и т. д. / хром /
# однако на моем Ubuntu:
компакт-диск / и т. д. / Chrome-браузер /
№2.
mkdir -p политики / управляемый
политики компакт-диска / управляемый
# стать su
судо -i
№3.Просто отредактируйте новый или существующий файл json (например, custom_policy.json)
# и добавьте пару "ключ-значение": {"SavingBrowserHistoryDisabled": true}
vim custom_policy.json
# 3 Как вариант из командной строки
[-f custom_policy.json] || echo "{}"> custom_policy.json
jq '.SavingBrowserHistoryDisabled = true' custom_policy.json | губка custom_policy.json
# 4. удалить разрешение на запись (иначе это не сработает.)
chmod -w custom_policy.json
chmod go-w.
выбрал каталог
# на основе этого документа: https://www.chromium.org/administrators/linux-quick-start
# хром
cd / etc / opt / chrome /
# хром
компакт-диск / и т. д. / хром /
# однако на моем Ubuntu:
компакт-диск / и т. д. / Chrome-браузер /
№2.
mkdir -p политики / управляемый
политики компакт-диска / управляемый
# стать su
судо -i
№3.Просто отредактируйте новый или существующий файл json (например, custom_policy.json)
# и добавьте пару "ключ-значение": {"SavingBrowserHistoryDisabled": true}
vim custom_policy.json
# 3 Как вариант из командной строки
[-f custom_policy.json] || echo "{}"> custom_policy.json
jq '.SavingBrowserHistoryDisabled = true' custom_policy.json | губка custom_policy.json
# 4. удалить разрешение на запись (иначе это не сработает.)
chmod -w custom_policy.json
chmod go-w.
 .
. Все мобильные версии браузера Chrome также включают неуникальный рекламный тег с поиском из омнибокса. Chrome OS может также периодически отправлять неуникальные рекламные теги в Google (в том числе во время начальной настройки) и при выполнении поиска в Google. Учить больше.
Все мобильные версии браузера Chrome также включают неуникальный рекламный тег с поиском из омнибокса. Chrome OS может также периодически отправлять неуникальные рекламные теги в Google (в том числе во время начальной настройки) и при выполнении поиска в Google. Учить больше.