Как в Гугл Хром добавить закладку в экспресс панель или главную страницу
Добавить закладку в Гугл Хром на экспресс-панель главной страницы потребуется для быстрого доступа к нужному сайту во время работы в Интернете, загрузки необходимого URL-адреса сразу после запуска программы или персонализации пользовательского интерфейса.
Создавать новые вкладки или редактировать существующие можно при помощи стандартных опций браузера. А также можно использовать вспомогательные расширения и скрытые функции программы для отображения сохраненных сайтов.
Сколько сайтов Вы хотите добавить в закладки?
- Один
- До десятка
- 10-20
- 20-50
- Более 50-ти
- Еще не решил
Poll Options are limited because JavaScript is disabled in your browser.
Содержание статьи:
- 1 Как «работают» закладки
- 2 Виды: обычные и визуальные
- 3 Способы сделать новую
- 3.1 На панель под адресной строкой
- 3.2 В «Другие закладки»
- 3.3 Выбрать другую папку
- 4 Что такое «Экспресс панель» в Хроме: как добавить новый сайт
- 5 Расширения визуальных закладок: установка, возможности
- 5.1 Speed Dial 2
- 5.2 Визуальные закладки Яндекса
- 6 Как добавить закладку в Гугл Хром на главный экран
- 7 Добавить все вкладки в закладки Chrome
- 8 Полезные инструкции
- 8.1 Как найти и изменить
- 8.2 Как удалить закладку: одну, несколько, все
- 8.3 Наводим порядок: создание папок с закладками, перенос, сортировка
- 9 На мобильном телефоне
- 9.1 Добавить
- 9.2 Найти
- 9.3 Открыть
- 9.4 Изменить
- 9.5 Создать папку
- 9.6 Переместить в папку
- 9.7 Удалить
Как «работают» закладки
- Это стандартный инструмент браузера Chrome, с помощью которого можно добавить необходимый адрес.
 Чтобы вернуться на нужную страницу, не потребуется выполнять поиск либо вручную вводить URL-адрес.
Чтобы вернуться на нужную страницу, не потребуется выполнять поиск либо вручную вводить URL-адрес. - Закладки хранятся в отдельном файле в системной папке Chrome на ПК. При необходимости добавленный сайт можно изменить либо удалить.
- Пользователь после захода на сайт или вручную может добавить его в список избранного, а уже оттуда получить к нему быстрый доступ.
Виды: обычные и визуальные
По сути закладка представляет собой ссылку с адресом, при переходе по которой можно быстро попасть на ранее просмотренную страницу. Chrome позволяет просмотреть список всех избранных сайтов через диспетчер при помощи комбинации CTRL+SHIFT+O.
Визуальной называют ссылку на страницу с соответствующим графическим символом. Обычно панель с этим инструментом размещается на стартовой странице браузера либо при открытии новой вкладки. В Chrome эта функция не предусмотрена по умолчанию, но эту проблему можно решить несколькими способами.
Способы сделать новую
Есть несколько способов включить страницу в список избранных. В зависимости от способа будет отличаться место ее отображения.
В зависимости от способа будет отличаться место ее отображения.
На панель под адресной строкой
Для прямого доступа к странице лучше закрепить ее на панели, расположенной ниже адресной строки. Предварительно необходимо убедиться, что она включена. Если панель отсутствует, нужно включить отображение вручную при помощи комбинации CTRL+SHIFT+B или через раздел «Закладки» меню Chrome.
Чтобы добавить ссылку в панель быстрого доступа:
- Откройте нужную страницу, нажмите символ «Добавить», расположенный справа от адресной строки.
- Кликните символ «Скрытые», выберите последнюю, перетяните ее в панель быстрого доступа, зажав левую кнопку мыши.
В «Другие закладки»
Похожим образом можно сохранить ссылку с адресом на нужную страницу в указанную папку. Для этого достаточно указать «Другие закладки» при сохранении сайта.
Для этого достаточно указать «Другие закладки» при сохранении сайта.
В результате справой стороны панели появится символ соответствующей папки, которая открывает доступ к сохраненным ссылкам.
Выбрать другую папку
Если Вы ранее создавали папку для хранения избранных сайтов, то можете использовать ее при добавлении. Если такая папка еще не создана, в конце статьи описана подробная инструкция, как это сделать.
Что такое «Экспресс панель» в Хроме: как добавить новый сайт
Этот инструмент предназначен для прямого доступа к сохраненным сайтам. По умолчанию панель расположена на главной странице Chrome и отображает при открытии новой вкладки.
Чтобы включить отображение панели:
- Откройте новую вкладку браузера, внизу справа кликните команду «Настроить».
- Выберите «Мои ярлыки» в соответствующей вкладке, предварительно деактивировав флажок напротив команды «Скрыть ярлыки».
Чтобы закрепить новый сайт в экспресс-панели Chrome, нажмите соответствующую команду после запуска новой вкладки. Введите URL-адрес и название, нажмите «Готово», и появится соответствующая иконка.
Введите URL-адрес и название, нажмите «Готово», и появится соответствующая иконка.
Расширения визуальных закладок: установка, возможности
В браузере Chrome нельзя добавить ранее сохраненную закладку в экспресс-панель, только ввести адрес сайта вручную. Однако есть альтернативный вариант – расширения для создания графических ярлыков.
Чтобы установить плагин:
- Откройте «Настройки» через стандартное меню, перейдите в раздел «Расширения».
- Запустите меню слева, выберите «Открыть интернет-магазин Chrome».
- Введите название плагина (Speed Dial, Визуальные закладки Яндекса) в строке поиска, найдите нужное расширение, выполните установку.
Учтите, что использование расширений для создания визуальных ярлыков может негативно отразиться на быстродействии ПК. Не рекомендуется устанавливать плагины на устаревшие ПК или устройства с небольшим объемом оперативной памяти, так как это приводит к снижению производительности.
Speed Dial 2
Удобное расширение, с помощью которого можно создавать визуальный ярлык со ссылкой на стартовую панель браузера. Плагин является прямым аналогом экспресс-панели, так как позволяет сохранять страницу вручную путем ввода URL-адреса и названия.
Плагин является прямым аналогом экспресс-панели, так как позволяет сохранять страницу вручную путем ввода URL-адреса и названия.
А также с помощью расширения можно создать ярлык в один клик. Для этого войдите на необходимый сайт, кликните символ плагина «Speed Dial 2» в панели быстрого доступа и выберите «Добавить домой». В результате в браузере появится ярлык с сохраненным адресом, который будет доступен при запуске новой вкладки.
Визуальные закладки Яндекса
Расширение практически не отличается от предыдущего, так как выполняет аналогичную функцию. Сохраненные ссылки отображаются на стартовой странице и при открытии новой вкладки. Добавить новую ссылку можно напрямую с помощью соответствующей команды. А также создается визуальный ярлык для каждой страницы, сохраненной с помощью стандартного инструмента Хром.
Главный минус расширения – сторонние сервисы Яндекса, в том числе новостная лента, которая будет отображаться при запуске новой вкладки.
Для снижения нагрузки на ПК ее нужно отключить.
Как добавить закладку в Гугл Хром на главный экран
Если Вы хотите обеспечить постоянный доступ к интересному сайту, добавьте ярлык с URL-адресом на рабочий стол Windows. Тогда вы сможете открывать сайт без предварительного запуска браузера, прямо с главного экрана.
Для этого откройте интересующий сайт, вызовите меню программы, откройте «Дополнительные инструменты», выберите «Создать ярлык». Введите подходящее название для значка и подтвердите во всплывающем окне. В результате на рабочем столе появится символ со ссылкой, с помощью которой можно совершить быстрый переход по указанному адресу.
При необходимости сменить настройки кнопки «Главная страница» это можно сделать в меню браузера. Опцию сначала нужно включить, а потом указать нужный урл.
Опцию сначала нужно включить, а потом указать нужный урл.
Теперь будет доступна вот такая кнопка на каждой вкладке.
Добавить все вкладки в закладки Chrome
Если вы хотите одновременно сохранить адреса нескольких вкладок, воспользуйтесь соответствующей командой. Нажмите комбинацию горячих клавиш CTRL+SHIFT+D. Альтернативный способ: откройте меню Chrome, в разделе «Закладки» выберите «Добавить все вкладки».
Полезные инструкции
Браузер Chrome поддерживает немало полезных функций для работы с избранными страницами. С их помощью можно существенно упростить работу с сайтами и сделать сеансы в интернете максимально комфортными.
Как найти и изменить
Для этого предусмотрен диспетчер, который можно запустить при помощи быстрой команды CTRL+SHIFT+O. Здесь отображены все папки и сохраненные адреса. При необходимости Вы можете отредактировать или удалить ссылку, выбрав соответствующий пункт в опционном меню.
Если у Вас много сохраненных ссылок, можно выполнить быстрый поиск. Для этого введите название в строку «Искать».
Для этого введите название в строку «Искать».
Как удалить закладку: одну, несколько, все
Для удаления достаточно вызвать опционное меню напротив нужного названия и выбрать соответствующую команду. Если нужно частично очистить список, необходимо выбрать несколько адресов. Для этого зажмите клавишу CTRL и кликайте левой кнопкой мыши по строкам с названиями, которые подлежат удалению (они будут выделены другим цветом). Если вы хотите удалить весь список, выделите все сразу, нажав CTRL+A и подтвердите операцию.
Другие способы удалить все закладки в Google Chrome разом.
Наводим порядок: создание папок с закладками, перенос, сортировка
В Chrome можно создать собственные папки для хранения избранных ссылок. Это очень удобно в случаях, когда нужно добавить много URL-адресов.
Для этого:
- Запустите программу Chrome, откройте меню, перейдите в «Диспетчер».

Если Вы храните большое количество избранных сайтов, их можно отсортировать в алфавитном порядке. Для этого откройте диспетчер, вызовите меню справа от поисковой строки, выберите «Упорядочить по названию».
Для перемещения наведите курсор на нужную ссылку, зажмите левую кнопку мыши, перетащите ссылку в нужную папку. А также при необходимости можно скопировать адрес сайта при помощи комбинации CTRL+C, открыть нужную папку и вставить командой CTRL+V.
На мобильном телефоне
Закладки доступны пользователям приложения Google Chrome на смартфонах. В мобильной версии поддерживаются основные инструменты для работы с сохраненными сайтами.
Добавить
Чтобы сохранить прямой доступ к интересующей Вас странице, откройте приложение на смартфоне и выполните вход на нужный ресурс. Вызовите опционное меню нажатием на символ с тремя точками вверху экрана. Кликните на значок в форме звезды, чтобы добавить в избранное.
youtube.com/embed/JHzMY2wT2-Y?feature=oembed» frameborder=»0″ allow=»accelerometer; autoplay; clipboard-write; encrypted-media; gyroscope; picture-in-picture» allowfullscreen=»»/>Найти
Откройте меню приложения на мобильном устройстве, перейдите в «Закладки». В результате будут отображены все папки, в которых хранятся сохраненные адреса. При необходимости Вы можете найти нужную по названию либо по URL, с помощью поисковой строки вверху.
Открыть
Чтобы перейти по нужному адресу, достаточно открыть диспетчер через меню приложения и найти закладку. Чтобы открыть ее, необходимо нажать по названию, и в браузере автоматически будет создана новая вкладка.
Изменить
Через диспетчер в мобильном приложении Chrome можно добавить и отредактировать закладку, изменив название либо URL-адрес. Для этого необходимо вызвать опционное меню напротив и выбрать «Изменить».
Создать папку
В мобильной версии Chrome можно создавать собственные папки. Это можно сделать через инструмент «Изменить», описанный выше. Кликните по названию папки, в которой ссылка хранится по умолчанию и укажите команду «Создать». Текущая закладка будет автоматически перемещена в новую папку.
Кликните по названию папки, в которой ссылка хранится по умолчанию и укажите команду «Создать». Текущая закладка будет автоматически перемещена в новую папку.
Переместить в папку
Для переноса найдите нужную закладку в диспетчере, вызовите опции, выполните команду «Переместить в…». Укажите новую папку для хранения и подтвердите операцию.
Удалить
Чтобы удалить закладку, выберите соответствующую команду при вызове опционного меню. А также в мобильной версии Вы можете полностью или частично очистить список избранных сайтов. Для этого при вызове меню укажите «Выбрать», выделите закладки, подлежащие удалению, подтвердите операцию, нажав соответствующий символ вверху.
Как добавить закладки в Гугл Хром. 5 способов
На этой странице мы расскажем, где хранятся закладки Google Chrome в самом браузере, а также подробно опишем, как найти путь на ПК, чтобы увидеть избранные страницы. Информация нужна тем, кто хочет иметь постоянный доступ к сохраненным ресурсам и при необходимости переносить их на другое устройство или в сторонний браузер.
Избранные ресурсы – важный инструмент, они позволяют моментально получить доступ к содержимому, не разыскивая сайт в интернете. Поговорим о том, где Хром хранит закладки онлайн.
Что такое «Панель закладок»
Панель закладок — это встроенный инструмент в браузере Хром. Он позволяет сохранять сайты и сортировать их по папкам, если страниц в здесь много. По умолчанию панель при установке обозревателя открыта, но бывает пользователи случайно скрывают её и после им затруднительно пользоваться веб-браузером, приходится искать сайты через поиск.
Как посмотреть закладки
Практически любой пользователь браузером создает себе список закладок для более удобной работы в интернете. Если обратиться к интерфейсу Google Chrome, то найти и посмотреть сохраненные сайты вы сможете:
- через кнопку меню браузера, далее «Диспетчер закладок»;
- на верхней панели инструментов, если она у вас не скрыта;
- в виде визуальных закладок на экспресс-панели, при открытии новой пустой страницы с адресной строкой.

Открывая список страниц через «Диспетчер задач», вам сразу станут доступны и настройки Гугл Хром. Кроме того, есть возможность группировать закладки по папкам, если они относятся к одной категории. А вот посмотреть данные и список закладок через компьютер, можно опять-таки, через проводник и следующий путь к системной папке – C:\Users\Имя пользователя\AppData\Local\Google\Chrome\User Data\Default. Нажимаете Enter и находите в папке файл «Bookmarks». Именно здесь и находится список всех закладок. Так как файл не имеет расширения, запустите его правой кнопкой мыши с использованием блокнота. В окне откроется список сохраненных сайтов.
Где хранятся закладки
По умолчанию все ссылки на сохраненные ресурсы записываются в браузере, а также на ПК есть файл, в котором сохранены все страницы. Благодаря чему есть возможность экспортировать всю пользовательскую информацию, в том числе и сохраненные страницы в другой обозреватель или даже на другой ПК.
В браузере
В браузере Хром есть специальный раздел, где находятся все сохраненные страницы конкретного пользователя — chrome://bookmarks/. В «Диспетчер закладок» можно попасть также, следуя дальнейшей инструкции:
В «Диспетчер закладок» можно попасть также, следуя дальнейшей инструкции:
- Нажмите на кнопку «Меню» в правом верхнем углу.
- В открывшемся контекстном меню выберите «Закладки».
- Здесь снова откроется контекстное меню, нажмите на строку «Диспетчер закладок».
- Здесь есть инструмент, позволяющий «Добавить страницу в закладки» и рядом подсказка, комбинация клавиш, которая выполняет ту же роль Ctrl + D.
- И также если у вас открыто несколько сайтов вы их все можете добавить в один клик, выбрав в меню «Добавить все вкладки в закладки» — или нажмите Ctrl + Shift + D.
Откроется окно, где вам будет предложено выбрать раздел, одну из имеющихся папок или создать новую. Например, у вас открыто 10 вкладок с различными ресурсами, в пару кликов их все можно поместить в одну папку и при необходимости переходить к нужному ресурсу или заново открыть их все, используя комбинации клавиш или контекстное меню мыши.
Экспорт и импорт закладок в гугл хроме
При смене интернет-обозревателя требуется перенести привычные настройки и закладки. В зависимости от выбранной программы переносятся история просмотров, установленная по умолчанию поисковая система, сохраненные пароли и закладки. Чтобы импортировать сведения в google chrome, переходим в настройки программы и далее в пункт Закладки. Здесь присутствует функция Импорта. Переходим туда и выбираем веб-браузер, где расположена информация. Остается нажать «Импортировать» и готово.
При наличии в распоряжении пользователя нескольких устройств отобразить вкладки на гаджетах помогает синхронизация. Для включения опции переходим в аккаунт гугл и включаем опцию. Для синхронизации нескольких аккаунтов или в случае, когда ПК использует еще один человек, добавляем профиль. В результате информация будет доступна на каждом устройстве. Также все изменения, выполненные на одном устройстве автоматически отобразятся на остальных гаджетах. Поэтому рекомендуется синхронизировать устройства, принадлежащие одному пользователю. Чтобы избежать утечки информации.
Поэтому рекомендуется синхронизировать устройства, принадлежащие одному пользователю. Чтобы избежать утечки информации.
При отключении опции все закладки, пароли сохранятся на устройствах. Но вносимые изменения не отобразятся на каждом гаджете. Сохранятся только на устройстве, где пользователь внесет корректировки.
В гугл закладки из интернет-обозревателей других разработчиков экспортируются с помощью файла. Документ сохраняется в HTML-формате и передается в хром. Чтобы открыть файл, переходим в Закладки и выбираем опцию по импорту настроек и закладок. Появится меню со списком доступных операций. Выбираем «HTML-файл» и Выбрать. Затем указываем папку, где находятся закладки в google chrome. Если браузер чистый, без сохраненных ссылок, новая информация отобразится на панели, которая расположена под строкой поиска. При наличии списка избранных порталов импортированный перечень разместится в папку под названием «Выполнен импорт». Впоследствии каталог переименовываем или оставляем с исходным названием.
Кроме импорта в программе присутствует функция экспорта избранных интернет-порталов. Используется опция при смене приложения. Процесс экспорта не отнимает время пользователя. Состоит из нескольких этапов.
- На первой стадии открываем веб-браузер.
- На второй – переходим в Настройки и управление.
- В разделе выбираем Закладки и переходим в каталог по их управлению – Диспетчер.
- В Диспетчере закладок переходим в меню управления разделом.
- Для чего нажимаем иконку из трех точек, выстроенных вертикально друг над другом.
- В списке функций, доступных пользователю, выбираем строку Экспорта.
После нажатия на указанный раздел, хром сохраняет все закладки в специальный файл в формате HTML. Заголовок файла представляет собой запись вида: bookmarks_дата.html. Хром предлагает выбрать место для сохранения документа на десктопе. Чтобы оперативно найти, где находятся закладки в google chrome, выбираем папку в легкодоступной месте. Сохраненный документ впоследствии используется для переноса информации в другую программу. Но следует помнить, что добавленные после сохранения файла закладки на новый браузер не перенесутся, поскольку их не будет в документе, сохраненном ранее.
Сохраненный документ впоследствии используется для переноса информации в другую программу. Но следует помнить, что добавленные после сохранения файла закладки на новый браузер не перенесутся, поскольку их не будет в документе, сохраненном ранее.
Показать панель закладок
Если у вас в браузере под адресной строкой ничего нет, сразу отображается контентная часть сайта и вы не знаете как показать панель закладок в Google Chrome, это можно сделать тремя способами:
- Через контекстное меню «Закладки».
- Через настройки — переключить тумблер в блоке «Внешний вид».
- И с помощью комбинации клавиш Ctrl + Shift + B.
Когда перемещают закладки?
Возможно ли экспортировать закладки из Google Chrome? Да, браузер поддерживает эту функцию. В каких целях это делают? Как правило, перемещение имеет смысл в трёх ситуациях:
- Переустановка браузера. Чтобы не потерять данные и не пользоваться «пустой» программой.

- Перенос данных либо в обозреватель от другого разработчика и наоборот, либо в тот же Гугл Хром, но установленный на другом компьютере.
- Предварительный экспорт, чтобы предотвратить потери. Если не сделать резервную копию, при случайном удалении списка адресов вы уже не сможете восстановить данные.
Как сохранить сайт в браузере
- Когда вы нашли интересный ресурс, чтобы сохранить его в панели достаточно нажать на иконку звездочки слева в конце адресной строки.
- В верхней части рабочего окна появится небольшое окно. Можно без предварительных настроек нажать «Готово», тогда сайт сохранится по умолчанию в разделе «Панель закладок». И кнопка с названием отобразится на самой панели.
Теперь, при коротком клинке будет открываться нужный ресурс.
Кроме того в окне сохранения нового сайта вы можете изменить название и раздел, куда поместить ссылку. Например, у вас много таких сохраненных ссылок и папок и, чтобы организовать полезное пространство, чтобы у вас все сайты размещены в отдельные папки по темам, здесь вы можете выбрать конкретную папку или создать новую, кликнув на кнопку «Ещё».
Еще один способ добавить страницу в закладки Гугл Хрома – создать новую папку
Этот вариант подходит для тех, кто любит, чтобы все лежало на своих местах. Ведь таким способом можно создавать любое количество папок, построив удобную для себя структуру.
Как создать папку в закладках? Проще всего – через диспетчер закладок в браузере. Чтобы открыть его, нажмите Ctrl+Shift+O (еще один способ смотрите на скриншоте ниже).
Далее выбираете пункт «Другие закладки», щелкаете ПКМ и нажимаете «Добавить папку».
Таким способом можно создать любую структуру – например, такую:
И когда Вы в будущем будете добавлять новые страницы, в поле «Папка» отобразятся все доступные варианты. Выбираете любой и сохраняете.
И последний способ – нажать на звездочку и щелкнуть на строку «Выбрать другую папку».
Нажмите на «Выбрать другую папку»
Здесь Вы можете выбрать любую из доступных или же создать еще одну (если вдруг она отсутствует), нажав кнопку «Новая папка». После этого нажимаете «Сохранить».
После этого нажимаете «Сохранить».
Вот таким образом осуществляется добавление закладок в Chrome. И напоследок – небольшой бонус.
Диспетчер закладок
Как мы уже писали управлять сохраненными ресурсами можно из «Диспетчера закладок». Находится он по адресу chrome://bookmarks/.
Здесь в центре отображаются все ссылки на сайты и папки. По умолчанию отсортированы в том порядке, в котором отображаются на панели под адресной строкой. Кликнув на кнопку в виде трех точек, откроется контекстное меню, здесь отображаются действия, что можно сделать со всеми ссылками:
- Упорядочить по названию
- Новая закладка
- Новая папка
- Импортировать закладки
- Экспорт закладок
- Справочный центр
Справа от каждой строки есть кнопка в виде трех точек, открывающая функциональное меню, которое позволяет выполнять с закладкой следующие действия:
- Изменить
- Удалить
- Вырезать
- Копировать
- Копировать URL
- Открыть в новой вкладке
- Открыть в новом окне
- Открыть В режиме инкогнито
Слева все папки (древовидная структура).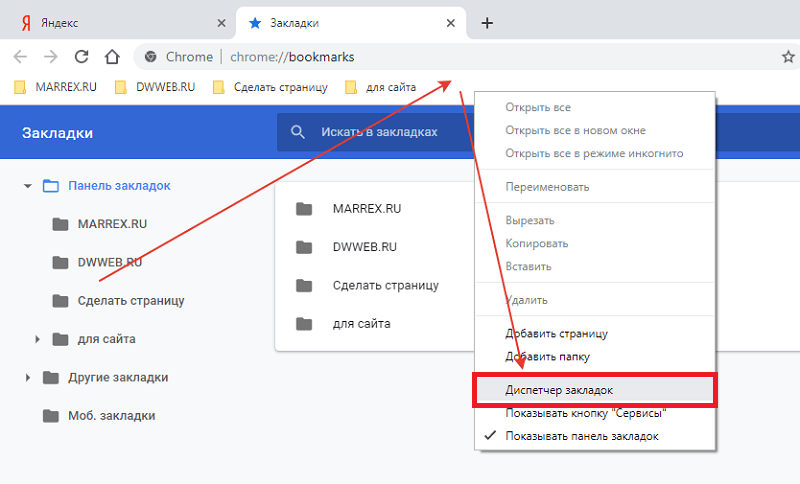
Из Firefox в Google Chrome
Если вы раньше пользовались браузером Firefox, а сейчас решили сделать главным обозреватель Google Chrome, есть смысл подумать над сохранением данных, а точнее, об их перемещении. Как перенести закладки из Firefox в Chrome?
1.Закройте окно Mozilla FireFox. В меню Гугл Хром выберите «Закладки», а далее – «Импортировать закладки и настройки».
2.Выберите Firefox в качестве источника.
3.Кликните по «Импорт». Затем нажмите на «Готово».
4.Чтобы проверить успех операции, взгляните на панель – там уже находится папка «Импортированные из FireFox».
Работа с закладками
Больше всего пользователь взаимодействует именно с панелью под адресной строкой. На ней могут располагаться как папки, так и сохраненные страницы. В папках может располагаться неограниченное количество страниц. При клике на пустом месте панели с сохранёнными сайтами правой клавишей мыши открывается контекстное меню, где вы также можете выполнять с панелью какие-то действия.
Сами ярлыки можно перемещать с места на место в пределах панели. Для это нужно захватить ссылку курсором мыши и просто перетянуть её в другое место.
Визуальные закладки
Некоторые пользователи находят визуальные закладки чересчур громоздкими, для других – это незаменимая в работе вещь. В отличие от многих других обозревателей, Гугл все еще не ввел свою экспресс панель. Однако Хром поддерживает подключение так называемых расширений – модулей, которые привносят дополнительный функционал в работу программы. Каталог Google Store представляет изобилие подобных плагинов на любой вкус. Здесь можно найти приложения от известных компаний Mail.ru и Yandex, красивые и полностью трехмерные визуальные SpeedDial, множество других популярных продуктов.
Добавляем сайты на панель
Перед тем как добавлять закладки в Гугл Хром, нужно убедиться, что опция включена. Перейти в Настройки – раздел «Внешний вид». Галочка должна стоять рядом с «Всегда показывать панель закладок».
Итак, как создать закладку? Добавление производится тремя возможными способами.
Способ № 1
Нажать на иконку звезды справа на строке навигации. Откроется окошко, в котором нужно ввести название закладки. Кликнуть по «Готово». Теперь закладку можно найти на панели.
Способ № 2
Добавлять элементы в список сохраненных страниц можно иначе.
Щёлкнуть по панели закладок правой кнопкой мыши и в меню выбрать пункт «Добавить страницу». Появится окошко больше по размеру. Единственное изменение – строка для ввода URL, то есть адреса страницы. Его нужно ввести вручную.
Способ № 3
Откройте сайт, скопируйте его адрес и перенесите его мышкой на область панели. Этот метод самый простой, поэтому стоит взять его на вооружение.
Как видите, создавать свою панель с закладками совершенно не тяжело. Пользуйтесь любым удобным для вас методом.
Как добавить закладки в Google Chrome на компьютере или мобильном телефоне
- Вы можете добавить закладки в Google Chrome на рабочем столе, щелкнув значок звездочки в адресной строке в верхней части окна браузера.

- Чтобы добавить страницу в Chrome на мобильном устройстве в закладки, используйте кнопку «Поделиться» в адресной строке.
- Посетите домашнюю страницу Business Insider, чтобы узнать больше.
Сохранение часто используемых веб-страниц в виде закладок — это удобный способ упорядочить браузер и упростить посещение любимых веб-сайтов в Интернете.
В Google Chrome это можно сделать одним щелчком мыши на рабочем столе или парой нажатий на смартфоне.
Ознакомьтесь с продуктами, упомянутыми в этой статье:
MacBook Pro (от 1299,99 долларов США в Best Buy)
Lenovo IdeaPad 130 (от 299,99 долларов США в Best Buy)
iPhone 11 (от 69 долларов США)9,99 в Best Buy)
Samsung Galaxy S10 (от 899,99 долларов в Best Buy)
Как добавить закладки в Google Chrome на рабочем столе 1. Откройте Google Chrome на Mac или ПК и перейдите на веб-страницу вы хотите добавить в закладки.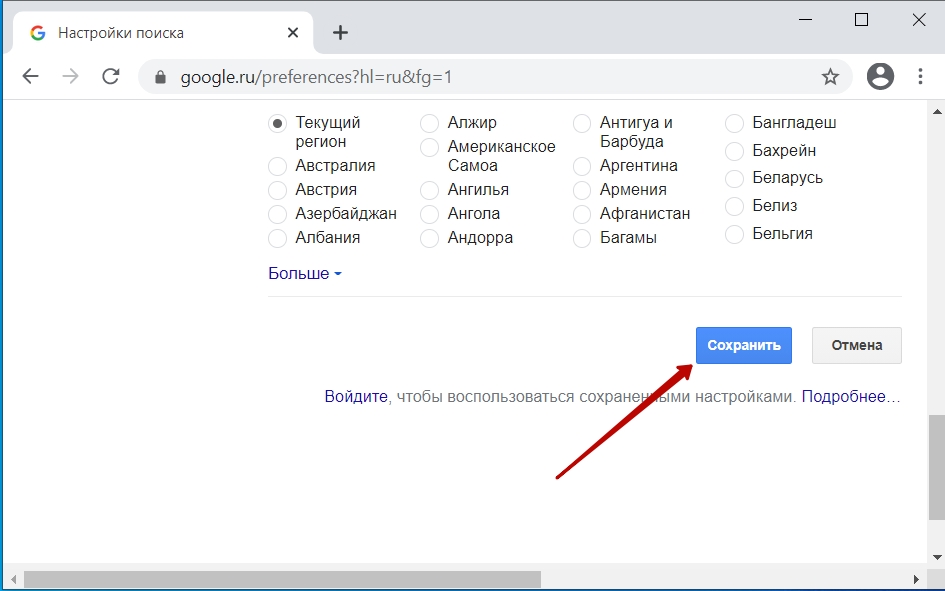
2. Щелкните звездочку у правого края адресной строки. Закладка будет создана автоматически.
Щелкните звездочку, чтобы сохранить любую веб-страницу в качестве закладки. Дэйв Джонсон/Business Insider Дэйв Джонсон/Business Insider Как добавить закладки в Google Chrome на мобильном телефоне
Дэйв Джонсон/Business Insider Как добавить закладки в Google Chrome на мобильном телефоне 1. Откройте Google Chrome на своем iPhone или Android и перейдите на веб-страницу, которую хотите добавить в закладки.
2. Нажмите кнопку «Поделиться» на правом краю адресной строки.
3. Нажмите «Закладка». Закладка создается автоматически и сохраняется в папке «Мобильные закладки».
Нажмите кнопку «Поделиться» и найдите команду «Закладка» под параметрами общего доступа. Дэйв Джонсон/Business Insider 1. Откройте Google Chrome и коснитесь трех точек в в правом нижнем углу экрана, чтобы открыть меню.
Откройте Google Chrome и коснитесь трех точек в в правом нижнем углу экрана, чтобы открыть меню.
2. Нажмите «Закладки».
3. На экране «Закладки» вы можете открыть любую папку закладок и коснуться закладки, чтобы перейти на эту страницу.
Как изменить веб-браузер по умолчанию в Windows 10, где вы можете устанавливать различные браузеры и переключаться между ними
Как отправлять прямые сообщения в Instagram с компьютера, используя Safari или Google Chrome
Как для поиска в истории посещенных страниц на iPhone, в Safari или Google Chrome
0020 Как заблокировать всплывающие окна на Samsung Galaxy S10 в браузере по умолчанию или Google Chrome или в приложениях
Дэйв Джонсон
Внештатный писатель
Дэйв Джонсон — технический журналист, который пишет о потребительских технологиях и о том, как индустрия трансформирует спекулятивный мир научной фантастики в современную реальную жизнь. Дэйв вырос в Нью-Джерси, прежде чем поступить в ВВС, чтобы управлять спутниками, преподавать космические операции и планировать космические запуски. Затем он провел восемь лет в качестве руководителя отдела контента в группе Windows в Microsoft. Как фотограф Дэйв фотографировал волков в их естественной среде обитания; он также инструктор по подводному плаванию и соведущий нескольких подкастов. Дэйв является автором более двух десятков книг и участвовал во многих сайтах и публикациях, включая CNET, Forbes, PC World, How To Geek и Insider.
Дэйв вырос в Нью-Джерси, прежде чем поступить в ВВС, чтобы управлять спутниками, преподавать космические операции и планировать космические запуски. Затем он провел восемь лет в качестве руководителя отдела контента в группе Windows в Microsoft. Как фотограф Дэйв фотографировал волков в их естественной среде обитания; он также инструктор по подводному плаванию и соведущий нескольких подкастов. Дэйв является автором более двух десятков книг и участвовал во многих сайтах и публикациях, включая CNET, Forbes, PC World, How To Geek и Insider.
ПодробнееПодробнее
Insider Inc. получает комиссию, когда вы покупаете по нашим ссылкам.
Как управлять закладками в Google Chrome
Отличный способ, наконец, привести себя в порядок
Если у вас много закладок, стоит упорядочить их, чтобы вы могли легко найти то, что вам нужно. Мы рассмотрим, как управлять закладками в Google Chrome.
Когда вы найдете веб-сайт, который хотите посетить позже, вы можете создать закладку — ссылку на этот сайт. Веб-браузер Google Chrome предоставляет простые способы создания, редактирования, упорядочивания и удаления закладок на настольных и мобильных устройствах.
Веб-браузер Google Chrome предоставляет простые способы создания, редактирования, упорядочивания и удаления закладок на настольных и мобильных устройствах.
Содержание
Как добавить закладки в Google Chrome
Чтобы добавить закладку в Chrome, выполните следующие действия:
- Откройте Chrome и перейдите на веб-сайт.
- Выберите значок звездочки рядом с URL-адресом веб-сайта в омнибоксе — адресной строке Chrome.
Это все, что вам нужно сделать, чтобы добавить новую закладку в версию Chrome для ПК или Android. Сочетание клавиш для добавления закладки в Windows и Linux: Ctrl + Д .
Если вы используете iPhone или iPad, нажмите Еще (значок с тремя точками), а затем Закладка (значок плюс). Пользователи настольных компьютеров Mac могут использовать сочетание клавиш Command + d .
Как просматривать закладки Google Chrome
Страницы с закладками автоматически добавляются на панель закладок в браузере Chrome.
Чтобы включить или выключить панель закладок, нажмите значок Еще (3 точки) справа от омнибокса. Затем выберите Закладки > Показать панель закладок или использовать сочетание клавиш Ctrl / Command + Shift + B .
Если вы используете Chrome на компьютере, еще один способ найти свои закладки — выбрать Еще (значок с тремя точками) > Закладки . Все закладки, добавленные на панель закладок, отображаются в списке. Выберите нужную закладку.
Еще один способ просмотреть закладки в Chrome на компьютере — через боковую панель.
- В верхней части окна Chrome выберите значок боковой панели.
- Выберите вкладку Закладки для просмотра закладок.
- Выберите закладку для веб-страницы, которую вы хотите посетить.

Как редактировать закладки в Chrome
Чтобы редактировать или переименовывать закладки в Chrome на компьютере, используйте диспетчер закладок Chrome.
- Выберите значок Еще (3 точки), а затем выберите Закладки > Диспетчер закладок или используйте сочетание клавиш Ctrl/Command + Shift + O .
- В диспетчере закладок выберите значок Еще рядом с закладкой, которую вы хотите изменить.
- Выбрать Редактировать .
- Во всплывающем окне Изменить закладку отредактируйте имя или URL-адрес закладки.
- Выбрать Сохранить .
Чтобы изменить закладку на устройстве Android, нажмите Еще > Закладки . Затем справа от закладки, которую вы хотите изменить, нажмите Еще > Изменить .
На устройствах iOS нажмите Еще > Закладки , нажмите и удерживайте закладку, которую хотите изменить, а затем нажмите Изменить закладку . Когда вы закончите, нажмите Готово .
Как удалить закладки в Chrome
Чтобы удалить закладку в Chrome на компьютере, используйте диспетчер закладок. Помните, что как только вы удалите закладку, она исчезнет навсегда — или, по крайней мере, до тех пор, пока вы не добавите ее снова. Нет возможности восстановить удаленные закладки.
- В правом верхнем углу Chrome выберите значок Еще (3 точки).
- Выберите Закладки > Диспетчер закладок.
- Выберите значок Еще справа от закладки, которую вы хотите удалить.
- Выбрать Удалить .
На устройстве Android нажмите Еще > Закладки .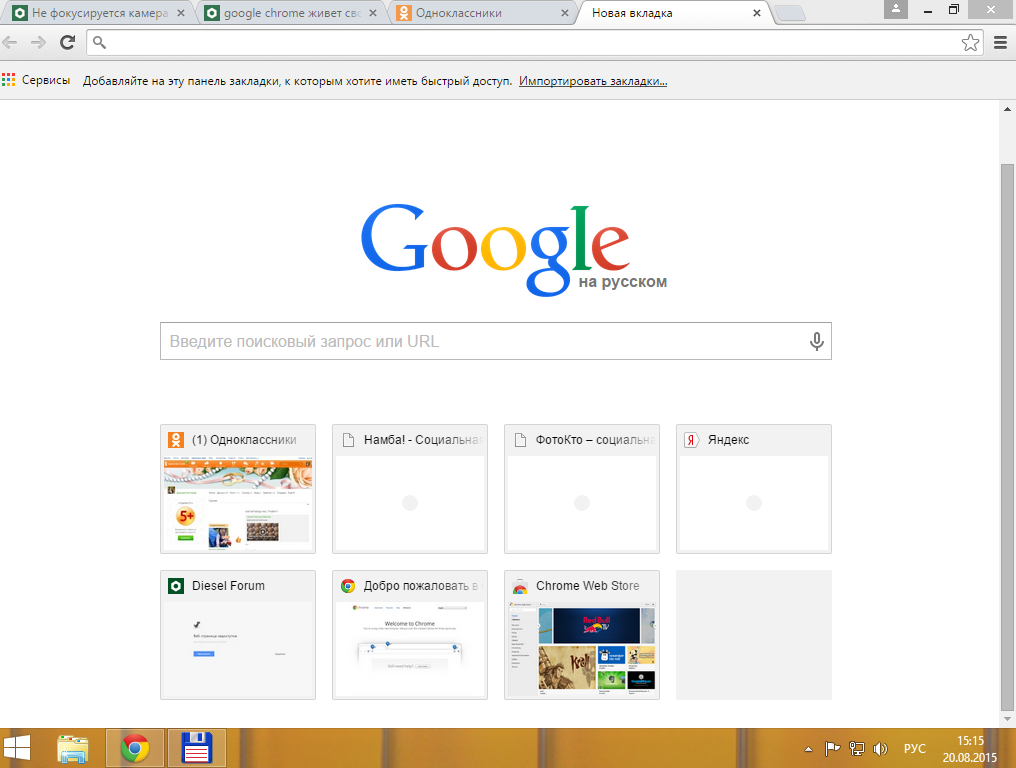 Затем справа от закладки, которую вы хотите удалить, нажмите Еще > Удалить . Чтобы удалить несколько закладок, нажмите и удерживайте каждую закладку, которую хотите удалить, а затем коснитесь значка Удалить (корзина).
Затем справа от закладки, которую вы хотите удалить, нажмите Еще > Удалить . Чтобы удалить несколько закладок, нажмите и удерживайте каждую закладку, которую хотите удалить, а затем коснитесь значка Удалить (корзина).
Чтобы удалить закладку в Chrome на iPhone или iPad, нажмите Еще > Закладки , проведите влево по закладке, которую хотите удалить, а затем нажмите Удалить . Чтобы удалить сразу несколько закладок, коснитесь . Выберите в нижней части экрана. Затем коснитесь закладок, которые хотите удалить, проведите пальцем влево и коснитесь Удалить 9.0005 .
Как упорядочить закладки Chrome
Если у вас много закладок, вы можете создать папки для их организации. Чтобы создать папку в Хроме на компьютере, воспользуйтесь менеджером закладок.
- В правом верхнем углу Chrome выберите значок Еще (3 точки).

- Выберите Закладки > Диспетчер закладок.
- В диспетчере закладок выберите значок Еще (3 точки).
- Выберите Добавить новую папку .
Вы также можете щелкнуть правой кнопкой мыши на панели закладок в Chrome на компьютере и выбрать Добавить папку . Назовите новую папку и выберите Сохранить .
Чтобы создать новую папку закладок в Chrome на Android, сначала откройте приложение Chrome и нажмите значок Еще , а затем Закладки . Далее справа от закладки, которую хотите переместить в новую папку, нажмите Еще > Переместить в > Новая папка .
Чтобы создать новую папку закладок в Chrome на iPhone или iPad, нажмите Еще > Закладки > Выберите папку . Внизу экрана нажмите Новая папка.
Если вы хотите переместить существующую закладку в существующую папку на компьютере, используйте диспетчер закладок.
- В правом верхнем углу Chrome выберите значок Еще (3 точки).
- Выбрать Закладки > Менеджер закладок.
- Перетащите закладку в папку в списке папок слева.
Разверните список папок, чтобы просмотреть все созданные вами вложенные папки, включая папку Мобильные закладки , которая создается автоматически, если вы подключили свою учетную запись Google между компьютером и телефоном.
Как импортировать и экспортировать закладки в Google Chrome
Вы можете импортировать в Chrome закладки и настройки из большинства браузеров, включая Microsoft Edge, Microsoft Internet Explorer, Safari или Mozilla Firefox.
- Откройте Chrome на компьютере.
- Выберите Еще в правом верхнем углу.

- Выберите Закладки > Импорт закладок и настроек .
- В раскрывающемся списке выберите веб-браузер.
- Установите флажки рядом с элементами, которые вы хотите импортировать.
- Нажмите кнопку Импорт .
Чтобы экспортировать закладки в Chrome, используйте диспетчер закладок.
- В правом верхнем углу Chrome выберите значок Еще значок (3 точки).
- Выберите Закладки > Диспетчер закладок.
- В диспетчере закладок выберите значок Еще .
- Выбрать Экспорт закладок .
- В диалоговом окне «Сохранить как» введите имя файла и нажмите кнопку Сохранить .
Как видите, Google Chrome предлагает простые способы сохранения и организации закладок. Ознакомьтесь с нашим руководством по другим способам импорта, экспорта и резервного копирования закладок Chrome.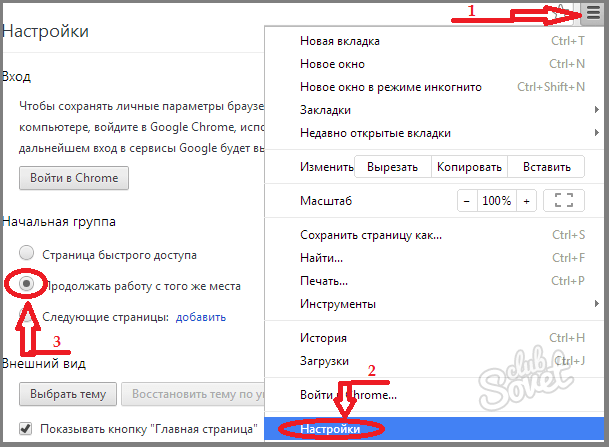


 Чтобы вернуться на нужную страницу, не потребуется выполнять поиск либо вручную вводить URL-адрес.
Чтобы вернуться на нужную страницу, не потребуется выполнять поиск либо вручную вводить URL-адрес. Для снижения нагрузки на ПК ее нужно отключить.
Для снижения нагрузки на ПК ее нужно отключить.





