как настроить и добавить закладку
Панель быстрого доступа (или экспресс-панель) используется для перемещения по списку самых интересных сайтов, которые сохраняются пользователем на стартовой странице. Есть несколько способов сделать экспресс-панель для Гугл Хром.
Экспресс-панель от Яндекса
В браузере Google Chrome сделать быстрый доступ к сайтам можно через экспресс-панель от Яндекса. Потребуется установить и настроить расширение.
Рассмотрим процесс настройки подробнее.
- Зайдите в браузер.
- В адресной строке введите следующее «chrome.google.com/webstore» (тут прямая ссылка).
- Откроется магазин расширений для Google Chrome, где в строке поиска нужно написать «Визуальные закладки».
- Найдите расширение в предложенном списке. Проверьте, чтобы присутствовала надпись «Элементы Яндекса».
- Нажмите на кнопку «Установить».
Достаточно перезагрузить программу, чтобы изменения вступили в силу.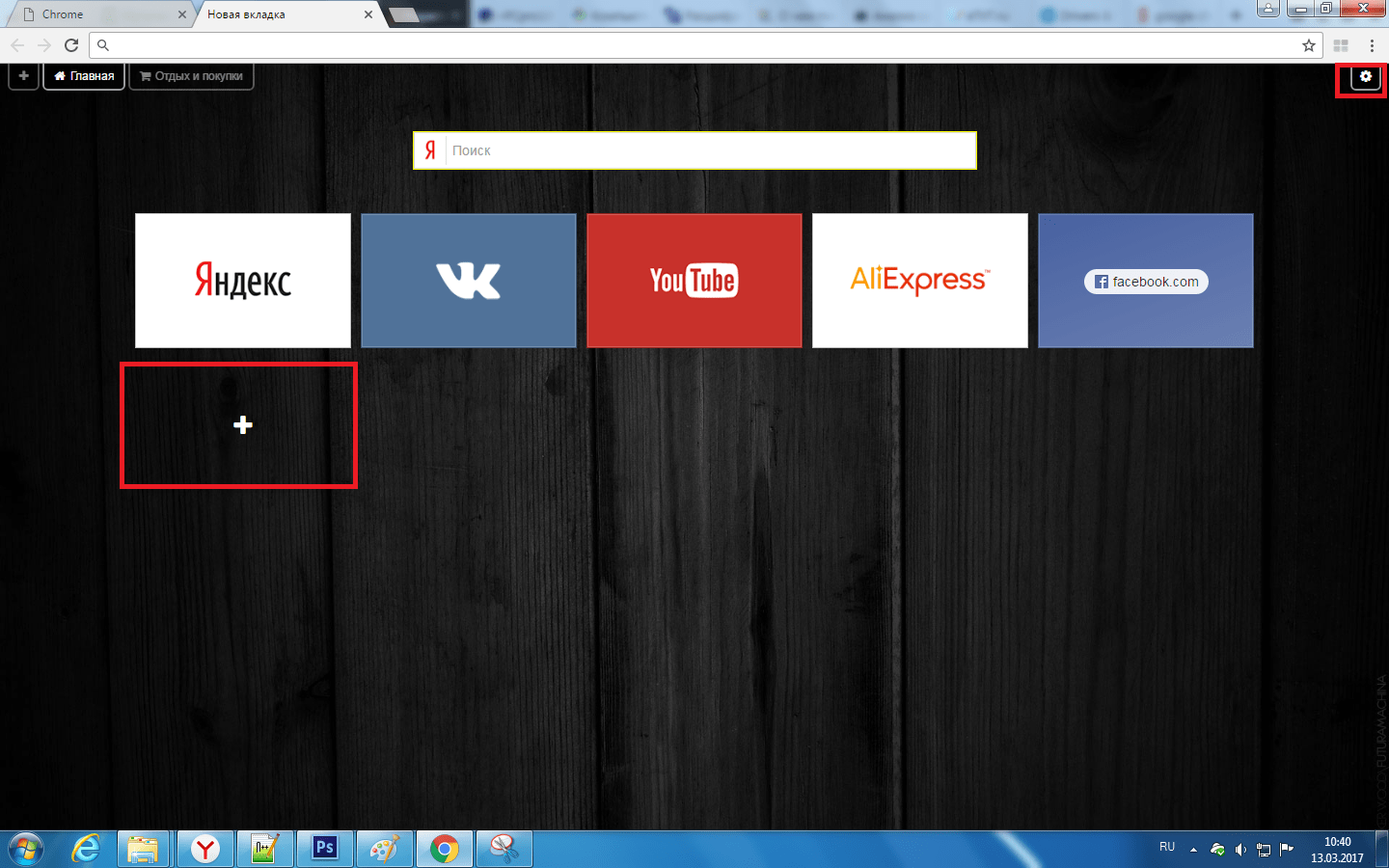
Разобраться с установкой расширений в Гугл Хром вам поможет видео.
Расширение Speed Dial
Speed Dial – это еще один вариант расширения для создания экспресс-панели браузер Google Chrome. Оно проверено годами и постоянно совершенствуется разработчиками.
Как правильно добавить эту экспресс-панель:
- Зайдите в магазин расширений любым удобным способом.
- В строке поиска введите «Speed Dial 2». Это позволит быстрее найти нужное дополнение.
- Нажмите на кнопку «Установить» напротив названия «Speed Dial 2 Новая вкладка».
- Дополнение не разрабатывалось компанией Google, поэтому пользователю поступает запрос с требованием подтвердить скачивание стороннего ПО. Нажмите «Установить расширение».
- В окне приветствия кликните «Продолжить», чтобы увидеть презентацию опций.
 Выберите «Пропустить приветствие», чтобы перейти к настройке.
Выберите «Пропустить приветствие», чтобы перейти к настройке. - Нажмите на изображение со знаком «+», чтобы добавить ссылку на сайт в экспресс-панель.
Остается наполнить начальную страницу и настроить ее для быстрого доступа к сайтам в Гугл Хром.
Альтернативные варианты
Для большей персонализации или уникального дизайна пользователи ищут другие расширения для стартовой страницы. Предложений в магазине достаточно много.
Интересное расширение для экспресс-страницы — IOS7 New Tab Page. Панель быстрого доступа стилизуется под дизайн операционной системы iOS. Сверху отображается заряд батареи, время и другие системные значки.
Вместо программ отображаются добавленные сайты. Пользователю доступно изменение фона и расположения значков интернет-страниц.
Настройка экспресс-панели
Страница быстрого доступа нуждается в дополнительной настройке. Рассмотрим, как настроить экспресс-панель Google Chrome на примере расширения от Яндекса.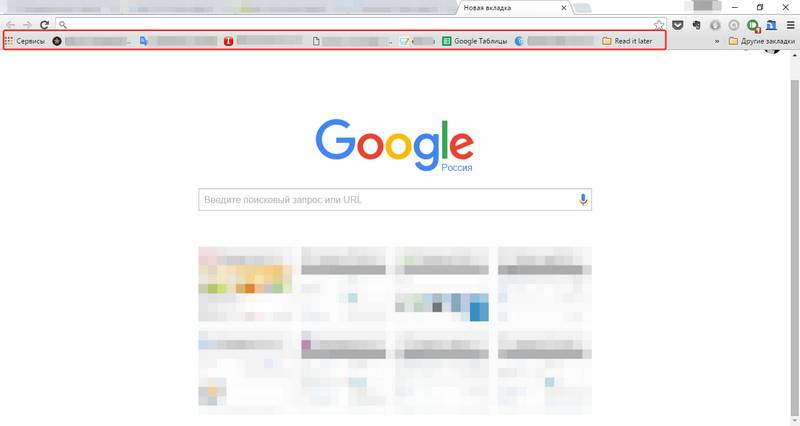
Изменение внешнего вида стартовой страницы – это работа с дизайном, наполнением и расположением блоков с изображениями сайтов. Чтобы настроить интерфейс экспресс-панели Хром, необходимо выполнить всего несколько действий.
- Нажмите кнопку «Настройки», которая находится под изображениями добавленных по умолчанию сайтов.
- Слева появится панель. Если хотите очистить экспресс-панель от лишней информации, в разделе «Дополнительные параметры» уберите галочки на полях «Показывать информационную панель» и «Показывать Дзен-ленту». На вкладке останутся только миниатюры сайтов и поисковая строка.
- В разделе «Фон» выберите понравившуюся картинку или загрузите собственную. Поставьте галочку в поле «Менять фон каждый день», чтобы изображение не надоело.
- В поле «Вид закладок» можно настроить отображение блоков с ресурсами так, чтобы не показывалось название и описание. Здесь же можно настроить количество закладок, которых по умолчанию при установке восемь.

Отключите автоматическое отправление статистики и местоположения в сервисах, если желаете повысить анонимность при переходах по страницам.
После проведенных настроек не останется ничего лишнего, и экспресс-панель приобретет комфортный вид.
Как добавить новую вкладку в экспресс панель
Автоматически в панели отображаются сайты, которые пользователь посещает чаще всего. Их можно удалить и сформировать собственную панель из любимых страниц. Алгоритм, как добавить сайт на экспресс-панель:
- Откройте новую вкладку. Для этого нажмите «плюсик», который располагается в строке вкладок, или нажмите сочетание клавиш Ctrl + T.
- Нажмите «Добавить закладку» под плиткой с изображениями сайтов.
- Щелкните на прямоугольник с нужным сайтом в разделах «Популярные» или «Недавно посещенные». Если нужного сайта там не оказалось, начните вводить адрес ресурса в поле и воспользуйтесь подсказками, если интернет-страница определилась расширением до полного ввода.

- Предложенный сайт добавится на панель быстрых закладок.
Перемещать закладки между собой можно простым перетаскиванием мышкой.
Настройка панели в качестве стартовой страницы
Экспресс-панель может быть не установлена в качестве стартовой страницы, поэтому требуются дополнительные изменения.
- Нажмите на кнопку с тремя точками, которая находится в правом верхнем углу.
- В контекстном меню выберите «Настройки».
- Спуститесь до раздела «Запуск Chrome».
- Поставьте маркер в пункте «Новая вкладка», проверьте, чтобы она управлялась установленным расширением.
Теперь после загрузки веб-обозревателя или нажатия на кнопку добавления вкладки в Гугл Хром откроется панель для быстрого доступа к сайтам.
Экспресс-панель – удобный инструмент, реализованный во всех популярных браузерах. Вкладка для быстрого доступа позволяет хранить полезные и часто используемые сайты на главной странице, переходить к ним в один щелчок.
Как в гугл хром добавить вкладку в экспресс панель?
Многим известна ситуация с популярным браузером Google Chrome, когда нужно на страницу быстрого доступа добавить вкладку определенного сайта, чтобы при запуске браузера открывалась экспресс панель с нужными сайтами, как например, в браузере opera или яндекс браузере.
как добавить закладку в гугл хром на страницу быстрого доступа
Все дело в том, что сразу при установке гугл хром такой функционал отсутствует. Конечно, нечто похожее на экспресс панель есть, но вот добавлять сайты в нее возможность отсутствует. Гугл хром сам определяет самые посещаемые сайты и добавляет их на страницу быстрого доступа самостоятельно.
Что нужно для появления возможности добавления закладок на страницу быстрого доступа в Google Chrome?
Существует специальное расширение, которое добавляет возможность работы с закладками сайтов в экспресс панели гугл хром. Ставиться оно из официального магазина приложений Google за 1 минуту совершенно бесплатно.
Для начала запускаем Chrome и в правом верхнем углу нажимаем на 3 вертикальные точки.
Заходим в список установленных расширений Гугл Хром
После этого откроется меню, где нужно выбрать “Дополнительные инструменты” -> “Расширения”.
Перед вами откроется окно установленных расширений для браузера Гугл Хром. Слева вверху нажимаете на три горизонтальные полосы левее слова “расширения” и далее внизу “Открыть интернет магазин Chrome”.
Кнопка с тремя горизонтальными полосами
Переходим в магазин установки новых расширений
В открывшемся окне слева вверху, где написано “Поиск по магазину” вводим фразу “Визуальные закладки”. После этого откроется список расширений. Нас интересуют “Визуальные закладки” с подписью ниже “Speed Dial Dev” (Обычно находится на первом месте в списке выдачи).
Ищем расширений визуальных закладок для гугл хром
Нажимаем на кнопку установить. В следующем окне жмем “Установить расширение”.
Устанавливаем визуальные расширения в Google Chrome
Спустя несколько секунд расширение “Визуальные закладки” для Google Chrome будет установлено, а в правом верхнем окне появится запрос с сохранением внесенных изменений, в котором нужно нажать “Сохранить изменения”.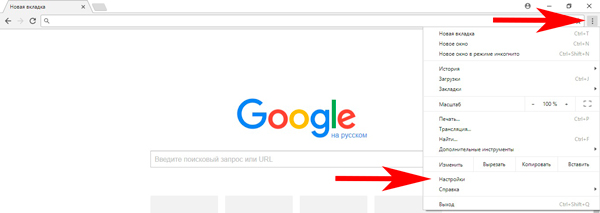
Закрываем обучение для расширения
Соглашаемся с внесением изменений
Перед вами откроется новая стартовая страница браузера гугл хром, на которой можно добавлять закладки в экспресс панель быстрого доступа нажатием на значок “+”.
Добавляем новую закладку в экспресс панель гугл хром
А также Вы можете использовать другие аналогичные расширения, чтобы сделать свои вкладки красивыми. Хорошую подборку привели в статье “Как настроить новую вкладку в Google Chrome” на другом сайте об этом браузере.
В правом верхнем углу можно перейти в настройки экспресс панели, где можно менять количество рядов с вкладками, а также фон панели и многое другое.
настройки визуальных закладок Google Chrome
настройки визуальных закладок Google Chrome
Экспресс-панель Google Chrome, как настроить закладки и быстрый доступ Гугл Хром
За счёт экспресс-панели пользователь получает быстрый доступ к тем сайтам, которые он посещает чаще всего.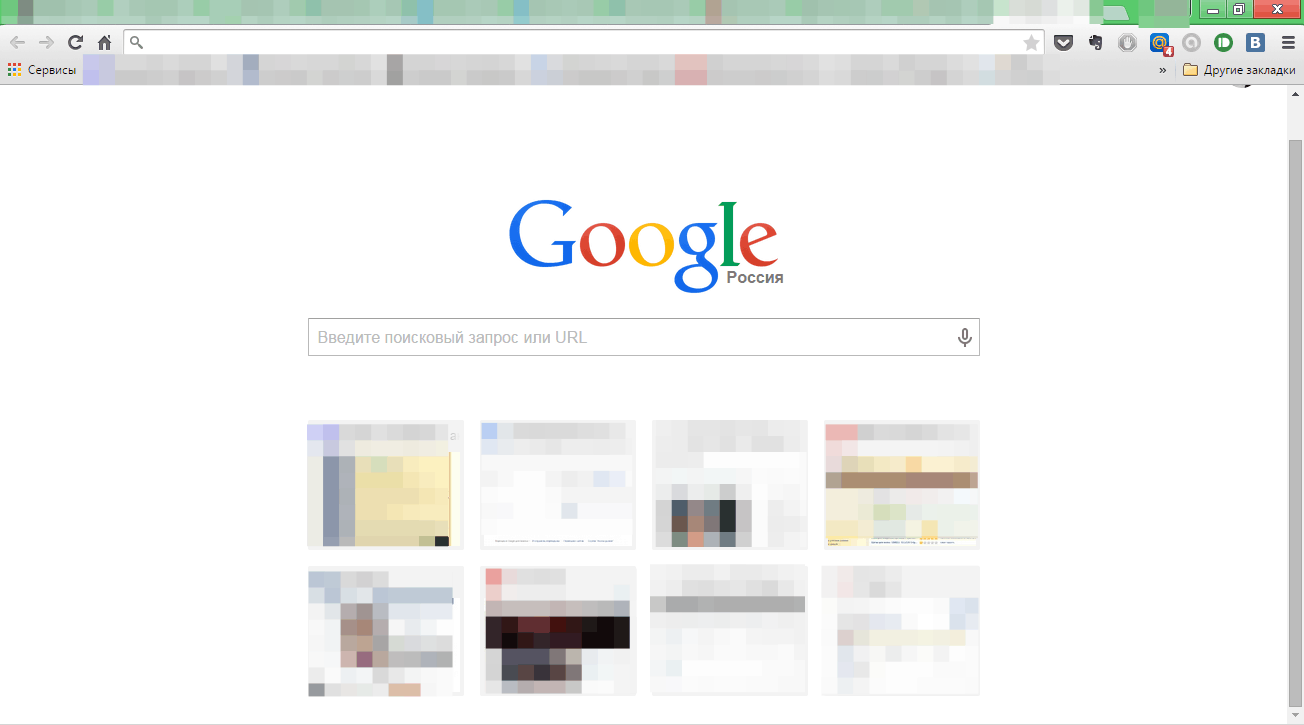 Этой опцией оснащены все обозреватели сегодня. Однако развиты они не во всех из них.
Этой опцией оснащены все обозреватели сегодня. Однако развиты они не во всех из них.
Особенности панели для Гугл Хром
Экспресс-панель в Google Chrome имеет некоторые ограничения. Под строкой поиска располагаются только восемь плиток с миниатюрами веб-страниц, созданных на основе ваших посещений (чем чаще посещали, тем выше вероятность, что сайт там появится). Добавить плитки за счёт инструментов браузера не получится – придётся устанавливать расширения.
Ещё один минус экспресс-панели в Гугле – она исчезает, если вы удаляете историю посещений.
Замена экспресс-панели
Сохранять страницы можно и в панели закладок, поэтому её можно считать своеобразной альтернативой. Преимущество в том, что здесь вы вправе сами выбирать, что будет показываться, а что нет. Как её включить?
1.Открыть меню, нажав на иконку с тремя полосками, и выбрать «Настройки».
2.В блоке «Внешний вид» отметить пункт «Всегда показывать панель закладок». Теперь под строкой навигации появится дополнительная строка, в которой будут дальнейшем размещаться сохраняемые вами ссылки.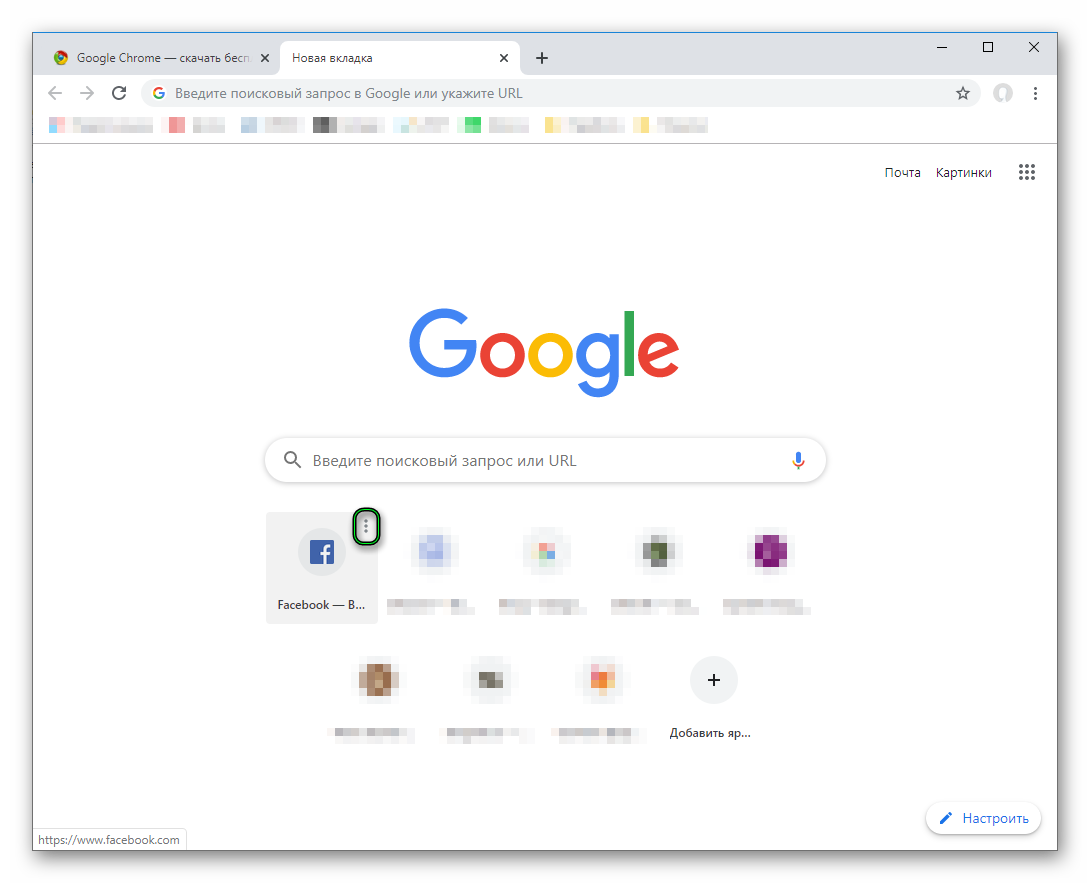
3.Чтобы добавить адрес, перейдите на сайт и кликните по иконке в виде звезды. Поставьте параметр «Панель закладок» в выпадающем меню. Закладка будет сразу же добавлена в верхнюю часть браузера.
Количество закладок неограниченно. Так как в строку могут поместиться не все закладки, только восемь закладок будут видны. Нужно будет нажимать на стрелочку, расположенную справа на строке, чтобы открыть весь список сохранённых страниц.
Панель от браузера Яндекс
Те, кто привык получать свободу действий, выберут именно этот вариант для Google Chrome. Расширение доступно в самом магазине браузера. Как туда перейти?
1.Ввести адрес: chrome://extensions/.
2.Опуститься до конца страницы и кликнуть по надписи «Ещё расширения». Вы попадёте в каталог дополнений в Гугл Хроме.
3.Найти в магазине расширение «Визуальные закладки». Необходимо именно «Элементы Яндекса».
4.Нажать на «Установить».
После успешной установки перезагрузите браузер и после открытия вы увидите, что новая экспресс-панель уже может быть использована. Логично, что поисковой строкой будет уже не Гугл, а Яндекс.
Логично, что поисковой строкой будет уже не Гугл, а Яндекс.
Табличку вкладок можно настроить под себя. Для этого всего лишь нужно кликнуть по кнопке «Настройки», которая находится снизу справа.
Выберите необходимое количество закладок. Его можно уменьшить или увеличить – всё зависит от вашего желания. Максимальное количество ячеек – 48. Также можно определиться с фоновым изображением начальной страницы обозревателя: выбрать из имеющихся вариантов или загрузить свой. Поставить галочку слева от «Отображать панель закладок», если необходимо.
Если вы хотите удалить закладку, нажмите на крестик в правом верхнем углу ячейки с миниатюрой сайта.
Помощь от Speed Dial 2
Это достойная альтернатива экспресс-панели Яндекс, но уже от другого разработчика. Её можно устанавливать также через интернет-магазин расширений.
1.Зайдите в магазин расширений способом указанным выше.
2.Введите Speed Dial 2 в поисковую строку, чтобы быстрее найти дополнение среди многочисленных приложений.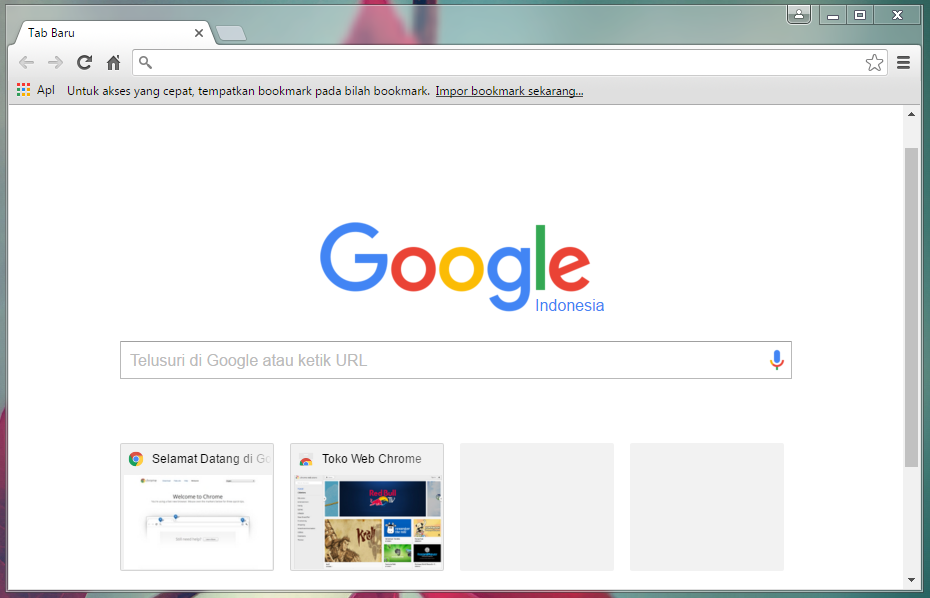
3.Кликните по «Бесплатно» или «Установить».
4.Так как устанавливаемому расширению необходимо подтверждение, нажмите на «Добавить». Затем через некоторое время появится уведомление, что Speed Dial 2 добавлен.
5.В новой вкладке всплывёт следующее уведомление:
6.Кликните по «Продолжить», чтобы ознакомиться с опциями или «Пропустить приветствие». Вы можете зарегистрироваться в сервисе, но это необязательно.
7.Пустая панель быстрого доступа имеет следующий вид:
Пользователю ещё предстоит создать свою панель задач.
8.Чтобы добавить страницу, щёлкните по плюсу и напишите адрес. Далее, кликните по «Сохранить».
В этой экспресс-панели для удаления закладки нужно щёлкнуть по ячейке правой кнопкой мыши и выбрать «Удалить» в контекстном меню.
Чтобы удалить всю таблицу с окошками, нужно зайти в список расширений и просто отключить дополнение Speed Dial 2, передвинув на отметку «Выкл».
IOS7 New Tab Page: имитация iOS
Здесь вместо ячеек с изображением страницы появляются виджеты – имитация системы iOS. Приложение предлагает свой набор виджетов с сервисами. В большинстве своём на панели располагаются англоязычные ресурсы, поэтому это расширение для Гугл Хром.
Приложение предлагает свой набор виджетов с сервисами. В большинстве своём на панели располагаются англоязычные ресурсы, поэтому это расширение для Гугл Хром.
Убрать виджет сайта можно за счёт его удержания. Только здесь нужно использовать не палец, а левую клавишу мыши. Всплывёт крестик, иконка, которая и будет означать удаление. Простым перетаскиванием можно менять закладки местами.
Ещё пара преимуществ:
- Виртуальные рабочие столы, где иконки избранных сайтов распределятся по темам.
- Статические ярлыки внизу окна. Они не перелистываются при переходе с одного рабочего стола на другой. Среди закреплённых есть и сайт Google. Здесь сохраняются самые посещаемые страницы. Тем не менее, их можно изменить.
Каким образом можно настроить? Чтобы изменить внешний вид экспресс-панели, перейдите в раздел Settings (иконка шестерёнки в правом нижнем углу).
В окне можно поставить нужный фон, добавить закладку (для этого нужно ввести вручную адрес).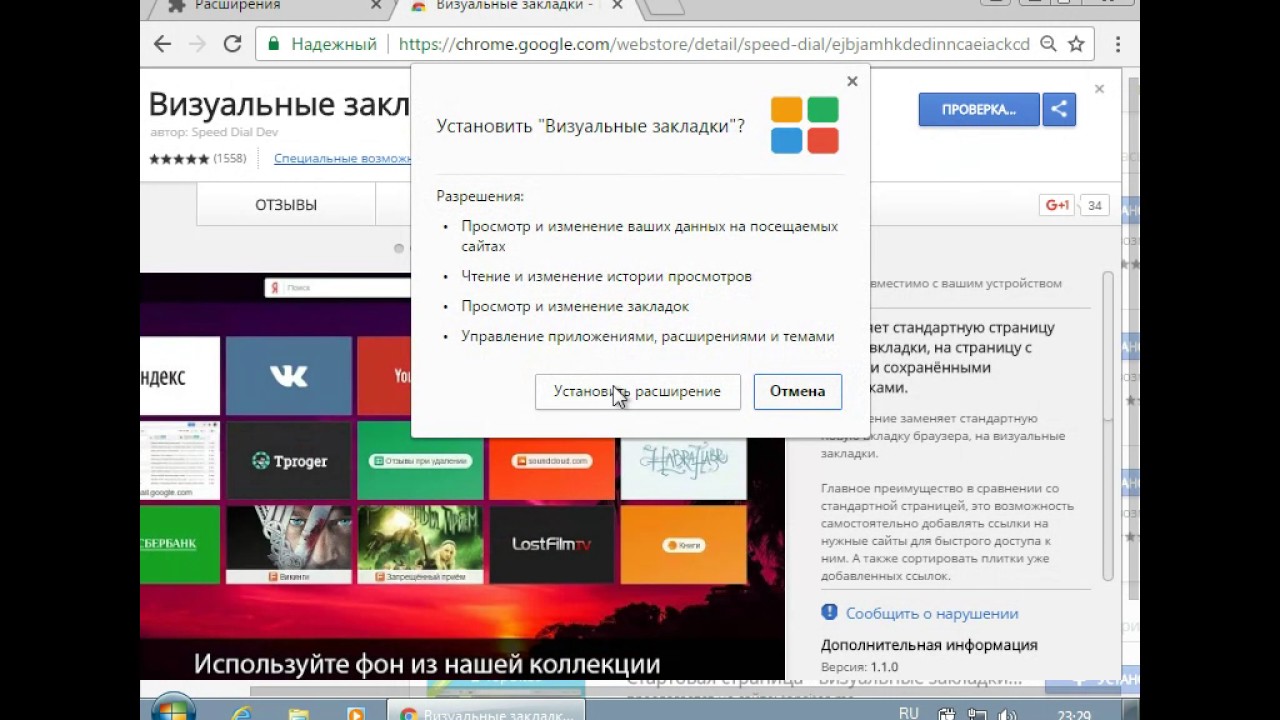 Возможен также импорт настроек.
Возможен также импорт настроек.
Один из недостатков – неудачное качество картинки виджета. Это происходит из-за того, что расширение не всегда может найти картинку для иконки.
Что, если исчезла панель?
Иногда пользователи жалуются на то, что панель с визуальными закладками пропала. Из-за чего это происходит?
Вариантов два: либо это сбой в работе самого расширения, либо вы зашли в другую учётную запись Google, под которой расширение не установлено. Для начала перейдите на тот аккаунт, на который ставили дополнение. Если учётную запись не меняли, тогда удалите расширение и установите его снова. Проблема должна быть решена.
Каждый пользователь вправе сделать экспресс-панель в своём Google Chrome. В частности, для этого используют различные расширения. В результате получается красивый и удобный интерфейс программы.
Как установить и настроить экспресс панель для Гугл Хром
В некоторых известных браузерах используется простая и практичная технология – настраиваемая начальная страница с небольшими эскизами полезных сайтов. Экспресс панель в Google Chrome существует, но она представлена в ином виде, не слишком удобном по умолчанию, поэтому ее разумно изменить на более функциональный вариант. Задача материала – познакомить с возможностями стандартной стартовой страницы и показать лучшие ее альтернативы от сторонних разработчиков. Итак, приступим!
Экспресс панель в Google Chrome существует, но она представлена в ином виде, не слишком удобном по умолчанию, поэтому ее разумно изменить на более функциональный вариант. Задача материала – познакомить с возможностями стандартной стартовой страницы и показать лучшие ее альтернативы от сторонних разработчиков. Итак, приступим!
Что может стандартная экспресс панель в Гугл Хром
Если запустить новую вкладку, взору открывается минималистическое табло. В нем практически нет настраиваемых элементов, а присутствующие технологии крайне ограничены. По сути, здесь всего 2 блока:
- Поисковая строка Google. С ее помощью можем быстро найти любые сайты и ответы на вопросы.
- Блок часто используемых сайтов.
Что нужно знать о разделе с быстрыми ссылками на веб-ресурсы:
- Максимальное количество элементов – 10 штук. После этого кнопка «Добавить ярлык» исчезает.
- По умолчанию список формируется на основе самых посещаемых веб-сайтов.
- Есть возможность настроить экспресс панель в Гугл Хром вручную.
 Можем удалить и добавить ссылки на подходящие сайты самостоятельно.
Можем удалить и добавить ссылки на подходящие сайты самостоятельно. - Браузер позволяет персонализировать табло, но доступ к нужным параметрам имеют только приложения и расширения.
Как видно из списка, дела обстоят совсем неплохо. Однако, лучше бы домашняя страница позволяла сохранять любое количество сайтов, а сами иконки были больше. Да и гораздо интереснее смотрится панель с картинками природы, автомобилей и прочего. Все перечисленные дополнения можем получить только в том случае, если решимся изменить стандартную начальную страницу на табло от другого разработчика.
Какую установить экспресс панель в Гугл Хром: 4 лучших варианта
Мы уже выяснили, что для получения более функциональной стартовой страницы придется скачать экспресс панель для Гугл Хром. Предлагаем сделать табло лучше с помощью следующих четырех приложений и дополнений для браузера.
X New Tab Page
Официальная страница приложения – ссылка.
Это функциональное приложение с возможностью настройки большого количества элементов на начальной странице. Помимо крупных значков и яркого фона, есть возможность создавать несколько тематических страниц, для переключения которых используется колесико мыши. Снизу расположена панель инструментов, через нее можем изменить обои (выбрать из списка или загрузить собственные) и управлять закладками, расширениями, не покидая стартовую страницу. Если нажать правой кнопкой мыши на любом участке табло, открывается доступ к быстрому редактированию всех элементов.
Помимо крупных значков и яркого фона, есть возможность создавать несколько тематических страниц, для переключения которых используется колесико мыши. Снизу расположена панель инструментов, через нее можем изменить обои (выбрать из списка или загрузить собственные) и управлять закладками, расширениями, не покидая стартовую страницу. Если нажать правой кнопкой мыши на любом участке табло, открывается доступ к быстрому редактированию всех элементов.
Вывод: многофункциональное приложение с удобной реализацией вкладок позволяет не только создавать массу панелей, но и сортировать их по различным категориям.
FVDtab speed dial
Официальная страница приложения – ссылка.
Элементарное приложение, позволяющее создать экспресс панель в Гугл Хром. Главный плюс – простая реализация, все вкладки находятся на одной странице. Всего помещается до 28 плиток с сайтами, все из них можем подстроить под себя. Еще приложение позволяет быстро переключаться между другими данными.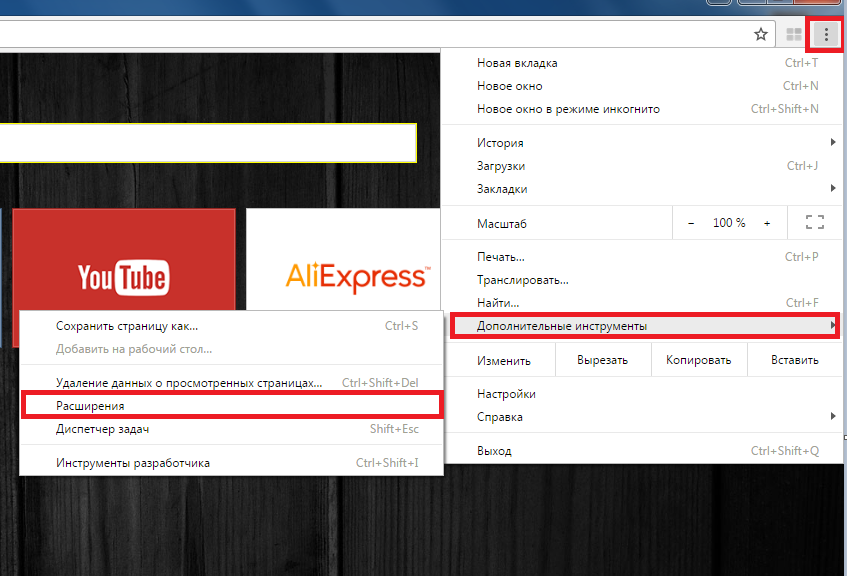 Здесь же можем открыть список закладок, приложений, посещенных ссылок за прошлую сессию, историю и рекомендованные страницы. Небольшой недостаток только в том, что меню реализовано на английском языке.
Здесь же можем открыть список закладок, приложений, посещенных ссылок за прошлую сессию, историю и рекомендованные страницы. Небольшой недостаток только в том, что меню реализовано на английском языке.
Итог: в приложении есть все основные элементы для быстрого управления браузером и все это в стильной, не перегруженной функциями, оболочке.
Визуальные Закладки Mail.Ru
Официальная страница приложения – ссылка.
Расширение от известного разработчика Mail Group предлагает меню, в котором можем сделать список вкладок на популярные сайты. Также оно имеет ссылки быстрого доступа к продуктам компании: «одноклассники», почта, «Мой мир» и т.п. Из примечательных моментов – возможность добавить к экспресс панели Гугл Хром любые обои из меню снизу и ссылка на страницу «История».
Заключение: стильное и доступное для понимания расширение без излишеств для фанатов продуктов Mail.
Визуальные закладки от Яндекса
Официальная страница приложения – ссылка.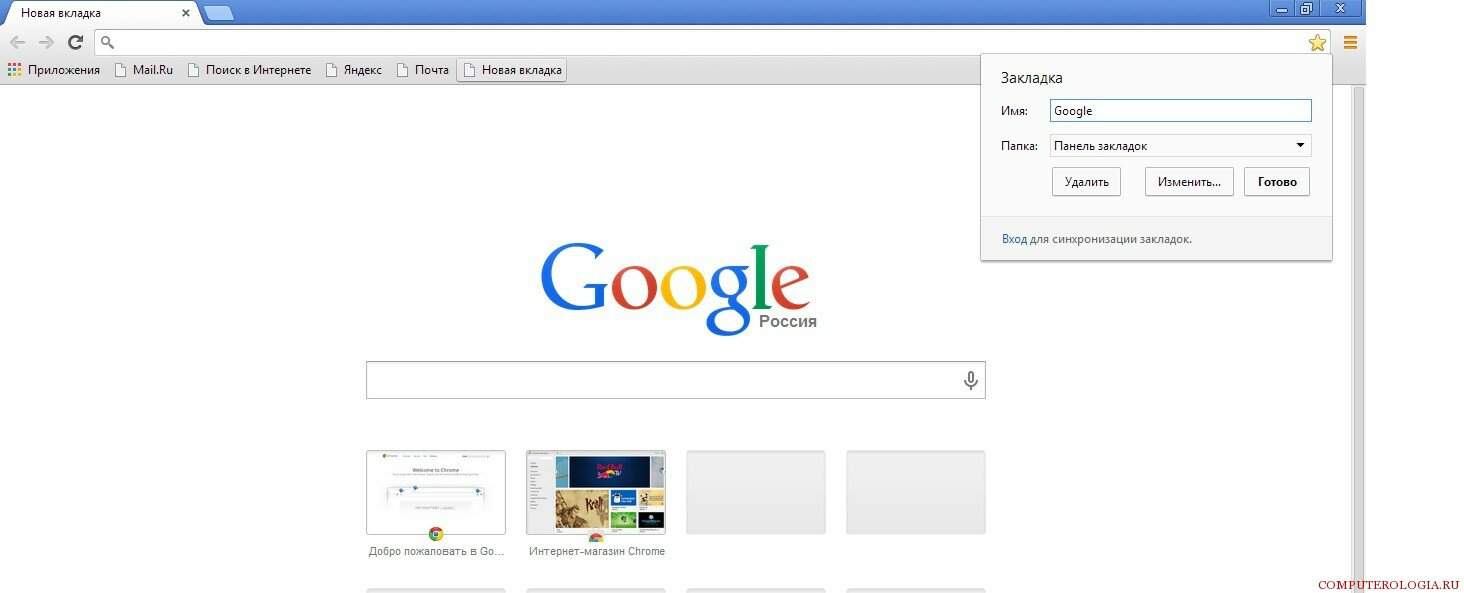
Яндекс предлагает установить экспресс панель для Гугл Хрома, которая преображает его стартовую страницу в аналогичную от Яндекс.Браузера. Расширение позволяет пользоваться абсолютно всеми автономными функциями табло: изменение, перемещение и создание элементов, открытие вкладок с загрузками, закладками и историей. Работает расширение быстро, процесс загрузки не занимает больше секунды.
Резюме: поставить визуальные закладки стоит тем, кому нравится внешний вид оригинального браузера от Яндекса, но нет желания ради него отказываться от удобного использования сервисов Гугл или не устраивает скорость работы веб-обозревателя от конкурентов.
Можно ли сделать экспресс панель для Гугл Хром на Андроид
В мобильной версии браузера очень ограниченный функционал. Встроенная экспресс панель практически не настраивается. С нее можем удалить закладку, но ее место быстро займет другой элемент, который часто открывали в веб-обозревателе. Расширения и приложения в Android-браузере от Гугл не поддерживаются. Это лишает всех возможностей переключения Хром к более удобному виду. Разработчики на просьбу сделать что-то подобное отвечают лишь тем, что они ни за что не отвечают и предлагают использовать браузер так, как он есть.
Это лишает всех возможностей переключения Хром к более удобному виду. Разработчики на просьбу сделать что-то подобное отвечают лишь тем, что они ни за что не отвечают и предлагают использовать браузер так, как он есть.
Если правильно персонализировать экспресс панель для Гугл Хром, удастся значительно сэкономить время на серфинге. Правда, для этого скорее всего придется поставить дополнительное приложение или расширение. Только Android-версию браузера Chrome эта возможность обошла стороной.
Помогла ли вам эта статья?
ДА
НЕТ
Мы рады что смогли помочь вам в решении проблемы!
Отблагодарите автора — поделитесь статьей в социальных сетях:
Задайте свой вопрос в комментариях с подробным описанием проблемы.
ЗАДАТЬ ВОПРОС
Как в гугл хром добавить закладку в экспресс панель
Google chrome – один из популярнейших современных браузеров. Безусловно, в нем собрано масса полезных функций и работает он безотказно. Но есть и недостатки, самый большой из них – неудобное меню быстрого доступа.
Суть проблемы – в стандартной версии браузера вы не сможете самостоятельно добавлять вкладки на панель быстрого доступа. Еще один недостаток состоит в том, что число вкладок ограничено 8 ячейками и увеличить их количество, как в Опере или браузере Яндекс, невозможно.
Многие сталкивались с этими неудобствами, но не все знают, как в гугл хром добавить закладку в экспресс панель.
Если вы хотите настроить под себя ваш Хром, можно воспользоваться одним из ниже описанных способов.
СОДЕРЖАНИЕ (нажмите на кнопку справа):
Вариант 1: панель закладок
Особенностью браузер Гугл является то, что он сам анализирует посещаемость сайтов и размещает самые популярные на панели быстрого доступа, самостоятельно добавить вкладку вы не можете. Существует разумная альтернатива – панель закладок. Сюда вы с лёгкостью сможете добавить страницу, при этом число страниц не ограничивается.
Для включения функции вам необходимо:
- Войти в меню управления браузером
- Выбрать пункт «Настройки»
- Выбрать опцию «Внешний вид»
- Отметить галочкой «Всегда показывать панель закладок»
После этих манипуляций в нижней области верхней панели задач появляется строка добавления вкладок.
Чтобы добавить сайт, следует открыть страницу и воспользоваться значком «звездочка» в адресной строке. Добавленные вкладки можно переименовывать и структурировать при помощи папок.
Вариант 2: специальное расширение
Существует бесплатное расширение, которое вы сможете бесплатно скачать с официального магазина Google. Оно позволяет дополнить возможности быстрых вкладок и сделать экспресс панель в соответствии со своими требованиями.
Руководство по применению:
- Открыть Google chrome
- Зайти в меню управление браузером
- Выбрать пункт «Дополнительные инструменты»
- Перейти к пункту «Расширения»
- Для перехода в официальный магазин, выберите последний пункт меню «Еще расширения»
- На открывшейся странице находим «Поиск по магазину»
- В поисковой строке вводим запрос «Визуальные закладки»
- Пересмотрите первые строки полученного списка и найдите визуальные закладки с пометкой «Speed Dial Dev»
- Нажмите кнопку установки
- В повторном вопросе об установке выберите «Установить расширение».

- После установки расширения в верхнем окне, справа, следует подтвердить сохранение изменений
Теперь у вас будет возможность добавлять нужные вкладки на панель быстрого доступа, для этого нажмите на «+». Удалить сайт – пользуемся правой кнопкой мыши. Также вы сможете менять конфигурацию ячеек с вкладками и изменять фоновый рисунок, предусмотрено отдельное меню «Настройки экспресс панели».
Если вы решите отказаться от использования дополнительных возможностей экспресс панели и вернутся к стандартным функционалам, выключите дополнительные расширения в соответствующем списке.
Проделав все эти не сложные манипуляции, вы сможете с лёгкостью настроить ваш браузер google chrome для удобной работы. Используйте панель задач, редактируйте панель быстрого доступа и все нужные страницы будут всегда под рукой.
Как настроить экспресс панель в Гугл Хром
В браузере Opera есть удобная функция, которая называется Экспресс-панель. Она представляет собой стартовую страницу, на которую пользователи могут добавлять сайты для быстрого доступа. В Google Chrome подобная панель тоже существует, однако здесь сайты добавляются автоматически в зависимости от частоты их посещения.
Она представляет собой стартовую страницу, на которую пользователи могут добавлять сайты для быстрого доступа. В Google Chrome подобная панель тоже существует, однако здесь сайты добавляются автоматически в зависимости от частоты их посещения.
Число вкладок в Chrome ограничено восемью квадратами – больше добавить просто не получится. К тому же если удалить историю в Chrome, то все имеющиеся сайты сотрутся. Однако можно настроить Экспресс-панель в Хроме таким образом, чтобы она ничем не отличалась по своим возможностям от подобной функции в Opera. Как это сделать, мы сейчас и посмотрим.
Панель закладок
Своеобразной заменой может стать панель закладок, в которую вы можете добавлять сайты по своему желанию.
Чтобы включить эту функцию:
- Перейдите в меню управления браузером и выберите пункт «Настройки».
- В поле «Внешний вид» отметьте пункт «Всегда показывать…».
Наверху появится строка, в которую вы можете добавлять свои закладки.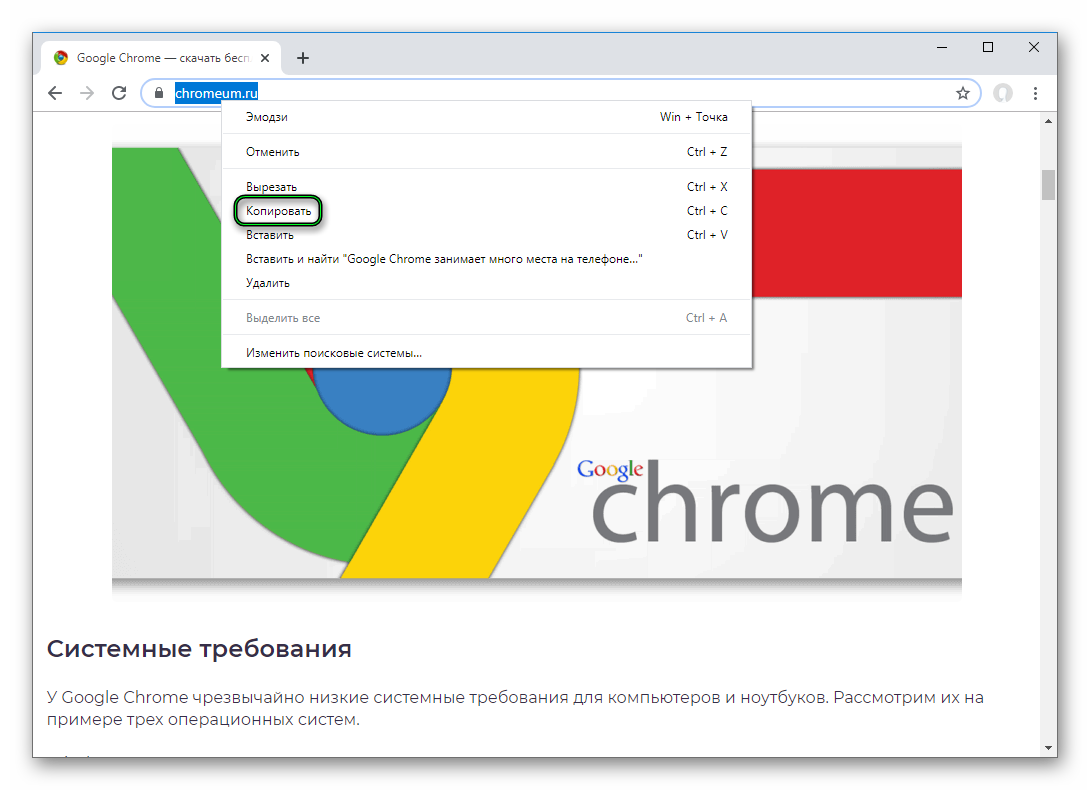 Чтобы сделать закладку, откройте нужный сайт и нажмите кнопку в виде звездочки.
Чтобы сделать закладку, откройте нужный сайт и нажмите кнопку в виде звездочки.
Вы можете изменить имя закладки или указать папку, в которую её нужно сохранить.
Все закладки хранятся в панели под адресной строкой и открываются одним кликом. Убрать их можно тем же способом, что и удалить закладки в Яндексе.
Расширения
Если вы попробовали создать панель закладок, но остались недовольны её функциональностью или внешним видом, то обратитесь к помощи специальных расширений.
Наиболее популярными дополнениями, позволяющими создать Экспресс-панель в Google Chrome, являются расширения Speed Dial 2 и Визуальные закладки Яндекс.
Установив эти приложения, вы получите возможность добавлять на страницу 48 визуальных закладок, с помощью которых можно быстро получать доступ к нужным сайтам.
Чтобы установить расширение:
- Откройте меню управления браузером.
- Перейдите в «Настройки».
- Откройте раздел «Расширения».

- Нажмите кнопку «Ещё расширения».
Откройте интернет-магазин Chrome. Несмотря на свое название, он включает в себя огромное количество бесплатных дополнений. Чтобы не искать вручную нужное расширение, воспользуйтесь полем «Поиск» и наберите в нём «Speed Dial 2». В поисковой выдаче найдите нужное дополнение и нажмите кнопку «Бесплатно».
Нажмите «Добавить».После непродолжительной паузы появится сообщение о том, что расширение добавлено. Откройте пустую вкладку – на ней вы увидите такое окно:
Нажмите кнопку «Продолжить», чтобы познакомиться с основными функциями дополнения.
Вам будет предложено зарегистрироваться на сервисе. Делать это необязательно.
Пока экспресс-панель выглядит таким образом:Чтобы добавить сайт, нажмите на плюсик, введите в поле адрес ресурса и нажмите «Сохранить».
Чтобы убрать закладку, нажмите на неё правой кнопкой и выберите пункт «Удалить».
Если вы захотите избавиться от всей экспресс-панели, просто зайдите в список расширений и отключите дополнение, отвечающее за её создание.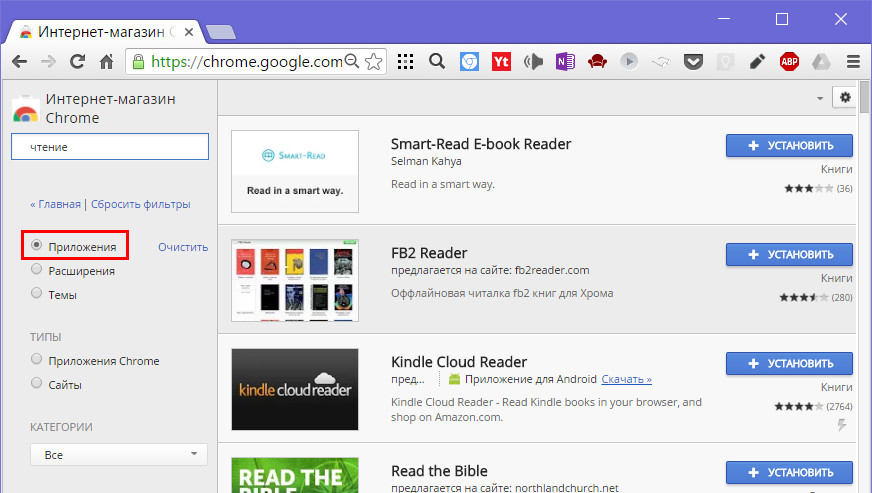
Как настроить в google chrome экспресс панель. Как добавить визуальные закладки и экспресс панель в браузер Google Chrome
В браузере Opera есть удобная функция, которая называется Экспресс-панель. Она представляет собой стартовую страницу, на которую пользователи могут добавлять сайты для быстрого доступа. В Google Chrome подобная панель тоже существует, однако здесь сайты добавляются автоматически в зависимости от частоты их посещения.
Число вкладок в Chrome ограничено восемью квадратами – больше добавить просто не получится. К тому же если удалить историю в Chrome, то все имеющиеся сайты сотрутся. Однако можно настроить Экспресс-панель в Хроме таким образом, чтобы она ничем не отличалась по своим возможностям от подобной функции в Opera. Как это сделать, мы сейчас и посмотрим.
Панель закладок
Своеобразной заменой может стать панель закладок, в которую вы можете добавлять сайты по своему желанию.
Чтобы включить эту функцию:
Наверху появится строка, в которую вы можете добавлять свои закладки. Чтобы сделать закладку, откройте нужный сайт и нажмите кнопку в виде звездочки.
Вы можете изменить имя закладки или указать папку, в которую её нужно сохранить.
Все закладки хранятся в панели под адресной строкой и открываются одним кликом. Убрать их можно тем же способом, что и удалить закладки в Яндексе.
Расширения
Если вы попробовали создать панель закладок, но остались недовольны её функциональностью или внешним видом, то обратитесь к помощи специальных расширений.
Наиболее популярными дополнениями, позволяющими создать Экспресс-панель в Google Chrome, являются расширения Speed Dial 2 и Визуальные закладки Яндекс.
Установив эти приложения, вы получите возможность добавлять на страницу 48 визуальных закладок, с помощью которых можно быстро получать доступ к нужным сайтам.
Чтобы установить расширение:
Откройте интернет-магазин Chrome. Несмотря на свое название, он включает в себя огромное количество бесплатных дополнений. Чтобы не искать вручную нужное расширение, воспользуйтесь полем «Поиск» и наберите в нём «Speed Dial 2». В поисковой выдаче найдите нужное дополнение и нажмите кнопку «Бесплатно».
Нажмите «Добавить».После непродолжительной паузы появится сообщение о том, что расширение добавлено. Откройте пустую вкладку – на ней вы увидите такое окно:
Нажмите кнопку «Продолжить», чтобы познакомиться с основными функциями дополнения.
Вам будет предложено зарегистрироваться на сервисе. Делать это необязательно.
Пока экспресс-панель выглядит таким образом:
Чтобы добавить сайт, нажмите на плюсик, введите в поле адрес ресурса и нажмите «Сохранить».
Чтобы убрать закладку, нажмите на неё правой кнопкой и выберите пункт «Удалить».
Если вы захотите избавиться от всей экспресс-панели, просто зайдите в список расширений и отключите дополнение, отвечающее за её создание.
Вам понадобится:
- Компьютер со стабильным доступом в сеть Интернет.
- Компьютерная мышь и клавиатура.
- Браузер Google Chrome последней версии.
Один из наиболее быстрых и мощных браузеров — GoogleChrome – отличается рядом достоинств. Он позволяет загружать каждый сайт буквально за считанные секунды. Кроме того, именно в этом браузере проще всего совершать грамотный серфинг – благодаря специальным комбинациям можно находить по точным фразам нужные интернет-страницы. И, наконец, главным достоинством данного браузера является наличие экспресс-панели, располагающейся на домашней странице. Она позволяет открывать избранные страницы, сохранять их и заносить в память. Никакой утечки информации при этом не произойдет – браузер является весьма надежным. Но как настроить экспресс-панель под себя? Например, хочется иметь 25 окон на странице, а не 15. Как можно это сделать и сколько времени это займет, особенно, если всю операцию проводит юзер-новичок?
Как настроить экспресс панель в этом браузере? Если захотелось сделать панель, похожую на «Панели быстрого доступа» Mozilla Firefox, Safari или Opera, то не стоит сразу консультироваться у знакомого сисадмина. Все необходимые настройки можно провести самому буквально за несколько минут! Во-первых, если браузер долгое время не обновлялся, нужно зайти на главную страницу сайта Google Browser. Там будет ссылка под названием «free download» — это и есть то, что нужно. Ссылка выведет пользователя на скачивание файла setup. Его открывают, запускают и устанавливают компоненты программы. Затем можно будет настроить готовый браузер под себя. Существуют тысячи дополнений Гугл Хром, которые значительно улучшают работу в Интернете, ускоряют загрузку и делают работу в Сети настоящим удовольствием.
После установки браузера специалисты рекомендуют сделать перезагрузку компьютера, чтобы оставшиеся компоненты программы включились в работу. Теперь нужно открыть браузер, внимательно посмотреть на верхнюю правую часть окна свежеустановленного браузера. Там можно будет найти кнопку настройки и управления браузером Google Chrome. Эта кнопка всегда первой бросается в глаза – на ней изображен большой гаечный ключ. Левой кнопкой мыши нужно щелкнуть по кнопке два раза, затем из всплывающего окна выбрать графу «Инструменты» и открыть пункт «Расширения». На него надо навести курсор мышки и кликнуть по нему два раза левой кнопкой. Теперь пользователю должна открыться специальная вкладка расширений классического Google Chrome. Это подскажет, как в Хроме настроить экспресс панель.
В том случае, если у браузера еще не установлены все компоненты расширений и дополнений (в том числе и Экспресс-панель) , нужно будет перейти непосредственно в галерею расширений, имеющуюся в арсенале браузера Google Chrome. В галерее есть множество различных дополнений, которые оптимизируют работу браузера и сделают веб-серфинг более легким. В самой галерее в хаотичном порядке находятся сотни образцов программного обеспечения, разработанных программистами специально для браузера Google Chrome. В список расширений входит много чего интересного, созданного как самими разработчиками компании Google, так и просто компаниями — сателлитами. Из всего многообразия программ пользователю потребуется найти окошко с расширением «Настройка экспресс-панели». Так как настроить экспресс панель?
В основной галерее можно легко обнаружить следующее расширение — Speed Dial. Оно, как правило, находится в одном из основных всплывающих окон. Когда расширение будет найдено в списке, нужно нажать на иконку под названием. Там будет указано «Установить расширение». После этого откроется еще одна небольшая вкладка, где будет написано «Спасибо» по-английски. Эта вкладка для работы не нужна, ее просто закрывают. Вкладку с основной галереей тоже можно закрыть, поскольку она больше не понадобится. Все, теперь необходимая для быстрой работы Экспресс-панель была установлена. Каждая новая вкладка, а также стартовая страница браузера будут открываться с готовой панелью, на которой будут размещены различные вкладки и закладки. Внешне она будет очень похожа на аналогичные образцы Opera и Mozilla.
Есть ли еще способы установки стартовой страницы браузера, на которой будут размещаться окошки с сайтами? И как настроить экспресс панель в Хроме, которая уже была установлена? Оказывается в этом тоже нет никаких хитростей. Настраивать установленную панель можно через окошко «Расширения» или даже на самой стартовой страничке. Там можно будет выбрать любое количество окон, показываемых на странице. Для этого нужно крутить бегунок в ту или иную сторону, выбирая число окон. Сами окна можно тоже настраивать. Например, если хочется убрать окошко с сайтом, которым никто не пользуется, нужно щелкнуть на самом окошке с правого угла, где появится крестик. Появится окно, где спросят, окончательно ли удаляется вкладка. Нужно нажать «Ок» и тогда вкладка удалится.
Подитоживая, можно сказать, что нет никаких сложностей в установке Экспресс-панели и ее настройке. Сама же вкладка с окошками сайтов является крайне удобным приспособлением для успешной работы в Интернете и качественного веб-серфинга. На ней можно разместить любое количество окон с любыми сайтами. Словом, это идеальный способ оптимизации работы с браузером.
На самом деле является лёгкой, не утяжеляющей браузер организацией часто посещаемых сайтов. В Хроме вообще нет полноценной экспресс-панели визуальных закладок в том формате, к которому многие привыкли, пользуясь норвежским браузером Opera .
Google Chrome построен по другому принципу. Стартовая страница, появляющаяся при открытии новой вкладки, открывает тот самый перечень ранее посещённых сайтов с их жалкими миниатюрами, но есть ещё панель запуска приложений Chrome, где собраны виджеты отдельных сайтов в стиле ярлыков мобильной платформы Android.
Панель запуска Google Chrome симпатична, аккуратна, удобна, но, увы, закрепить на ней можно виджет не каждого сайта, а лишь того, чьё приложение можно установить в магазине браузера.
Google Chrome – конструктор, который можно «фаршировать» чем-попало, в том числе и различными экспресс-панелями визуальных закладок для удобного доступа к избранным сайтам. Чтобы организовать в Хроме экспресс-панель визуальных закладок, подобно той, которая предустановлена в браузер Opera, необходимо внедрить специальное расширение. Благо, в магазине Google Chrome таковых предостаточно. Рассмотрим ниже пятёрку лучших из них.
5 лучших экспресс-панелей визуальных закладок для Google Chrome
Atavi
Atavi.Com – это бесплатный интернет-сервис для хранения визуальных закладок пользователей. Для его использования потребуется несложная регистрация.
Закладки Atavi – универсальное решение, каким браузером бы вы не пользовались, с какого бы компьютерного или мобильного устройства не заходили в Интернет. В любом из браузеров Atavi.Com можно назначить стартовой страницей и иметь доступ к своим закладкам сразу же после авторизации в сервисе. После внедрения в Google Chrome расширения Atavi новая вкладка браузера будет открываться с экспресс-панелью симпатичных миниатюр сайтов.
Визуальные закладки Atavi можно распределять по тематическим группам и переключаться между ними.
В настройках экспресс-панели можно выбрать число визуальных закладок по ширине, чтобы отрегулировать наиболее комфортную заполненность страницы. Также можно отключить распределение закладок по группам и настроить приятный фон.
Помимо ручного добавления избранных сайтов на экспресс-панель, расширение Atavi встраивает рядом с кнопкой добавления обычных закладок в Google Chrome свою кнопку – она также служит для быстрого добавления сайтов на экспресс-панель Atavi.
IOS7 New Tab Page
Это расширение внедряет в Google Chrome экспресс-панель с закладками-виджетами, имитирующую операционную систему iPhone и iPad – iOS. Стартовая страница браузера, открывающаяся в новой вкладке, будет напоминать экран яблочных гаджетов. Разработчики даже нарисовали антенну Wi-Fiи индикатор заряда батареи. IOS 7 New Tab Page устанавливается со своим набором виджетов популярных веб-сервисов, где представлены по большей части англоязычные ресурсы.
Чтобы удалить виджет сайта на экспресс-панели, как и на яблочном гаджете, его долго нужно удерживать зажатой левой клавишей мышки (вместо пальца), пока значки не начнут прикольно трястись. В этот момент на них появится крестик для удаления. В этом же трясущемся состоянии виджеты экспресс-панели можно менять местами обычным перетаскиванием. Для выхода из трясущегося режима удаления и перетаскивания виджетов нужно сделать двойной щелчок левой клавишей мышки.
Как и в настоящей iOS, в экспресс-панели для Хрома предусмотрено несколько перелистывающихся виртуальных рабочих столов, где ярлычки избранных сайтов можно распределить по тематическим группам. Внизу экспресс-панели закреплены статические виджеты, которые не ездят при перелистывании. В числе закреплённых виджетов – панель запуска Google Chrome и самые посещаемые интернет-ресурсы, ярлычки которых можно менять.
Расширение поставляется со своим набором тем оформления, и, чтобы сменить предустановленную, нужно нажать внизу настроечный виджет «Setting».
Появится окошко немногочисленных настроек экспресс-панели, в числе которых — небольшой каталог довольно симпатичных фоновых изображений.
Но, в противовес внешней красоте задумки, такая экспресс-панель не удобна в использовании. Так, чтобы добавить на экспресс-панель виджет нужного сайта необходимо открыть настройки и вручную ввести адрес сайта. Плюс к этому, расширение не всегда может выбрать картинку для виджета, а если и выбирает, то относительно её качества остаётся не самое лучшее впечатление. Потому не удивляйтесь, если ваши визуальные закладки будут выглядеть вот так.
Тем не менее, IOS 7 New Tab Page попадает в обзор лучших экспресс-панелей для Хрома по причинам красивой реализации, эффекта трясущихся виджетов и сопричастности к тематике яблочных гаджетов.
FVDtab speed dial
Ещё одна красивая экспресс-панель визуальных закладок для Google Chrome.
Расширение FVDtab speed dial устанавливается с готовыми визуальными закладками популярных веб-ресурсов. Помимо визуальных закладок, панель можно переключить на вкладку существующих обычных закладок браузера и вкладку приложений Google Chrome.
При этом обычные закладки преобразуются в визуальные.
А панель приложений Google Chrome получит реализацию с виджетами веб-сервисов, как и в оригинале.
Для добавления визуальных закладок традиционно жмём пустую ячейку с плюсиком, затем вводим адрес и название сайта.
Настроек у расширения немного, точнее, их практически нет. Всё, что поддаётся пользовательской регулировке – это возможность отключить вкладки обычных закладок Хрома и его панель приложений. Но, нередко за красоту дизайна ущербный функционал прощается.
Визуальные Закладки от Mail.Ru
Даже если у вас нет почтового ящика на Mail.Ru, всё равно визуальные закладки от крупнейшего почтовика Рунета вас заинтересуют своей универсальностью. То, что предлагает расширение Визуальные Закладки от Mail.Ru, нельзя назвать чистокровной экспресс-панелью миниатюр сайтов для быстрого доступа к ним. Потому что Mail.Ru постарался накидать как можно больше хлама типа погоды, курсов валют и новостей, ну и, конечно же, кнопок для перехода на свои сервисы.
Mail.Ru даже умудрился в самый низ впихнуть панель приложений Google Chrome. И, к тому же, при этой всей наляпистости экспресс-панель от Mail.Ru предусматривает возможность установки на выбор фонового изображения, которое будет проглядывать сквозь проходы между ячейками визуальных закладок.
Экспресс-панель от Mail.Ru, конечно же, далека от красоты, стиля и вкуса, и наверняка лучших парижских дизайнеров при её виде хватил бы ужас, тем не менее, она практична. И особенно подойдёт тем, кто по роду своей деятельности вынужден постоянно отслеживать курс валют. При клике на изображение валют в отдельной вкладке откроется конвертер от Mail.Ru – такой же некрасивый, но чётко выполняющий свою техническую задачу.
Визуальные закладки от Яндекса
В отличие от других возможностей внедрения экспресс-панели с визуальными закладками, Визуальные Закладки от Яндекса – это не только отдельное расширение для Chrome, которое можно найти в магазине, но также компонент отдельной программной надстройки Визуальных Элементов поисковика, которая требует инсталляции в Windows. Скачать инсталлятор Визуальных Элементов Яндекса можно на сайте поисковика .
При установке в систему можно отказаться от других компонентов, выбрав только визуальные закладки.
После установки визуальных закладок от Яндекса Chrome будет внешне напоминать Яндекс.Браузер с его «умной» адресной и поисковой строкой «в одной упаковке». При открытии новой вкладки увидим симпатичные плитки-ярлыки избранных сайтов, которые автоматически сформируются из ранее посещённых сайтов и, конечно же, сервисов Яндекса.
В настройках экспресс-панели можно отрегулировать число отображаемых визуальных закладок по ширине страницы, а также загрузить своё изображение в качестве фона или выбрать из числа предлагаемых Яндексом.
Подводя итоги…
Из числа всех представленных возможностей внедрения в Google Chrome визуальных закладок предложение от Яндекса, по мнению автора статьи – пожалуй, самое стоящее. Это простой, и в то же время красивый дизайн, это лёгкость и гибкость в настройке, это удобство использования при активном веб-сёрфинге.
За счёт экспресс-панели пользователь получает быстрый доступ к тем сайтам, которые он посещает чаще всего. Этой опцией оснащены все обозреватели сегодня. Однако развиты они не во всех из них.
Особенности панели для Гугл Хром
Экспресс-панель в Google Chrome имеет некоторые ограничения. Под строкой поиска располагаются только восемь плиток с миниатюрами веб-страниц, созданных на основе ваших посещений (чем чаще посещали, тем выше вероятность, что сайт там появится). Добавить плитки за счёт инструментов браузера не получится – придётся устанавливать расширения.
Ещё один минус экспресс-панели в Гугле – она исчезает, если вы удаляете историю посещений.
Замена экспресс-панели
Сохранять страницы можно и в панели закладок, поэтому её можно считать своеобразной альтернативой. Преимущество в том, что здесь вы вправе сами выбирать, что будет показываться, а что нет. Как её включить?
1.Открыть меню, нажав на иконку с тремя полосками, и выбрать «Настройки».
2.В блоке «Внешний вид» отметить пункт «Всегда показывать панель закладок». Теперь под строкой навигации появится дополнительная строка, в которой будут дальнейшем размещаться сохраняемые вами ссылки.
3.Чтобы добавить адрес, перейдите на сайт и кликните по иконке в виде звезды. Поставьте параметр «Панель закладок» в выпадающем меню. Закладка будет сразу же добавлена в верхнюю часть браузера.
Количество закладок неограниченно. Так как в строку могут поместиться не все закладки, только восемь закладок будут видны. Нужно будет нажимать на стрелочку, расположенную справа на строке, чтобы открыть весь список сохранённых страниц.
Панель от браузера Яндекс
Те, кто привык получать свободу действий, выберут именно этот вариант для Google Chrome. Расширение доступно в самом магазине браузера. Как туда перейти?
1.Ввести адрес: chrome://extensions/.
2.Опуститься до конца страницы и кликнуть по надписи «Ещё расширения». Вы попадёте в каталог дополнений в Гугл Хроме.
3.Найти в магазине расширение «Визуальные закладки». Необходимо именно «Элементы Яндекса».
4.Нажать на «Установить».
После успешной установки перезагрузите браузер и после открытия вы увидите, что новая экспресс-панель уже может быть использована. Логично, что поисковой строкой будет уже не Гугл, а Яндекс.
Табличку вкладок можно настроить под себя. Для этого всего лишь нужно кликнуть по кнопке «Настройки», которая находится снизу справа.
Выберите необходимое количество закладок. Его можно уменьшить или увеличить – всё зависит от вашего желания. Максимальное количество ячеек – 48. Также можно определиться с фоновым изображением начальной страницы обозревателя: выбрать из имеющихся вариантов или загрузить свой. Поставить галочку слева от «Отображать панель закладок», если необходимо.
Если вы хотите удалить закладку, нажмите на крестик в правом верхнем углу ячейки с миниатюрой сайта.
Помощь от Speed Dial 2
Это достойная альтернатива экспресс-панели Яндекс, но уже от другого разработчика. Её можно устанавливать также через интернет-магазин расширений.
1.Зайдите в магазин расширений способом указанным выше.
2.Введите Speed Dial 2 в поисковую строку, чтобы быстрее найти дополнение среди многочисленных приложений.
3.Кликните по «Бесплатно» или «Установить».
4.Так как устанавливаемому расширению необходимо подтверждение, нажмите на «Добавить». Затем через некоторое время появится уведомление, что Speed Dial 2 добавлен.
5.В новой вкладке всплывёт следующее уведомление:
6.Кликните по «Продолжить», чтобы ознакомиться с опциями или «Пропустить приветствие». Вы можете зарегистрироваться в сервисе, но это необязательно.
7.Пустая панель быстрого доступа имеет следующий вид:
Пользователю ещё предстоит создать свою панель задач.
8.Чтобы добавить страницу, щёлкните по плюсу и напишите адрес. Далее, кликните по «Сохранить».
В этой экспресс-панели для удаления закладки нужно щёлкнуть по ячейке правой кнопкой мыши и выбрать «Удалить» в контекстном меню.
Чтобы удалить всю таблицу с окошками, нужно зайти в список расширений и просто отключить дополнение Speed Dial 2, передвинув на отметку «Выкл».
IOS7 New Tab Page: имитация iOS
Здесь вместо ячеек с изображением страницы появляются виджеты – имитация системы iOS. Приложение предлагает свой набор виджетов с сервисами. В большинстве своём на панели располагаются англоязычные ресурсы, поэтому это расширение для Гугл Хром.
Убрать виджет сайта можно за счёт его удержания. Только здесь нужно использовать не палец, а левую клавишу мыши. Всплывёт крестик, иконка, которая и будет означать удаление. Простым перетаскиванием можно менять закладки местами.
Ещё пара преимуществ:
- Виртуальные рабочие столы, где иконки избранных сайтов распределятся по темам.
- Статические ярлыки внизу окна. Они не перелистываются при переходе с одного рабочего стола на другой. Среди закреплённых есть и сайт Google. Здесь сохраняются самые посещаемые страницы. Тем не менее, их можно изменить.
Каким образом можно настроить? Чтобы изменить внешний вид экспресс-панели, перейдите в раздел Settings (иконка шестерёнки в правом нижнем углу).
В окне можно поставить нужный фон, добавить закладку (для этого нужно ввести вручную адрес). Возможен также импорт настроек.
Один из недостатков – неудачное качество картинки виджета. Это происходит из-за того, что расширение не всегда может найти картинку для иконки.
Что, если исчезла панель?
Иногда пользователи жалуются на то, что панель с визуальными закладками пропала. Из-за чего это происходит?
Вариантов два: либо это сбой в работе самого расширения, либо вы зашли в другую учётную запись Google, под которой расширение не установлено. Для начала перейдите на тот аккаунт, на который ставили дополнение. Если учётную запись не меняли, тогда удалите расширение и установите его снова. Проблема должна быть решена.
Каждый пользователь вправе сделать экспресс-панель в своём Google Chrome. В частности, для этого используют различные расширения. В результате получается красивый и удобный интерфейс программы.
Популярный браузер «Опера» может похвастаться очень удобной функцией, называющейся экспресс панелью. По сути, это стартовая страничка в окне браузера.
В неё пользователь может заносить любой веб-сайт, чтобы была возможность быстро на него переходить, без необходимости вбивать в поисковую строку название нужного вам сайта.
Аналогичной функцией обладает и браузер Гугл Хром, но здесь уже каждый сайт добавляется автоматическим образом, при этом всё зависит от того, насколько часто посещается тот или иной сайт.
Возможности экспресс панели в Гугл Хром
Вкладок в Хроме максимально может быть восемь штук (добавить больше вы не сможете). При таком раскладе в случае удаления истории, которая содержится в Гугл Хром, весь набор файлов просто сотрётся. Тем не менее, панель быстрого доступа в Chrome может быть настроена так, что по своим функциональным особенностям она будет идентична панели, присутствующей в браузере Opera. Каким образом это возможно осуществить?
Обратимся к панели закладок
В качестве своеобразной замены можно воспользоваться панелью закладок. В неё каждый пользователь может вносить именно те сайты, которые необходимы ему.
Для активации данной функции вам понадобится:
В верхней части возникнет строчка, где будут размещаться все ваши закладки. Для создания закладки нужно открыть тот сайт, который вам нужен, а потом кликните по кнопочке, которая напоминает звезду:
Наименование закладки можно изменять либо указывать папку, где будет она сохранена.
Практически каждая закладка хранится в области панели прямо под строкой адресной, а активируется она путём единичного клика. Убираются все данные аналогично тому, как этот процесс происходит в Yandex.
Обратимся к расширениям
В том случае если вам удалось сделать панель быстрого доступа с закладками, однако вам не нравится функциональность и её внешний вид, стоит обратиться за помощью расширений особого типа.
Самыми востребованными дополнительными инструментами, которые дают возможность создавать панель быстрого доступа в Гугл Хром, можно по праву считать вторую версию Speed Dial, а также набор визуальных закладок Yandex.
После того, как приложения окажутся установленными, у вас появится прекрасная возможность вносить в поле страницы сорок восемь закладок визуального типа, благодаря которым пользователь сможет без лишних затруднений попадать на любой необходимый ему сайт.
Для инсталляции расширения вам понадобится:
Переходите на площадку онлайнового магазина Гугл Хром. Помимо названия, он обладает огромным количеством полезных дополнений, которые раздаются абсолютно бесплатно. Для того чтобы не осуществлять поиск необходимых дополнений вручную, стоит воспользоваться поисковой областью, и вбить в неё название приложения Speed Dial 2. Поиск выдаст вам искомое дополнение, а потом вы просто кликайте по кнопочке и дожидайтесь скачивания.
Кликайте по кнопочке для добавления данного расширения.
По завершению небольшой паузы, вам придёт оповещение, которое будет гласить об успешном прохождении операции. Создайте папку, которая будет полностью пустой, так вам покажется окошко, оповещающее пользователя о запуске программы. Жмите на кнопочку синего цвета для продолжения, а потом вы сможете ознакомиться с главным функционалом, который предлагает дополнение.
Вы сможете после этого пройти процесс регистрации на самом сервисе от разработчиков. Однако, обязательной эта процедура не является. С самого начала экспресс панель окажется полностью пустой без окошек со ссылками на веб-сайты. Для того чтобы внести данные нужно кликнуть по плюсику, ввести в пустое поле адресное наименование нужного вам ресурса, а потом все данные сохранить.
Для удаления закладки придётся кликнуть по ней правой кнопочкой мыши, а потом кликнуть по разделу для удаления.
В том случае если вам нужно полностью убрать панель быстрого доступа, необходимо посетить список, в котором присутствуют все важные расширения, а после этого деактивировать дополнение, которое связано с созданием панели.
Как добавить визуальные закладки и экспресс-панель в браузер Google Chrome
Доброго времени суток! Если вам не хватает экспресс-панели в браузере Google Chrome, как это было реализовано в Opera, то вы попали по адресу. Сегодня мы «прикрутим» знакомую всем экспресс-панель к Chrome. При открытии новой вкладки в этом браузере появляется окно с сайтами и многие путают его с экспресс-панелью. Фактически в этом окне отображаются только последние посещенные сайты, и они постоянно меняются.
По умолчанию в Google Chrome нет экспресс-панели, но это легко исправить. В общем, этот браузер можно настроить под себя до неузнаваемости, благодаря практически неограниченным возможностям. Существуют специальные расширения, расширяющие возможности браузера. Чтобы добавить экспресс-панель в Chrome, просто найдите соответствующее расширение и установите его. На словах все легко и, поверьте, на самом деле тоже нет ничего сложного. Ниже мы рассмотрим самые популярные расширения, которые могут добавить экспресс-панель в ваш любимый браузер.
(banner_google1)
Speed Dial Extension
На данный момент это популярное расширение для браузера Google Chrome, которое объединяет знакомую экспресс-панель, похожую на Opera. Все визуальные закладки теперь на одной странице, добавляйте часто посещаемые сайты и наслаждайтесь максимальным удобством. При первом запуске вы можете выбрать стиль 3D или обычный 2D. Установим эту панель!Установите расширение аналогично предыдущему «Установить» — «Установить расширение».После установки откройте новую вкладку и нажмите кнопку «Я новый пользователь».
Далее мы представим элементы новой панели в восемь шагов. Тогда можно полюбоваться экспресс-панелью.
Как видите, добавить экспресс-панель в гугл браузер Chrome совершенно не сложно. Выберите, какой из них вам нравится, установите и настройте под свои нужды. Вот и все! Всего наилучшего!
Экспресс-панель — это новая пустая вкладка в Google Chrome, которая содержит ссылки для быстрого перехода к часто посещаемым страницам.Однако сайты на этой панели создаются автоматически на основе вашей истории просмотров, поэтому ниже мы рассмотрим, как вы можете настроить экспресс-панель в Google Chrome.
Если вы создадите новую вкладку в, вы увидите, что под строкой поиска есть восемь плиток с эскизами веб-страниц, основанных на ваших посещениях. К сожалению, эта экспресс-панель очень ограничена, потому что в нее нельзя поместить более восьми вкладок, а также, если вы удалите историю браузера, эта панель закладок также будет очищена.
Некоторой заменой этой функции может стать панель закладок, которую вы можете заполнить сайтами самостоятельно.
Чтобы настроить панель закладок, откройте меню браузера и перейдите в «Настройки» .
В разделе «Внешний вид» установите флажок «Всегда показывать панель закладок» .
В заголовке браузера появится дополнительная строка, которую вы можете настроить по своему усмотрению.Чтобы добавить новую веб-страницу на панель закладок, перейдите на интересующий сайт, выберите звездочку, расположенную с правой стороны адресной строки, и измените папку на «Панель закладок». Закладка будет сразу автоматически добавлена в начало Google Chrome.
Таким образом, вы можете разместить неограниченное количество веб-страниц на панели закладок, но только восемь страниц будут хорошо видны, а остальные будут скрыты за стрелкой.
Все страницы открываются одним щелчком мыши и всегда видны.
Еще один способ настройки экспресс-панелей предполагает использование сторонних надстроек.
Как вы могли заметить, скачивая Google Chrome впервые, вы получаете пустой браузер, который можно наполнить полезными и необходимыми функциями с помощью сторонних надстроек.
Итак, одним из самых популярных дополнений для быстрого доступа к веб-страницам считается «Визуальные закладки» от компании Яндекс. Вы можете узнать больше о визуальных закладках и получить инструкции по установке в Google Chrome.
В магазине расширений Google Chrome есть множество инструментов для создания и персонализации экспресс-панелей. Просто откройте меню браузера, перейдите в «Дополнительные инструменты» — «Расширения» . В открывшемся окне перейдите в низ страницы и нажмите ссылку «Дополнительные расширения» и начните поиск дополнений. Также рекомендуем ознакомиться с добавкой. Быстрый набор — Полезный и очень функциональный инструмент для создания визуальных закладок.
В браузере Opera есть удобная функция под названием Экспресс-панель. Это стартовая страница, на которой пользователи могут добавлять сайты для быстрого доступа. В Google Chrome тоже есть аналогичная панель, но здесь сайты добавляются автоматически в зависимости от частоты их посещения.
Количество вкладок в Chrome ограничено восемью квадратами — просто добавить больше не получится. Кроме того, если вы удалите историю в Chrome, то все существующие сайты будут стерты. Однако вы можете настроить Экспресс-панель в Chrome так, чтобы она по своим возможностям не отличалась от аналогичной функции в Opera.Как это сделать, мы сейчас посмотрим.
Панель закладок
Своеобразной заменой может стать панель закладок, в которую можно добавлять сайты по желанию.
Чтобы включить эту функцию:
Вверху появится строка, в которую вы можете добавить свои закладки. Чтобы сделать закладку, откройте нужный сайт и нажмите кнопку в виде звездочки.
Вы можете изменить имя закладки или указать папку, в которой вы хотите ее сохранить.
Все закладки хранятся в панели под адресной строкой и открываются одним щелчком мыши.Удалить их можно так же, как и удалить закладки в Яндекс.
Добавочные номера
Если вы пытались создать панель закладок, но не были удовлетворены ее функциональностью или внешним видом, то обратитесь к помощи специальных расширений.
Самыми популярными дополнениями, позволяющими создавать экспресс-панели в Google Chrome, являются расширения Speed Dial 2 и Yandex Visual Bookmarks.
Установив эти приложения, вы сможете добавить на страницу 48 визуальных закладок, с помощью которых вы сможете быстро получить доступ к нужным сайтам.
Для установки расширения:
Откройте Интернет-магазин Chrome. Несмотря на название, он включает огромное количество бесплатных дополнений. Чтобы не искать нужный добавочный номер вручную, используйте поле «Поиск» и введите в него «Быстрый набор 2». В результатах поиска найдите необходимое дополнение и нажмите кнопку «Бесплатно».
Щелкните «Добавить». После небольшой паузы появится сообщение о том, что расширение добавлено. Откройте пустую вкладку — на ней вы увидите следующее окно:
Нажмите кнопку «Продолжить», чтобы ознакомиться с основными функциями надстройки.
Вам будет предложено зарегистрироваться на сервисе. В этом нет необходимости.
Пока экспресс-панель выглядит так:
Чтобы добавить сайт, нажмите на знак плюса, введите адрес ресурса в поле и нажмите «Сохранить».
Чтобы удалить закладку, щелкните по ней. щелкните правой кнопкой мыши и выберите «Удалить».
Если вы хотите избавиться от всей экспресс-панели, просто перейдите в список расширений и отключите надстройку, отвечающую за ее создание.
Вам понадобится:
- Компьютер со стабильным выходом в Интернет.
- Компьютерная мышь и клавиатура.
- Последний браузер Google Chrome.
Один из самых быстрых и мощных браузеров — GoogleChrome — имеет несколько преимуществ. Это позволяет загружать каждый сайт всего за несколько секунд. К тому же именно в этом браузере самый простой способ сделать грамотный серфинг — благодаря специальным комбинациям можно найти нужные интернет-страницы по точным фразам.И, наконец, главное достоинство этого браузера — наличие экспресс-панели, расположенной на главной странице. Он позволяет открывать любимые страницы, сохранять их и хранить в памяти. Никакой утечки информации не произойдет — браузер очень надежен. Но как настроить себе экспресс-панель? Например, я хотел бы иметь 25 окон на странице, но не 15. Как это можно сделать и сколько времени это займет, особенно если новый пользователь проведет всю операцию?
Как настроить экспресс-панель в этом браузере? Если вы хотите создать панель, похожую на «Панель быстрого доступа» Mozilla firefox, Safari или Opera, вам не следует сразу консультироваться с другом системного администратора.Все необходимые настройки можно осуществить всего за несколько минут! Во-первых, если браузер давно не обновлялся, вам нужно перейти на главную страницу сайта Google Browser. Там будет ссылка «скачать бесплатно» — это то, что вам нужно. Ссылка приведет пользователя к загрузке установочного файла. Открываем, запускаем и устанавливаем программные компоненты. Затем вы сможете настроить готовый браузер под себя. Существуют тысячи надстроек Google Chrome, которые значительно улучшают работу в Интернете, ускоряют загрузку и делают веб-серфинг настоящим удовольствием.
После установки браузера специалисты рекомендуют перезагрузить компьютер, чтобы оставшиеся компоненты программы были задействованы. Теперь вам нужно открыть браузер, внимательно посмотрите на верхнюю правую часть только что установленного окна браузера. Там вы найдете кнопку для настройки и управления браузером Google Chrome. Эта кнопка всегда первая бросается в глаза — на ней изображен большой гаечный ключ. Дважды щелкните левой кнопкой мыши по кнопке, затем выберите столбец «Инструменты» во всплывающем окне и откройте элемент «Расширения».Наведите на него указатель мыши и дважды щелкните по нему левой кнопкой. Теперь пользователю следует открыть специальную вкладку расширений классического Google Chrome. Это расскажет вам, как настроить экспресс-панель в Chrome.
В том случае, если в браузере еще не установлены все компоненты расширений и надстроек (включая Экспресс-панель), вам необходимо будет перейти непосредственно в галерею расширений, имеющихся в арсенале браузера Google Chrome. В галерее есть множество различных надстроек, которые оптимизируют работу браузера и упрощают работу в Интернете.В самой галерее хаотично собраны сотни образцов. программное обеспечение, разработанное программистами специально для браузера Google Chrome. В список расширений входит много интересного, созданного как разработчиками Google, так и просто компаниями-сателлитами. Из разнообразия программ пользователю необходимо будет найти окно с расширением «Настройка Экспресс-панели». Итак, как настроить экспресс-панель?
В основной галерее вы легко найдете следующий добавочный номер — Быстрый набор.Обычно он находится в одном из основных всплывающих окон. Когда расширение будет найдено в списке, вам нужно будет щелкнуть по названному значку. Будет написано «Установить расширение». После этого откроется еще одна небольшая вкладка с надписью «Спасибо» на английском языке. Эта вкладка не нужна для работы, она просто закрывается. Вкладку с основной галереей тоже можно закрыть, так как она больше не нужна. Установлено все, что сейчас необходимо для быстрой работы Экспресс-панели. Каждая новая вкладка, а также стартовая страница браузера будут открываться с готовой панелью, на которой будут размещены различные вкладки и закладки.Внешне он будет очень похож на аналогичные образцы Opera и Mozilla.
Есть ли другие способы установки стартовой страницы браузера, на которой будут размещаться окна с сайтами? А как настроить экспресс-панель в Chrome, который уже установлен? Оказывается, в этом тоже нету уловок. Вы можете настроить установленную панель через окно «Расширения» или даже на самой стартовой странице. Здесь вы можете выбрать любое количество окон, отображаемых на странице.Для этого нужно повернуть ползунок в ту или иную сторону, выбрав количество окон. Сами окна тоже можно настроить. Например, если вы хотите удалить окно с сайтом, которым никто не пользуется, вам нужно нажать на само окно из правого угла, где появится крестик. Появится окно с вопросом, где вкладка удалена навсегда. Вам нужно нажать «ОК», после чего вкладка будет удалена.
Подводя итог, можно сказать, что сложностей в установке Экспресс-панели и ее настройке нет.Сама же вкладка с окнами сайтов — чрезвычайно удобное устройство для успешной работы в Интернете и качественного веб-серфинга. Он может вместить любое количество окон с любыми сайтами. Одним словом, это идеальный способ оптимизировать работу с браузером.
12 июня 2014 23650
Начнем с того, что экспресс-панель (панель закладок) — это набор вкладок (сайтов), наиболее популярных в Интернете. Или это сайты, которые вы чаще всего посещаете.Пользоваться экспресс-панелью намного удобнее, чем постоянно искать информацию в поисковой системе.
В Opera экспресс-панель устанавливается автоматически, а в гугле ее нет. При открытии браузера сразу появляется поисковик, он был в старых версиях Google. Но и в новых, если экспресс-панель уже есть, то очень неудобно и ограничено в добавлении вкладок.
Но их количество бесконечно. И это не очень удобно, если вы часто посещаете один и тот же сайт.Для того, чтобы сделать обычную экспресс-панель в, ниже приведены несколько программных расширений.
Существуют различные расширения, чтобы сделать экспресс-панель в Google проще и удобнее.
Быстрый набор — это расширение для Google. Установка очень проста.
Сначала нужно открыть настройки и управление Google, эти настройки находятся в правом верхнем углу, затем найти инструменты в столбце, найти расширения в этом столбце и открыть их, внизу будет надпись «другие расширения» откройте их и найдите программу Speed Dial.Справа будет значок «+ бесплатно», чтобы щелкнуть по нему, после чего появится окно с подтверждением нового «расширения», вам необходимо согласиться и дождаться его установки. Или скачать с любого сайта, но все равно это расширение недостаточно удобно, оно почти такое же, как экспресс-панель Google.
(Яндекс Визуальные закладки) — необходимо установить их вместе с расширением Speed Dial.
Наверное, намного удобнее предыдущего расширения.Чтобы увеличить количество закладок, просто нажмите на настройки в правом нижнем углу и выберите нужное количество закладок. Но и при установке этого расширения вместо поисковой системы Google появляется Яндекс.
Если вы установили Google Chrome в визуальные вкладки своего браузера, то иногда стоит интересоваться их новинками. Часто при выходе новых версий вносятся приятные дополнения.
Установить экспресс-панель в гугл хром. Как добавить визуальные закладки и экспресс-панель в браузер Google Chrome
В эпоху веб-технологий и Интернета каждый имеет доступ к огромному количеству контента, информации и развлечений.Используя систему закладок Google Chrome, вы можете систематизировать свои любимые сайты и получить быстрый доступ к каждому из них в любое время. Особенно полюбились пользователям так называемые визуальные закладки Google Chrome. Это миниатюрные сайты-картинки-страницы с гиперссылкой, перенаправляющей вас на нужный ресурс. В этой статье содержится руководство по созданию и настройке экспресс-панели в Google Chrome.
К сожалению, в отличие от многих конкурентов, Google пока не собирается внедрять собственную экспресс-панель.Поэтому в стандартном интерфейсе Chrome визуальных вкладок нет. Однако модульная конструкция современных браузеров позволяет легко подключить необходимые функции в виде компактного дополнения — плагинов. В сети представлено огромное количество всевозможных расширений, позволяющих сделать экспресс-панель на любой вкус: приложения от Яндекс, от Mail.ru, оригинальный трехмерный SpeedDial и многие другие продукты. Большинство из них можно скачать из каталога Google Store.
Подключение плагина
Любая экспресс-панель устанавливается в Google Chrome так же, как и другие расширения.Рассмотрим процесс на примере товара от Яндекс:
.Итак, вы подключили новую экспресс-панель в Google Chrome. Остальные интерфейсы подключаются к Chrome таким же образом.
Закладки от Яндекса
Когда в Chrome установлена экспресс-панель от Яндекса, нужно ее настроить и сделать максимально удобной:
С помощью левой кнопки мыши вы можете «перетаскивать» картинки с места на место, располагая их в удобном для вас порядке. Чтобы открыть меню управления закладками, вам просто нужно навести на него курсор.Вы можете заблокировать объект от случайного «перетаскивания», удалить его или вызвать настройки. В них вы можете редактировать адрес ресурса, на который ведет гиперссылка, и изображение.
Чтобы добавить новый элемент, щелкните правой кнопкой мыши в произвольном месте окна Chrome и откройте раскрывающееся меню. В нем выбираем «Добавить в Экспресс-панель» — и закладка будет создана. Другой способ — удалить один из существующих и нажать на образовавшийся на свободном месте «Плюс». Заполните поля адреса и имени гиперссылки — и создайте новый объект.
Была ли статья полезной?
В браузере Opera Есть удобная функция под названием Экспресс-панель. Она представляет собой стартовую страницу, на которой пользователи могут добавлять сайты для быстрого доступа. В Google Chrome тоже есть аналогичная панель, но здесь сайты добавляются автоматически в зависимости от частоты их посещения.
Количество вкладок в Chrome ограничено восемью квадратами — вы просто не сможете добавить больше. Кроме того, если вы удалите историю в Chrome, то все существующие сайты будут стерты.Однако вы можете настроить Экспресс-панель в Chrome так, чтобы она по своим возможностям не отличалась от аналогичной функции в Opera. Как это сделать, мы сейчас увидим.
Панель закладок
Своеобразной заменой может стать панель закладок, в которую вы можете добавлять сайты по своему желанию.
Чтобы включить эту функцию:
Вверху появится строка, в которой вы можете добавить свои закладки. Чтобы сделать закладку, откройте нужный сайт и нажмите кнопку со звездочкой.
Вы можете изменить имя закладки или указать папку, в которой вы хотите ее сохранить.
Все закладки хранятся в панели под адресной строкой и открываются одним щелчком мыши. Удалить их можно так же, как и удалить закладки в Яндекс.
Добавочные номера
Если вы пытались создать панель закладок, но остались недовольны ее функциональностью или внешним видом, то обратитесь к помощи специальных расширений.
Самыми популярными надстройками для создания Экспресс-панели в Google Chrome являются расширения Speed Dial 2 и Визуальные закладки Яндекс.
Установив эти приложения, вы сможете добавить на страницу 48 визуальных закладок, с помощью которых вы сможете быстро получить доступ к нужным сайтам.
Для установки расширения:
Откройте Интернет-магазин Chrome. Несмотря на название, он включает огромное количество бесплатных дополнений. Чтобы вручную не искать нужный добавочный номер, воспользуйтесь полем «Поиск» и наберите в нем «Быстрый набор 2». В результатах поиска найдите нужную надстройку и нажмите кнопку «Бесплатно».
Щелкните Добавить. После небольшой паузы появится сообщение о том, что расширение добавлено. Откройте пустую вкладку — на ней вы увидите такое окно:
Нажмите кнопку «Продолжить», чтобы ознакомиться с основными функциями надстройки.
Вам будет предложено зарегистрироваться для получения услуги. Это необязательно.
Пока экспресс-панель выглядит так:
Чтобы добавить сайт, нажмите на знак плюса, введите адрес ресурса в поле и нажмите «Сохранить».«
Чтобы удалить закладку, щелкните ее правой кнопкой мыши и выберите «Удалить».
Если вы хотите избавиться от всей экспресс-панели, просто перейдите в список расширений и отключите надстройку, отвечающую за ее создание.
Экспресс-панель — это новая пустая вкладка в Google Chrome, которая содержит ссылки для быстрого доступа к часто посещаемым страницам. Однако сайты на этой панели создаются автоматически с учетом вашей истории просмотров, поэтому ниже мы рассмотрим, как вы можете настроить экспресс-панель в Google Chrome.
Если вы создадите новую вкладку в, вы увидите, что под панелью поиска есть восемь плиток с эскизами веб-страниц, созданных на основе ваших посещений. К сожалению, эта экспресс-панель очень ограничена, потому что в нее нельзя поместить более восьми вкладок, а также, если вы удалите историю браузера, эта панель закладок также будет очищена.
Некоторой заменой этой функции может быть панель закладок, которую вы можете заполнить сайтами самостоятельно.
Чтобы настроить панель закладок, откройте меню браузера и перейдите в «Настройки» .
В разделе «Внешний вид» установите флажок рядом с «Всегда показывать панель закладок» .
В заголовке браузера появится дополнительная строка, которую вы можете настроить по своему усмотрению. Чтобы добавить новую веб-страницу на панель закладок, перейдите на интересующий сайт, выберите звездочку в правой адресной строке и измените папку на панель закладок. Закладка будет сразу автоматически добавлена в начало Google Chrome.
Таким образом, вы можете разместить неограниченное количество веб-страниц на панели закладок, но визуально будут видны только восемь страниц, а остальные будут скрыты за стрелкой.
Все страницы открываются одним щелчком мыши и всегда на виду.
Еще один способ настройки экспресс-панели — использование сторонних надстроек.
Как вы уже могли заметить, при первой загрузке Google Chrome вы получаете пустой браузер, который можно заполнить полезными и необходимыми функциями с помощью сторонних надстроек.
Итак, одним из самых популярных дополнений для быстрого доступа к веб-страницам считается «Визуальные закладки» от Яндекс. Вы можете узнать больше о визуальных закладках, а также получить инструкции по установке Google Chrome.
В магазине расширений Google Chrome есть масса инструментов для создания и персонализации экспресс-панелей. Просто откройте меню браузера, перейдите в «Дополнительные инструменты» — «Расширения» . В открывшемся окне перейдите в низ страницы и нажмите ссылку «Дополнительные расширения» и начните искать дополнения.Также рекомендуем ознакомиться с приложением Скоростной набор — Полезный и очень функциональный инструмент для создания визуальных закладок.
Благодаря экспресс-панели пользователь получает быстрый доступ к тем сайтам, которые он посещает чаще всего. Сегодня все браузеры оснащены этой опцией. Однако не во всех они развиты.
Особенности панели для Google Chrome
Экспресс-панель в Google Chrome имеет некоторые ограничения. Только восемь плиток с эскизами веб-страниц, созданных на основе ваших посещений, расположены под панелью поиска (чем чаще вы посещаете, тем выше вероятность того, что сайт там появится).Добавить плитки с помощью инструментов браузера не получится — придется устанавливать расширения.
Еще один минус экспресс-панели в гугле — она пропадает при удалении истории посещений.
Замена экспресс-панели
Можно сохранять страницы в панели закладок, так что это можно рассматривать как своего рода альтернативу. Преимущество в том, что здесь вы имеете право выбирать, что будет отображаться, а что нет. Как это включить?
1. Откройте меню, щелкнув значок с тремя полосами, и выберите «Настройки».
2. В блоке «Внешний вид» установите флажок «Всегда показывать панель закладок». Теперь под навигационной линией появится дополнительная строка, в которой сохраненные вами ссылки будут размещены дальше.
3. Чтобы добавить адрес, перейдите на сайт и щелкните значок звездочки. Установите параметр «Панель закладок» в раскрывающемся меню. Закладка будет сразу добавлена в верхнюю часть браузера.
Количество закладок не ограничено. Поскольку не все закладки могут поместиться в ряд, будут видны только восемь закладок.Вам нужно будет нажать на стрелку, расположенную справа от строки, чтобы открыть весь список сохраненных страниц.
Панель из яндекс браузера
Те, кто привык к свободе действий, выберут этот вариант для Google Chrome. Расширение доступно в самом магазине браузера. Как туда попасть?
1. Введите адрес: chrome: // extensions /.
2. Спуститесь до конца страницы и щелкните заголовок «Дополнительные расширения».Вы попадете в каталог дополнений в Google Chrome.
3. Найдите в магазине расширение «Визуальные закладки». Что нужно, так это Элементы Яндекса.
4. Щелкните «Установить».
После успешной установки перезапустите браузер и после открытия вы увидите, что новую экспресс-панель уже можно использовать. Логично, что поисковой строкой будет уже не Google, а Яндекс.
Вкладки вкладок можно настроить. Для этого достаточно нажать на кнопку «Настройки», которая находится справа внизу.
Выберите желаемое количество закладок. Его можно уменьшить или увеличить — все зависит от вашего желания. Максимальное количество ячеек — 48. Вы также можете определить фоновое изображение стартовой страницы браузера: выберите один из доступных вариантов или загрузите собственное. При необходимости установите флажок слева от «Отображать панель закладок».
Если вы хотите удалить закладку, щелкните крестик в правом верхнем углу ячейки с миниатюрой сайта.
Помощь от Speed Dial 2
Достойная альтернатива экспресс-панели Яндекс, но от другого разработчика. Также его можно установить через расширения интернет-магазина.
1. Перейдите в магазин расширений, как описано выше.
2. Введите Speed Dial 2 в строку поиска, чтобы быстро найти надстройку среди множества приложений.
3. Щелкните «Бесплатно» или «Установить».
4. Поскольку установленное расширение требует подтверждения, нажмите «Добавить».Затем через некоторое время появляется уведомление о том, что Speed Dial 2 добавлен.
5. В новой вкладке появится следующее уведомление:
6. Нажмите «Продолжить», чтобы просмотреть параметры, или «Пропустить приветствие». Вы можете зарегистрироваться в сервисе, но это не обязательно.
7. Пустая панель быстрого доступа выглядит так:
Пользователь еще не создал свою панель задач.
8. Чтобы добавить страницу, нажмите на знак плюса и напишите адрес.Затем нажмите «Сохранить».
Чтобы удалить закладку на этой экспресс-панели, щелкните ячейку правой кнопкой мыши и выберите «Удалить» в контекстном меню.
Чтобы удалить всю таблицу с окнами, нужно зайти в список расширений и просто отключить надстройку SpeedDial 2, переместив ее в отметку «Выкл.».
Новая вкладка IOS7: имитация iOS
Здесь вместо ячеек с изображением страницы появляются виджеты — имитация системы iOS. Приложение предлагает собственный набор виджетов с сервисами.По большей части панель содержит англоязычные ресурсы, так что это расширение для Google Chrome.
Вы можете удалить виджет сайта, удерживая его. Только здесь нужно использовать не палец, а левую кнопку мыши. Появится крестик, значок, означающий удаление. С помощью простого перетаскивания вы можете менять закладки местами.
Еще пара преимуществ:
- Виртуальные рабочие столы, где значки любимых сайтов распределены по темам.
- Статические ярлыки внизу окна. Они не переворачиваются при переключении с одного рабочего стола на другой. Среди прикрепленных есть сайт Google. Здесь сохраняются самые посещаемые страницы. Однако их можно изменить.
Как его настроить? Чтобы изменить внешний вид экспресс-панелей, перейдите в раздел «Настройки» (значок шестеренки в правом нижнем углу).
В окошке можно поставить нужный фон, добавить закладку (для этого нужно вручную ввести адрес).Также возможен импорт настроек.
Один из недостатков — плохое качество изображения виджета. Это связано с тем, что расширение не всегда может найти картинку для иконки.
Что делать, если панель пропадает?
Иногда пользователи жалуются, что пропала панель с визуальными закладками. Для чего это происходит?
Возможны два варианта: либо это неисправность в самом расширении, либо вы зашли в другой аккаунт Google, под которым расширение не установлено.Сначала перейдите в учетную запись, на которую вы установили надстройку. Если учетная запись не была изменена, удалите расширение и установите его снова. Проблема должна быть решена.
Каждый пользователь имеет право сделать экспресс-панель в своем Google Chrome. В частности, для этого используются различные расширения. В результате получился красивый и удобный интерфейс программы.
12 июня 2014 23,650
Начнем с того, что такое экспресс-панель (панель закладок) — это набор вкладок (сайтов), наиболее популярных в Интернете.Или это сайты, которые вы посещаете чаще всего. Пользоваться экспресс-панелью намного удобнее, чем постоянно искать информацию в поисковой системе.
В Опере экспресс-панель устанавливается автоматически, а в гугле ее нет. При открытии браузера сразу появляется поисковик, он был в старых версиях гугла. Но в новых, если экспресс-панель уже есть, то очень неудобно и ограничивается добавлением вкладок.
Их количество бесконечно.И это не очень удобно, если вы часто посещаете один и тот же сайт. Для того, чтобы сделать обычную экспресс-панель, ниже приведены несколько расширений программного обеспечения.
Существуют различные расширения, которые делают панель Google Express проще и удобнее.
Speed Dial — расширение для Google. Устанавливать очень просто.
Сначала нужно открыть настройки и управление Google, эти настройки находятся в правом верхнем углу, затем найти столбец инструментов, найти в этом столбце расширения и открыть их, внизу будет надпись « другие расширения »откройте их и найдите программу Speed Dial.Справа будет значок «+ бесплатно», нажмите на него, после чего появится окно для подтверждения нового «расширения», вы должны согласиться и дождаться его установки. Или скачайте с любого сайта, но все равно это расширение недостаточно удобно, оно почти такое же, как экспресс-панель Google.
(Яндекс Визуальные закладки) — их нужно устанавливать так же, как и расширение скорости. Наберите
Возможно, они намного удобнее предыдущего расширения. Чтобы увеличить количество закладок, просто нажмите на настройки в правом нижнем углу и выберите количество закладок, которое вам нужно.Но и при установке этого расширения вместо поисковика Google появляется Яндекс.
Если вы установили Google Chrome в визуальных вкладках браузера, вы иногда должны интересоваться их новостями. Часто при выходе новых версий вносятся приятные дополнения.
Как создать экспресс-панель в хроме. Как настроить экспресс-панель в Google Chrome
В эпоху веб-технологий и Интернета каждый имеет доступ к ошеломляющему количеству контента, информации и развлечений.С помощью системы закладок Google Chrome вы можете упорядочить свои любимые сайты и получить быстрый доступ к каждому из них в любое время. Особенно полюбились пользователям так называемые визуальные закладки Google Chrome. Это миниатюрные картинки — страницы веб-сайтов с гиперссылкой, перенаправляющей вас на нужный ресурс. В этой статье содержится руководство по созданию и настройке экспресс-панели в Google Chrome.
К сожалению, в отличие от многих конкурентов, Google пока не собирается внедрять собственную экспресс-панель.Поэтому в стандартном интерфейсе Chrome нет визуальных вкладок. Однако модульная конструкция современных браузеров позволяет легко подключать необходимые функции в виде компактных плагинов. В сети представлено огромное количество всевозможных расширений, позволяющих сделать экспресс-панель на любой вкус: приложения от Яндекс, от Mail.ru, оригинальный трехмерный SpeedDial и многие другие продукты. Большинство из них можно скачать из каталога Google Store.
Подключение плагина
Любая экспресс-панель устанавливается в Google Chrome так же, как и другие расширения.Рассмотрим процесс на примере товара от Яндекс:
.Итак, вы подключили новую экспресс-панель в Google Chrome. Остальные интерфейсы подключаются к Chrome таким же образом.
Закладки от Яндекса
При установке экспресс-панели от Яндекса в Chrome — необходимо настроить и сделать максимально удобным:
С помощью левой кнопки мыши вы можете «перетаскивать» картинки с места на место, располагая их в удобном для вас порядке.Чтобы открыть меню управления закладками — достаточно навести на него курсор. Вы можете закрепить объект путем случайного «перетаскивания», удалить его или вызвать настройки. В них вы можете редактировать адрес ресурса, на который ведет гиперссылка, и изображение.
Чтобы добавить новый элемент, щелкните ПКМ в любом месте окна Chrome и откройте раскрывающееся меню. В нем выбираем «Добавить в Экспресс-панель» — и закладка будет создана. Другой способ — удалить один из существующих и нажать на «Плюс», образовавшийся на свободном месте.Заполните поля адреса и гиперссылки — и создайте новый объект.
Была ли статья полезной?
Популярный браузер Opera может похвастаться очень удобной функцией, которая называется экспресс-панелью. Фактически, это стартовая страница в окне браузера.
В нем пользователь может ввести любой веб-сайт, чтобы иметь возможность быстро перейти на него, без необходимости вводить в поле поиска название нужного вам сайта.
Google Chrome тоже имеет аналогичную функцию, но здесь каждый сайт добавляется автоматически, и все зависит от того, как часто посещается тот или иной сайт.
Экспресс-панель функций в Google Chrome
Вкладок в Chrome максимально может быть восемь штук (больше добавлять нельзя). В этом сценарии, если вы удалите историю, содержащуюся в Google Chrome, весь набор файлов будет просто удален. Однако панель быстрого доступа в Chrome можно настроить так, чтобы по своим функциональным возможностям она была идентична панели, присутствующей в браузере Opera. Как это может быть сделано?
Обратимся к панели закладок
В качестве замены можно использовать панель закладок.В нем каждый пользователь может делать именно те сайты, которые ему нужны.
Для активации этой функции вам потребуется:
В верхней части будет строка, в которой будут размещены все ваши закладки. Чтобы создать закладку, вам нужно открыть нужный вам сайт, а затем нажать на кнопку в виде звездочки:
Вы можете изменить имя закладки или указать папку, в которой она будет сохранена.
Почти каждая закладка хранится в области панели сразу под адресной строкой и активируется одним щелчком мыши.Все данные удаляются аналогично тому, как это происходит в Яндекс.
Давайте посмотрим на расширения
В случае, если вам удалось сделать панель быстрого доступа с закладками, но вам не нравится функциональность и ее внешний вид, вам следует обратиться за помощью к расширениям специального типа.
Самыми популярными дополнительными инструментами, позволяющими создать панель быстрого доступа в Google Chrome, по праву можно считать вторую версию Speed Dial, а также набор визуальных закладок Яндекс.
После установки приложений у вас появится прекрасная возможность сделать в поле страницы сорок восемь закладок визуального типа, благодаря которым пользователь может легко зайти на любой нужный ему сайт.
Для установки расширения вам потребуется:
Перейти на сайт интернет-магазина Google Chrome. Помимо названия, он имеет огромное количество полезных дополнений, которые распространяются совершенно бесплатно. Чтобы не искать нужные надстройки вручную, следует воспользоваться областью поиска и вбить в нее название приложения Speed Dial 2.Поиск выдаст вам желаемое дополнение, а затем вы просто нажимаете на кнопку и ждете загрузки.
Нажмите кнопку, чтобы добавить это расширение.
По завершении короткой паузы вы получите уведомление об успешном завершении операции. Создайте папку, которая будет полностью пустой, поэтому вы увидите окно, уведомляющее пользователя о запуске программы. Нажмите синюю кнопку, чтобы продолжить, и тогда вы увидите основные функции, которые предлагает дополнение.
Затем вы можете пройти процесс регистрации в самой службе от разработчиков. Однако эта процедура не является обязательной. Экспресс-панель с самого начала будет полностью пустой без окон со ссылками на сайты. Для ввода данных необходимо нажать на знак плюса, ввести адресное имя нужного вам ресурса в пустое поле, а затем сохранить все данные.
Чтобы удалить закладку, вы должны щелкнуть по ней правой кнопкой мыши, а затем щелкнуть раздел, чтобы удалить его.
В случае, если вам нужно полностью удалить панель быстрого доступа, вы должны посетить список, который содержит все важные расширения, а затем деактивировать надстройку, связанную с созданием панели.
По сути, это простая, не тяжелая браузерная организация часто посещаемых сайтов. В Chrome нет полноценной экспресс-панели визуальных закладок в том формате, к которому многие привыкли в норвежском браузере Opera.
Google Chrome построен по другому принципу.Начальная страница, которая появляется, когда вы открываете новую вкладку, открывает тот же список ранее посещенных сайтов с их плохими миниатюрами, но есть также панель запуска приложений Chrome, где виджеты отдельных сайтов собраны в стиле ярлыков мобильного приложения Android.
Панель запуска Google Chrome симпатичная, аккуратная, удобная, но, увы, исправить на ней можно не каждый сайт, а только тот, приложение которого можно установить в магазине браузера.
Google Chrome — конструктор, который можно напичкать чем угодно, включая различные экспресс-панели визуальных закладок для удобного доступа к избранным сайтам.Чтобы организовать в Chrome экспресс-панель визуальных закладок, аналогичную той, что предустановлена в браузере Opera, необходимо реализовать специальное расширение. Благо, в магазине Google Chrome их предостаточно. Рассмотрим ниже пятерку из них.
5 лучших экспресс-панелей визуальных закладок для Google Chrome
Атави
Atavi.Com — это бесплатный онлайн-сервис для хранения визуальных закладок пользователей. Для его использования вам потребуется простая регистрация.
Закладки Atavi — универсальное решение, которым вы бы не пользовались браузером с любого компьютера или мобильного устройства, к которому вы обращались в Интернете.В любом браузере Atavi.Com можно назначить стартовую страницу и получить доступ к вашим закладкам сразу после авторизации в сервисе. После введения расширений Atavi в Google Chrome откроется новая вкладка браузера с экспресс-панелью симпатичных миниатюр сайтов.
Визуальные закладки Atavi можно разделить на тематические группы и переключаться между ними.
В настройках экспресс-панели можно выбрать количество визуальных вкладок по ширине, чтобы настроить наиболее удобное покрытие страницы.Также можно отключить распределение закладок по группам и установить красивый фон.
Помимо ручного добавления избранных сайтов в экспресс-панель, расширение Atavi встраивает рядом с кнопкой для добавления обычных закладок в Google Chrome свою кнопку — оно также служит для быстрого добавления сайтов в экспресс-панель Atavi.
Новая вкладка IOS7
Это расширение представляет в Google Chrome экспресс-панель с закладками-виджетами, имитирующую операционную систему iPhone и iPad — iOS.Стартовая страница браузера, открывающаяся в новой вкладке, будет напоминать экран гаджета Apple. Разработчики даже нарисовали антенну Wi-Fi и индикатор заряда аккумулятора. IOS 7 New Tab Page устанавливается с набором виджетов популярных веб-сервисов, где в основном представлены ресурсы на английском языке.
Чтобы удалить виджет сайта на экспресс-панели, как и на гаджете яблоко, необходимо долго подержать его с нажатой левой кнопкой мыши (а не пальцем), пока иконки не начнут шутливо трястись.На этом этапе у них будет крестик, который нужно удалить. В этом же шатком состоянии виджеты экспресс-панели можно менять обычным способом перетаскиванием. Чтобы выйти из качающегося режима удаления и перетаскивания виджетов, нужно дважды щелкнуть левой кнопкой мыши.
Как и в этой iOS, в экспресс-панели для Chrome предусмотрено несколько переворачиваемых виртуальных рабочих столов, где ярлыки выбранных сайтов можно разделить на тематические группы. Внизу экспресс-панели закреплены статичные виджеты, которые не уходят при переворачивании.Среди фиксированных виджетов — стартовая панель Google Chrome и наиболее посещаемые интернет-ресурсы, метки которых можно менять.
Расширение поставляется с собственным набором тем, и чтобы изменить предустановленную, вам нужно щелкнуть виджет «Настройка» внизу.
Появится окно с несколькими настройками экспресс-панели, включая небольшой каталог довольно красивых фоновых изображений.
Но, вопреки внешней красоте идеи, пользоваться этой экспресс-панелью неудобно.Итак, чтобы добавить в экспресс-панель виджет сайта, нужно открыть настройки и вручную ввести адрес сайта. Плюс ко всему, расширение не всегда может выбрать картинку для виджета, а если и выбирает, то ее качество оставляет не самое лучшее впечатление. Поэтому не удивляйтесь, если ваши визуальные закладки будут выглядеть так.
Тем не менее, IOS 7 New Tab Page попадает в обзор лучших экспресс-панелей для Chrome по причине красивой реализации, эффекта тряски виджетов и причастности к теме гаджетов Apple.
FVD Вкладка быстрого набора
Еще одна красивая экспресс-панель визуальных закладок для Google Chrome.
Устанавливается расширение быстрого набора FVDtab с готовыми визуальными вкладками популярных веб-ресурсов. Помимо визуальных закладок, панель можно переключить на вкладку существующих обычных закладок браузера и вкладку приложений Google Chrome.
В этом случае обычные закладки конвертируются в визуальные закладки.
И панель приложений Google Chrome получит реализацию с виджетами веб-сервисов, как в оригинале.
Для добавления визуальных закладок мы традиционно нажимаем на пустую ячейку со знаком плюс, затем вводим адрес и название сайта.
Настроек на расширение немного, точнее их почти нет. Все, что можно настроить, — это возможность отключить вкладки традиционных вкладок Chrome и его панель приложений. Но, зачастую, за красоту дизайна прощается ошибочный функционал.
Визуальная закладка из почты.Ru
Даже если у вас нет почтового ящика на Mail.Ru, все равно визуальные закладки от крупнейшего почтовика рунета вас заинтересуют своей универсальностью. То, что предлагает расширение Visual Bookmarks от Mail.Ru, — это не чистокровная экспресс-панель миниатюр сайтов для быстрого доступа к ним. Потому что Mail.Ru старался выкинуть не меньше мусора, чем погоду, курсы валют и новости, ну и, конечно же, кнопки перехода на их сервисы.
Почта.Ру даже удалось запихнуть панель приложений Google Chrome в нижнюю часть. И, кроме того, с помощью всей этой наляпистости экспресс-панели от Mail.Ru предусмотрена возможность выбора фонового изображения, которое позволит просматривать проходы между ячейками визуальных закладок.
Экспресс-панель от Mail.Ru, конечно, далека от красоты, стиля и вкуса, и наверняка лучшие парижские дизайнеры ужаснулись бы при ее взгляде, тем не менее, практично.И особенно подходит тем, кто по роду деятельности вынужден постоянно следить за курсом валют. При нажатии на изображение валюты в отдельной вкладке откроется конвертер от Mail.Ru — такой же некрасивый, но явно выполняющий свою техническую задачу.
Визуальные закладки от Яндекса
В отличие от других возможностей реализации экспресс-панели с визуальными вкладками, Визуальные закладки от Яндекса являются не только отдельным расширением для Chrome, которое можно найти в магазине, но и компонентом отдельной программной надстройки для Visual Search Elements, требующей установка в Windows.Вы можете скачать инсталлятор Yandex Visual Elements. на сайте поисковой системы.
При установке в систему вы можете отказаться от других компонентов, выбрав только визуальные вкладки.
После установки визуальных закладок от Яндекса Chrome внешне будет напоминать Яндекс.Браузер своим «умным» адресом и поисковой строкой «в одном пакете». Когда вы откроете новую вкладку, вы увидите симпатичные плитки-ярлыки выбранных сайтов, которые автоматически формируются из ранее посещенных сайтов и, конечно же, сервисов Яндекса.
В настройках экспресс-панели вы можете настроить количество отображаемых визуальных закладок под ширину страницы, а также загрузить свое изображение в качестве фона или выбрать из предложенных Яндекс.
Подводя итоги …
Из всех представленных возможностей по внедрению визуальных закладок в Google Chrome предложение от Яндекса, по мнению автора, пожалуй, самое ценное.Это простой и в то же время красивый дизайн, его легко и гибко настраивать, им легко пользоваться при серфинге в сети.
Добрый день дорогие друзья. Вчера мы с друзьями сели, но мы видели это несчастное Евровидение. Блин, как все-таки политика решает исход. Голосование было разделено на 2 этапа: сначала голосование «профессионального жюри», а затем — аудитория. И если публика поставила нас на первое место, то «профессионалы» нам практически ничего не дали.
Но я совсем не хотел вам об этом рассказывать. В прошлой статье мы рассказали. Как я уже сказал, многим не нравится стандартная панель недавно посещенных сайтов, но опять же от многих я слышал что-то вроде «Блин, Google — хороший браузер, а почему нет экспресс-панели вроде Opera или браузера Яндекс?». Многие хотят видеть на панели постоянные закладки.
Собственно, об этом можно не беспокоиться, так как в наше время практически все поправимо. Уж хотя бы сделать экспресс-панель Яндекс для Google Chrome мы умеем.Более того, это действительно облегчит работу в браузере. И сегодня я покажу вам, как применить это на практике.
А вот любителям поисковика Google будет маленьким обломом, так как это расширения от Яндекса и поисковик на этой панели тоже от Яндекса, так что либо он, либо его нет. Но это не страшно. Вы можете выполнить поиск в адресной строке или перейти на сайт Google.
В общем, если хотите экспресс панель, то милости просим.Вещь очень удобная. Ты так не думаешь? Подскажите, а что вы предпочитаете для отображения стартовой страницы в хроме?
Ну на этом у меня все есть. Надеюсь, статья вам понравилась и была вам полезна. Если вы еще не подписаны, то обязательно подписывайтесь на обновления моих статей в блоге. Желаю тебе всего наилучшего! Пока-пока.
Доброго времени суток! Если вам не хватает экспресс-панели в браузере Google Chrome, как это было реализовано в Opera, то вы попали в нужное место. Сегодня мы «привяжем» к Chrome обычную экспресс-панель.Когда вы открываете новую вкладку в этом браузере, появляется окно с сайтами и многих путают с экспресс-панелью. Фактически в этом окне отображаются только последние посещенные сайты, и они постоянно меняются.
По умолчанию в Google Chrome нет экспресс-панели, но это легко исправить. В общем, этот браузер можно настроить под себя до неузнаваемости, благодаря практически неограниченным возможностям. Существуют специальные расширения, расширяющие возможности браузера.Чтобы добавить экспресс-панель в Chrome, просто найдите соответствующее расширение и установите его. На словах все просто и, поверьте, на самом деле ничего сложного тоже нет. Ниже мы рассмотрим самые популярные расширения, которые умеют добавлять экспресс-панель в ваш любимый браузер.
(banner_google1)
Speed Dial Extension
На данный момент это самое популярное расширение для браузера Google Chrome, которое объединяет знакомую экспресс-панель, похожую на Opera.Все визуальные закладки теперь находятся на одной странице, добавляют часто посещаемые сайты и пользуются максимальным удобством. При первом запуске вы можете выбрать стиль 3D или 2D. Установим эту панель!Устанавливаем расширение аналогично предыдущему «Установить» — «Установить расширение». После установки откройте новую вкладку и нажмите кнопку «Я новый пользователь».
Далее мы познакомимся с элементами новой панели в восемь шагов. После этого можно любоваться экспресс-панелью.
Как видите, добавить экспресс-панель в браузер Google Chrome совершенно не сложно. Выбирайте то, что вам нравится, устанавливайте и настраивайте под свои нужды. Вот и все! Всего наилучшего!
Как сделать экспресс панель в хроме. Установка экспресс-панели в гугл хром. Добавьте папку на панель закладок в Google Chrome
Google Chrome имеет дополнительную возможность добавлять любимые и часто используемые сайты в одном удобном месте. Такой вариант называется экспресс-панелью.Возможно, многие слышали об этом, но не многие знают, как правильно установить и с ними работать. Ниже вы найдете пошаговые инструкции.
Номер метода 1Прежде всего, откройте новую вкладку в Google Chrome. В правой верхней части браузера есть значок (под крестиком для закрытия браузера), нажав на него, перейдите в пункт «Дополнительные инструменты» и там нужно выбрать «Расширение». В открывшемся окне прокрутите вниз и перейдите (в правом нижнем углу) к «Дополнительные расширения».Откроется новая вкладка с «Интернет-магазином Chrome», а под ней есть место для поиска. На этом этапе введите следующее слово и нажмите на поиск. Поиск найдет результат с таким именем. Щелкните по нему, чтобы установить расширение.
Далее остается только закрыть браузер и снова открыть его и вы увидите панель с закладками, которую можно настроить, например удалить те, которые вам не нужны и добавить интересующие себя сайты, или увеличить, и уменьшить количество сайтов на экспресс-панели.Расширение можно легко удалить и остановить, следуя описанному выше методу вместо «Расширение». Кроме того, расширение позволяет изменять фон на все, что вы выберете.
Номер метода 2Перечисленный метод не единственный, поэтому рассмотрите следующий метод. Как и в первом варианте, необходимо провести последовательные действия и перейти к месту поиска расширения (в интернет-магазин Chrome). В поисковике нужно вбить слово и найти расширение с таким названием.Его легко найти, потому что на картинке показана панель с вкладками. Далее вам нужно нажать на «Загрузить» и «Добавить расширение». Все расширение уже добавлено и может использоваться.
Расширение позволяет изменять фон, изменять подвижность фона, от стационарного до максимального подвижного. В верхней левой части панели есть 3 типа стандартных панелей: Популярные, Стандартные, Отпуск и Покупки. Вы можете либо удалить их, либо добавить под своим именем.На панели вы также можете удалить любую вкладку, щелкнув правой кнопкой мыши нужную вкладку и выбрав пункт «Удалить» и добавив, нажав на + в пустой вкладке. А в верхней части вкладок есть место поиска, которое можно легко использовать как поисковую систему. Вы также можете перемещать вкладки и менять их порядок.
Приветствую читателей блога Start-Luck! Сегодня я хочу рассказать вам небольшой миф, действующими лицами которого оказались пользователи Google Chrome. Когда они открывают новую вкладку, они видят быстрый набор, но так ли это? Конечно, нет: на самом деле это часто используемые сайты, которые вы посещали в последнее время… Их порядок постоянно меняется, поэтому рассчитывать на сохранность любимых веб-ресурсов не стоит. Что делать?
Думаю, вам уже стало ясно, что изначально панели не существует, как например в Опере. Кстати, по этой причине его так часто используют: в огромной сети нет места без визуальных вкладок! Что, если я расскажу, как настроить экспресс-панель в Google Chrome? Продолжайте читать, и вы узнаете несколько простых способов сделать это.
Что использовать для настройки
Быстрый набор
Эта программа выглядит неплохо.Особенно порадовала возможность установить режим 3D для миниатюр любимых сайтов: выглядит классно! Также Speed Dial позволяет сделать экспресс-панель стартовой страницей, установить и синхронизировать данные. К сожалению, этот инструмент не применим к телефону с платформой или iOS.
Чтобы установить Speed Dial, перейдите в Интернет-магазин Chrome и введите название расширения в строку поиска. После окончания поиска ищем наш волшебный инструмент и нажимаем справа от него кнопку «Установить»:
Теперь, когда вы открываете новую вкладку, вы можете наслаждаться экспресс-панелью.
Чтобы изменить настройки этого расширения, найдите значок в виде шестеренки в верхнем углу и щелкните по нему. Откроются основные настройки программного обеспечения. Чтобы дополнить панель конкретным сайтом, нажмите на знак плюса. В верхней строке URL вставьте скопированную ссылку и внизу нажмите на пункт «Добавить сайт».
Добавочный номер быстрого набора отображается на русском языке, поэтому проблем с его использованием не возникнет.
Tabsbook — закладки и экспресс-панель
Это расширение является одним из наиболее часто используемых, так как включает в себя огромное количество функций и настроек:
Установите Tabsbook известным способом, а затем откройте новый, чтобы ознакомиться с панелью.Хочу отметить, что процесс добавления сайтов мало чем отличается от аналогичных действий в Speed Dial, поэтому повторяться не буду. Вы можете легко добавить свои любимые веб-ресурсы на экспресс-панель, чтобы получить к ним доступ быстро и в любое время суток.
На финише
Когда-то я тоже понятия не имел, как получить свою экспресс-панель в Chrome. И кто знает, сколько еще полезного я бы упустил, если бы вовремя не подвернулся курс от Евгения Попова. , и он предназначен для продуктивной работы за компьютером.
Конечно, можно сказать, что в свободном доступе не содержится ни одного килобайта полезной информации, но спросить себя: а у вас есть время, чтобы разобраться? Это уже сделано — и за символическую цену. Изучите его, и вы не пожалеете ни секунды.
Ну вот собственно и все. Надеюсь, эта статья о экспресс-панелях в Google Chrome была для вас полезной. Не забывайте подписываться на регулярные обновления моего блога и не игнорировать группу ВКонтакте … Таким образом, вы точно не упустите ничего интересного и улучшите работу своего компьютера во всех направлениях.
Желаю удачи дорогие друзья! Всегда держите паруса наготове.
ПанельExpress стала незаменимым помощником для быстрого доступа к любимым ресурсам. Он доступен во всех современных браузерах, но не всегда реализован наилучшим образом для пользователя.
Отличия панели быстрого доступа в Google Chrome
Поисковому гиганту удалось создать один из самых распространенных веб-браузеров, на движке которого то и дело появляются новые не менее успешные проекты (Яндекс Браузер).Но что вызывает вопросы, так это принцип работы экспресс-панели.
Открыв новую вкладку, пользователь увидит восемь ячеек с эскизами сайтов, которые он посещает чаще всего. Вы не можете добавить их вручную, что часто вызывает путаницу. Такой неуместный шаг приводит к замене панели или ее усовершенствованию за счет специальных надстроек.
Примечание! Если очистить историю Google Chrome, экспресс-панель очистится полностью.
Работа с панелью закладок
В качестве альтернативы эскизам веб-сайтов вы можете использовать панель закладок.По умолчанию он активен только при переходе на новую вкладку, но это ограничение легко снять в настройках браузера.
- В правом верхнем углу откройте инструменты управления Google Chrome, они выглядят как три точки.
- В открывшейся панели выберите «Настройки».
- Появится окно с информацией о пользователе и сразу под ним будет расположен раздел «Внешний вид».
- Активируйте тумблер «Показывать панель закладок», после чего они сразу появятся под строкой поиска.
- Чтобы добавить новую закладку, вам нужно перейти на нужный сайт и нажать на звездочку, расположенную в конце строки поиска.
- Укажите имя и путь к его расположению «Панель закладок».
Количество закладок не ограничено. Когда они перестанут умещаться в окне браузера, появится сноска, в которой вы сможете просмотреть полный список сохраненных вами страниц.
Панель от Яндекс.Браузера
Пользователи, привыкшие к Google Chrome, идут на компромиссы и прибегают к использованию сторонних расширений, чтобы исправить спорное решение разработчиков.Один из самых популярных вариантов — использование панели экспресс-доступа, аналогичной Яндекс.Браузеру. Чтобы установить его, выполните следующие действия:
- посетите официальный магазин Google Extensions https://chrome.google.com/webstore/category/extensions?hl=ru;
- относятся к окну локального поиска, расположенному в верхнем левом углу;
- задать запрос — визуальные закладки;
- выберите последний вариант «С сайта яндекса» в появившемся списке;
- нажмите кнопку «Установить».
Осталось только перезапустить браузер, и вы увидите обновленную панель экспресс-доступа.Количество и форму тарелок можно отрегулировать в соответствии с вашими потребностями. Максимальное количество размещаемых ссылок не может превышать отметку 48.
В качестве приятного бонуса есть настройка фона с яркими изображениями.
Решение от Speed Dial 2
Если решение от Яндекса кажется вам слишком громоздким и непонятным, то обратитесь к альтернативному расширению от Speed Dial 2.
- Снова зайдите в Google Extension Store.
- Создайте поисковый запрос с названием добавочного номера — Быстрый набор 2.
- Нажмите кнопку «Установить» рядом с названием плагина.
Сразу после процесса установки появится приветственное окно, в котором вам будет предложено посмотреть презентацию и узнать больше о создателях проекта. Вы можете пропустить эту формальность и нажать «Продолжить». Будет предложение синхронизировать существующие закладки, войдя в систему с учетной записью google.
Чтобы добавить новую страницу на вкладку «Экспресс», просто щелкните изображение большого белого «+».Вам будет предложено ввести имя для новой страницы и добавить на нее ссылку. Если результат не оправдал ожиданий, можно вернуть прежний вид экспресс-панели, отключив плагин.
- Посетите chrome: // extensions /.
- Напротив изображения черной молнии отключите активный тумблер.
Оригинальное решение — IOS7 New Tab Page
Это расширение следует назвать одним из самых необычных, которые можно встретить только как альтернативу стандартной экспресс-панели.Говоря более понятным языком, это имитация седьмой версии операционной системы Apple.
По умолчанию здесь установлены ссылки на популярные англоязычные ресурсы, которые легко удалить и заменить собственными страницами. Удалить существующие ресурсы достаточно просто — зажать левую кнопку мыши со ссылками на экспресс-панели и дождаться появления крестиков. Один клик — и лишний ресурс убирается.
Стилизация полностью соответствует своему прототипу.Это относится к форме значков и предустановленной фоновой теме. Обратной стороной является производительность в виде iOS 7, которая успела существенно устареть на фоне своего современного аналога.
Внести изменения в относительный внешний вид можно в разделе «Настройки» в правом нижнем углу. Здесь вы добавляете новые страницы и меняете фон отображения титульной страницы. Приятным бонусом является импорт закладок, ускоряющий процесс синхронизации с новым расширением.
Не обошлось и без неприятных особенностей. Это низкое разрешение иконок добавленных сайтов. Многие из них совершенно не соответствуют заданным размерам, что приводит к большим пикселям или несоизмеримым иконкам.
Что делать, если отсутствует панель
Время от времени пользователи сталкиваются с такой проблемой, как исчезновение панели экспресс-доступа, а точнее сайтов, находящихся в быстром доступе.
Как было сказано выше, это связано с очисткой истории.Если вы использовали одно из вышеперечисленных расширений, то в его работе может произойти непредвиденный сбой. Чтобы решить эту проблему, вам нужно перезапустить плагин через chrome: // extensions / page.
В крайнем случае, вам нужно будет снова найти его в официальном магазине и установить плагин новой версии.
Заключение
Решение сделать панель быстрого доступа в Google Chrome на основе посещений сайта считается одним из самых спорных решений со стороны разработчиков веб-браузеров.Но даже подобную проблему легко решить с помощью сторонних расширений, которые есть в официальном магазине от Google.
Всем известный браузер Chrome, поисковая система которого имеет большое количество возможностей: различные расширения, внешний дизайн, необходимые приложения — малая часть его потенциала.
Chrome предоставляет своим пользователям широкий выбор вариантов. Это помогает настроить профиль для каждого — в соответствии с вашими потребностями.
Создание закладок
При использовании разных браузеров с течением времени в каждом появляется несколько страниц, доступ к которым требуется быстро и удобно, не тратя на это лишнего времени.В Chrome создатели и разработчики учли этот факт, и появилась возможность создавать закладки страниц.
Для того, чтобы желаемая страница была сохранена, необходимо открыть эту страницу, найти кнопку меню, которая находится справа от строки с адресом. В этом списке выберите раздел Закладки.
Далее курсором мыши щелкните элемент Добавить страницу в закладки. Или просто воспользуйтесь сочетанием клавиш Ctrl + D
Ниже, под строкой с адресом, откроется форма, подтверждающая операцию и ее успешность.Там же вы можете определить расположение сохраненной закладки. Если вы пропустите этот шаг, произойдет автоматическое сохранение в другую папку.
Если выбрать панель закладок для сохранения, она сразу же появится на панели под строкой поиска.
Выбранные ссылки открываются одним щелчком мыши из списка в выбранном разделе меню или на панели закладок.
Создание визуальных закладок
Чтобы еще больше облегчить работу в google chrome, вы можете использовать определенные расширения, которые могут добавлять визуальные закладки chrome.Все, что вам нужно сделать, это посмотреть магазин Chrome на своем устройстве.
Для этого вам необходимо зарегистрировать Быстрый набор в строке поиска. Затем в поиске выберите «Быстрый набор» 2. Сначала нажмите кнопку «Добавить бесплатно», после чего вы попадете в новое окно, где вам нужно будет подтвердить установку.
После завершения установки откройте новую вкладку, подтвердите сохранение данных, которые вы изменили, в открытом окне, где вы увидите предупреждение
После всех этих шагов приложение готово к использованию, и вы можете попробовать добавить свою первую закладку.Вам сразу будет предоставлена возможность ознакомиться с полным описанием всех функций и возможностей. Если вы хотите пропустить это, просто нажмите кнопку «Пропустить приветствие».
Прочитав или пропустив все варианты, вы можете начать использовать приложение и начать добавлять нужные закладки.
Чтобы добавить страницу, выберите плюс в кружке. После этого вы увидите специальное новое окно, в котором вы сможете редактировать и изменять свои закладки в соответствии с вашими запросами и требованиями.
В этом окне вы увидите:
- Строка для копирования ссылки.
- Имя ссылки, которая будет отображаться под маленькой полосой.
- Ключ для сохранения закладок.
- Клавиша, используемая для сохранения закладок, когда вы находитесь на открытой странице.
После этого страница с вашими закладками будет постоянно открываться при открытии любой новой вкладки. Эту функцию можно легко отключить, открыв настройки браузера Chrome.
Если рассматривать браузер Opera, есть еще такая удобная функция, как Express Panel.Это похоже на домашнюю страницу, куда пользователь самостоятельно добавляет необходимые сайты, чтобы иметь быстрый доступ. В Chrome эта же панель выглядит немного иначе. В этом случае сайты добавляются в панель автоматически, в зависимости от количества посещений сайта. То есть на панели появятся те сайты, которые вы посещаете чаще всего.
Вкладки Chrome ограничены восемью квадратами. Вы не сможете использовать здесь больше сайтов. Стоит помнить, что при удалении истории в браузере все сайты, которые находятся на панели, будут удалены.
Но после проведения определенных манипуляций вы можете настроить Экспресс-панель так же, как и другие, например, в Opera. Он будет иметь те же функции и возможности. Как это сделать, мы рассмотрим дальше.
Экспресс-панель в google chrome
Теперь подробнее рассмотрим, как добавлять страницы в браузере Google Chrome в панель с визуальными закладками. Это можно сделать двумя способами:
- С помощью визуальных закладок в Яндекс.
- Загрузив и установив приложение Speed Dial 2, упомянутое выше.
Создание экспресс-панели с помощью Яндекса
Прежде всего, вам необходимо посетить Интернет-магазин браузера Chrome.
Мы уже описывали, как это сделать ранее, но для того, чтобы полностью сократить время, затрачиваемое на поиск, вы можете просто воспользоваться этой ссылкой.
При открытии сайта магазина любым удобным для вас способом в строке поиска нужно ввести поиск по визуальным закладкам и отметить тип расширения.Затем вы увидите приложения, которые представлены Яндекс. Именно это расширение вам необходимо будет установить на свое устройство. Просто нажмите кнопку «Бесплатно».
После того, как вы нажмете «Бесплатно», откроется новое окно, в котором вам нужно будет выбрать «Добавить». Подождав несколько минут, появится еще одно окно, которое будет символизировать успешную установку расширения. И после всех этих операций, когда вы впервые загружаете браузер или просто открываете новую вкладку, теперь откроются ваши визуальные закладки.
Настройки панели от Яндекса
Далее рассмотрим настройки, предоставляемые экспресс-панелью от Яндекс. Воспользуйтесь ссылкой в правом нижнем углу. Теперь вы увидите список, в котором будут представлены определенные рабочие настройки. Там у вас будет возможность:
- Определить количество необходимых закладок, которые вы увидите на экране.
- Внешний вид Экспресс-панели
При нажатии кнопки Дополнительные параметры вы сможете:
- Управлять заголовками.
- Настройте панель поиска.
- Установить дополнительные закладки
- Подтвердите или отмените получение Яндексом анонимной статистики работы расширения.
Если вы обратите внимание на закладки, которые у вас есть и уже добавили, вы увидите сайты, которые вы недавно посещали. Это связано с тем, что Яндекс таким образом заполняет пустоту, возникающую при отсутствии закладок. Для начала вам также необходимо иметь возможность удалять закладки.
Удаление закладок в Chrome
Удалить закладки достаточно просто. Для этого вам нужно навести курсор мыши на выбранную закладку, после чего вы увидите маленький крестик, который появится в правом верхнем углу закладки. После этого подтвердите удаление, нажав на крестик.
Теперь вы видите, что в этом месте образовалась пустота, которую можно использовать в соответствии с вашим приложением. Просто наведите курсор на пустую ячейку, и вы увидите кнопку, которая используется для добавления.
Добавление новых закладок
Далее перед вами откроется несколько строк, которые необходимо заполнить. В первой ячейке нужно указать адрес сайта, после того, как вы начнете писать имя, браузер вам поможет и подскажет нужный сайт. Вам просто нужно выбрать подходящий. Затем подтвердите все изменения, нажав кнопку «Сохранить». Это все, что нужно для создания закладки.
У вас также есть возможность редактировать данные, которые были введены при добавлении закладки.Просто наведите курсор мыши на нужную закладку и выберите значок в виде шестеренки. Внесите изменения и сохраните.
Стоит отметить, что у вас также есть возможность менять закладки местами. Удерживая левую кнопку мыши, переместите ее в нужное место.
Доброго времени суток! Если вам не хватает экспресс-панели в браузере Google Chrome, как это было реализовано в Opera, то вы попали в нужное место. Сегодня мы «прикрутим» знакомую каждому экспресс-панель к Chrome.При открытии новой вкладки в этом браузере появляется окно с сайтами и многие путают его с экспресс-панелью. Фактически в таком окне отображаются только последние посещенные вами сайты, и они постоянно меняются.
По умолчанию в Google Chrome нет экспресс-панели, но это легко исправить. В общем, этот браузер можно настроить до неузнаваемости, благодаря его практически неограниченным возможностям. Существуют специальные расширения, расширяющие возможности браузера.Чтобы добавить экспресс-панель в Chrome, вам просто нужно найти подходящее расширение и установить его. На словах все просто и, поверьте, на самом деле ничего сложного тоже нет. Ниже мы рассмотрим самые популярные расширения, которые могут добавить экспресс-панель в ваш любимый браузер.
Расширение быстрого набора
На данный момент это самое популярное расширение для браузера Google Chrome, которое объединяет знакомую экспресс-панель, похожую на Opera. Все визуальные закладки теперь находятся на одной странице, добавляйте часто посещаемые сайты и наслаждайтесь максимальным удобством.При первом запуске вы можете выбрать стиль 3D или обычный 2D. Установим эту панель!Устанавливаем расширение аналогично предыдущему «Установить» — «Установить расширение». После установки откройте новую вкладку и нажмите кнопку «Я новый пользователь».
Далее мы познакомимся с элементами новой панели в восемь шагов. Тогда можно полюбоваться экспресс-панелью.
Как видите, добавить экспресс-панель в браузер Google Chrome совершенно не сложно.Выберите, какой из них вам нравится, установите и настройте в соответствии с вашими потребностями. Вот и все! Всего наилучшего!
Как сделать вкладку в хром экспресс панели. Как добавить визуальные закладки и экспресс-панель в браузер Google Chrome
Популярный браузер «Опера» может похвастаться очень удобной функцией, называемой экспресс-панелью. Фактически, это стартовая страница в окне браузера.
Пользователь может ввести в него любой веб-сайт, чтобы можно было быстро переключиться на него, без необходимости вводить название нужного веб-сайта в строку поиска.
Браузер Google Chrome имеет аналогичную функцию, но здесь каждый сайт добавляется автоматически, и все зависит от того, как часто посещается тот или иной сайт.
Функции панели Google Chrome Express
В Chrome может быть максимум восемь вкладок (вы не можете добавить больше). В этой ситуации, если вы удалите историю, содержащуюся в Google Chrome, весь набор файлов будет просто удален. Однако панель быстрого доступа в Chrome может быть настроена таким образом, что по своим функциональным возможностям она будет идентична панели, присутствующей в браузере Opera.Как это возможно?
Перейдите на панель закладок
В качестве замены вы можете использовать панель закладок. В нем каждый пользователь может зайти именно на те сайты, которые ему необходимы.
Для активации этой функции вам потребуется:
Вверху появится строка, в которой будут размещены все ваши закладки. Для создания закладки необходимо открыть нужный сайт, а затем нажать на кнопку в виде звездочки:
Вы можете изменить имя закладки или указать папку, в которой она будет сохранена.
Почти каждая закладка хранится в области панели непосредственно под адресной строкой и активируется одним щелчком мыши. Все данные удаляются точно так же, как этот процесс происходит в Яндекс.
Обратимся к расширениям
В случае, если вам удалось сделать панель быстрого доступа с закладками, но вам не нравится функциональность и ее внешний вид, следует обратиться за помощью к расширениям специального типа.
Самыми популярными дополнительными инструментами, позволяющими создать панель быстрого доступа в Google Chrome, по праву можно считать вторую версию SpeedDial, а также набор визуальных закладок Яндекс.
После установки приложений у вас появится прекрасная возможность сделать сорок восемь закладок визуального типа в поле страницы, благодаря которым пользователь может легко попасть на любой нужный ему сайт.
Для установки расширения вам потребуется:
Перейти на сайт интернет-магазина Google Chrome. Помимо названия, он имеет огромное количество полезных дополнений, которые распространяются абсолютно бесплатно. Чтобы не искать нужные надстройки вручную, следует воспользоваться областью поиска и вбить в нее название скорости приложения Наберите 2.Поиск предоставит вам желаемое дополнение, а затем вы просто нажимаете кнопку и ждете загрузки.
Нажмите кнопку, чтобы добавить это расширение.
По завершении небольшой паузы вы получите уведомление об успешном завершении операции. Создайте папку, которая будет полностью пустой, поэтому вы увидите окно, информирующее пользователя о запуске программы. Нажмите кнопку синего цвета, чтобы продолжить, а затем вы можете ознакомиться с основными функциями, которые предлагает надстройка.
Затем вы можете пройти процесс регистрации в самой службе от разработчиков. Однако эта процедура не является обязательной. Экспресс-панель с самого начала будет полностью пустой без окон со ссылками на сайты. Для ввода данных нажмите на знак плюса, введите адресное имя нужного вам ресурса в пустое поле, а затем сохраните все данные.
Чтобы удалить закладку, вы должны щелкнуть по ней правой кнопкой мыши, а затем щелкнуть раздел, который нужно удалить.
В случае, если вам нужно полностью удалить панель быстрого доступа, вам необходимо посетить список, содержащий все важные расширения, а затем деактивировать надстройку, связанную с созданием панели.
Благодаря экспресс-панели пользователь получает быстрый доступ к тем сайтам, которые он посещает чаще всего. Сегодня все браузеры оснащены этой опцией. Однако не во всех они развиты.
Особенности панели для Google Chrome
Экспресс-панель в Google Chrome имеет некоторые ограничения.Только восемь плиток с эскизами веб-страниц, созданных на основе ваших посещений, расположены под панелью поиска (чем чаще вы посещаете, тем выше вероятность того, что сайт там появится). Добавить плитки с помощью инструментов браузера не получится — придется устанавливать расширения.
Еще один минус экспресс-панели в гугле — она пропадает при удалении истории посещений.
Замена экспресс-панели
Можно сохранять страницы в панели закладок, так что это можно рассматривать как своего рода альтернативу.Преимущество в том, что здесь вы имеете право выбирать, что будет отображаться, а что нет. Как это включить?
1. Откройте меню, щелкнув значок с тремя полосами, и выберите «Настройки».
2. В блоке «Внешний вид» установите флажок «Всегда показывать панель закладок» .Теперь под строкой навигации появится дополнительная строка, в которой будут размещаться сохраненные вами ссылки.
3. Чтобы добавить адрес, перейдите на сайт и щелкните значок звездочки.Установите параметр «Панель закладок» в раскрывающемся меню. Закладка будет сразу добавлена в верхнюю часть браузера.
Количество закладок не ограничено. Поскольку не все закладки могут поместиться в ряд, будут видны только восемь закладок. Вам нужно будет нажать на стрелку, расположенную справа от строки, чтобы открыть весь список сохраненных страниц.
Панель из яндекс браузера
Те, кто привык к свободе действий, выберут этот вариант для Google Chrome.Расширение доступно в самом магазине браузера. Как туда попасть?
1. Введите адрес: chrome: // extensions /.
2. Спуститесь до конца страницы и щелкните заголовок «Дополнительные расширения». Вы попадете в каталог дополнений в Google Chrome.
3. Найдите в магазине расширение «Визуальные закладки». Что нужно, так это Элементы Яндекса.
4. Щелкните «Установить».
После успешной установки перезапустите браузер и после открытия вы увидите, что новую экспресс-панель уже можно использовать.Логично, что панелью поиска будет уже не Google, а Яндекс.
Вкладки вкладок можно настроить. Для этого достаточно нажать на кнопку «Настройки», которая находится справа внизу.
Выберите желаемое количество закладок. Его можно уменьшить или увеличить — все зависит от вашего желания. Максимальное количество ячеек — 48. Вы также можете определить фоновое изображение начальной страницы Браузера: выберите из доступных вариантов или загрузите свой. При необходимости установите флажок слева от «Отображать панель закладок».
Если вы хотите удалить закладку, нажмите на крестик в правом верхнем углу Ячейки с миниатюрами сайтов.
Помощь от Speed Dial 2
Достойная альтернатива экспресс-панели Яндекс, но от другого разработчика. Также его можно установить через расширения интернет-магазина.
1. Перейдите в магазин расширений, как описано выше.
2. Введите Speed Dial 2 в строку поиска, чтобы быстро найти надстройку среди множества приложений.
3. Щелкните «Бесплатно» или «Установить».
4. Поскольку установленное расширение требует подтверждения, нажмите «Добавить». Затем через некоторое время появляется уведомление о том, что Speed Dial 2 добавлен.
5. В новой вкладке появится следующее уведомление:
6. Нажмите «Продолжить», чтобы просмотреть параметры, или «Пропустить приветствие». Вы можете зарегистрироваться в сервисе, но это не обязательно.
7. Пустая панель быстрого доступа выглядит так:
Пользователь еще не создал свою панель задач.
8. Чтобы добавить страницу, нажмите на знак плюса и напишите адрес. Затем нажмите «Сохранить».
На этой экспресс-панели, чтобы удалить закладку, щелкните ячейку правой кнопкой мыши и выберите «Удалить» в контекстном меню.
Чтобы удалить всю таблицу с окнами, нужно зайти в список расширений и просто отключить надстройку SpeedDial 2, переместив ее в отметку «Выкл.».
Новая вкладка IOS7: имитация iOS
Здесь вместо ячеек с изображением страницы появляются виджеты — имитация систем iOS.Приложение предлагает собственный набор виджетов с сервисами. По большей части панель содержит англоязычные ресурсы, так что это расширение для Google Chrome.
Вы можете удалить виджет сайта, удерживая его. Только здесь нужно использовать не палец, а левую кнопку мыши. Появится крестик, значок, означающий удаление. С помощью простого перетаскивания вы можете менять закладки местами.
Еще пара преимуществ:
- Виртуальные рабочие столы, где значки любимых сайтов распределены по темам.
- Статические ярлыки внизу окна. Они не переворачиваются при переключении с одного рабочего стола на другой. Среди прикрепленных есть сайт Google. Здесь сохраняются самые посещаемые страницы. Однако их можно изменить.
Как его настроить? Чтобы изменить внешний вид экспресс-панели, перейдите в раздел «Настройки» (значок шестеренки в правом нижнем углу).
В окне можно поставить желаемый фон, добавить закладку (для этого нужно ввести адрес вручную).Также возможен импорт настроек.
Один из недостатков — плохое качество изображения виджета. Это связано с тем, что расширение не всегда может найти картинку для иконки.
Что делать, если панель пропадает?
Иногда пользователи жалуются, что пропала панель с визуальными закладками. Для чего это происходит?
Возможны два варианта: либо это неисправность в самом расширении, либо вы зашли в другой аккаунт Google, под которым расширение не установлено.Сначала перейдите в учетную запись, на которую вы установили надстройку. Если учетная запись не была изменена, удалите расширение и установите его снова. Проблема должна быть решена.
Каждый пользователь имеет право сделать экспресс-панель в своем Google Chrome. В частности, для этого используются различные расширения. В результате получился красивый и удобный интерфейс программы.
Добрый день дорогие друзья. Вчера мы с друзьями сели, но смотрели это злополучное Евровидение.Блин, а как политика решает исход? Голосование было разделено на 2 этапа: сначала голосование «профессионального жюри», а затем — аудитория. И если публика ставила нас на первое место, то «профессионалы» нам практически ничего не дали.
Но я совсем не хотел тебе об этом рассказывать. В прошлой статье мы говорили о. Как я уже сказал, многих не устраивает стандартная панель недавно посещенных сайтов, но опять же от многих я слышал что-то вроде «Блин, гугл хороший браузер, а почему нет экспресс-панели как в опере или в яндекс браузере? «Многие люди хотят видеть постоянные закладки на панели.
На самом деле, об этом не стоит беспокоиться, так как в наши дни почти все поправимо. По крайней мере, мы умеем делать Яндекс экспресс-панель для Google Chrome. Более того, это действительно немного упрощает просмотр. И сегодня я покажу вам, как воплотить это в жизнь.
А вот для любителей поисковика Google будет небольшой облом, так как это расширения от Яндекса и поисковая система на этой панели тоже от Яндекса, так что либо его, либо нет. Но это не страшно.Вы можете выполнить поиск в адресной строке или на веб-сайте Google.
В общем, если хотите экспресс панель, то милости просим. Вещь очень удобная. Вы так не думаете? Подскажите, какой способ отображения стартовой страницы в хроме вы предпочитаете?
Ну, это, наверное, все для меня. Надеюсь, вам понравилась статья, и вы сочли ее полезной. Если вы еще не подписаны, обязательно подписывайтесь на обновления статей в моем блоге. Желаю тебе всего наилучшего! Пока-пока.
Экспресс-панель — это новая пустая вкладка в Google Chrome, которая содержит ссылки для быстрого доступа к часто посещаемым страницам.Однако сайты на этой панели создаются автоматически с учетом вашей истории просмотров, поэтому ниже мы рассмотрим, как вы можете настроить экспресс-панель в Google Chrome.
Если вы создадите новую вкладку в, вы увидите, что под панелью поиска находятся восемь плиток с эскизами веб-страниц, созданных на основе ваших посещений. К сожалению, эта экспресс-панель очень ограничена, потому что в нее нельзя поместить более восьми вкладок, а также, если вы удалите историю браузера, эта панель закладок также будет очищена.
Некоторой заменой этой функции может быть панель закладок, которую вы можете заполнить сайтами самостоятельно.
Чтобы настроить панель закладок, откройте меню браузера и перейдите в «Настройки» .
В разделе «Внешний вид» установите флажок рядом с «Всегда показывать панель закладок» .
В заголовке браузера появится дополнительная строка, которую вы можете настроить по своему усмотрению.Чтобы добавить новую веб-страницу на панель закладок, перейдите на интересующий сайт, выберите звездочку, расположенную с правой стороны адресной строки, и измените папку на «Панель закладок». Закладка будет сразу автоматически добавлена в начало Google Chrome.
Таким образом, вы можете разместить на панели закладок неограниченное количество веб-страниц, но визуально будут видны только восемь страниц, а остальные будут скрыты за стрелкой.
Все страницы открываются одним щелчком мыши и всегда на виду.
Еще один способ настройки экспресс-панели — использование сторонних надстроек.
Как вы уже могли заметить, при первой загрузке Google Chrome вы получаете пустой браузер, который можно заполнить полезными и необходимыми функциями с помощью сторонних надстроек.
Итак, одним из самых популярных дополнений для быстрого доступа к веб-страницам считается «Визуальные закладки» от Яндекс. Вы можете узнать больше о визуальных закладках, а также получить инструкции по установке Google Chrome.
В магазине расширений Google Chrome есть масса инструментов для создания и персонализации экспресс-панелей. Просто откройте меню браузера, перейдите в «Дополнительные инструменты» — «Расширения» . В открывшемся окне перейдите в низ страницы и нажмите ссылку «Дополнительные расширения» и начните искать дополнения. Также рекомендуем ознакомиться с приложением Скоростной набор — Полезный и очень функциональный инструмент для создания визуальных закладок.
Панель инструментов Google не загружается. Добавление информации на панель Google Chrome Express: отображение закладок
В этом уроке я покажу вам, как добавить экспресс-панель для Google Chrome .
На прошлом уроке мы говорили о том, как экспортировать и импортировать закладки в браузере google chrome. Теперь, как и обещал, я расскажу, как можно добавить в браузер Google Chrome экспресс-панель с визуальными закладками. Рассмотрим два пути.
Экспресс-панель от Яндекса
После того, как вы зашли на сайт в поисковике расширений, забиваем поисковый запрос «Визуальные закладки» и выбираем тип «Расширения». В результате у вас будет расширение от Яндекс. Это то, что нам нужно установить. Для установки необходимо нажать на кнопку «Бесплатно».
После этого выскочит новое окно, в котором нужно нажать на кнопку «Добавить».
Выскочит сообщение о том, что расширение успешно установлено.
Теперь, когда вы запускаете браузер или открываете новую вкладку, у вас будут открываться визуальные закладки.
А теперь заходим и посмотрим, какие настройки есть у экспресс-панели от Яндекса. Для этого перейдите по ссылке в правом нижнем углу. Перед вами откроется список с настройками, где вы сможете выбрать количество закладок для отображения на экране, возможность изменить фон экспресс-панели.
Нажав на кнопку «Дополнительные параметры», вы можете настроить тип заголовков, отображать строку поиска, дополнительную панель закладок и согласиться на отправку анонимной статистики о работе расширения в Яндекс.
Если вы внимательно посмотрите на те закладки, которые уже были добавлены, вы увидите последние посещенные вами сайты. Таким образом Яндекс заполнил пустоту, которая образовалась бы, если бы не было закладок. Поэтому для начала нам нужно научиться удалять закладки. Для этого наведите курсор мыши на закладку, которую вы хотите удалить, и щелкните крестик, который появляется в правом верхнем углу закладки. Затем подтвердите удаление закладки.
Теперь на месте закладки образовалась пустота, которую можно заполнить новой.Для этого просто наведите курсор мыши на это место, и у вас будет кнопка для добавления закладки.
Нажав на кнопку, вы увидите несколько полей, которые вам просто нужно заполнить. Первое поле для адреса сайта, в котором вы можете просто начать вводить сайт, и само расширение предложит дополнительную ссылку и имя для будущей закладки. В конце вам просто нужно нажать на кнопку «Сохранить». Все, закладка добавлена.
Также вы можете исправить данные, которые вы ввели при добавлении закладки.Для этого наведите указатель мыши на закладку, которую хотите отредактировать, и просто щелкните значок в виде шестеренки.
Ну и напоследок стоит сказать, что можно поменять закладки между собой местами. Для этого достаточно зажать закладку левой кнопкой мыши и перетащить ее в другое место.
Внутренний номер быстрого набора 2
Точно так же можно установить. Введите запрос в поиск и нажмите кнопку «Установить».
Теперь давайте откроем новую пустую вкладку.Вы увидите приветствие, которое вы можете пропустить или нажать «Продолжить», чтобы ознакомиться со всеми дополнительными функциями.
После просмотра презентации вам будет предложено зарегистрироваться, в чем нет необходимости, поэтому вы можете смело щелкнуть ссылку «Продолжить вне своей учетной записи».
При первом открытии панель выглядит так.
Чтобы добавить закладку, щелкните значок плюса. Далее в поля введите адрес сайта и название закладки.Ниже вы можете добавить собственный эскиз визуальных закладок … В конце нажмите «Сохранить».
После сохранения у вас будет новая закладка. Щелкнув по нему правой кнопкой мыши, вы можете открыть его, отредактировать, удалить или обновить эскиз. Рядом с ним будет специальный значок, с помощью которого вы сможете добавить еще одну закладку. Таким образом вы можете добавить большое количество визуальных вкладок.
Теперь посмотрим на специальный значок, появившийся на панели в правом верхнем углу.Вы можете использовать его для настройки панели. Для этого перейдите по ссылке «Параметры».
Здесь есть множество опций, которые должно быть легко настроить. Если вы создали для себя учетную запись и вошли в нее, то здесь вы можете создавать резервные копии сохраненных закладок, чтобы в случае чего их можно было восстановить в любой момент.
На этом все, до встречи на следующих уроках. Обязательно подпишитесь на мой
Это полезное дополнение, которое может оказаться очень полезным при планировании зарубежной поездки, если вы не знаете английского языка… Имеет функцию автоматического перевода сайтов на русский язык. Эта функция позволит вам просматривать англоязычные сайты на русском языке. Качество перевода, конечно, не самое лучшее, но, тем не менее, вы можете понять смысл прочитанного.
Чтобы использовать панель инструментов Google, ее необходимо сначала установить. Не пугайтесь, никаких специальных знаний от вас не требуется. Просто следуйте приведенным ниже рекомендациям, и это займет у вас не более 5 минут.
Вы можете скачать онлайн переводчик Google бесплатно
Нажмите кнопку «Установить панель инструментов Google».Если вы используете Internet Explorer, а не Firefox, установка будет выглядеть аналогично.
Нажмите кнопку «Принять условия».
Щелкните по кнопке «Установить сейчас».
После установки требуется перезапуск браузера. Важно: без перезагрузки надстройка работать не будет.
Все — панель инструментов установлена.
Если вам нужно отключить панель инструментов Google, вы можете сделать это, выполнив следующие действия.
Заходим в меню «Инструменты». Перейдите во вкладку «Дополнения».
В правом нижнем углу нажмите кнопку «Отключить».
А теперь пора посмотреть, как панель инструментов Google работает на практике.
Заходим на какой-то англоязычный сайт
и нажмите кнопку «Перевести» в верхней правой части экрана.
Как видите, сайт полностью переведен на русский язык.
Теперь языковой барьер не помешает вам посещать удивительные места нашей планеты и путешествовать по миру.
Надо сказать, что это далеко не все возможности панели инструментов Google.
Всем привет Недавно установил себе антивирус Аваст, ну и глючил оказался, какие-то косяки, то с процессом, то с, в общем, азарт все тот же. Но может только со мной
Итак. Вы ставите Avast, или другой софт, и эта панель от Google тоже с ним устанавливается. Ничего страшного в этом нет, только немного раздражает, что ставится так потихоньку. Это нужно, чтобы как-то улучшить наш поиск в Интернете. Но на самом деле она часто бывает глупой.
Конечно, можно обойтись и без этой панели, тем более что она устанавливается только в Internet Explorer, которым не так много людей.
При установке софта лучше повнимательнее присмотреться ко всем флажкам. Когда ставил Avast, то галочки не заметил:
Ну это понятно. Они намеренно делают это так, чтобы это было сложно заметить. Если вы зайдете в свойства Internet Explorer, то на вкладке «Программы» нажмите «Управление надстройками», которое находится в списке инструментов панели инструментов Google (есть еще какой-то помощник):
Там кстати можно и выключить — просто кликни по нему и там будет кнопка Отключить.Но я думаю, что лучше удалить, если он вам не нужен. Но сначала посмотрите, как это выглядит в целом. Итак, я открываю Internet Explorer, и вот он находится вверху:
На панели есть такие меню, если нажать Search:
Но вот такое меню появится, если нажать на кнопку Advanced:
То есть видите тут еще можно что нибудь полезное
Если нажать на последнюю кнопку, то вы увидите меню, в котором есть даже пункт Настройки:
Стало интересно, что это за настройки, в общем, открыл их и немного обескуражил, потому что как для панели они здесь приличные:
Так что можете в них покопаться, может быть, найдете для себя что-нибудь интересное.На мой взгляд, эта панель инструментов Google может быть полезна, но это только для Internet Explorer. Даже я им не пользуюсь. Не то чтобы это плохой браузер, нет. Только привык к Mozilla уже
Как полностью удалить панель инструментов Google с компьютера?
Ну решили удалить, то я вас понял, видимо вам эта панель не понравилась и не понравилась. Тогда я согласен. Необходимо удалить с компьютера все лишнее, чтобы было меньше ненужных программ.
Чтобы удалить, откройте Пуск и щелкните там на Панели управления:
В этой куче иконок мы находим и запускаем Программы и компоненты:
Затем мы находим эту панель инструментов программы Google для Internet Explorer и нажимаем на нее правой кнопкой мыши, а затем выбираем Удалить:
Вот и все, тогда эта панель будет быстро удалена, и откроется Internet Browser Explorer со страницей, на которой это будет написано так и сообщит нам, почему вы удалили эту панель:
Здесь можно указать, а можно закрыть окно и все.Все равно мелочь 14.06.2016
У Google есть стимул удерживать пользователей в своей экосистеме. Вот почему панель поиска Google занимает место на главном экране каждого нового устройства Android. Если вы не используете панель поиска, вы можете избавиться от нее.
Перейти к:
Зачем убирать строку поиска Google
Google хочет, чтобы его помощник был популярен. Поэтому они поместили значок микрофона в строку поиска, надеясь, что вы воспользуетесь им благодаря удобному расположению.Но если вам это не нравится, вам обязательно нужно освободить место на главном экране.
Самая распространенная проблема — заполнение экрана: эта панель занимает место, которое можно было бы лучше использовать для отображения значков приложений или красивых обоев.
Как удалить строку поиска Google
Удалить панель поиска Google несложно, но процесс отличается от устройства к устройству. В большинстве случаев вам просто нужно долго нажимать на панель, после долгого нажатия вы сможете удалить или скрыть ее.
Например, на телефонах Samsung и LG вы просто удалите его, как любой другой виджет на главном экране. Однако на мобильных телефонах Sony Xperia этот процесс работать не будет.
Ниже приведены несколько примеров того, как это сделать. Все устройства должны выполнять аналогичные действия, поэтому попробуйте первый пример, а если он не работает, переходите к следующему:
Телефоны Samsung
- Нажмите и удерживайте строку поиска Google.
- Перетащите его на значок корзины в верхней части экрана.
Чтобы вернуть строку поиска:
- Нажмите и удерживайте пустое место на главном экране.
- Щелкните « Widgets» в появившемся меню.
- Найдите и коснитесь папки Google App.
- Перетащите строку поиска из папки в подходящее место на одном из главных экранов.
телефоны Sony
- Нажмите и удерживайте строку поиска Google. Появится новое меню.
- Вверху экрана будет строка поиска Google, а с правой стороны будет Hide … Нажмите « Hide» .
- Нажмите кнопку «Домой» или «Возврат».
- Панель поиска Google теперь должна быть скрыта.
Если вы хотите вернуть панель поиска Google после ее удаления, просто выполните указанные выше действия в обратном порядке!
Предложения пользователей
Есть несколько способов решить такую проблему, как Google Search, и наши читатели предложили несколько полезных методов в комментариях. Для вашего удобства мы включили их в основной раздел статьи.
- Откройте «Настройки » , затем откройте «Приложения »
- В списке « Все приложения» найдите приложение Google , коснитесь его и выберите отключить
- Перезагрузите телефон, строка поиска должна исчезнуть!
Предоставлено Кеннетом Сиром, вот простой способ, который может сработать для многих:
- Щелкните пустое место на рабочем столе
- Появится несколько вариантов, в том числе «Настройки » … Выбери их.
- Снимите флажок «Показывать панель инструментов Google на главном экране» или аналогичный.
Как удалить панель поиска Google с помощью настраиваемой программы запуска
Еще один простой способ избавиться от панели поиска Google — просто найти настраиваемую программу запуска, такую как Nova Launcher или Apex launcher … Это поможет вам полностью настроить ваше Android-устройство, заставить его выглядеть и работать так, как вы хотите. Некоторые пусковые установки бесплатны.
Следует отметить, что установка настраиваемой программы запуска — единственный способ избавиться от панели поиска Google на телефонах Google Pixel и Pixel 2.
После установки Internet Explorer некоторых пользователей не устраивает набор функций, включенный в пакет. Чтобы расширить его возможности, вы можете скачать дополнительные приложения.
Панель инструментов Google для Internet Explorer — это специальная панель инструментов, которая включает в себя различные настройки для браузера. Заменяет стандартную поисковую систему на Google. Позволяет настраивать автозаполнение, блокировать всплывающие окна и многое другое.
Как загрузить и установить Панель инструментов Google для Internet Explorer
Этот плагин скачивается с официального сайта Google.
Вам будет предложено согласиться с условиями, и начнется процесс установки.
После этого необходимо перезапустить все активные браузеры, чтобы изменения вступили в силу.
Настройка панели инструментов Google для Internet Explorer
Для настройки этой панели необходимо перейти в раздел «Настройки» , щелкнув соответствующий значок.
Во вкладке «Общие» устанавливается язык поисковой системы и какой сайт взят за основу.В моем случае это русский язык. Здесь вы также можете настроить историю сохранения и выполнить дополнительные настройки.
«Конфиденциальность» — отвечает за отправку информации в Google.
Используйте специальные кнопки для настройки интерфейса панели. Их можно добавлять, удалять и менять местами. Чтобы изменить настройки после сохранения, необходимо перезапустить проводник.
Встроенная панель инструментов Google позволяет настраивать блокировщики всплывающих окон, получать доступ к закладкам с любого компьютера, проверять орфографию, выделять и искать слова на открытых страницах.
Благодаря функции автозаполнения вы можете тратить меньше времени на ввод той же информации. Все, что вам нужно сделать, это создать профиль и форму автозаполнения, и панель инструментов Google сделает все за вас. Однако эту функцию следует использовать только на надежных сайтах.
Также эта программа поддерживает самые популярные социальные … сети. Добавляя специальные кнопки, вы можете быстро поделиться информацией с друзьями.
После ознакомления с панелью инструментов Google для Internet Explorer, это действительно полезное дополнение к стандартной функциональности браузера.
Как установить визуальные закладки в google chrome. Как добавить визуальные закладки в браузер Google Chrome Создать новую закладку в Google Chrome
Многим известна ситуация с популярным браузером Google Chrome, когда нужно добавить на страницу быстрого доступа вкладку определенного сайта, чтобы при запуске браузера открывалась экспресс-панель с нужными сайтами, например в опере браузер или яндекс браузер.
Дело в том, что сразу после установки Google Chrome этот функционал отсутствует.Конечно, есть что-то похожее на экспресс-панель, но нет возможности добавлять в нее сайты. Google Chrome сам определяет наиболее посещаемые сайты и самостоятельно добавляет их на страницу быстрого доступа.
Что нужно для добавления закладок на страницу быстрого доступа в Google Chrome?
Есть специальное расширение, которое добавляет возможность работы с закладками сайтов в экспресс-панели google chrome. Его можно бесплатно установить из официального магазина приложений Google за 1 минуту.
Сначала запустите Chrome и щелкните 3 вертикальные точки в правом верхнем углу.
Заходим в список установленных расширений Google Chrome
После этого откроется меню, где нужно выбрать «Дополнительные инструменты» -> «Расширения».
Перед вами откроется окно установленных расширений для браузера Google Chrome. В левом верхнем углу нажмите на три горизонтальные полосы слева от слова «расширения», а затем внизу «Открыть Интернет-магазин Chrome».
Кнопка с тремя горизонтальными полосами
Перейти в магазин для установки новых расширений
В открывшемся окне вверху слева, где написано «Искать по магазину», введите фразу «Визуальные закладки». Это откроет список расширений. Нас интересуют «Визуальные закладки» с подписью под «Speed Dial Dev» (обычно на первом месте в списке поиска).
Ищу расширения визуальных закладок для google chrome
Нажмите кнопку установки.В следующем окне нажмите «Установить расширение».
Установка визуальных расширений в Google Chrome
Через несколько секунд будет установлено расширение «Визуальные закладки» для Google Chrome, и в правом верхнем окне появится запрос с сохранением внесенных изменений, в которых необходимо нажать «Сохранить изменения».
Закрытие учебника по расширению
Мы согласны с изменениями
Перед вами откроется новая стартовая страница браузера Google Chrome, где вы можете добавить закладки на панель быстрого доступа, нажав на значок «+».
Браузер Google Chrome превосходен во многих отношениях: скорость, удобство использования, безопасность, расширяемость и многие другие. Но о визуальных закладках разработчики не думали или не очень хотели.
По умолчанию в Chrome есть обычные закладки, которые также можно разместить в строке под адресной строкой, и какие-то визуальные закладки, которые отображаются в новой вкладке. На этих вкладках отображаются последние посещенные страницы, и на них нельзя никак повлиять. Хром настолько хорош, что любые его недостатки устраняются с помощью дополнительных расширений.Впервые увидел визуальные закладки в браузере Opera. Когда они родились, это было что-то новое и быстро вошло в моду.
Как установить расширение в Google Chrome
Для установки визуальных закладок в Chrome достаточно установить понравившееся расширение или воспользоваться облачным сервисом. Установка разных расширений одинакова. Общий алгоритм действий следующий:
Это самые нормальные, на мой взгляд, закладки.Для их установки перейдите по ссылке и нажмите кнопку «Установить».
Если ссылка не работает, то необходимо установить Элементы Яндекса. Чтобы проверить работу визуальных закладок, откройте новую вкладку в браузере:
По умолчанию будут только закладки со ссылками Яндекса и некоторыми последними. Чтобы добавить новый сайт, нажмите кнопку «Добавить закладку». Вы можете выбрать один из недавно посещенных сайтов или ввести свою ссылку и имя. Управлять закладками очень просто: их можно изменять, перетаскивая их мышью, изменять ссылки и имена, скрывать и удалять.При наведении курсора на значок закладки появляются значки меню, с помощью которых вы можете выполнять все эти действия.
Нажмите кнопку «Настройки» в правом нижнем углу и посмотрите, что там есть.
- Мы можем выбрать количество видимых значков закладок, максимальное количество — 25 закладок, которых должно хватить для любых целей.
- Вы можете выбрать готовый фон страницы или загрузить свою картинку, а также отметить, что фон будет меняться каждый день 🙂
- Используя флажок «Панель закладок», вы можете показать или скрыть отображение обычных закладок вверху окна.В моем случае они уже отображаются с использованием стандартных функций Google Chrome, поэтому я отключил их, и они выглядят смешно даже без значков
- Строка поиска: для быстрого поиска в Яндексе
- Контекстные подсказки: реклама яндекса, думаю стоит отключить 🙂
- Показать приборную панель: погода, пробки, курс доллара
- Показать в новой вкладке Дзен — лента личных рекомендаций: вы сразу увидите свежие статьи по интересам в Дзен
Преимущества и недостатки облачных закладок
Существует множество онлайн-сервисов, открывая главную страницу которых вы видите визуальные закладки.Проще говоря, все хранится на удаленном сервере — в «облаке». Преимущество очевидно: где бы вы ни находились, какой бы браузер вы ни использовали, на компьютере или планшете, в Windows или MacOS — вы всегда можете перейти в свое облако и использовать сохраненные ссылки.
Например, на работе у вас установлен корпоративный браузер Internet Explorer или любой другой. За тяжелый рабочий день накопилось несколько интересных ссылок, которые нужно открывать дома в Google Chrome. В такой ситуации уже не спасать.Теперь вы можете сохранять закладки в облаке, доступном из любой точки Интернета.
Единственные минусы — необходимость регистрации и возможная потеря всех ссылок при потере сервиса. Но если данные закладок хранятся на компьютере, то риск их потери еще выше. Еще есть неудобство добавления новых закладок, потому что приходилось вручную копировать ссылки и добавлять их в копилку. Но есть службы, которые предлагают дополнительные расширения для браузера, например, отличный и бесплатный менеджер закладок Atavi.
В принципе те же закладки Яндекса — это переплетение облака и расширений для Chrome, но могут работать и полностью автономно, а чисто облачные всегда требуют наличия интернета. Возможно, Яндекс проигрывает только тем, что на разных компьютерах приходится входить в Яндекс под своим именем, что небезопасно, и он уже не открывается во всех странах, а функциональность визуальных закладок — дело вкуса.
Установка расширения Atavi
Для начала зайдите на сайт, нажав кнопку, пройдите через небольшой мастер настройки и зарегистрируйтесь, введя свое имя пользователя и пароль.Больше ничего не требуется, вам даже не нужно подтверждать регистрацию из письма.
Согласитесь с предоставлением прав на расширение с помощью кнопки «Добавить». Домашняя страница будет изменена на atavi.com, и будет выпущено уведомление. Видео:
Базовые приемы работы с закладками
Это так просто, как два или два. На домашней странице отображается начальная страница визуальных закладок. Вы также можете создавать свои собственные группы и переключаться между ними с помощью вкладок в нижней части окна.В моем примере есть три вкладки: «Начальная», «Недавние», и я создал «Валюта»
.Чтобы добавить новую закладку, щелкните пустое место с большим знаком плюса, введите адрес, имя и выберите группу:
Или просто щелкните правой кнопкой мыши страницу любого сайта, который мы хотим сохранить, и в контекстном меню выберите пункт «Закладка на Atavi».
Новый элемент появится на стартовой странице. Чтобы удалить закладку или изменить данные, нужно нажать крестик или шестеренку, которая появится справа внизу, если навести курсор мыши на элемент
Вы также можете перемещать ссылки между группами, просто перетаскивая их на нужную вкладку группы.Вы также можете добавить новую закладку с помощью значка Atavi в адресной строке браузера, в этом случае вы можете сразу изменить название и группу
Чтобы создать или изменить группу, используйте кнопку с изображением шестеренки в правом нижнем углу окна Atavi. По умолчанию при нажатии на вкладку группы вы попадаете в нее, но в режиме редактирования появляется возможность изменить название группы. Для завершения редактирования нужно еще раз нажать на шестеренку и выбрать «Готово».
Делитесь закладками с друзьями
Экспорт, резервное копирование, импорт
В любом сервисе, уважающем своих пользователей, конечно, есть функция экспорта всех ссылок, на всякий случай.Здесь эта функция находится в общих настройках:
Все сохраняется в удобном формате HTML, т.е. в виде простой страницы, которая открывается в браузере, и все ссылки кликабельны:
В настройках также можно изменить внешний вид или перейти на уменьшенную мобильную версию. А если убрать галочку с «Включить группы», то все закладки из всех групп уместятся на одной странице.
Разработчики пошли еще дальше и предлагают сделать привычные закладки визуальными, т.е.е. импортировать из браузера в свою учетную запись Atavi. Чтобы использовать эту функцию, вам необходимо экспортировать обычные закладки Chrome в HTML и импортировать их с помощью одноименной функции «Импорт» в настройках Atavi. Или установите расширение, оно все сделает само.
Думаю, уже понятно, что если расширение браузера не установлено, то вам просто нужно зайти на сайт atavi.com и авторизоваться, вы увидите все свои закладки. Вы можете сделать это на телефонах и планшетах, но для них тоже есть приложения.
Полностью перешел на Атави и советую. Понравился интуитивно понятный интерфейс, быстрая скорость работы, возможность добавлять закладки из адресной строки. Конечно, основное внимание уделяется интеграции с Google Chrome, но его также можно использовать, будь то Mozilla Firefox, Opera или Internet Explorer.
Ветеран визуальных закладок — Быстрый набор 2
Этот инструмент позволяет полностью настраивать внешний вид и стиль закладок, импортировать наиболее посещаемые сайты, просматривать статистику, экспортировать настройки и многое другое.
Теперь давайте откроем новую вкладку, чтобы увидеть, как работает расширение. При первом запуске вам будет предложено пройти вводный тур или пропустить этот шаг. Советую быстро просмотреть, чтобы потом не возникало вопросов. Затем мастер начнет добавлять в закладки наиболее посещаемые вами сайты.
Недавно добавленные закладки отображаются без миниатюр, что мне не понравилось. Чтобы добавить картинку, нужно один раз перейти к закладке или нажать «Создать эскиз».Настройки быстрого набора вызываются из меню щелчком правой кнопкой мыши на пустом месте. Настроек очень много, давайте разберем основные здесь, а остальные посмотрим на видео.
В базовых настройках мы можем:
- Выберите количество столбцов с вкладками (по умолчанию 5)
- Расстояние между эскизами закладок, в пикселях
- Метод упорядочивания закладок: вручную перетаскиванием или автоматически по количеству посещений
- Центрировать по вертикали так, чтобы панель с вкладками находилась посередине экрана
- Уточните, как часто нужно обновлять предварительный просмотр
Добавочный номер «Быстрый набор 2» имеет боковую панель, которая появляется, когда вы перемещаете мышь к правому краю окна.Есть все обычные и последние закрытые закладки. Вы также можете выбрать или загрузить фоновое изображение. Еще одна интересная функция — синхронизация с сервисом социальных закладок Delicious.
Как отключить и удалить старые расширения
После поиска и экспериментов у вас, возможно, накопилось несколько ненужных расширений, которые будут. Чтобы отключить ненужное расширение, перейдите в «Меню -> Дополнительные инструменты -> Расширения», найдите надстройку и снимите флажок «Включено»
А чтобы удалить его полностью (настройки не сохраняются!), Необходимо нажать на корзину и согласиться на удаление.
Доброго времени суток, уважаемые читатели моего блога. Дмитрий Костин, как всегда, с вами. И мне очень приятно, что вы читаете мои статьи. Сегодня понедельник (тяжелый день), но ничего страшного — скоро пройдет. А пока мы узнаем очень важную вещь в браузере google chrome. Что это такое? Ну да ладно, из названия вы уже поняли, что мы узнаем, как создать закладку в google chrome.
А для чего закладки? Я вкратце упомянул об этом, когда мы знакомились с нашим браузером, но все равно расскажу.Закладки помогают нам сохранять сайты или страницы сайтов для быстрого доступа к ним или для того, чтобы не забыть, стоит ли этот сайт иметь большую ценность.
Ну, я не буду много говорить, но я вам все расскажу на примере. Итак, начнем!
Добавление закладок в панель
Панель закладок — это такая дополнительная полоса под адресной строкой (чем-то напоминает панель задач). Здесь будут отображаться страницы, которые мы добавляем сюда сами. Ну например попробуйте добавить эту страницу.
Для этого щелкните звездочку в конце адресной строки. Вам будет предложено ввести имя (вы можете называть его как хотите для удобства или оставить как есть) и папку назначения. Выберите «Панель закладок».
Теперь вы видите, что у вас есть новая закладка на этой полосе со страницей, которую вы добавили в избранное. Попробуйте щелкнуть по нему левой кнопкой мыши, и вы попадете на него. Очень быстро и удобно.
Если у вас нет панели по умолчанию, то вам нужно ее отобразить.Для этого перейдите в «Управление и настройки», затем «Закладки» и в новом раскрывающемся меню выберите «Показать панель закладок». Но я рекомендую вам использовать сочетание клавиш SHIFT + CTRL + B (нажать одновременно). Эти горячие клавиши также удобно использовать, когда вы не хотите видеть эту панель все время, а вызываете ее только при необходимости.
Добавление в другие закладки
Если вам не нужна страница на главной полосе, вы можете добавить избранную страницу в другую папку.Для этого еще раз нажмите на ту же звездочку в конце адресной строки. Затем выберите папку «Другие закладки». И эта страница не поместится в панель, а будет создана в папке для остальных закладок.
Проверим, запоминаются ли наши страницы в избранном. Отобразите панель закладок, если вы ее удалили, и справа (чуть ниже меню «Управление и настройка») вы увидите папку «Другие закладки». Нажмите на нее, и вы увидите все, что вы запомнили в этой папке.Вам просто нужно нажать на любую вкладку и все. Вы на сайте.
Есть другой способ. Вы можете перейти в «Управление и настройка», затем выбрать «Закладки», в открывшемся новом меню выбрать «Другие закладки», и вам будет представлен тот же контент, что и в прошлый раз. Как видите, все на месте и никто у вас ничего не украл.
Создание отдельной папки с избранным
Ну а теперь давайте создадим новую папку с избранным, потому что не все сайты закидываются в панель или что-то еще.Например, вы хотите организовать некоторые сайты или страницы по категориям. Для этого создается отдельная папка, например, «Рецепты» или «Сайты с приколами». Ну в общем, надеюсь, что вы меня поняли. Это так?
ОК. Меньше говорить, больше работать! Вы уже поняли, чего я от вас хочу?) Да. Совершенно верно. Давайте выберем пару сайтов из одной категории, чтобы добавить их в отдельную папку. Я выбрал рецепты. Нашел рецепты парочки тортов. Итак, сначала перейдите во вкладку с первым рецептом и снова нажмите на уже знакомую звездочку.Только теперь вы выбираете папку назначения — «Выбрать другую папку».
После этого для вас откроется отдельное новое окно, вам нужно будет создать специальную папку для ваших индивидуальных сайтов рецептов. Нажмите «Новая папка» и когда она будет создана, просто переименуйте ее с любым удобным именем. Затем нажмите «Сохранить».
Папка создается, и наша первая закладка автоматически вставляется в нее. В следующем случае происходит почти то же самое, что и с предыдущим рецептом торта, за исключением того, что теперь вам не нужно будет создавать новую папку, так как она уже была создана ранее.Те. просто нажмите на звездочку в конце адресной строки (ну, вы уже знаете) и теперь выберите «Рецепты» из выпадающего меню (ну или что там у вас есть).
Вы можете найти эти закладки, перейдя в «Управление и настройки» — «Закладки» — «Диспетчер закладок», но проще использовать комбинацию SHIFT + CTRL + O (латинская буква O, а не номер ноль). Там уже можно удобно перемещаться по всем папкам, отмеченным закладками, и работать с ними (перемещать, удалять и т. Д.).).
Так же можно назвать знакомую нам «Панель закладок», если ее нет и в конце этой полосы увидеть папку «Другие закладки». Нажав на нее, вы увидите созданную нами папку (в моем случае «Рецепты»). Что ж, если вы уже разобрались, с него мы делаем переходы на избранные страницы сайтов с рецептами тортов.
Хочу сказать, что закладки значительно упрощают работу за компьютером и делают ее более продуктивной. Если вы хотите оптимизировать, облегчить и сделать работу вашего компьютера более продуктивной, даже если вы новичок, то рекомендую вам посмотреть отличный видеокурс, который вам в этом поможет.Курс так красиво структурирован, что разберется даже новичок. В общем, очень рекомендую.
Что ж, на сегодня я заканчиваю свою статью. Надеюсь, вы сочтете это полезным. Не забывайте подписываться на обновления моего блога, чтобы быть в курсе самых интересных вещей. Что ж, на сегодня я прощаюсь с тобой. Спасибо за чтение моего блога. Увидимся в следующих статьях. Пока-пока!
С уважением, Дмитрий Костин!
В процессе использования браузера мы можем открывать бесчисленное количество сайтов, только некоторые из которых необходимо сохранить для последующего быстрого доступа к ним.Именно для этих целей предусмотрены закладки в браузере Google Chrome.
Закладки — это отдельный раздел в браузере Google Chrome, который позволяет быстро перейти на сайт, включенный в этот список. Google Chrome может создавать не только неограниченное количество закладок, но и сортировать их по папкам для удобства.
Как добавить сайт в закладки в Google Chrome?
Сделать закладку в Google Chrome очень просто. Для этого просто перейдите на страницу, которую вы хотите добавить в закладки, а затем в правой части адресной строки щелкните значок со звездочкой.
При нажатии на этот значок на экране открывается небольшое меню, в котором вы можете назначить имя и папку для своей закладки. Чтобы быстро добавить закладку, все, что вам нужно сделать, это нажать кнопку «Готово» … Если вы хотите создать отдельную папку для закладки, нажмите на кнопку «Изменить» .
На экране появится окно со всеми существующими папками закладок. Для создания папки нажмите на кнопку «Новая папка» .
Введите имя закладки, нажмите клавишу Enter, а затем нажмите «Сохранить» .
Чтобы сохранить созданные закладки в Google Chrome в уже новую папку, еще раз щелкните значок со звездочкой в столбце «Папка» выберите созданную вами папку и затем сохраните изменения, нажав на кнопку «Готово» .
Таким образом, вы можете организовать списки ваших любимых веб-страниц, мгновенно получая к ним доступ.
Закладки — это одна из функций браузера, которая позволяет быстро перемещаться между вашими любимыми Интернет-ресурсами. Но часто сохраненные ссылки пропадают. Чтобы этого не произошло, нужно знать, как сохранять закладки в Chrome.
Есть только два основных метода, которые позволят вам сохранить все закладки:
- Добавить их в специальный файл;
- Включить синхронизацию.
Импортировать в файл
Простой способ, который без особого труда сохранит все ссылки на сайты.Для этого:Часто пользователи имеют 20 или даже 30 сохраненных сайтов на панели закладок в своем браузере. Для более удобного поиска вы можете структурировать ресурсы по их важности, создав несколько разделов. Щелкните «Добавить папку». Это могло бы выглядеть так:
Как сохранить вкладки в Chrome из этих папок показано так же, как в описанном выше методе. Чтобы открыть вкладку, перейдите в диспетчер в Chrome, нажмите «контроль» и импортируйте закладки из HTML-файла, а затем нажмите на сохраненные данные.
После запуска документа все сохраненные визуальные закладки в браузере снова появятся. Вариант, конечно, не самый удобный, но самый надежный, так как файлы можно переносить на внешний носитель.
Синхронизация
Функция синхронизации в браузерах Google Chrome появилась сравнительно недавно — с версии 19.Суть метода: все закрепленные ссылки и базовые настройки Chrome сохраняются на сервере Google. Когда пользователь входит в Chrome, используя свою учетную запись с другого устройства, начнется процесс синхронизации, параметры и ссылки будут переданы.
В более новых версиях Chrome синхронизация по умолчанию включена автоматически.
Войдите в личный кабинет:
Иногда бывает, что синхронизация в Google Chrome включена, но ссылки на ресурс не появляются на другом ПК. Для предотвращения проблемы существует такой алгоритм:
При желании, конечно, в том же разделе можно нажать на «Выбрать объекты синхронизации» и самому поставить галочки. Представленный способ удобнее сохранения в файл.Но если мыслить рационально, отбрасывая предрассудки, то метод небезопасен.
Случилось так, что компьютер был заражен вирусом, который изменил все настройки браузера от Google: назначил другую поисковую систему на главную страницу, удалил закладки и т. Д. Синхронизация сыграла с пользователем злую шутку: все неприятные изменения она сохранила на все устройства. По этой причине вам следует сохранять любимые сайты в папках.
Google закладки
Еще один способ ответить на вопрос: «как сохранить закладки в Google Chrome».Его нельзя отнести к основным, так как придется пользоваться сторонними сервисами, пусть и официальными. Сервис называется Закладки Google.Сервис выглядит так, что при нажатии на кнопку «Добавить закладку» появляется следующее окно:
- Имя — имя вкладки, которую пользователь хочет сохранить;
- Адрес — ссылка на ресурс;
- Этикетка — на что сосредоточится владелец ПК;
- Примечание — краткое описание сохраненного сайта.
Для доступа к ресурсу необходимо зарегистрировать аккаунт в Google.
Также хочу отметить пару важных моментов:
- Если жесткий диск разделен на несколько дисков, то рекомендуется сохранять файлы там, где нет ОС. Это поможет избежать множества проблем в будущем;
- Для более надежного хранения файлов можно использовать сторонние носители, например флэш-накопители или внешние жесткие диски.Такие документы можно запускать даже на других компьютерах;
- Существует портативная версия браузера Chrome, которую пользователь может запустить с флэш-накопителя для использования на других компьютерах со всеми сохраненными ссылками.


 Выберите «Пропустить приветствие», чтобы перейти к настройке.
Выберите «Пропустить приветствие», чтобы перейти к настройке.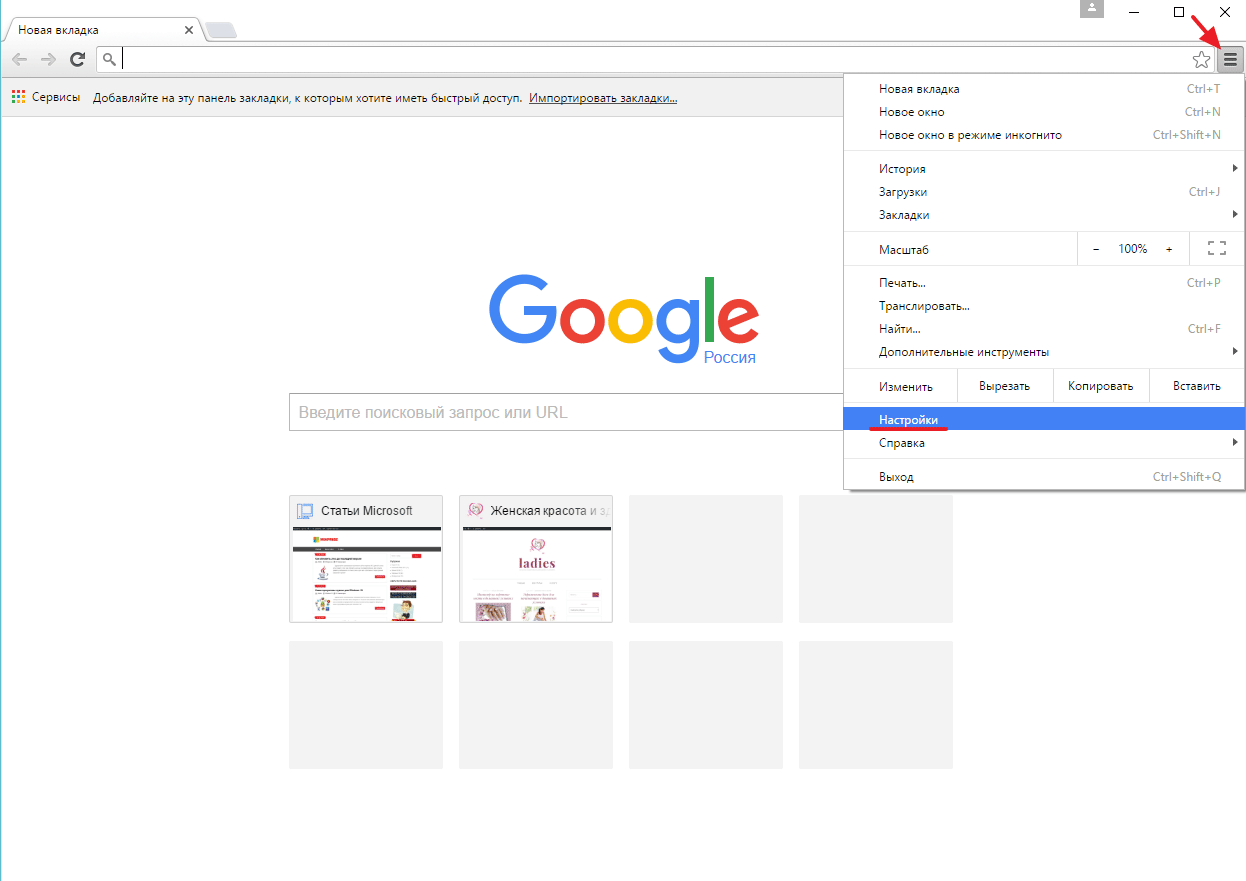
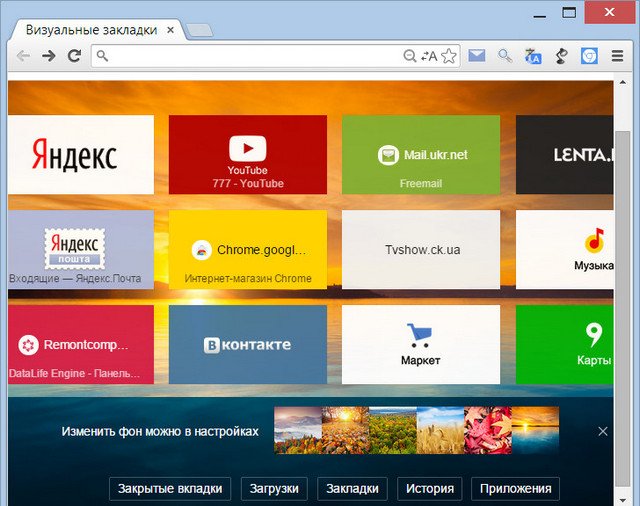
 Можем удалить и добавить ссылки на подходящие сайты самостоятельно.
Можем удалить и добавить ссылки на подходящие сайты самостоятельно.

