Как добавить фото на Гугл карты? Создание аккаунта Google
Всем привет! Сегодня я хочу поговорить про добавление фото на Гугл карты. Почему такая внезапная тема? Да потому что жизнь наша такая – внезапная. Проснувшись сегодня утром, я обнаружил сообщение на почте, в котором говорилось приблизительно следующее:
Ваш снимок стал настоящим хитом! Его просмотрели более 1000 раз!
Я немножко обрадовался, но подумал – «Какой еще нахрен снимок?». В общем, оказалось, что фотография, которую я сделал на свой смартфон примерно полгода назад в одном из парков города Екатеринбурга, каким-то непонятным образом оказалась на Гугл картах. Это уже не первая такая фотография, но прошлые были на каком-то другом аккаунте и в другом городе и давно и не правда. )))
Давайте не будем задаваться вопросом, как фотографии сами попадают на карты. Это происходит автоматически, если как-то правильно настроить свой смартфон (естественно, на ОС Андроид). А заинтересовал меня совсем другой вопрос –
А заинтересовал меня совсем другой вопрос –
К тому же кого-то могут заинтересовать дополнительные преимущества, которые вам предлагает Google. Вы можете стать «Местным экспертом» и получать баллы за свои популярные фотографии. А дальше я не вникал в суть дела, но за эти балы можно:
- Получать приглашения на эксклюзивные мероприятия,
- Получить значок участника программы от Google «Местные эксперты»,
- Получать доступ к тестированию новых продуктов Гугл до того, как их увидят другие люди (это интересненько, конечно).
Кому это интересно – дерзайте, зарабатывайте баллы и становитесь местными экспертами. А мне некогда.
Как добавить фото на Гугл карты вручную?
Для того чтобы иметь возможность добавлять свои фотографии на карту от Гугла, вы должны иметь Гугл аккаунт. Думаю, у многих он уже есть (вы же как-то пользуетесь Плей Маркетом на своем Андроиде).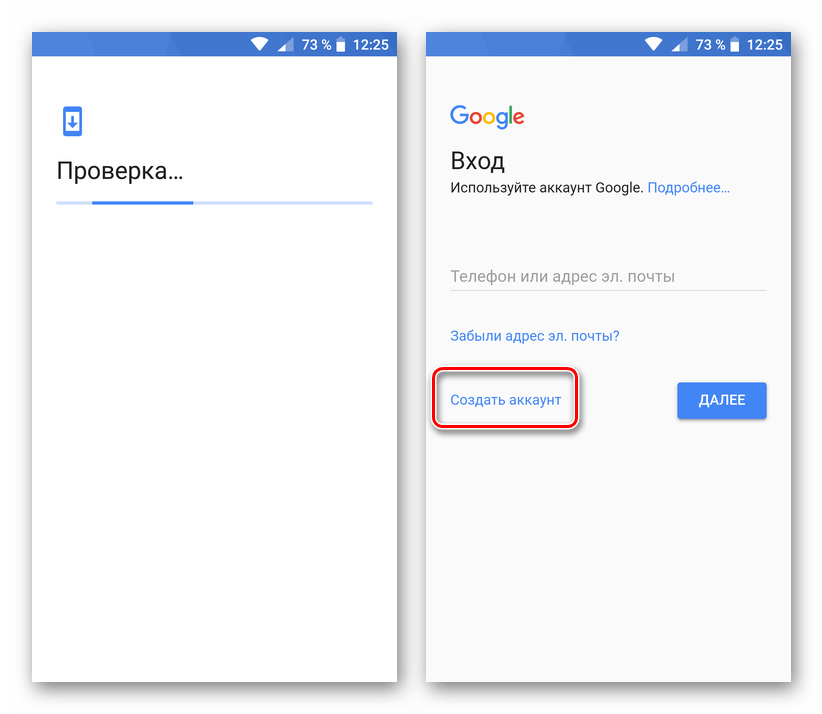 А у кого его нет, следуйте инструкции.
А у кого его нет, следуйте инструкции.
Как создать аккаунт Гугл (инструкция):
- Создаем себе электронную почту от Гугла ***@gmail.com.
- Чтобы пользоваться аккаунтом Гугла в разных браузерах, во всех них нужно авторизоваться с этой почты.
- Теперь, вам доступны все сервисы Гугл (карты, Google+, Google Earth, YouTube…).
Как видите, получается, что каждая почта gmail уже является полноценным аккаунтом Гугла. Все просто как 2х2=5.
Добавляем фотографии на карту
Так как аккаунт у вас уже есть, то вам нужно просто зайти на карты Гугл (https://www.google.com/maps). Далее:
4.1. Если это достаточно популярное место, то вы сразу увидите ссылку на добавление фото
- Кликните в любом месте на карте (желательно в том, к которому вы хотите прикрепить свою фотографию).
- Внизу появится небольшое описание места, по которому вы кликнули. Теперь кликните прям на описание.
- Слева экрана откроется окно с более подробным описанием места.

- Дальше может быть два варианта развития событий:
- Если это достаточно популярное место, то вы сразу увидите ссылку на добавление фото,
- Если место менее популярное, то нужно будет нажать на панораму местности, а потом вы увидите вверху кнопку «
нужно будет нажать на панораму местности
потом вы увидите вверху кнопку «Добавить фотографию»
Сложно? Нет? Нет! Так что, если решите дополнить карты своими фотографиями, то не поленитесь стать участником программы «Местный эксперт». Может Гугл порадует вас чем-то интересным.
Вывод:
Не знаю, задумывались ли вы раньше о том, как добавить свои фото на Гугл карты или задумались об этом после прочтения моей статьи, но в любом случае, удачи вам. Сделайте карты красивыми и интересными.
Я, например, добавлять фотки может и не планирую (ну, или не сильно активно), но, тем не менее, часто люблю «путешествовать» по картам, рассматривая панорамы и фотографии. Ага, вот такой я путешественник! )))
Ага, вот такой я путешественник! )))
Google Фото — вход в личный кабинет, официальный сайт
Google Фото — это облачный сервис, который хранит фотографии и видео пользователей. Благодаря сервису можно редактировать и обмениваться фотографиями или видеофайлами. Для того чтобы воспользоваться всеми возможностями сервиса Google Фото, необходимо выполнить простую и быструю регистрацию. Полученные идентификационные данные позволят открывать аккаунт в любое время с помощью персонального устройства. Для просмотра своих фотографий нужно выполнить вход в личный кабинет на Google Фото.
Войти в личный кабинет
Содержание
- Регистрация личного кабинета
- Вход в личный кабинет
- Функционал личного кабинета
- Мобильное приложение
- Контакты
- Информация о сервисе
Регистрация личного кабинета
Регистрация выполняется в том случае, если пользователь ранее не создавал учетную запись на Google. Система предлагает два варианта создания учетной записи: для личного пользования и для ведения бизнеса.
Требуется внесение таких сведений:
- Имя.
- Фамилия.
- Адрес электронной почты или логин.
- Пароль, который должен быть подтвержден с помощью повторного введения.
Важно!
При создании логина и пароля должны быть использованы буквы латинского алфавита, цифры и точки. Пароль должен содержать не менее 8 символов.
При необходимости можно воспользоваться специальной программой для генерирования паролей. Находится она на сторонних ресурсах. В таком случае не придется тратить много времени на создание пароля. При этом комбинация будет отличаться надежностью.
Войти в личный кабинет
Вход в личный кабинет
Инструкция для входа:
- Для начала использования сервиса Google Фото необходимо открыть учетную запись.
- Для этого на официальном сайте Google находим ссылку для входа.
- На открывшейся странице требуется ввести логин и пароль, созданные при регистрации аккаунта.

Если пользователь не может вспомнить адрес электронной почты, то стоит воспользоваться ссылкой для восстановления, находящейся на поле для авторизации. Код для восстановления доступа будет отправлен на электронную почту или мобильный телефон. Оплата за отправку сообщений происходит согласно действующим тарифам вашего мобильного оператора.
Успешно пройденная авторизация открывает доступ ко всем возможностям облачного сервиса Google Фото.
Функционал личного кабинета
Благодаря сервису теперь нет необходимости хранить свои фото и видео на съемных носителях или занимать память персонального устройства. Воспользоваться полным комплексом возможностей можно как с компьютера, так и с мобильного устройства.
При первичном входе на сайт система предложит установить мобильное приложение, это позволит получать доступ к сервису даже вдали от дома. Установив приложение, можно сохранять резервные копии снимков прямо с телефона. Помимо этого, пользователь может редактировать снимки и обмениваться ими с остальными участниками.
Основные возможности Google Фото:
- Возможность экономии пространства на личном устройстве.
- Осуществление визуальных поисков.
- Доступ к удобным и практичным инструментам, помогающим выполнить редактирование снимка.
- Доступ к общей библиотеке.
- За использование сервиса не взимается плата.
Важно! В аккаунте есть инструменты для создания фильмов, клипов или коллажей.
Мобильное приложение
Сервис Google Фото может быть использован не только на компьютере, но и на мобильном устройстве. Как только пользователь переходит по ссылке https://photos.google.com/, система сразу предлагает установить приложение для сохранения резервных копий снимков прямо с телефона. Ссылки для установки программы представлены на главной странице сервиса.
Инсталляция может быть выполнена на устройства с ОС Android и iOS. Авторизация в данном случае происходит по такому же алгоритму, как для браузерной версии аккаунта. Для открытия личного кабинета используются такой же логин и пароль.
Для открытия личного кабинета используются такой же логин и пароль.
Функционал мобильного варианта ничем не уступает браузерной версии. Пользователю даже не придется заботиться об обновлениях программы. Данные процессы осуществляются регулярно в автоматическом режиме.
Контакты
Для решения проблем технического типа необходимо перейти к разделу «Справка». Система автоматически предложит наиболее популярные запросы. Если нужный параметр не будет найден, то в поисковую строку необходимо ввести ключевые слова.
Если пользователь желает оценить качество работы сервиса, то следует воспользоваться ссылкой «Оставить отзыв». Для наглядности сообщение может сопровождать скриншотом. Администрация сервиса убедительно просит не размещать в отзыве конфиденциальную информацию. Для решения вопросов правового типа необходимо обратиться в «Справочный центр» или в «Службу поддержки».
Первый раз проект был презентован в 2015 году в рамках очередной конференции от компании Google. После этого сервис обрел популярность среди пользователей. Он может быть установлен как на компьютер, так и на мобильное устройство.
После этого сервис обрел популярность среди пользователей. Он может быть установлен как на компьютер, так и на мобильное устройство.
После установки программы на Android и iOS перед пользователем открывается широкий выбор возможностей для хранения файлов. Одним из главных преимуществ использования сервиса является то, что фотографии сжимаются, но при этом полностью сохраняется их качество. Это позволяет сохранить место на сервере.
Представлена возможность сортировки файлов по отельным альбомам вручную или автоматизированным способом.
Как изменить изображение профиля Google для Gmail, Подробнее
- Вы можете изменить изображение своего профиля Google практически на любой странице Google.
- Чтобы изменить изображение профиля Google, щелкните текущее изображение и выберите значок камеры.

Google — крупная компания, владеющая продуктами и услугами в Интернете.
К счастью, это позволяет использовать одну учетную запись для множества разных веб-сайтов. Но это также означает, что изображение вашего профиля Google будет отображаться и выглядеть одинаково на YouTube, в Gmail и на всех других веб-сайтах, которыми управляет Google.
Изменить изображение профиля Google очень просто. Вот как это сделать за считанные секунды на любом настольном компьютере.
Как изменить изображение профиля Google 1. Откройте любую страницу Google — это может быть даже домашняя страница Google — и войдите в свою учетную запись, если вы еще не вошли в нее.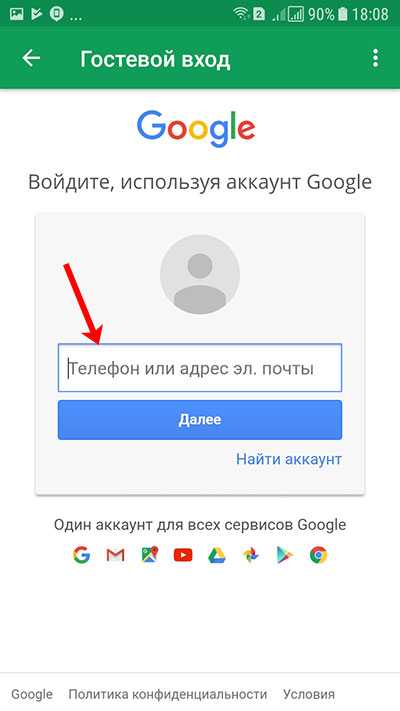
2. Щелкните изображение своего профиля в правом верхнем углу, а затем щелкните значок камеры под текущим изображением профиля.
Убедитесь, что вы вошли в учетную запись Google, для которой хотите изменить изображение профиля. Уильям Антонелли/Инсайдер3. Откроется меню «Выбрать фото профиля». Нажмите «Выбрать фотографию на своем компьютере», чтобы просмотреть файлы в поисках изображения, или просто перетащите изображение со своего компьютера в окно.
Либо перетащите изображение в окно, либо выберите его на своем компьютере.
4. После загрузки фотографии обрежьте ее и нажмите «Установить как фото профиля» в левом нижнем углу.
Обрежьте и сохраните фотографию. Уильям Антонелли/Инсайдер Теперь у вас есть новое изображение профиля. В течение нескольких минут изменения должны вступить в силу для всех веб-сайтов и приложений, для которых вы используете свою учетную запись Google. Это включает, но не ограничивается:
Это включает, но не ограничивается:- YouTube
- Gmail
- Google Drive
- Google Play
- Google Chrome
Мелани Вейр участвовала в написании предыдущей версии этой статьи.
Технический репортер для Insider Reviews
Уильям Антонелли (он/она/они) — писатель, редактор и организатор из Нью-Йорка. Как один из основателей команды Reference, он помог вырастить Tech Reference (теперь часть Insider Reviews) из скромных начинаний в гигантскую силу, которая привлекает более 20 миллионов посещений в месяц.
Помимо Insider, его тексты публиковались в таких изданиях, как Polygon, The Outline, Kotaku и других. Он также является источником технического анализа на таких каналах, как Newsy, Cheddar и NewsNation.
Вы можете найти его в Твиттере @DubsRewatcher или связаться с ним по электронной почте [email protected].
Он также является источником технического анализа на таких каналах, как Newsy, Cheddar и NewsNation.
Вы можете найти его в Твиттере @DubsRewatcher или связаться с ним по электронной почте [email protected].
ПодробнееПодробнее
Используете Google Workspace и не можете изменить изображение своего профиля?
Во-первых, о чем я говорю, когда говорю — вы не можете изменить свою фотографию профиля?
Каждый раз, когда вы входите в Google, вы увидите небольшую картинку в правом верхнем углу окна. Это изображение профиля могут просматривать другие люди, использующие службы Google, в том числе когда вы отправляете электронные письма или используете Google Chat.
Если вы используете бесплатную версию продуктов Google, вы можете обновить изображение, которое используется в качестве изображения вашего профиля, в любое время:
- Войдите в свой аккаунт Google на компьютере (это не работает на мобильных устройствах)
- В разделе «Личные данные» нажмите «Фото».

- Загрузите фотографию со своего компьютера или выберите одну из своих фотографий Google.
- Поверните и обрежьте фотографию по мере необходимости.
- В левом нижнем углу нажмите Сохранить как изображение профиля.
Однако, если вы используете Google Workspace, вы, возможно, обнаружили, что эта опция вам недоступна.
Ой! Итак, что должно произойти сейчас? Что ж, администратору нужно принять какие-то меры…
Добавление изображения профиля пользователя в Google Workspace — действие администратора
При первоначальной настройке Google Workspace создается небольшое изображение профиля, которое выглядит примерно так: слово Google и первая буква имени пользователя.
И всякий раз, когда кто-либо из ваших пользователей Google Workspace отправляет электронные письма внутри или за пределами организации или использует такие службы, как Google Chat, другой человек увидит что-то вроде этого, когда он наведет курсор на имя отправителя:
Или что-то вроде этого в мобильной электронной почте:
И если получатель затем добавит отправителя в свой список контактов, то он увидит что-то вроде этого:
Что немного лучше, но все же не идеальный способ представить себя.
Однако, как администраторы Google Workspace, вы можете добавлять более значимые изображения профилей при добавлении пользователей или в любое время:
- Войдите в консоль администратора Google на компьютере (это не работает на мобильных устройствах).
- На главной странице консоли администратора выберите Пользователи.
- В списке пользователей найдите пользователя, которого вы хотите обновить, и щелкните имя пользователя, чтобы открыть страницу его учетной записи.
- Чтобы добавить фото:
- либо щелкните аватар профиля рядом с именем пользователя, либо
- щелкните Загрузить фото профиля .
- Выберите файл изображения на своем компьютере и нажмите Открыть.
- Только в формате JPEG или PNG
- Максимальный размер файла – 5 МБ
- Изменения будут сохранены автоматически.
Примечания:
Фотография профиля пользователя хранится в его личном архиве альбомов по адресу get.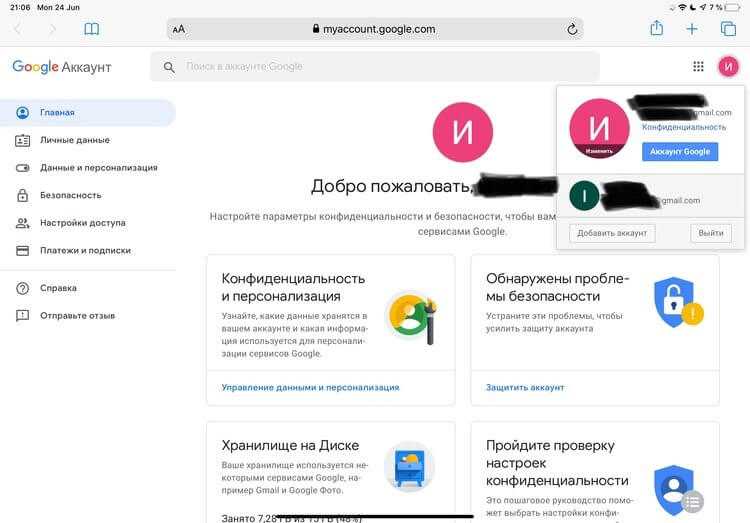 google.com/albumarchive. В этом альбоме будут храниться фотографии профиля, загруженные администраторами, а также самим пользователем.
google.com/albumarchive. В этом альбоме будут храниться фотографии профиля, загруженные администраторами, а также самим пользователем.
Если администратор добавляет фотографию профиля в аккаунт пользователя, эта фотография будет видна только пользователям вашей организации. Внешние пользователи по-прежнему будут видеть начальную букву имени пользователя или силуэт по умолчанию, если только они не используют Google Chat. В Google Chat они увидят добавленное администратором изображение профиля.
Однако, если пользователь изменит фотографию своего профиля, она будет видна всем во всех продуктах Google.
Разрешение пользователям изменять свое собственное изображение профиля в Google
Рабочая область — действие администратора
Таким образом, добавление изображений профиля работает, если вы представляете малый бизнес с всего парой сотрудников, но очень быстро становится громоздким, когда вы начинаете брать на себя дополнительные сотрудники.
Лучшим вариантом на этом этапе будет позволить пользователям добавлять свои собственные изображения профиля, но, вероятно, лучше сначала иметь некоторые правила в отношении того, что считается приемлемой фотографией профиля пользователя!
Помните, что если пользователь изменит фотографию своего профиля, она будет видна всем в продуктах Google.
Чтобы разрешить пользователям редактировать собственное изображение профиля
- Войдите в консоль администратора Google на компьютере (это не работает на мобильных устройствах)
- На главной странице консоли администратора перейдите в раздел «Пользователи».
- В правом верхнем углу нажмите Дополнительные параметры , а затем нажмите Разрешить пользователям редактировать профиль.
- В разделе «Редактирование профиля» установите флажок «Фото».
- Нажмите Сохранить .
Примечание. Обычно изменения вступают в силу через несколько минут, но может потребоваться до 24 часов.
Сообщите своим пользователям, что теперь они могут изменить фотографии своего профиля, если захотят.
Вы можете использовать этот текст, чтобы отправить им инструкции, если хотите:
Здравствуйте,
Недавно мы предоставили сотрудникам возможность изменять фотографии своего профиля в Google Workspace. Если вы хотите изменить фотографию своего профиля, сделайте следующее:
Если вы хотите изменить фотографию своего профиля, сделайте следующее:
- Войдите в свой аккаунт Google на компьютере (это не работает на мобильных устройствах)
- В разделе «Личная информация» нажмите Фото , а затем нажмите Добавить фото профиля
- Нажмите С компьютера и выберите Загрузить с компьютера или Сделать снимок .
- Возможно, вам потребуется разрешить Google Workspace доступ к вашей камере
- При необходимости поверните и обрежьте фотографию.
- В правом нижнем углу нажмите Сохранить как изображение профиля .
Фотографии должны быть только в формате JPEG или PNG, а максимальный размер файла – 5 МБ. Загруженное вами изображение увидят все, кто использует продукт Google, как в компании, так и за ее пределами, поэтому убедитесь, что ваша фотография профессиональна и отражает ценности нашей организации (никаких фотографий с кошками!).





