Обработка изображений в формате RAW в Photoshop Elements
Руководство пользователя Отмена
Поиск
- Photoshop Elements User Guide
- Introduction to Photoshop Elements
- What’s new in Photoshop Elements
- System requirements | Photoshop Elements
- Workspace basics
- Guided mode
- Making photo projects
- Workspace and environment
- Get to know the Home screen
- Workspace basics
- Tools
- Panels and bins
- Open files
- Rulers, grids, and guides
- Enhanced Quick Mode
- File information
- Presets and libraries
- Multitouch support
- Scratch disks, plug‑ins, and application updates
- Undo, redo, and cancel actions
- Viewing images
- Using Windows 7 features
- Fixing and enhancing photos
- Resize images
- Cropping
- Process camera raw image files
- Add blur, replace colors, and clone image areas
- Adjust shadows and light
- Retouch and correct photos
- Sharpen photos
- Transforming
- Auto Smart Tone
- Recomposing
- Using actions to process photos
- Photomerge Compose
- Create a panorama
- Adding shapes and text
- Add text
- Edit text
- Create shapes
- Editing shapes
- Painting overview
- Painting tools
- Set up brushes
- Patterns
- Fills and strokes
- Gradients
- Work with Asian type
- Guided edits, effects, and filters
- Guided mode
- Filters
- Guided mode Photomerge edits
- Guided mode Basic edits
- Adjustment filters
- Effects
- Guided mode Fun edits
- Guided mode Special edits
- Artistic filters
- Guided mode Color edits
- Guided mode Black & White edits
- Blur filters
- Brush Stroke filters
- Distort filters
- Other filters
- Noise filters
- Render filters
- Sketch filters
- Stylize filters
- Texture filters
- Working with colors
- Understanding color
- Set up color management
- Color and tonal correction basics
- Choose colors
- Adjust color, saturation, and hue
- Fix color casts
- Using image modes and color tables
- Color and camera raw
- Working with selections
- Make selections in Photoshop Elements
- Saving selections
- Modifying selections
- Move and copy selections
- Edit and refine selections
- Smooth selection edges with anti-aliasing and feathering
- Working with layers
- Create layers
- Edit layers
- Copy and arrange layers
- Adjustment and fill layers
- Clipping masks
- Layer masks
- Layer styles
- Opacity and blending modes
- Creating photo projects
- Project basics
- Making photo projects
- Editing photo projects
- Saving, printing, and sharing photos
- Save images
- Printing photos
- Share photos online
- Optimizing images
- Optimizing images for the JPEG format
- Dithering in web images
- Guided Edits — Share panel
- Previewing web images
- Use transparency and mattes
- Optimizing images for the GIF or PNG-8 format
- Optimizing images for the PNG-24 format
- Keyboard shortcuts
- Keys for selecting tools
- Keys for selecting and moving objects
- Keys for the Layers panel
- Keys for showing or hiding panels (expert mode)
- Keys for painting and brushes
- Keys for using text
- Keys for the Liquify filter
- Keys for transforming selections
- Keys for the Color Swatches panel
- Keys for the Camera Raw dialog box
- Keys for the Filter Gallery
- Keys for using blending modes
- Keys for viewing images (expertmode)
В цифровой фотографии картинка захватывается объективом камеры и сохраняется в файле изображения. Перед сохранением на карте памяти камеры файл изображения обычно обрабатывается и сжимается. Однако камеры также могут сохранять необработанные и несжатые изображения в формате Raw. Представьте, что файлы в формате Raw являются негативами. Лучших результатов по сравнению с самой цифровой камерой можно добиться, открыв, обработав и сохранив файл в формате Raw в Photoshop Elements. Файлы в формате Raw позволяют отрегулировать правильный баланс белого, тоновый диапазон, контраст, насыщенность и резкость.
Перед сохранением на карте памяти камеры файл изображения обычно обрабатывается и сжимается. Однако камеры также могут сохранять необработанные и несжатые изображения в формате Raw. Представьте, что файлы в формате Raw являются негативами. Лучших результатов по сравнению с самой цифровой камерой можно добиться, открыв, обработав и сохранив файл в формате Raw в Photoshop Elements. Файлы в формате Raw позволяют отрегулировать правильный баланс белого, тоновый диапазон, контраст, насыщенность и резкость.
Чтобы использовать файлы в формате Raw, настройте фотокамеру на сохранение файлов в своем собственном формате Raw. Загружаемые с фотокамеры файлы могут иметь различные расширения, например NEF, CR2, CRW и другие форматы Raw. Photoshop Elements открывает файлы в формате Raw только с поддерживаемых фотокамер.
Photoshop Elements не сохраняет изменения в исходный файл в формате Raw (безопасное редактирование). После обработки файла изображения Raw с помощью функций в диалоговом окне «Camera Raw» вы можете открыть обработанный файл Raw в Photoshop Elements. Затем его можно отредактировать и сохранить в поддерживаемом формате Photoshop Elements . Оригинальный Raw-файл изменен не будет.
Затем его можно отредактировать и сохранить в поддерживаемом формате Photoshop Elements . Оригинальный Raw-файл изменен не будет.
Версия обработки — это метод расшифровки файлов в формате Raw. По умолчанию применяется версия Process Version 2012. Этот метод расшифровки файлов в формате Raw позволяет работать с новыми и улучшенными характеристиками формата Raw. Photoshop Elements содержит три версии обработки (одну текущую и две предыдущие). Полный список версий:
- Process Version 2012 (версия по умолчанию; применялась в Adobe Photoshop Elements 11)
- Process Version 2010 (использовалась в Adobe Photoshop Elements 10)
- Process Version 2003 (использовалась в Adobe Photoshop Elements 9 или более ранних версиях)
Какая версия обработки применяется к моим изображениям в формате Raw?
При открытии файла в формате Raw, который не открывали в более ранней версии Photoshop Elements, по умолчанию будет использована версия Process Version 2012. Однако при открытии файла Raw, открытого в более ранней версии Photoshop Elements, используется более старая версия обработки.
Однако при открытии файла Raw, открытого в более ранней версии Photoshop Elements, используется более старая версия обработки.
Чтобы узнать, какая версия обработки применяется к вашим изображениям в формате Raw, в диалоговом окне «Camera Raw 9.1» нажмите вкладку «Калибровка камеры». В поле «Обработка» будет указана используемая версия обработки.
Примечание. Если не используется версия обработки 2012, под изображением Raw отображается значок, указывающий на использование более старой версии.
Можно ли переходить от одной версии обработки к другой?
Да. В диалоговом окне «Camera Raw 9.1» нажмите вкладку «Калибровка камеры» и выберите из выпадающего списка «Обработка» желаемую версию обработки.
Какая версия вам лучше всего подходит?
Process Version 2012 позволяет работать с последними усовершенствованиями в формате Raw. Тем не менее, если у вас много изображений в формате Raw, открываемых в предыдущих выпусках Photoshop Elements (и следовательно, использующих более старые версии обработки), вы можете применить более старую версию обработки к новым изображениям Raw. Это способствует согласованной обработке прошлых и настоящих изображений и помогает сохранить более старый рабочий процесс.
Это способствует согласованной обработке прошлых и настоящих изображений и помогает сохранить более старый рабочий процесс.
Каковы различия между версиями обработки?
- Вкладка «Основные». В версии Process Version 2012 ползунки «Свет», «Тени» и «Белые» заменяют ползунки «Восстановление», «Заполняющий свет» и «Яркость».
- Вкладка «Детализация»:
- В процессе Process Version 2012 введен ползунок «Сведения о цвете». Этот ползунок остается отключенным, пока не изменяется ползунок «Цветность».
- В Process Version 2012 были добавлены ползунки «Детализация светимости» и «Контрастность светимости». Эти ползунки остаются отключенными, пока не изменяется ползунок «Светимость».
Примечание. При переходе к более старой версии обработки отключаются новые ползунки, совместимые с последними версиями обработки.
Диалоговое окно Camera Raw A.
В рабочей среде «Редактирование» выберите «Файл» > «Открыть».
Найдите один или несколько нужных файлов в формате Raw, нажмите «Открыть».
Гистограмма в диалоговом окне Camera Raw отображает параметры цвета изображения с текущими настройками. По мере коррекции настроек гистограмма автоматически обновляется.
(Необязательно) Настройте параметры изображения с помощью таких регуляторов, как, например, инструмент «Масштаб» и функций, таких как «Тени» и «Свет», позволяющих просматривать отсечение тонов изображения (См. раздел Элементы управления Camera Raw.)
Установив флажок «Контрольный просмотр», можно просмотреть на экране изображение для уточнения его настроек.
При снятии флажка «Контрольный просмотр» на экране появляется изображение в формате Raw с исходными настройками текущей вкладки, а также настройками в скрытых вкладках.
Чтобы повернуть изображение на 90° против часовой стрелки и на 90° по часовой стрелке нажмите соответствующие кнопки вращения изображения .
Для применения изменений, использованных в предыдущем изображении в формате Raw, или настроек по умолчанию выберите соответствующий вариант в меню «Настройки» (меню «Настройки» > «Предыдущее преобразование»). Использование одинаковых параметров весьма эффективно, например, в том случае, если вы хотите быстро обработать изображения с одинаковыми условиями освещения во время съемки (См. Установка пользовательских настроек фотокамеры.)
(Необязательно) Задайте параметры настройки баланса белого. (См. Регуляторы баланса белого для формата Raw.)
Вы можете наблюдать значения параметров режима RGB на своем изображении по мере их настройки в диалоговом окне Camera Raw.
 Наводите инструменты «Масштаб», «Рука», «Баланс белого» или «Рамка» на просматриваемое изображение. Прямо под курсором будут отображаться значения цветовых координат RGB.
Наводите инструменты «Масштаб», «Рука», «Баланс белого» или «Рамка» на просматриваемое изображение. Прямо под курсором будут отображаться значения цветовых координат RGB.Выполните коррекцию тонового диапазона с помощью ползунков «Экспозиция», «Яркость», «Контрастность» и «Насыщенность» (См. раздел Коррекция цвета и оттенков в файлах в формате Raw.)
Чтобы отменить настройки, выполненные вручную, и выполнить их автоматически, выполните команду «Авто». Для восстановления всех исходных настроек изображения нажмите клавишу Alt (Option в ОС Mac OS) и кнопку «Восстановить».
Выполните одно из следующих действий.
- Чтобы открыть копию файла с изображением в формате Raw (с примененными настройками для Raw) в Photoshop Elements, нажмите кнопку Открыть изображение. Вы можете отредактировать изображение и сохранить его в формате, поддерживаемом Photoshop Elements. Оригинальный Raw-файл изменен не будет.
- Для отмены коррекции и закрытия диалогового окна нажмите «Отмена».

- Для сохранения настроек в файле формата DNG нажмите «Сохранить изображение» (См. Сохранение изменений в Raw-файле.)
Формат Digital Negative (DNG) — формат сохранения файлов в формате Raw, рекомендуемый Adobe. DNG-файлы используются для архивирования изображений в формате Raw, поскольку они содержат данные сенсора фотокамеры, а также данные о том, как изображение должно выглядеть. Настройки изображения в формате Raw можно хранить в файлах в формате DNG в качестве альтернативы использованию вспомогательных XMP-файлов или базы данных программного модуля «Формат Raw».
Ползунок «Четкость» улучшает резкость изображения до требуемой четкости. Коррекция «Четкость» — это разновидность фильтра Adobe Photoshop «Контурная резкость». Данная настройка обнаруживает пиксели, отличающиеся от смежных пикселей, исходя из порогового значения, заданного вами, и увеличивает контраст пикселей на значение, указанное вами. При открытии файла в формате Raw плагин Camera Raw определяет используемое пороговое значение, исходя из модели фотокамеры, светочувствительности, а также значения компенсации экспозиции. Также присутствует возможность применения команды улучшения резкости для всех изображений или для просматриваемых миниатюрных образцов изображения.
Также присутствует возможность применения команды улучшения резкости для всех изображений или для просматриваемых миниатюрных образцов изображения.
Увеличьте масштаб просматриваемой миниатюры до 100% или более.
Нажмите вкладку «Детализация».
Перетащите ползунок «Четкость» вправо, чтобы увеличить резкость изображения, или влево, чтобы уменьшить ее. Значение 0 отключает функцию коррекции резкости изображений. Как правило, не следует использовать слишком большие значения для изображений с нормальной четкостью.
Если у вас нет намерения выполнить комплексное редактирование фотографии в программе Photoshop Elements, воспользуйтесь ползунком «Четкость» программного модуля Camera Raw. Если вы все же намерены выполнить комплексное редактирование фотографии в программе Photoshop Elements, отключите функцию «Четкость» программного модуля Camera Raw. В этом случае примените фильтры четкости программы Photoshop Elements после того, как вы откорректируете и измените размеры изображения на свой вкус.

На вкладке «Детализация» в диалоговом окне Camera Raw расположены функции уменьшения шума — внешних дефектов изображения (артефактов), ухудшающих качество снимка. Шумы изображения включают шум освещения (градации серого), который придает изображению зернистость, и шум цветности (цвет), который проявляется в виде цветовых дефектов изображения. Фотографии, снятые с высокой светочувствительностью или любительскими фотокамерами, могут быть значительно зашумлены.
Сдвиг ползунка «Смягчение яркости» вправо снижает шум градаций серого, а сдвиг ползунка «Снижение шума цветности» вправо снижает шум цветности.
При коррекции яркости и цветового шума рекомендуется просматривать изображения при 100% увеличении для лучшего обзора происходящих изменений.
Сдвиг ползунка «Смягчение яркости» вправо снижает шум градаций серого.Изменения, сделанные в файле формата Raw, можно сохранить. Диалоговое окно Camera Raw позволяет сохранить изображение формата Raw с изменениями, сделанными в файле . dng. Сохраняемый файл не открывается автоматически в Photoshop Elements. (Чтобы открыть файл в формате Raw, используйте команду «Открыть». После этого вы можете отредактировать и сохранить файл как любое иное изображение).
dng. Сохраняемый файл не открывается автоматически в Photoshop Elements. (Чтобы открыть файл в формате Raw, используйте команду «Открыть». После этого вы можете отредактировать и сохранить файл как любое иное изображение).
В диалоговом окне Camera Raw выполните настройку одного или нескольких файлов в формате Raw.
Нажмите кнопку Сохранить изображение.
В диалоговом окне «Параметры сохранения» укажите путь сохранения файла и имя файла, если требуется сохранить несколько файлов в формате Raw.
Дополнительные параметры
- Включить быструю загрузку данных: встраивает значительно уменьшенную копию изображения в формате Raw в файл DNG для увеличения скорости при предварительном просмотре изображения в формате Raw.
- Использовать сжатие с потерями: уменьшает размер вашего файла DNG и вызывает потерю качества. Рекомендуется использовать только для изображений в формате Raw, которые должны храниться в архиве и никогда не будут использованы для печати или производства (иные цели).

- Встроить исходный файл в формате Raw: исходные данные изображения в формате Raw будут сохранены в файле DNG.
Нажмите кнопку Сохранить.
После обработки изображения в диалоговом окне Camera Raw полученную фотографию можно открыть и отредактировать ее в рабочей среде «Редактирование».
В диалоговом окне Camera Raw выполните настройку одного или нескольких файлов в формате Raw.
Нажмите кнопку «Открыть изображение». Диалоговое окно Camera Raw закроется, и фотография откроется в рабочей среде «Редактирование».
Регуляторы модуля «Формат Raw»
Инструмент «Масштаб»
Устанавливает масштаб просматриваемого изображения на следующее заданное значение при нажатии изображения. Чтобы уменьшить изображение, нажмите его, удерживая клавишу Alt (или Option в ОС Mac OS). Для увеличения выбранного фрагмента следует перетащить инструмент «Масштаб» на просматриваемое изображение. Двойной щелчок мышью на инструменте «Масштаб» возвращает к масштабу 100%.
Двойной щелчок мышью на инструменте «Масштаб» возвращает к масштабу 100%.
Инструмент «Рука»
Перемещает изображение в окне просмотра, если масштаб просматриваемого изображения задан более 100%. Нажмите и удерживайте клавишу пробела, чтобы воспользоваться инструментом «Рука» при одновременном использовании другого инструмента. Выполните двойной щелчок мышью на инструменте «Рука», чтобы изображение приняло размеры окна просмотра.
Инструмент «Баланс белого»
С его помощью достигается преобразование цветного изображения в серый нейтральный цвет для удаления паразитных оттенков и коррекции цвета всего изображения. Значения параметров «Температура» и «Оттенок» меняются, отражая настройки цвета.
Инструмент «Рамка»
Обрезает часть изображения. Перетащите инструмент на изображении, чтобы выбрать нужный фрагмент, и нажмите Enter.
Инструмент «Выпрямление»
Если объекты на фотографии оказались расположенными под некоторым углом, то их несложно выпрямить с помощью инструмента «Выпрямление». С помощью данного инструмента можно изменить размеры или обрезать лишние фоновые части изображения.
С помощью данного инструмента можно изменить размеры или обрезать лишние фоновые части изображения.
Инструмент «Удаление эффекта «красных глаз»»
Устраняет эффект «красных глаз» у людей и «зеленых» или «белых» глаз у животных на снимках, сделанных с применением вспышки.
Открыть диалоговое окно установок
Откроется диалоговое окно «Установки Camera Raw».
Кнопки вращения изображения
Поворачивает фотографию по часовой либо против часовой стрелки.
Пользовательские настройки
При открытии файла в формате Raw программа Photoshop Elements считывает информацию в файле для определения фотокамеры, с помощью которой был создан этот файл, и применяет соответствующие настройки камеры к изображению. Если вы постоянно задаете одинаковые настройки, вы можете изменить настройки по умолчанию своей фотокамеры. Также имеется возможность менять настройки для каждой модели фотокамеры, которой вы пользуетесь, но не для нескольких фотокамер одной модели.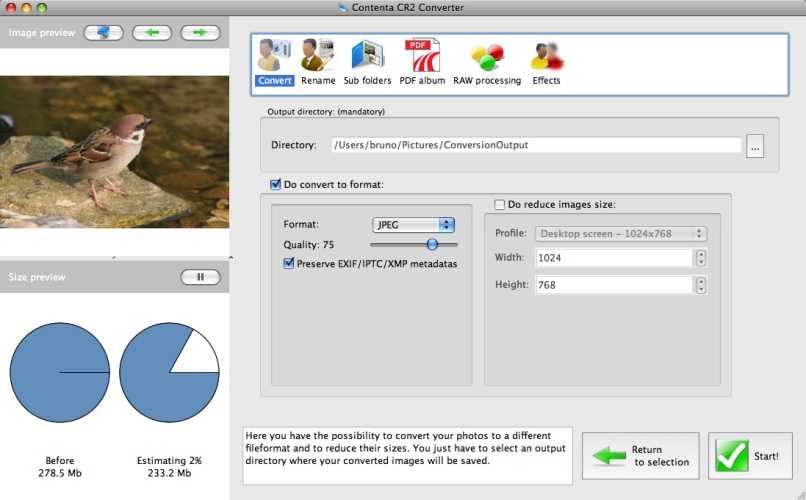
- Чтобы сохранить текущие настройки в качестве настроек по умолчанию для фотокамеры, с помощью которой было создано изображение, нажмите значок и выберите Сохранить новые настройки Camera Raw по умолчанию.
- Чтобы использовать настройки Photoshop Elements по умолчанию для своей камеры, нажмите значок и выберите Восстановить настройки Camera Raw по умолчанию.
- Для очистки предыдущих настроек нажмите значок и выберите Очистить импортированные настройки.
Справки по другим продуктам
- Цвет и формат Raw
- Камеры, поддерживаемые Camera Raw
Вход в учетную запись
Войти
Управление учетной записью
Что такое файл с расширением CR3 и как открывать файлы CR3
Файлы с расширением CR3 — это файлы изображений в формате «сырых» графических данных RAW, разработанном компанией Canon. Этот формат используется в новой линейке беззеркальных камер Canon. Помимо беззеркальных камер, более поздние модели цифровых зеркальных фотокамер Canon с системой обработки DIGIC 8 также используют этот формат.
Этот формат используется в новой линейке беззеркальных камер Canon. Помимо беззеркальных камер, более поздние модели цифровых зеркальных фотокамер Canon с системой обработки DIGIC 8 также используют этот формат.
В нашей статье рассматриваются вопросы, что это за новый RAW-формат и как с ним работать.
Что такое файл CR3?
Canon использует уникальные форматы файлов со своими расширениями, чтобы отделить свои файлы цифровых изображений от файлов конкурентов. Напомним, что расширение файла это часть его имени, которая указывается в конце, после основной части имени файла и точки. Расширение имени файла помогает операционной системе компьютера или смартфона определить тип формата файла (документ, изображение, аудио, видео, программа и т.д.) и соответственно какую программу запускать для работы с этим файлом.
Файл CR3 — это формат Canon RAW, обеспечивающий наивысшее качество воспроизведения сцены. Формат RAW в общем случае — это группа форматов несжатых изображений, он обеспечивает хранение изображения без потерь и сжатия пикселей. В свой формат RAW каждая фирма-производитель цифровых камер добавляет свои специфические данные, привязанные к конкретной линейке моделей камер, параметры настроек съемки (выбранный режим съемки «приоритет диафрагмы» или «приоритет выдержки» и т.д.). Такой файл впоследствии может быть эффективно обработан, например, с помощью фирменного графического редактора, поставляемого с цифровой камерой.
В свой формат RAW каждая фирма-производитель цифровых камер добавляет свои специфические данные, привязанные к конкретной линейке моделей камер, параметры настроек съемки (выбранный режим съемки «приоритет диафрагмы» или «приоритет выдержки» и т.д.). Такой файл впоследствии может быть эффективно обработан, например, с помощью фирменного графического редактора, поставляемого с цифровой камерой.
Canon в 2018 году представила процессор для своих беззеркальных камер, который называется DIGIC 8. Этот процессор обеспечивает улучшенные характеристики съемки и более широкий набор функций. Он устанавливается в новые зеркальные камеры, такие как Canon EOS 90D или 250D. Наряду с этим новым процессором компания Canon представила новый формат хранения необработанных изображений RAW — CR3. Он сохраняет те же преимущества для редактирования, что и исходные файлы RAW, но при этом имеет меньший размер. Предыдущие процессоры цифровых камер Canon сохраняли изображение RAW в формате CR2.
Разница между файлами CR2 и CR3 заключается в том, что CR2 основан на формате без потерь TIFF (Tagged Image File Format).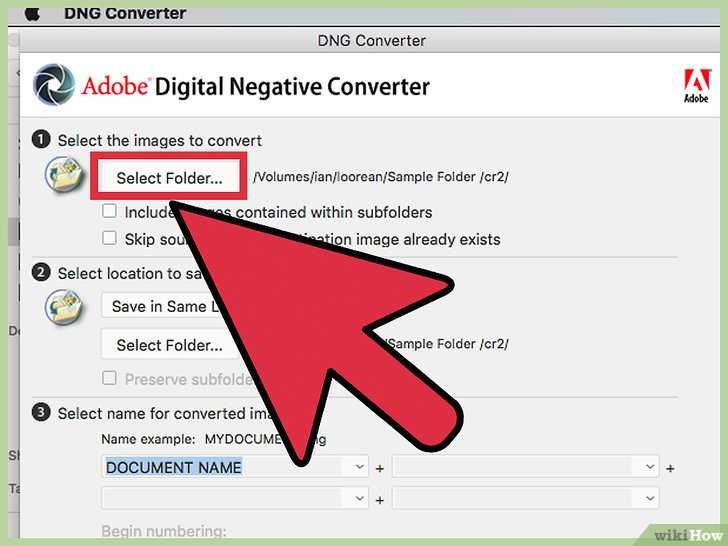 Более новый формат файла CR3 ближе к стандарту CIFF (Camera Image File Format). CIFF – это формат необработанного изображения, разработанный Canon, он также используемый в качестве формата контейнера для хранения метаданных в APP0 изображений JPEG.
Более новый формат файла CR3 ближе к стандарту CIFF (Camera Image File Format). CIFF – это формат необработанного изображения, разработанный Canon, он также используемый в качестве формата контейнера для хранения метаданных в APP0 изображений JPEG.
Если размер файла важен, вы можете сохранить такой файл в подвиде формата CR3 — формате C-RAW (сжатый с потерями RAW), что позволяет сохранить оригинальное разрешение, но при этом уменьшить его размер приблизительно на 40% по сравнению с самым большим размером. Однако при этом вы увидите потерю качества изображения.
Как открыть + преобразовать файл CR3?
Поскольку файл CR3 является относительно новым форматом файлов, ваш компьютер может не поддерживать их предварительный просмотр. Чтобы редактировать файлы CR3, вам потребуется доступ к совместимому с ними программному обеспечению для редактирования.
Для чтения, записи и редактирования файлов CR3 потребуется программа для редактирования.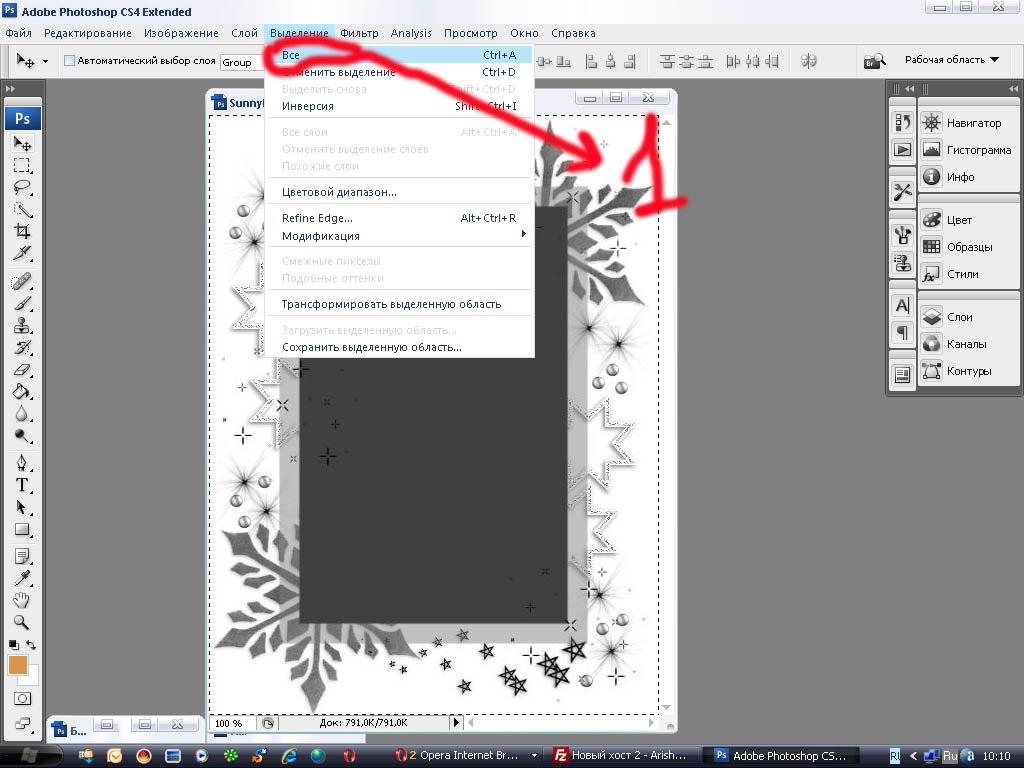 Во-первых, это графический редактор, который разрабатывается Canon для конкретной линейки камер, создающих CR3-изображения. Обладатели камер Canon могут скачать данную программу с сайта Canon. Во-вторых, это проприетарный графический редактор, например Adobe Lightroom. Подойдет либо классическая версия CC, либо мобильная версия. Версии Lightroom 2.0 (или новее) и Lightroom Classic 8.0 (или новее) также будут нормально работать с CR3 файлами.
Во-первых, это графический редактор, который разрабатывается Canon для конкретной линейки камер, создающих CR3-изображения. Обладатели камер Canon могут скачать данную программу с сайта Canon. Во-вторых, это проприетарный графический редактор, например Adobe Lightroom. Подойдет либо классическая версия CC, либо мобильная версия. Версии Lightroom 2.0 (или новее) и Lightroom Classic 8.0 (или новее) также будут нормально работать с CR3 файлами.
снимок экрана Adobe Lightroom, экспортирующего файл изображения из формата JPG в CR3
После загрузки изображений в программу вы можете преобразовать их в JPEG, TIFF, PSD, DNG, PNG или сохранить файл в формате CR3.
Еще одна программа, которую вы можете использовать для работы с CR3, это Adobe Photoshop. Но тут есть некоторые особенности. Поскольку файл CR3 представляет из себя фотографию в несжатом формате RAW, то при открытии файла CR3 Photoshop принудительно откроет плагин Adobe Camera Raw (конвертер файлов RAW). Camera Raw позволяет вносить изменения, которые можно использовать, а затем сохранять, не открывая Photoshop.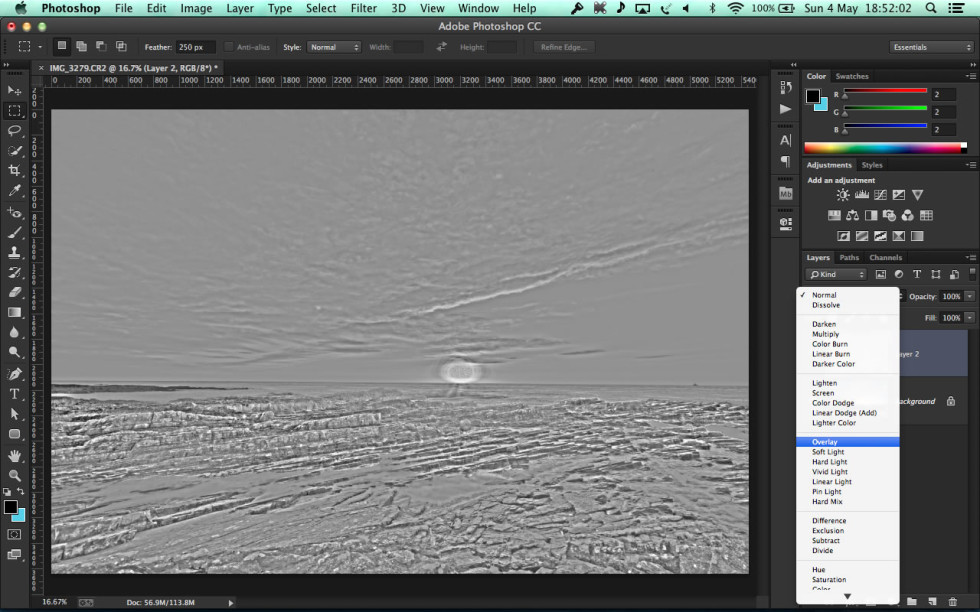 В большинстве случаев лучше начать с настройки этого плагина. Таким образом, вы не будете создавать слои, которые в конечном итоге увеличивают размер экспортируемого файла.
В большинстве случаев лучше начать с настройки этого плагина. Таким образом, вы не будете создавать слои, которые в конечном итоге увеличивают размер экспортируемого файла.
Компания Canon также создала программное обеспечение Canon Digital Photo Professional (Canon DPP). Оно позволяет конвертировать изображения Canon RAW, если у вас нет доступа к программному обеспечению Adobe.
скриншот программного интерфейса Canon Digital Photo Professional
Как открыть файл CR3?
Для открытия файла CR3 также требуется программа для редактирования, такая как Adobe Photoshop, Photoshop Elements или Lightroom. При использовании Adobe Camera Raw (версии 11.3 или более поздней) вам необходимо просто нажать на пункт меню «Open Image», чтобы использовать его в Adobe Photoshop. И теперь вы можете редактировать свое изображение. Lightroom тут вариант получше, поскольку он автоматически открывает форматы Canon RAW.
Лучше всего конвертировать изображения CR3 в открытый формат для RAW изображений DNG (Digital Negative — «цифровой негатив»), который имеет много возможностей для использования.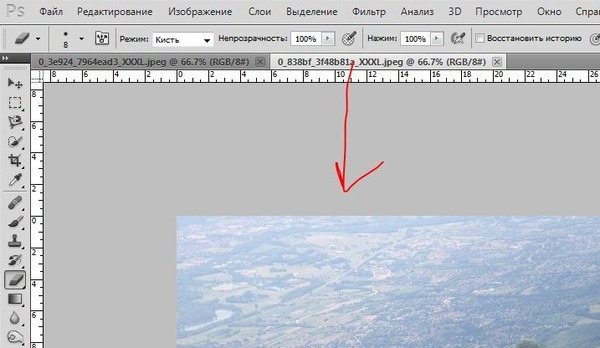 Для операционных систем Windows и Mac используйте для этого Lightroom или Canon Digital Photo Professional. Компания Adobe разработала этот формат DNG и предоставила его спецификацию в открытый доступ, чтобы он стал универсальным форматом для хранения несжатых RAW изображений.
Для операционных систем Windows и Mac используйте для этого Lightroom или Canon Digital Photo Professional. Компания Adobe разработала этот формат DNG и предоставила его спецификацию в открытый доступ, чтобы он стал универсальным форматом для хранения несжатых RAW изображений.
Что лучше — RAW или JPEG?
С точки зрения редактирования файл изображения RAW лучше, чем JPEG. Когда вы снимаете JPEG, камера автоматически обрабатывает его, и при этом сжимает с потерей качества и частично информации. Этого не происходит с форматом RAW. RAW предоставляет пользователю все данные растрового изображения и таким образом, сохраняет возможность более высокого качества во время редактирования.
JPEG — это формат файлов, сжатых с потерями. Это означает, что они теряют качество каждый раз, когда вы их редактируете. Редактирование RAW — это неразрушающий способ постобработки. При редактировании фотографий в формате RAW качество изображения не снижается.
Заключение
Итак, CR3 — это новый формат файла RAW, которое было введено с новыми процессорами Canon. Преимущество его в том, что этот формат обеспечивает исходное качество RAW при меньшем размере файла. Однако из-за того, что данный формат относительно новый, многие программы еще не могут открывать и обрабатывать CR3, поэтому вам может потребоваться использовать внешнюю программу для его преобразования.
Работа в Camera Raw
Автор Дмитрий Евсеенков На чтение 5 мин Просмотров 670 Обновлено
Хотя Adobe Camera Raw и была изначально создана для обработки снимков формата Raw, сделанных камерой, вы можете также использовать ее, чтобы обрабатывать снимки формата JPEG и TIFF. Большим преимуществом Camera Raw, которое многие не принимают во внимание, является то, что с ее помощью проще и быстрее улучшить вид изображения, чем любым другим методом. Средства управления Camera Raw просты, реакция на них мгновенна, и все они полностью неразрушающие, что почти исключает порчу оригинала. Обработка изображения в Camera Raw начинается с его открытия в диалоговом окне приложения.
Средства управления Camera Raw просты, реакция на них мгновенна, и все они полностью неразрушающие, что почти исключает порчу оригинала. Обработка изображения в Camera Raw начинается с его открытия в диалоговом окне приложения.
Перед тем, как продолжить, хочу (вдруг кто не знает) напомнить, что такое Raw-файл (или Raw-формат). Прилагательное raw переводится с английского как «сырой», «необработанный», а Raw-файл — это необработанный файл, полученный с фотокамеры. Расширения Raw-файлов могут быть самыми различными — .crw и .cr2 от камеры Canon, .orf от Olympus, .nef и .nrw от Nikon и т.д. и т.п. Расширения файлов указаны в паспорте камеры.
Интерфейс Adobe Camera Raw
Содержание
Как открыть изображения Camera Raw
Поскольку Camera Raw была разработана так, чтобы открывать Raw изображения двойным щелчком по нему (в Bridge или просто в папке компьютера), двойной клик по Raw-файлу запускает Photoshop и изображение открывается в Camera Raw.
Примечание. Если вы сделали двойной щелчок по изображению, о котором вам точно известно, что это Raw изображение, а оно не открывается в Camera Raw, удостоверьтесь, что у вас установлена последняя версия Camera Raw, способная распознавать Raw-файлы изображений от недавно выпущенных камер.
Как открыть из Bridge файлы типа JPEG и TIFF
Чтобы открыть из Adobe Bridge изображения JPEG или TIFF, откройте в Bridge нужную папку, кликните по изображению правой клавишей мыши и из контекстного меню выберите «Открыть в Camera Raw» (Open in Camera Raw).
Как открыть из папки компьютера файлы типа JPEG и TIFF
Чтобы открыть изображение JPEG или TIFF из проводника Windows компьютера, необходимо выполнить следующее.
Откройте Photoshop и пройдите по вкладке главного меню Файл —> Открыть как (File —> Open As). В окне «Открыть» кликните по нужному файлу, затем нажмите на кнопку, расположенную в нижнем правом углу (по умолчанию на ней написано «Все форматы» (All Formats). Откроется меню, где выберите пункт «Camera Raw»:
Откроется меню, где выберите пункт «Camera Raw»:
После чего надпись на кнопке изменится на «Camera Raw», затем нажмите на кнопку «Открыть» (Open).
Изображение JPEG откроется в окне Camera Raw.
Как открыть сразу несколько снимков.
В Camera Raw можно открыть сразу несколько файлов. Несколько RAW-файлов можно открыть прямо из папки компьютера, для этого сначала надо их выбрать, зажав Ctrl, затем затем просто дважды кликните по любому из выбранных файлов левой клавишей мыши и все они откроются в Camera Raw.
Открыть несколько файлов JPEG или TIFF из окна проводника Window невозможно.
Лучше открывать несколько изображений через Adobe Bridge, так можно открыть не только несколько RAW-файлов, но и JPEG или TIFF. Так же как и ранее, выберите нужные файлы, зажав Ctrl или Shift, и кликните по любому из них правой клавишей мыши. Откроется меню, где выберите пункт «Открыть в Camera Raw) или вместо этого нажмите Ctrl+R после выбора файлов.
В окне откроется только одно изображение, остальные отобразятся в виде и появляются в виде расположенного слева столбца с миниатюрами изображений:
Редактирование JPEG и TIFF изображений в Camera Raw
Пару слов о редактировании JPEG и TIFF в Camera Raw. Когда вы вносите изменения в JPEG или TIFF и нажимаете на кнопку внизу «Открыть изображение» (Open Image), это действие открывает изображение в Photoshop.
Когда вы вносите изменения в JPEG или TIFF и нажимаете на кнопку внизу «Открыть изображение» (Open Image), это действие открывает изображение в Photoshop.
Однако если вы хотите сохранить изменения, сделанные в Camera Raw, не открывая фото в Photoshop, то вместо этого нажмите кнопку «Готово» (Done), и ваши изменения будут сохранены. Но есть большое различие между редактированием JPEG или TIFF изображений и редактированием изображений RAW. При нажатии на кнопку «Готово» вы физически изменяете реальные пиксели оригинального JPEG или TIFF, тогда как в случае с RAW изображением этого не происходит (это второе большое преимущество работы с RAW). Если вы нажимаете на кнопку «Открыть изображение» (Open Image) и открываете файл JPEG или TIFF в Photoshop, то вы тоже открываете и редактируете реальное изображение. Помните об этом.
Две Camera Raw
И еще одно: на самом деле есть две Camera Raw – одна в Photoshop и другая отдельно в Bridge. Преимущество двух Camera Raw проявляется, когда вы обрабатываете и/или сохраняете много RAW снимков – они могут обрабатываться в Camera Raw, находящейся в Bridge, в то время, как вы работаете над чем-либо еще в Photoshop. Если вы чаще используете Camera Raw в Bridge, то, вероятно, вам будет полезна быстрая клавиша Ctrl+K. Она позволяет открыть окно «Установки» (Preferences) от Bridge, зайти в закладку «Основные» (General) слева вверху и затем установить галочку в чекбоксе «Изменение настроек Camera Raw в Bridge по двойному щелчку» (Double-Click Edits Camera Raw Settings in Bridge)
Если вы чаще используете Camera Raw в Bridge, то, вероятно, вам будет полезна быстрая клавиша Ctrl+K. Она позволяет открыть окно «Установки» (Preferences) от Bridge, зайти в закладку «Основные» (General) слева вверху и затем установить галочку в чекбоксе «Изменение настроек Camera Raw в Bridge по двойному щелчку» (Double-Click Edits Camera Raw Settings in Bridge)
После этого двойной клик по снимку открывает RAW снимки в Camera Raw в Bridge, а не в Photoshop.
Фишки Camera Raw, о которых вы не знали | Статьи | Фото, видео, оптика
Работу в конвертере Adobe Camera Raw (ACR) одни фотографы считают важнейшим этапом обработки, а другие предпочитают его побыстрее закрыть, чтобы перейти к основному — Photoshop.
Разбираемся, зачем нужен ACR, как с его помощью ускорить ретушь, быстро перетонировать снимок и загнать в нужную цветовую схему, «зажечь» взгляд или источник света в кадре, а также за пару движений мышкой улучшить тон кожи.
Фото: Елизавета Чечевица / www. instagram.com/chechevic_a
instagram.com/chechevic_a
Зачем нужен Camera Raw и что такое RAW
Adobe Camera Raw — встроенный в Photoshop плагин, который позволяет отредактировать «сырой» исходник. Это как проявлять пленку в темной комнате — без специальных манипуляций и реактивов мы не увидим готовый снимок, который потом напечатаем или получим на флешку.
ACR нужен для работы с фотографиями, снятыми в формате RAW. Это формат, который содержит всю информацию с матрицы фотоаппарата, и в этом его главное преимущество перед JPEG. Например, можно сильно осветлить или затемнить отдельные части фотографии, проявить детали, потому что формат «помнит», что прячется в этих частях снимка. Несжатый и необработанный заранее камерой RAW более резкий, у него нет появляющихся при сжатии искажений, как у JPEG.
Raw переводится как «сырой», «необработанный». Такие файлы тяжелее JPEG, их хранение требует больше места, но его можно обрабатывать без потери качества более радикально / Скриншот автора
Просто так RAW не загрузить в соцсети — для этого они требуют предварительной обработки, конвертации. Для этого и нужен конвертер Adobe Camera Raw или его братья-близнецы — Adobe Lightroom, Capture One и другие.
Для этого и нужен конвертер Adobe Camera Raw или его братья-близнецы — Adobe Lightroom, Capture One и другие.
Выбрать RAW-формат можно в настройках фотоаппарата или даже телефона. На Android он появился в 2014 году, а на IOS — в 2016. Некоторые камеры фотографируют сразу в двух форматах. Удобно, если нужно до обработки отправить JPEG клиенту, чтобы он отобрал снимки на ретушь.
Не пугайтесь, если в настройках камеры вы выбрали съёмку в RAW, но открыли файлы на компьютере и не увидели их. RAW — общее название для всех файлов такого типа. У разных производителей камер он называется по-разному. У Canon — .cr2 или .cr3, у Nikon — .nef, у Sony Alpha — .arw, у смартфонов RAW обозначается аббревиатурой .dng.
Также не спешите вызывать мастера, если компьютер не может открыть RAW. Без специальных программ, читающих этот формат, увидеть отснятое можно только в конвертерах. Для Windows 10 можно скачать бесплатный плагин Raw Image Extension. Также этот формат читает бесплатная программа FastStone Image Viewer.![]() Пользователям Mac повезло больше — встроенный софт Apple Фото автоматически считывает RAW.
Пользователям Mac повезло больше — встроенный софт Apple Фото автоматически считывает RAW.
Секреты обработки в Camera Raw
Конвертация RAW — звучит как нечто сложное, чем занимаются профи по им одним понятным причинам. Но для ACR есть много простых приемов, которые быстро исправят фотографию и ускоряют обработку.
Как быстро получить модную тонировку в комплементарных цветах
Комплементарные цвета — это цвета на противоположных концах цветового круга Иоганнеса Иттена. Они создают сильный контраст, который делает картинку броской и заметной. Например, комплементарные пары — красный и зеленый, фиолетовый и желтый.
Скриншот автора
1. Заходим во вкладку Калибровка камеры (Calibration).
2. Сдвигаем ползунки Насыщенность (Hue) в Красный (Red Primary) на значение +100, а в Синий (Blue Primary) на -100. В фотографии остаются только синий и оранжевый цвета.
3. Дорабатываем соотношение цветов, регулируя параметр Насыщенность (Saturation).
Как убрать красные пятна на коже и исправить её оттенок
Для работы с отдельными цветами нужна вкладка HSL. Принцип её работы в том, что ACR находит на фотографии пиксели определенного цвета и позволяет раздельно влиять на каждый из трёх его параметров:
- тон — краснее или оранжевее, зеленее или желтее будут пиксели определенного цвета;
- светлоту — цвет станет светлее или темнее;
- насыщенность — цвет будет сочнее или приближен к серому.
Скриншот автора
1. Переходим в HSL и во вкладке Цветовой тон (Hue) находим ползунок Красные (Reds). Чтобы прыщики, покрасневшие от холода нос и пальцы сравнялись с остальной кожей, сдвигаем этот ползунок в сторону оранжевого цвета.
2. Как правило, после этого бывшие красные пятна всё ещё выделяются. Переходим во вкладку Светлота или Яркость (Luminance) и поднимаем ползунок с красным цветом, осветляя проблемные зоны. Во вкладке Насыщенность (Saturation) сдвигаем красный в сторону серого цвета.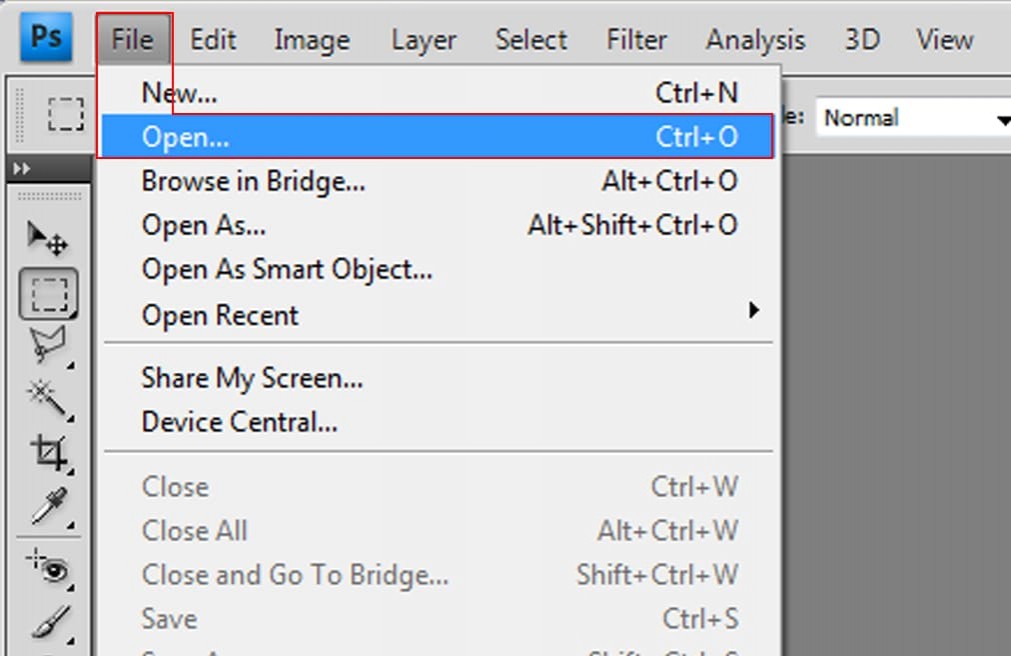
3. Тон кожи дорабатываем в оранжевом, желтом, изредка — пурпурном цветах. Часто, если поднять Светлоту этих ползунков, кожа становится свежее, скрывается часть недостатков, упрощая дальнейшую ретушь. Главное не переборщить и не сделать лицо похожим на глиняную маску.
4. Общую насыщенность цвета кожи дорабатываем во вкладке Калибровка камеры, сдвигая Насыщенность (Saturation) в синем канале (Blue Primary).
Как изменить цветовой баланс и не ошибиться
Цветовой баланс или баланс белого (ББ) влияет на то, как выглядят цвета на снимке. Если говорить простыми словами, сейчас мы будет проверять, желтит ли баланс белого, зеленит или краснит.
В идеале, если мы не тонируем фотографию специально, объекты белого цвета на снимке должны быть такими же, как в жизни. Тогда цвета остаются «чистыми» для восприятия, зритель считает кадр естественным и приятным глазу — мозгу не надо переваривать лишнюю информацию и «давить» паразитный оттенок.
1. Чтобы изменить ББ и настроение кадра, возьмем ползунки Температура (Temperature) и Оттенок (Tint).
2. Спустимся вниз и перенесем параметры Насыщенность (Saturation) и Красочность (Vibrance) на значение +100.
Фотография с повышенными параметрами Насыщенность и Сочность для настройки баланса белого. Получается неоновый апокалипсис, но зато сразу видно, в какую сторону идет перекос цвета / Скриншот автора
1. Правим баланс белого, двигая ползунки из п.1 и сразу видим, как это отражается на гипертрофированно насыщенной фотографии. Слишком сильная желтизна от теплых ламп или пурпурные пятна на лице сразу станут очевидными.
2. После настройки убираем Насыщенность и Красочность и получаем чистые естественные цвета за пару секунд.
Как убрать лишние цвета на фотографии
Этим приемом часто пользуются инстаграм-блогеры, создавая минималистичную картинку в единых цветах. Для этого приёма нужна всё та же вкладка HSL.
1. Переходим в HSL в столбец Насыщенность (Saturation). Убираем насыщенность в -100 у всех цветов, кроме главных в кадре.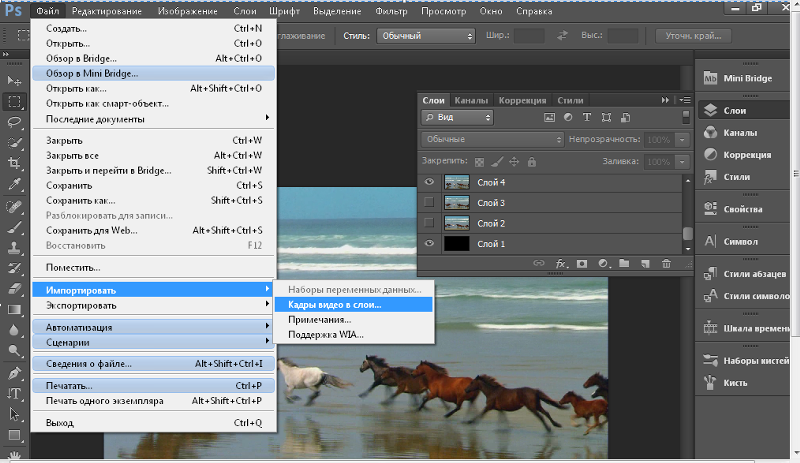
Как правило, если на фотографии человек, убирают все цвета, кроме оранжевого, красного, желтого, а также цветов, на которых хотят сделать акцент / Скриншот автора
2. Неподходящие по настроению и задумке цвета можно перетонировать во вкладке Цветовой тон (Hue). Тогда количество оттенков уменьшится, но фотография останется яркой.
Как «зажечь» объект в фотошопе и подчеркнуть выразительность глаз
Для этого берем инструменты ручного редактирования Корректирующая кисть (Adjustment Brush) и Радиальный фильтр (Radial Filter), которые в ACR наверху слева. Они позволяют работать на выбранных нами участках фотографии, не изменяя кадр целиком.
1. Чтобы «зажечь» объект, выбираем Радиальный фильтр. Поднимаем значения ползунков Экспозиция (Exposure), Светлые (Whites), Белые (Highlights) и Температура (Temperature). Если нужно создать холодный свет, то температуру уводим в синий.
Конкретных значений нет — всё зависит от фотографии и интенсивности света, которую нужно получить / Скриншот автора
2.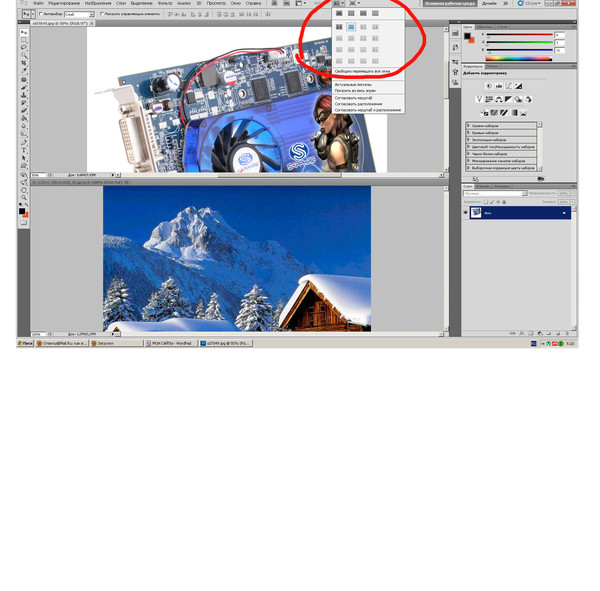 В Радиальном фильтре меняем настройку Эффект (Effect) на Внутри (Inside), чтобы свет был «заключён» в круг. Плавность воздействия регулируем с помощью Растушевки (Feather), которую лучше повысить для более мягкого эффекта.
В Радиальном фильтре меняем настройку Эффект (Effect) на Внутри (Inside), чтобы свет был «заключён» в круг. Плавность воздействия регулируем с помощью Растушевки (Feather), которую лучше повысить для более мягкого эффекта.
3. Применяем фильтр на нужный участок снимка, растянув круг мышкой.
Таким же образом можно подсветить взгляд, если на исходнике он плохо освещен, или убрать мешки под глазами. Для этого понадобится Корректирующая кисть, а из ползунков — Экспозиция, Тени, Света. Достаточно прорисовать взгляд кистью с этими настройками. А сделать радужку насыщеннее можно, подняв ползунок Насыщенность. Главное не переусердствовать.
Как обрабатывать пакетно в Camera Raw
1. Выделяем нужные RAW-файлы и перемещаем на открытый заранее Photoshop, либо идем во вкладку Файл и выбираем команду Открыть. У вас откроется ACR, где слева будут выбранные кадры.
2. Чтобы перенести настройки с одного снимка на все остальные, выбираем обработанный снимок, а за ним все остальные с помощью Alt (выделяет кадры по одному) или Shift (нажимаем на первый и последний файлы).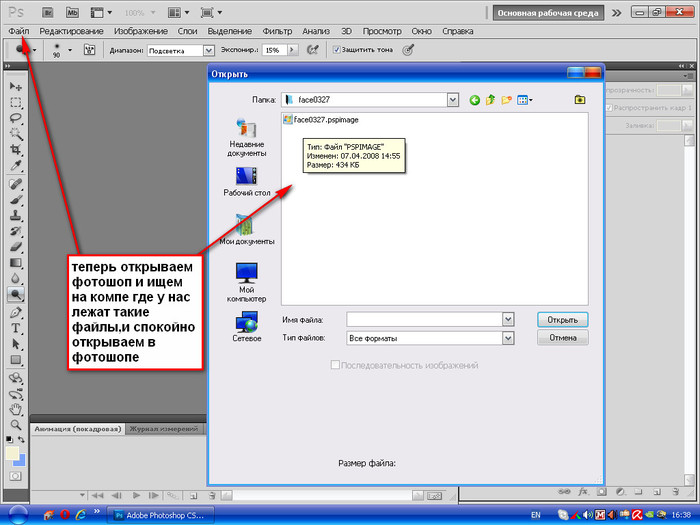
3. Кликаем правой кнопкой мыши и ищем Синхронизировать настройки (Sync Settings), либо используем горячие клавиши Alt+S.
4. В открывшемся окне выбираем, какие настройки нужно перенести на другую фотографию, и подтверждаем решение.
ACR переносит даже изменения, сделанные с помощью ручных инструментов. Но это чаще мешает, чем помогает, так как модель двигается, а композиция кадра меняется / Скриншот автора
Как работать в Camera Raw с несколькими кадрами одновременно
1. Выбираем нужные снимки с помощью Alt или Shift.
2. Теперь, сдвигая любые ползунки, эффект будет применятся сразу на все выделенные фотографии.
Как загрузить в Camera Raw пресет из Lightroom
1. Заходим в Lightroom и выбираем нужный пресет. Кликаем по нему правой кнопкой мыши, жмем Экспорт и сохраняем пресет в формате .xmp.
2. Кликаем на горизонтальных полосах в правой части ACR, либо жмём на вкладку с тремя точками Дополнительные настройки изображения (зависит от версии программы) и выбираем Загрузить настройки (Load Settings).
3. Заходим туда, куда сохранили пресет из Lightroom, выбираем его. Он сразу применится к фотографии.
Вы можете загрузить настройки RAW с прошлых съемок, если у вас остались xmp-файлы / Скриншот автора
Как сохранять свои пресеты в Camera Raw
1. Щелкаем на горизонтальные полоски справа в любой правой вкладке
2. Выбираем Сохранить настройки (Save Settings) и определяем, какие изменения мы хотим оставить в нашем будущем пресете
3. Нам предложат выбрать путь сохранения. Лучше его не менять. Но запомните его, чтобы забрать отсюда пресеты, если нужно будет перенести их на новый компьютер, или поделиться с коллегой
4. Даем название и сохраняем. Он тут же появится во вкладке Пресеты (Presets).
Точно также можно сохранить любой скачанный из Lightroom пресет.
Как открыть JPEG в Camera Raw
1. Открываем фотографию в jpeg-формате в Photoshop.
2. Наверху в меню программы ищем меню Фильтр и жмем на Фильтр Camera Raw (горячие клавиши Shift+Ctrl+A).
Скриншот автора
Что не может Camera Raw
В ACR для jpeg-снимков недоступны следующие вкладки и инструменты, так как в них просто нет нужной информации:
1. Строка, через которую меняют битность, цветовое пространство и разрешение фотографии;
2. Нет вкладки Снимки экрана (Snapshots), которая позволяет создавать несколько версий обработки;
3. Нет автоматической коррекции хроматических аберраций и искажений объектива;
4. В инструментах ручного редактирования нет функции кадрирования, исправления горизонта, поворота картинки.
Как открыть cr2 в lightroom
Ограничения при использовании файлов Canon Dual Pixel Raw в Camera Raw и Lightroom
В Adobe Camera Raw и Adobe Photoshop Lightroom предусмотрена стандартная поддержка всех файлов Canon 5D Mark IV CR2. Обратите внимание на то, что программа Canon Digital Photo Professional необходима пользователям, желающим воспользоваться новыми возможностями файлов Canon Dual Pixel Raw.
Предварительная обработка файлов Canon Dual Pixel Raw перед их открытием в Adobe Camera Raw или Lightroom
Откройте файл Dual Pixel Raw CR2 в программе Canon Digital Photo Professional.
Настройте изображение с помощью инструмента Dual Pixel Raw Optimizer.
Скорректируйте баланс белого.
Создайте файл TIFF, содержащий ваши изменения.
Затем вы можете импортировать этот файл TIFF в Adobe Camera Raw или Lightroom и открыть его.
Если во время работы с Lightroom 6.7 файлы Canon CR2 создаются при включенном параметре Dual Pixel Raw, для их преобразования в формат DNG требуется включить параметр «Встроить оригинальный файл Raw». Если он не был включен, преобразование файлов Canon Dual Pixel Raw в формат DNG в Lightroom 6.7 отключено. Это ограничение не применимо к Lightroom 6.8 или более поздних версий.
В Lightroom 6.7 поддерживается преобразование файлов Canon DPR в формат DNG при выполнении сжатия с потерями. Данные исходного изображения в данном случае не сохраняются.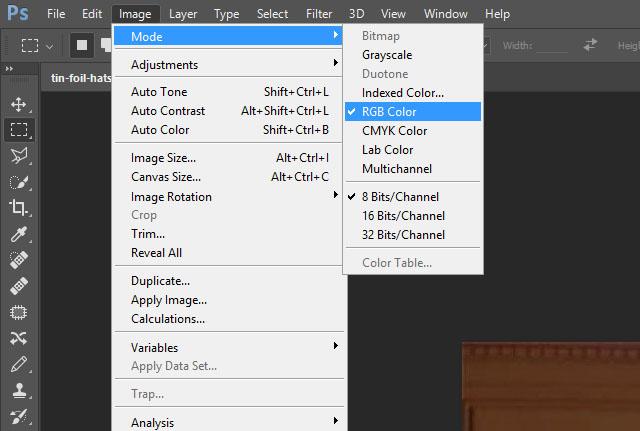
Как вступить в сообщество?
Чтобы вступить в уже существующее сообщество, нужно зайти в это сообщество и нажать кнопку «Вступить в сообщество».
Вступление в сообщество происходит автоматически без одобрения кандидатуры вступающего другими членами сообщества.
double__foto писал(а):
клиент не может скачать фото в формате CR2 c яндекс диска, так они еще и жёлтыми стали!(
по отдельности каждую заливать в конвертер долго
И самое главное, я даже их обработать не могу, Lightroom пишет «Preview is unavailable for this file»
CR2 это точно то же, что и RAW?
На canon 6d mark2 выставила «RAW»+»-»
ставить «-«+»L» не хочу, так как уже не вытащить некоторые оттенки и глубина не такая
3 способа конвертировать CR2 в файлы DNG в Lightroom / Bridge / Online
CR2 — это несжатый формат изображения RAW. Файл изображения Canon RAW версии 2 сохраняется с расширением .cr2. Вы можете использовать цифровую камеру Canon для съемки изображений в формате CR2. Файлы CR2 — это высококачественные изображения с большими размерами файлов.
Файлы CR2 — это высококачественные изображения с большими размерами файлов.
Что касается DNG, это основной стандартный формат изображений Adobe. CR2 и DNG являются форматами изображений RAW. Вы можете конвертировать CR2 в DNG для уменьшения размера изображения без потерь. Как бы то ни было, здесь вы можете получить 3 простых способа изменить формат изображения с CR2 на DNG.
WidsMob Viewer Pro
WidsMob Media Viewer — просматривайте одно изображение, несколько изображений, изображения в папках и видео с невероятно высокой скоростью и простотой управления в различных режимах просмотра. Вы можете просматривать все свои фотографии (включая файлы RAW) и видео в одном окне без дополнительных щелчков мышью и операций.
Часть 1: Как конвертировать CR2 в DNG онлайн
Онлайн-конвертер CR2 в DNG полезен, особенно для пользователей iOS и Android. Вы можете конвертировать файл CR2 в формат DNG на своем телефоне или компьютере без какой-либо установки. Просто убедитесь, что общий размер файла CR2 файлы не чрезмерно. Кстати, Wi-Fi или сотовая связь в хорошем состоянии.
Просто убедитесь, что общий размер файла CR2 файлы не чрезмерно. Кстати, Wi-Fi или сотовая связь в хорошем состоянии.
Шаг 1: Откройте онлайн-конвертер CR2 в DNG, например Inettools.
Шаг 2: Выберите Приложения , чтобы импортировать файл изображения Canon CR2.
Шаг 3: Подождите некоторое время, пока CR2 загрузится и сконвертируется.
Шаг 4: Вы можете увидеть ссылку на преобразованное изображение DNG вверху. Или вы можете выбрать Скачать для сохранения преобразованного изображения CR2 в формат DNG.
Плюсы:
1. Конвертируйте CR2 в DNG бесплатно на всех платформах.
2. Не требует установки или регистрации.
Минусы:
1. Максимальный размер файла. Изображения RAW всегда находятся в файлах большого размера.
2. Если у вас плохое подключение к Интернету, преобразование файла CR2 в DNG займет много времени.
Часть 2: Как преобразовать CR2 в DNG в Lightroom
Adobe Lightroom позволяет пользователям конвертировать RAW файлы в DNG, а также в файлы CR2.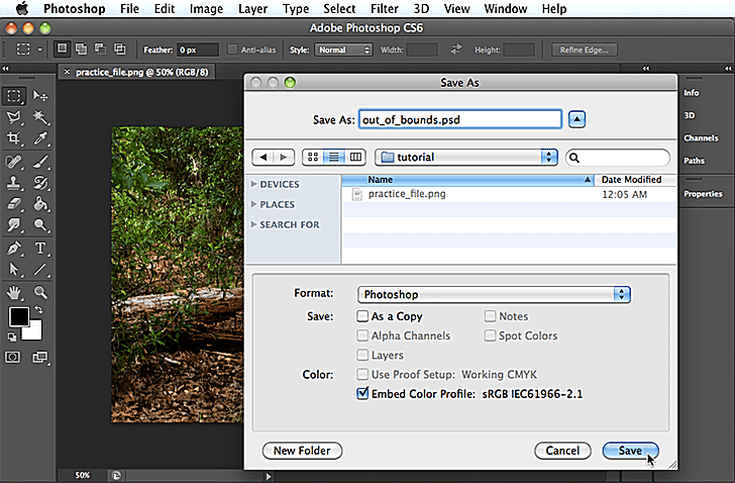 Lightroom предлагает встроенные Конвертируйте фотографии в формат DNG вариант. Вы можете экспортировать файлы CR2 в Расширение файла Adobe DNG непосредственно.
Lightroom предлагает встроенные Конвертируйте фотографии в формат DNG вариант. Вы можете экспортировать файлы CR2 в Расширение файла Adobe DNG непосредственно.
Шаг 1: Открытие изображений CR2 с помощью Adobe Lightroom. Вы можете нажать G для переключения в режим библиотеки.
Шаг 2: Все изображения CR2 будут отображаться в виде сетки. Щелкните левой кнопкой мыши, чтобы выбрать файлы CR2, которые вы хотите преобразовать в формат DNG.
Шаг 3: Раскрыть Библиотека список. выбирать Конвертируйте фотографии в формат DNG.
Шаг 4: В диалоговом окне вывода укажите детали для преобразования CR2 в DNG.
Шаг 5: Нажмите OK конвертировать CR2 в файл DNG в Lightroom.
Плюсы:
1. Встраивайте данные быстрой загрузки, чтобы изображения загружались быстрее в модуль «Разработка».
2. Удалите исходные файлы после преобразования в DNG из CR2.
Минусы:
1. Ограниченный обмен и преобразование типов файлов в Adobe Lightroom.
2. Использование Lightroom только для преобразования файлов CR2 в DNG обходится дорого.
Часть 3: Как преобразовать CR2 в DNG в Bridge (Adobe Digital Negative Converter)
Имеется интеграция Adobe DNG Converter с Bridge. Вы можете отправлять файлы из Bridge в Adobe Digital Negative Converter для преобразования файлов RAW CR2 в DNG. В результате вы можете конвертировать файлы RAW для конкретной камеры в формат DNG в Adobe DNG Converter. Давайте посмотрим, как конвертировать файлы CR2 в DNG в Bridge.
Шаг 1: Запустите Adobe Bridge на вашем компьютере. От Папки раздел, добавьте в Bridge папку, содержащую изображения CR2.
Шаг 2: Выберите Конвертировать все файлы в формат DNG из контекстного меню. Он вызовет конвертер DNG.
Шаг 3: Выберите имена для преобразованных изображений по имени документа, серийному номеру и т.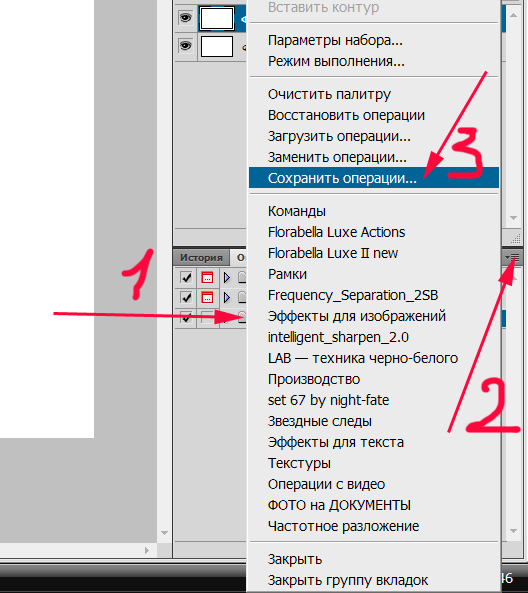 Д.
Д.
Шаг 4: С Расширение файла список, выберите .dng опцию.
Шаг 5: Нажмите Изменение предпочтений чтобы указать предпочтения совместимости в Adobe DNG Converter под Настройки .
Шаг 6: Нажмите Конвертировать конвертировать Canon CR2 в DNG в Bridge.
Плюсы:
1. Adobe Bridge 2020 и Adobe DNG Converter можно использовать бесплатно.
2. Конвертируйте, систематизируйте, помечайте и управляйте изображениями RAW.
Минусы:
1. Использование Adobe Bridge может быть медленным из-за слишком большого количества кешей.
10 лучших конвертеров CR2 в JPG
Файл CR2 является одним из видов RAW – «сырых» фотографий, созданных на профессиональную фотокамеру фирмы Canon. Разница с популярными форматами у этих снимков в том, что они содержат информацию, которая поступает на сенсоры во время создания снимка: освещение, цветовой баланс, место. В необработанном виде они занимают много места, к тому же, некоторые программы не распознают его. В этой статье мы рассмотрим, как можно конвертировать CR2 в JPG на компьютере или онлайн.
В необработанном виде они занимают много места, к тому же, некоторые программы не распознают его. В этой статье мы рассмотрим, как можно конвертировать CR2 в JPG на компьютере или онлайн.
Конвертеры CR2 в JPG для компьютера
Компьютерный софт удобен тем, что вы можете пользоваться им даже офлайн без подключения к интернету. Программы не имеют ограничения на размер файлов и их количество, в отличие от онлайн-сервисов.
ФотоМАСТЕР
ФотоМАСТЕР – это редактор фото, который позволяет работать со всеми типами RAW. Софт автоматически распознает этот вид медиа и предлагает автоматические пресеты для их улучшения. Пользователи могут изменить формат одной фотографии или обработать или много файлов сразу, сжать вес без потери качества. Приложение отличается удобным управлением, рассчитанным на пользователей с любым уровнем технических знаний.
Фоторедактор-конвертер для новичков и профи
Скачать
Для Windows 11, 10, 8, 7, ХР
Конвертация одного файла:
- Скачайте программу на свой ПК и установите софт, следуя инструкции Мастера установки.
 Запустите редактор и добавьте снимок, нажав на кнопку «Открыть фото».
Запустите редактор и добавьте снимок, нажав на кнопку «Открыть фото». - Редактор распознает RAW и предложит скорректировать снимок. Вы можете выбрать одну из предустановок или закрыть окно и оставить кадр без изменений.
- При желании можно внести другие правки, например, применить автоматическое улучшение, обрезать кадр, применить фильтры.
- В верхней части приложения найдите пункт «Файл». Раскройте его и выберите опцию «Сохранить».
- В окне экспорта укажите название и выберите формат в списке «Тип файла». Кликните «Сохранить».
Пакетное редактирование
- Запустите редактор и в правом верхнем углу отыщите кнопку «Пакетная обработка». Кликните по ней и нажмите «Добавить фото».
- В окне импорта выделите нужные изображения, удерживая кнопку Ctrl, и нажмите «Открыть». Также вы можете добавлять снимки по одному через кнопку «Добавить фото».

- Откройте пункты «Файл» — «Сохранить». Появится окно с дополнительными параметрами.
- Выберите формат и качество, при желании настройте резкость и размер или смените названия файлов. Кликните «Сохранить» и укажите папку экспорта.
Adobe Photoshop
Adobe Photoshop включает в себя отдельный модуль для работы с файлами РАВ, благодаря чему их можно обработать и перевести в другой формат. Программа поддерживает все типы подобных снимков, снятых на любую модель камеры. Помимо смены расширения, Фотошоп также позволяет улучшить качество, обрезать кадр и произвести другие изменения.
- Импортируйте картинку через кнопку «Открыть» в стартовом окне редактора.
- Фото откроется в новом окне. Чтобы вызвать окно экспорта, кликните по иконке со стрелкой в верхнем правом углу экрана.
- В боксе «Имена файлов» отыщите пункт «Расширение файла» и смените параметр на jpg.

- Нажмите «Сохранить», чтобы применить изменения. В главном окне модуля кликните «Готово».
PhotoScape
Базовый фоторедактор, объединяющий в себе средство для создания коллажей, скриншотер, вьювер и другие инструменты для работы с фото. Программа также включает в себя специальный модуль конвертирования РАВ в ДЖИПЕГ. Поддерживается пакетная загрузка и автоматическое улучшения снимков.
- Откройте PhotoScape и в стартовом окне программы выберите инструмент «Конвертер RAW».
- В окне импорта загрузите файлы для конвертирования, воспользовавшись кнопкой «Добавить».
- Нажмите «Конвертировать». Файлы будут автоматически сохранены в оригинальную папку.
XnView
XnView – это менеджер файлов, позволяющий просматривать, переименовывать, сортировать и удалять фотографии на жестком диске. Программа включает в себя средства редактирования изображений и конвертер форматов.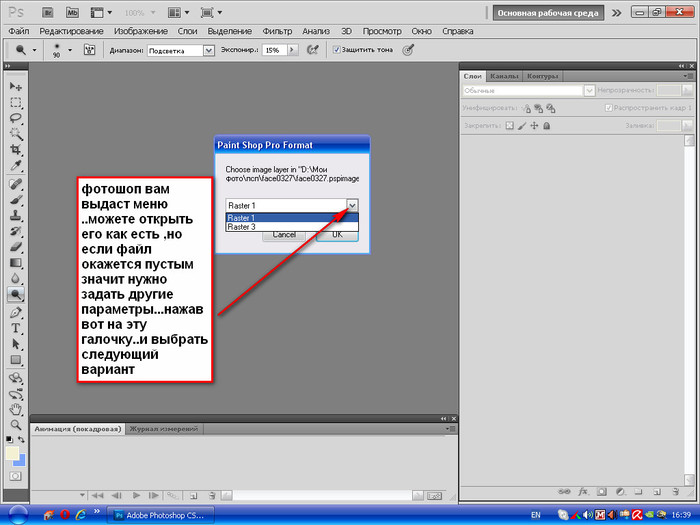
- Откройте менеджер и в правой колонке выделите папку с нужными изображениями. Отыщите в окне предпросмотра фотографию и отметьте ее галочкой.
- Раскройте пункт «Инструменты» на верхней панели опций и выберите функцию «Преобразовать в другой формат».
- Выберите вкладку JPEG, установите качество снимка и метод сжатия. Нажмите «Экспорт» чтобы запустить преобразование.
- Укажите папку, в которую будет экспортирован файл. Введите название, выберите формат и кликните «Сохранить».
FastStone Image Viewer
FastStone Image Viewer – средство для просмотра изображений, поддерживающее все современные типы графики. Помимо открытия фотографий, позволяет применять к ним базовые правки и переводить в другие расширения.
- Запустите софт и укажите папку для сканирования. Выделите фотографию, которую нужно переформатировать.
- Раскройте пункт меню «Файл» и отыщите функцию «Сохранить как».

- Укажите необходимые параметры: директория, название, тип файла. Нажмите «Сохранить» для преобразования.
Конвертируем снимки онлайн
Если вам нужно сменить формат одного или двух файлов, вряд ли вам захочется устанавливать программы. В этом случае пригодятся онлайн-конверты: они не требуют установки, с ними можно работать на любом устройстве, будь то ПК, ноутбук или планшет.
Действуют такие сервисы по единому принципу:
- Импортируете на сервер фотографию, которую нужно обработать.
- Из списка форматов выбираете нужный вам вариант.
- Нажимаете кнопку конвертации. Обычно она обозначается как «Конвертировать» или «Старт».
- Дожидаетесь, когда процесс завершится, и сохраняете файл кнопкой «Скачать» или Download.
Минус способа обычно в том, что сайты накладывают ограничение на размер загружаемых файлов.
Iloveimg
Сервис для работы с фотографиями предлагает большой набор инструментов, среди которых присутствуют инструменты редактирования, компрессия, генератора мемов, разворот и обрезка, конвертер. Площадка переведена на русский язык, интерфейс прост и понятен в работе. В бесплатном варианте отключена пакетная обработка и установлен лимит на размер в 50 МБ.
Convertio.co
Convertio.co для работы с фотографиями предлагает большой набор инструментов, среди которых присутствуют инструменты редактирования, компрессия, генератора мемов, разворот и обрезка, конвертер. Площадка переведена на русский язык, интерфейс прост и понятен в работе. В бесплатном варианте отключена пакетная обработка и установлен лимит на размер в 50 МБ.
Zamzar.com
С помощью Zamzar.com вы можете сделать фотографию в формате JPG из любого документа и типа графики. Также на сервисе можно изменять размер снимков и сохранять меньший размер в хорошем качестве. Результат можно экспортировать на жесткий диск либо отправить ссылку по электронной почте. При бесплатном использовании накладывается ограничение на размер 50 МБ, пакетная обработка отсутствует. Интерфейс доступен только на английском языке.
При бесплатном использовании накладывается ограничение на размер 50 МБ, пакетная обработка отсутствует. Интерфейс доступен только на английском языке.
Online-convert.com
Сайт предоставляет услуги по конвертированию различного типа медиафайлов. Вы можете преобразовать CR2 не только в JPG, но также WEBP, TIFF, GIF, BMP, ICO и множество других форматов. Сервис не требует регистрации, позволяет обрабатывать до 3-х файлов одновременно без авторизации и 5 – после входа на сайт. Бесплатная версия ставит лимит на количество загрузок в день и общий вес загруженных объектов.
Onlineconvertfree.com
Бесплатный русскоязычный онлайн-конвертер для преобразования изображений, видеофайлов, музыки, документов и архивов. Поддерживается множественная обработка, можно настроить конвертирование в один формат или выбрать отдельные настройки для каждого пункта. Сайт можно использовать бесплатно, но в этом случае доступно одновременное преобразование только двух файлов.
Вывод
Подбирая конвертер CR2 в JPG, в первую очередь принимайте во внимание технические особенности задачи. Так как такие файлы отличаются высоким размером, лучше остановить внимание на десктопных программах. Если вы ищете простой в управлении, но функциональный вариант,советуем скачать ФотоМАСТЕР. Он не нагружает слабые ПК, удобен в работе и предлагает большой набор инструментов для работы с фотографиями.
Так как такие файлы отличаются высоким размером, лучше остановить внимание на десктопных программах. Если вы ищете простой в управлении, но функциональный вариант,советуем скачать ФотоМАСТЕР. Он не нагружает слабые ПК, удобен в работе и предлагает большой набор инструментов для работы с фотографиями.
Попробуйте программу №1 для конвертирования CR2 в JPG
Скачать
Для Windows 11, 10, 8, 7, ХР
Что такое файл CR2 и как его просмотреть?
Файлы изображений RAW довольно распространены среди цифровых камер. С момента появления этой инновации в индустрии камер использование цифровых форматов файлов увеличилось для повышения четкости изображения.
Детализация файлов RAW была превосходной, что побудило такие компании, как Canon, разработать свои форматы файлов для обеспечения особой четкости изображений. CR2 был одним из таких форматов файлов, который уже давно присутствует в цифровом сообществе.
В этой статье подробно рассказывается о том, что такое CR2 на самом деле и как можно легко преобразовать CR2 в JPG . Просмотрите предоставленную информацию, чтобы узнать больше о формате файла CR2.
Содержание
01 Знакомство с файлом CR2 – четкий обзор
02 Плюсы и минусы использования файла CR2
03 Как работает файл CR2?
04 Как открыть файл CR2 на компьютере?
05 A Сравнение CR2 и CR3
06 Онлайн и офлайн решение для преобразования CR2 в JPG
07 Что может привести к повреждению файла CR2?
08 Дополнительный совет: как восстановить поврежденный файл CR2?
Знакомство с файлом CR2 — четкий обзор
Цифровые камеры Canon известны тем, что поддерживают множество форматов файлов изображений. Один из таких форматов, формат файла CR2, упоминается как версия 2 и файлов изображений Canon Raw, которая представляет собой пакет высококачественного несжатого формата, который фактически больше, чем другие форматы файлов изображений.
Поскольку это высококачественное изображение в формате RAW, это делает его особенным в списке форматов файлов изображений.
По мере того, как мы углубляемся в детали формата изображения CR2, должно быть известно, что это несжатые данные изображения , которые содержат изображение именно так, как его запечатлел объектив. Несмотря на то, что CR2 основан на спецификациях формата TIFF, качество захватываемого изображения не учитывается. По сути, это упростило редактирование изображений и управление ими для профессионалов.
Примечание: Вы готовы к фотосъемке, редактированию, управлению или обмену? У вас есть вопрос о том, что портит вашу фотографию? Если ответ да, давайте проверим вашу интимную защиту на фотографии с любыми сценариями коррупции — Photo Corrupted? Давайте спасем их прямо сейчас!
Плюсы и минусы использования файла CR2
Файлы CR2 весьма важны и впечатляют своей значимостью в индустрии камер. Однако, будучи форматом файла изображения RAW, есть несколько плюсов и минусов в рассмотрении и хранении файла для себя.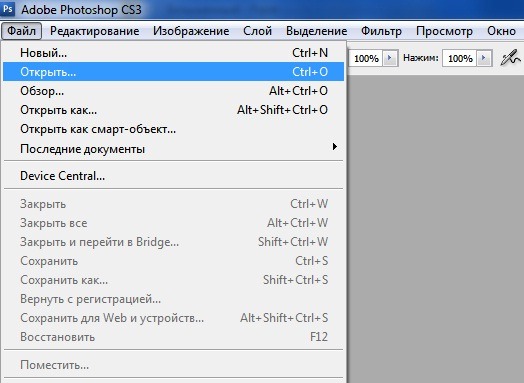 Список преимуществ и недостатков наличия файлов CR2 упоминается следующим образом:
Список преимуществ и недостатков наличия файлов CR2 упоминается следующим образом:
Pros
Детали захваченного изображения: Этот формат изображения показывает каждую точку данных с датчика камеры, что эквивалентно сохранению зеркального отображения объектива камеры. Такие детали всегда приветствуются на профессиональном уровне.
Доступ к определенному программному обеспечению: Принадлежащий Canon, он может легко работать и управляться с помощью программных пакетов для конкретных камер, доступных на рынке, что упрощает доступ к редактированию и программному обеспечению.
Настройка цветового пространства: Это позволяет пользователям настраивать цветовое пространство после захвата изображения, поскольку в файле RAW не сохраняется пространство.
Высококачественные изображения: Необработанное изображение, получаемое с цифровой камеры Canon, обещает высококачественные фотографии и видео, которые делают ее работоспособной и удобной в использовании. Их также можно редактировать по желанию пользователя.
Их также можно редактировать по желанию пользователя.
Минусы
Требуется большой объем памяти: Вмещает много места для хранения, которое занимает место для других данных и контента на устройстве.
Затрудняет совместное использование: Совместное использование файлов на разных платформах может быть чрезвычайно сложным, что делает его не таким популярным среди пользователей, как среди профессионалов.
Большие размеры и сложность редактирования : Первая проблема с файлом CR2 заключается в том, что он имеет огромные размеры, что затрудняет редактирование. Чтобы избавиться от этой проблемы, люди обычно конвертируются в другие расширения.
Как работает файл CR2?
Следующая проблема, которая будет рассмотрена здесь, связана с тем, как работают и развиваются файлы CR2? Позвольте нам ответить на этот вопрос для вас.
Формат CR2 работает, сохраняя детали сенсора цифровой камеры Canon без потерь без манипулирования изображением или видео. Его работоспособность можно понять, потому что он сохраняет 14 бит RGB, что является большим по сравнению с JPEG, который может записывать только 8 бит. Этот атрибут формата файла CR2 отлично подходит для хранения и поддержания оригинальности изображения. Кроме того, высокое качество изображения делает его привлекательным и запоминающимся для зрителей.
Его работоспособность можно понять, потому что он сохраняет 14 бит RGB, что является большим по сравнению с JPEG, который может записывать только 8 бит. Этот атрибут формата файла CR2 отлично подходит для хранения и поддержания оригинальности изображения. Кроме того, высокое качество изображения делает его привлекательным и запоминающимся для зрителей.
Бонус:
Нажмите здесь, чтобы получить больше информации о фоторемонте:
Восстановление нечитаемых файлов JPEG
Полное руководство по восстановлению поврежденных фотографий в любом месте
Самостоятельное восстановление файлов CR2
Как открыть файл CR2 на компьютере?
Эта часть поможет пользователям распознать два самых популярных программного обеспечения, которые можно использовать для открытия файла CR2. Просмотрите предоставленную информацию, чтобы узнать больше об этом программном обеспечении и о том, как эффективно использовать его для своих целей.
1. Photoshop Интерфейс Photoshop обеспечивает очень интуитивное управление изображениями.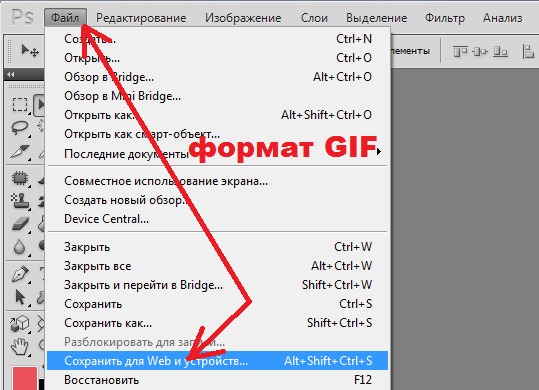 Хотя для работы с файлом CR2 пользователю необходимо установить специальный подключаемый модуль Camera Raw, количество функций, предоставляемых для обработки характеристик, таких как настройка цвета и другие настройки слоев, заслуживает похвалы. Это делает Photoshop идеальным вариантом для профессионалов в управлении файлами CR2.
Хотя для работы с файлом CR2 пользователю необходимо установить специальный подключаемый модуль Camera Raw, количество функций, предоставляемых для обработки характеристик, таких как настройка цвета и другие настройки слоев, заслуживает похвалы. Это делает Photoshop идеальным вариантом для профессионалов в управлении файлами CR2.
Кто бы мог подумать, что встроенный в Mac инструмент предоставит функции управления файлами CR2? Предварительный просмотр помогает пользователям открывать файлы CR2 и вносить в них необходимые изменения. Упрощая пользователям работу с файлами на платформе, пользователи могут эффективно использовать инструмент, чтобы распознать необходимость совместного использования и отправки файла на разные платформы.
Вопрос: Как открыть CR2 с помощью Photoshop?Если вы просматриваете руководство, объясняющее, как открыть файл CR2 с помощью Photoshop, вам следует подробно выполнить следующие шаги:
Шаг 1: Вам необходимо включить Adobe Photoshop на вашем рабочем столе. После этого перейдите на вкладку «Файл» вверху и нажмите «Открыть» в раскрывающемся меню.
После этого перейдите на вкладку «Файл» вверху и нажмите «Открыть» в раскрывающемся меню.
Шаг 2: Найдите файл CR2 в окне просмотра и нажмите «Открыть». Файл открывается прямо в Adobe Photoshop без каких-либо расхождений.
A Сравнение CR2 и CR3
Файловые форматы CR2 и CR3 являются творением Canon и используются в их специализированных камерах. Однако эти два разных формата файлов существенно отличаются друг от друга, когда речь идет об их сравнении. Если мы углубимся в качество и характеристики обоих форматов файлов, станет ясно, что разница между ними основана только на формате TIFF без потерь.
Поскольку CR2 ближе к формату TIFF, CR3 имеет сходство с CIFF (формат файла сжатого изображения), который называется версией изображения C-RAW. При глубоком изучении различий между форматами файлов не было обнаружено существенной разницы между CR2 и CR3 в правильном отображении изображения в формате. При просмотре изображений под недоэкспонированным изображением на три ступени было обнаружено, что файл CR3 более тусклый и насыщенный цветом по сравнению с файлом CR2.
В то время как CR3 был больше сосредоточен на улучшении качества без снижения качества, он был довольно успешным в достижении этого в конечном итоге. Файлы CR2, с другой стороны, занимали большие размеры. Таким образом, современный мир считает, что файлы CR3 более полезны по сравнению с форматами файлов CR2.
Онлайн и оффлайн решение для преобразования CR2 в JPG
Как только вы узнали о четком сравнении CR2 с CR3, , пришло время найти четкий способ конвертации CR2 в JPG. С помощью этого онлайн- и офлайн-решения вы найдете правильный способ выполнить функцию, не подвергая опасности свой файл.
Автономное решение: Adobe PhotoshopAdobe Photoshop предоставляет вам услугу премиум-класса по преобразованию ваших файлов CR2 в JPG на автономной платформе. Чтобы упростить задачу, пользователям нужно было выполнить простой набор шагов для преобразования своих файлов, которые предлагаются следующим образом:
Шаг 1: Откройте вкладку «Файлы» в верхнем меню и войдите в раздел «Скрипты» в раскрывающемся меню. После этого вы найдете опцию «Обработчик изображений» на новом экране.
После этого вы найдете опцию «Обработчик изображений» на новом экране.
Шаг 2: Нажмите «Выбрать папку» на первой панели, чтобы найти файл CR2 на компьютере. Прямо ниже вы должны указать местоположение преобразованного файла.
Шаг 3: Установите флажок «Сохранить как JPEG» в том же окне. Для обеспечения качества нажмите «Изменить размер по размеру». Параметры «Преобразовать профиль в sRGB» и «Включить прибыль ICC» также должны быть отмечены флажком. Теперь нажмите «Выполнить», чтобы преобразовать файлы в формат JPG.
Онлайн-решение: CloudConvert Это онлайн-решение для преобразования изображений позволяет пользователям легко конвертировать свои файлы. Благодаря возможности контролировать размер, разрешение и качество файла, CloudConvert поддерживает множество возможностей преобразования файлов для своих пользователей. Это делает его одним из лучших вариантов онлайн-конверсии на рынке.
Чтобы просмотреть руководство, объясняющее, как конвертировать CR2 в JPG, , вам необходимо выполнить следующие шаги:
Шаг 1: Нажмите кнопку «Выбрать файл», чтобы добавить файл изображения CR2 с компьютера. Вы также можете добавить его через URL, Google Диск, OneDrive и Dropbox.
Шаг 2: Настройте показатели преобразования, такие как «Ширина», «Высота» и «По размеру изображения». Наряду с этим вы также можете настроить качество изображения и удалить метаданные, если это необходимо. Когда вы добавили файл, нажмите «Преобразовать», чтобы выполнить функцию.
Что может привести к повреждению файла CR2?
Причины повреждения формата файла CR2 требуют внимания, так как понимание основных причин позволит нам исправить их и жить дальше. Посмотрите на причины ниже:
1. Низкий заряд батареи в цифровой камере Canon
В большинстве случаев батарея камеры разряжена, когда дело доходит до хранения файлов CR2. Это приводит к повреждению изображений и видео.
Это приводит к повреждению изображений и видео.
2. Вирус в системе
Другой причиной является вирус или вредоносное ПО в системе, которые включаются в сохраненный формат файла CR2, создавая проблемы для пользователей.
3. Внезапное отключение системы
Во время передачи файла система, к сожалению, отключается, что приводит к повреждению данных.
4. Неправильная установка или извлечение SD-карты
В большинстве случаев данные на нашей SD-карте в безопасности, но неправильная установка/удаление и небезопасное использование карт памяти повреждают формат файла CR2.
5. Хранение на зараженном носителе
Если вы сохранили данные на поврежденном носителе, велика вероятность того, что формат файла CR2 будет поврежден.
Если вы ищете быстрый способ восстановления поврежденного файла CR2 на компьютере, Wondershare Repairit должен быть первым вариантом, который вам следует искать. Поскольку он обеспечивает безопасную платформу для пользователей, он гарантирует, что все файлы будут защищены любой ценой без нарушений безопасности или сбоев платформы. В сочетании с простым интерфейсом Repairit, безусловно, звучит как отличный вариант для такой цели.
Поскольку он обеспечивает безопасную платформу для пользователей, он гарантирует, что все файлы будут защищены любой ценой без нарушений безопасности или сбоев платформы. В сочетании с простым интерфейсом Repairit, безусловно, звучит как отличный вариант для такой цели.
Попробуйте бесплатно
Попробуйте бесплатно
Выполните следующие шаги:
Шаг 1: Установка Wondershare Repairit
Для начала пользователю предлагается загрузить пробную версию этого программного обеспечения.
Шаг 2: Вставка файла
После завершения процесса установки запустите программу. Интерфейс нажал «Добавить файл» и просмотрел местоположение целевого зараженного файла. Нажмите «Открыть» после этого.
Шаг 3: Процесс восстановления
Щелкните файлы, которые необходимо восстановить, и нажмите кнопку «Восстановить». Через пару секунд процесс будет завершен.
Шаг 4: Расширенная система восстановления
Возможно, файл не может быть восстановлен описанным ниже способом. Wondershare Repairit предоставляет нам возможность «Расширенного восстановления». Выберите его и вставьте образец файла CR2, снятый с той же цифровой камеры Canon. После восстановления файла вы можете нажать «Сохранить восстановленные файлы», расположенную в правом нижнем углу интерфейса.
Заключение
Ищете подробности о файле CR2? В этой статье представлены некоторые важные сведения о файле CR2 и о том, как его открыть. Наряду с этим в скрипте было предусмотрено четкое различие между CR2 и CR3 , и пользователи были проинформированы о способах преобразования CR2 в JPG.
Похожие материалы, которые вы, возможно, захотите узнать
-
1. Как преобразовать файл CR2 в JPEG?
Вы можете преобразовать файл CR2 в JPEG, следуя простым инструкциям.
 Для начала откройте свою «Фотогалерею». Дважды щелкните фотографию, которую необходимо преобразовать, и нажмите «Создать копию» в разделе «Управление». Измените имя файла и сохраните его в формате JPEG, и готово!
Для начала откройте свою «Фотогалерею». Дважды щелкните фотографию, которую необходимо преобразовать, и нажмите «Создать копию» в разделе «Управление». Измените имя файла и сохраните его в формате JPEG, и готово! -
2. В чем разница между CR2 и JPG?
Основное различие между файлами CR2 и JPG заключается в обработке. Файл CR2 представляет собой необработанный необработанный формат, сохраняющий оригинальность изображения. С другой стороны, JPG позволяет полностью манипулировать, насыщать и повышать резкость изображения с камеры, что означает, что последующие изменения становятся практически невозможными.
-
3. Может ли Photoshop открывать файлы CR2?
Да, такие приложения, как Adobe Photoshop и Adobe Lightroom, легко открывают файлы CR2. Однако необходимо установить обновление Raw Camera Update, чтобы не отставать от процесса редактирования.

-
4. При преобразовании RAW в JPEG теряется качество?
Да, преобразование формата файла изображения RAW в JPEG имеет недостаток, заключающийся в незначительном снижении качества изображения. Однако вы можете захотеть преобразовать в высококачественный JPEG, выполнив еще одну серию шагов, чтобы избежать снижения качества.
Файлы CR2 не открываются в Photoshop/Lightroom, как исправить [2022]
Обновлено до «Советы по устранению неполадок» Уильяма от 27 июня 2022 г. | Одобрено Cesar C
CR2 — это необработанное изображение, особенно для камер Canon. Это сокращение от Canon Raw Version 2. Фотографии CR2 не сжаты, что, конечно, делает их качественными, а также большими по размеру файла. Из-за особенностей формата CR2 файлы CR2 легко повредить или их нелегко открыть в программах для просмотра и редактирования фотографий. Вы всегда можете увидеть, как люди жалуются на
- CR2 не открывается в Photoshop.

- Файл CR2 не открывается в Lightroom.
- Не удается открыть файлы CR2 на ПК с Windows.
- Необработанные файлы CR2 не открываются.
- Почему я не могу открыть файл CR2?
- Как открыть Canon RAW в Photoshop?
- Почему Lightroom не может читать файлы CR2?
Что бы это ни было, давайте разберемся с решениями для файлов CR2, которые не открываются.
Исправление 1 для CR2, не открывающегося в Photoshop/Lightroom
Собрал информацию о похожих сценариях с разных форумов для CR2, не открывающегося в Photoshop, Lightroom, iPhoto или Aperture, и обнаружил, что проблема должна заключаться в использовании неправильного программного инструмента для открытия и редактирования файлов CR2. В этом случае вы можете попробовать выполнить следующие действия.
- Получить последнюю версию утилиты Canon File Viewer Utility
- Экспортируйте необработанные изображения CR2 на свой компьютер.
- Загрузить плагин для обновления Camera Raw
Если вы используете Canon File Viewer Utility, убедитесь, что это последняя версия. Если нет, обновите его, а иногда требуется и переустановка. Я получаю случай, что человек не может открыть файлы CR2 в PhotoShop не потому, что он не обновил плагин, как указано в шаге 3, а утилита просмотра файлов Canon.
Если нет, обновите его, а иногда требуется и переустановка. Я получаю случай, что человек не может открыть файлы CR2 в PhotoShop не потому, что он не обновил плагин, как указано в шаге 3, а утилита просмотра файлов Canon.
Если вы собираетесь открывать файлы CR2 в PhotoShop, Lightroom, Photoshop Elements, iPhoto или диафрагме, вам следует перейти на официальный веб-сайт Adobe, чтобы загрузить последний плагин, обновление Camera Raw, чтобы открыть изображения CR2 и CR3.
Исправление 2 для файла CR2, который не открывается
Только профессиональные программы для просмотра фотографий и фоторедакторы могут открывать файлы CR2. Если вы не устанавливали такие инструменты на свой компьютер, лучшим решением для того, чтобы CR2 не открывался, является преобразование CR2 в ежедневно используемые форматы фотографий, такие как JPG и PNG. Во избежание повреждения фотографий не пытайтесь напрямую изменить расширение файла с CR2 на .jpg или .png. Вы должны сделать это с помощью программного обеспечения. Есть несколько бесплатных онлайн-инструментов. Одним из самых известных является ZAMZAR.
Во избежание повреждения фотографий не пытайтесь напрямую изменить расширение файла с CR2 на .jpg или .png. Вы должны сделать это с помощью программного обеспечения. Есть несколько бесплатных онлайн-инструментов. Одним из самых известных является ZAMZAR.
- Создайте копию файла CR2, которую невозможно открыть. Это предотвратит случайное повреждение исходного файла CR2.
- Посетите сайт zamzar.com. Вы можете выбрать конвертер CR2.
- Нажмите «Добавить файл», чтобы загрузить файл CR2, затем выберите формат, в который вы хотите преобразовать CR2, и нажмите «Преобразовать в». Когда процесс конвертации завершится, вы можете загрузить файл с изображением результата.
Исправление 3 для «Восстановленные файлы CR2 не открываются» — восстановление поврежденных файлов CR2
Некоторые люди случайно потеряли или удалили файлы CR2 и успешно восстановили удаленные файлы CR2. Однако некоторые восстановленные файлы CR2 не открываются. Причина в том, что программное обеспечение для восстановления данных не может собирать и исправлять поврежденные файлы CR2. Файлы CR2 были повреждены после удаления. Хотя файлы CR2 найдены и восстановлены, они все еще повреждены из-за отсутствия фрагментов. В этом случае вам следует исправить поврежденные файлы CR2 с помощью профессионального инструмента.
Файлы CR2 были повреждены после удаления. Хотя файлы CR2 найдены и восстановлены, они все еще повреждены из-за отсутствия фрагментов. В этом случае вам следует исправить поврежденные файлы CR2 с помощью профессионального инструмента.
Восстановление данных iBeesoft разработано с использованием новейших технологий для восстановления и восстановления поврежденных видео, фотографий, документов. Это может помочь решить проблему «восстановленный файл CR2 не открывается».
Давайте пошаговое руководство по устранению проблемы «восстановленные файлы CR2 не открываются».
- Загрузите программное обеспечение для восстановления файлов CR2.
- Нажмите кнопку «Сканировать» рядом с жестким диском, на котором находятся восстановленные файлы CR2.
- Предварительный просмотр найденных файлов CR2
Вы можете установить его на ПК с Windows или Mac. Получите правильную версию в соответствии с операционной системой вашего компьютера. Он имеет отдельные версии.
После этого вы можете увидеть, что программное обеспечение начинает сканировать жесткий диск, исправляя не удается открыть файлы CR2.
Когда процесс сканирования завершится, вы увидите, что все файлы помещены в каталог. В окне результатов отфильтруйте найденные файлы, чтобы получить файлы CR2. Выберите файлы CR2 и просмотрите их. Если с ними проблем нет, выберите их и нажмите «Восстановить», чтобы сохранить их на новом месте вашего компьютера. Позже вы сможете открыть их на своем компьютере без каких-либо проблем.
Есть много причин, по которым «не удается открыть файлы cr2». Подведем итоги.
- Если CR2 не открывается в профессиональных программах Photoshop, Lightroom, Aperture и т. д., следует обновить необработанный файл камеры с официального сайта Adobe.
- И утилита Canon File Viewer Utility может быть разумной причиной того, что файлы CR2 не открываются. Вы можете удалить его со своего компьютера, проверив, не является ли он причиной.
- Что касается восстановленных файлов CR2, которые невозможно открыть, это в основном связано с тем, что программные инструменты для восстановления данных, которые вы использовали для восстановления, не имеют функции восстановления поврежденных фотографий.
 В этом случае, прежде чем выполнять восстановление фотографий CR2, убедитесь, что программное обеспечение может исправлять поврежденные фотографии или нет. iBeesoft Data Recovery для Mac или Windows — хороший выбор для восстановления или исправления поврежденных файлов CR2.
В этом случае, прежде чем выполнять восстановление фотографий CR2, убедитесь, что программное обеспечение может исправлять поврежденные фотографии или нет. iBeesoft Data Recovery для Mac или Windows — хороший выбор для восстановления или исправления поврежденных файлов CR2.
Что такое файл CR2
Если вы использовали камеру Canon раньше или планируете использовать ее в ближайшее время, после загрузки фотографий с камеры на компьютер вы, скорее всего, увидите файлы с расширением .cr2. CR2 — это популярное расширение камеры Canon, которое предлагает множество преимуществ.
Что такое файл CR2 и как его открыть? В этом руководстве объясняется, что такое файл CR2, как открыть файл CR2 и чем он отличается от других расширений, таких как JPG.
Файл Canon CR2 представляет собой файл формата RAW, созданный цифровой камерой Canon. CR2 — это сокращение от Canon Raw 2 (2-е издание). Он сохраняет детали без потерь с камеры без какой-либо обработки, потери данных или потери качества изображения. Эти изображения необходимо открывать в программе просмотра Canon CR2 и преобразовывать в более простые в управлении форматы файлов, такие как PNG и JPEG.
Эти изображения необходимо открывать в программе просмотра Canon CR2 и преобразовывать в более простые в управлении форматы файлов, такие как PNG и JPEG.
Файлы CR2, как правило, несжатые, высокого качества и большого размера. Они больше, чем JPEG, и содержат метаданные, такие как информация об объективе, балансе белого и информация о брекетинге. Формат CR2 без потерь делает его подходящим для сохранения оригинальности изображения и может записывать до 14 бит RGB, в отличие от таких форматов, как JPEG, который записывает только 8 бит RGB.
Компания Canon использует формат файлов CR2, начиная с моделей камер 1D Mark II, 350D и 20D. По этой причине файл этого типа является одним из популярных и широко доступных форматов изображений RAW.
Преобразовать и открыть файл CR2 можно разными способами, и Movavi Video Converter предлагает более простой способ. С помощью этого инструмента вы можете плавно конвертировать любой файл CR2 в любой формат, даже если у вас нет опыта работы с конвертерами изображений CR2. Загрузите и установите его сегодня и забудьте о заботах о преобразовании файлов изображений CR2.
Загрузите и установите его сегодня и забудьте о заботах о преобразовании файлов изображений CR2.
Как открыть файл .cr2
Как упоминалось выше, открыть изображение в формате CR2 можно разными способами. Но прежде чем вы даже подумаете о загрузке любой доступной программы, которая может открывать эти файлы, проверьте, может ли ваша операционная система открывать эти файлы. Некоторые версии Windows позволяют добиться этого, если установлено только программное обеспечение Canon Raw Codec Software или Microsoft Camera Codec Pack. Вы можете сделать это, дважды щелкнув файл и посмотрев, возможно ли это. Если это так, у вас все готово. Если нет, то подумайте о загрузке программы, которая может сделать это правильно.
Использование программы просмотра CR2
Первое, что приходит на ум, это приобрести программу просмотра CR2. Многие бесплатные программы просмотра CR2 могут открывать файл CR2 изначально. Here are a few programs to view CR2 files:
- UFRaw
- IrfanView
- Adobe ® Photoshop ®
- iPhoto
- Adobe ® Lightroom ®
- MAGIX Xara Photo & Graphic Designer
- AfterShot
Предварительное преобразование не требуется для использования любой из вышеперечисленных программ просмотра CR2 для открытия файлов CR2. Это лишь некоторые из считывателей CR2, которые вы можете использовать — посмотрите вокруг, и вы можете найти другие варианты.
Это лишь некоторые из считывателей CR2, которые вы можете использовать — посмотрите вокруг, и вы можете найти другие варианты.
Преобразование CR2 в другой формат
Если вы хотите просматривать файлы .cr2 на любом устройстве, конвертируйте фотографии в другой формат. Преобразование файла CR2 очень просто с помощью подходящего конвертера файлов, и, пожалуй, нет лучшего инструмента для этой работы, чем Movavi Video Converter. Эта программа проста в использовании, что делает ее идеальной для вас, даже если вы не использовали ее раньше или не имеете опыта работы с конвертерами CR2.
И в отличие от большинства конвертеров CR2, которые часто приводят к значительной потере качества изображения, Movavi Video Converter гарантирует наилучший результат для каждой конвертации. Кроме того, он может молниеносно конвертировать пакет файлов CR2 в JPG.
Помимо уникальной возможности преобразования, Movavi Video Converter обладает дополнительными функциями для улучшения качества вывода. Например, с помощью инструмента редактирования вы можете улучшить качество своих изображений, изменив их различные аспекты. Функция сжатия позволяет уменьшить требования к хранилищу для каждого пакетного преобразования.
Например, с помощью инструмента редактирования вы можете улучшить качество своих изображений, изменив их различные аспекты. Функция сжатия позволяет уменьшить требования к хранилищу для каждого пакетного преобразования.
Чтобы использовать Конвертер Видео Movavi, загрузите версию, совместимую с вашей операционной системой, и выполните следующие действия, чтобы преобразовать файлы CR2 в любой желаемый формат.
Скачать бесплатно
Скачать бесплатно
Скачать
Скачать
Как открыть файлы CR2 с помощью Movavi Video Converter и изменить формат файла следуя инструкциям на экране.
2. Запустите его и добавьте файл RAW, который вы хотите изменить. Вы можете добавить несколько изображений одновременно для пакетного преобразования.
3. Выберите формат изображения. Вы можете сделать это, открыв вкладку Изображения и выбрав нужный формат. Если вы хотите изменить разрешение изображения, нажмите кнопку Cogwheel , чтобы настроить выбранный пресет. Откроется новое окно, установите рамку Custom и отрегулируйте ширину и высоту. После этого нажмите OK . Если вы не измените исходное разрешение, изображение будет сохранено как есть. Вы также можете обрезать изображение, если хотите.
Откроется новое окно, установите рамку Custom и отрегулируйте ширину и высоту. После этого нажмите OK . Если вы не измените исходное разрешение, изображение будет сохранено как есть. Вы также можете обрезать изображение, если хотите.
4. Укажите, куда вы хотите сохранить выходные данные, и нажмите Преобразовать . Дождитесь завершения процесса. Movavi Video Converter очень быстрый. Вы не будете ждать долго.
5. После завершения преобразования папка с вашими файлами откроется автоматически.
Все еще не удается открыть файл?
Ваш тип файла CR2 может не открыться, даже если у вас есть подходящее средство просмотра изображений CR2. Если это происходит, существует высокая вероятность того, что вы неправильно читаете расширения файлов CR2 и импортируете другой файл. Например, вы можете ошибочно принять RC2 или CRX за расширение CR2, так как они выглядят почти одинаково.
Итак, если вы обнаружите, что ваш файл CR2 не открывается, внимательно посмотрите на его расширение. Вы можете обнаружить, что пытаетесь открыть другой файл с почти таким же расширением, как у CR2. Не стесняйтесь расширять свои знания, потратив время на то, чтобы узнать, что означают эти другие расширения файлов и какие программы могут их открывать.
Вы можете обнаружить, что пытаетесь открыть другой файл с почти таким же расширением, как у CR2. Не стесняйтесь расширять свои знания, потратив время на то, чтобы узнать, что означают эти другие расширения файлов и какие программы могут их открывать.
Ben Jacklin
Бен — писатель из Великобритании с квалификацией в области медиа и музыкальных технологий, он специализируется на обзорах программного обеспечения и учебных пособиях. Бен ведет блог о средствах массовой информации и технологиях с тех пор, как он был подростком со своей базы на востоке Англии.
Конвертер Видео Movavi
Идеальный способ получить ваши медиафайлы в нужном вам формате!
Часто задаваемые вопросы
В чем разница между CR2 и JPG?
Основное различие между файлами CR2 и JPEG заключается в том, что файлы CR2 намного больше, чем JPG. Попробуйте снимать в RAW, затем переключитесь на JPG, и вы увидите, какие снимки занимают больше места. Файлы RAW также содержат метаданные и сохраняют детали без потерь, что делает их идеальными для сохранения оригинальности изображения.
Файлы RAW также содержат метаданные и сохраняют детали без потерь, что делает их идеальными для сохранения оригинальности изображения.
Изображения RAW также не просто обрабатываются как JPEG, и поэтому их можно использовать в качестве доказательства права собственности на вашу фотографию и ее подлинности. Кроме того, изображение RAW имеет более широкий диапазон динамического диапазона и цветовой гаммы, чем изображение JPEG. Таким образом, в случае восстановления теней и света они предлагают гораздо лучший вариант восстановления, чем аналог JPEG. А поскольку для изображений RAW не выполняется повышение резкости, они являются предпочтительным выбором для алгоритмов повышения резкости по сравнению с JPEG.
Как просмотреть CR2 в Windows 7?
Чтобы открыть файлы CR2 в Windows 7, загрузите и установите встроенную программу для Windows 7, например IrfanView. Импортируйте файл или перетащите его в программу. Ваш файл будет отображаться, и вы сможете увидеть его содержимое. Перед загрузкой любого приложения подтвердите, откроет ли Windows ваш файл RAW. Если установлено программное обеспечение Canon Raw Codec или Microsoft Camera Codec Pack, оно может открыть ваш файл.
Перед загрузкой любого приложения подтвердите, откроет ли Windows ваш файл RAW. Если установлено программное обеспечение Canon Raw Codec или Microsoft Camera Codec Pack, оно может открыть ваш файл.
Как просмотреть CR2 на Mac?
Если вы не новичок в том, как открывать файлы CR2 в Windows, вам не составит труда научиться просматривать файлы CR2 на Mac. Единственное, что вам нужно сделать, это загрузить и установить версию программы просмотра CR2 для Mac.
Единственный случай, когда вы можете столкнуться с некоторыми проблемами, — это когда приложение, которое вы собираетесь использовать, не имеет версии для Mac. Вот несколько программ чтения Mac CR2, которые вы можете использовать для открытия файлов CR2: Apple Photos, RawTherapee, FastRawViewer, Darktable.
Могу ли я конвертировать CR2 в JPG с помощью Photoshop
® ? Да, это возможно, и вот как это сделать. Перейдите к Edit → Scripts → Image Processor . На 1-й панели нажмите Выберите папку , чтобы перейти туда, где вы сохранили изображения RAW. Перейдите на 2-ю панель и выберите, где вы хотите сохранить преобразованные файлы. Обязательно выберите Сохранить как JPG , вы можете изменить размер изображения и нажать Выполнить . Photoshop ® сделает все остальное. После завершения преобразования найдите изображение и откройте его.
Перейдите на 2-ю панель и выберите, где вы хотите сохранить преобразованные файлы. Обязательно выберите Сохранить как JPG , вы можете изменить размер изображения и нажать Выполнить . Photoshop ® сделает все остальное. После завершения преобразования найдите изображение и откройте его.
Как редактировать файлы CR2?
Существует множество редакторов CR2, на которые вы можете положиться при редактировании файла CR2. Некоторые из них бесплатны, в то время как другие требуют покупки. Вот краткий список редакторов CR2, которые мы рекомендуем использовать:
- Capture One Pro
- Luminar
- Darktable
- Lightroom Classic
- RawTherapee
- IrfanView
- UFRaw
- DxO PhotoLab
Определение, как открыть и преобразовать?
Формат файла CR2 содержит изображение, сделанное на Canon. Это формат RAW, поэтому информация об изображении обрабатывается лишь незначительно, а все важные детали сохраняются. Чтобы открыть и отредактировать этот формат, вам понадобится специальная программа или плагин. Adobe Photoshop отлично справится с этой задачей, если установить определенные расширения. Давайте поговорим о файле CR2, чтобы вы могли использовать его в полной мере.
Чтобы открыть и отредактировать этот формат, вам понадобится специальная программа или плагин. Adobe Photoshop отлично справится с этой задачей, если установить определенные расширения. Давайте поговорим о файле CR2, чтобы вы могли использовать его в полной мере.
Скачать бесплатно Photoshop
Как открыть?
Оплачено: Adobe Photoshop, AfterShot Pro, Xara Photo & Graphic Designer.
Бесплатно: Darktable, IrfanView, UFRaw.
Онлайн: Google Photos, Pixlr Editor.
Как конвертировать?
Рабочий стол: Movavi Video Converter, XnConvert.
Онлайн: Zamzar, Convertio.
Мобильный: Конвертер изображений, Конвертер изображений.
Что такое файл CR2?
Что такое файл CR2? Это стандартное расширение файла для всех изображений, которые вы делаете с помощью камеры Canon. Полное название формата — Canon Raw 2. Многие фотографы активно используют файлы CR2, так как они сохраняют всю цифровую информацию из исходного снимка. Этот формат создан на основе файла TIFF, который также известен тем, что выдает качественные изображения.
Полное название формата — Canon Raw 2. Многие фотографы активно используют файлы CR2, так как они сохраняют всю цифровую информацию из исходного снимка. Этот формат создан на основе файла TIFF, который также известен тем, что выдает качественные изображения.
Файл CR2 является растровым, то есть информация о картинке сохраняется в виде пиксельной сетки. Один пиксель обозначает отдельный цвет. Поскольку .cr2 — это формат файла RAW, он не сжимает информацию из изображения и оставляет максимально возможное пространство для постобработки изображения. Информация сохраняется, поэтому фактическое изображение представляется в виде массива цветных фильтров, закодированных в оттенках серого. Чтобы получить изображение RGB, массив должен быть деконволюционирован. Кроме того, файлы CR2 содержат метаданные об изображении, такие как используемый объектив и камера, настройки баланса белого и т. д.
- Откройте для себя разницу между RAW и другими форматами файлов.

Размер необработанного файла CR2 довольно велик. Файл будет потреблять много системных ресурсов, когда вы его редактируете. Поэтому, если вы делаете снимки для своего профиля в Instagram или для семейного альбома, который не требует печати фотографий в очень большом размере, расширение файла .cr2 вам не подойдет. В этом случае сохранение снимков в формате JPEG будет самым оптимальным вариантом.
Но если вы профессиональный фотограф, делающий снимки в коммерческих целях, то формат файла CR2 будет идеальным вариантом. Этот формат пригодится в тех случаях, когда на снимках много белых и светлых деталей. Он позволяет корректировать картинку до пяти стопов света и фиксировать баланс белого.
Pros+
- Высокое разрешение
- Почти все детали сохранены
- Возможность настройки изображения до пяти ступеней света
- Идеально подходит для больших изображений, напр. рекламные щиты
Cons-
- Один из самых больших форматов для управления
- Для чтения файлов .
 cr2 требуется специальная программа или подключаемый модуль в зависимости от модели камеры Canon
cr2 требуется специальная программа или подключаемый модуль в зависимости от модели камеры Canon - Загружать файлы .cr2 в онлайн-редакторы изображений непросто
- Получите больше информации о формате изображений высочайшего качества.
Как открыть файл CR2?
Некоторые из недавно выпущенных версий известных ОС автоматически поддерживают большинство типов изображений RAW. Поэтому, если вам интересно, как открыть файлы CR2 в Windows 10, теперь вы можете просматривать их прямо в системном приложении «Фотографии». Кроме того, вы можете включить отображение миниатюр в проводнике после установки нескольких плагинов. Открытие файла CR2 теперь также возможно на iOS 11 и macOS High Sierra. Вы можете редактировать изображения в приложениях Preview и Photos, которые интегрированы в ОС. Если вы ищете профессиональный редактор или просмотрщик файлов CR2, обратите внимание на следующие программы.
Профессиональное программное обеспечение для открытия файла CR2
Adobe Photoshop . Это самое популярное программное обеспечение для постобработки изображений, вероятно, является лучшим средством просмотра и редактирования файлов CR2. Для работы с файлами CR2 на профессиональном уровне вам потребуется настроить некоторые параметры и установить несколько плагинов. К счастью, все настройки просты и не потребуют от вас много времени.
Это самое популярное программное обеспечение для постобработки изображений, вероятно, является лучшим средством просмотра и редактирования файлов CR2. Для работы с файлами CR2 на профессиональном уровне вам потребуется настроить некоторые параметры и установить несколько плагинов. К счастью, все настройки просты и не потребуют от вас много времени.
- Ознакомьтесь с этим обзором камеры Photoshop.
AfterShot Pro . Если вам интересно, как быстро и эффективно редактировать файлы CR2, попробуйте этот графический редактор от Corel. Он поддерживает многие другие форматы файлов RAW и совместим с последними версиями Windows, Mac (начиная с 10.9) и 64-битными версиями Linux.
Xara Фото и графический дизайнер . Этот недорогой редактор изображений, разработанный MAGIX, способен импортировать файлы CR2 и открывать расширение изображения RAW в Windows 7, 8, 10. Одним из его преимуществ является способность хорошо работать на не очень надежных компьютерах.
Бесплатное программное обеспечение для открытия файла CR2
Darktable . Это программное обеспечение для постобработки изображений часто называют лучшей бесплатной альтернативой Lightroom. Он предоставляет пользователям широкий набор инструментов для редактирования файлов .cr2 и совместим со всеми известными операционными системами.
IrfanView . Эта бесплатная программа для Windows является отличным средством просмотра изображений CR2. Он поддерживает и другие форматы. Несмотря на то, что программа не позволяет сохранять в формате CR2, преобразование файла в другое расширение все же возможно.
UFRaw . Unidentified Flying Raw — отличный бесплатный инструмент, предназначенный для использования отдельно или в качестве плагина для GIMP. Он предлагает стандартные функции редактирования изображений и поддерживает большинство популярных камер Canon. Вы можете установить этот инструмент во многих дистрибутивах Linux. Или, если у вас macOS, установите специальный пакет.
Или, если у вас macOS, установите специальный пакет.
- Получите мою коллекцию БЕСПЛАТНЫХ пресетов Camera Raw.
Открытие файла CR2 в Интернете
Google Фото . Этот веб-просмотрщик и органайзер изображений также поддерживает открытие файла CR2. Если вы не хотите загружать какие-либо программы на компьютер, просто воспользуйтесь веб-сайтом Google Фото, чтобы преобразовать большой файл в сжатый в формате JPEG, PNG и т. д.
- Посмотрите мой расширенный список лучших бесплатных органайзеров для фотографий.
Редактор Pixlr . Это популярное приложение для постобработки изображений — еще один эффективный способ открытия файлов CR2. Он поддерживает множество форматов файлов и может похвастаться широким набором инструментов для исправления изображений. По сути, это более простая и быстрая альтернатива Photoshop.
- Прочтите мой обзор редактора Pixlr .

Как конвертировать CR2?
Помимо открытия файла CR2, вам может понадобиться преобразовать его в другой формат изображения, например PNG или JPEG, рано или поздно. Вот почему я составил небольшой список эффективных преобразователей для этой задачи.
Замзар . С помощью этого замечательного онлайн-инструмента можно конвертировать файлы CR2 в JPEG, BMP, PNG и т. д. Кроме того, этот конвертер файлов CR2 предлагает платные функции для ускорения процесса работы с файлами больших размеров.
Преобразование . Это, вероятно, лучший конвертер CR2 в JPG благодаря интуитивно понятному интерфейсу. Этот онлайн-инструмент предлагает поддержку множества форматов файлов и возможность эффективно манипулировать видео и изображениями.
Movavi Video Converter . Эта приличная программа имеет возможности конвертировать видео, картинки и субтитры. Вы можете преобразовать файл .cr2 в PNG, JPG, BMP, GIF и TIFF.
- Узнайте , как бесплатно легально получить Movavi Photo and Video Editor.
XnConvert . Эта программа может успешно преобразовать файл CR2 во многие широко распространенные расширения и может выполнять такие стандартные задачи постобработки изображений, как обрезка, настройка цвета и изменение размера.
Файл CR2: FAQ
- Можно ли открыть CR2 в Adobe Photoshop и Lightroom?
Большинство профессиональных программ для редактирования изображений/видео, а также программы Adobe способны открывать файлы CR2. Но имейте в виду, что сначала нужно повозиться с настройками, а потом приступать к работе.
- Как уменьшить размер файлов CR2 и не потерять их качество?
Файлы CR2 уже сжаты примерно до 50 или 60%. Энтропийная теория утверждает, что сжатие без потерь может составлять почти 1,25%. Поэтому размер файлов CR2, как и большинства других файлов RAW, можно уменьшить только в том случае, если вы избавитесь от некоторых пикселей или попытаетесь выполнить сжатие с потерями.
- Существуют ли аналоги файла CR2?
Не только Canon предоставляет собственное расширение изображения RAW. Другие известные бренды камер также создали свои собственные форматы, например, Sony — ARW, Panasonic — RW2, Nikon — NEF, Fujifilm — RAF. Все эти форматы можно назвать аналогами файлов CR2.
Энн Янг
Привет, я Энн Янг, профессиональный блогер. читать далее
как открыть необработанный файл cr2 в фотошопе cs6?
Ответ
- Чтобы открыть файл CR2 RAW в Photoshop CS6, необходимо установить подключаемый модуль Camera Raw.
- После установки подключаемого модуля вы можете открыть файл RAW, выбрав «Файл» > «Открыть как Camera Raw».
как открыть необработанный файл cr2 в фотошопе cs6?
youtube.com/embed/Bato3hwszoU?feature=oembed» frameborder=»0″ allow=»accelerometer; autoplay; clipboard-write; encrypted-media; gyroscope; picture-in-picture» allowfullscreen=»»>Как открыть файл CR2 в Photoshop?
Чтобы открыть файл CR2 в Photoshop, сначала необходимо установить подключаемый модуль Camera Raw. После установки плагина вы можете открыть файл CR2, выбрав «Файл» > «Открыть» в Camera Raw.
Может ли Photoshop CS6 открывать необработанные файлы?
Да, Photoshop CS6 может открывать необработанные файлы. Однако важно отметить, что не все необработанные файлы поддерживаются.
Как преобразовать CR2 в JPEG в Photoshop CS6?
Откройте Photoshop CS6 и нажмите «Файл» > «Открыть».
Перейдите к папке, содержащей файл CR2, который вы хотите преобразовать, выберите его и нажмите «Открыть».
В диалоговом окне «Размер изображения» установите в раскрывающемся меню «Формат» значение «JPEG» и введите желаемое разрешение в текстовые поля «Ширина» и «Высота».
Нажмите «ОК.
Как открыть необработанные файлы в CS6?
Чтобы открывать необработанные файлы в CS6, необходимо сначала установить подключаемый модуль Camera Raw. После установки плагина вы можете открывать необработанные файлы, выбрав «Файл» > «Открыть в Camera Raw».
Как преобразовать файл CR2 в JPEG?
Есть несколько способов преобразовать файл CR2 в JPEG. Один из способов — использовать программное обеспечение для редактирования фотографий, такое как Photoshop или Lightroom. Другой способ — использовать онлайн-конвертер, например https://www.online-convert.com/.
Могу ли я редактировать файлы CR2 в Photoshop?
Да, вы можете редактировать файлы CR2 в Photoshop. Однако для включения этой функции может потребоваться установка плагина.
Однако для включения этой функции может потребоваться установка плагина.
Почему я не могу открыть необработанные файлы в Photoshop?
Photoshop может открывать только файлы, сохраненные в исходном формате. Чтобы открыть необработанный файл в Photoshop, вам необходимо сначала преобразовать его в файл TIFF или JPEG.
Как редактировать необработанное изображение в Photoshop CS6?
Откройте изображение в Photoshop CS6. В меню «Окно» выберите «Слои». Это откроет панель слоев.
Нажмите на слой «Фон» на панели «Слои», чтобы выбрать его. Затем перейдите в меню «Правка» и выберите «Копировать».
Далее перейдите в меню «Файл» и выберите «Новый.
Как открыть необработанные изображения в Photoshop?
Есть несколько способов открыть необработанные изображения в Photoshop. Самый простой способ — дважды щелкнуть файл. Это автоматически откроет его в Photoshop. Вы также можете перейти в «Файл»> «Открыть» и выбрать файл оттуда.
Это автоматически откроет его в Photoshop. Вы также можете перейти в «Файл»> «Открыть» и выбрать файл оттуда.
Почему Photoshop не открывает CR2?
Существует несколько причин, по которым Photoshop не может открыть файл CR2. Одной из причин может быть то, что файл поврежден. Другая причина может заключаться в том, что файл относится к более новой версии Photoshop, чем та, которая в данный момент установлена на вашем компьютере. Чтобы открыть файл, вам может потребоваться обновить программное обеспечение Photoshop.
Почему файл CR2 не открывается?
Может быть несколько причин, по которым файл CR2 не открывается. Одна из возможностей заключается в том, что файл поврежден. Другая причина может заключаться в том, что файл не поддерживается программным обеспечением, которое вы используете для его открытия. Убедитесь, что у вас установлена последняя версия программного обеспечения, и попробуйте открыть файл в другой программе, если у вас возникли проблемы. Если ничего не помогает, вам может потребоваться преобразовать файл CR2 в другой формат.
Если ничего не помогает, вам может потребоваться преобразовать файл CR2 в другой формат.
Какая программа может открыть файл CR2?
Большинство программ, открывающих изображения, могут открывать файлы CR2. Некоторыми распространенными программами, которые могут открывать файлы CR2, являются Photoshop, Paint.NET и GIMP.
Поддерживает ли Photoshop необработанные файлы?
Да, Photoshop поддерживает необработанные файлы.
Какие программы могут открывать необработанные изображения?
Существует ряд программ, которые могут открывать необработанные изображения, включая Adobe Photoshop, Adobe Lightroom и Canon Digital Photo Professional.
Как установить Camera Raw в Photoshop cs6?
Чтобы установить Camera Raw в Photoshop cs6, сначала откройте Photoshop и перейдите в меню «Файл». Затем выберите «Обзор в Bridge». Откроется Bridge, где вы найдете плагин Camera Raw. Дважды щелкните файл «Camera Raw.8bi», чтобы установить его.
Затем выберите «Обзор в Bridge». Откроется Bridge, где вы найдете плагин Camera Raw. Дважды щелкните файл «Camera Raw.8bi», чтобы установить его.
Как открыть файл формата .CR2 | Библиотека расширений
| |||||||||||||||||||||||||||||||||||||||||||||||||||||||||||||||||||||||||||||||||
| Описание файла CR2 | CR2 — широко используемый формат необработанных изображений в камерах производства Canon. Формат файла CR2 хранит несжатые данные изображения на основе спецификации TIFF. Некоторые более ранние версии цифровых камер Canon также используют необработанный формат .CRW, основанный на формате файла изображения камеры (CIFF). Файлы CR2 точно такие же, как были сняты камерой, без потери качества и без сжатия. Вы можете настроить файлы CR2 для экспозиции и баланса белого с помощью программного обеспечения для обработки изображений, такого как Adobe Photoshop. | ||||||||||||||||||||||||||||||||||||||||||||||||||||||||||||||||||||||||||||||||
| Как открыть файлы .CR2 |
| ||||||||||||||||||||||||||||||||||||||||||||||||||||||||||||||||||||||||||||||||
| Программы CR2 | Редактор CR2 | Конвертер CR2 в JPG | Конвертер CR2 в PDF | ||||||||||||||||||||||||||||||||||||||||||||||||||||||||||||||||||||||||||||||||
| Темы CR2 | Расширения файлов
CR2 Часто задаваемые вопросы Нет. | ||||||||||||||||||||||||||||||||||||||||||||||||||||||||||||||||||||||||||||||||
| Родственные книги | Камера Raw в реальном мире с Adobe Photoshop CS5 | ||||||||||||||||||||||||||||||||||||||||||||||||||||||||||||||||||||||||||||||||
Восстановление файлов CR2 | Восстановление файлов CR2 для Mac | |||||||||||||||||||||||||||||||||||||||||||||||||||||||||||||||||||||||||||||||||
| Источник | — Официальная библиотека расширений файлов | ||||||||||||||||||||||||||||||||||||||||||||||||||||||||||||||||||||||||||||||||
Как выбрать программу для открытия файлов CR2? | |
При двойном щелчке файлов CR2 на компьютере будет запущена соответствующая программа для открытия выбранного файла CR2. Но вы можете изменить его на любую программу по своему усмотрению. а) Выберите программу для открытия файлов CR2 в Windows Щелкните правой кнопкой мыши файл CR2 и выберите «Открыть с помощью» > «Выбрать программу по умолчанию». Во всплывающих окнах выберите программу для открытия файлов CR2. |



 Наводите инструменты «Масштаб», «Рука», «Баланс белого» или «Рамка» на просматриваемое изображение. Прямо под курсором будут отображаться значения цветовых координат RGB.
Наводите инструменты «Масштаб», «Рука», «Баланс белого» или «Рамка» на просматриваемое изображение. Прямо под курсором будут отображаться значения цветовых координат RGB.
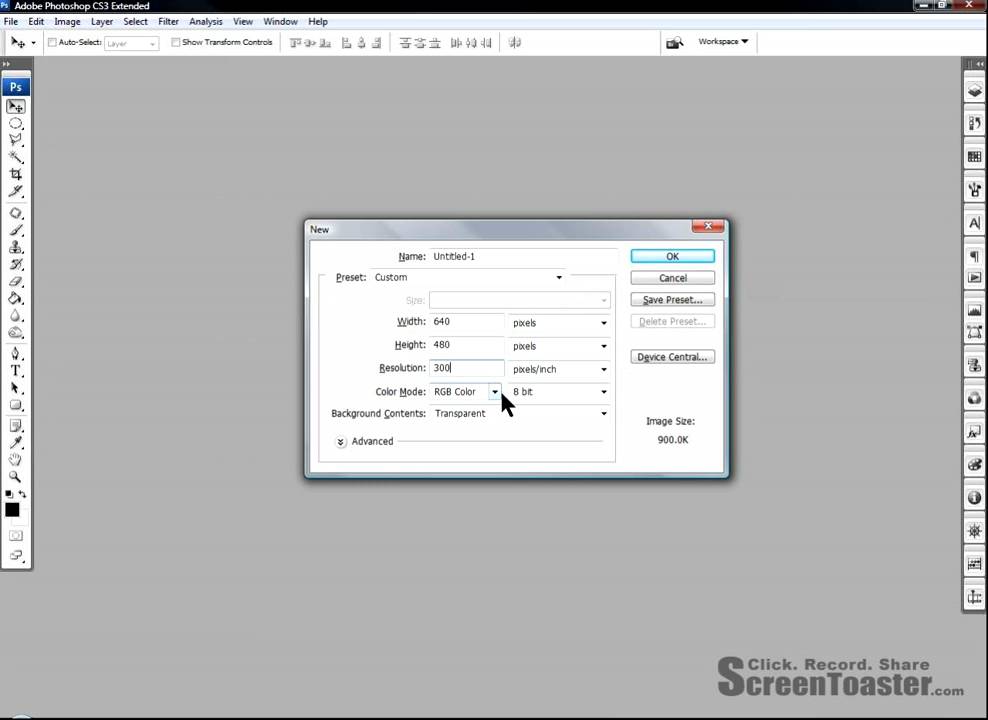

 Запустите редактор и добавьте снимок, нажав на кнопку «Открыть фото».
Запустите редактор и добавьте снимок, нажав на кнопку «Открыть фото».

