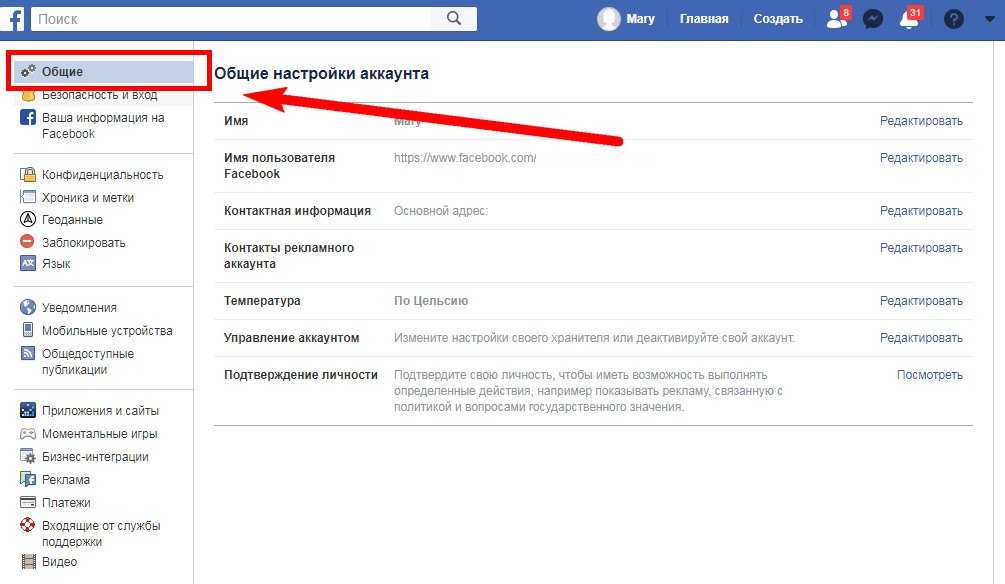Как отредактировать основную информацию в профиле Facebook и выбрать, кто может ее видеть?
Справочный центр
Использование Facebook
Ваш профиль
Мы обновляем версию сайта Facebook.com для мобильных браузеров. Ещё
Чтобы отредактировать основную информацию в профиле:
Классическая версия для мобильного браузера
Нажмите значок в правом верхнем углу окна Facebook, а затем выберите свое имя.
Выберите Редактировать профиль под вашим именем.
Нажмите, чтобы добавить информацию, или нажмите ИЗМЕНИТЬ рядом с информацией, которую хотите отредактировать.
Чтобы указать, кто может видеть вашу информацию, используйте инструмент выбора аудитории в каждом разделе.
Если вы установите для пола параметр Другое и укажете один или несколько вариантов пола, то также сможете выбрать аудиторию для этой информации. Кроме того, вы сможете выбрать Местоимение, которое всегда будет доступно всем. Эта функция доступна не во всех регионах.
Часть информации на Facebook всегда будет общедоступной. Подробнее об общедоступной информации на Facebook.
Новая версия для мобильного браузера
Нажмите значок в правом верхнем углу окна Facebook, а затем выберите свое имя.
Нажмите под своим именем.
Выберите или Добавить рядом с информацией, которую хотите изменить.
Отредактируйте информацию и воспользуйтесь инструментом выбора аудитории, чтобы определить, кому она будет доступна.
Нажмите Сохранить.
Вы также можете:
Отредактировать свое имя.
Изменить свое семейное положение.
Добавить или изменить электронный адрес.
Добавить номер мобильного телефона.
Если вы не можете отредактировать определенную информацию на мобильном устройстве, войдите на Facebook с компьютера.
Статья оказалась полезной?
Похожие статьи
Создание профиля в Facebook Знакомствах
Как изменить свое имя на Facebook?
Как дополнить или отредактировать раздел «Краткая информация» в профиле Facebook?
Как изменить информацию о семейном положении на Facebook?
Как выбрать, кто может видеть вашу публикацию на Facebook?
© 2023 Meta
Af-SoomaaliAfrikaansAzərbaycan diliBahasa IndonesiaBahasa MelayuBasa JawaBisayaBosanskiBrezhonegCatalàCorsuCymraegDanskDeutschEestiEnglish (UK)English (US)EspañolEspañol (España)EsperantoEuskaraFilipinoFrançais (Canada)Français (France)FryskFulaFurlanFøroysktGaeilgeGalegoGuaraniHausaHrvatskiIkinyarwandaInuktitutItalianoIñupiatunKiswahiliKreyòl AyisyenKurdî (Kurmancî)LatviešuLietuviųMagyarMalagasyMaltiNederlandsNorsk (bokmål)Norsk (nynorsk)O’zbekPolskiPortuguês (Brasil)Português (Portugal)RomânăSarduShonaShqipSlovenčinaSlovenščinaSuomiSvenskaTiếng ViệtTürkçeVlaamsZazaÍslenskaČeštinaślōnskŏ gŏdkaΕλληνικάБеларускаяБългарскиМакедонскиМонголРусскийСрпскиТатарчаТоҷикӣУкраїнськакыргызчаҚазақшаՀայերենעבריתاردوالعربيةفارسیپښتوکوردیی ناوەندیܣܘܪܝܝܐनेपालीमराठीहिन्दीঅসমীয়াবাংলাਪੰਜਾਬੀગુજરાતીଓଡ଼ିଆதமிழ்తెలుగుಕನ್ನಡമലയാളംසිංහලภาษาไทยພາສາລາວမြန်မာဘာသာქართულიአማርኛភាសាខ្មែរⵜⴰⵎⴰⵣⵉⵖⵜ中文(台灣)中文(简体)中文(香港)日本語日本語(関西)한국어
Информация
Конфиденциальность
Условия и правила
Рекламные предпочтения
Вакансии
Файлы cookie
Создать объявление
Создать Страницу
Редактирование публикаций на Facebook | Справочный центр Facebook
Справочный центр
Использование Facebook
Ваш профиль
Мы обновляем версию сайта Facebook. com для мобильных браузеров. Ещё
com для мобильных браузеров. Ещё
Чтобы отредактировать публикацию, которую вы разместили на Facebook:
Классическая версия для мобильного браузера
Перейдите к публикации.
Нажмите значок в правом верхнем углу публикации.
Выберите Редактировать публикацию .
Внесите изменения.
Нажмите Сохранить.
Примечание. На сайте m.facebook.com можно редактировать только текст публикации. Чтобы добавить фото или другие объекты в публикацию либо убрать их из нее, используйте приложение Facebook для Android или iPhone либо сайт Facebook на компьютере.
Новая версия для мобильного браузера
Перейдите к публикации.
Нажмите значок в правом верхнем углу публикации.
Выберите Редактировать публикацию .
Внесите изменения.
Нажмите Сохранить.
Примечание. На сайте m.facebook.com можно редактировать только текст публикации. Чтобы добавить фото или другие объекты в публикацию либо убрать их из нее, используйте приложение Facebook для Android или iPhone либо сайт Facebook на компьютере.
Чтобы добавить фото или другие объекты в публикацию либо убрать их из нее, используйте приложение Facebook для Android или iPhone либо сайт Facebook на компьютере.
Примечание. Если вам не удается найти нужную публикацию, воспользуйтесь журналом действий.
Подробнее о том, как изменить аудиторию для публикации и удалить фото или видео из истории на Facebook.
Статья оказалась полезной?
Похожие статьи
Создание, редактирование и размещение черновика публикации для Страницы
Почему я не могу размещать публикации и комментарии или участвовать в группе на Facebook?
Планирование публикаций и управление ими на Странице Facebook
Как создавать публикации с вакансиями на Странице Facebook и управлять ими?
Как просматривать новые публикации в Ленте на Facebook в первую очередь?
© 2023 Meta
Af-SoomaaliAfrikaansAzərbaycan diliBahasa IndonesiaBahasa MelayuBasa JawaBisayaBosanskiBrezhonegCatalàCorsuCymraegDanskDeutschEestiEnglish (UK)English (US)EspañolEspañol (España)EsperantoEuskaraFilipinoFrançais (Canada)Français (France)FryskFulaFurlanFøroysktGaeilgeGalegoGuaraniHausaHrvatskiIkinyarwandaInuktitutItalianoIñupiatunKiswahiliKreyòl AyisyenKurdî (Kurmancî)LatviešuLietuviųMagyarMalagasyMaltiNederlandsNorsk (bokmål)Norsk (nynorsk)O’zbekPolskiPortuguês (Brasil)Português (Portugal)RomânăSarduShonaShqipSlovenčinaSlovenščinaSuomiSvenskaTiếng ViệtTürkçeVlaamsZazaÍslenskaČeštinaślōnskŏ gŏdkaΕλληνικάБеларускаяБългарскиМакедонскиМонголРусскийСрпскиТатарчаТоҷикӣУкраїнськакыргызчаҚазақшаՀայերենעבריתاردوالعربيةفارسیپښتوکوردیی ناوەندیܣܘܪܝܝܐनेपालीमराठीहिन्दीঅসমীয়াবাংলাਪੰਜਾਬੀગુજરાતીଓଡ଼ିଆதமிழ்తెలుగుಕನ್ನಡമലയാളംසිංහලภาษาไทยພາສາລາວမြန်မာဘာသာქართულიአማርኛភាសាខ្មែរⵜⴰⵎⴰⵣⵉⵖⵜ中文(台灣)中文(简体)中文(香港)日本語日本語(関西)한국어
Информация
Конфиденциальность
Условия и правила
Рекламные предпочтения
Вакансии
Файлы cookie
Создать объявление
Создать Страницу
Как редактировать бизнес-страницу Facebook — feedalpha
Бизнес-страница Facebook позволяет компании продвигать свой продукт или услугу на Facebook, самой популярной платформе социальных сетей в мире! Поскольку Facebook используется очень многими людьми, у него широкий демографический диапазон пользователей, что позволяет компаниям находить свою нишевую аудиторию, независимо от того, что они предлагают. Независимо от того, используете ли вы свою бизнес-страницу Facebook для увеличения посещаемости веб-сайта, публикации обновлений, создания рекламы или просто информирования существующих клиентов о новостях, Facebook может помочь вам достичь маркетинговых целей и вывести свой бизнес на новый уровень. Редактировать страницу Facebook довольно просто, но это может быть сложно, если вы не знакомы с платформой, поэтому мы здесь, чтобы дать вам пошаговое руководство по редактированию бизнес-страницы Facebook.
Независимо от того, используете ли вы свою бизнес-страницу Facebook для увеличения посещаемости веб-сайта, публикации обновлений, создания рекламы или просто информирования существующих клиентов о новостях, Facebook может помочь вам достичь маркетинговых целей и вывести свой бизнес на новый уровень. Редактировать страницу Facebook довольно просто, но это может быть сложно, если вы не знакомы с платформой, поэтому мы здесь, чтобы дать вам пошаговое руководство по редактированию бизнес-страницы Facebook.
Редактирование информации о странице на вашей странице в Facebook
Раздел информации о странице на вашей бизнес-странице в Facebook позволяет вам редактировать:
• Название вашей страницы
• Имя пользователя страницы
• Описание страницы
• Категория страницы
• Контактные данные
• Местонахождение компании
• Зона обслуживания
• Часы работы
• Диапазон цен
Существует два способа редактирования информации о вашей странице Facebook на рабочем столе; вы можете использовать левое меню в разделе «Управление страницей» или найти поле «О программе» на своей странице и нажать «Редактировать информацию о странице».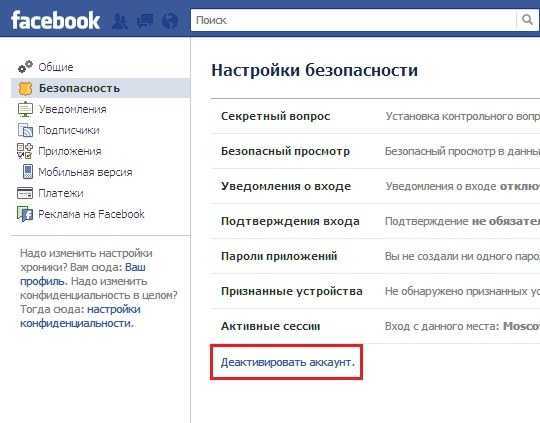
Для мобильных устройств перейдите на свою бизнес-страницу Facebook и щелкните значок настроек в правом верхнем углу. Найдите и нажмите «Редактировать информацию о странице».
Важно отметить, что Facebook не позволит вам создать имя пользователя, если ваша страница набрала менее 25 лайков. Это сделано для того, чтобы только активные бизнес-страницы могли выбрать имя пользователя, которое в противном случае могло быть занято неактивной страницей.
При написании описания страницы вы должны включить краткое изложение своего бизнеса, того, что вы предлагаете, и краткий призыв к действию, например «Узнайте больше на нашем веб-сайте». Facebook позволяет использовать только 255 символов в этом коротком описании, поэтому не торопитесь, чтобы написать что-то, что поможет удержать людей на вашей странице. Facebook позволяет вам добавлять контактные данные, но это не обязательно, и вы можете выбрать, чтобы на вашей странице не было номера телефона/электронной почты/веб-сайта.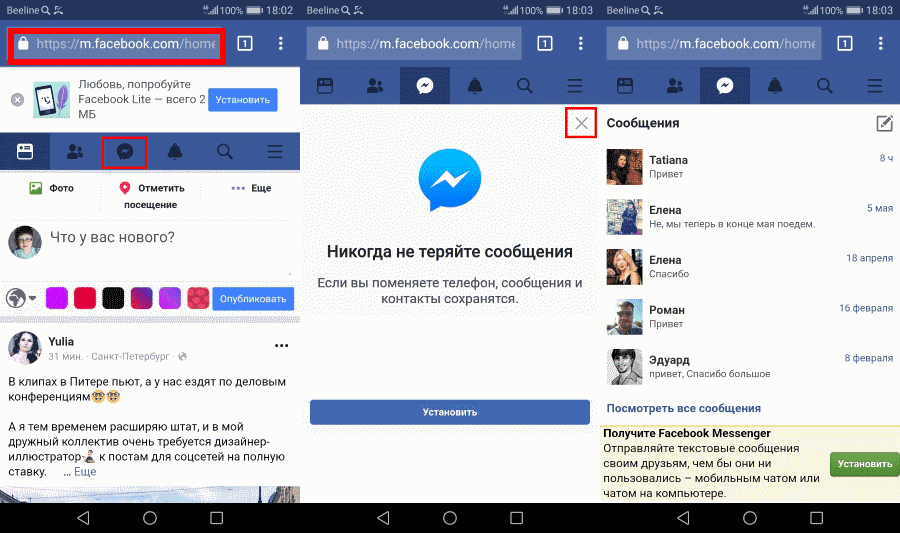 Предоставьте как можно больше информации о своей странице в Facebook; люди ожидают найти информацию почти сразу и могут щелкнуть по вашей странице, если им будет трудно найти то, что они ищут.
Предоставьте как можно больше информации о своей странице в Facebook; люди ожидают найти информацию почти сразу и могут щелкнуть по вашей странице, если им будет трудно найти то, что они ищут.
Добавление изображения профиля и обложки
Ваше изображение профиля и обложка могут оказать большое влияние на отношение людей к вашему бизнесу. Если ваши изображения плохого качества и не отражают бизнес, у потенциальных клиентов может сложиться неправильное впечатление. Лучшей практикой для бизнес-страницы Facebook является использование логотипа вашей компании в качестве изображения профиля и высококачественной фотографии вашего продукта или услуги в качестве обложки.
Также важно, чтобы вы указали правильные размеры фотографии, чтобы ваши изображения не выглядели искаженными или ваш продукт/услуга не обрезались. Используйте следующие размеры для вашего профиля и изображений обложки:
Изображение профиля Facebook: 170 x 170 пикселей для ПК, 128 x 128 пикселей для мобильных устройств
Изображение обложки Facebook: 820 x 321 пикселей для компьютеров, 640 x 360 пикселей для мобильных устройств
3 9 0 Изображения профиля и обложки на рабочем столе Facebook
Чтобы изменить изображение профиля на странице Facebook, щелкните маленький значок камеры в правом нижнем углу изображения. Затем вы можете «Просмотреть фото» или «Редактировать изображение профиля». Facebook предоставит вам возможность выбрать изображение профиля из изображений, которые вы уже загрузили на свою страницу, или загрузить совершенно новое изображение. Чтобы отредактировать обложку Facebook, щелкните маленький значок камеры в правом нижнем углу изображения обложки, чтобы выбрать фотографию, загрузить фотографию или создать слайд-шоу.
Затем вы можете «Просмотреть фото» или «Редактировать изображение профиля». Facebook предоставит вам возможность выбрать изображение профиля из изображений, которые вы уже загрузили на свою страницу, или загрузить совершенно новое изображение. Чтобы отредактировать обложку Facebook, щелкните маленький значок камеры в правом нижнем углу изображения обложки, чтобы выбрать фотографию, загрузить фотографию или создать слайд-шоу.
Как изменить изображения профиля и обложки на Facebook для мобильных устройств
На мобильной версии Facebook в правом нижнем углу изображения профиля на вашей странице будет небольшая синяя кнопка добавления. После того, как вы нажмете на нее, Facebook предоставит вам возможность создать историю, просмотреть свое изображение или выбрать новое изображение. Нажмите «Выбрать новое изображение профиля» и загрузите фотографию из фотопленки. Чтобы изменить обложку, нажмите карандаш и кнопку «Редактировать» в верхнем левом углу.
Добавление кнопки призыва к действию (CTA) на странице Facebook
В последние годы Facebook добавил функцию призыва к действию для бизнес-страниц. Этот призыв к действию отображается в виде ярко-синей кнопки в верхней части страницы Facebook, что позволяет вам помочь посетителям выполнить определенное действие, просто нажав кнопку. Эта функция чрезвычайно полезна, поскольку сокращает время, необходимое посетителям страницы, чтобы либо связаться с вами, либо перейти по ссылке на выбранный вами веб-сайт. Под кнопкой «Добавить кнопку» в правом верхнем углу на настольном компьютере или «Создать кнопку действия» в верхней части бизнес-страницы на мобильном устройстве вы можете выбрать следующее действие, которое вы хотите, чтобы люди выполняли на вашем страница:
Этот призыв к действию отображается в виде ярко-синей кнопки в верхней части страницы Facebook, что позволяет вам помочь посетителям выполнить определенное действие, просто нажав кнопку. Эта функция чрезвычайно полезна, поскольку сокращает время, необходимое посетителям страницы, чтобы либо связаться с вами, либо перейти по ссылке на выбранный вами веб-сайт. Под кнопкой «Добавить кнопку» в правом верхнем углу на настольном компьютере или «Создать кнопку действия» в верхней части бизнес-страницы на мобильном устройстве вы можете выбрать следующее действие, которое вы хотите, чтобы люди выполняли на вашем страница:
• Перейти на страницу
• Посмотреть подарочную карту
• Начать заказ
• Забронировать
• Позвонить сейчас
• Связаться с
• Отправить сообщение
• Отправить сообщение WhatsApp
• Отправить письмо
• Узнать больше
• Зарегистрироваться
• Использовать приложение
• Играть в игру
• Смотреть видео
• Купить сейчас
Эти варианты дают практически любому бизнес-менеджеру возможность привлечь новых клиентов. Выберите действие, которое может больше всего помочь вашему бизнесу и маркетинговым целям. Например, если вы продаете одежду, вы можете выбрать действие «Купить сейчас», чтобы покупателям было проще просматривать вашу коллекцию. В качестве альтернативы, если ваш бизнес представляет собой приложение, вы можете направлять посетителей страницы прямо в ваше приложение в магазине приложений их смартфонов. Вы также можете попробовать ряд действий CTA, чтобы узнать, какие из них лучше всего подходят для вашего бизнеса!
Выберите действие, которое может больше всего помочь вашему бизнесу и маркетинговым целям. Например, если вы продаете одежду, вы можете выбрать действие «Купить сейчас», чтобы покупателям было проще просматривать вашу коллекцию. В качестве альтернативы, если ваш бизнес представляет собой приложение, вы можете направлять посетителей страницы прямо в ваше приложение в магазине приложений их смартфонов. Вы также можете попробовать ряд действий CTA, чтобы узнать, какие из них лучше всего подходят для вашего бизнеса!
Применение возрастных ограничений к вашей бизнес-странице на Facebook
Функция возрастных ограничений Facebook идеально подходит для компаний, рекламирующих алкоголь, табак или что-либо еще, что не следует показывать лицам младше 18 лет. Facebook позволяет показывать вашу страницу:
• Всем
• Людям от 17 лет и старше
• Людям от 18 лет и старше
• Людям от 19 лет и старше
• Людям от 20 лет и старше
• Людям от 21 года и старше
Если вы хотите добавить возрастные ограничения на свою страницу, вы можете сделать это, перейдя на вкладку «Общие» в разделе «Настройки» на рабочем столе.
Как обновлять или управлять ролями страницы на Facebook
Многие владельцы страниц Facebook вынуждены обновлять и управлять ролями страницы, когда люди присоединяются к бизнесу или покидают его. Есть пять разных ролей, которые вы можете добавить на Facebook;
• Администратор
• Редактор
• Модератор
• Рекламодатель
• Аналитик
Вы можете добавлять людей к своим ролям страницы только в том случае, если у них есть личная учетная запись Facebook, и вам нужно будет пригласить их, что отправит уведомление на их учетную запись.
Доступ к ролям страницы на рабочем столе
Для рабочего стола Facebook: убедитесь, что вы находитесь на своей странице Facebook, и нажмите «Настройки» в нижней части левого меню. Перейдя в настройки, найдите вкладку «Роли страницы» в том же левом меню. Здесь вы можете назначить новую роль страницы или отредактировать существующие роли страницы.
Доступ к ролям страницы на мобильном телефоне
Чтобы получить доступ к настройкам страницы на мобильном устройстве, вам нужно будет щелкнуть значок настроек в правом верхнем углу вашей страницы Facebook. Здесь вы найдете «Роли страницы» в пятой строке вниз. Хотя роли страницы на мобильном устройстве расположены иначе, чем на компьютере, вы можете вносить те же изменения, добавляя нового человека на страницу или редактируя существующие роли страницы.
Здесь вы найдете «Роли страницы» в пятой строке вниз. Хотя роли страницы на мобильном устройстве расположены иначе, чем на компьютере, вы можете вносить те же изменения, добавляя нового человека на страницу или редактируя существующие роли страницы.
Лиза | 7 марта 2023 г. | Facebook, Стратегия, Twitter
Социальные сети стали неотъемлемой частью нашей жизни. Платформы социальных сетей изменили то, как мы взаимодействуем с миром, от поддержания связи с друзьями и семьей до подписки на наших любимых влиятельных лиц. Хотя большинство платформ социальных сетей бесплатны, некоторые предлагают…
от Team feedalpha | 10 января 2023 г. | How To, Twitter
Практика отмечать кого-либо через публикации в социальных сетях приобрела популярность в последние годы как часть нашей глобальной цифровой культуры и развития социальных сетей. Люди обычно используют эту функцию, чтобы напомнить контактам и коллегам о событии, в котором они могут быть…
Как редактировать страницы бизнес-аккаунта с помощью мобильного Facebook | Малый бизнес
Мелисса Кинг
Каждый месяц Facebook привлекает миллионы посетителей, и вы можете подключиться к этой обширной социальной сети, чтобы создать мощное присутствие в Интернете. У вас может не всегда быть время, чтобы сесть за компьютер и обновлять свою бизнес-страницу; К счастью, Facebook предоставляет вам три способа обновить свою страницу с мобильного телефона. После того, как вы связали свой телефон с Facebook, вы можете использовать его для отправки обновлений с помощью текстового сообщения. Вы также можете редактировать свою страницу по электронной почте или непосредственно с мобильного сайта Facebook.
У вас может не всегда быть время, чтобы сесть за компьютер и обновлять свою бизнес-страницу; К счастью, Facebook предоставляет вам три способа обновить свою страницу с мобильного телефона. После того, как вы связали свой телефон с Facebook, вы можете использовать его для отправки обновлений с помощью текстового сообщения. Вы также можете редактировать свою страницу по электронной почте или непосредственно с мобильного сайта Facebook.
Facebook Mobile Texts
Перейдите на Facebook и войдите в свой бизнес-аккаунт.
Нажмите стрелку вверху страницы рядом со своим именем, затем нажмите «Настройки учетной записи».
Нажмите «Мобильный» на левой боковой панели. Нажмите кнопку «Добавить телефон» и выберите оператора мобильной связи.
Создайте новое текстовое сообщение на своем мобильном телефоне. Адресуйте текст «32665», а затем введите букву «F» в тексте. Отправьте сообщение и дождитесь получения кода подтверждения.

Введите код подтверждения в поле «Активировать Facebook Texts» и нажмите «Далее» для подтверждения.
Обновите свою страницу Facebook в любое время, введя обновление в теле текстового сообщения. Если к тексту прикрепить фото, оно появится на вашей странице. Отправляйте все сообщения на номер 32665.
Facebook Mobile Web
Откройте веб-браузер телефона и перейдите на веб-сайт Facebook Mobile (ссылка в разделе «Ресурсы»).
Введите название своей бизнес-страницы в строку поиска, затем коснитесь или выберите название своей страницы, чтобы открыть ее в браузере.
Выберите «Написать публикацию», чтобы создать публикацию для своей страницы, или выберите «Поделиться фотографией», чтобы загрузить фотографию. Выберите «Удалить», чтобы удалить публикацию.
Обновления Facebook по электронной почте
Перейдите на веб-сайт Facebook Mobile на своем мобильном телефоне и войдите в свою учетную запись.

Выберите «Фото» в поле «Обновление статуса». Найдите свой адрес Facebook Mobile для публикации по электронной почте в разделе «Загрузить по электронной почте».
Откройте новое электронное письмо на своем мобильном телефоне, затем отправьте текстовые обновления и фотографии на свой почтовый адрес. Если вы хотите добавить подпись к фотографии, введите ее в качестве темы письма.
Ссылки
- Facebook: использование вашей страницы на мобильных устройствах
- Facebook: какой у меня адрес для отправки по электронной почте?
Ресурсы
- Мобильный Facebook: Домашний
Советы
- Каждому номеру мобильного телефона можно присвоить одну бизнес-страницу. Facebook позволяет назначать несколько номеров на страницу.
Предупреждения
- Никому не сообщайте свой почтовый адрес. Если другие люди знают этот адрес, они могут публиковать сообщения на вашей странице в Facebook без вашего разрешения.