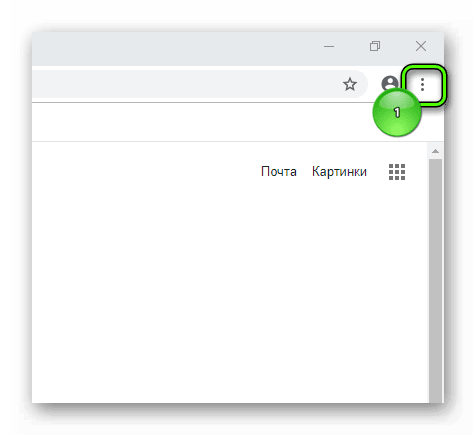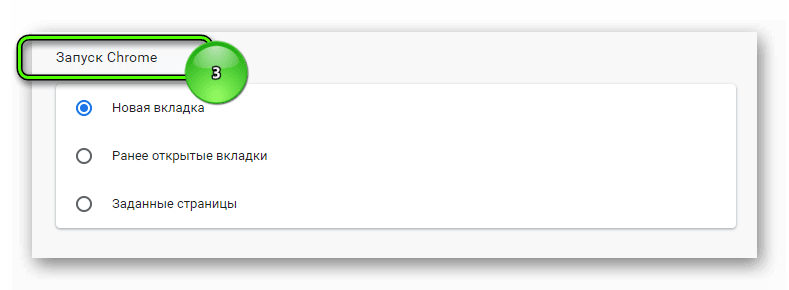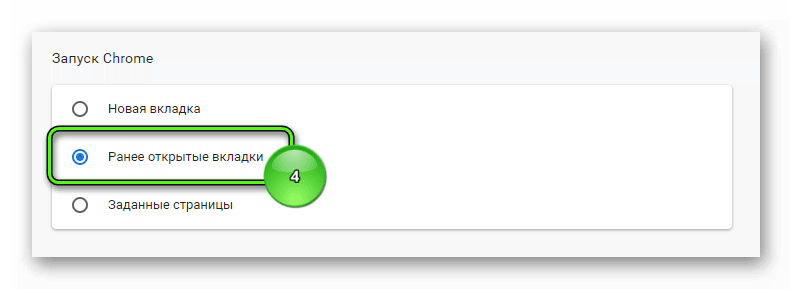Как восстановить предыдущую сессию в Google Chrome? |
Иногда пользователю интернета необходимо работать параллельно с неким количеством открытых окон в браузере, и ему не хочется каждый раз их открывать по новой. (даже если они сохранены в закладках.) Как это реализовать, рассмотрим ниже в данной статье.
1-й способ:
Если Вам нужно при запуске браузера восстановить предыдущую сессию (все окна открытых страниц )в том же количестве, то закрывать браузер нужно НЕ через «крестики» окон, а через «меню» и «Выход». (В данном случае ничего не будет потеряно, и нет необходимости вспоминать и заново открывать все окна.)
Далее при следующем открытий Google Chrome, выбираем меню —> история —> нажимаем на список закрытых окон
2-й способ:
Установить дополнительное расширение «Session Buddy» в браузере Google chrome, которое решает проблемы с потерями и внезапными закрытиями окон браузера.
Можно установить нажав здесь
А вдруг и это будет интересно:
Как восстановить последнюю закрытую сессию в Google Chrome
Каждому пользователю знакома ситуация, когда одно неловкое движение мышкой и злополучный клик закрывает браузер и все вкладки. Вина здесь лежит не только на периферийных устройствах, которые оказались не в то время, не на том месте, юзер тоже хорош.
Сегодня мы поговорим о том, как восстановить предыдущую сессию в Гугл Хром, также приведем пошаговую инструкцию для претворения задуманного.
От слов к делу
Существует несколько способов оставить в неприкосновенности открытые страницы даже после закрытия самого Хрома. Сторонние разработчики также предлагают несколько любопытных расширений, однако мы воспользуемся стандартными средствами системы.
Для восстановления предыдущего сеанса в Chrome достаточно воспользоваться следующей пошаговой инструкцией:
- Запускаем браузер и кликаем ЛКМ по троеточию в правом верхнем углу экрана.

- В выпадающем списке выбираем раздел «Настройки».
- Затем прокручиваем страницу до блока «Запуск Chrome».

- Из предложенных вариантов выбираем «Ранее открытые вкладки».

- Подтверждаем серьезность намерений и изменения вступают в силу моментально.
Для тестирования новых возможностей рекомендуем тут же закрыть браузер и активировать его двойным кликом по ярлыку. Все страницы, которые были открыты до этого, должны сохраниться в первозданном виде.
Подведем итоги
Разработчики оставили нам возможность сохранять ранее открытые вкладки, так как это упрощает повседневный серфинг, делает его более комфортным и быстрым.
Описанная выше процедура не требует продвинутого знания ПК и серьезных временных затрат.
Как восстановить приложение google chrome. Как восстановить хром. Google chrome — все о восстановление
Когда речь заходит о восстановлении Google Chrome, это может означать некий спектр задач. Начиная с восстановления случайно закрытых вкладок, вывода его из затянувшейся «задумчивости» и до полной переустановки браузера. Причин для различных сбоев может быть немало. Это может быть проблема с подключением к Интернет, чрезмерная нагрузка на оперативную память компьютера, ошибка в коде самой программы или установленных дополнений. Иногда ошибки сопровождаются сообщениями о причинах, иногда о возникновении сбоя пользователь узнаёт уже пост-фактум.
Все проблемы можно разделить на два типа: сиюминутные, не требующие переустановки браузера или возни с настройками, и более серьёзные, решение которых займёт больше времени.
Google chrome — все о восстановление. Восстановление вкладок в Хроме
Вопрос, часто возникающий после неожиданного закрытия Google Chrome: как восстановить вкладки в хроме?
Если требуется восстановить одну вкладку, которая была случайно закрыта, в хроме существует несколько вариантов решения этой задачи:
- Заходим в настройки и управление Google Chrome. Это легко сделать, найдя соответствующий значок в правом верхнем углу экрана. Там, в выпадающем меню, находим раздел История, в нём находим подраздел «недавно закрытые». В этом подразделе будет виден список последних вкладок, закрытых в этой сессии, а также конечный snapshot предыдущей. Он будет называться » * вкладок » и в качестве emoticon у него будет чистый лист бумаги. На месте «*», конечно, в вашем варианте, будет указано количество открытых вкладок на момент завершения сессии.
- С помощью «горячих клавиш» можно произвести те же самые действия, только в обратном порядке закрытия вкладок. Комбинация Ctrl+Shift+T позволяет открыть последнюю закрытую вкладку. В случае, если в качестве последней закрытой вкладки будет целая сессия, то есть набор вкладок, то эта сессия целиком откроется в новом окне. При повторном наборе этой комбинации откроется вкладка, закрытая ещё ранее.
- Если мы ищем вкладку или сайт, который был открыт давно, возможно, вчера или ещё ранее, то его следует искать уже непосредственно в панели «История». Доступ к ней можно получить как вышеуказанным способом №1, она доступна по ссылке вверху списка недавно закрытых вкладок, так и с помощью «горячих клавиш» Ctrl+H. При поиске в рамках этой панели удобно пользоваться строкой поиска «Искать в Истории». Особенно эта функция радует, если мы ищем вкладку, которая была открыта неделю или пару месяцев назад. Она обеспечивает поиск как по доменному имени, так и по мета-данным.
Как восстановить хром. Восстановление последней сессии в Chrome
Верно, в первом вопросе уже описан один вариант восстановления предыдущей сессии. Но при обширном сбое хрома записи о последней сессии в журнале истории может не оказаться соответствующей ссылки. Поэтому существует запасной вариант, который позволит восстановить данные средствами Windows. Дело в том, что Хром постоянно ведёт запись всей истории рабочей сессии в файл Current Session, а по завершении этот файл переименовывается в Last session. Таким образом, если после сбоя браузер был открыт, то файл будет перезаписан, и данные будут утеряны. Чтобы не испытывать судьбу, в критичных случаях для восстановления сессии стоит пользоваться именно этим способом. Вы ведь эту статью в Firefox читаете? Значит, всё не так плохо. Приступаем к восстановлению:
- Для начала убедимся, что Windows показывает скрытые файлы в проводнике. Открыв проводник (Win+E) в верхнем меню выбираем «упорядочить» «параметры папок…», в появившемся окне выбираем вкладку «Вид», и внизу списка параметров папочка «Скрытые файлы и папки». Отмечаем «показывать скрытые файлы, папки и диски». Жмём «Ок».
- В уже открытом проводнике добираемся на системном диске, или диске до папки с файлом под названием Last session. Путь до нужной папки по умолчанию выглядит подобным образом — C:\Users\****\AppData\Local\Google\Chrome\User Data\Default. Можно скопировать этот путь прямо в поисковую строку проводника, подставив вместо «С» свою метку системного диска, а вместо **** — имя пользователя. В моём случае удобнее было воспользоваться поиском в рамках диска С. Конечная папка у меня отличается и называется Profile1 — это профиль моего активного пользователя в Хром. Темы пользователей в Хром мы коснёмся в соответствующем разделе статьи.
- В конечной папке находим файл Current Session, и удаляем его. Можно его переименовать или удалить в корзину, если боимся что-то перепутать. В этой же папке копипэйстим файл Last Session (выделяем файл, далее Ctrl+C и Ctrl+V, в папке появится файл Last Session (1)), далее переименовываем новый файл в Current Session (щёлкаем по файлу ПКМ, в контекстном меню выбираем «переименовать»).
- Запускаем Хром и наблюдаем загрузку сессии, активной до сбоя.

Google chrome — все о восстановление. Как восстановить историю в Хроме
Как искать в журнале истории Google Chrome мы уже знаем. В этом вопросе речь пойдёт о восстановлении истории браузинга ПОСЛЕ того, как она была удалена из браузера. Это может быть результатом как случайных действий пользователя, так и целенаправленного саботажа. Если проблема обнаружена пост-фактум, к сожалению, этот метод не сработает. Если эта проблема ещё не возникла, сейчас — самое время принять профилактические меры. Синхронизация Гугл Хром позволит восстановить историю посещений даже после полной переустановки системы. Настройка состоит из простых этапов:
- Заходим на mail.google.com, и создаём почтовый ящик-аккаунт на сервере Гугл. Если аккаунт уже есть, то переходим сразу к этапу №2.
- В хроме идём в настройки. В самом верху будет опция «Войти в Chrome». Входим в Хром под своим логином и паролем от почты Гугл, после чего имеем возможность синхронизировать ВСЕ настройки браузера с нашим аккаунтом. В продвинутых настройках ставим галочки напротив тех элементов, которые хотим синхронизировать. После установки галочек в нужных местах жмём «ОК».
- Теперь, при возникновении обширного сбоя хрома или даже падении всей операционной системы историю посещений можно будет восстановить за считаные минуты, просто переустановив Гугл Хром и подключившись заново к своему аккаунту. Также синхронизация позволяет восстановить настройки Google Chrome, закладки и так далее.
Как восстановить хром. Восстановить пользователя Chrome
- При включённой функции синхронизации Хром позволяет восстанавливать и настройки профилей отдельных пользователей браузера. Если синхронизация была включена на момент удаления профиля, то его можно восстановить через аккаунт Гугл в течение пяти дней с момента удаления. По истечении этого срока профиль удаляется безвозвратно, и даже команда техподдержки Гугл уже ничем не сможет помочь.
- В случае, если синхронизация не подключена, профиль не был удалён, а просто сбоит, можно попытаться заменить некоторые файлы настроек в другом, рабочем профиле, по образу и подобию восстановления последней сессии. Пользуясь здравым смыслом в таком случае можно полностью восстановить многие важные данные профиля вручную. Например, поместив в соответствующую папку (по умолчанию имя этой папки, как мы помним — Default) файл bookmarks, взятый из папки нерабочего профиля, мы получим доступ к закладкам, созданным на этом профиле. Главное правило — не удалять исходники в рабочем профиле, а переименовывать их. Таким образом, у нас всегда будет возможность отката к рабочей версии профиля.
Как восстановить браузер Chrome
В случае невозможности запуска Chrome, при условии включённой ранее синхронизации с Google аккаунтом, самый простой способ восстановления браузера — это его полная переустановка, с последующим запуском его синхронизации. Для этого требуется:
- Удалить старую версию Chrome. Жмём кнопку Win, справа в меню выбираем «Панель управлен
Как восстановить закрытые вкладки в Google Chrome
Вы можете настроить свой веб-браузер так, чтобы при каждом новом открытии программы, открывались все последние вкладки и окна, или чтобы каждый раз открывалось только одно, пустое окно.

Как восстановить закрытые вкладки в Google Chrome
Если вы настроили Chrome так, чтобы он каждый раз начинал новые сеансы, а не восстанавливал их, вы не сможете продолжить работу на том месте, где вы остановились. Если вы случайно закрыли окно с необходимыми вкладками, их можно восстановить. Существует несколько способов восстановления закрытых вкладок:
- Обычное восстановление.
- Восстановление последних сеансов на постоянной основе.
- Восстановление с помощью расширений для режима Инкогнито.
Как восстановить закрытую вкладку
Видео — восстанавливаем закрытую вкладку
Шаг 1. Запустите браузер Хром.
Шаг 2. Откройте историю посещений, как ее найти смотрите на скриншоте ниже, или нажмите Ctrl+H.

Заходим в меню браузера Google Chrom и выбираем вкладку «История»
Шаг 3. Выберите необходимую вкладку в истории посещений и восстановите ее.

Выбираем необходимую вкладку в истории, что бы восстановить ее
Примечание! Восстановить вкладки последнего сеанса в режиме Инкогнито таким способом не получится. Подробнее об этом будет рассмотрено ниже.
Это может быть проблематично, если вам необходимо восстановить абсолютно все вкладки последнего сеанса. В этом случае, вы можете воспользоваться следующим способом.
Как восстановить предыдущий сеанс в Google Chrome
Хотя вы можете нажать Ctrl+H, чтобы открыть историю в Chrome, для загрузки отдельных вкладок, которые были открыты ранее в браузере, это может занять много времени в зависимости от того, сколько вкладок вам нужно восстановить.
Браузер Chrome, все его версии, а также Chromium поддерживают параметр запуска, который заставляет перезагрузить последний сеанс просмотра. Просто запустите Chrome с параметром —restore-last-session, чтобы сделать это.
Шаг 1. Щелкните правой кнопкой мыши по значку Chrome и выберите «Свойства».

Кликаем правой кнопкой мыши на значок Google Chrome и выбираем в открытом меню «Свойства»
Шаг 2. Откройте окно «Свойства» и перейдите в раздел «Ярлык».

Открываем окно «Свойства» и переходим в раздел «Ярлык»
Шаг 3. Добавьте к адресу расположения программы в строке «Объект» -restore-last-session. Это должно выглядеть так же, как на картинке ниже.

Добавляем к адресу расположения программы в строке «Объект» -restore-last-session
С этих пор Chrome всегда будет загружать последний сеанс при запуске, независимо от того, как он настроен. Это работает, даже если вы очистили данные браузера, поскольку восстановление сессии не зависит от него.
Как восстановить вкладки, закрытые в режиме Инкогнито
Важно! Режим конфиденциальности, «частный просмотр» или «режим инкогнито» — это функция в некоторых веб-браузерах, которая позволяет отключить историю просмотров и веб-кэш. Это позволяет человеку просматривать веб-страницы без сохранения локальных данных, которые могут быть получены позднее. Короче говоря, вы не можете восстановить историю из режима инкогнито.
Причина этого заключается в том, что инкогнито работает так же, как и обычный режим, но вместо хранения данных о сеансах в стандартных папках он хранит их во временной папке. Она создается каждый раз заново для каждого запуска этого режима. Как только вы закрываете окно инкогнито, временная папка навсегда удаляется с компьютера без возможности восстановления.

Открываем меню браузера Google Chrom и нажимаем на вкладку «Новое окно в режиме инкогнито»
Эту проблему нельзя решить, но ее можно предвидеть и предотвратить. Итак, если вам часто приходится работать в это режиме с некоторыми важными сайтами, и есть риск, что информация может потеряться, воспользуйтесь расширениями.
Сохранение копии сеансов с помощью расширений
Если вы регулярно сталкиваетесь с этой проблемой, вы можете использовать расширение браузера. Оно будет сохранять все копии сеансов, чтобы автоматически предоставлять вам варианты для их восстановления.
| Расширение | Краткое описание |
|---|---|
| Session Buddy | Одно из самых популярных расширений такого рода. Вероятно, самым большим преимуществом является |
| Off The Record History | Хранит историю вашего текущего сеанса в режиме инкогнито. Вы можете просмотреть список ссылок на все веб-страницы, которые вы посетили, даже в режиме инкогнито |
Рассмотрим последнее расширение подробнее.
Шаг 1. Чтобы установить «Off The Record History», перейдите на веб-страницу расширения и нажмите «Добавить в Chrome».

Переходим на веб-страницу расширения и нажимаем «Добавить в Chrome»
Шаг 2. В появившемся диалоговом окне вновь нажмите «Добавить расширение».

Нажимаем на кнопку «Добавить расширение»
Шаг 3. После того как расширение будет установлено, появится сообщение с краткими инструкциями о том, как использовать расширение. Сообщение будет автоматически закрыто, но вы также можете нажать кнопку «X», чтобы закрыть его.

Закрываем сообщение с краткими инструкциями о том, как использовать расширение
Шаг 4. Чтобы разрешить выключение истории записи, чтобы сохранить сеанс просмотра в окне инкогнито, вы должны включить настройку для расширения. Для этого введите chrome://extentions в адресную строку и нажмите «Enter».

Включаем настройку для расширения, что бы сохранить сеанс просмотра в режиме инкогнито
Шаг 5. Установите флажок «Разрешить в инкогнито».

Устанавливаем флажок «Разрешить в инкогнито»
Шаг 6. Чтобы открыть окно инкогнито, выберите «Новое окно инкогнито» из главного меню Chrome (три горизонтальные полосы) в верхнем правом углу окна браузера. Вы также можете открыть новое окно Incognito, нажав Ctrl + Shift + N на клавиатуре.

Выбираем в главном меню Google Chrome «Новое окно инкогнито» или нажимаем сочетание клавиш Ctrl+Shift+N на клавиатуре
Шаг 7. Диалоговое окно отображает две вкладки: недавно закрытые вкладки и полная история. Чтобы получить доступ к вкладкам, которые вы закрыли в текущем сеансе, нажмите вкладку «Недавно закрытые». Вы можете щелкнуть любую ссылку, указанную здесь, чтобы повторно открыть эти веб-страницы.

Нажимаем на вкладку «Недавно закрытые», что бы повторно открыть любую закрытую вкладку
На вкладке «Полная история» перечислены все веб-страницы, которые вы посетили, в текущем сеансе просмотра инкогнито. Вы можете щелкнуть по любой из этих ссылок, чтобы снова посетить эти веб-страницы.

Открываем вкладку «Полная история», где перечислены все веб-страницы, которые вы посетили, в текущем сеансе
Шаг 8. Чтобы очистить историю просмотров в течение текущего сеанса, щелкните значок корзины в правом верхнем углу диалогового окна «Off the record history».

Очищаем историю просмотров в течении текущего сеанса, щелкнув значок корзины в правом верхнем углу диалогового окна «Of the record history»
Этот несложный способ сохранения просмотренных страниц в будущем может сэкономить много времени.
Видео — Как восстановить вкладки в Google Chrome
Как восстановить закрытые вкладки в популярных браузерах
В большинстве десктопных браузеров предусмотрено два способа восстановления недавних вкладок. С помощью первого вы можете открывать их по одной. Сначала возвращается последняя закрытая вкладка, за ней — предпоследняя и так далее в порядке обратной очереди. Эта функция выручает, когда пользователь случайно закрывает одну или несколько вкладок.
С помощью второго способа можно восстановить последнюю сессию целиком, то есть сразу все вкладки, которые были открыты на момент закрытия браузера или только текущего окна. Этот способ должен помочь, если сам пользователь случайно выйдет из браузера или произойдёт непредвиденное завершение программы.
Что касается мобильных браузеров, они позволяют просматривать списки недавно закрытых вкладок и восстанавливать их оттуда.
Google Chrome
Чтобы вернуть последнюю закрытую вкладку в настольной версии Chrome, нажмите Ctrl + Shift + T. Или кликните по верхней панели браузерного окна правой кнопкой мыши и выберите в контекстном меню «Открыть закрытую вкладку».
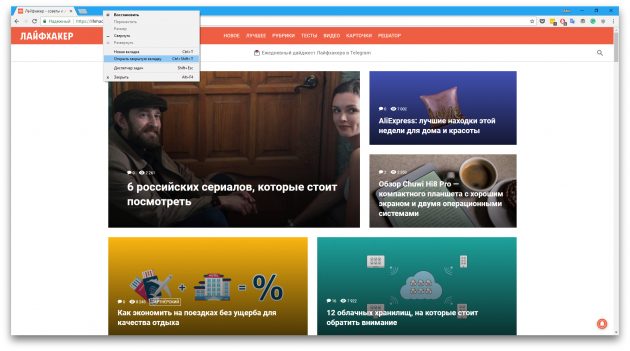
Чтобы открыть вкладки последней сессии, перезапустите Chrome и нажмите Ctrl + Shift + T. Или кликните правой кнопкой мыши по верхушке окна и выберите «Открыть закрытое окно».
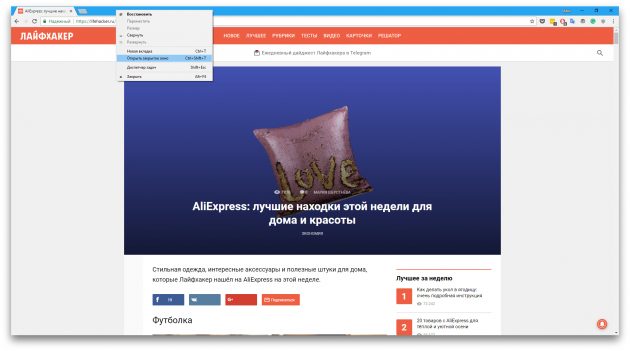
Открыть список недавно закрытых вкладок в Chrome для Android и iOS можно в меню браузера, выбрав пункт «Недавние вкладки».
Скачать Google Chrome для компьютера →

Цена: Бесплатно

Цена: Бесплатно
Firefox
Чтобы вернуть последнюю закрытую вкладку в десктопной версии Firefox, воспользуйтесь комбинацией Ctrl + Shift + T. Или щёлкните по верхней панели окна правой кнопкой мыши и выберите «Восстановить закрытую вкладку».
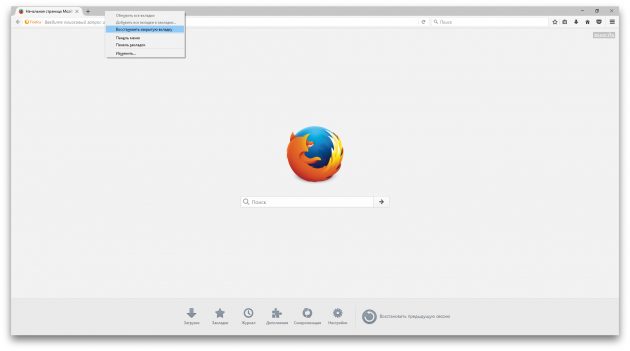
Чтобы открыть вкладки последней сессии, кликните «Восстановить предыдущую сессию» на главном экране Firefox. Или перейдите в меню программы и выберите «Журнал» → «Восстановить предыдущую сессию».

Увидеть список закрытых вкладок в мобильной версии Firefox можно, нажав в меню браузера «История» (Android) или иконку в виде часов (iOS).
Скачать Firefox для компьютера →

Цена: Бесплатно

Цена: Бесплатно
Opera и «Яндекс.Браузер»
Чтобы вернуть последнюю закрытую вкладку в настольной версии Opera или «Яндекс.Браузере», нажмите Ctrl + Shift + T. Или кликните по верхней панели окна правой кнопкой мыши и выберите «Открыть последнюю закрытую вкладку» (Opera) или «Открыть только что закрытую вкладку» («Яндекс.Браузер»).


Вкладки последней сессии в Opera и «Яндекс.Браузере» восстанавливаются при перезапуске браузера автоматически. Эта функция по умолчанию активна в настройках.
Такая особенность может создавать неудобства: после перезапуска браузер открывает старые вкладки, даже когда они вам не нужны. К счастью, есть быстрый способ их закрыть. Достаточно создать новую вкладку, кликнуть по её заголовку и выбрать в контекстном меню «Закрыть другие вкладки».
При необходимости вы можете просмотреть список недавно закрытых вкладок в обоих браузерах. Если у вас Opera, просто кликните для этого по кнопке «Меню вкладок» в верхнем правом углу интерфейса. Чтобы сделать то же самое в «Яндекс.Браузере», нужно открыть меню программы и навести курсор на пункт «История». В этом разделе также можно восстановить вкладки.


Чтобы просмотреть список недавних вкладок в Opera для iOS, откройте экспресс-панель (иконка в виде пары квадратов), затем нажмите три точки и «Недавно закрытые вкладки». В Opera для Android, а также в «Яндекс.Браузере» для мобильных платформ эта функция пока отсутствует.
Скачать Opera для компьютера →
 Разработчик:
Opera
Разработчик:
OperaЦена: Бесплатно

Приложение не найдено
Скачать «Яндекс.Браузер» для компьютера →

Цена: Бесплатно

Цена: Бесплатно
Microsoft Edge
Чтобы вернуть последнюю закрытую вкладку в Edge, нажмите Ctrl + Shift + T. Или кликните по заголовку любой открытой вкладки правой кнопкой мыши и выберите «Повторно открыть закрытую вкладку».

В Edge нельзя вернуть предыдущую сессию вручную. Но этот браузер будет автоматически восстанавливать закрытые вкладки последнего сеанса при перезапуске, если покопаться в настройках. Чтобы включить автовосстановление вкладок, в меню Edge выберите «Параметры» → «Показывать в новом окне Microsoft Edge» → «Предыдущие страницы».
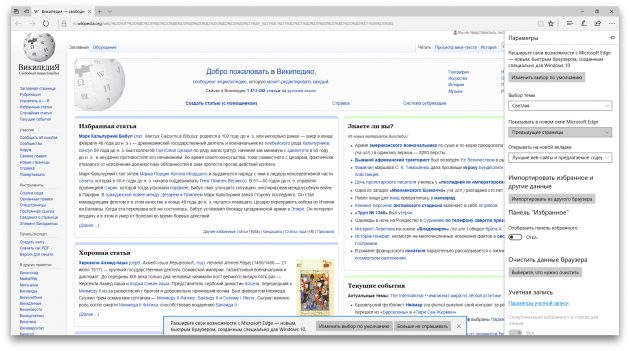
Safari
Чтобы вернуть последнюю закрытую вкладку в десктопной версии Safari, воспользуйтесь комбинацией ⌘ + Z. Или кликните «История» → «Открыть последнюю закрытую вкладку».
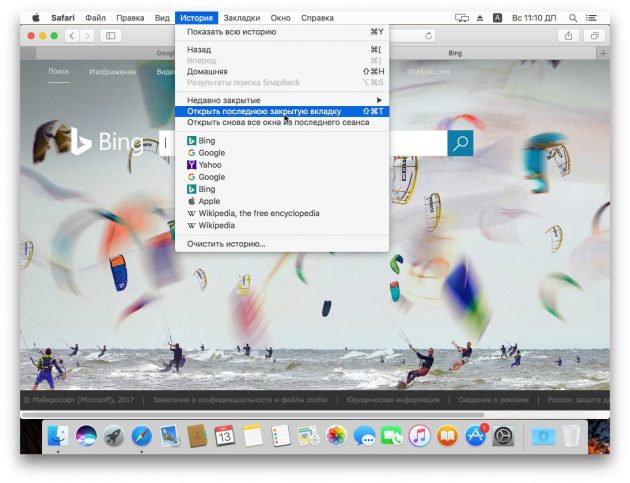
Чтобы восстановить вкладки последнего закрытого окна, щёлкните «История» → «Открыть последнее закрытое окно». Соседний пункт «Открыть снова все окна из последнего сеанса», как вы догадались по названию, восстанавливает вкладки сразу всех окон, открытых в предыдущей сессии.

Увидеть список недавних вкладок в Safari для iOS можно в меню открытых страниц (иконка с двумя квадратами), зажав в нём на несколько секунд «+».
Управление сессиями в Google Chrome расширение Session Buddy .
 Март 7th, 2011
Март 7th, 2011  Данил
Данил 

В предыдущей статье Session Manager,я рассмотрел основные вопросы связанные с сохранением сессий в Google Chrome, что позволило сохранить сессии в Chrome,то есть информацию об открытых веб-сайтах в веб-браузере, так что они могут быть снова открыты в более позднее время. Сессии очень удобны для сохранения работы на данном этапе с перспективой продолжить работу в той же точке в более поздний момент времени.
Другой менеджер для Chrome сессий, Session Buddy ,который предлагает лучшую управляемость сессиями. После установки расширения Session Buddy, в адресной строке Chrome появится значок.Щёлкните левой кнопкой мыши по иконке,отображается информация о текущей сессии. Информация включает название и (опционально) URL каждой открытой вкладки в окне браузера. Эта сессия может быть сохранена одним нажатием. Дополнительно можно ввести имя для сессии, которая будет легче определяться в более позднее время.
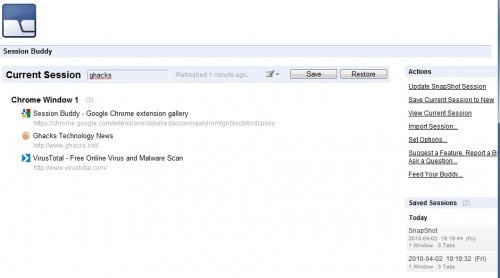
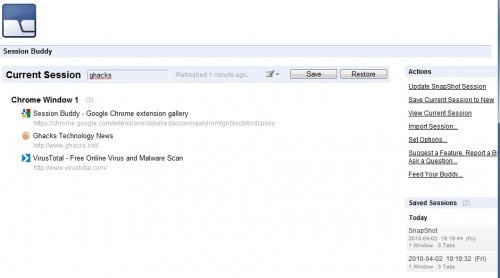 Чтобы сохранить сессию,есть кнопка восстановления, CNA которая может быть использована для восстановления отображаемой сессии. При нажатии на кнопку будет восстановлена сессия в новом окне браузера. Расширенные настройки восстановления отображаются для восстановления сессии, например в том же окне браузера.Такой же экран содержит список действий и сохранённых сессий справа. Действия могут быть использованы для обновления снимка сессии, за исключением нынешнего сеанса новой сессии, просмотр текущей сессии, импорт сессии или открытые варианты программы.
Чтобы сохранить сессию,есть кнопка восстановления, CNA которая может быть использована для восстановления отображаемой сессии. При нажатии на кнопку будет восстановлена сессия в новом окне браузера. Расширенные настройки восстановления отображаются для восстановления сессии, например в том же окне браузера.Такой же экран содержит список действий и сохранённых сессий справа. Действия могут быть использованы для обновления снимка сессии, за исключением нынешнего сеанса новой сессии, просмотр текущей сессии, импорт сессии или открытые варианты программы.
•Обновление снимка сессии: обновление делает снимок текущей сессии. В любой момент существует только один снимок. Полезно,например,для восстановления сессий после сбоя браузера.
•Сохранить текущую сессию: сохранение текущей сессии в локальной системе компьютера.
•Просмотр текущей сессии: Отображает все открытые веб-сайты и URL-адреса текущей сессии
•Импорт сессии: имеет смысл, только если функции экспорта были использованы ранее. Может быть использовано для перемещения сессий между компьютерными системами.
•Функции: изменение параметров дисплея,что позволит блокировать вкладку сессий фильтрации для друзей,вкладки Chrome и административные вкладки сохраняются.
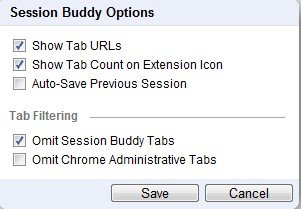
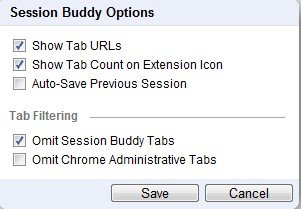
Расширение Session Buddy предлагает лучшее управление сессиями, чем это делает Session Manager. Пользователи Chrome, которые хотели бы установить расширение.
P.P.S. Если у Вас есть вопросы, желание прокомментировать или поделиться опытом, напишите, пожалуйста, в комментариях ниже.
Оцените статью: Поделитесь с друзьями!