Автоматический перевод веб-страниц — Возможности и настройка Google Chrome
Веб-страница на иностранном языке не будет для вас препятствием.
Наконец, настал момент, когда эта проблема решается очень легко без необходимости владения иностранными языками.
Как настроить или отключить функцию автоматического перевода веб-страниц?
Настройки браузера Google Chrome
Предлагаю рассмотреть этот вопрос с использованием браузера Google Chrome.
- Откройте меню Google Chrome в правом верхнем углу окна браузера.
- Выберите Настройки.
- Нажмите Показать дополнительные настройки.
- В разделе «Языки» установите или снимите флажок «Предлагать перевод страниц, если их язык отличается от используемого в браузере».
- Если вы хотите, чтобы значок переводчика отображался только для определённых сайтов или языков, нажмите на стрелку кнопки «Нет».

- Никогда не переводить (язык): браузер не будет предлагать перевод с языка просматриваемой страницы.
Изменение настроек перевода
Чтобы изменить настройки перевода для разных языков и страниц, нажмите Параметры в окне под адресной строкой:
- Всегда переводить: страницы на выбранном языке будут переводиться автоматически.
ПОДСКАЗКА: Нажмите правой кнопкой мышки на любой странице и выберите Перевести на русский, даже если переводчик отключен для просматриваемого сайта или языка.
Примечание. Этим действием вы снова его подключите.
Запуск Переводчика
Переводчик запускается, если языка открытой страницы нет в списке установленных по умолчанию.
Выбор всегда за тобой!
Я ЗНАЮ — ТЫ МОЖЕШЬ!
Читать поэзию в переводе — всё равно, что целовать женщину через вуаль.
(Джозеф Джейкобс)
ВОЗМОЖНО, ВАМ ПОНРАВИТСЯ!
Случайная статья
Суперкомпьютер (supercomputer) 15 ноября 2019
Привод (drive) 09 февраля 2019
Хранение данных 28 апреля 2021
Как установить расширение SaveFrom? 04 января 2016
Мессенджер (IM, instant messenger) 02 августа 2022
Как перевести страницу в Google Chrome на русский – инструкция
В последнее время интернет стал нашим постоянным спутником.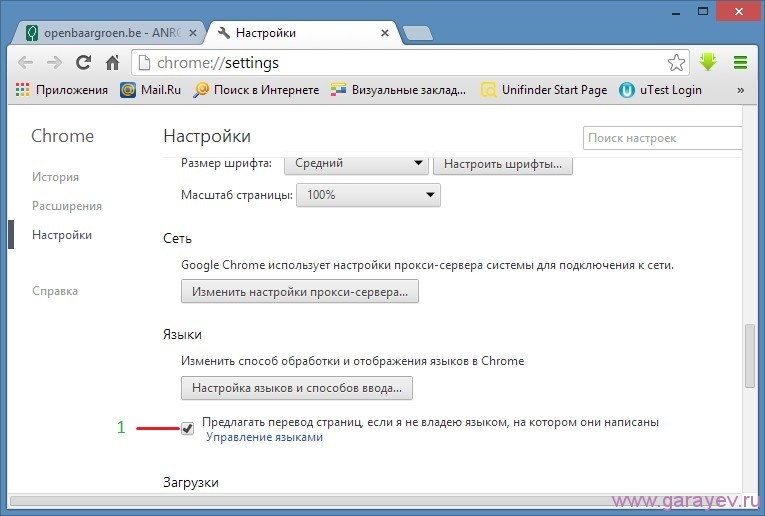 Очень трудно представить себе времена, когда для того, чтобы получить нужную информацию, необходимо было лезть в разные справочники или идти в библиотеку. Сейчас достаточно только включить любой имеющийся гаджет, открыть любимый браузер и «забить» в строке поиска запрос на интересующую тему. При этом получить нужные данные можно со всего мира. И довольно часто они представлены на иностранном языке. Что же делать в этом случае? Как перевести веб-страницу на русский язык?
Очень трудно представить себе времена, когда для того, чтобы получить нужную информацию, необходимо было лезть в разные справочники или идти в библиотеку. Сейчас достаточно только включить любой имеющийся гаджет, открыть любимый браузер и «забить» в строке поиска запрос на интересующую тему. При этом получить нужные данные можно со всего мира. И довольно часто они представлены на иностранном языке. Что же делать в этом случае? Как перевести веб-страницу на русский язык?
Все довольно просто: воспользоваться онлайн-переводчиком. К счастью, сегодня такая функция предлагается практически всеми браузерами. Мы же более подробно рассмотрим самые популярные.
Google Chrome
Компании Google, как известно, принадлежит не только лидирующая поисковая система и веб-обозреватель, но и множество сервисов. Одним из таковых является Google Translate, представленный как в виде отдельного сайта, так и в виде браузерного расширения. Как первый, так и второй отлично справляются с задачей перевода страниц в интернете на русский язык, для чего достаточно воспользоваться контекстным меню или специальной кнопкой на навигационной панели. Узнать же более детально обо всех возможностях и особенностях использования встроенного в Chrome переводчика поможет представленная по ссылке ниже статья.
Узнать же более детально обо всех возможностях и особенностях использования встроенного в Chrome переводчика поможет представленная по ссылке ниже статья.
Подробнее: Как перевести страницу в Google Chrome
Если же по каким-то причинам онлайн-сервис Гугл Переводчик недоступен или не получается воспользоваться одноименным дополнением, вероятнее всего, интересующая нас в рамках настоящей статьи функция отключена или еще не была интегрирована в браузер (то есть соответствующее расширение не установлено или было удалено). Для того чтобы устранить эту проблему, ознакомьтесь со следующей инструкцией.
Настройка языков для перевода
Иногда кнопки перевода может не быть. Виной этому – отсутствие языковых настроек. Но решается данная оплошность очень просто. Надо установить главный язык. Как это сделать читайте ниже.
Чтобы сменить родной язык, сделайте следующее:
- Зайдите в настройки Google Chrome.
- Пролистайте вниз страницы, нажмите ссылку “Дополнительные”.

- Пролистайте еще ниже, и найдите вкладку “Языки”. В ней разверните строку установленного языка. На скриншоте это — русский.
- Теперь перетащите ползунок возле пункта “Предлагать перевод страниц, если их язык отличается от используемого в браузере”, чтобы он стал синего цвета.
- Перезапустите браузер. После этого можно пользоваться функцией переводчика.
Согласитесь, таким способом гораздо удобнее переводить текст, нежели копировать его и вставлять в другое окно с переводчиком. А уж тем более, когда в статье имеется куча изображения, и надо переводить текст кусками.
Mozilla Firefox
Популярный среди продвинутых пользователей веб-обозреватель Мазила, в отличие от продукта Гугл, не содержит встроенного решения для перевода веб-сайтов. Но, к счастью, таковые были созданы сторонними разработчиками, и большинство из них представляют собой адаптированные версии дополнения Гугл Переводчик. Одни не работают непосредственно на веб-ресурсах, перенаправляя пользователя на одноименный онлайн-сервис, другие позволяют переводить только отдельные фрагменты текста, но есть и те, которые позволяют автоматизировать данный процесс, чтобы в считанные секунды можно было получить русифицированную страницу. О том, как пользоваться одним из лучших представителей данного сегмента ПО, мы ранее писали в отдельной статье.
О том, как пользоваться одним из лучших представителей данного сегмента ПО, мы ранее писали в отдельной статье.
Подробнее: Как перевести страницу в Mozilla Firefox
Помимо рассмотренного нами в представленной по ссылке выше статье расширения для перевода страниц в Мазила Фаерфокс, существуют и другие. Так, оптимальным решением является неофициальный Google Translator, адаптированный для этого браузера энтузиастом. Не меньшего внимания заслуживает ImTranslator – достойная альтернатива, поддерживающая 90 языков, в числе которых, конечно, есть русский. Ознакомиться со всеми особенностями как первого, так и второго, а также установить их можно по следующей ссылке.
Расширение для Гугл Хром
Если стандартный интерфейс вам не по душе, вы можете подключить специальное расширение для перевода. Процесс подключения стандартный для всех плагинов. Зайдите на Google Store и в поле поиска введите название «LinguaLeo». Кликните по кнопке «Установить» и подождите некоторое время.
Данное расширение способно переводить непонятные англоязычные слова. Дважды кликните по нужному слову – и приложения предоставит вам перечень всех возможных вариантов перевода.
Статья была полезна? Поддержите проект — поделитесь в соцсетях:
Оценка: 4,87
Opera
Опера, как и Мазила, к сожалению, не оснащена собственным средством перевода веб-страниц, однако этот недостаток также легко устраняется путем установки соответствующего дополнения из фирменного магазина. Отличным решением является Translator, который, помимо поддержки множества языков, может похвастаться еще и интеграцией с популярными сервисами онлайн-перевода, в числе которых Google, Promt, Bing и другие. Работать это расширение может в одном из двух режимов – ручном и автоматическом. В первом перевод текста на русский потребуется инициировать самостоятельно, во втором это будет делаться без вмешательства пользователя, если предварительно задать необходимые настройки. Говоря о последних, нельзя не отметить их гибкость. Инструкция по установке Translator и тому, как его использовать в браузере, ранее была составлена одним из наших авторов.
Инструкция по установке Translator и тому, как его использовать в браузере, ранее была составлена одним из наших авторов.
Подробнее: Как перевести страницу в Opera
Конечно же, упомянутое выше дополнение – далеко не единственное, которое позволяет переводить страницы веб-сайтов в браузере Опера. Таковых разработано довольно много, а отличаются они, в первую очередь, количеством поддерживаемых языков, доступными настройками, а также поддерживаемыми словарями и сервисами. Ознакомиться с ними и подобрать подходящее решение поможет обзорная статья на нашем сайте.
Похожие приложения
Как мы уже говорили, если вам не понравится переводчик, который вы можете бесплатно скачать внизу данной странички, мы предлагаем ознакомиться со списком похожих предложений.
- В первую очередь рекомендуем поработать с онлайн-переводчиком Google. Данное решение не требует установки и доступно прямо из браузера. В виде альтернативы можно использовать и Яндекс.Переводчик.

- Если вам нужен большой профессиональный продукт, обладающий огромным количеством различных функций, выбор очевиден – это ПРОМТ.
- Существует еще одна программа, похожая на ПРОМТ, это Pragma.
- Следующий переводчик, способный справляться с преобразованием текста с английского на русский это Lingoes.
- Еще один мощный профессиональный продукт, за который придется заплатить, это ABBYY Lingvo.
- Из русских продуктов можно отметить Мультитран.
- TranslateIt!
- NeoDic.
- NI Transliterator.
- QTranslate.
- Stardict.
- GoldenDict.
- Free Language Translator.
- Client for Google Translate.
- Babylon.
- Xetranslator.
- Screen Translator.
- Web Translator.
- Jardic.
- MemoQ.
- WordStone.
Данный список можно продолжать практически до бесконечности, однако, обычному здоровому пользователю, имеющегося перечня хватит с головой.
Яндекс.Браузер
Веб-обозреватель от отечественного поискового гиганта давно превратился в нечто значительно большее, чем просто адаптированную версию Гугл Хром, а во многом даже превзошел его. При этом, как и продукт «Корпорации добра», Браузер Яндекс может похвастаться тесной интеграцией с сервисами компании-разработчика, одним из которых является интересующий нас Переводчик. Учитывая тот факт, что русский язык для последнего является родным, он особенно хорошо справляется с задачей перевода веб-сайтов, используя для этого в том числе и обучающуюся нейросеть, что позволяет достичь максимально качественного, читабельного результата. Данное дополнение работает как со страницами целиком, так и с фрагментами текста, сопровождая перевод дополнительными подсказками. Узнать обо всех тонкостях его использования и настройке можно из следующего материала.
При этом, как и продукт «Корпорации добра», Браузер Яндекс может похвастаться тесной интеграцией с сервисами компании-разработчика, одним из которых является интересующий нас Переводчик. Учитывая тот факт, что русский язык для последнего является родным, он особенно хорошо справляется с задачей перевода веб-сайтов, используя для этого в том числе и обучающуюся нейросеть, что позволяет достичь максимально качественного, читабельного результата. Данное дополнение работает как со страницами целиком, так и с фрагментами текста, сопровождая перевод дополнительными подсказками. Узнать обо всех тонкостях его использования и настройке можно из следующего материала.
Подробнее: Как перевести страницу в Яндекс.Браузере
Microsoft Edge
Фирменный веб-обозреватель от компании Майкрософт, ставший стандартным решением для актуальных версий Виндовс, на сегодняшний день практически не уступает своим более популярным аналогам. Поэтому не удивительно, что с его помощью можно перевести страницу веб-сайта на русский язык. Но для этого, как и в большинстве рассмотренных выше случаев, потребуется установить специальное расширение.
Но для этого, как и в большинстве рассмотренных выше случаев, потребуется установить специальное расширение.
- Запустите браузер, вызовите его меню и перейдите к разделу «Расширения».
- В списке рекомендуемых дополнений найдите Translator for Microsoft Edge и нажмите на кнопку «Получить».
Наблюдайте за ходом выполнения установки и дождитесь,
пока она будет завершена.
- Повторно откройте «Параметры» веб-обозревателя (три горизонтальных точки на его верхней панели), перейдите к пункту меню «Расширения» и переведите в активное положение переключатель, расположенный под названием Translator for Microsoft Edge,
после чего нажмите «Включить» и перезапустите программу.
- При следующем открытии Майкрософт Эдж в его адресной строке появится значок дополнения-переводчика.
Для перевода страницы нажмите на него, а затем укажите в появившемся меню язык оригинального текста («С») и тот, на который нужно перевести («На») – «Русский», после чего кликните «Перевести».

Совет: Если вы хотите, чтобы в дальнейшем браузер автоматически переводил страницы с текущего языка на русский, установите галочку в чекбоксе напротив пункта «Всегда переводить».
- Спустя несколько секунд значок расширения-переводчика сменит свой цвет на синий, а сам сайт будет переведен на русский язык.
Для веб-обозревателя от Майкрософт разработано не так много дополнений, но основные задачи, помимо перевода веб-страниц, они решают.
Сайт Translate.ru
Для тех, кто ищет возможность быстро перевести какой-нибудь текстовый документ, веб-страницу или даже просто сообщение, есть очень удобный сервис translate.ru. Отличительной его особенностью является возможность выбрать тематику текста, благодаря чему полученный в итоге перевод будет более точным.
- Заходим по указанному адресу.
- Выбираем нужную тематику.
- Вставляем в левое окно адрес нужного сайта. Если вы знаете, на каком он языке, то в соответствующей вкладке можете указать его вручную, если же нет, то программа определит его автоматически.
 Рядом будет находиться вкладка выбора языка, на который должен быть переведен текст.
Рядом будет находиться вкладка выбора языка, на который должен быть переведен текст. - Нажимаем на кнопку «Перевести». В правом окне появится результат.
- Для перевода отдельной части сайта или просто какого-то текста, его нужно скопировать и вставить в левое окно. Дальнейшие действия выполняются точно так же, как это описано выше.
- Сервис может также проверить орфографию или предложить озвучить текст.
К сожалению, translate.ru способен выполнить перевод не всех страниц. Указание об ошибке может появиться в случаях, когда:
- Неправильно указан адрес веб-сайта;
- Сайт защищен разработчиком от выполнения с ним каких-либо действий;
- На веб-странице есть ошибки, блокирующие работу переводчика;
- Слишком большой объем страницы. Translate.ru допускает объем, не превышающий 500 kb.
- Отображение информации происходит через флэш-файл.
Таким образом, используя предложенные сервисы, можно без проблем прочитать любую интересующую информацию, а незнание иностранного языка при этом перестает быть непреодолимым препятствием.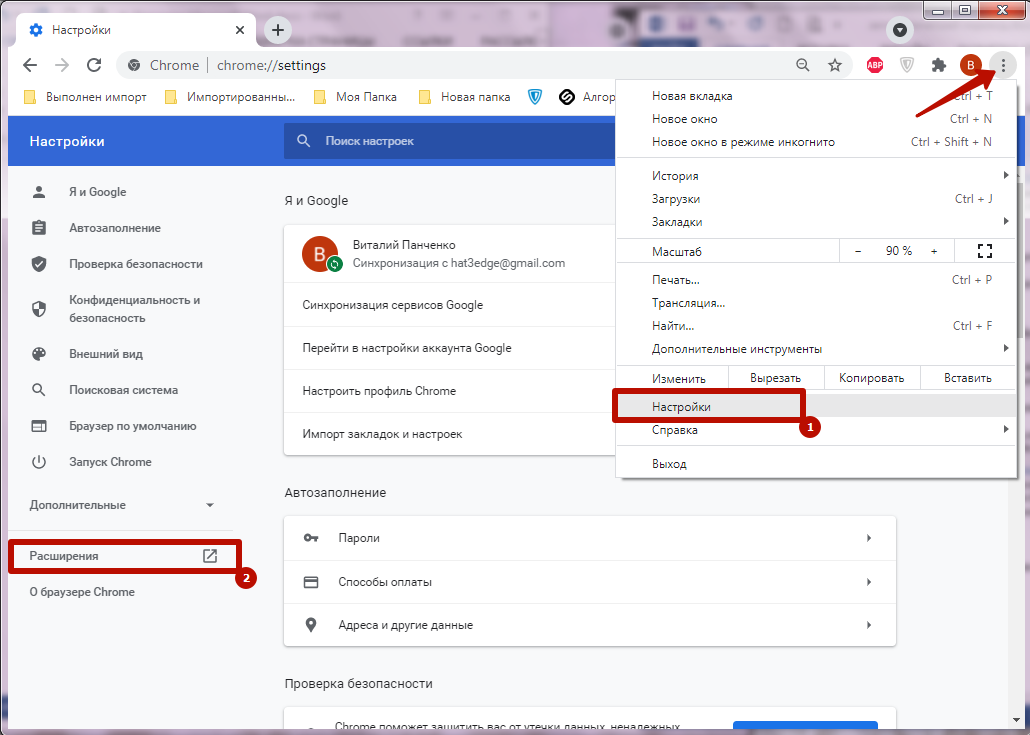
Internet Explorer
Интернет Эксплорер хотя и был сменен более современным Майкрософт Эдж, все же по-прежнему входит в стандартную «комплектацию» Виндовс и остается востребованным среди пользователей. Однако возможности этого веб-обозревателя весьма ограничены и, к сожалению, целую страницу с его помощью перевести не получится – в нем доступен только перевод фрагментов текста. Для этого нужно выделить слово, фразу, одно или несколько предложений, нажать правую кнопку мышки, навести указатель курсора на пункт «Перевод с помощью Bing» и ознакомиться с результатом в небольшом всплывающем окошке.
Независимо от того, каким браузером вы пользуетесь для серфинга в интернете, перевести с его помощью страницу на русский язык не составит труда.
Мы рады, что смогли помочь Вам в решении проблемы. Добавьте сайт Lumpics.ru в закладки и мы еще пригодимся вам. Отблагодарите автора, поделитесь статьей в социальных сетях.
Опишите, что у вас не получилось. Наши специалисты постараются ответить максимально быстро.
Наши специалисты постараются ответить максимально быстро.
Как перевести веб-страницу в Google Chrome
- Миниинструмент
- Центр новостей MiniTool
- Как перевести веб-страницу в Google Chrome
Алиса | Подписаться | Последнее обновление
В этом посте вы узнаете, как перевести веб-страницу в Google Chrome на настольном или мобильном устройстве, как настроить параметры перевода Google, как изменить язык Chrome. Дополнительные советы по Chrome, компьютерные советы, полезные компьютерные инструменты вы можете найти на официальном сайте MiniTool Software.
Хотите знать, как перевести страницу в Google Chrome? Ознакомьтесь с подробными инструкциями ниже.
Google Chrome — один из самых популярных браузеров, используемых многими людьми. По умолчанию Google Chrome переводит большинство веб-сайтов на иностранных языках на английский язык. Вы можете включить или выключить эту функцию.
В браузере Google Chrome вы можете легко перевести веб-страницу на английский или другой предпочтительный язык. Если вы перейдете на веб-сайт на другом языке, в браузере Chrome появится всплывающее окно с вопросом, хотите ли вы перевести страницу. Вы также можете настроить Chrome так, чтобы он всегда переводил страницы.
В мобильном приложении Chrome в нижней части экрана отображается языковая панель, с помощью которой можно переключаться между исходным языком и английским.
Как перевести страницу в Google Chrome на рабочем столе
Способ 1
- Запустите браузер Google Chrome на своем компьютере.
- Откройте веб-страницу на другом языке. После открытия страницы вы должны увидеть всплывающее окно с надписью «Перевести эту страницу?». Вы можете выбрать опцию Translate , чтобы мгновенно перевести эту страницу на английский или ваш родной язык. Если вы не видите всплывающее окно, вы можете обновить страницу.

- Кроме того, вы можете щелкнуть значок
Способ 2
После того, как вы откроете веб-страницу, вы можете щелкнуть правой кнопкой мыши в любом месте страницы и выбрать Перевести на язык . Должно появиться всплывающее окно, и вы можете следовать приведенным выше инструкциям, чтобы перевести страницу на английский или ваш родной язык.
Как изменить настройки перевода по умолчанию в Google Chrome
По умолчанию Chrome предлагает эту функцию перевода для перевода веб-страниц на язык, который вы не понимаете.
- Откройте браузер Chrome на своем компьютере.
- Нажмите трехточечный значок меню в правом верхнем углу и выберите Настройки .
- Щелкните Advanced на левой панели и щелкните Languages .
- В правом окне щелкните Язык , чтобы развернуть его. Чтобы включить или выключить функцию перевода Google, вы можете включить или выключить опцию Предлагать перевод страниц, которые не на языке, который вы читаете .
- Если вы хотите включить или выключить перевод для определенного языка, вы можете щелкнуть значок с тремя точками рядом с языком, который вы предпочитаете использовать, и включить или выключить Предложение перевести страницы на этот язык Если вы не видите целевой язык, вы можете щелкнуть ссылку Добавить языки

Как изменить язык Google Chrome
По умолчанию Chrome автоматически отображает системный язык вашего компьютера. Если вы хотите изменить язык, на котором Chrome отображает содержимое и все настройки, выполните следующие действия.
- Откройте Chrome, нажмите трехточечный значок и щелкните Настройки .
- Щелкните Дополнительно -> Языки -> Язык.
- Щелкните значок с тремя точками рядом с целевым языком, который вы хотите использовать, и щелкните Показать Google Chrome на этом языке Если язык отсутствует в списке, вы можете нажать Добавить языки , чтобы добавить язык. Перезапустите браузер Chrome, и он покажет все на выбранном вами языке.
Теперь вы должны знать, как перевести страницу в Google Chrome. Дополнительные советы и рекомендации по работе с компьютером, а также компьютерное программное обеспечение можно найти на веб-сайте MiniTool Software.
- Твиттер
- Линкедин
- Реддит
Об авторе
Комментарии пользователей:
Google Chrome готовится обновить функции перевода
Google Translate упрощает просмотр веб-страниц, не сталкиваясь с языковым барьером, но иногда подход «все или ничего» со встроенной интеграцией Google Translate может оказаться неправильным. Это. Сейчас Google Chrome готовит возможность переводить выделенный текст.
Как заметил Leopeva64 на Reddit, Google Chrome в настоящее время тестирует новую возможность переводить «частичный» текст на веб-странице. В частности, он сможет переводить текст, выделенный пользователем на странице.
Сегодня в Chrome есть встроенный перевод, но он применяется ко всей странице, а не только к ее фрагментам. Обычно это работает нормально, но может быть не идеальным для страниц, которые имеют только определенные части на другом языке.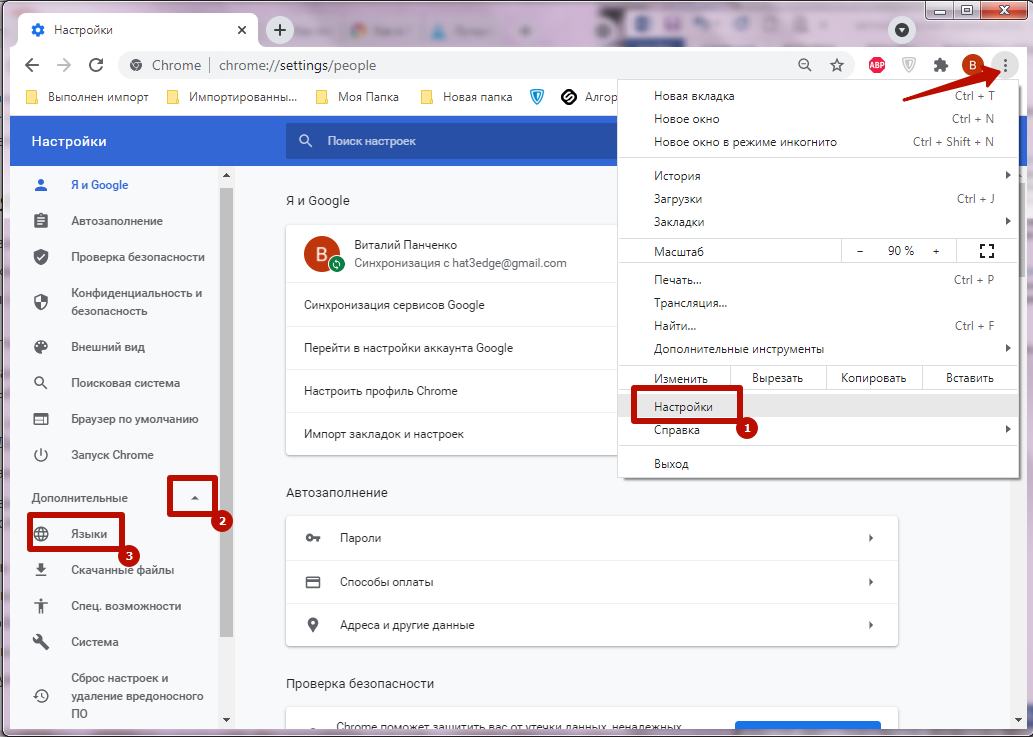
Он также работает только на одном языке, переводя страницы с любого отображаемого языка на предпочитаемый пользователем, но единственный язык.
В омнибоксе (адресной строке) появляется новый пользовательский интерфейс «пузырь» в Google Chrome, который может переводить текст по мере его выбора на странице. Доступ к этому можно получить, нажав эту кнопку в омнибоксе или щелкнув текст правой кнопкой мыши и нажав «перевести на». В новом пользовательском интерфейсе также есть возможность «перевести всю страницу».
На данный момент это не функциональная функция, так как она на самом деле не переводит текст, но мы можем видеть, куда Google движется с этим.
Другим важным преимуществом этого обновленного интерфейса перевода является то, что вы можете более легко переключаться между языками. В нынешнем виде изменение языка перевода требует изучения настроек и добавления дополнительных языков.
Благодаря этому новому интерфейсу Google Chrome будет отображать альтернативные языки спереди и по центру с полным списком всего, что может предложить Google Translate, в прокручиваемом списке.
Эта функция работает, но не работает, как уже упоминалось, в последнем обновлении Chrome Canary. Со временем он должен перейти к стабильным сборкам, но еще неизвестно, когда именно.
- Chrome 103 заменяет встроенный список паролей менеджером Android по умолчанию
- Google делает Менеджер паролей более функциональным и заметным на Android, Chrome
- Как транслировать безупречное полноэкранное видео на сверхширокий монитор 21:9 в Chrome
FTC: Мы используем автоматические партнерские ссылки, приносящие доход. Подробнее.
Посетите 9to5Google на YouTube, чтобы узнать больше новостей:
Вы читаете 9to5Google — экспертов, которые день за днем сообщают новости о Google и окружающей его экосистеме.




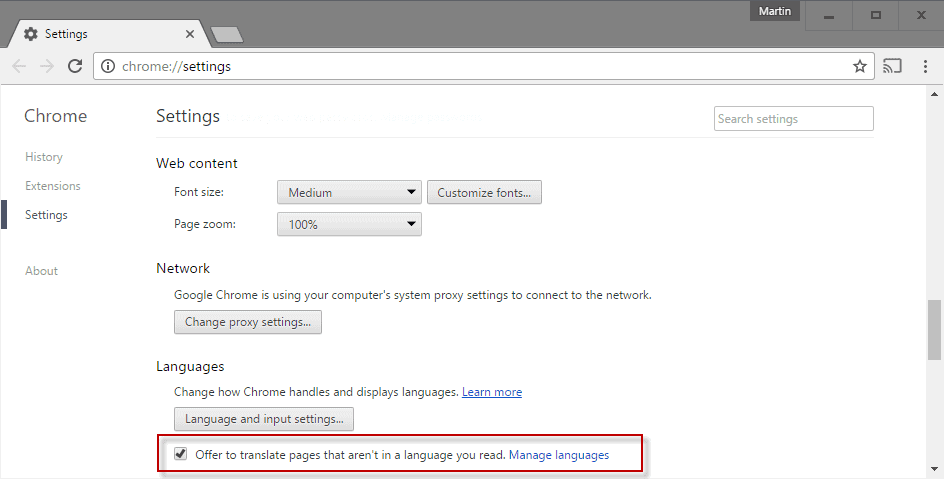

 Рядом будет находиться вкладка выбора языка, на который должен быть переведен текст.
Рядом будет находиться вкладка выбора языка, на который должен быть переведен текст.
