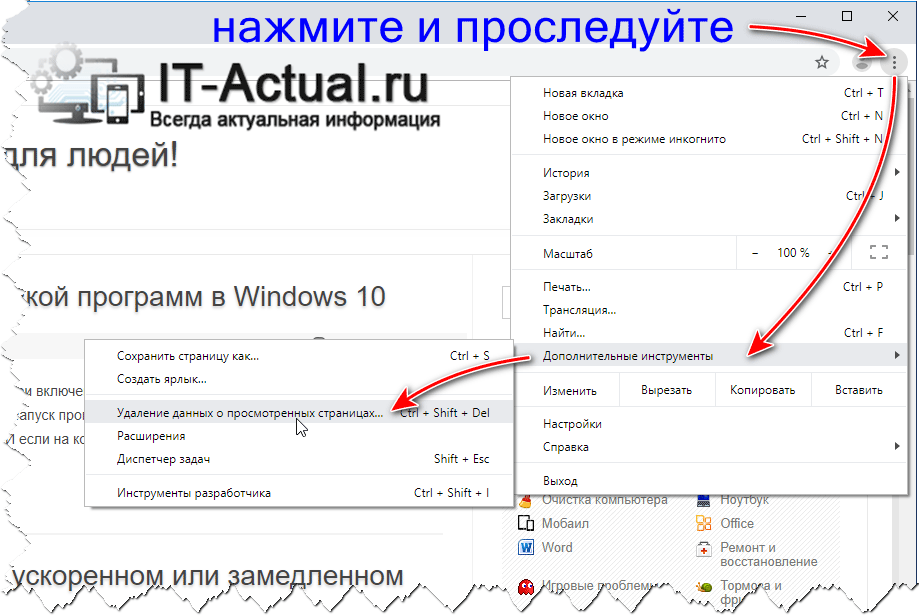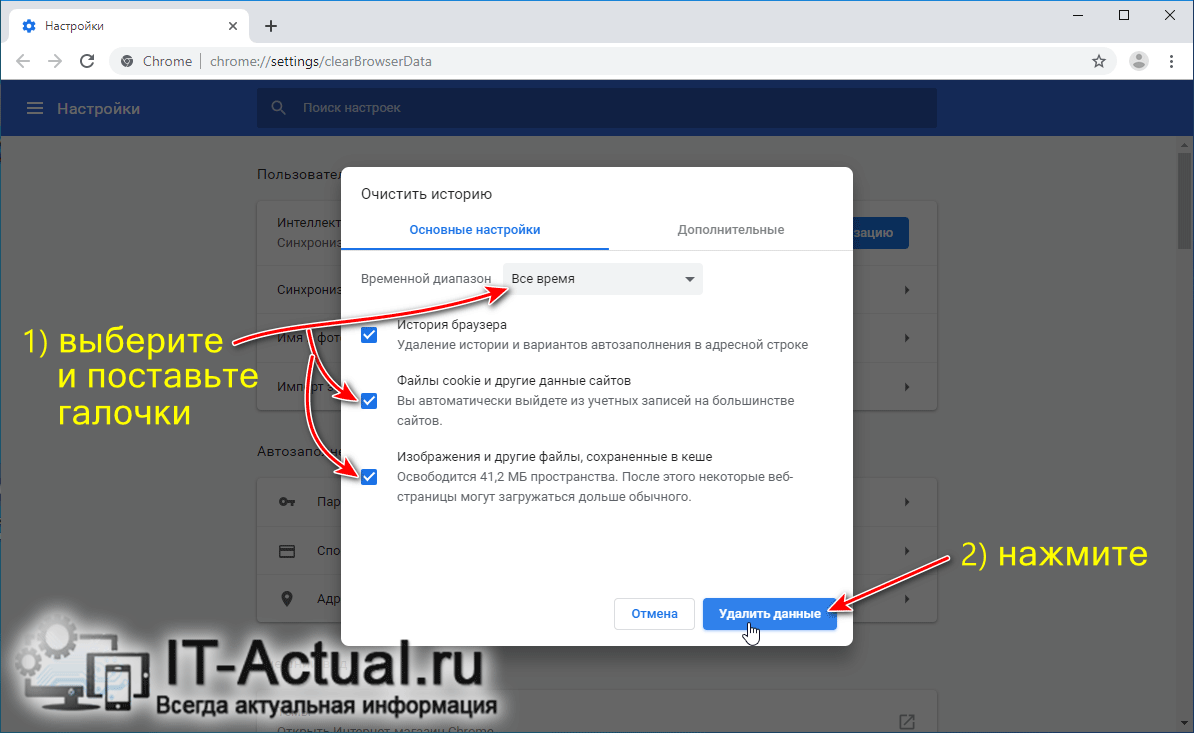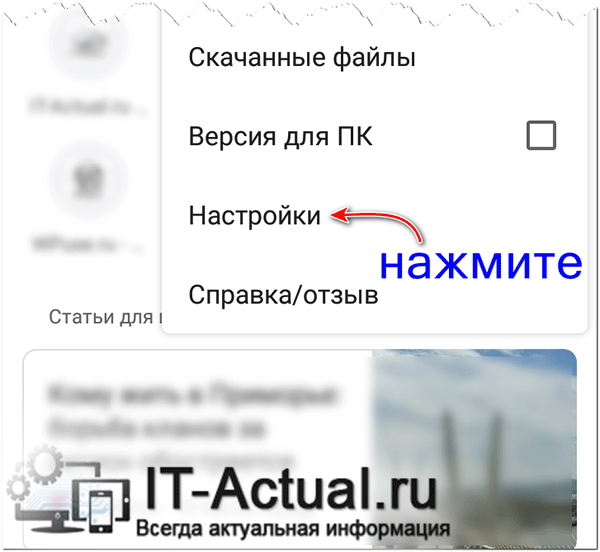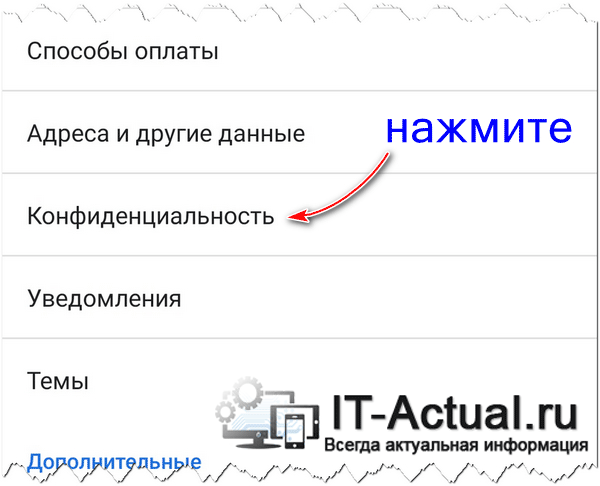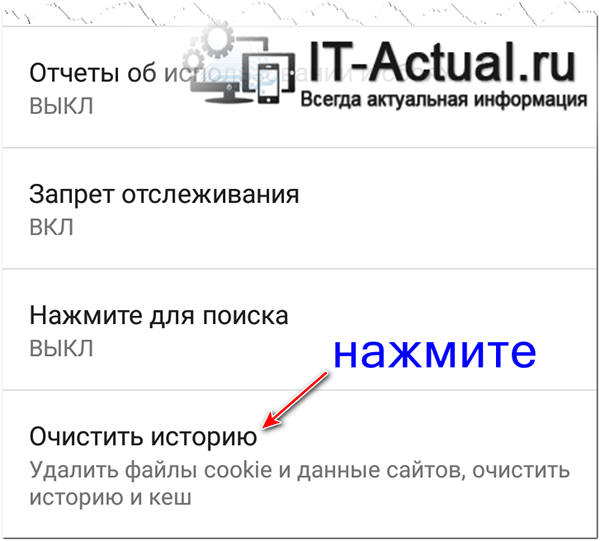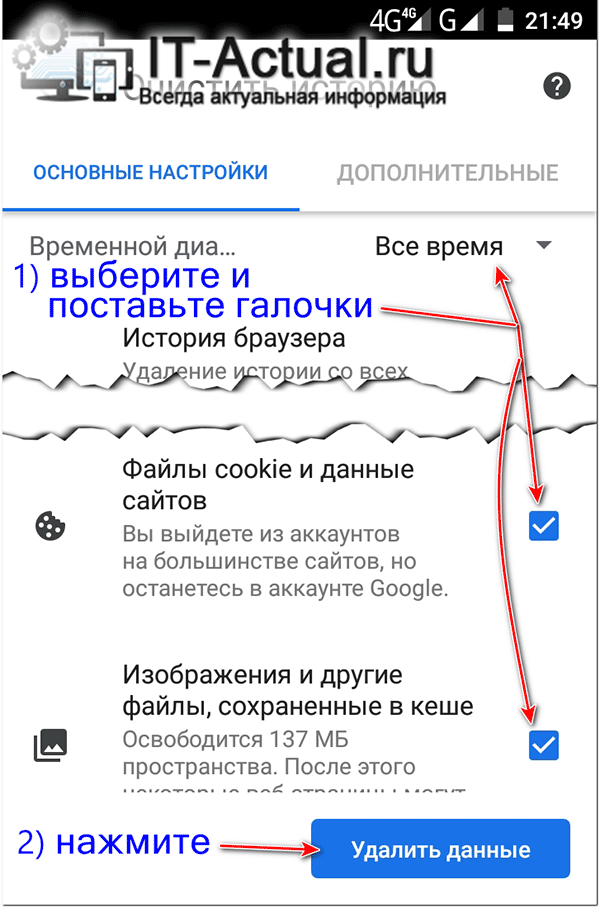Как включить куки в Гугл Хром: инструкция

Налаженная работа браузера связана со многими обязательными процессами, о которых пользователь не догадается. Для комфортного серфинга и быстрой работы разработчики Google Chrome стараются постоянно вносить коррективы и улучшать интерфейс. Но есть неизменные моменты, на которых строится весь процесс веб-обозревателя, и одним из них являются файлы cookie. Что это такое, зачем они нужны и как их включить, чтобы обеспечить правильную и быструю работу браузера?
Что такое файлы cookie
Перед тем как производить какие-то манипуляции, сначала нужно разобраться, что такое cookie? Итак, другими словами, куки – это сбор и хранение различной информации при работе в интернет-обозревателе. Такой набор информации больше напоминает архив данных о действиях пользователя с целью дальнейшего их использования, чтобы наладить качественную и быструю работу в сети. Файлы cookie хранят следующую информацию:
- историю посещения сайтов;
- скачанные файлы с интернета;
- введенные данные при входе на сайты с авторизацией – логин и пароль;
- просмотры мультимедийного контента;
- подписки;
- обмен файлами и прочими данными с другими пользователями.
Что дает нам сохранение cookie? Ввиду того, что система запоминает действия пользователя и сохраняет их, при повторном таком же запросе не нужно получать данные с сервера, а можно просто их достать из архива файлов куки. Особенно это удобно при входе на авторизованные сайты, когда каждый раз не нужно вписывать логин и пароль. В свою очередь это положительно сказывается на скорости загрузки страниц, контента и снижает расход интернет-трафика. Но и без минусов здесь тоже не обошлось. Нагромождение все новой и новой информации может создавать архивы в несколько гигабайт, которые засоряют память устройства, поэтому периодически необходимо проводить полную или частичную чистку cookie.

Включить куки в Гугл Хром
Как включить куки в Гугл Хром
Чтобы куки всегда были включены и сохраняли необходимую информацию, необходимо проверить настройки Google Chrome. Для этого действия существует два простых способа.
Меню «Сведения о сайте»
Первый способ подразумевает настройку через меню «Сведения о сайте». Это означает, что вам не нужно переходить в общие настройки браузера и искать, где хранятся куки, чтобы активировать их сохранение. Удобством такого варианта является не только скорость включения cookie, но и возможность применять настройку только к конкретному сайту, а не ко всем, например, если вы хотите сохранить логин и пароль при авторизации или историю посещений.
Включить куки для отдельной страницы можно следующим образом:
- Открываете сайт в браузере.
- Слева в адресной строке имеется значок в виде восклицательного знака в кружочке.
- Нажимаете на него, и в выпадающем меню будет пункт «Настройки файлов cookie».
- Здесь вы можете активировать сохранение куков через кнопку «Разрешить», поставить блокировку и произвести очистку.
- После подтверждаете изменения, и в конце адресной строки появится кнопка «Перезапустить», используете ее, чтобы новые настройки вступили в силу.
Настройки браузера
Второй способ немного сложнее, однако, позволяет применить изменения сразу ко всем сайтам, по которым вы переходите в Google Chrome. Чтобы включить cookie через стандартные настройки браузера, нужно воспользоваться следующей инструкцией:
- Запускаете Гугл Хром.
- Нажимаете на кнопку меню (в правом верхнем углу три вертикальные точки).
- Выбираете «Настройки».
- Загружается меню с настройками, опускаетесь вниз и нажимаете «Дополнительные».
- В разделе «Конфиденциальность и безопасность», переходите в пункт «Настройки сайта», а после «Файлы cookie и данные сайта».
- В первой строчке «Разрешить сайтам сохранять и читать файлы cookie», активируйте функцию, передвинув ползунок вправо.
В представленном разделе вы сможете не только включить сохранение текстовых файлов, но и внести отдельные сайты в список ограничений, например, если не хотите в целях безопасности, чтобы при входе на страницу с регистрации браузер хранил ваш пароль. Подобное касается и разрешенных сайтов. Здесь также вы можете настроить действия по очистке файлов cookie.
Как выключить куки
Отключение сохранения файлов cookie, происходит в обратном порядке. Если у вас скапливается очень много ненужной информации, дублирующей вашу работу в интернете, и подобное сказывается на скорости компьютера, то вы можете отключить данную функцию. Сделать это можно также, через настройки браузера Chrome:
- Запускаете Гугл Хром.
- Нажимаете на кнопку с меню (в правом верхнем углу с тремя вертикальными точками).
- Переходите в «Настройки».
- Выбираете раздел «Дополнительные», а дальше подраздел «Конфиденциальность и безопасность».
- Переходите в «Настройки сайта», далее «Файлы cookie и данные сайта».
- В пункте «Разрешить сайтам сохранять и читать файлы cookie» отключите функцию.
Ниже также доступно еще два вида настроек – «Разрешить» и «Добавить». Вы можете отключить сохранение cookie для всех сайтов, а отдельные внести в список ограничений, нажав «Разрешить». Это позволит вам оставлять только важную информацию и не собирать весь «мусор» с интернета, тем самым не перегружая систему. Индивидуальную настройку для каждого сайта можно произвести и через кнопку с восклицательным знаком, слева от адресной строки.
Просмотр cookie
Чтобы периодически проводить чистку кук-файлов, нужно получить к ним доступ. Удобнее всего проводить данную процедуру через меню браузера. Вам нужно снова перейти в настройки раздела «Файлы cookie и данные сайта» и нажать на пункт «Все файлы cookie и данные сайта». В новом окне откроется список истории посещения сайтов, загруженные файлы и прочие действия, связанные с использованием контента. Вы можете их удалить выборочно или все сразу через кнопку «Удалить все». А вот если вы хотите просмотреть куки по отдельному ресурсу, тогда снова воспользуйтесь иконкой с восклицательным знаком, выберите «Настройки файлов cookie» и в окне откроется хранилище со списком сохраненных файлов.
Чтобы браузер использовал текстовые файлы по ранее использованным сайтам, они сохраняются дополнительно и в системе устройства, поэтому вы можете их просмотреть на жестком диске в соответствующей папке «Google Chrome». Быстро перейти в место сохранения архива можно через проводник, используя следующий адрес: C:\Users\Username\AppData\Local\Google\Chrome\User Data\Default\Cookies, где вместо user name должно быть написано имя пользователя компьютером.
Как удалить отдельные куки в браузере Google Chrome
В этом уроке я постараюсь вам объяснить удаление отдельных куков в браузере Гугл Хром.В прошлом уроке я рассказывал как можно удалить все файлы куки за один раз. Очень часто бывает необходимо удалить отдельные файлы куки. Вот как раз в это уроке мы и займемся этим.
Если удаление всех данных за раз в google chrome лежит на поверхности, то удаление отдельных данных запрятано немного глубже. Поэтому давайте для начала зайдем в раздел «Настройки». Для этого в правом верхнем углу нажмем кнопку в виде трех полосок и выберем из выпадающего меню пункт «Настройки».
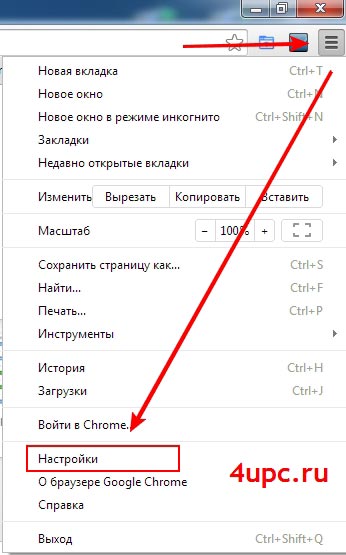
Перед нами откроется страница с настройками. Нам необходимо ее прокрутить в самый низ и нажать на ссылку «Показать дополнительные настройки», чтобы открыть дополнительные пункты.
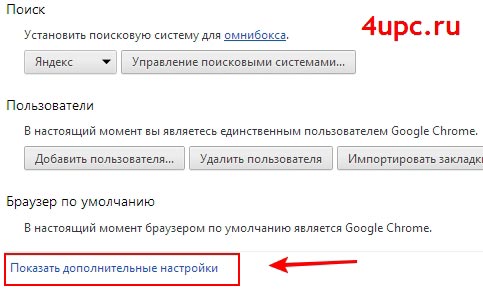
Сейчас у нас дополнительно открылись новые настройки. Необходимо найти блок настроек «Личные данные» и нажать на ссылку «Настройки контента»
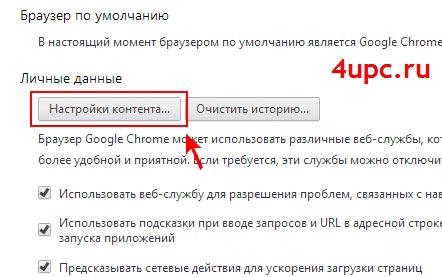
Откроется окно «Настройки содержания страницы». Здесь нужно щелкнуть «Все файлы cookie и данные сайтов»
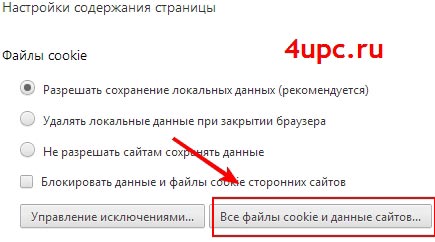
Откроется еще одно окно в котором вы можете удалить отдельные файлы cookie google chrome. Здесь также есть очень удобный поиск, в котором вы можете найти нужные файлы даже если введете часть названия сайта. Можно удалить все куки от определенного сайта, а также каждый из файлов, которые храняться для определенного сайта.
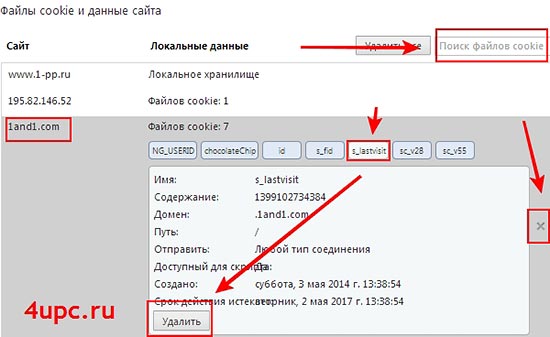
Еще видеоуроки по теме:
Как установить браузер Google Chrome
Как сделать браузер Google Chrome по умолчанию
История просмотров в Google Chrome
Как изменить поиск в Google Chrome
Как узнать версию Google Chrome
Как очистить кеш и куки в браузере Google Chrome
Не забудьте поделиться ссылкой на статью ⇒

В данном уроке я расскажу вам как можно изменить стартовую страницу в браузере Опера.

Продолжаем работать с браузером от компании Google и на очереди у нас вопрос о том как добавить закладку в google chrome.

В этом уроке я покажу вам как можно сделать браузер Opera браузером по умолчанию.

Яндекс.Дзен (ориг. Zen) — специальный сервис, который позволяет получать информацию, основанную на персональных рекомендациях. Он составляет индивидуальную подборку новостей и ссылок на основании Ваших интересов и истории посещения интернет страниц. Сегодня расскажу как его можно включить и отключить.

В этом уроке я расскажу вам как можно изменить папку для загрузок в старой версии браузера Opera.
методика их включения и выключения
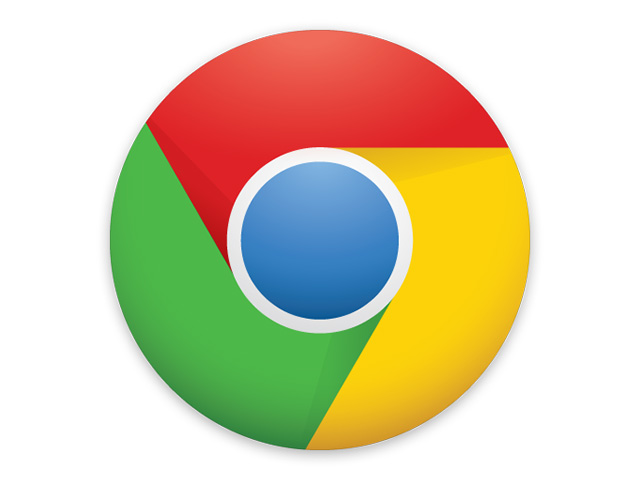 Информация о куки файлах разрешена на всех устройствах, которыми мы пользуемся по умолчанию.
Информация о куки файлах разрешена на всех устройствах, которыми мы пользуемся по умолчанию.
Но вы запросто можете поменять это для любого интернет ресурса или веб-страницы.
В статье рассматривается что такое куки файлы, методика их включения и выключение в хроме на компьютерах и операционной системе Android.
Описание работы и характеристик куки файлов
Куки – это документ, который создают различные сайты для сбережения ваших данных профиля, настроек. Чаще всего их разделяют на следующие виды:
- Основной файл куки, который сохранит лично каждый сайт, адрес которого прописан в адресной строке.
- Посторонние файлы куки, возникающие с иных сайтов, но имеют непосредственный контент на открытой рабочей странице.
Функции файлов cookie:
- Сбережение выбранных настроек.
- Сохранение вашего расположения.
- Подбор подходящей информации. К примеру, прогноз погоды согласно тому, где вы сейчас находитесь.
Для чего нужно использовать файлы cookie
Прежде всего, файлы куки облегчают работу в гугл хром. Благодаря ним интернет ресурс сохраняет некие данные, к примеру, язык, которым вы пользуетесь при просмотре страницы, что позволяет постоянно его не возобновлять и не настраивать. Также сам Google включает файлы куки для улучшения работы сервисов.
Устранение ошибок куки в Google Chrome.
Если же при работе со сбереженными куки файлами вы видите сообщение о некорректном их воспроизведении, то просто создайте новое окно в рабочем браузере или же закройте прочие ненужные вкладки. При возникновении проблемы и дальше – удалите кеш и файлы cookie.
Включение сохранения файлов cookie в гугл хром
У вас есть возможность разрешать и запрещать определенным, выбранным сайтам сберегать куки файлы в гугле.
Для включения файлов куки необходимо:
- Открыть приложение Google Chrome.
- В верхнем углу справа найти настройки хрома.

- Войти в меню Chrome.
- Внизу страницы выбрать вкладку «Дополнительные настройки».
- Нажать Настройку контента в разделе Личных данных.

- Не забыть указать Разрешение на сбережение данных файлов куки.
- Подтвердить все выбрав «Готово».

Когда во время прохода на какой-либо сайт вы видите всплывающий значок , это и значит, что происходит блокировка куки файлов.
Отключение файлов куки в хроме
Вы также можете отключать с использующих приборов некоторые файлы куки. Все настройки интернет ресурсов, которые в них хранились, тоже будут отключены в этот момент. Для этого в хроме необходимо:
- Войти в меню Chrome.
- Выбрать “Настройки”.

- Внизу страницы найти “Дополнительные настройки”.
- Нажать “Настройка контента” в разделе “Личные данные”.
- Выбрать “Не разрешать сбережение данных для сайтов”.
- Подтвердить проделанную операцию нажатием на кнопку “Готово”.

Удаление файлов куки в Chrome
Вы с легкостью можете управлять куки файлами, в том числе и их удалением. Для этого вам нужно:
- Открыть браузер Google Chrome.
- В правом углу найти значок настроек гугл.
- Внизу страницы найти Дополнительные настройки.
- Нажать Настройку контента в разделе Личных данных.
- В файлах куки найдите Все файлы

- Для удаления абсолютно всех файлов куки выберите Удалить все.

- Для удаления определенных файлов cookie просто подведите курсор мышки на его название и выберите удаление при помощи крестика, который появится.
Особенности включения куки в Chrome на Android
Помните, что при запрете сбережения куки файлов у вас не будет возможности использовать те сайты, для которых необходим вход в аккаунт. Для того чтобы включить куки файлы на операционной системе Android вам нужно:
- Открыть Chrome .
- Справа в углу выбираем «Настройки».
- Дальше Настройка сайтов и следом выбираем куки файлы.
- После нужно включить или же выключить данную настройку.
Удаление файлов куки в Chrome на Android
Также вы без проблем можете удалить с устройства разные файлы куки, проходя по следующим этапам:
- Открыть дополнение Chrome .
- Справа в углу выбрать Настройки.
- В Личных данных нажать на Очищение истории.
- Убрать все отметки кроме Файлов куки
Подтвердить все ваши действия нажатием на клавишу Удалить.
Куки в Chrome — как почистить, включить или удалить

Здравствуйте, уважаемые читатели и гости блога!
Интернет-браузер Google Chrome имеет возможность удалять ненужные cookies, а также имеет множество настроек по их управлению.
Основное назначение cookies («печеньки») – это идентификация посетителя ресурса и подготовка для него индивидуальной страницы. Пример. Вы заходите на сайт и Вас просят заполнить какую-либо форму, содержащую Ваше имя (Фамилию). Эта информация упаковывается в cookies и сохраняется в браузере (в нашем случае — Google Chrome). В следующий раз, когда вы зайдете на тот же веб ресурс, то браузер пошлет эти куки на веб-сервер. В зависимости от настроек веб-сервер по-разному использует «печеньки», например при посещении сайта он выдаст вам страницу приглашения с Вашим именем и фамилией.
Совершенно естественно, что они могут использоваться и для других целей – отслеживания действий посетителей веб ресурса. Отсюда иногда возникает необходимость почистить куки в Хроме. (А можно настроить браузер и на блокировку отдельных или всех сайтов. Как это сделать смотрите ниже (Блокируем отдельные сайты).
Как почистить куки в хроме
Для их удаления в браузере нажмите на пиктограмму гаечного ключа — правом верхнем углу браузера Chrome ( у кого старая версия chrome, то всё расписано после новой версии — читайте ниже в разделе Старый вариант Хром).
Примечание: гаечный ключ был раньше, а теперь он заменён на такую пиктограмму (на которую и жмём):
В открывшемся меню выбираем Настройки
На открывшейся странице (внизу) нажимаем Показать дополнительные …

На открывшемся окне, в разделе Личные данные жмём кнопку Настройка контента. Кстати, рядышком находится кнопка Очистить историю, при нажатии на которую можно удалить историю просмотренных сайтов.

В открывшемся окне жмём кнопку Все файлы cookie и данные сайтов…
Страница установки содержания страницы.

А как их посмотреть в google chrome? Да вот они перед вами -смотрите какие сайты их всадили в браузер.
И после этого убиваем ненавистные cookie….

Как включить куки в хроме
Иногда приходится решать и обратную задачу, а именно их включить. Ходишь, бродишь по интернету, попалась интересная страничка и вдруг вылазит из браузера «на вашем браузере гугл не включены куки». Для этого повторяем тот же самый алгоритм захода в настройки описанный в разделе Как почистить куки в Хроме. И на странице настройки содержания страницы необходимо отметь чекбокс Разрешить сохранение локальных данных (рекомендуется) и нажать кнопку Готово.

Старый вариант Хром
Нажмите на пиктограмму гаечного ключа в правом верхнем углу браузера Chrome.
На открывшейся вкладке выберете Параметры.

На открывшейся странице настроек нажмите гиперссылку Расширенные.

Далее нажимаем кнопку Настройки содержания и попадаем на страницу изменения содержания.

Здесь можно произвести необходимые изменения поведения браузера. Можно посмотреть все «печеньки», сохраненные браузером – нажмите кнопку Все файлы cookies и данные с сайтов. Тут же находится и заветная кнопочка Удалить все, при нажатии на которую можно удалить куки в Хроме.
Вот Вы и разрешили вопрос как удалить куки в Google Chrome!
Блокируем отдельные сайты
В Google Chrome по умолчанию все куки включены, но ими легко управлять. Полезно знать, что с их помощью веб ресурсы могут отслеживать действия посетителей. Можно настроить браузер так, что он может их блокировать с определённых сайтов, т.е такие сайты не смогут сохранять куки. Как это сделать?
Итак, например, мы не хотим, чтобы блог http://delajblog.ru/ их не сохранял . Добираемся до настроек. В правом верхнем углу нажимаем пиктограмму настроек, в открывшемся окне выбираем пункт Настройки, внизу страницы кликаем по ссылке Показать дополнительные настройки, в разделе Личные данные, нажимаем Настройка контента и открывается Настройка содержания страницы (посмотрите рисунок выше — Страница настройки содержания страницы).
Здесь имеется много настроек.
Файлы cookies можно:
- Разрешать сохранение локальных данных (рекомендуется)
- Сохранять локальные данные только до закрытия браузера
- Не разрешать сайтам сохранять данные
- Блокировать данные и файлы cookie сторонних сайтов
Нажимаем кнопку Управление исключениями.
 В шаблон вписываем наш сайт и выбираем какие действия с ним произвести. В нашем случае выбираем Блокировать и нажимаем ОК. Теперь этот сайт не сможет загрузить в Ваш браузер никакие «плюшечки». Стоит отметить, что в адресной строке появится знак блокировки сайта по этим «печенькам» (обведено красным квадратиком).
В шаблон вписываем наш сайт и выбираем какие действия с ним произвести. В нашем случае выбираем Блокировать и нажимаем ОК. Теперь этот сайт не сможет загрузить в Ваш браузер никакие «плюшечки». Стоит отметить, что в адресной строке появится знак блокировки сайта по этим «печенькам» (обведено красным квадратиком).

А вообще, на странице настройки содержания страницы имеется ещё куча всяких вариантов.
Буду благодарен, если поделитесь этой статьей в социальных сетях (кнопочки смотрите прямо внизу). Спасибо!
С уважением, Александр — блог delajblog.ru
Как Очистить Куки в Гугл Хром и Удалить Кэш Детальная Инструкция
Как очистить куки в гугл хром? Добрый день, друзья. Каждый пользователь интернета по несколько раз в день посещает множество различных сайтов. Как правило, сайты имеют много страниц. Например, у моего сайта на данный момент более 600 статей. Когда человек посещает определённый сайт, этот сайт как бы сканирует компьютер пользователя и сервер, через который зашел человек.
Поэтому, куки, кэш и историю посещений нужно периодически очищать в любом браузере. Я уже написал статьи, как очистить историю посещений Mozilla FireFox и Яндекс Браузера? В данной статье же мы поговорим про очистку браузера Google Chome.
Cookie – что они из себя представляют?
На английском языке «Куки» означают «Печенье». Не совсем ясно почему данные элементы были названы печеньем. Часть программистов считают, что для отвлечения внимания людей от реального назначения cookie – хранения информации про посещённые ресурсы, данных заполнения полей ввода в форму входа и прочее.
Отсюда, можно сделать вывод, что Cookie как бы собирают информацию про действия пользователя. Также, можно сказать, что куки являются текстовыми файлами, которыми обменивается ваш обозреватель сети с удалённым сервером.
Во время захода на определённый ресурс впервые, информация, полученная от cookie, применяется при следующих посещениях этого сайта.
Например – человек рассматривает продукцию интернет-магазина. Так вот, во время последующих посещений этого сайта поисковик с браузером вам предложат посмотреть похожую продукцию. В чем тут смысл? Как поисковик с браузером догадались, что данная продукция вас может заинтересовать? В том-то всё и дело, что cookie, сохранённые при первом посещении, были сохранены на диске. Далее, они просто были загружены на Web-сервер и посылают скриптам рекламы все необходимые данные про ваши предпочтения.
Подобным методом происходит сохранение на автомате вашего логина и пароля от определённого ресурса при попытке авторизации в нём. Логин с паролем вносятся в память браузера. Но, перед этим, он попросит у вас разрешение сохранить данные. Если вы согласитесь, то, когда вы попытаетесь войти на этот ресурс ещё раз, вам уже будет не нужно вновь вносить свою информацию. Куки создают собственных идентификатор, позволяющий различить вас от прочих людей, зарегистрированных на ресурсе.
Для чего необходимо очищать куки и кэш?


Частенько бывает, что ресурсы в браузере плохо отображаются. Одна из причин подобного отображения, — это многочисленные кукисы и кэш. Если их довольно много, то, необходимо куки и кэш деинсталлировать. Но, удаление cookies не всегда исправляет неправильное отображение сайта. Иногда плохое отображение ресурса имеет совершенно другую причину. Так когда именно пользователю нужно начать думать про деинсталляцию cookie?
- Когда человек ввёл правильные логин с паролем, но, вход на ресурс не произошел из-за неправильных данных;
- Если страницы определённого ресурса, который вы посещали до этого, вдруг стали очень медленно загружаться или перестали загружаться вообще;
- Когда на ваш компьютер была произведена атака вирусов или хакеров. В подобном случае, cookies вредоносные ПО часто перезаписывают или же их просто успевают просмотреть хакеры, что довольно неприятно;
- Если при посещении сайтов появляются ошибки вроде — Error 400 Bad Reguest.
Как очистить куки в Хроме?
Итак, перед процедурой очистки cookie, я расскажу про меры безопасности. Пользователь в считанные секунды может деинсталлировать все cookie, но это не всегда оправдано. Часто бывает, что проблема не в вашем браузере, а с ресурсом, который вы часто посещаете. Спешка в данном деле не нужна. Вы можете удалить информацию, которая вам может понадобится в будущем.
Разумеется, ПК от подобной очистки не пострадает, но, у пользователя вполне может возникнуть проблема (например медленная загрузка браузера). Поэтому, стоит задуматься перед удалением кукис. Вполне возможно, лучше удалить кэш браузера, а с куками не спешить.
Итак, давайте рассмотри само удаление cookie.
- Запускаем Chrome. Обращаем внимание на правый верхний угол, где расположены три вертикальные точки «Настройка»;
- Кликнем по ним, и вы увидите ниспадающее меню. Аккуратно подводим мышку к этой вкладке и видим, что у нас открылась ещё одно окошко слева. В ней также находится вкладка «История». Передвигаем мышку до этой вкладки и нажимаем на неё;


- Мы попадаем на новое окно, где видим страницы, которые мы недавно посещали. Но, нам интересна не история посещений, а колонка слева. В ней мы выбираем вкладку «Очистить историю». Кликнем по ней;


- У нас открылось новое окно, которое, собственно, нам и нужно. Вверху окна выбираем меню «Дополнительные», так как в ней есть дополнительные настройки. Обращаем внимание на вкладку «Время». Нажимаем на треугольник над вкладкой и выбираем, за какой период вы желаете удалить данные. Я обычно выбираю «Всё время»;


- Теперь выбираем, что именно мы желаем очистить. Например, я всегда выбираю «Историю браузера». Это именно те страницы, которые мы посетили. Именно они больше всего захламляют браузер и имеют большой вес;
- Также, «История и др. данные кэша». Очищать обязательно, так как кэш занимает приличное место на системном диске;
- Самое главное, отмечаем «Файлы cookie…». Это то, что нам и нужно. Перед удалением cookie, необходимо подумать, за какое время нужно их очистить;
- Пароли и данные автозаполнения при желании можно не удалять. В противном случае их вам придётся вводить заново при авторизации на сайтах;
- Итак, вы выбрали, что именно вы будете удалять в истории Google Chrome. Теперь, жмём «Удалить». Время деинсталляции зависит от того, как давно вы очищали Хром. Оно может занять как несколько секунд, так и несколько минут. После этого, желательно закрыть и запустить вновь браузер.
Давайте поговорим про кэш
В хранилище диска сохраняются дубликаты статей, которые пользователь посетил. Делается это для того, чтобы во время следующего посещения страницы сайта сделать более быстрой её загрузку. Но, из-за этого возникают следующие проблемы:
- Самая актуальная из них – это захламление памяти и объёма свободного места жесткого диска, особенно когда пользователь активно посещает различные ресурсы.
- Если вы не будете очищать кэш, то очень быстро у вас в хранилище браузера (а находится оно как правило на диске С), будет накапливаться приличный объём хлама, от нескольких сотен Мб, до нескольких Гб пространства. Соответственно, браузер будет загружаться очень медленно. Поэтому, кэш нужно очищать показанным мной методом, или программой оптимизатором. Многие из них имеют функцию очистки кэша.
- При заходе на определённый ресурс, вы можете увидеть старый вариант статьи, так как она закэширована браузером, а на сайте давно успела обновиться и её старый вариант загружается именно с вашего компьютера.
В чем разница между кэшем и cookie?
Если говорить простым языком, куки похожи на информацию с одного из ваших документов, вроде паспорта. Кэш – это клон страниц множества сайтов, которые были сохранена во время последнего посещения этих ресурсов.
Вывод: — как очистить куки в гугл хром вы теперь знаете. Я рекомендую проводить подобную очистку, по крайней мере кэша, не менее одного раза в неделю, а лучше два. Куки можно очищать реже, всё зависит от того, как часто вы посещаете различные ресурсы. Также, обратите внимание сколько Мб накопилось за определённое время. Если за 3 дня 300 Мб, то, очищать их следует не менее чем 2 раза в неделю. Если же вы это дело запустите, ваш браузер станет загружаться очень медленно. Можете представить, сколько лишних Мб он будет с собой тянуть во время загрузки. Успехов!
С уважением, Андрей Зимин 30.08.2019
Понравилась статья? Поделитесь с друзьями!
Как удалить кукисы (cookies) для определённого сайта из браузера
 Приветствую!
Приветствую!
Как вы знаете, при посещении того или иного сайта, в вашем браузере сохраняются локальные записи-отметки, их называют кукисами. Полезность кукисов для вебмастеров (разработчиков сайтов) трудно переоценить, но в некоторых случаях у пользователя может возникнуть необходимость удалить сохранённые кукисы, причём не все сразу, а для какого-то определённого сайта.
Выборочное удаление кукисов бесспорно лучше, нежели полная очистка браузера от всех кукисов. Ведь в последнем случае «слетает» авторизация на всех сайтах, в которых вы были авторизованы, и приходится вновь вводить логины и пароли, что достаточно утомительно.
И в этом материале вы во всех подробностях узнаете, как в популярных браузерах можно выборочно удалить сохранённые cookies, причем, не прибегая к установке какого-либо плагина или расширения.
Стоит отметить, что если вы часто прибегаете к процедуре выборочного удаления кукисов, то советую также ознакомиться с материалом «Как управлять cookies в браузере: редактировать, добавлять, выборочно удалять», в котором описываются браузерные расширения, которые решают аналогичную задачу.
Содержание:
Удаление cookies для конкретного сайта в Google Chrome (Opera, Яндекс Браузер и т.д.)
Инструкция универсальна, и она подходит не только для Google Chrome, но и браузеров на его основе: Opera, Яндекс Браузер, Comodo, Амиго и т.д.
- Откройте в браузере сайт, для которого необходимо удалить сохранённые кукисы.
- Теперь откройте основное меню браузера и кликните в нём по пункту Инструменты разработчика.
 Также вы можете вызвать данный инструмент, нажав на клавиатуре комбинацию клавиш Ctrl + Shift + I
Также вы можете вызвать данный инструмент, нажав на клавиатуре комбинацию клавиш Ctrl + Shift + I - В нижней части окна (или сбоку, в отдельном окне) браузера высветится соответствующая панель.

- Переключитесь на находящуюся там вкладку Application. Отобразится блок, где в левом углу вам необходимо будет выбрать пункт Clear Storage. Теперь осталось только в правой части окна удостовериться, что установлена галочка у пункта Cookies, после чего нажать на там же находящуюся кнопку Clear site data.

Готово! Cookies для конкретного сайта полностью удалены.
Удаление cookies для конкретного сайта в Mozilla Firefox
В браузере Mozilla Firefox это делается несколько проще.
- В верхнем меню браузера Файерфокс проследуйте по пути Меню -> Настройки.

- В открывшемся меню настроек выберите в боковом меню пункт Приватность и Защита. В правой части высветятся опции, среди которых отыщите и нажмите кнопку под именем Управление данными….

- В открывшемся окне выберите сайт и сохранённые для него куки, после чего удалите желаемые.

Всё! Задача полностью выполнена.
Удаление cookies для конкретного сайта в Internet Explorer (Edge)
В браузере Internet Explorer данная процедура осуществляется через «Средства разработчика», которое можно открыть через соответствующий пункт меню, или, нажав клавишу F12.
- После открытия инструмента, зайдите во вкладку Сеть.
- Там будет кнопка с изображением перечёркнутого печенья. Её нажатие осуществляет удаление куков для открытого в текущий момент сайта.

Удаление cookies в мобильном (для смартфона) браузере Google Chrome
- В адресной строке необходимо нажать по значку замочка (или восклицательному знаку в круге).

- Всплывёт меню, в котором необходимо нажать по элементу с именем Настройки сайтов.

- Откроется страница, в которой имеется блок Использование и располагающийся там значок корзины – нажмите по нему.
 Высветится подтверждающий запрос на удаление кукисов, на который необходимо ответить утвердительно.
Высветится подтверждающий запрос на удаление кукисов, на который необходимо ответить утвердительно.
Отлично. Процедура осуществлена.
Краткий итог
Как видите, выборочная процедура удаления кукисов в браузере не является чем то архисложным. Всё достаточно просто, и не должно вызывать сложностей. Теперь вы можете удалить только сохранённые для определённых сайтов кукисы, а не все сразу.
Если у вас остались вопросы, то задайте их в комментариях.
Как в хроме очистить кэш и куки – инструкция
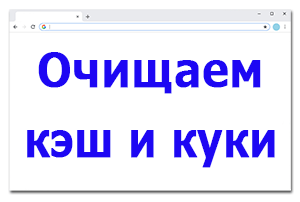 Приветствую!
Приветствую!
Google Chrome является весьма популярным браузером, с помощью которого можно просматривать интересующие сайты, и в целом работать в Интернет. Данный браузер имеет множество преимуществ, но принцип его работы не был разработан «с нуля», а был заимствован у ранее существовавших Интернет-обозревателей. У него также есть кэш, поддержка куки и т.д.
В некоторых случаях эти функциональные возможности являются источником проблем, о чём будет рассказано далее.
Содержание:
Кэш в браузере Google Chrome – принцип работы и возможные проблемы
В процессе открытия того или иного сайта, в кэше браузера автоматически сохраняются элементы страниц. Если через браузер также просматривается видео и прослушивается аудио, то оно также кэшируется, а впоследствии может и остаться лежать «мёртвым грузом» в кэше.
И если ничего с этим не делать, то кэш может существенно разрастись, заняв приличное место на жёстком диске или SSD накопителе. А это напрямую скажется и на производительности самого браузера, ведь при каждом открытии какой-либо страницы сайта, браузеру придётся проверять весь огромный массив сохранённых в кэше элементов на предмет наличия в нём тех, что относятся к просматриваемому сайту.
В результате кэш будет не ускорять прорисовку страниц, а замедлять её. В этой ситуации стоит его очистить. Какого-либо ухудшения в работе браузера данная процедура не вызовет, а вот былую производительность вернёт.
Также существуют ситуации, когда тот или иной просматриваемый сайт некорректно отображается или не работает должным образом. Это может быть связано с тем, что из кэша были взяты старые элементы сайта, тогда как на самом сайте они были обновлены. Очистка кэша поможет исправить данную проблему.
Куки в браузере Google Chrome – возможный источник проблем
Куки как в Гугл Хром, так и любом другом браузере отвечают за «идентификацию». Зайдя на тот или иной сайт, введя данные для входа, вы впоследствии можете избежать данной процедуры, а всё потому, что в куках сохранены данные, благодаря которым сайт вас «узнаёт» и не требует вновь авторизовываться. Куки сохраняются в зашифрованной базе, в браузере. И если она повредится, в неё будут записаны некорректные данные, то авторизация на том или ином сайте может заканчиваться провалом, хотя вводимый логин и пароль корректен.
В этом случае рекомендуется очистить базу от всех куки записей. Естественно, после процедуры очистки, на сайтах, где вы уже были авторизованы, потребуется вводить данные для входа вновь.
Инструкция по очистке в Google Chrome кэша и куков
Данный браузер изначально существовал лишь в версии для компьютера, а впоследствии появился и его вариант для мобильной операционной системы. Давайте рассмотрим в каждом случае, как выполнить необходимую процедуру по очистке кэша и куков.
Очищаем кэш и куки в компьютерном браузере Google Chrome
- В интерфейсе самого браузера следует нажать на кнопку меню, она выглядит весьма неприглядно, в виде трёх точек. Нажав по ней, проследуйте в подменю Дополнительные инструменты и кликните по пункту Удаление данных о просмотренных страницах...

- Будет открыто окно «Очистка истории», в нём необходимо выбрать, за какое время удалять данные, рекомендуется устанавливать – Всё время. Также чуть ниже следует установить галочки напротив пунктов Файлы cookie… и Изображения и др…
Далее требуется нажать кнопку Удалить данные.

- Всё. Все кэш файлы удалены и база с куками очищена.
Стоит сказать, что если вам необходима очистка всего кэша, но при этом вы не хотели бы очищать базу с куками полностью, а лишь для отдельного сайта или нескольких сайтов, то в окне очистки истории необходимо снять галочку с пункта Файлы cookie…
После очистки только кэша, следует воспользоваться материалом «Как удалить кукисы (cookies) для определённого сайта из браузера».
Очищаем кэш и куки в Google Chrome для смартфона
- Следует нажать по кнопке меню, что присутствует в окне интерфейса мобильного браузера. Она расположена сразу после кнопки отображения списка открытых вкладок.

- Будет выведено меню, где необходимо выбрать пункт Настройки.

- В окне настроек необходимо нажать по пункту Личные данные.

- В отобразившемся меню следует прокрутить список и выбрать пункт, который именуется Очистить историю.

- Вы окажетесь на необходимой странице. Здесь следует выбрать во временном диапазоне вариант «Всё время». И установить галочки у пунктов, которые говорят сами за себя.

Сделав это, останется только нажать находящуюся внизу кнопку Удалить данные. Будет выведен подтверждающий запрос, на который необходимо ответить утвердительно. - Всё. Очистка от файлов cookie (куков) и кэша произведена.
Видеоинструкция
На этом завершаю материал, в котором детально рассказывается о чистке кэша и куков в популярном браузере Гугл Хром.



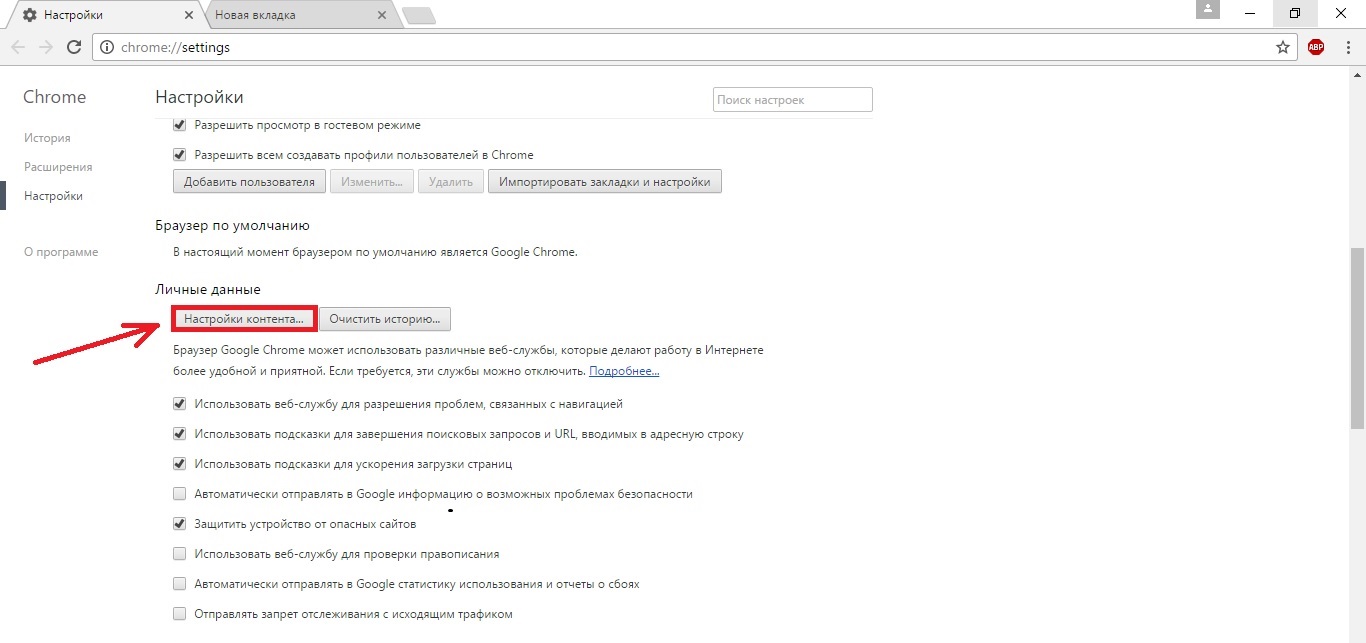




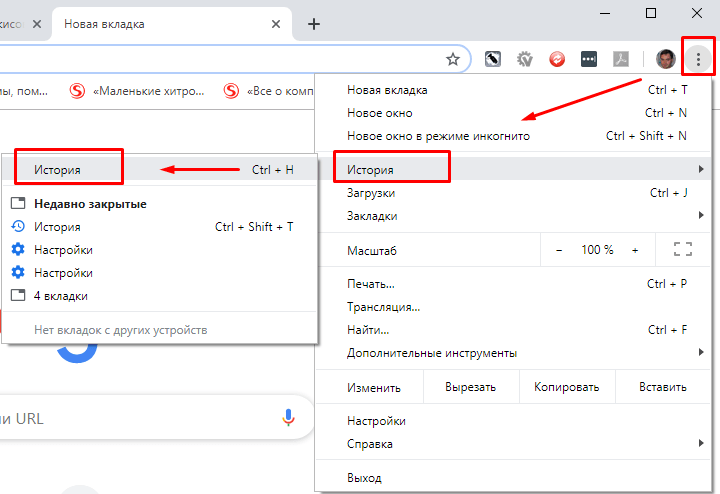
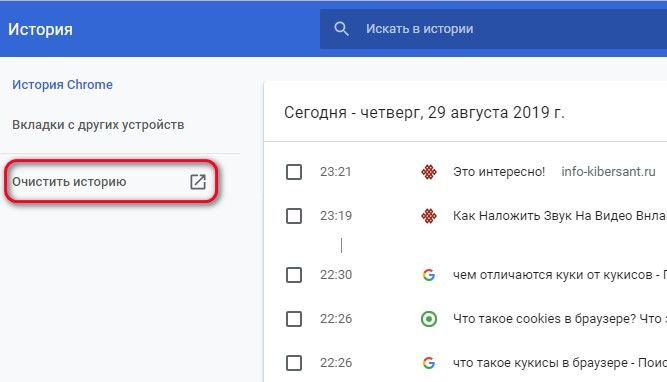
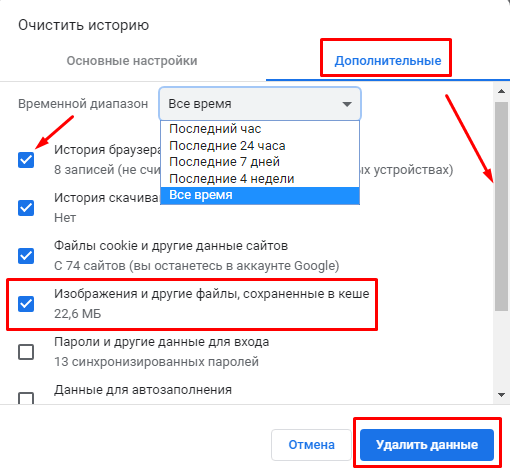
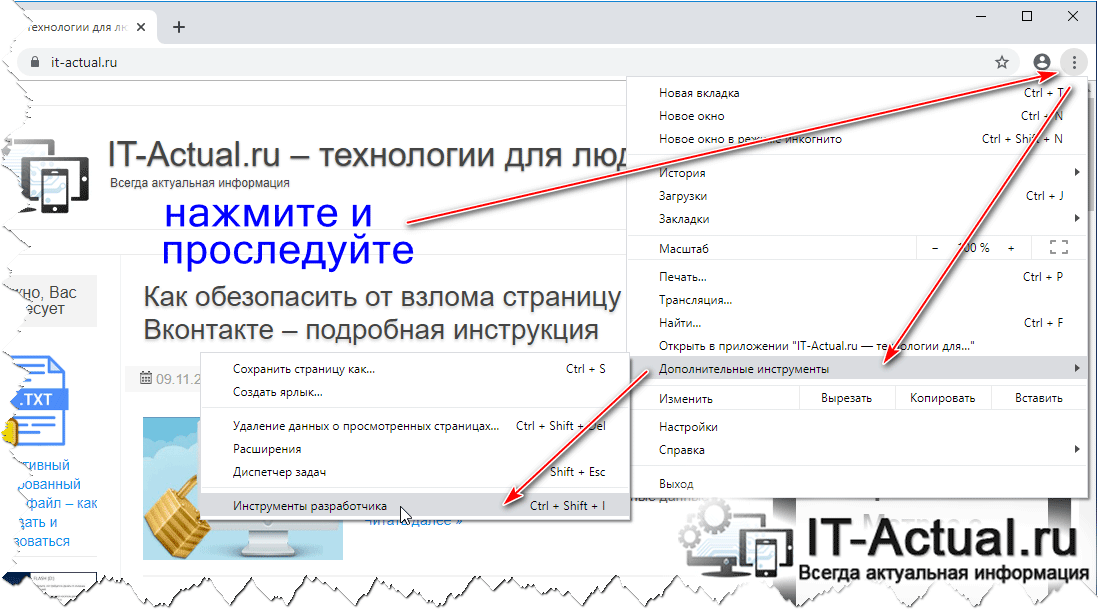 Также вы можете вызвать данный инструмент, нажав на клавиатуре комбинацию клавиш Ctrl + Shift + I
Также вы можете вызвать данный инструмент, нажав на клавиатуре комбинацию клавиш Ctrl + Shift + I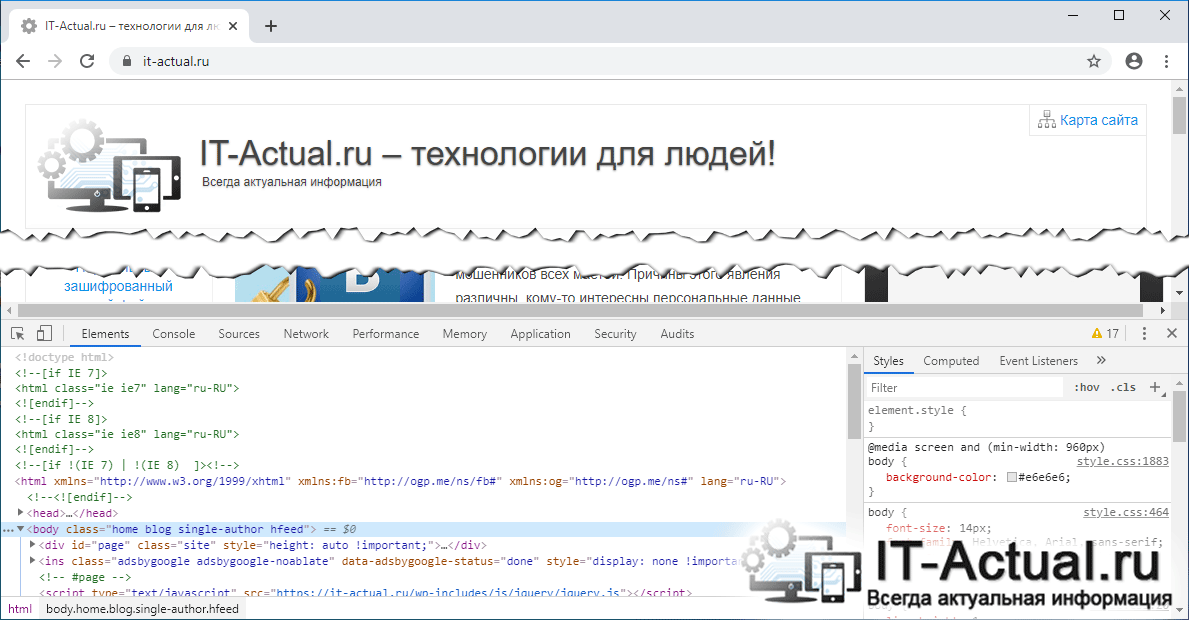
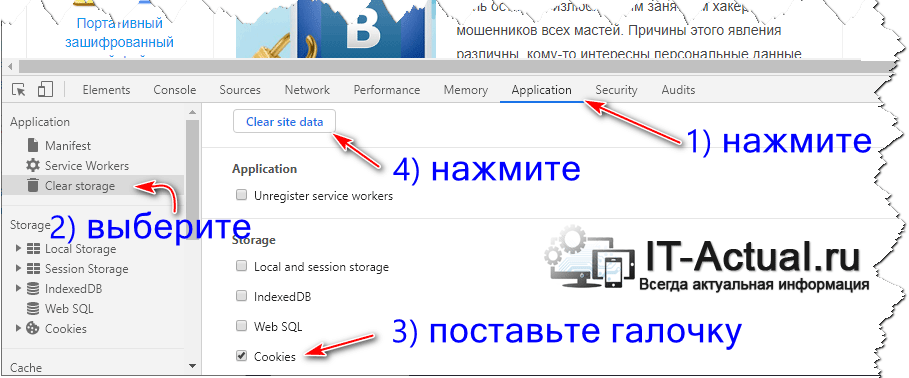
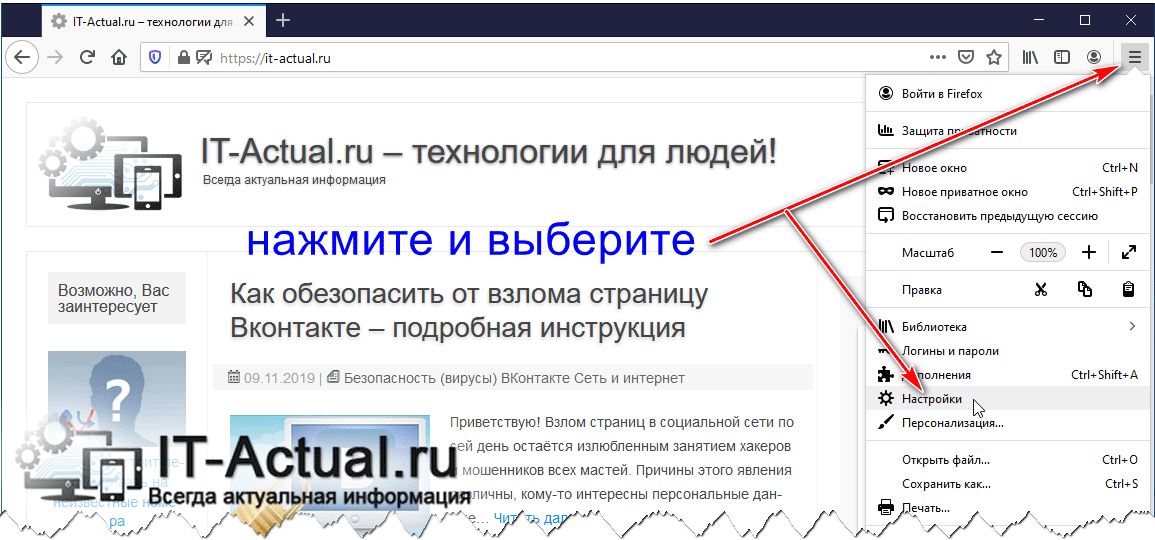
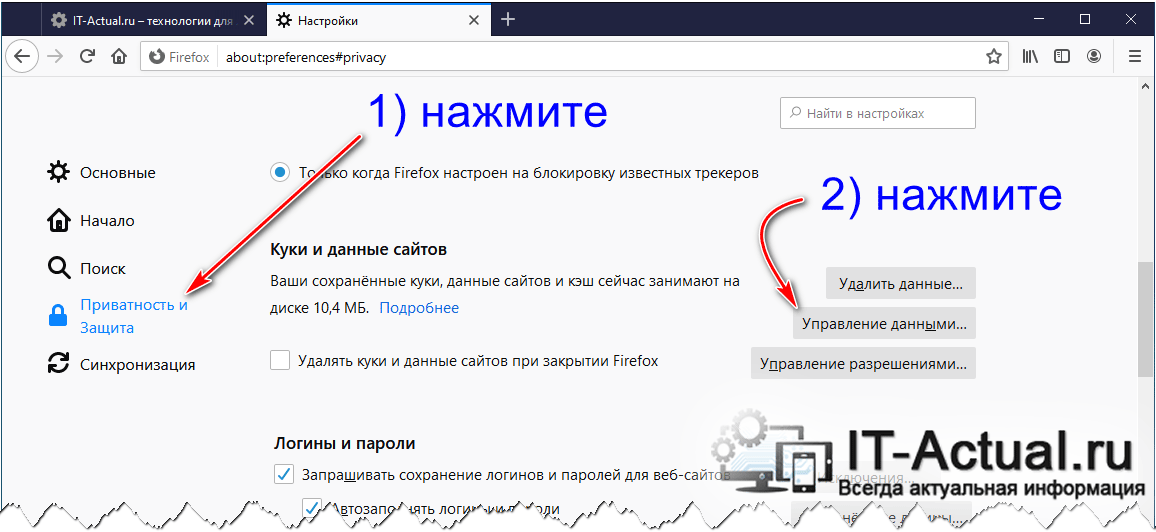
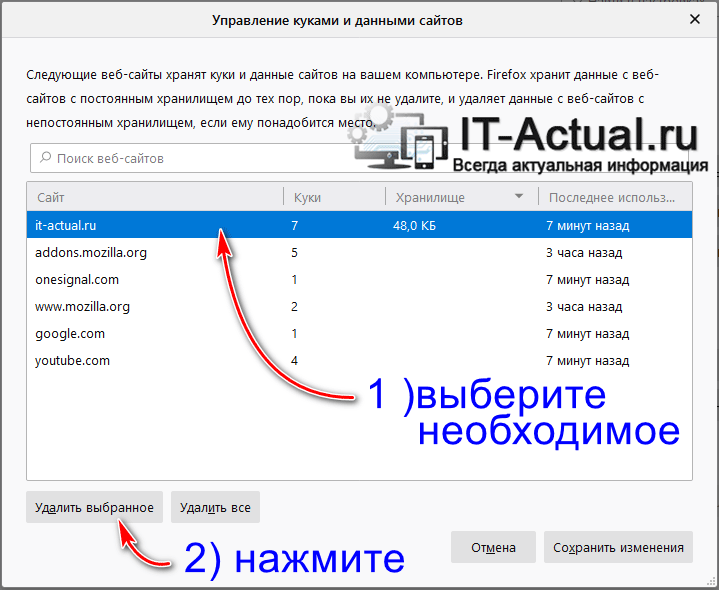
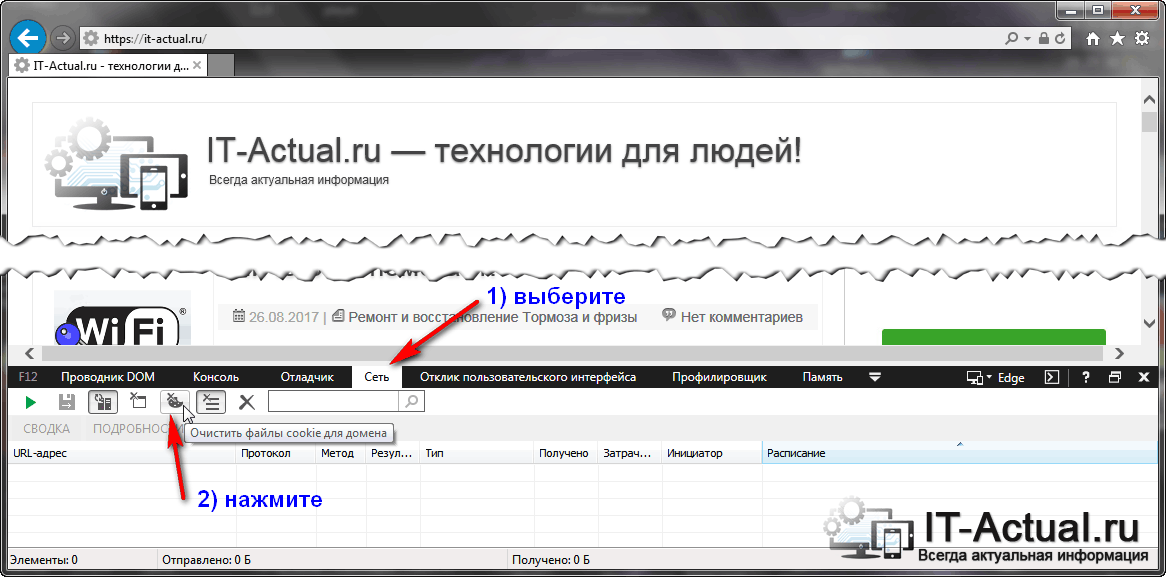
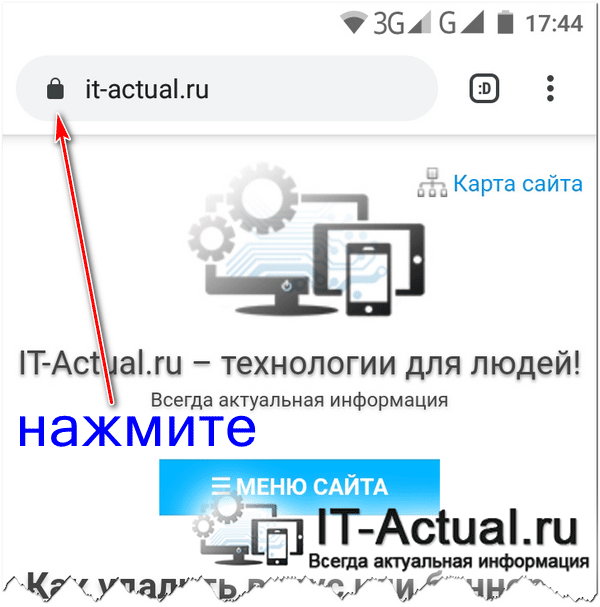
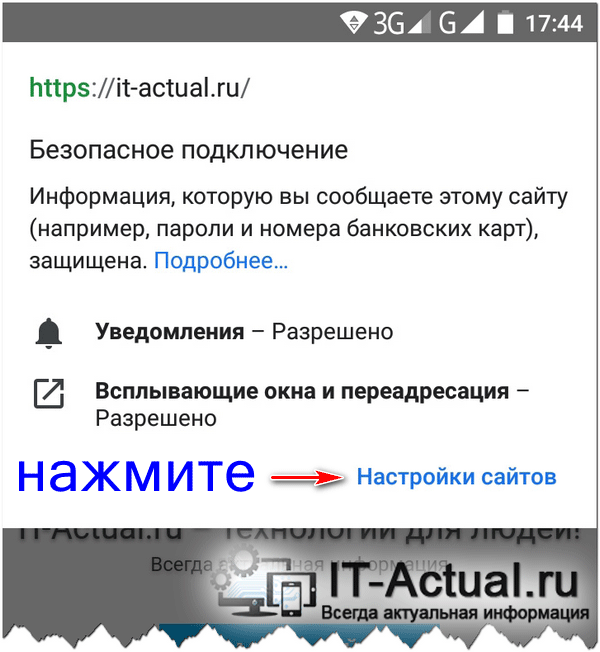
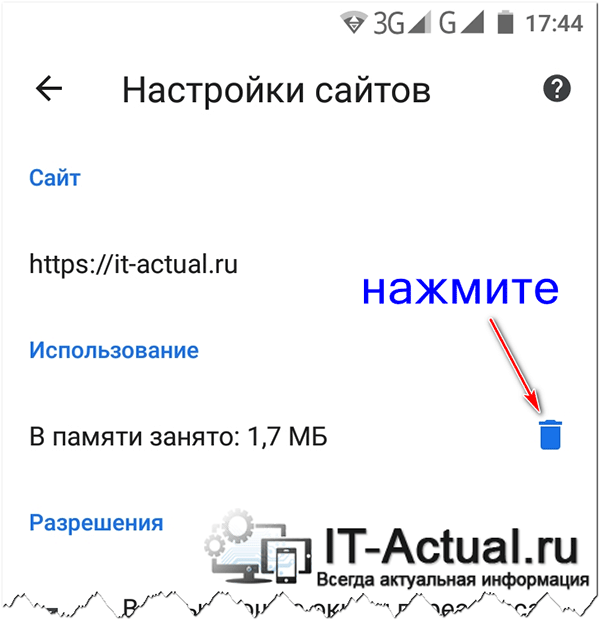 Высветится подтверждающий запрос на удаление кукисов, на который необходимо ответить утвердительно.
Высветится подтверждающий запрос на удаление кукисов, на который необходимо ответить утвердительно.