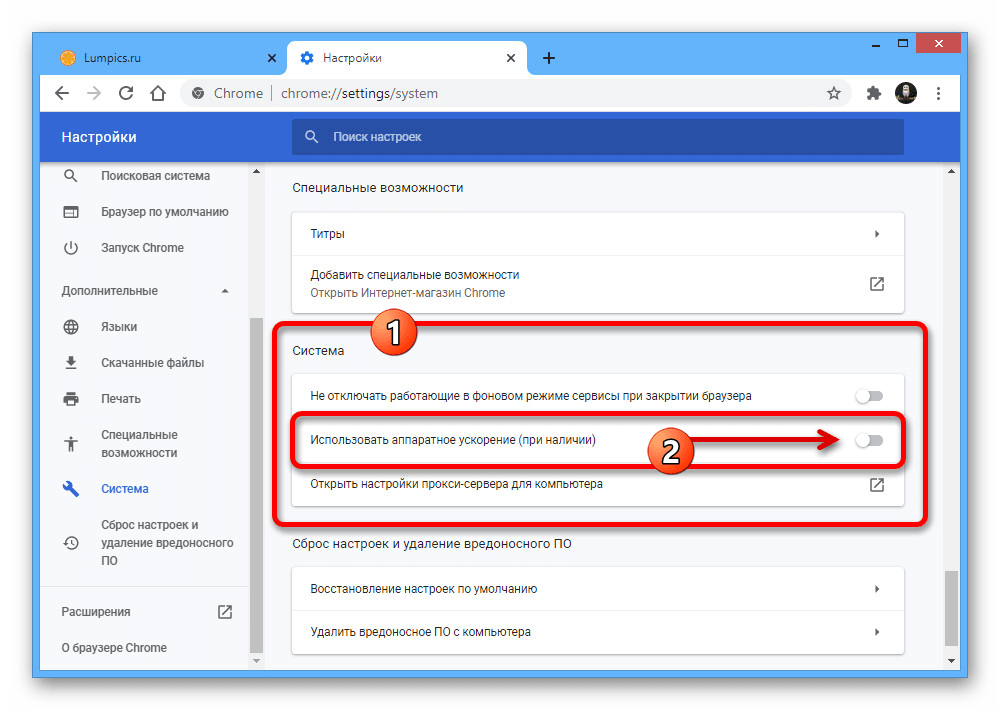Яндекс Браузер — Общие вопросы. Справка
Яндекс заботится о пользователях и делает браузер и другие сервисы более доступными для людей с ограниченными возможностями.
- Программы экранного доступа
- Умная строка
- Алиса
- Боковая панель
- Режим активного курсора
- Горячие клавиши
- Масштаб страницы и размер шрифта
Программы экранного доступа позволяют людям с ослабленным зрением считывать информацию с экрана компьютера. Программа воспроизводит вслух всё, что находится на экране, а пользователь управляет ею с помощью сенсорных жестов и сочетаний клавиш.
В Яндекс Браузер встроена поддержка программ экранного доступа:
| Программа | Операционная система | Версия браузера |
|---|---|---|
| JAWS (лицензия платная) | MS Windows | 14. |
| NVDA | MS Windows | 14.12 и выше |
| ZoomText (лицензия платная) | MS Windows | 14.12 и выше |
| Orca | Linux | 21.3.3 и выше |
| VoiceOver | macOS (встроена) Как запустить программу Нажмите сочетание клавиш ⌘ Cmd + F5 | 21. |
Возможности горячей клавиши F6 расширены, используйте все функции боковой панели и Умной строки, переключайтесь на всплывающие окна.
Умная строка служит для ввода адреса и поиска информации. Также она дает возможность отображать адреса в виде «домен > заголовок».
Нажмите клавишу F6 и перейдите в Умную строку — скринридер озвучит заголовок.
Совет. Чтобы озвучить страницу, нажмите значок (Алиса, прочитай эту статью).
Чтобы включить отображение заголовка в Умной строке:
Нажмите (Меню) → Настройки.
Откройте Интерфейс.
В блоке Умная строка включите опцию Отображать адреса страниц в виде «домен > заголовок».
Алиса — это голосовой помощник, который установлен в Яндекс Браузере. Она поможет найти информацию в интернете, расскажет о новостях и погоде, включит музыку, запустит программу, прочитает страницу вслух или просто поболтает с вами.
Примечание. Алиса доступна только на русском языке на устройствах с Windows 7 и выше, а также на устройствах с Android и iOS.
Два способа озвучить страницу:
Запустите Алису фразой «Привет, Алиса».
Произнесите фразу «Алиса, прочитай страницу». Чтобы остановить чтение, скажите: «Алиса, стоп».
Нажмите (Меню) → Настройки.
Откройте Инструменты.
В блоке Голосовой помощник «Алиса» выберите Включить голосовую активацию фразой.
Какая сегодня погода?
Расскажи новости футбола.
Найди кафе рядом.
Закажи такси до Манежной площади.
Где купить посудомойку недорого?
Открой сайт Госуслуг.
Включи радио «Рок».

Открой рецепт ризотто с белыми грибами.
Хочу послушать Beatles.
Давай поболтаем.
Если Алиса не активируется
Примеры голосовых команд
Вы можете обратиться к Алисе с фразами:
Больше примеров команд см. в справочнике голосовых команд.
С помощью программы экранного доступа:
Нажимая клавишу F6, перейдите к значкам Умной строки.
Нажимайте Tab, пока не перейдете к значку (Алиса, прочитай эту статью).
Нажмите Enter.
Если значка нет в Умной строке:
Нажмите (Меню) → Настройки.
Откройте Интерфейс.
В блоке Умная строка включите опцию Показывать кнопку чтения вслух.
Примечание. Если значок чтения вслух не появился, то эту страницу нельзя озвучить.
Примечание. Боковая панель доступна только в Windows.
Боковая панель обеспечивает легкий доступ к сервисам Яндекса, уведомлениям, вкладкам и закладкам, позволяет управлять воспроизведением аудио и работать с заметками.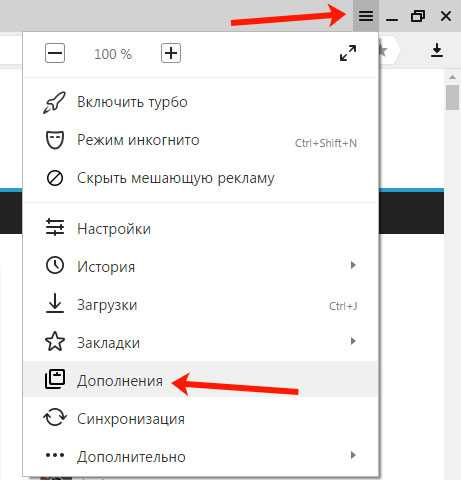
Теперь возможности боковой панели стали доступны пользователям с ослабленным зрением.
Выберите функцию с помощью программы экранного доступа:
Нажимая клавишу F6, перейдите к боковой панели.
Нажимайте Tab, пока не перейдете к значку нужной функции.
Нажмите Enter.
Чтобы включить боковую панель:
Нажмите (Меню) → Настройки.
Откройте Интерфейс.
В блоке Боковая панель включите опцию Показывать боковую панель и выберите в списке Всегда.
В режиме активного курсора для навигации по странице используется не мышь, а клавиатура, как в текстовых редакторах.
Включите режим клавишей F7, нажмите в любом месте страницы левую кнопку мыши, и указатель превратится в курсор.
Возможности:
Перемещаться по сайту с помощью стрелок (влево, вправо, вверх и вниз).
Выделять фрагменты текста — для этого удерживайте Shift.

Переходить по ссылкам — поставьте курсор в любое место ссылки и нажмите Enter.
Чтобы отключить режим, еще раз нажмите клавишу F7.
При работе в Яндекс Браузере используйте следующие клавиши и их сочетания:
| Действие | Windows | macOS |
|---|---|---|
| Развернуть окно во весь экран | F11 | Shift + ⌘ + F |
| Выйти из полноэкранного режима | F11 | Shift + ⌘ + F |
| Увеличить масштаб страницы | Ctrl + Плюс | Ctrl + ⌘ + Плюс |
| Уменьшить масштаб страницы | Ctrl + Минус | Ctrl + ⌘ + Минус |
| Установить для страницы масштаб 100% | Ctrl + 0 | Ctrl + ⌘ + 0 |
| Перейти в поле ввода поискового запроса | Ctrl + L Alt + D F6 | |
| Перейти вперед | Alt + → | ⌘ + ] |
| Перейти назад | Alt + ← | ⌘ + [ |
Переключиться между элементами в окне браузера. Подробнее в разделе Горячая клавиша F6 Подробнее в разделе Горячая клавиша F6 | F6 | |
| Перейти на панель закладок | Alt + Shift + B | |
| Перейти к значкам Умной строки | Alt + Shift + T | |
Открыть контекстное меню Примечание. Эту комбинацию клавиш может использовать Zoom. Если необходимо, отключите ее в настройках Zoom. | Shift + F10 |
Более подробную информацию о горячих клавишах ищите в разделе Справки.
Используйте клавишу F6, чтобы последовательно перемещаться между панелями браузера.
Совет. Включите программу экранного доступа, чтобы озвучивать элементы интерфейса.
Адресная строка.

Используйте Tab, чтобы переключаться между кнопками Копировать, Поделиться, (Добавить страницу в закладки), а также сайтами на Табло.
Значки Умной строки.
Используйте Tab, чтобы переключаться между кнопками (Protect), Отзывы, (Алиса, прочитай эту статью), (Перейти в режим чтения) и т. д.
Другие значки в Умной строке.
Используйте Tab, чтобы переключаться между кнопками (Обновить страницу), (Перейти на Яндекс), (Менеджер паролей), (Загрузки), (Назад) и т. д.
Панель закладок (если включена).
Используйте Tab, чтобы переключаться между закладками.
Информационная панель (если отображается).
Используйте Tab, чтобы перемещаться между элементами панели.
Боковая панель (если включена).
Используйте Tab, чтобы переключаться между кнопками Уведомления, История и т. д.
Окно (если отображается).
Используйте Tab, чтобы перемещаться между элементами окна.
Масштаб страницы и размер шрифта в браузере можно регулировать, чтобы слабовидящим людям было удобно читать с экрана.
Измените масштаб страницы браузера с помощью горячих клавиш.
Измените только размер шрифта на сайтах:
Нажмите (Меню) → Настройки.
Откройте Сайты.
В блоке Размер шрифта нажмите Настройки шрифтов.
На странице Настройки шрифтов в блоке Размер шрифта передвиньте ползунок вправо.
Написать в службу поддержки
Горячие клавиши для Яндекс браузера и Google Chrome
- Как скачать и установить
- Как пользоваться
- Как настроить
- Дополнительные настройки — личные данные
- Дополнительные настройки — пароли и формы
- Приложения
Значок «+» означает, что необходимо одновременно нажимать указанные клавиши. Например, Ctrl+D, сначала необходимо зажать «Ctrl» и, не отпуская его, нажать клавишу «D».
Полезная реклама: многие российские банки уже ввели комиссию на валютные счета, чтобы сохранить накопления и оплачивать зарубежные сервисы, рекомендуем открыть банковскую карту в Белоруссии, Казахстане или Киргизии.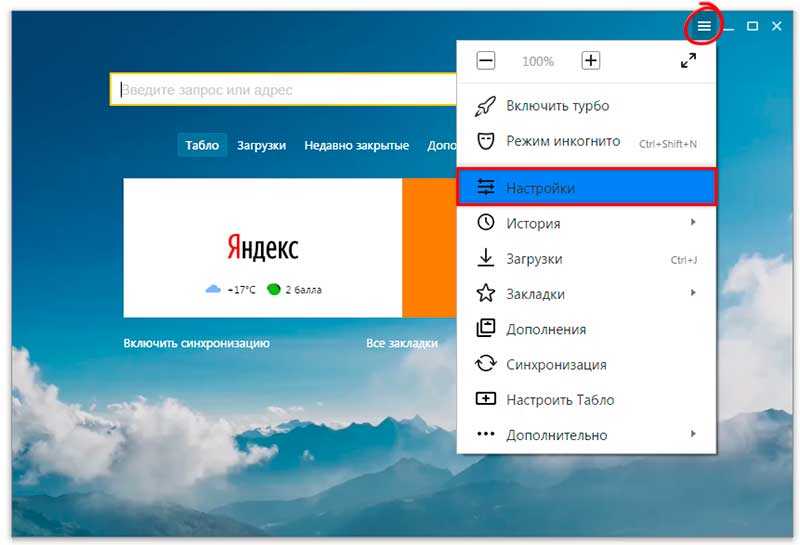 Это можно сделать без посещения страны через надежного посредника.
Это можно сделать без посещения страны через надежного посредника.
Горячие клавиши одинаково настроены для браузеров Google Chrome и Yandex.
Окна и вкладки
F1
Открывается новая вкладка с описанием основных вопросов по яндекс-браузеру.
F11
Меняется режим просмотра, переходит в полноэкранный вид (убираются все границы и меню), если опять нажать F11, то вернется прежний вид.
Ctrl+T
Открывается новая вкладка с табло быстрого доступа.
Ctrl+Shift+T
Открыть последнюю закрытую вкладку, очень полезно, когда случайно закрываешь нужную страницу сайта. Таким образом можно открывать сначала последнюю, потом еще раз нажать и откроется предпоследняя и т.д.
Ctrl+W
Закрыть активную вкладку, то есть закрыть страницу, которая в данный момент открыта.
Ctrl+ кликнуть мышкой по активной ссылке, либо перетащить мышкой ссылку на пустое место для вкладки
Открыть новую вкладку со страницей, на которую ведет ссылка. Если перетащить ссылку на уже существующую вкладку, то страница откроется в указанной вкладке.
Если перетащить ссылку на уже существующую вкладку, то страница откроется в указанной вкладке.
Ctrl+F4
Закрыть активную вкладку или всплывающее окно.
Ctrl+N
Открыть новое окно браузера (не путать со вкладкой).
Shift+ кликнуть мышкой по активной ссылке
Открыть новое окно браузер со страницей, на которую ведет ссылка.
Alt+F4
Закрыть активное окно браузера со всеми открытыми страницами, то же самое, что нажать крестик в правом верхнем углу.
История
Ctrl+J
Открыть список загруженных файлов, удобно для запуска или открытия файла после скачивания. Особенно, когда не знаешь, куда скачал файл.
Ctrl+H
Открыть окно со списком посещенных страниц, там же можно очистить кэш браузера, историю, пароли и т.д.
Ctrl+Shift+Del
Сразу открывается окно для очистки истории посещения, кэш-памяти, паролей и т.д.
Переходы по страницам
Alt+←
Переход на прошлую страницу, то же самое, что стрелка влево в верхней левой части браузера.
Alt+→
Переход на страницу вперед (действует если возращались на прошлую страницу), то же самое, что стрелка вправо в верхней левой части браузера.
Alt+Home
Переход на главную страницу браузера.
Esc
Отменить загрузку страницы, если она долго загружается и мешает работе.
F5
Перезагрузить страницу, если она загрузилась с дефектами или не полностью.
Ctrl+F5
Перезагрузить страницу без учета данных, сохраненных в кэш-памяти. Кэш-память сохраняет данные со страницы, что ускоряет загрузку, но может препятствовать обновлению страницы — страница изменилась, а загружается сохраненная версия без изменений.
Действия со страницами сайтов
Ctrl+S
Сохранение страницы на компьютере, планшете или телефоне в указанную папку.
Ctrl+P
Распечатывание страницы на принтере.
Ctrl+плюс(+)
Увеличение масштаба страницы, при мелком шрифте.
Ctrl+минус(-)
Уменьшение масштаба страницы.
Ctrl+0(ноль)
Возврат к первоначальному масштабу страницы.
F3 или Ctrl+F
Поиск слова или текста на активной странице сайта. В верхней правой части браузера открывается окно поиска именно по данной странице.
Ctrl+G или F3
Действует при поиске на странице (предыдущее действие). Переходит к следующему найденому результату. То же действие выполняет стрелочка вниз в окне поиска.
Ctrl+Shift+G или Shift+F3
Противоположное действие F3, переходит к предыдущему результату поиска. То же действие выполняет стрелочка вверх в окне поиска.
Переключение по вкладкам
Ctrl+Tab или Ctrl+PageDown
Переключение на следующую вкладку справа.
Ctrl+Shift+Tab или Ctrl+PageUp
Переключение на следующую вкладку слева.
Ctrl+(1-8)
Переключение вкладок по счету, 1 — самая левая.
Ctrl+9
Выбрать последнюю вкладку, то есть самую правую, независимо какая она по счету.
Закладки
Ctrl+D
Создать закладку для активной вкладки браузера, то есть для той страницы, на которой находитесь.
Ctrl+Shift+D
Создать закладку для всех открытых страниц.
Ctrl+Shift+O
Открыть диспетчер закладок — то есть отдельную страницу, на которой указаны все сайты, добавленные в закладки.
Ctrl+Shift+B
Показать или скрыть панель закладок.
Адресная строка и поля для ввода текста.
Ctrl+L или F6
Выделение адреса в адресной строке.
Ctrl+K
Перевести курсор в адресную строку.
Ctrl+←
Переход к следующему слову.
Ctrl+→
Переход к предыдущему слову.
Alt+Enter (при выделенном адресе страницы)
Открытие страницы по указанному адресу в новой вкладке (то же самое можно сделать выделив адрес и перетащив его мышкой в свободное место для вкладки).
Ctrl+A
Выделить все — выделяется вся текстовая и графическая информация на сайте, так же действует для текстовых редакторов. В папке выделяются все находящиеся в ней файлы.
Ctrl+С
Копирование выделенного для последующей вставки. Копироваться может как выделенный текст, картинки, так и выделенные файлы.
Копироваться может как выделенный текст, картинки, так и выделенные файлы.
Ctrl+X
Вырезание выделенного для последующей вставки, после вставки то, что было вырезано исчезает с прошлого места. Вырезаться может как выделенный текст, картинки, так и выделенные файлы.
Ctrl+V
Вставка того, что было вырезано или скопировано. Тексты можно вставлять только в поля для ввода текста или текстовые редакторы, файлы из папок можно вставлять в другие папки. При копировании монитора с помощью клавиши PrintScreen, можно с помощью Ctrl+V вставить картинку в графический редактор.
Настройки.
Shift+Esc
Диспетчер задач для браузера, используется при зависании страниц.
Alt+F
Открыть окно для настройки браузера Яндекс или Chrome.
Alt+Shift+I
Служба техподдержки.
Alt+Tab
Не относится именно к браузерам, но очень полезное сочетание клавиш — переключение между открытыми окнами (любые программы, папки и полноэкранные приложения).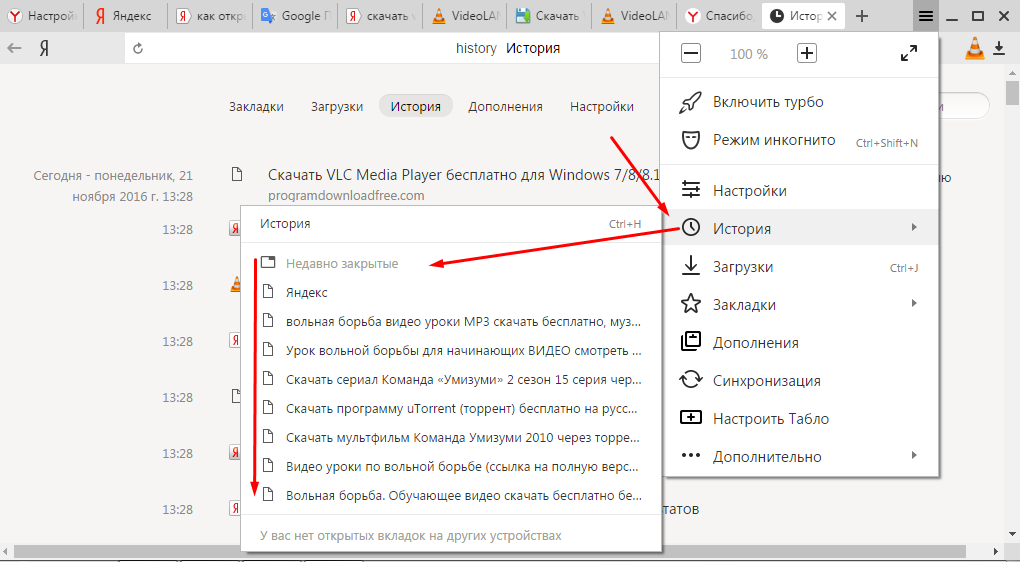 Зажимаем Alt, и один раз нажав Tab, появляется меню перехода между открытыми окнами и рабочим столом. Каждое нажатие клавиши Tab, передвигает курсор на следующее окно вправо.
Зажимаем Alt, и один раз нажав Tab, появляется меню перехода между открытыми окнами и рабочим столом. Каждое нажатие клавиши Tab, передвигает курсор на следующее окно вправо.
Alt+Shift+Tab
Тоже самое, что предыдущее сочетание, только курсор перемещается не вправо, а влево.
Windows+M
Свернуть браузер оперу (windows — клавиша с логотипом ОС Windows, между Ctrl и Alt).
Смотреть горячие клавиши для Оперы
Удобное чтение веб-страниц — Браузер для Android-смартфонов. Справочная информация
Чтобы облегчить чтение страниц на смартфоне, включите режим чтения, используйте перенос слов и измените масштаб отображения страницы.
- Режим чтения
- Перейти к началу страницы
- Обтекание текстом (автоподгонка)
- Увеличение текста
- Полная версия сайта
При просмотре страницы в режиме чтения вы можете видеть только текст и изображения (видео), содержащиеся в тексте. Другие элементы страницы (баннеры, интерактивные элементы или кнопки социальных сетей) скрыты.
- Переключиться в режим чтения
Нажмите в SmartBox.
Ограничение. Если вы не видите режим чтения в меню и нет значка в SmartBox, это означает, что режим чтения недоступен для этой страницы.
- Выйти из режима чтения
Нажмите в SmartBox.
Примечание. Если в мобильном Яндекс.Браузере используется темная тема оформления, текст в режиме чтения имеет темный фон независимо от фона сайта.
Чтобы вернуться к началу страницы, нажмите в правом нижнем углу. Эта кнопка появляется на экране, когда вы дочитали до конца. Вы также можете вызвать его, прокрутив немного вниз, а затем вверх.
Чтобы скрыть кнопку:
Нажмите в браузере (если вы не видите значок, нажмите кнопку меню на смартфоне).
Нажмите «Настройки».
Перейдите в Дополнительные настройки и отключите стрелку «Вернуться к началу».
Если увеличить масштаб страницы на веб-сайте, текст может исчезнуть с экрана.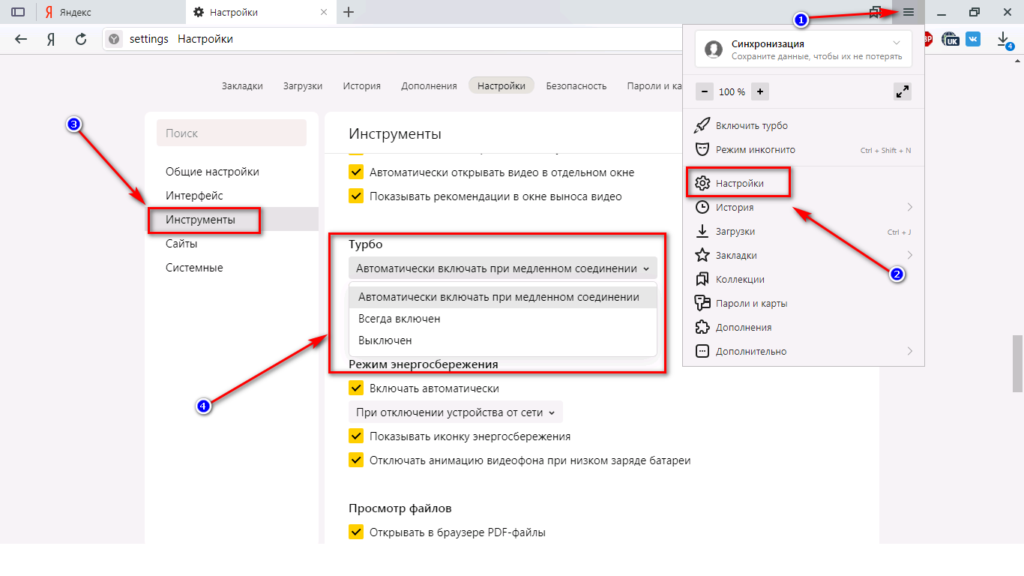 Включите параметр «Автоподгонка», чтобы вам не приходилось прокручивать страницу по горизонтали, чтобы прочитать предложение.
Включите параметр «Автоподгонка», чтобы вам не приходилось прокручивать страницу по горизонтали, чтобы прочитать предложение.
- Включить автоподгонку
Коснитесь в браузере (если значок не отображается, нажмите кнопку меню на смартфоне).
Нажмите «Настройки».
В разделе Масштаб текста и автоподгонка включите Автоподгонка текста на экране.
Вы можете увеличить или уменьшить шрифт страницы:
Коснитесь в браузере (если значок не отображается, нажмите кнопку меню на смартфоне).
Нажмите «Настройки».
Перейдите к Масштабирование текста и автоподгонка и используйте ползунок, чтобы выбрать уровень масштабирования.
Если включена опция переноса слов, ползунок неактивен. Выключите его, чтобы изменить масштаб.
Примечание. Некоторые сайты не позволяют браузерам изменять масштаб текста.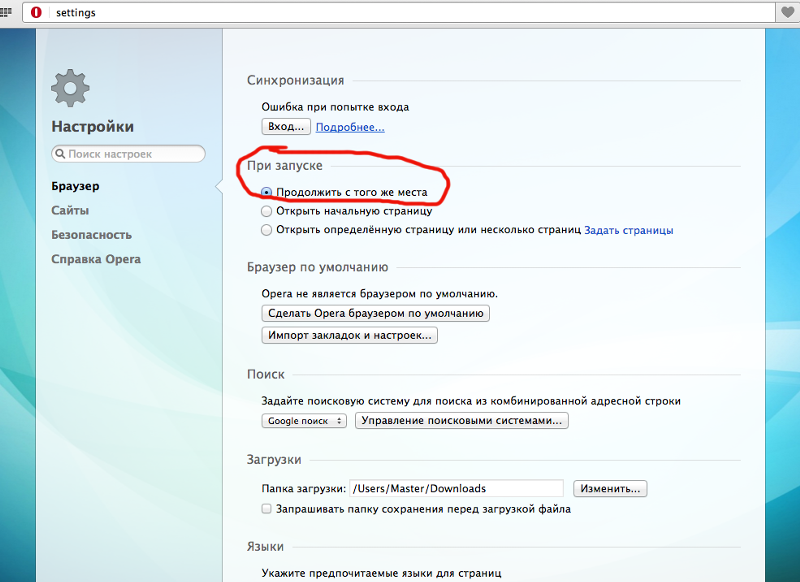 Если вы все еще хотите изменить масштаб, перейдите к Масштаб текста и автоподгонка и включите Игнорировать запросы сайта на запрет масштабирования шрифта.
Если вы все еще хотите изменить масштаб, перейдите к Масштаб текста и автоподгонка и включите Игнорировать запросы сайта на запрет масштабирования шрифта.
Мобильные версии сайта по умолчанию отображаются в браузере. Чтобы открыть полную версию:
Коснитесь в браузере (если значок не отображается, нажмите кнопку меню на смартфоне).
Нажмите Версия для ПК.
Чтобы вернуться к мобильной версии сайта, нажмите Мобильная версия.
Если вы хотите, чтобы Мобильный Яндекс.Браузер всегда открывал полные версии сайтов:
Нажмите в браузере (если значок не отображается, нажмите кнопку меню на смартфоне).
Нажмите «Настройки».
В разделе «Дополнительно» нажмите «Возможности сайта».
Включите Всегда открывать настольные версии всех веб-сайтов.
Если вы не можете найти нужную информацию в справке или у вас возникли проблемы с Яндекс. Браузером для мобильных устройств, опишите свои действия пошагово. Если есть возможность, сделайте скриншот. Это поможет нашим специалистам службы поддержки быстро найти решение проблемы, с которой вы столкнулись.
Браузером для мобильных устройств, опишите свои действия пошагово. Если есть возможность, сделайте скриншот. Это поможет нашим специалистам службы поддержки быстро найти решение проблемы, с которой вы столкнулись.
Примечание. Для решения проблем с сервисами Яндекса обращайтесь в службу поддержки этих сервисов:
Яндекс.Браузер для ПК
Если у вас возникли проблемы с использованием десктопной версии Яндекс.Браузера, вы можете связаться с нами прямо из браузера: перейдите в → Дополнительно → Сообщить проблему или заполните форму.
Главная страница Яндекса
Если ваш вопрос касается главной страницы Яндекса (например, вы хотите изменить тему, настроить блоки или иконки для сервисов или найти YooMoney), свяжитесь с нами через эту форму. Выберите вариант Вопрос о главной странице Яндекса.
Яндекс Почта
Если у вас есть вопросы по Яндекс Почте (например, как отключить рекламу, импортировать сообщения из других почтовых ящиков, восстановить удаленные письма или найти сообщения в папке «Спам»), воспользуйтесь этой формой.
Поиск Яндекса и результаты поиска
Если у вас есть вопросы о Поиске Яндекса и результатах поиска (например, о рейтинге сайта или недействительных результатах поиска), свяжитесь с нами, используя эту форму.
Полноэкранное расширение браузера — HTML5 + видео YouTube
Стефан vd
Full Screen™
Лучшая служебная программа для отображения всех мультимедийных элементов в полноэкранном режиме с веб-страницы панели управления, проигрывателя изображений и видео.
Доступно для
Как плавно развернуть сайт на весь экран?
Загрузите расширение для браузера
Сначала загрузите бесплатное расширение для полноэкранного просмотра, доступное для всех основных веб-браузеров. Это, нажав на синюю кнопку загрузки, чтобы установить его в вашем любимом веб-браузере. Когда установка будет завершена, вы увидите значок «Полноэкранный режим» на панели инструментов веб-браузера.
Это, нажав на синюю кнопку загрузки, чтобы установить его в вашем любимом веб-браузере. Когда установка будет завершена, вы увидите значок «Полноэкранный режим» на панели инструментов веб-браузера.
Один щелчок по значку полноэкранного режима
Во-вторых, переместите курсор мыши на значок полноэкранного режима на панели инструментов веб-браузера и щелкните эту кнопку полноэкранного браузера. Просмотр видео в новостной статье или на вашей любимой видеоплатформе, такой как YouTube, с сопутствующим контентом может вас отвлекать. И вы можете потерять фокус на этом видеоплеере.
Полноэкранный режим
И, наконец, теперь вы можете смотреть только свое любимое видео или фильм в полноэкранном режиме на экране вашего компьютера. Или ваша новостная статья, личная панель инструментов и т. д. И все это без отвлечения внимания от других элементов на этом веб-сайте. Кроме того, без рекламы или мигающего текста вокруг важного контента.
Операция
Экран
Полный экран — это бесплатное расширение для вашего браузера.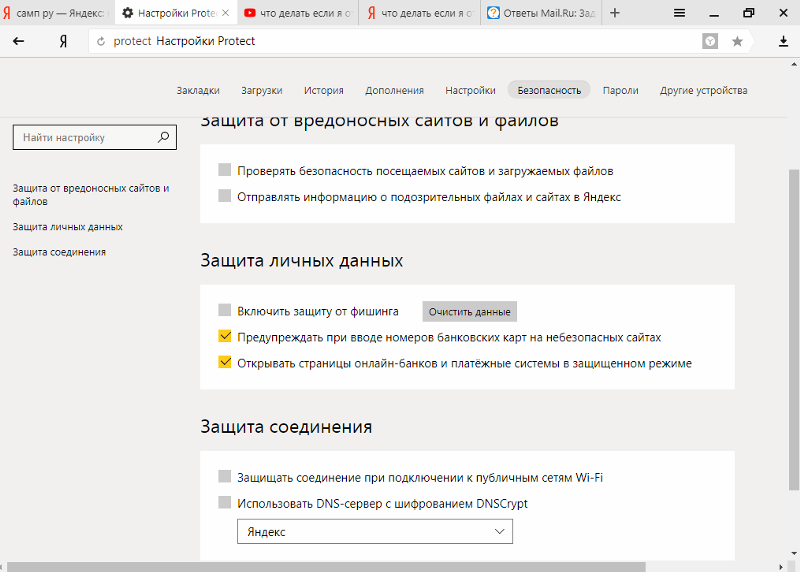 Он работает для всех медиафайлов, таких как
Он работает для всех медиафайлов, таких как
Квадратный значок экрана
По завершении установки вы увидите квадратный значок в списке на панели инструментов веб-браузера. И одним нажатием на кнопку вы можете развернуть страницу в полноэкранном режиме. И нажмите клавишу выхода на клавиатуре, чтобы выйти из этого режима.
Полезные функции
Полноэкранное видео
С включенным параметром контекстного меню на странице параметров. Вы можете щелкнуть правой кнопкой мыши на любом видеоплеере HTML5, и выбранное видео откроется на весь экран. Отлично подходит для длинных видеороликов, фильмов или даже для просмотра любимого телеканала.
Полноэкранное изображение
Помимо видео, также можно вывести выбранное изображение на весь экран.
Полноэкранная веб-страница
И хотите, чтобы текущая страница отображалась в полноэкранном режиме без навигации, панели инструментов и адресной строки. Щелкните значок полноэкранного браузерного расширения, и вся текущая веб-страница откроется на весь экран.
Щелкните значок полноэкранного браузерного расширения, и вся текущая веб-страница откроется на весь экран.
Обычный режим
Если вы находитесь в полноэкранном режиме, вы можете нажать клавишу ESC или клавишу F11 на клавиатуре, чтобы вернуться в обычный режим веб-браузера.
Автоматический полноэкранный режим
Если вы включите этот параметр на странице параметров, вы сможете одним щелчком мыши вывести видео HTML5 и YouTube на полный экран. Нажмите на кнопку паузы, и он вернется к обычному виду.
Эта технологическая функция также используется в популярном расширении браузера Turn Off the Lights.
Действия кнопки
Вы можете изменить на странице параметров также действие кнопки на «Это открывает веб-страницу в полноэкранном режиме», «Это максимизирует окно браузера» или «Это открывает видео непосредственно в полноэкранном режиме ( если видео доступно на этом сайте)».
Языки
Арабский, болгарский, бенгальский, каталонский, чешский, датский, немецкий, английский, английский (Великобритания), английский (США), испанский, испанский (Латинская Америка), эстонский, греческий, фарси, филиппинский, финский, французский, гуджарати, иврит, хинди, хорватский, венгерский, индонезийский, курсив, японский, корейский, литовский, латышский, малайский, малаялам, маратхи, голландский, норвежский, польский, португальский (Бразилия), португальский (Португалия), румынский, русский , словацкий, словенский, сербский, шведский, тамильский, телугу, тайский, турецкий, украинский, вьетнамский, китайский (упрощенный), китайский (традиционный)
Установка расширения
Беспроводные обновления
Вы всегда получаете последнюю версию этого расширения для браузера. Если доступна более новая версия, расширение «Полноэкранный режим» автоматически обновляется до последней версии, поэтому вы всегда получаете самые последние и лучшие новые функции. Пакеты обновлений небольшие и совершенно бесплатны.
Если доступна более новая версия, расширение «Полноэкранный режим» автоматически обновляется до последней версии, поэтому вы всегда получаете самые последние и лучшие новые функции. Пакеты обновлений небольшие и совершенно бесплатны.
Доступен
Это расширение браузера, доступное только для современных интернет-браузеров, таких как:
- Гугл Хром
- Сафари
- Опера
- Фаерфокс
- Макстон
- Яндекс
- Храбрый
- Вивальди
- УК
- Microsoft Edge
Получите полноэкранный режим из этих магазинов
Загрузить сейчас
Загрузить сейчас
Загрузить сейчас
Загрузить сейчас
Загрузить сейчас
Обзор прессы
Обзор
Многие блоггеры и журналисты нашли это замечательное расширение для браузера, помогающее им быстро вывести свое любимое видео в полноэкранный режим и не отвлекаясь на него.
Часто задаваемые вопросы о расширении полноэкранного браузера
Что такое полноэкранная кнопка?
Полноэкранный режим — это первое и простое, удобное в использовании расширение для браузера, позволяющее отображать текущую активную вкладку в полноэкранном режиме без видимых на экране панелей инструментов. Это доступно для Google Chrome, Safari, Firefox, Opera, Yandex и Microsoft Edge.
Является ли полноэкранный режим бесплатным расширением для браузера?
Да, полноэкранный режим — это бесплатное расширение браузера с открытым исходным кодом для всех современных веб-браузеров. Сюда входят Google Chrome, Safari, Firefox, Opera, Яндекс и Microsoft Edge. И это поможет вам вывести текущую веб-страницу в полноэкранный режим или вывести выбранное изображение в полноэкранный режим без видимой панели инструментов веб-браузера.
Добавляете ли вы рекламу на все веб-сайты, когда я устанавливаю это расширение для полноэкранного браузера?
Нет, я очень серьезно отношусь к конфиденциальности моих пользователей. И расширение полноэкранного браузера не будет делать эти плохие действия. Кроме того, внутри нет скрипта Google Analytics, который определяет активность пользователя в браузере.
И расширение полноэкранного браузера не будет делать эти плохие действия. Кроме того, внутри нет скрипта Google Analytics, который определяет активность пользователя в браузере.
Что еще я могу сделать, кроме функции полноэкранного режима браузера по умолчанию?
С помощью расширения «Полноэкранный браузер» вы можете вывести веб-страницу в полноэкранный режим, не отображая панель инструментов веб-браузера. И вы можете щелкнуть прямо по изображению или видео, чтобы вывести только этот контент на полный экран. Это особенно удобно и полезно, когда вам нужен киоск или панель управления на другом экране компьютера.
Какие параметры также доступны специально для видео HTML5?
Вы можете определить статус воспроизведения этого видеоплеера HTML5 и вывести видео на полный экран, нажав кнопку воспроизведения. Вы можете выбрать получение видео внутри размера окна или полноэкранный режим на весь экран.
Как установить расширение полноэкранного браузера?
Вы можете загрузить бесплатное расширение полноэкранного браузера, нажав кнопку загрузки на этой полноэкранной веб-странице.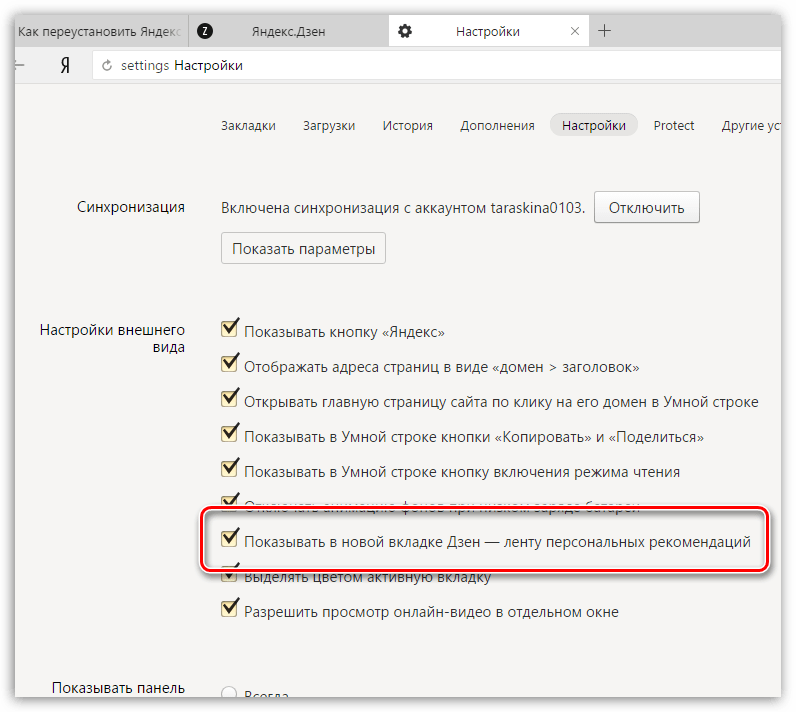


 12 и выше
12 и выше 3.0 и выше
3.0 и выше