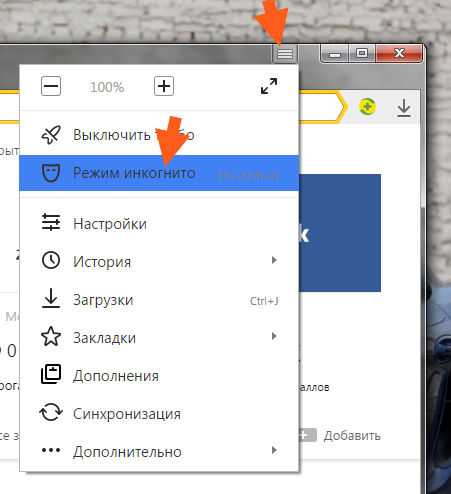Режим инкогнито в браузере: хром, опера, яндекс, firefox
Интернет
Комментариев нет
Предыдущая статья Следующая статья
Для начала о том, что такое режим инкогнито в браузере и для чего он нужен. Режим инкогнито – это такой режим, работая в котором, браузер не сохраняет никакую информацию о его использовании. История посещений, загрузок, введенные пароли, файлы cookie и другие данные, по которым можно определить, что вы делали в интернете, не сохраняются вовсе или удаляются после закрытия окна.
Что даст вам режим инкогнито:
- поисковые запросы не сохраняются в браузере
- адреса посещенных сайтов не сохраняются в истории браузера
- не сохраняются введенные пароли
- файлы, которые вы скачиваете, остаются на компьютере, но в истории загрузок их нет
- возможность авторизоваться на сайте, на котором вы уже авторизованы, под другим логином
- если вы авторизованы на каком-либо сайте в обычном режиме, в режиме инкогнито эта авторизация не учитывается
Что НЕ даст вам режим инкогнито:
- режим инкогнито не скрывает ваши действия в сети
- ваш интернет-провайдер «видит», какие сайты вы посещали
- если вы используете рабочий компьютер, то работодателю будут видны посещаемые вами сайты
- сами сайты «видят», что вы на них заходили
- если вы авторизуетесь на каком-либо сайте (вконтакте, одноклассники и пр.
 ) под своей учетной записью, это будет заметно. Стать «невидимкой», просто включив режим инкогнито, не получится
) под своей учетной записью, это будет заметно. Стать «невидимкой», просто включив режим инкогнито, не получится
Как включить режим инкогнито в браузере
Во всех современных и более-менее популярных браузерах режим инкогнито включается комбинаций клавиш ctrl+shift+n (⌘ + Shift + n в Mac OS). Исключение – firefox, в нем приватный просмотр включается с помощью комбинации клавиш ctrl+shift+p. Также есть возможность войти в этот режим через меню браузера, о, этом для каждого из них ниже.
Режим инкогнито в хроме
Чтобы войти в режим инкогнито в браузере google chrome, используйте комбинацию клавиш ctrl+shift+n (⌘ + Shift + n в Mac OS). Или нажмите кнопку «Настройка и управление Google chrome» — три точки в правом верхнем углу браузера. Затем выберите «Новое окно в режиме инкогнито»:
После чего откроется новое окно с темным оформлением. Вы получите оповещение о том, что браузер работает в режиме инкогнито, а в левом верхнем углу появится значок:
Режим инкогнито в опере
Чтобы войти в режим инкогнито в браузере opera, используйте комбинацию клавиш ctrl+shift+n (⌘ + Shift + n в Mac OS). Или нажмите кнопку «Меню» в левом верхнем углу браузера. Затем выберите «Создать приватное окно»:
Или нажмите кнопку «Меню» в левом верхнем углу браузера. Затем выберите «Создать приватное окно»:
После чего откроется новое с надписью «Приватный просмотр»:
Режим инкогнито в яндекс браузере
Чтобы войти в режим инкогнито в яндекс браузере, используйте комбинацию клавиш ctrl+shift+n (⌘ + Shift + n в Mac OS). Или нажмите кнопку «Настройки яндекс.Браузера» в правом верхнем углу браузера. Затем выберите «Режим инкогнито»:
После чего откроется новое окно с темным оформлением, в правом верхнем углу будет значок темных очков:
Режим инкогнито в firefox
Чтобы войти в режим инкогнито в браузере Mozilla firefox, используйте комбинацию клавиш ctrl+shift+p (⌘ + Shift + p в Mac OS). Или нажмите кнопку «Открыть меню» в правом верхнем углу браузера. Затем выберите «Приватное окно»:
После чего откроется новое окно. В правом верхнем углу будет отображаться значок в виде маски на фиолетовом фоне:
В правом верхнем углу будет отображаться значок в виде маски на фиолетовом фоне:
Кроме этого, в браузер firefox встроена защита от отслеживания, которая включается в режиме инкогнито. Данная функция не позволяет собрать подробную информацию о вас. Отключаются такие системы слежения, как Яндекс. Метрика, Goggle Analytics, всевозможные счетчики посещаемости и прочее. Это не значит, что владелец сайта ничего о вас не узнает. Это значит лишь то, что узнает он гораздо меньше, чем мог бы узнать.
Теги:Firefox, Google chrome, Opera, Яндекс браузер
Предыдущая статья Следующая статья
Режим инкогнито как включить и использовать
Для некоторых действий в сети интернет просто необходимо использовать режим инкогнито. Во-первых при использования режима инкогнито в браузере не сохраняется история. Во-вторых каждое окно и вкладка в этом режиме загружается по обезличенным данным, например вы хотите посмотреть видео на youtube или посмотреть страницу в вконтакте, facebook или instagram без авторизации в своей учетной записи.
Ниже мы расскажем как войти и использовать режим инкогнито в браузерах компьютера и приложениях на айфон и андроид.
Содержание
- 1 Режим инкогнито в Яндекс. Браузер (Yandex.Browser)
- 1.1 Для компьютера
- 1.2 На телефонах и планшетах
- 2 Режим инкогнито в Google Chrome
- 2.1 Для компьютера
- 2.2 На телефонах и планшетах
- 3 Приватный режим инкогнито в Opera
- 3.1 Для компьютера
- 3.2 Для мобильных устройств
- 4 Режим инкогнито в Safari
- 4.1 Частный доступ сафари на MacBook
- 4.2 Частный доступ Safari на iPhone и iPad
- 5 Режим инкогнито в Mozilla Firefox
- 5.1 Для компьютера
- 5.2 На телефоне
- 6 Часто задаваемые вопросы (FAQ)
Режим инкогнито в Яндекс. Браузер (Yandex.Browser)
После перехода в режиме Икогнито все ваши запросы и посещения сайтов останутся в секрете. Это совсем не означает, что вы становитесь невидимым для сайтов, все ваши действия на сторонних сайтах всё равно могут быть отслежены, действия останутся анонимными только для пользователей вашего ПК.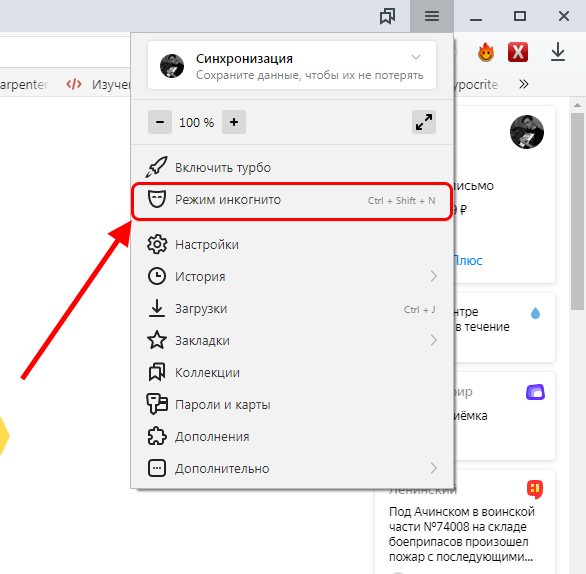
Для компьютера
Для использования анонимного режима в браузере Яндекса на компьютере можно воспользоваться двумя способами:
Используйте комбинацию горячих клавиш: Ctrl+Shift+N или нажмите на меню в правом верхнем углу и выберите пункт Режим инкогнито.
Открываем режим икогнито в Яндекс. БраузереНа телефонах и планшетах
Абсолютно нет никакой разницы какое мобильное устройство вы используете, будь-то телефон Samsung или планшет Ipad.
- В правом верхнем углу нажмите на иконку меню яндекс браузера
- Выберите пункт Вкладка Инкогнито
Если цвет вашего браузера стал темно-серым, то у вы всё сделали правильно.
Чтобы выйти из режима инкогнито, закройте окно браузера.
Режим инкогнито в Google Chrome
Ваши действия в режиме инкогнито будут недоступны другим пользователям на этом же устройстве. Однако закладки, скачанные файлы и объекты из списка для чтения сохранятся.
В Chrome не будет сохраняться следующая информация:
- история браузера
- файлы cookie и данные сайтов
- сведения, которые вы указываете в формах регистрации, авторизации и оплаты
Обратите внимание что в хром ваши действия будут видны:
- сайтам, которые вы посещаете;
- При работе в офисе, вашему системному администратору;
- интернет-провайдеру.

Также у вас есть возможность блокировать сторонние файлы cookie.
Для компьютера
Для того, чтобы включить окно инкогнито в Google Chrome вы можете воспользоваться двумя способами. Вы можете нажать на клавиши Ctrl+Shift+N или нажать на иконку меню и выбрать пункт Новое окно в режиме инкогнито.
На телефонах и планшетах
На мобильном устройстве для открытия анонимной вкладки инкогнито Вам необходимо нажать на иконку меню и нажать на “Новая вкладка инкогнито” или “New Incognito Tab” в зависимости от языка вашего браузера гугл хром.
Приватный режим инкогнито в Opera
Альтернативой режима инкогнито в браузере опера является приватный режим. Ваши действия также как и в других браузерах в этом режиме не будут видны другим пользователям на этом же устройстве.
Сразу же после закрытия приватного режима Opera удалит историю посещений всех сайтов, которые были открыты в анонимном режиме, данные введенные в формах регистрации, авторизации и оплаты, а также файлы куки.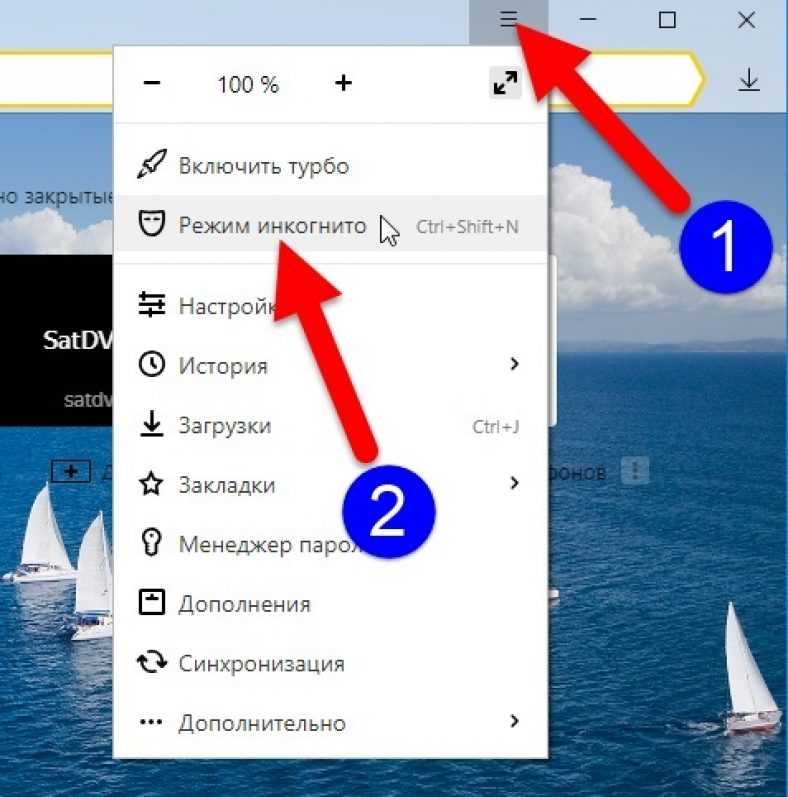
Также в приватном режиме вам будут доступны экспресс-панели, загруженные и сохранённые файлы и закладки.
Для компьютера
Вне зависимости от версии браузера опера на вашем компьютере, вы можете открыть приватную вкладку инкогнито двумя способами.
Для того чтобы войти в режим инкогнито в Opera и Opera GX используйте горячую комбинацию клавиш: Ctrl+Shift+N или нажмите на логотип оперы и выберите пункт Создать приватное окно
Открываем приватный режим в браузере ОпераДля мобильных устройств
На мобильных телефонах для открытия приватного режима в Opera нажмите на иконку мобильных дисплеев, как это показано на скриншоте снизу.
Переходим в приватный режим в браузере Опера на мобильномВыберите вкладку Приватный и нажмите и иконку открытия новой вкладки.
Открывает приватный режим в браузере Opera на мобильном телефонеИ как заявляет Opera ваши секреты никто не узнает.
Режим инкогнито в Safari
Альтернативой приватного режима инкогнито в браузере сафари является режим Частный доступ. Обратите внимание что браузер сафари для компьютера не доступен на платформах Windows и его можно использовать только на Macbook и операционных системах MacOS, также браузер Safari является стандартным на устройствах Iphone и iPad и на устройствах с ОС iOS разных версий.
Обратите внимание что браузер сафари для компьютера не доступен на платформах Windows и его можно использовать только на Macbook и операционных системах MacOS, также браузер Safari является стандартным на устройствах Iphone и iPad и на устройствах с ОС iOS разных версий.
Частный доступ сафари на MacBook
В браузере Safari на макбуке выберите нажмите на Файл, далее выберите пункт Новое частное окно или перейдите в окно Safari, в котором уже используется частный доступ. Окно, в котором используется частный доступ, имеет темное оформление с текстом белого цвета.
Также есть возможность открыть новое частое окно при нажатии комбинации клавиш: CMD+Shift+N
Частный доступ Safari на iPhone и iPad
- Откройте браузер Safari на iPhone или iPod touch.
- Нажмите кнопку «Вкладки».
- Нажмите [количество] вкладок, чтобы отобразить список «Группы вкладок».
- Нажмите кнопку «Частный доступ», а затем — «Готово».

Режим инкогнито в Mozilla Firefox
Альтернативой режима инкогнито в мазиле является функция приватное окно, которое удаляет историю поиска и посещений при закрытии всех приватных окон, обратите что это не делает вас целиком анонимным пользователем.
Для компьютера
Mozilla Firefox имеет абсолютно другую комбинацию горячих клавиш, и для открытия новой приватной вкладки используйте хоткей: Ctrl+Shift+P или нажмите на кнопку мен. и выберите пункт Новое приватное окно
Открываем новое приватное окно в Mozilla FirefoxНа телефоне
Для использования режима инкогнито на устройствах андроид и айос в браузере Mozilla, откройте приложение Firefox Browser и нажмите на иконку маски.
Переходим в приватную вкладку в Firefox BrowserЧасто задаваемые вопросы (FAQ)
- Сохраняется ли история в режиме инкогнито
Нет, история посещений любых сайтов и просмотров в любом браузере с режимом инкогнито не сохраняется.

- Как восстановить закрытые вкладки в режиме инкогнито
Если вы закрыли вкладки в режиме инкогнито, или закрыли сам приватный режим, то восстановить закрытые вкладки не получится, потому что браузеры не сохраняют историю в этом режиме
- Как использовать расширения в режиме инкогнито
Для браузеров, которые используют расширения, они также доступны и в режиме инкогнито, для этого зайдите в Управление расширениями и включите опцию Разрешить использование в режиме инкогнито.
- Как выйти из режима инкогнито
Для того, чтобы закрыть данный режим вам нужно закрыть все вкладки и окна, которые открыты в режиме икогнито.
Метки: Браузеры
Вам будет интересно
Как поднять FPS в играх. Все способы увеличения ФПС
Все методы повышения FPS в компьютерных играх. Увеличения отклика в секунду. Буст ФПС.
Лучший браузер для Windows 7
Топ 5 безопасных и скоростных браузеров для Windows 7 с крутыми настройками и возможностями.
Лучший браузер для iOS
Ищите безопасный и удобный браузер для iphone? Не тратьте время зря, ведь мы составили ТОП 5 лучших поисковиков.
Где скачивать старые версии программ и приложений
Где скачать старые версии программ? Расскажем про ТОП 6 безопасных сайтов с огромным выбором приложений.
Смотрите также
Игра Beyond Blue раздается в Epic Games бесплатно
Бесплатная раздача игры Beyond Blue в EGS. Успейте забрать подводное приключение с 20 до 27 апреля 2023 года.
Бесплатная раздача игры Never Alone (Kisima Ingitchuna) в EGS
Заберите игру Never Alone (Kisima Ingitchuna) на платформе Epic Games в течении недели. Раздача продлится с 20 до 27 апреля 2023 года.
В Steam раздается бесплатно игра Desktop Dungeons
Бесплатная раздача игры Desktop Dungeons в Steam. Заберите игру нахаляву с 18 до 25 апреля 2023 года
Заберите игру нахаляву с 18 до 25 апреля 2023 года
Раздача игры The Beast Inside для GOG от Prime Gaming
Подписчики Prime Gaming могут забрать игру The Beast Inside в течении месяца. Заберите игру с 13 апреля до 17 мая 2023 года.
Принудительное включение или отключение режима инкогнито в Google Chrome
Реклама
РЕКОМЕНДУЕТСЯ: Нажмите здесь, чтобы исправить проблемы с Windows и оптимизировать производительность системы
Как принудительно включить или отключить режим инкогнито в Google Chrome
возможность отключить или принудительно включить встроенную функцию режима инкогнито. Им можно управлять с помощью политик Chrome. Сегодня мы увидим, как это можно сделать.
Объявление
Режим инкогнито в Google Chrome позволяет открывать специальное окно, в котором не сохраняется история посещенных страниц и личные данные. Это окно, реализующее функцию приватного просмотра. Хотя он не сохраняет такие вещи, как история просмотров, файлы cookie, данные сайта и форм, он позволяет вам получить доступ к вашему профилю, закладкам и т. д. На самом деле файлы cookie остаются сохраненными во время вашего сеанса в режиме инкогнито, но будут удалены после выхода из режима инкогнито.
Хотя он не сохраняет такие вещи, как история просмотров, файлы cookie, данные сайта и форм, он позволяет вам получить доступ к вашему профилю, закладкам и т. д. На самом деле файлы cookie остаются сохраненными во время вашего сеанса в режиме инкогнито, но будут удалены после выхода из режима инкогнито.
Также важно отметить, что если у вас открыто окно в режиме инкогнито, а затем вы открываете другое, Chrome продолжит использовать ваш приватный сеанс просмотра в этом новом окне. Чтобы выйти и выйти из режима инкогнито (например, чтобы начать новый сеанс просмотра в режиме инкогнито), вам необходимо закрыть все открытые в данный момент окна в режиме инкогнито.
Обычно новое окно в режиме инкогнито можно открыть из меню или с помощью сочетания клавиш Ctrl + Shift + N .
Применяя политику, вы можете запретить пользователям вашего компьютера использовать режим инкогнито Google Chrome или заставить их использовать его. Прежде чем продолжить, убедитесь, что ваша учетная запись имеет права администратора. Теперь следуйте инструкциям ниже.
Теперь следуйте инструкциям ниже.
Чтобы принудительно включить или отключить режим инкогнито Google Chrome,
- Откройте приложение «Редактор реестра».
- Перейдите к следующему разделу реестра:
HKEY_LOCAL_MACHINE\SOFTWARE\Policies\Google\Chrome
Посмотрите, как перейти к разделу реестра одним щелчком мыши. - Справа измените или создайте новое 32-битное значение DWORD
IncognitoModeAvailability.
Примечание. Даже если вы используете 64-разрядную версию Windows, вам все равно необходимо создать 32-разрядное значение DWORD. - Установите его значение данных на
0 -> Включить (по умолчанию)
1 -> Отключить. В этом режиме страницы не могут быть открыты в режиме инкогнито.
2 -> Сила. В этом режиме страницы могут быть открыты ТОЛЬКО в режиме инкогнито. - Повторно откройте браузер, чтобы применить политику.
Готово!
Чтобы сэкономить ваше время, вы можете загрузить следующие готовые к использованию файлы реестра.
Загрузка файлов реестра
Включена настройка отмены.
Вот оно!
Интересные статьи:
- Создать ярлык режима инкогнито в Google Chrome
- Принудительно включить гостевой режим в Google Chrome
- Запускать Google Chrome всегда в гостевом режиме
- Включить цвет и тему для новой вкладки в Google Chrome
- Включить глобальные элементы управления мультимедиа в Google Chrome
- Включить темный режим для любого сайта в Google Chrome
- Включить регулятор громкости и ключ мультимедиа Обработка в Google Chrome
- Включить страницу дистилляции в режиме чтения в Google Chrome
- Удалить отдельные предложения автозаполнения в Google Chrome
- Включить или отключить запрос в омнибоксе в Google Chrome
- Изменить положение кнопки новой вкладки в Google Chrome
- Отключить новый закругленный пользовательский интерфейс в Chrome 69
- Включить нативную панель заголовка в Google Chrome в Windows 10
- Включить режим «картинка в картинке» в Google Chrome
- Включить обновление Material Design в Google Chrome
- Включить средство выбора эмодзи в Google Chrome 68 и выше
- Включить отложенную загрузку в Google Chrome
- Постоянно отключить звук сайта в Google Chrome
- Настроить новую вкладку в Google Chrome
- Отключить значок незащищенности для веб-сайтов HTTP в Google Chrome
- Заставить Google Chrome показывать HTTP- и WWW-части URL-адреса
РЕКОМЕНДУЕТСЯ: Нажмите здесь, чтобы устранить проблемы с Windows и оптимизировать производительность системы
Поддержите нас
твоя поддержка.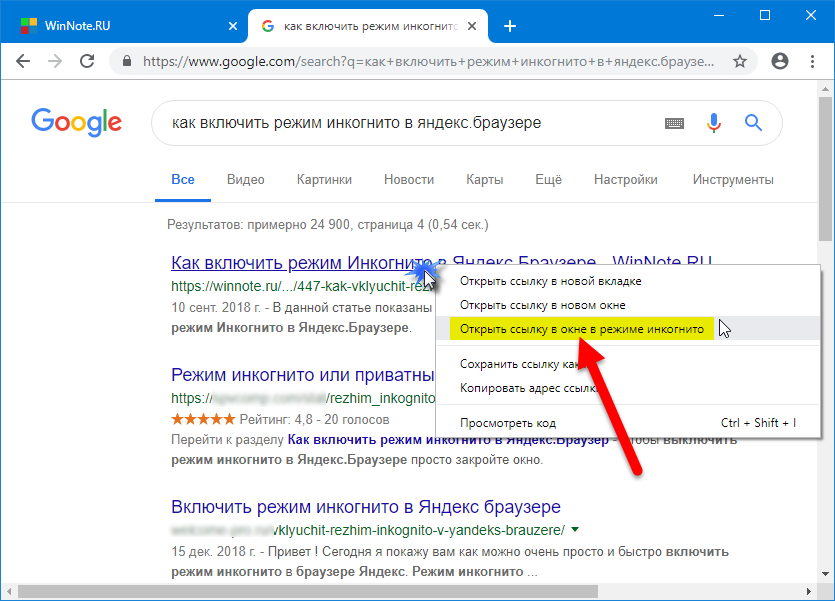 Вы можете помочь сайту и дальше предлагать вам интересный и полезный контент и программное обеспечение, используя следующие опции:
Вы можете помочь сайту и дальше предлагать вам интересный и полезный контент и программное обеспечение, используя следующие опции:
Если вам понравилась эта статья, поделитесь ею с помощью кнопок ниже. Это не потребует от вас многого, но поможет нам расти. Спасибо за вашу поддержку!
Реклама
Автор Сергей ТкаченкоПоследнее обновление: Последнее обновление: Категории Windows 10Теги Google Chrome Режим инкогнитоChrome Режим инкогнито — Как перейти в режим инкогнито в Chrome?
Конфиденциальность является важным фактором, когда речь идет о покупках в Интернете и работе в Интернете, поскольку мы часто раскрываем личные данные и другую конфиденциальную информацию. По этой причине Google Chrome позволяет пользователям запускать окно (или даже несколько) в режиме инкогнито 9.0008 . Когда вы работаете в режиме инкогнито, Chrome не сохраняет личную информацию и данные, такие как история поиска, история просмотров и файлы cookie. Однако у вас по-прежнему есть доступ ко всем обычным настройкам и вашим закладкам.
Однако у вас по-прежнему есть доступ ко всем обычным настройкам и вашим закладкам.
В оставшейся части этой статьи мы объясним, как перейти в режим инкогнито в Chrome и как настроить Chrome, если вы хотите регулярно использовать режим инкогнито.
Содержание
- Как включить режим инкогнито в Chrome
- Режим инкогнито в Chrome: как создать ярлык на рабочем столе
Как включить режим инкогнито в Chrome
Чтобы включить режим инкогнито, откройте обычное окно браузера. Затем щелкните значок меню (три точки) в правом верхнем углу рядом с адресной строкой. В открывшемся меню нажмите « Новое окно в режиме инкогнито ».
Кнопка меню в Google Chrome Новое окно браузера будет запущено в режиме инкогнито. Легко сказать, что вы просматриваете в режиме инкогнито, потому что 9В окне появится сообщение 0007. Значок и метка в режиме инкогнито также будут отображаться в правом верхнем углу рядом с адресной строкой.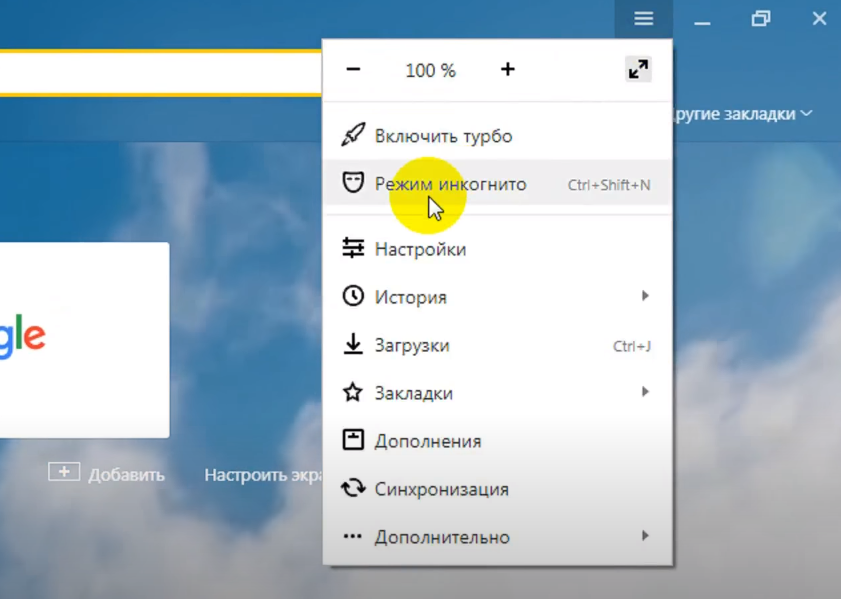
В качестве альтернативы, если у вас открыто обычное окно Chrome, вы можете использовать ярлык, чтобы открыть окно в режиме инкогнито. В Windows это сочетание клавиш [Ctrl] + [Shift] + [N]. Эквивалент для Mac: [CMD] + [Shift] + [N] .
После завершения просмотра, чтобы завершить сеанс в режиме инкогнито, просто закройте все открытые окна.
Режим инкогнито в Chrome: как создать ярлык на рабочем столе
Если вы планируете регулярно использовать режим инкогнито, возможно, стоит создать ярлык на рабочем столе. Таким образом, вы можете открыть окно в режиме инкогнито, просто дважды щелкнув значок. Вот как создать ярлык на рабочем столе:
- Создайте ярлык на рабочем столе для исполняемого файла Chrome («chrome.exe»), расположенного в папке установки. Если у вас уже есть ярлык Chrome на рабочем столе, вы, конечно, можете просто использовать его.
- Щелкните правой кнопкой мыши ярлык и выберите « Свойства » в контекстном меню.

- Во вкладке «Ярлык» найдите строку с надписью « Target ». Он содержит путь к исполняемому файлу. В самом конце пути после кавычек добавьте « -incognito » с пробелом перед ним.
- Нажмите « Применить », а затем « OK ». Когда вы дважды щелкнете по ярлыку, Chrome теперь запустится в режиме инкогнито.
- Интернет-продажи
- Открытый исходный код
Статьи по теме
Просмотр в Safari
Работа в Интернете без следов — вот обещание режима инкогнито. В Safari это называется «частный просмотр» и гарантирует, что история вашего браузера, файлы cookie и данные кеша не сохраняются локально. Мы покажем вам, как активировать и деактивировать приватный режим в Safari на различных устройствах.
Приватный просмотр в Firefox — что это такое и как его включить?
- Онлайн-продажи
Просматривайте веб-страницы, не оставляя следов — это возможно в Firefox с использованием «приватного режима». Он быстро активируется и может использоваться временно или постоянно. Вот краткое руководство по режиму инкогнито в Firefox, объясняющее, какие данные на самом деле скрыты (а какие нет).
Приватный просмотр в Firefox — что это такое и как его включить?Как включить темный режим для Google Chrome
- Веб-разработка
Темный режим Google Chrome, также известный как ночной режим Chrome, доступен, начиная с версии 74 браузера и можно включить на всех устройствах. Вы можете использовать темный режим Chrome на всех компьютерах под управлением операционных систем Windows или macOS, а также на смартфонах под управлением iOS или Android. Его можно включить вручную или автоматически.
Его можно включить вручную или автоматически.
Как восстановить предыдущую сессию в Chrome
- Веб-разработка
Пытаетесь восстановить вкладки в Chrome? Случайно закрыли браузер Chrome или отдельные вкладки и просто не можете снова найти эти страницы? Как пользователь Google Chrome, вы можете предотвратить это благодаря встроенной функции, позволяющей восстановить последние закрытые вкладки. Как вы восстанавливаете вкладки в Chrome, и есть ли разница, хотите ли вы восстановить отдельные или несколько вкладок?
Как восстановить предыдущую сессию в ChromeРежим инкогнито: активировать приватный серфинг » В интернете. Узнайте, что на практике означает приватный режим и как его активировать в Google Chrome, Mozilla Firefox, Microsoft Edge и Apple Safari. Но имейте в виду, что режим инкогнито сам по себе не гарантирует анонимность в сети.
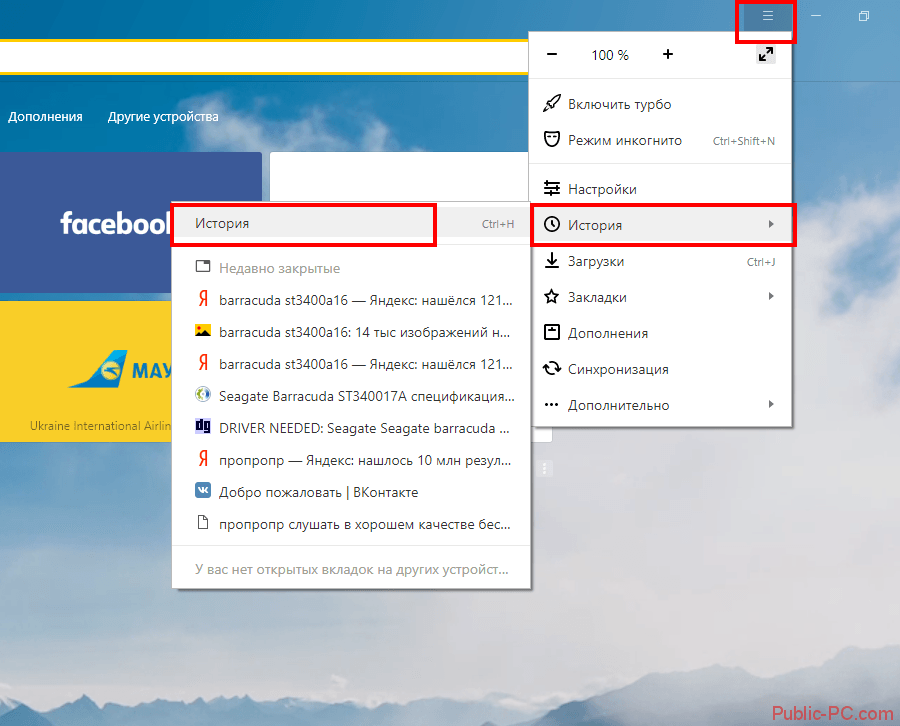


 ) под своей учетной записью, это будет заметно. Стать «невидимкой», просто включив режим инкогнито, не получится
) под своей учетной записью, это будет заметно. Стать «невидимкой», просто включив режим инкогнито, не получится