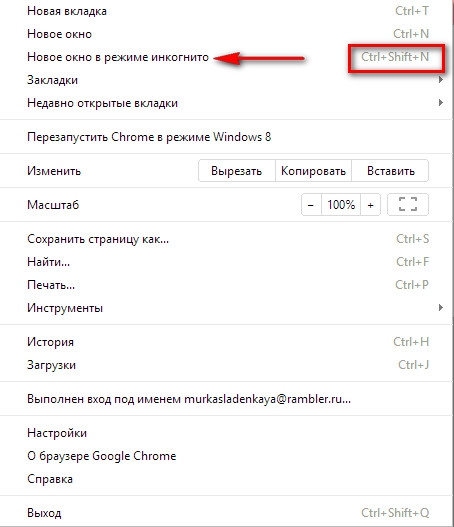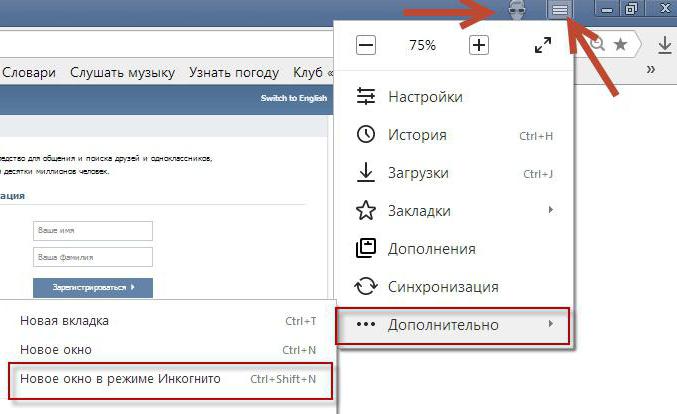Как включить режим инкогнито в браузерах Chrome, Firefox, Opera, Microsoft Edge и Internet Explorer?
Полезной функцией, которую предлагает любой популярный браузер, является приватный просмотр. В этой статье мы расскажем, как включить приватный режим в наиболее популярных браузерах.
Эти функции делают одно и то же: позволяет пользователям просматривать веб-страницы без сохранения данных (кэша, истории, паролей или cookie-файлов). Но это делается локально. То есть вы скрываете историю просмотра сайтов только от людей, использующих ваш компьютер. Сами сайты, провайдер и каждый сервер, через который проходят ваши запросы, все равно знают, какие интернет-ресурсы вы посетили.
Но некоторые браузеры предлагают больше возможностей. Например, Opera позволяет использовать при просмотре веб-страниц VPN , чтобы интернет-провайдер не смог отслеживать сайты, которые вы посещаете.
Firefox блокирует трекеры и не позволяет им собирать информацию о вашем поведении. Кроме этого в режиме инкогнито данные для аутентификации на сайтах надежно защищены.
Google называет приватный просмотр Incognito. Чтобы открыть новое окно браузера в режиме Incognito, нажмите кнопку «Настройка и управление Google Chrome», расположенную в правом верхнем углу окна браузера. Затем выберите пункт «Новое окно в режиме инкогнито».
Откройте новое окно в режиме инкогнито в браузере Google Chrome
Откроется новое окно в режиме инкогнито , в котором объясняется, что Chrome не сохраняет историю посещения веб-страниц, файлы cookie, а также информацию, вводимую в веб-формы. При этом любые файлы, которые вы загружаете, или закладки, которые вы создаете, сохраняются.
Также режим Incognito отключает расширения браузера Google Chrome. Но их можно активировать вручную.
Режим инкогнито в браузере Google Chrome
Для включения режима инкогнито в браузере Google Chrome можно использовать сочетание клавиш CTRL + SHIFT + N .
В Chrome можно распознать окно Incognito по его логотипу, расположенному в правом верхнем углу. Он представляет собой изображение человека в шляпе и темных очках.
Он представляет собой изображение человека в шляпе и темных очках.
Иконка режима инкогнито в браузере Google Chrome
Чтобы включить приватный просмотр в Mozilla Firefox, нажмите кнопку «Открыть меню», расположенную в правой верхней части окна браузера. Затем выберите пункт «Новое приватное окно».
Откройте приватное окно в браузере Mozilla Firefox
После этого откроется новое окно с блокировкой контента. Браузер Firefox объясняет, что при просмотре в приватном режиме он не сохраняет историю посещенных веб-страниц, поиска, загрузок, историю заполнения веб-форм и cookie. Но загруженные вами файлы и созданные закладки сохраняются.
В отличие от других браузеров Firefox явно предупреждает пользователя о том, что интернет-провайдер может отслеживать историю посещения. Кроме этого Firefox включает блокировку контента, чтобы онлайн-трекеры не смогли собрать информацию о вашем поведении в интернете.
Приватный просмотр в браузере Mozilla Firefox
При активном режиме приватного просмотра в окне браузера отображается иконка с фиолетовой маской.
Иконка режима приватного просмотра в браузере Mozilla Firefox
Microsoft Edge использует то же название режима приватного просмотра, что и Internet Explorer: InPrivate . Чтобы запустить его, нажмите кнопку «Настройки и многое другое», расположенную в правом верхнем углу окна программы. В появившемся меню выберите пункт «Новое окно InPrivate».
Откройте окно InPrivate в браузере Microsoft Edge
Сочетание клавиш для открытия режима InPrivate в Microsoft Edge: CTRL + SHIFT + P .
При активном режиме InPrivate в Microsoft Edge в верхнем левом углу окна программы отображается специальная метка в синем прямоугольнике.
Иконка режима InPrivate в браузере Microsoft Edge
Чтобы открыть окно в режиме приватного просмотра в браузере Opera, нажмите кнопку «Настройка и управление Opera», расположенную в левой верхней части окна программы. Затем нажмите кнопку «Новое приватное окно».
Затем нажмите кнопку «Новое приватное окно».
Приватное окно в браузере Opera
Откроется новое окно приватного просмотра, содержащее краткую информацию об этом режиме. А также уведомление о том, что можно включить встроенный VPN. Кнопка включения находится в левой части адресной строки.
Окно приватного просмотра в браузере Opera
Сочетание горячих клавиш, которое позволяет открыть окно приватного просмотра в Opera: CTRL + SHIFT + N.
При активном режиме приватного просмотра в окне браузера Opera выводится иконка солнцезащитных очков.
Иконка приватного просмотра в браузере Opera
Чтобы включить этот режим в десктопной версии Internet Explorer, откройте меню «Инструменты», кликнув по маленькой иконке шестеренки в правом верхнем углу. Затем перейдите в пункт «Безопасность» и нажмите кнопку «Просмотр InPrivate» .
Откройте окно InPrivate в браузере Internet Explorer
После этого Internet Explorer откроет новое окно со следующим уведомлением: «InPrivate включен. Просмотр в режиме InPrivate помогает Internet Explorer не сохранять данные о вашем сеансе просмотра». Браузер не сохраняет файлы cookie, временные файлы, историю посещений и другие данные. Также по умолчанию отключаются дополнительные панели инструментов и расширения, установленные в Internet Explorer. Сочетание горячих клавиш для включения режима InPrivate: CTRL + SHIFT + P .
Окно InPrivate в браузере Internet Explorer
Если вы видите логотип, показанный на рисунке ниже, значит в браузере включен режим просмотра InPrivate .
Пометка режима InPrivate в браузере Internet Explorer
Приватный просмотр полезен, когда вы работаете на общедоступном компьютере, и хотите скрыть историю просмотра. Протестируйте этот режим просмотра во всех браузерах. Считаете ли вы, что Mozilla Firefox обеспечивает лучшую конфиденциальность? Или это Opera? А как насчет Google Chrome?
Как всегда запускать любой браузер в режиме инкогнито
Режим инкогнито не обеспечивают полную конфиденциальность, но все же если вы в нем открыли браузер – не будет вестись история поиска, сохраняться куки, логины, пароли и т. д. Вы можете настроить любой браузер, чтобы он всегда запускался в режиме инкогнито.
д. Вы можете настроить любой браузер, чтобы он всегда запускался в режиме инкогнито.
Данный режим полезен, когда вы не один пользователь компьютера, чтобы никто не видел куда вы заходили и что делали. Чтобы запускать браузер всегда в режиме инкогнито вам нужно добавить некоторые параметры в свойства ярлыка, и тогда открывая данный ярлык – браузер откроется инкогнито. В Mozilla Firefox всё реализовано проще, и можно настроить его открытие в режиме инкогнито по умолчанию, а не только с определенного ярлыка.
Mozilla Firefox
Изменив несколько параметров в настройках Firefox – он всегда будет запускаться в режиме инкогнито. Недавно в комментариях спрашивали как сделать, чтобы переходя по ссылке в skype или из другого приложения – браузер открывался в режиме инкогнито. Ответом на данный вопрос есть Firefox, если установить его по умолчанию, то переходить по ссылках вы будете в режиме инкогнито.
Открываем Mozilla Firefox => заходим в три линии справа вверху и выбираем настройки
Заходим в “Приватность” => в пункте “История” напротив Firefox выбираем “Не будет запоминать историю”
Теперь Firefox будет использовать те же настройки, что и при приватном просмотре, и не будет помнить историю вашей работы с веб-сайтами.
Google Chrome
В Chrome нет возможности в графическом интерфейсе установить инкогнито по умолчанию. Можно только добавить параметры в свойства ярлыка, и открывая браузер с данного ярлыка – получать браузер в режиме частного просмотра.
Если у вас ярлык Google Chrome на рабочем столе – нажмите на него правой клавишей мыши и выберите “Свойства”. Если ярлык на панели задач – нажмите на него правой клавишей мыши, откроется подменю => на Google Chrome правой клавишей => “Свойства”
В конце поля объект добавьте -incognito (как на рисунке, то есть в конце поля нажимаем пробел и вставляем -incognito), и нажимаем применить.
Теперь открывая данный ярлык – Chrome будет запускаться в режиме инкогнито.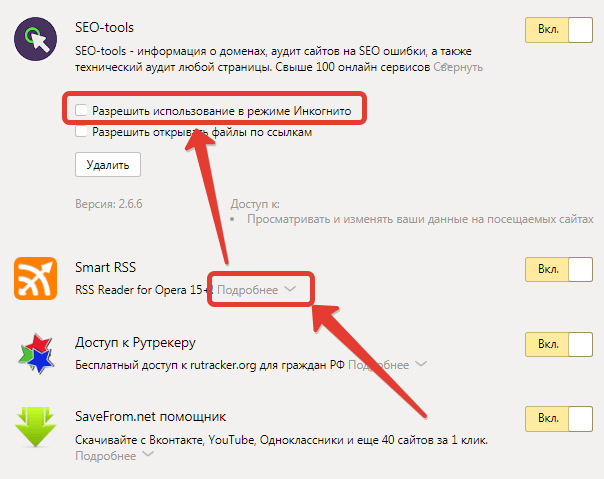
Opera
В Opera также можно добавить параметр в свойства ярлыка, чтобы открывать с него браузер инкогнито.
Нажимаем на ярлык Opera правой клавишей мыши => выбираем “Свойства” => в конце строки объект нужно добавить -private (как на рисунке) => нажмите “Применить” и “ОК”
теперь открывая данный ярлык вы получите браузер в режиме приватного просмотра.
Internet Explorer
В свойствах ярлыка Internet Explorer в конце поля объект нужно прописать -private (как на рисунке) => нажмите “Применить” и “ОК”
теперь открывая данный ярлык вы получите браузер в режиме инкогнито.
Чтобы открывать с ярлыка Яндекс браузер в режиме инкогнито – нужно проделать все тоже, что и в Google Chrome. На сегодня всё, если есть дополнения – пишите комментарии! Удачи Вам 🙂
👆Режим «инкогнито» в браузере: поможет ли шпиону? | Интернет | Блог
Практически все современные браузеры имеют режим «инкогнито». Насколько он защищает конфиденциальность в Интернете, понимают далеко не все. Давайте разберемся подробнее, что может скрыть режим «инкогнито», а что — нет.
Приватность в сети волнует многих: никто не хочет, чтобы личная информация попала не в те руки. Способов защиты есть несколько, и один из них — режим «инкогнито». Впервые эта функция была предложена компанией Apple в браузере Safari в 2005 году. После этого, между 2008 и 2010 годами, инициативу подхватили другие популярные браузеры, включая Google Chrome, Internet Explorer (теперь Edge), Mozilla Firefox и Opera.
Что позволяет скрывать режим «инкогнито»
Чтобы не рисковать важной информацией в Интернете, следует четко понимать, что конкретно способен скрывать браузер, работающий в режиме «инкогнито». В данном режиме не сохраняются следующие данные:
- история просмотров;
- поисковые запросы;
- файлы cookie;
- данные авторизации;
- кэш различных сайтов;
- заполненные формы.

Однако есть маленькая поправка — все это не сохраняется непосредственно в истории самого браузера. Режим «инкогнито» будет полезен в тех случаях, когда вы постоянно или временно используете один компьютер совместно с другими членами семьи или друзьями.
Сценарий первый — посещение законных, но компрометирующих сайтов. Например, вы часто бываете на сайте знакомств, но не хотите, чтобы другие пользователи компьютера знали об этом. Или вы без ума от видео с котиками, но ваш брутальный родной брат такое увлечение не одобряет. История в режиме «инкогнито» не будет записываться, и ваши похождения в сети останутся в тайне, но только от тех, кто захочет проверить историю в самом браузере.
Сценарий второй — подбор подарка и защита от контекстной рекламы. Вы наверняка замечали: стоит посмотреть что-то в интернет-магазине, и вскоре все рекламные баннеры начинают пестрить этим товаром. Обычно это не доставляет больших проблем, особенно, если у вас включен блокиратор рекламы.
Однако если вы хотите сделать сюрприз для своей второй половины, которая также пользуется этим компьютером или устройством, подключенным к той же сети Wi-Fi, то поиск подарка лучше делать через режим «инкогнито». Это исключает ситуации, когда на сайтах начнут появляться рекламные баннеры с предполагаемым подарком. Вот вам яркий пример того, как обычный баннер способен сильно подпортить сюрприз вашей будущей невесте.
Сценарий третий — одновременное использование нескольких аккаунтов в одной социальной сети или сервисе. Например, вам нужно одновременно открыть два профиля «Вконтакте» на одном компьютере. Скажем, профиль компании и вашу личную страницу. Как это сделать? В основном окне заходите в первый профиль, а в окне «инкогнито» — во второй. Таким способом можно одновременно использовать и больше двух учетных записей. В этом случае потребуется создать несколько профилей пользователя в браузере и открывать каждую учетную запись в отдельном профиле.
Сценарий четвертый — вы заходите с общего компьютера в личный кабинет банка, электронный кошелек, на сайт Госуслуг и так далее. Делать этого с общественных компьютеров не рекомендуется, но если нужда особая, то обязательно используйте режим «инкогнито». Он не только скроет историю от любопытных коллег, но и не позволит случайно сохранить пароли и логины в соответствующих формах.
Сценарий пятый — отключенные дополнения. Нередко плагины приводят к нестабильной работе каких-либо сайтов. Чтобы обойтись без расширений, достаточно войти в режим «инкогнито». Он автоматически отключит все дополнения, которые установлены в браузере.
От чего не спасет режим «инкогнито»
Как уже было сказано ранее, «инкогнито» скрывает часть информации только от локальных пользователей. Отследить вашу историю посещений могут:
- интернет-провайдеры, поскольку весь трафик фактически идет через них;
- местные сетевые администраторы;
- владельцы беспроводной точки доступа Wi-Fi, например, в кафе или другом общественном месте;
- владельцы сайтов.

Браузеры Firefox и Google Chrome предупреждают об этом сразу же.
Даже если вы пользуетесь режимом «инкогнито», все ваши посещения будут видеть провайдеры. Именно они предоставляют вам ip-адрес и могут соотнести его с владельцем компьютера.
На работе ваши прогулки по Интернету способны отследить местные системные администраторы. Нередко в компаниях специально отслеживают посещения конкретных сайтов (социальных сетей, мессенджеров и так далее), чтобы сотрудники не теряли время зря. Помните, режим «инкогнито» здесь будет бесполезен. Специальный софт позволяет быстро отследить, кто из сотрудников, когда, как долго и на каком ресурсе был.
Владельцы сайтов также получают информацию о посещениях: ip-адрес и некоторые другие сведения, вроде версии браузера, типа используемого устройства и тому подобное. При большом желании, вас все-таки можно будет отследить. Например, Gmail, Facebook и Amazon отслеживают поисковые запросы, созданные в режиме «инкогнито», посещение других сайтов и т. д. На основе этой информации сайты выдают соответствующую контекстную рекламу. Кроме того, они могут установить пользователя благодаря оставленному им «цифровому отпечатку» — информации об IP-адресах, используемых браузерах, устройствах и посещенных страницах.
Чтобы скрыть свой ip-адрес и обеспечить полную анонимность, лучше использовать VPN-сервисы или специализированные браузеры, например, Tor.
Как запустить окно в режиме «инкогнито»
Запуск режима «инкогнито» выполняется всего в несколько кликов. Рассмотрим на примере самых популярных браузеров.
Google Chrome
В браузере нажмите на иконку с тремя точками в верхней правой части и выберите строку «Новое окно в режиме инкогнито».
Альтернативный способ — нажать комбинацию клавиш Ctrl + Shift + N.
Mozilla Firefox
В Firefox вам также необходимо перейти в основное меню настроек, которое располагается в правой части окна и выбрать пункт «Новое приватное окно».
Пара альтернативных вариантов: комбинация Ctrl + Shift + P, также можно кликнуть правой кнопкой мыши по закрепленному ярлыку на нижней панели «Пуск».
Opera
Здесь пользователям необходимо кликнуть по иконке браузера в левом верхнем углу, а затем нажать на строку «Создать приватное окно».
Дополнительно работает комбинация Ctrl + Shift + N. Можно открыть приватное окно через ярлык на нижней панели.
Яндекс.Браузер
Используйте главное меню с выбором соответствующего режима или комбинацию Ctrl+Shift+N.
Итак, режим «инкогнито» не поможет шпионам, которые хотят полностью замести свои следы — эта функция больше подходит для сокрытия поисковых запросов и истории от своей семьи или небольшого рабочего коллектива. Полностью спрятать информацию о том, что вы делали на компьютере, режим «инкогнито» не способен.
Как открыть весь браузер или одну страницу в режиме инкогнито?
Как открыть весь браузер или одну страницу в режиме инкогнито?
Создатели Гугл Хрома и Мозиллы позаботились о том, чтобы пользователь мог не удалять свои данные, не чистить куки, но при этом оставаться незамеченным и серфить в Интернете анонимно. Такая опция называется «инкогнито». Благодаря ей можно пользоваться Интернетом так, что никто не узнает, что Вы делали.
Зачем такая возможность?
Зачем Вам может понадобиться использовать режим инкогнито? Например, Вы, банально, не единственный пользователь компьютера. А может решили в свободное от работы время посетить ту страницу, которая не относится к рабочим. В этом случае, чтобы потом не чистить историю, а всего лишь нажать на «крестик» закрытия окна, требуется приватное пользование.
Использование режима «инкогнито» в Интернете не произойдет незаметно для Вас: в браузерах сверху появляется пиктограмма, которая свидетельствует о том, что Вы открыли вкладку-невидимку. Теперь никто из ваших домашних или начальства не узнает, где Вы были, что качали.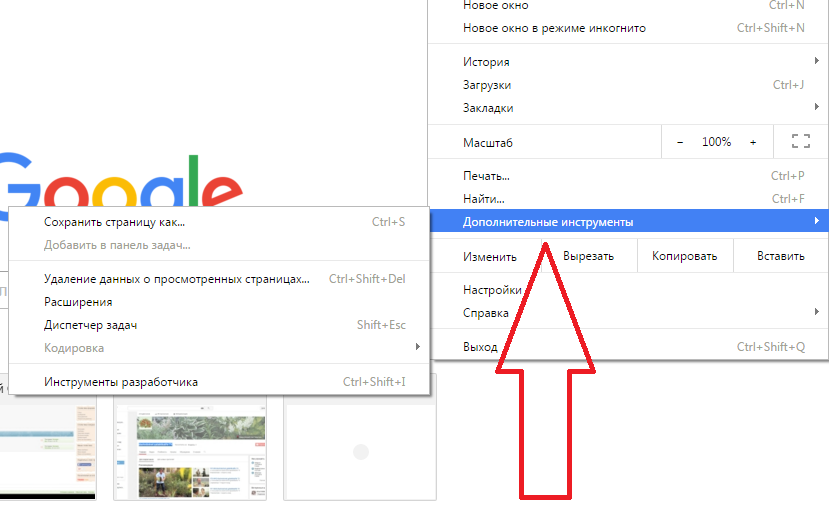
Однако предупредим, что это не означает, что Вас нельзя вычислить. Если задаться целью, то Вас можно найти, в том числе и потому, что сайты сохраняют «следы» вашего посещения.
Каким образом включается приват в Chrome
Для того, чтобы включить невидимку в Chrome, нужно открыть вкладку в режиме инкогнито. Нажмите на три точки, обозначающие меню, они находятся справа вверху. Там есть команда создания вкладки инкогнито. После клика откроется окно, работа в котором будет незаметной для других пользователей.
Можно нажать также сочетание клавиш Ctrl+Shift+N. Приватное окно выглядит вот так:
Для завершения приватного пользования Вам следует просто нажать на «крестик». Отметим, что на Гугл Хроме в смартфоне тоже можно установить невидимку.
Так можно войти в браузер Хром в режиме инкогнито. Но в режиме «невидимки» есть несколько нюансов, рассмотрим их:
— Все закладки, сделанные Вами, сохраняются в штатном порядке, а кэш браузера и dns записывается – по ним можно вычислить, на какие сайты Вы заходили;
— В некоторых браузерах настраивать нужно приватность в каждой учетной записи. Если Вы войдете под другим профилем, то Ваших настроек естественно не будет.
Приват/режим инкогнито в Мозилле
Именно в Файерфоксе настраивать режим инкогнито нужно для каждого профиля отдельно. В Мозилле есть возможность двух режимов привата:
— Во-первых, временный, который позволяет пользоваться приватом моментально здесь и сейчас;
— Во-вторых, постоянный, когда Вы работаете в режиме невидимки всегда.
Для начала обратим внимание на первый. Он запускается благодаря меню, а также с использованием клавиш быстрого доступа. Выберите «Приватное окно» в меню браузера.
Либо нажмите Ctrl+Shift+P, чтобы легко открыть окно в режиме инкогнито.
Обозначается оно фиолетовой маской в очках и выглядит вот так:
Рекомендуем прочитать, то что Вам пишут разработчики Firefox, и оставить включенной зеленую кнопку.
Для постоянной активации режима инкогнито нужно в настройках Мозиллы перейти в меню «Приватность» и в разделе «История» выставить значение, которое показывает, что Вы используете свои настройки для сохранения истории.
Использование такого режима эквивалентно действию «всегда находиться в режиме приватности». Теперь Мозиллу нужно перезагрузить и всё – ваш сёрфинг происходит только в невидимом режиме. При этом не пугайтесь: Вы не увидите фиолетовой маски, хотя фактически будете находиться в режиме приватного просмотра.
Приват в Гугл Хроме и Мозилле немного отличаются по своим возможностям, но в любом случае Вы получите «невидимку», которая скроет ваши действия на сайтах от нежелательных лиц. Приватный режим является очень полезной функцией. Он может обезопасить работу на компьютере, защитив Вас от всех, кто еще пользуется Вашим компьютером. Включить инкогнито, как мы увидели, очень просто.
Посмотрите видео, о режиме инкогнито\невидимка в различных браузерах:
Сделать, чтоб запускался по умолчанию
Можно ли как-то сделать так, чтобы браузер всегда запускался в режиме инкогнито, т.е. в приватном режиме и не сохранял следов работы на компьютере?
Режим инкогнито в современных браузерах довольно полезная функция, хотя и не обеспечивает высокой анонимности в сети, которую обеспечивает тот же Tor. Но тем не менее, она не допускает сохранение куков, посещений сайтов, поисковых запросов и других пользовательских данных, которые сохраняет обычный режим браузера.
Очень рекомендую прочитать статью «Слежка в браузере Firefox», в которой мы рассказывали про инструменты которые использует браузер для слежки за пользователем и как их можно отключитьЗапуск браузера в режиме Инкогнито
В данной статье я вам покажу, как сделать так, чтобы браузер всегда запускался в приватном режиме. Я расскажу как это реализовать во всех популярных браузерах, и начнем мы с браузера Google Chrome.
Режим Инкогнито по умолчанию в Google Chrome
Чтобы браузер Chrome по умолчанию запускался в приватном режиме нужно в свойствах ярлыка добавить определенный параметр (команду).
Итак, на рабочем столе найдем ярлык который запускает браузер Google Chrome. Если его нет на рабочем столе, то он должен быть или на панели задач или в самом меню «Пуск» (В английской версии Start). После того как нашли ярлык нажмем на нем правой кнопкой мышки и в появившемся окне выберем пункт «Свойства» (В английской версии Properties).
Перед вами появится окно в котором в текстовом поле «Объект» (Target) необходимо в самый конец добавить параметр « -incognito» (без кавычек). В конце нажмем «OK».
После изменений, которые мы проделали с ярлыком, каждый раз при запуске Chrome через этот ярлык браузер будет автоматом запускаться в приватном режиме.
Режим Инкогнито по умолчанию в Mozilla Firefox
В браузере Mozilla Firefox разработчики предусмотрели все. Возможность включить автоматический запуск в режим Инкогнито есть прямо в настройках. Для этого зайдем в настройки нажав на кнопку меню и выберем «Настройки» (Options).
Теперь в меню нажмем на кнопку «Приватность» (Privacy) и выберем в выпадающем меню «Firefox:» пункт «не будет запоминать историю»
Тогда браузер будет работать так же, как и в приватном режиме, хотя без специального интерфейса.
Режим Инкогнито по умолчанию в Opera
В браузер Opera все тоже самое, какк и в браузере Google Chrome. На ярлыке браузера Opera, левой кнопкой мышки вызываем контекстное меню и выбираем пункт «Свойства» (Properties) .
В окне настроек ярлыка, в строке «Объект» (Target) в самый конец добавляем параметр « -newprivatetab» (без кавычек). В конце нажмем «OK».
Все, теперь каждый раз когда вы будете запускать браузер Opera, по умолчанию будет запускаться приватный режим.
Хотел бы вам посоветовать онлайн сервис «Panopticlick» с помощью которого вы можете определить оставляет ли ваш браузер следы в сети интернет по котором вас можно вычислить.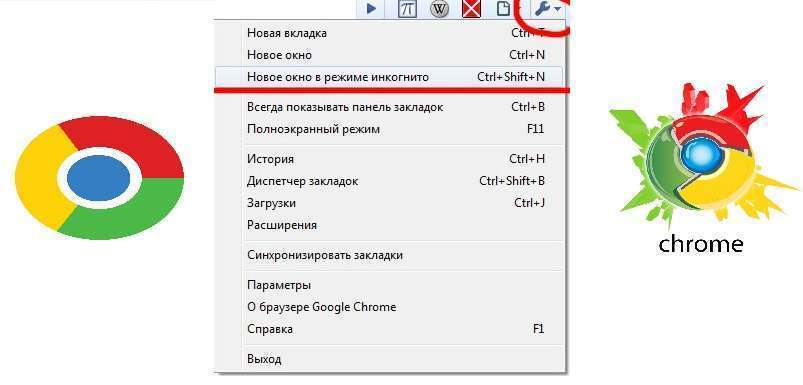
Кстати, вы можете сделать несколько ярлыков на рабочем столе. Один обычный, которой открывает обычный режим браузера, а другой приватный — режим инкогнито. Для этого перед изменением ярлыка сделайте еще одну копию ярлыка и редактируйте уже его.
Как включить режим Инкогнито в браузере Firefox — 2 способа
Приватные вкладки в браузере нужны для того, чтобы Фаерфокс не отправлял лишних данных о пользователе и не сохранял их на компьютере. То есть это чрезвычайно полезный инструмент для повышения личной безопасности. Сегодня мы поговорим о том, как включить режим Инкогнито в Мозиле, также в процессе повествования рассмотрим несколько способов достижения желаемого.
Инструкция
Существует несколько способов запуска приватного режима в Фаерфоксе, мы же предлагаем наиболее простые и действенные. Для удобства восприятия разобьем дальнейшее повествование на несколько логических блоков.
Способ №1
Этот метод дает пользователю кратковременную защиту от расширений и следящих утилит. Пошаговая инструкция по претворению задуманного в жизнь представлена ниже:
- Запускаем Мазилу и переходим в раздел пользовательских настоек (клик по трем горизонтальным линиям в правом верхнем углу экрана).
- В открывшемся окне кликаем на пункт «Новое приватное окно» или используем сочетание клавиш Ctrl + Shift + P.
- Автоматически создается новое окошко, на главной странице видны особенности активированного режима работы.
Для выхода пользователю достаточно закрыть окошко с приватным содержимым. При этом история просмотр и прочая информация не будут сохранены.
Способ №2
Следующий подход позволяет постоянно использовать возможности приватного окна. Пошаговая инструкция по достижению желаемого уже ждет внизу:
- Запускаем Firefox и кликаем ЛКМ по главной кнопке в правом верхнем углу (в виде трех горизонтальных линий).

- В контекстном меню выбираем пункт «Настройки».
- После чего переходим на вкладку «Приватность и Защита».
- Прокручиваем страницу до нахождения блока «История», где активируем пункт «не будет запоминать историю».
- Соглашаемся с перезагрузкой браузера.
Как включить режим инкогнито на телефоне в браузере Гугл Хром? |
Как включить вкладку инкогнито или личную вкладку в Google Chrome для Android можно узнать из раздела Новая вкладка инкогнито. Запускайте неограниченное количество вкладок и переключайтесь между ними одним касанием.
Обычно я держу все рабочие вкладки открытыми во время работы над ними и закрываю их, как только закончу. Поэтому новые опции вкладок в Chrome очень полезны. Он держит все вкладки открытыми и работающими.
Одной из функций, доступных во всех браузерах, независимо от мобильного или настольного компьютера, является возможность открывать отдельные вкладки для просмотра. Эти вкладки облегчают жизнь и помогают в многозадачности. В случае рабочего стола, вы также можете открыть новые окна вместо вкладок.
Как правило, есть два типа вкладок, которые можно использовать — Новая вкладка и вкладка Инкогнито. Основное отличие между ними — конфиденциальность. Режим Инкогнито не будет сохранять какую-либо информацию или данные на компьютере после закрытия, если вы что-то не загрузили.
Режим инкогнито очень полезна штука, особенно когда вы позаимствовали чужое устройство. Режим инкогнито также доступен в браузере компьютера.
Открыть новую вкладку в Chrome Android
Новая вкладка — это обычная вкладка просмотра, в которую входит ваш аккаунт Google. Она хранит историю, а также кэш-память и куки-файлы, когда вы просматриваете веб-сайты. Вы можете добавлять неограниченное количество вкладок и легко переключаться между ними на телефонах андроид.
Чтобы открыть новую вкладку в Chrome для Android, выполните следующие действия:
- Откройте приложение Chrome для Android.

- Нажмите на вкладки с несколькими значками вкладок.
- Чтобы открыть новую вкладку, нажмите на значок
- Вы сможете увидеть две вкладки и легко переключиться на выбор.
Вкладки будут работать до тех пор, пока вы вручную не закроете вкладку с помощью кнопки X или не завершите работу браузера Chrome из менеджера задач.
Новая вкладка Инкогнито в Chrome Android
В отличие от обычной вкладки, новая вкладка Инкогнито в Гугл Хром не будет сохранять данные в браузере.
История просмотров, файлы cookie, кэш и т. д. хранятся во временном хранилище, которое сразу же стирается при закрытии сеанса просмотра в режиме инкогнито. Поэтому при просмотре в режиме Инкогнито нельзя открывать недавно закрытые вкладки.
Выполните следующие действия, чтобы открыть вкладку Инкогнито в Chrome:
- Откройте приложение Chrome для Android на мобильном устройстве.
- Коснитесь вертикальной иконки меню
- Выберите в списке пункт Новая вкладка Инкогнито.
- Если необходимо добавить дополнительные вкладки инкогнито, нажмите на значок нескольких вкладок
- Чтобы добавить дополнительные вкладки инкогнито в том же сеансе работы, нажмите значок +.
Чтобы закрыть вкладку инкогнито в Chrome Android:
- Нажмите на значок нескольких вкладок в режиме инкогнито, чтобы просмотреть список всех работающих вкладок.
- Нажмите на кнопку X на каждой вкладке инкогнито.
- Вкладка инкогнито будет закрыта, а вся история и данные просмотра будут удалены.
Чтобы закрыть вкладку Инкогнито, можно также закрыть приложение браузера хрома из менеджера задач.
Переключение между нормальным режимом и режимом Инкогнито
При нажатии на значок вкладки отобразится список всех существующих обычных вкладок и вкладок инкогнито. Из списка можно выбрать все, что угодно.
Вы также можете закрыть определенную вкладку из открытого списка.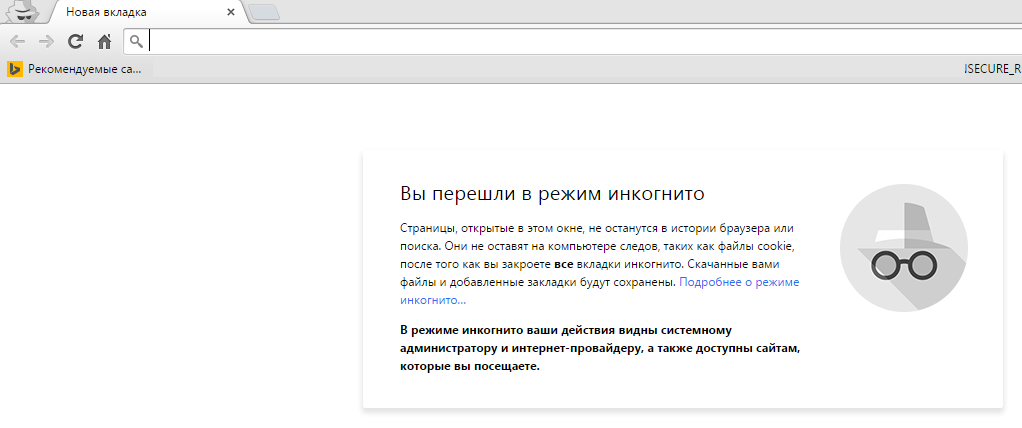
Вкладки играют важную роль, когда речь идет о многозадачности и одновременном просмотре. Более того, если вы хотите просмотреть или войти в свой онлайн-аккаунт, используя чужой телефон, то убедитесь, что вы используете вкладку инкогнито для безопасности.
Как упоминалось выше, также можно включить режим инкогнито в браузере Гугл Хром для компьютера. Это работает аналогично как на андроиде.
Как работать инкогнито в Chrome, Edge, Firefox и Safari
Приватный просмотр. Инкогнито. Режим конфиденциальности.
Подобные функции веб-браузера уходят корнями в более чем десятилетнюю историю, и эта функция, впервые обнаруженная в лучшем браузере в 2005 году, быстро распространилась по мере того, как один копировал другой, вносил изменения и незначительные улучшения.
Но ярлыки, обещающие конфиденциальность, могут быть коварными. Проще говоря, «инкогнито» так же эффективно защищает конфиденциальность в Интернете, как колдовство защищает от простуды.
Это потому, что приватный просмотр предназначен для стирания локальных следов того, где вы были, что искали, и содержимое заполненных вами форм. Он предназначен для того, чтобы скрыть, и не всегда окончательно, ваши треки от других людей, имеющих доступ к персональному компьютеру. Вот и все.
В основном эти функции обещают, что они не будут записывать посещенные сайты в историю просмотров, сохранять файлы cookie, которые показывают, что вы были на сайтах и вошли на них, или запоминать учетные данные, такие как пароли, используемые во время сеансов.Но ваши пути через Интернет по-прежнему отслеживаются интернет-провайдерами — и властями, которые подают повестки этим организациям — работодателями, которые контролируют сеть компании, и рекламодателями, которые следят за каждым вашим шагом.
Так много для уединения, а?
Но за полтора года, прошедшие с момента последнего посещения Computerworld инкогнито, большинство браузеров добавили дополнительные, еще более продвинутые инструменты конфиденциальности, известные как «анти-трекеры», которые блокируют все виды небольших фрагментов кода, которые рекламодатели и веб-сайты используют их для отслеживания того, куда люди заходят в Интернете, пытаясь составить цифровые досье и / или предоставить целевую рекламу.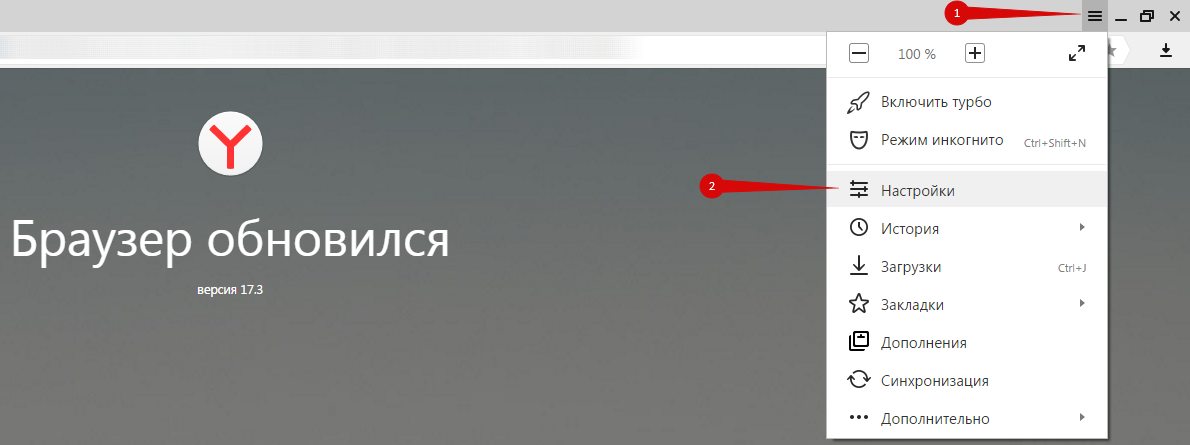
Хотя режимы инкогнито и функции защиты от слежения не составляют настоящую систему, они, безусловно, дополняют друг друга. Если вы используете режим конфиденциальности браузера без его инструментов защиты от отслеживания, вы резко сокращаете свои усилия, чтобы оставаться скрытым. С таким же успехом вы могли бы обозначить свое присутствие сигнальным флажком.
Это лучше всего проиллюстрировалось на этой неделе, когда в федеральный суд Калифорнии был подан групповой иск, требующий от Google не менее 5 миллиардов долларов за якобы отслеживание поведения и перемещений пользователей в Интернете — даже когда они просматривают страницы в режиме инкогнито Chrome.В иске утверждалось, что инструменты Google, в частности Google Analytics и Google Ad Manager, «на самом деле предназначены для автоматического отслеживания пользователей, когда они посещают веб-страницы, независимо от того, какие настройки пользователь выбирает. Это верно даже тогда, когда пользователь просматривает в« режиме приватного просмотра ». ‘»
Судебный иск против Google и его Chrome не совпадал. Хотя Chrome, безусловно, доминирует в пространстве браузеров — его последняя доля составляла почти 70% — он также является браузером с наименее развитой защитой от отслеживания, как вы вскоре увидите.
Для практического применения мы собрали инструкции и информацию о функциях инкогнито и средствах защиты от отслеживания, предлагаемых четырьмя ведущими браузерами: Google Chrome, Microsoft Edge на основе Chromium, Mozilla Firefox и Apple Safari.
Как перейти в режим инкогнито в Google Chrome
Хотя инкогнито может быть для некоторых синонимом приватного режима любого браузера, Google получил признание за то, что получил это слово как самое быстрое название функции, когда он запустил инструмент в конце 2008 года, всего за несколько месяцев после дебюта Chrome.
Проще всего открыть окно в режиме инкогнито с помощью сочетания клавиш Ctrl-Shift-N (Windows) или Command-Shift-N (macOS).
Другой способ — щелкнуть меню в правом верхнем углу — это три вертикальные точки — и выбрать Новое окно в режиме инкогнито из списка.
GoogleОткройте новое окно в режиме инкогнито в Chrome с помощью сочетаний клавиш или из меню (1), выбрав «Новое окно в режиме инкогнито» (2).
Новое окно в режиме инкогнито можно распознать по темному фону и стилизованному значку «шпион» слева от трехточечного меню.Chrome также напоминает пользователям о том, что делает и чего не делает Incognito, каждый раз при открытии нового окна. Сообщение может утомить обычных пользователей инкогнито, но также может спасти работу или репутацию; Важно, чтобы пользователи помнили, что Incognito не мешает интернет-провайдерам, предприятиям, школам и организациям знать, где клиенты, сотрудники, студенты и другие пользователи заходили в Интернет или что они искали.
Недавнее дополнение к панели инструментов Incognito изменило этот вводный экран.Внизу этого экрана есть переключатель — он включен по умолчанию — вместе с текстом, в котором говорится, что сторонние файлы cookie будут заблокированы в режиме конфиденциальности.
GoogleКаждый раз, когда открывается новое окно в режиме инкогнито, Chrome напоминает пользователям, что инкогнито не сохраняет. Начиная с Chrome 83, он также включает переключатель на экран для блокировки сторонних файлов cookie.
Хотя файлы cookie никогда не сохраняются локально, пока пользователь остается в режиме инкогнито, веб-сайты могут отслеживать перемещения пользователя с сайта на сайт , находясь в режиме инкогнито .Такое отслеживание может использоваться, например, для показа рекламы пользователю, посещающему несколько сайтов в режиме инкогнито. Новая блокировка сторонних файлов cookie, которая останавливает такое поведение, дебютировала в Chrome 83, выпущенном 19 мая. Однако не все пользователи видели ее в день открытия, поскольку Google постепенно развертывал эту функцию.
Чтобы вручную включить блокировку сторонних файлов cookie в режиме инкогнито, пользователи могут ввести chrome: // flags в адресной строке, выполнить поиск Включить улучшенный пользовательский интерфейс управления файлами cookie в режиме инкогнито и при обнаружении установить для него значение Включено .Наконец, перезапустите Chrome.
После того, как вкладка в инкогнито заполнена веб-сайтом, Chrome продолжает напоминать пользователям, что они находятся в режиме инкогнито, темным фоном адресной строки и заголовка окна.
GoogleКак выглядит инкогнито после открытия веб-сайта. Обратите внимание на значок «шпион» справа от адресной строки.
Ссылку на существующей странице можно открыть непосредственно в режиме инкогнито, щелкнув ссылку правой кнопкой мыши и выбрав в открывшемся меню Открыть ссылку в окне инкогнито .
Чтобы закрыть окно в режиме инкогнито, закройте его, как любое другое окно Chrome, щелкнув X в правом верхнем углу (Windows) или красную точку в верхнем левом углу (macOS).
Совет для профессионалов: Chrome Incognito запускается с автоматическим отключением всех расширений. Чтобы разрешить запуск одной или нескольких надстроек в режиме инкогнито, перейдите на страницу расширений — в Windows она находится под Дополнительные инструменты — щелкните поле Подробности и найдите ползунок рядом с текстом Разрешить в инкогнито .Переместите ползунок вправо, чтобы включить расширение в режиме инкогнито.
Как осуществлять конфиденциальный просмотр в Microsoft Edge
Edge, браузер по умолчанию для Windows 10 — а теперь доступный и для macOS — позаимствовал название своего режима частного просмотра — InPrivate — у Internet Explorer (IE), ныне — устаревший, но все еще поддерживаемый устаревший браузер. InPrivate появился в IE в марте 2009 года, примерно через три месяца после Chrome Incognito и за три месяца до режима конфиденциальности Firefox.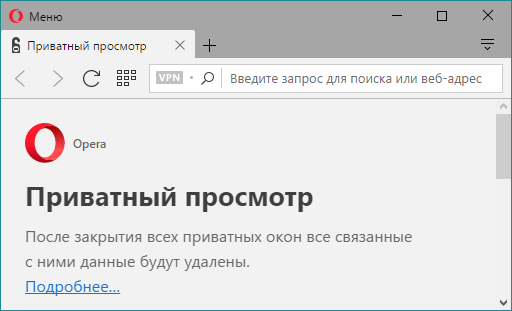 Когда Edge был впервые выпущен в 2015 году, а затем перезапущен как клон Chrome в январе 2020 года, InPrivate также был частью пакета.
Когда Edge был впервые выпущен в 2015 году, а затем перезапущен как клон Chrome в январе 2020 года, InPrivate также был частью пакета.
На клавиатуре комбинация Ctrl-Shift-N (Windows) или Command-Shift-N (macOS) открывает окно InPrivate.
Более медленный способ добраться туда — щелкнуть меню в правом верхнем углу — это три точки, расположенные по горизонтали — и выбрать в меню Новое окно InPrivate .
MicrosoftКак и другие браузеры, Edge выведет вас инкогнито из меню (1), когда вы выберете «Новое окно InPrivate» (2).
Edge более тщательно объясняет, что делает и чего не делает его режим инкогнито, чем любой из его конкурентов, с параграфами на экране, посвященными описанию того, какие данные браузер собирает в InPrivate и как можно использовать строжайшие дополнительные параметры защиты от отслеживания. быть вызванным из режима.
Браузер Microsoft также хорошо отмечает InPrivate во время работы режима: овал синего цвета с надписью «In Private» справа от адресной строки сочетается с полностью черным экраном, чтобы пользователи знали, где они находятся.
MicrosoftБелый на синем овал в правом верхнем углу указывает на то, что Edge находится в режиме InPrivate.
Также можно запустить сеанс InPrivate, щелкнув правой кнопкой мыши ссылку в Edge и выбрав Открыть в новом окне InPrivate .Эта опция неактивна, когда она уже находится в приватном сеансе просмотра, но при использовании Open Link в новой вкладке делает именно это в текущем фрейме InPrivate.
Чтобы завершить просмотр InPrivate, просто закройте окно, щелкнув X в правом верхнем углу (Windows) или красную точку в верхнем левом углу (macOS).
Хотя Microsoft основала перезапущенный Edge на Chromium, том же проекте с открытым исходным кодом, который предлагает код для работы Chrome, компания из Редмонда, Вашингтон, интегрировала анти-отслеживание в свой браузер, чего Chrome еще предстоит сделать. Названный «Предотвращение слежения», он работает как в стандартном режиме Edge, так и в режиме InPrivate.
Названный «Предотвращение слежения», он работает как в стандартном режиме Edge, так и в режиме InPrivate.
Чтобы настроить предотвращение слежения, выберите Настройки в меню браузера, затем в меню следующей страницы в левом верхнем углу, отмеченном тремя горизонтальными линиями, выберите Конфиденциальность и услуги . Выберите один из трех вариантов — Базовый, Сбалансированный или Строгий — и убедитесь, что переключатель Предотвращение слежения находится в положении «включено». Если вы хотите, чтобы InPrivate всегда по умолчанию использовал самую жесткую защиту от отслеживания (неплохая идея), переключите Всегда использовать «Строгую» защиту от отслеживания при просмотре InPrivate в положение «включено».»
MicrosoftПереключить Всегда используйте Strict в положение «включено», и InPrivate будет применять наиболее строгую защиту от отслеживания, даже если стандартный режим Edge установлен, скажем, на «Сбалансированный».
Совет для профессионалов: Чтобы открыть Edge с помощью InPrivate — вместо того, чтобы сначала открывать Edge в стандартном режиме, , а затем запустите InPrivate — щелкните правой кнопкой мыши значок Edge на панели задач Windows и выберите Новое окно InPrivate из списка. В macOS нет аналогичного одношагового способа сделать это.
Как сделать приватный просмотр в Mozilla Firefox
После того, как Chrome возвестил об инкогнито, браузеры без чего-то подобного поспешили наверстать упущенное. Mozilla добавила свое решение, получившее название Private Browsing, примерно через шесть месяцев после Google, в июне 2009 года, с Firefox 3.5.
С клавиатуры сеанс приватного просмотра можно вызвать с помощью комбинации Ctrl-Shift-P (Windows) или Command-Shift-P (macOS).
В качестве альтернативы, личное окно откроется из меню в правом верхнем углу Firefox — три короткие горизонтальные линии — после выбора Новое личное окно .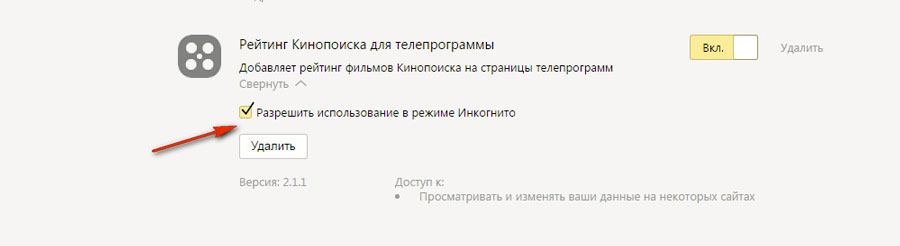
Открыть окно приватного просмотра так же просто, как выбрать Новое приватное окно (2) в меню Firefox (1).
Окно частного сеанса отмечено фиолетовым значком «маски» справа от строки заголовка фрейма Firefox. В Windows значок находится слева от кнопок свертывания / разворачивания / закрытия; на Mac маска приседает в правом углу строки заголовка.
Как и другие браузеры, Firefox предупреждает пользователей, что приватный просмотр не является панацеей от болезней конфиденциальности, но ограничен в том, что он блокирует от сохранения во время сеанса.«Хотя это не делает вас анонимным для веб-сайтов или вашего интернет-провайдера, это упрощает защиту того, что вы делаете в сети, от всех, кто использует этот компьютер», — говорится в предупреждении.
MozillaFirefox напоминает пользователям, что, хотя частный сеанс не сохраняет поисковые запросы или историю просмотров, он не скрывает их полной анонимности.
Ссылку можно открыть в частном окне Firefox, щелкнув ссылку правой кнопкой мыши и выбрав в меню Открыть ссылку в новом частном окне .
Чтобы закрыть личное окно, закройте его, как и любое другое окно Firefox, щелкнув X в правом верхнем углу (Windows) или красную точку в верхнем левом углу (macOS).
Сейчас примечательно то, что инкогнито Firefox было отнесено к статусу второго сорта, возможно, даже меньше, из-за «Улучшенной защиты от отслеживания» браузера, набора инструментов блокировки трекеров, которые блокируют все виды методов рекламы и сайтов для идентификации пользователей, а затем наблюдают и записывают их поведение в сети. Хотя самая ранняя версия была предложена только внутри Private Windows, расширенные технологии также работают в стандартном режиме.
(Опция Tracking content , исходная форма защиты Firefox, остается включенной по умолчанию только в Private Windows.)
Поскольку Enhanced Tracking Protection включена по умолчанию в Firefox, не имеет значения, какие из ее настроек — Standard, Strict или Custom — выбирается для приватного просмотра; все, что можно заблокировать, будет заблокировано.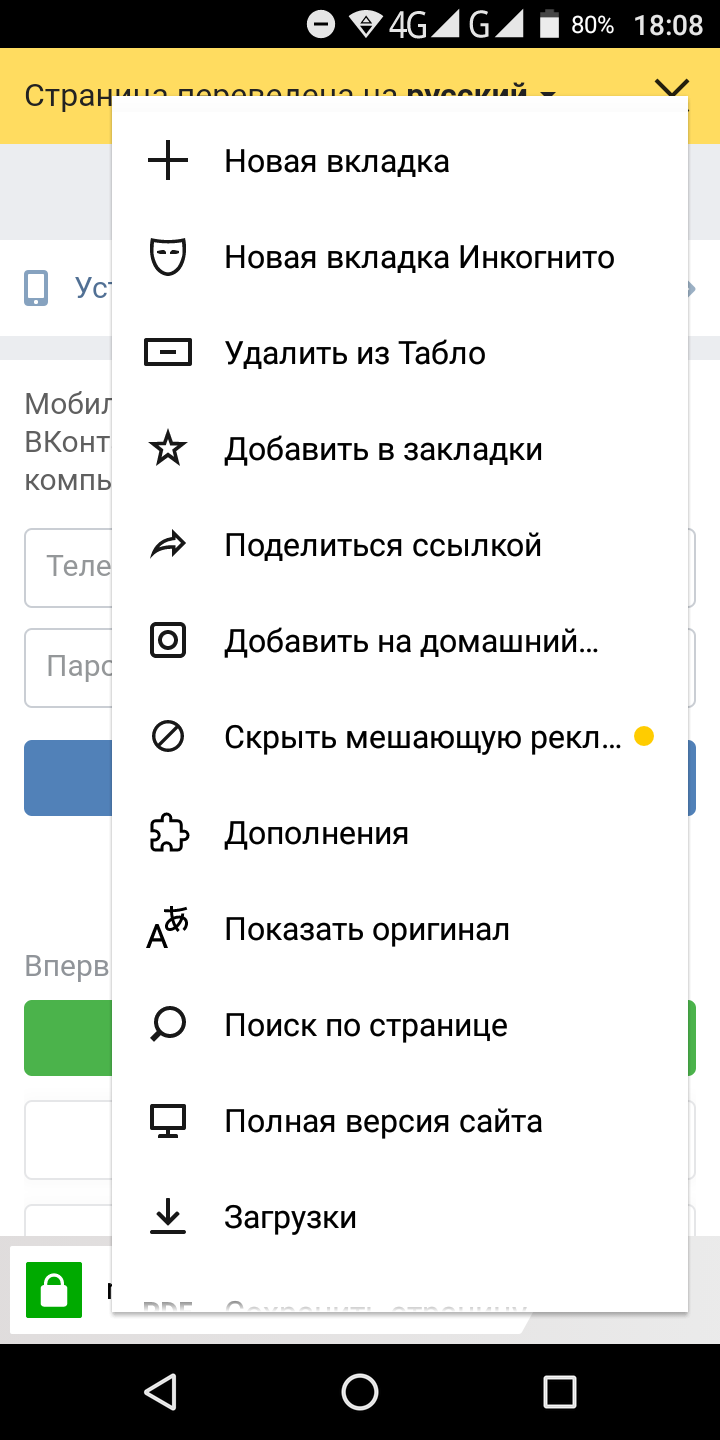
Щит появляется в адресной строке, чтобы отметить, какие трекеры были заблокированы Firefox в приватном окне.Щелчок по значку вызывает отчет о том, что было запрещено.
Совет от профессионалов: Firefox можно настроить так, чтобы он всегда открывался в частных окнах. Вот как: в меню выберите Options (Windows) или Preferences (macOS), выберите Privacy & Security из вариантов слева, прокрутите вниз до History и в Firefox появится элемент , выберите Пользовательские настройки для истории . Установите флажок Всегда использовать режим приватного просмотра .Вам будет предложено перезапустить Firefox.
Когда эта функция включена, напоминание о фиолетовой маске не отображается в строке заголовка браузера.
Как пользоваться браузером в мире с Apple Safari
Chrome может привлечь гораздо больше внимания своим инкогнито, чем любой другой браузер — неудивительно, поскольку это самый популярный браузер на планете, — но Safari от Apple был первым, кто ввести приватный просмотр. Термин приватный просмотр впервые был использован в 2005 году для обозначения Safari 2.0 функций, которые ограничивали то, что было сохранено браузером.
(Safari 2.0 входил в состав Mac OS X 10.4, также известного как «Тигр», который появился в апреле 2005 года.)
Как включить режим инкогнито в вашем браузере
Что нужно знать
- Режим инкогнито можно найти в главном меню или меню «Файл» в большинстве браузеров.
- Браузеры используют разные имена для частного просмотра, такие как режим инкогнито, частный режим или режим InPrivate.
- При просмотре веб-страниц в режиме инкогнито все, что вы ищете, и веб-сайты, которые вы посещаете, не будет отображаться в вашей истории просмотров.
В этой статье объясняется, как включить режим инкогнито для частного просмотра в Chrome, Microsoft Edge, Internet Explorer, Mozilla Firefox, Safari и Opera.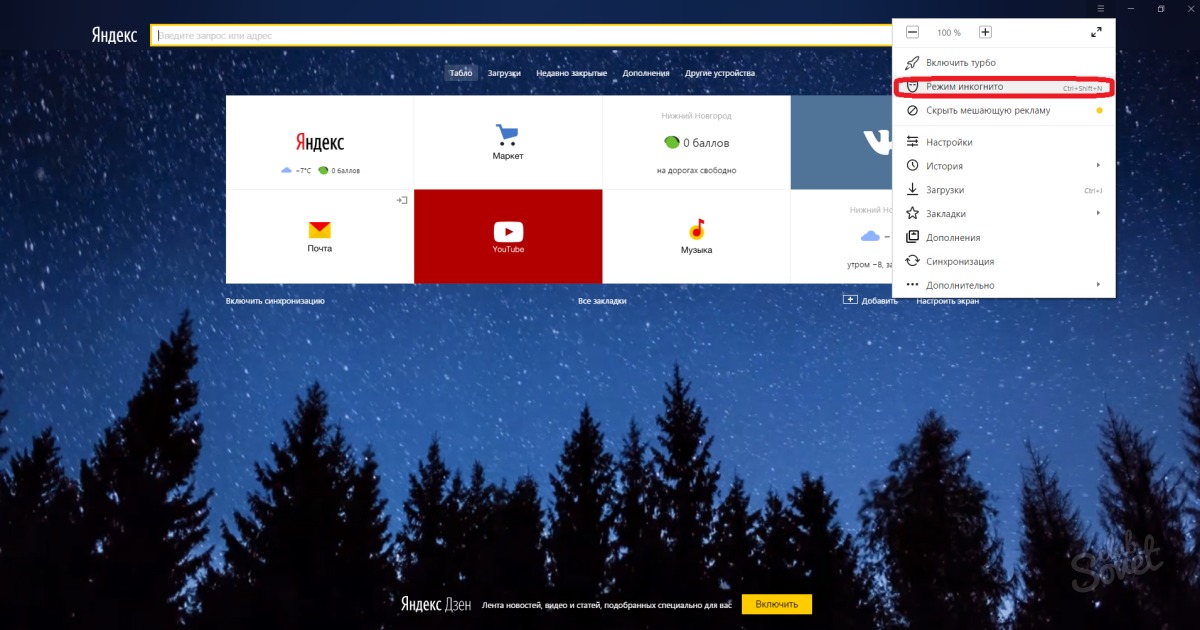
Как включить режим инкогнито в Google Chrome
При просмотре веб-страниц в режиме инкогнито в Google Chrome браузер не сохраняет вашу историю или другие личные данные.Вот как открыть сеанс приватного просмотра в Chrome:
Режим инкогнито не блокирует и не маскирует ваш IP-адрес. Это не позволяет браузеру записывать данные вашего сеанса. Чтобы скрыть свой IP-адрес, используйте VPN, прокси-сервер или браузер Tor.
Выберите меню Chrome (три вертикальные точки) в правом верхнем углу, а затем выберите Новое окно в режиме инкогнито .
Либо в меню Chrome выберите Файл > Новое окно в режиме инкогнито .Или нажмите Ctrl + Shift + N (Windows) или Command + Shift + N (Mac).
Откроется окно с описанием режима инкогнито в Chrome.
Чтобы открыть ссылку в окне инкогнито, щелкните ее правой кнопкой мыши (или нажмите Control + Щелкните на Mac), а затем выберите Открыть ссылку в окне инкогнито .
Чтобы выйти из режима инкогнито, закройте окно или вкладки браузера.
Как использовать просмотр InPrivate в Microsoft Edge
Браузер Microsoft Edge в Windows 10 позволяет просматривать в режиме инкогнито с помощью функции просмотра InPrivate.
Эта функция также доступна в Internet Explorer. Однако рекомендуется перейти на Edge, поскольку Microsoft больше не обновляет IE.
Откройте браузер Edge и выберите Дополнительные действия меню (три точки).
Выберите Новое окно InPrivate .
На компьютере под управлением Windows используйте сочетание клавиш Ctrl + Shift + P , чтобы быстро войти в окно просмотра InPrivate.

Откроется окно с объяснением режима просмотра Edge InPrivate.
Чтобы открыть ссылку в режиме просмотра Edge InPrivate, щелкните ее правой кнопкой мыши (или нажмите Control + Щелкните на Mac) и выберите Открыть в окне InPrivate .
Чтобы войти в режим просмотра InPrivate в Edge на устройстве iOS или Android, выберите значок Tabs , а затем нажмите InPrivate .
Как включить просмотр InPrivate в Internet Explorer
Internet Explorer (IE) 11 также называет свой режим инкогнито просмотром InPrivate. Чтобы запустить сеанс InPrivate в IE:
Просмотр InPrivate доступен в IE8 и более поздних версиях.
Откройте Internet Explorer.
Выберите меню «Инструменты» (значок шестеренки) в правом верхнем углу окна браузера.
Наведите указатель мыши на Безопасность .
Выберите Просмотр в режиме InPrivate .
Нажмите Ctrl + Shift + P , чтобы быстро включить просмотр InPrivate.
Откроется новое окно просмотра InPrivate. Для проверки убедитесь, что перед URL-адресом стоит about: InPrivate.
Как включить приватный просмотр в Firefox
Просмотр в режиме инкогнито в Mozilla Firefox называется режимом приватного просмотра. Вот как активировать эту функцию:
Выберите Firefox Menu (три вертикальные линии), а затем выберите New Private Window .
Откроется окно приватного просмотра Firefox.
Чтобы быстро открыть окно приватного просмотра Firefox, нажмите Shift + Command + P на Mac или Control + Shift + P на ПК с Windows.

Чтобы открыть ссылку в режиме приватного просмотра, щелкните ее правой кнопкой мыши (или нажмите Control + Нажмите на Mac), затем выберите Открыть ссылку в новом приватном окне .
Чтобы войти в режим приватного просмотра Firefox на устройстве iOS, коснитесь значка Tabs внизу экрана, а затем коснитесь значка Mask . На устройстве Android коснитесь значка Mask в верхней части экрана.
Как войти в режим просмотра в режиме инкогнито в Apple Safari
Safari — это браузер по умолчанию для macOS. Вот как войти в режим приватного просмотра Safari:
Откройте Safari на Mac.
В строке меню выберите File > New Private Window .
Нажмите Shift + Command + N , чтобы быстро открыть окно приватного просмотра.
Откроется окно с более темной панелью поиска и сообщением о том, что приватный просмотр включен.
Чтобы открыть ссылку в частном окне в Safari на Mac, удерживайте клавишу Option и щелкните ссылку правой кнопкой мыши (или удерживайте клавиши Control и Option , а затем щелкните ссылку), а затем выберите Open Ссылка в новом приватном окне .
Чтобы войти в режим приватного просмотра в Safari для Windows, выберите Tools (значок шестеренки)> Private Browsing , а затем выберите OK .
Чтобы войти в режим приватного просмотра на устройстве iOS, нажмите значок Pages , а затем нажмите Private .
Как открыть личное окно в Opera
Режим инкогнито в браузере Opera называется приватным режимом. Вот как это работает:
Откройте Opera на ПК или Mac.
В строке меню выберите File > New Private Window .
Чтобы быстро открыть личное окно в Opera, нажмите Ctrl + Shift + N на ПК с Windows или Command + Shift + N на Mac.
Появится окно с описанием приватного режима Opera.
Чтобы открыть ссылку в приватном режиме в Opera, щелкните ее правой кнопкой мыши (или нажмите Control + Щелкните на Mac) и выберите Открыть в новом приватном окне .
Чтобы войти в приватный режим в мобильном браузере Opera Touch iOS, нажмите значок Pages , нажмите Menu (три точки), затем выберите Private Mode .
Спасибо, что сообщили нам об этом!
Расскажите, почему!
Другой Недостаточно подробностей Сложно понятьПоиск режима приватного просмотра вашего браузера
Эта страница предназначена для людей, которые не хотят очищать кеш своего браузера, но все же хотят использовать «чистый» браузер.Это также может быть полезно, если у вас возникли проблемы со входом в Balsamiq Cloud.
Apple Safari
Чтобы открыть окно частного браузера в Safari, перейдите в меню File и выберите New Private Window . Вы также можете использовать сочетание клавиш Shift + ⌘ + N .
Google Chrome
Внимание: Google называет свой режим частного просмотра «Инкогнито»
Чтобы открыть окно в режиме инкогнито в Chrome, откройте меню Chrome в правом верхнем углу окна браузера и выберите Новое окно в режиме инкогнито .Вы также можете использовать ярлык Shift + ⌘ + N (в macOS) или Shift + CTRL + N (в Windows / Linux).
Microsoft Edge
Внимание: Microsoft называет свой режим частного просмотра «InPrivate»
Чтобы открыть окно InPrivate в Microsoft Edge, откройте меню Edge в правом верхнем углу окна браузера и выберите Новое окно InPrivate . Вы также можете использовать сочетание клавиш Shift + CTRL + P .
Microsoft Internet Explorer
Внимание: Microsoft называет свой режим частного просмотра «InPrivate»
Чтобы открыть окно InPrivate в Microsoft Internet Explorer, нажмите Gear Menu в правом верхнем углу браузера, выберите Safety , а затем выберите InPrivate Browsing . Вы также можете использовать сочетание клавиш Shift + CTRL + P .
Mozilla Firefox
Чтобы открыть окно частного браузера в Firefox, щелкните меню Firefox в правом верхнем углу браузера и выберите Новое личное окно .Вы также можете использовать ярлык Shift + ⌘ + P (в macOS) или Shift + CTRL + P (в Windows / Linux).
Примечание. Пользователи MacOS могут также создать окно приватного просмотра в меню File Firefox, например в браузере Safari
от Apple.Как включить инкогнито | Small Business
Режим инкогнито браузера Google Chrome позволяет просматривать веб-страницы в частном порядке, не сохраняя файлы cookie или кеш-файлы с сайтов, которые вы посещаете.Когда вы закрываете окно в режиме инкогнито, история вашего поведения в Интернете не записывается на компьютер. Термин «инкогнито» — это термин, используемый Chrome для обозначения режима приватного просмотра. Эквивалент режима инкогнито в Internet Explorer — «Просмотр InPrivate», а в Firefox эта функция называется «Частный просмотр». Незаметно просматривайте информацию на общем компьютере, чтобы защитить вашу информацию с помощью частного просмотра.
Режим инкогнито в Google Chrome
Откройте веб-браузер Google Chrome и нажмите кнопку меню Chrome на верхней панели инструментов.На нем есть три горизонтальные линии.
Щелкните параметр «Новое окно в режиме инкогнито». Откроется новое окно Chrome, и в углу окна отобразится значок инкогнито.
Введите URL-адрес в адресную строку браузера или введите поисковый запрос в поле «Поиск» для конфиденциального просмотра веб-страниц.
Режим InPrivate в Internet Explorer
Откройте Internet Explorer и щелкните значок шестеренки в верхнем левом углу окна браузера. Откроется меню «Инструменты».
Наведите указатель мыши на параметр «Безопасность», а затем выберите параметр «Просмотр в режиме InPrivate» в подменю «Безопасность». Откроется новое окно просмотра InPrivate, и на верхней панели инструментов перед адресной строкой отобразится значок «InPrivate».
Введите URL-адрес в адресную строку IE или введите поисковый запрос в поле ввода «Поиск» для конфиденциального просмотра веб-страниц.
Приватный просмотр в Firefox
Откройте Firefox и затем нажмите кнопку «Firefox» на верхней панели инструментов, чтобы открыть меню Firefox.Если строка меню «Файл» активна, щелкните «Файл».
Щелкните опцию «Новое личное окно» в меню Firefox. Откроется новое окно приватного просмотра, и цвет кнопки меню Firefox изменится с красного на фиолетовый.
Введите URL-адрес в адресную строку Firefox или введите поисковый запрос в поле «Поиск» для приватного просмотра.
Ссылки
Советы
- Нажмите «Crtl-Shift-N», чтобы открыть новое окно в режиме инкогнито в Google Chrome.
- Нажмите «Crtl-Shift-P», чтобы открыть новое окно InPrivate в Internet Explorer или Firefox.
- Закройте все окна приватного просмотра, чтобы завершить сеанс просмотра в режиме инкогнито.
- Файлы, загруженные в режиме инкогнито, не удаляются при закрытии окон приватного просмотра.
Предупреждения
- Информация, содержащаяся в этой статье, относится к Firefox для Windows версии 20; Internet Explorer версий 9 и 10; и все версии Google Chrome.
- Приватный просмотр не позволяет вам анонимно просматривать веб-страницы.Ваше поведение в серфинге по-прежнему может быть записано вашим интернет-провайдером или рабочим местом, а также сайтом, который вы открываете в браузере.
Writer Bio
Тэмми Коломбо, живущая в мировой столице живой музыки, продолжает работать в индустрии информационных технологий, как и более 10 лет. Живя в Остине, Коломбо участвовал в громких проектах штата Техас, технологических компаний из списка Fortune 500 и различных некоммерческих организаций. Коломбо начал профессионально писать в 2009 году.
Как установить в моем браузере режим инкогнито или приватный режим?
Обновлено: 01.02.2021, Computer Hope
Современные веб-браузеры предлагают улучшенные режимы конфиденциальности для работы в Интернете без сохранения файлов cookie, запоминания истории просмотров или отправки информации отслеживания на веб-сайты, которые вы посещаете. Когда вы закрываете личное окно, информация с веб-сайтов забывается на вашем компьютере. В следующий раз, когда вы воспользуетесь этими веб-сайтами, ваш сеанс приватного просмотра никогда не будет завершен.
Эта функция конфиденциальности называется «режимом инкогнито» в Google Chrome и «приватным просмотром» в Firefox. В других браузерах этот режим немного отличается, но во всех браузерах функция в целом одинакова. Продолжайте читать, чтобы получить полную информацию о том, как использовать эти режимы приватного просмотра.
ПримечаниеВ приватном режиме или режиме инкогнито никакая история просмотров не сохраняется на вашем компьютере постоянно. Однако это не означает, что вы анонимны в Интернете.Каждая страница, которую вы посещаете, по-прежнему распознает ваш IP-адрес. Если у кого-то была возможность просматривать историю ваших IP-адресов в юридических целях, для отслеживания вас можно было бы использовать интернет-провайдера, веб-сайт и даже журнал сервера поисковой системы.
КончикЧтобы выйти из режима инкогнито закройте личное окно и перезапустите браузер, как обычно.
Для получения полных инструкций выберите свой браузер из списка ниже.
Microsoft Edge
- Откройте браузер Microsoft Edge.
- Одновременно нажмите клавиши Ctrl + Shift + N .
или
- Откройте браузер Microsoft Edge.
- Щелкните значок Настройки и прочее в правом верхнем углу окна браузера.
- В появившемся раскрывающемся меню внизу выберите Новое окно InPrivate .
Устаревший Microsoft Edge
- Откройте браузер Microsoft Edge Legacy.
- Одновременно нажмите клавиши Ctrl + Shift + P .
или
- Откройте браузер Microsoft Edge Legacy.
- Щелкните в правом верхнем углу.
- Выберите Новое окно InPrivate из раскрывающегося меню.
Чтобы выйти из режима InPrivate, закройте личное окно.
Internet Explorer
- Откройте браузер Internet Explorer.
- Одновременно нажмите клавиши Ctrl + Shift + P .
или
- Откройте браузер Internet Explorer.
- В правом верхнем углу окна браузера щелкните значок.
- Наведите указатель мыши на раскрывающееся меню Безопасность .
- Выберите Просмотр InPrivate .
Чтобы выйти из режима InPrivate, закройте личное окно.
Хром
- Откройте браузер Google Chrome.
- Одновременно нажмите клавиши Ctrl + Shift + N .
или
- Откройте браузер Google Chrome.
- Щелкните в правом верхнем углу окна браузера.
- Выберите Новое окно в режиме инкогнито из раскрывающегося меню.
Чтобы выйти из режима инкогнито, закройте окно инкогнито.
Firefox
- Откройте браузер Firefox.
- Одновременно нажмите клавиши Ctrl + Shift + P .
или
- Откройте браузер Firefox.
- Щелкните в правом верхнем углу окна браузера.
- Выберите Новое личное окно из раскрывающегося меню.
Чтобы выйти из приватного режима, закройте приватное окно или повторно откройте браузер Firefox.
Opera
- Откройте браузер Opera.
- Одновременно нажмите клавиши Ctrl + Shift + N .
или
- Откройте браузер Opera.
- Щелкните кнопку в верхнем левом углу окна.
- В раскрывающемся меню выберите Новое личное окно .
Чтобы выйти из приватного режима, закройте приватное окно или повторно откройте браузер Opera.
Safari (компьютер Apple / Mac)
- Откройте браузер Safari.
- Нажмите одновременно клавиши Command + Shift + N
или
- Откройте браузер Safari.
- Щелкните меню Файл в верхней части окна браузера.
- В меню файла выберите Новое личное окно
Чтобы выйти из режима приватного просмотра, выберите Новое окно на шаге 3 выше или закройте окно приватного браузера и откройте новое окно браузера Safari.
Safari (компьютер Windows)
- Откройте браузер Safari.
- Щелкните значок в правом верхнем углу окна браузера.
- Выберите Приватный просмотр из раскрывающегося меню.
- Нажмите ОК .
Чтобы выйти из режима приватного просмотра, повторите шаги 2–4, перечисленные выше.
Chrome (устройства Android)
- Откройте браузер Google Chrome.
- Коснитесь значка.
- Коснитесь пункта Новая вкладка инкогнито в раскрывающемся меню.
Чтобы выйти из режима инкогнито, закройте вкладку инкогнито.
Safari (iPad и iPhone)
- Откройте браузер Safari.
- Нажмите значок Новая вкладка , чтобы открыть новую вкладку в браузере.
- Коснитесь опции Private .
iOS 7 или более ранняя версия
- Откройте браузер Safari.
- Нажмите значок Новая вкладка , чтобы открыть новую вкладку в браузере.
- Коснитесь опции Private .
Чтобы выйти из режима приватного просмотра, повторите шаги 2-3, перечисленные выше.
Private Browsing — используйте Firefox без сохранения истории
Private Browsing не сохраняет вашу информацию о просмотре, такую как историю и файлы cookie, и не оставляет следов после завершения сеанса. Firefox также имеет функцию Content BlockingEnhanced Tracking Protection, которая не позволяет скрытым трекерам собирать ваши данные на нескольких сайтах и замедлять просмотр.
Важно: Приватный просмотр не делает вас анонимным в Интернете.Ваш интернет-провайдер, работодатель или сами сайты по-прежнему могут собирать информацию о страницах, которые вы посещаете. Приватный просмотр также не защищает вас от кейлоггеров или шпионского ПО, которые могут быть установлены на вашем компьютере. Чтобы узнать больше, см. Распространенные мифы о приватном просмотре.
Есть два способа открыть новое приватное окно:
Открыть новое приватное окно из меню Firefox
Домашняя страница приватного просмотра откроется в новом окне.
Открыть ссылку в новом приватном окне
- Щелчок правой кнопкой мыши Удерживайте нажатой клавишу Ctrl при щелчке
по любой ссылке и выберите из контекстного меню.
Совет: Окна частного просмотра имеют фиолетовую маску вверху.
- Посещенные страницы : страницы не будут добавлены ни в список сайтов в меню «История», ни в список истории окна библиотеки, ни в раскрывающийся список адресной строки.
- Записи в форме и панели поиска : Ничего из того, что вы вводите в текстовые поля на веб-страницах или в строке поиска, не будет сохранено для автозаполнения форм.
- Записи в списке загрузок : Файлы, которые вы загружаете, не будут отображаться в окне загрузок после отключения приватного просмотра.
- Файлы cookie : файлы cookie хранят информацию о посещаемых вами веб-сайтах, такую как настройки сайта, статус входа и данные, используемые плагинами, такими как Adobe Flash. Файлы cookie также могут использоваться третьими сторонами для отслеживания вас на веб-сайтах. См. Как включить функцию «Не отслеживать»? для получения дополнительной информации об отслеживании. Файлы cookie, установленные в частных окнах, временно хранятся в памяти, отдельно от обычных оконных файлов cookie, и удаляются в конце вашего личного сеанса (после закрытия последнего частного окна).
- Кэшированный веб-контент и Автономный веб-контент и данные пользователя : Временные файлы Интернета (кэшированные файлы) и файлы, которые веб-сайты сохраняют для автономного использования, не сохраняются.
- Новые пароли и закладки, созданные при использовании приватного просмотра, будут сохранены.
- Все файлы, которые вы загружаете на свой компьютер при использовании приватного просмотра, будут сохранены.
Firefox настроен на запоминание истории по умолчанию, но вы можете изменить этот параметр в параметрах конфиденциальности Firefox. :
- В строке меню вверху экрана щелкните и выберите.Нажмите кнопку меню и выберите Параметры. Настройки. Настройки.
- Выберите панель и перейдите в раздел History .
- Выберите Использовать пользовательские настройки для истории в раскрывающемся меню и отметьте Всегда использовать режим частного просмотра .
- В качестве альтернативы вы можете выбрать Никогда не запоминать историю из раскрывающегося меню, что эквивалентно постоянному нахождению в режиме частного просмотра.
- Перезапустите Firefox.
Важно: Когда Firefox установлен на Всегда использовать режим приватного просмотра или Никогда не запоминать историю , вы не увидите фиолетовую маску в верхней части каждого окна, даже если вы находитесь в режиме приватного просмотра . Чтобы восстановить нормальный просмотр, перейдите в Параметры Настройки Настройки Настройки и снимите флажок Всегда использовать режим частного просмотра с вашего Использовать пользовательские настройки для истории Настройки (или выберите Запомнить историю из раскрывающегося меню) и перезапустите Firefox.
Как включить режим инкогнито на вашем телефоне или компьютере
- Режим инкогнито, также известный как режим приватного просмотра, не позволяет вашему браузеру сохранять данные о вас во время просмотра.
- Пока включен режим инкогнито, ваша история Интернета, история поиска, информация для автозаполнения и файлы cookie будут отключены.
- Режим инкогнито доступен во всех основных веб-браузерах и идеально подходит для работы, которая должна быть конфиденциальной.
- Посетите техническую библиотеку Insider для получения дополнительных историй .
Режим инкогнито — также известный как «режим приватного просмотра» — это более хитрый способ использования Интернета.
Когда вы просматриваете Интернет в режиме инкогнито, вы не оставите никаких следов на используемом вами устройстве. Ваш браузер не будет сохранять историю просмотров или поисковых систем и не будет помнить, на какие сайты вы вошли — или даже ваше имя пользователя и пароль.
Замечательно, если вы делитесь своим компьютером или телефоном с другими людьми, поскольку никто другой не сможет увидеть, что вы сделали, когда вы закроете окно.
Важно: Режим инкогнито обеспечивает безопасность локально, но ваша история просмотров по-прежнему будет видна вашему интернет-провайдеру, и веб-сайты, которые вы посещаете, будут знать, что вы там. А если вы используете сеть Wi-Fi, которую поддерживает ваша работа, учеба или бизнес, они тоже могут ее отследить.
Тем не менее, режим инкогнито отлично подходит для обеспечения конфиденциальности на загруженном или совместно используемом устройстве.Вот как включить режим инкогнито на вашем компьютере или телефоне.
Как активировать режим инкогнито или приватный просмотр на вашем Mac или ПКРежим инкогнито есть во всех основных браузерах, хотя каждый браузер имеет тенденцию давать ему разные имена. Когда вы активируете приватный сеанс, откроется новое окно — это ваше окно в режиме инкогнито.
Когда вы закончите, просто закройте окно, чтобы выйти из режима инкогнито.
Google Chrome- Откройте Google Chrome.
- Щелкните значок с тремя точками в правом верхнем углу.
В раскрывающемся меню выберите «Новое окно в режиме инкогнито». Откроется окно более темного цвета, чем обычно, и вы увидите страницу, объясняющую, как работает режим инкогнито.
Google Chrome — это то место, откуда большинство пользователей получили название «режим инкогнито».Вивиан МакКолл / Инсайдер
- Откройте Microsoft Edge.
- Щелкните значок с тремя точками в правом верхнем углу.
Щелкните «Новое окно InPrivate» в раскрывающемся меню. Откроется окно с информацией о том, как работает «Просмотр InPrivate».
Edge называет этот режим «InPrivate».» Вивиан МакКолл / Инсайдер
- Откройте Safari.
- Щелкните «Файл» в верхнем левом углу экрана.
Щелкните «Новое частное окно» в раскрывающемся меню. Открывшееся окно будет выглядеть почти так же, как обычное окно, но строка URL-адреса будет окрашена в темно-серый цвет, а под ней будет примечание, объясняющее, как работает приватный просмотр.
Приватный просмотр также доступен в приложении Safari для ПК. Вивиан МакКолл / Инсайдер
- Откройте Firefox.
- Щелкните три линии в правом верхнем углу.
Щелкните «Новое частное окно» в раскрывающемся меню. Откроется окно с фиолетовой тематикой с панелью поиска и информацией о приватном просмотре, включая страницу, написанную Mozilla о распространенных мифах о приватном просмотре.
Firefox уделяет большое внимание конфиденциальности и безопасности.Вивиан МакКолл / Инсайдер
Браузер на вашем телефоне также имеет опции приватного просмотра. Мы объясним, как активировать его с помощью браузеров по умолчанию для iPhone, iPad и устройств Android.
Safari на iPhone и iPad- Откройте Safari.
Коснитесь значка вкладок — двух перекрывающихся квадратов в правом нижнем углу на iPhone или в правом верхнем углу на iPad.
В мобильном приложении Safari вкладки называются «страницами». Вивиан МакКолл / Инсайдер
Нажмите «Приватный» в нижнем левом (iPhone) или верхнем правом (iPad), чтобы войти в режим приватного просмотра.Вы можете выйти из него таким же образом.
Вы можете оставить полностью отдельный набор страниц открытыми в приватном режиме. Вивиан МакКолл / Инсайдер
- Откройте Chrome.
- Коснитесь значка с тремя точками в правом верхнем углу.
Нажмите «Новая вкладка инкогнито».
Как и в Safari, вкладки инкогнито будут храниться отдельно от остальных.