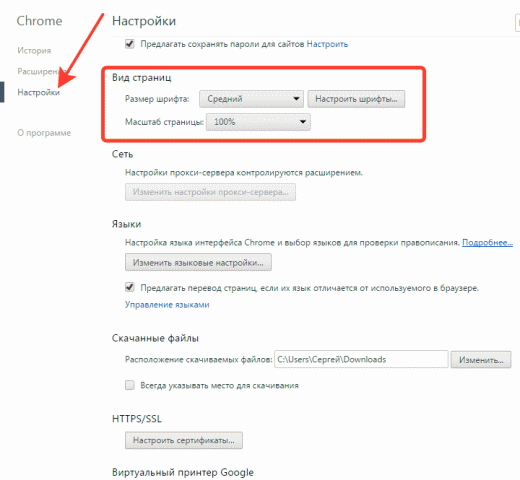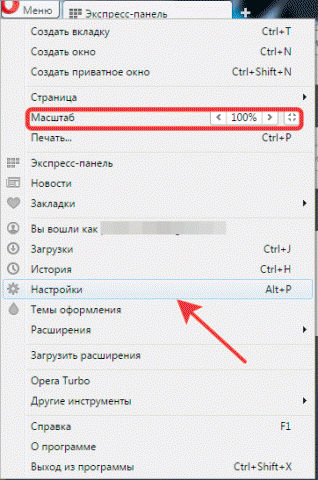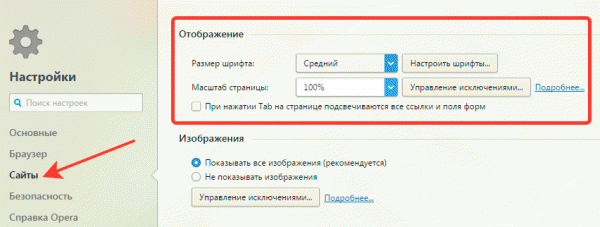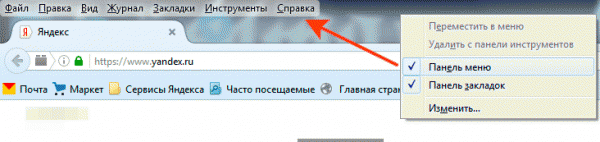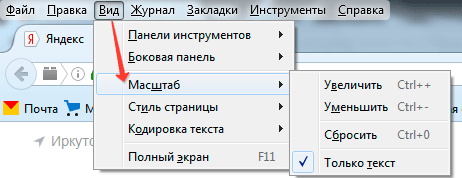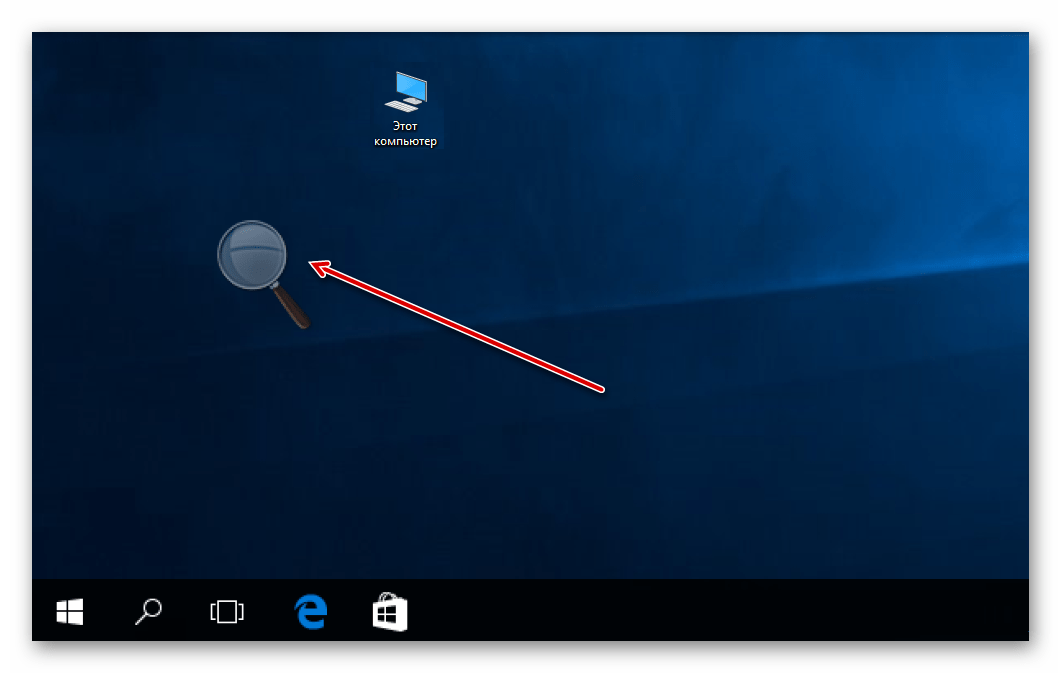Как увеличить масштаб страницы в разных браузерах
Небольшие кнопочки, в которые трудно попасть мышкой, мелкий шрифт, почти невидимые формы регистрации – если пользователи сталкиваются с сайтом, который требует применения лупы для различения элементов, то обычно они благополучно закрывают вкладку и двигаются в сторону других порталов. Но если подобное случится с вашим любимым веб-ресурсом после очередного редизайна, как от него отказаться?
Легко представить и другую ситуацию: зрение не у всех идеальное, поэтому даже если кнопки, буквы и строки нормального размера, некоторым пользователям всё равно трудно их различить на экране. В любом случае, если вы будете знать, как увеличить масштаб страницы в разных браузерах, то проблема с размером элементов отпадет сама собой.
Как увеличить масштаб страницы в разных браузерах
Универсальные методы масштабирования
Каким бы обозревателем вы ни пользовались, есть два универсальных способа, позволяющих увеличить или уменьшить размер странички и расположенных на ней элементов.
- Зажмите кнопку Ctrl на клавиатуре и покрутите колесико мыши.
- Зажмите Ctrl и нажимайте на цифровом блоке клавиатуры клавиши «+» и «-».
Чтобы быстро вернуть обычный размер в 100%, нажмите кнопку «По умолчанию» или используйте сочетание Ctrl+0 (ноль). Кнопка появляется в момент, когда вы крутите колесико или нажимаете на «+»/«-» при зажатой клавише Ctrl. На компьютерах Mac, кстати, вместо Ctrl нужно держать клавишу Command.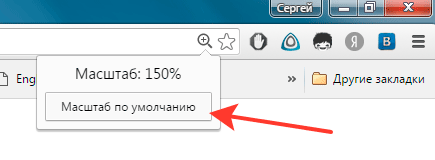
На сенсорном экране масштабирование делается путем растягивания изображения пальцами в разные стороны. Если вы работаете за ноутбуком без мыши, то принцип будет тот же: положите два пальца на тачпад и разводите их в стороны, меняя масштаб страницы. Интересно, что даже если вы закроете программу и очистите историю, внесенные вами изменения сохранятся, то есть при следующем запуске обозревателя будет установлено выбранное масштабирование.
Настройка в разных браузерах
Современные обозреватели не сильно отличаются друг от друга внешне, некоторые вовсе работают на одном движке, поэтому принципиальных различий в изменении отображения контента вы не обнаружите. Отметим лишь некоторые особенности, чтобы вы понимали, в какой программе куда нажимать. Заодно посмотрим, как увеличить только шрифт, если текст написан мелкими буквами, которые трудно различить.
Google Chrome
Если вы, как и большинство пользователей, выходите в интернет через Google Chrome, то для изменения масштаба откройте главное меню браузера (кнопочка с тремя горизонтальными линиями в правом верхнем углу). Прямо посередине вы увидите нужные параметры.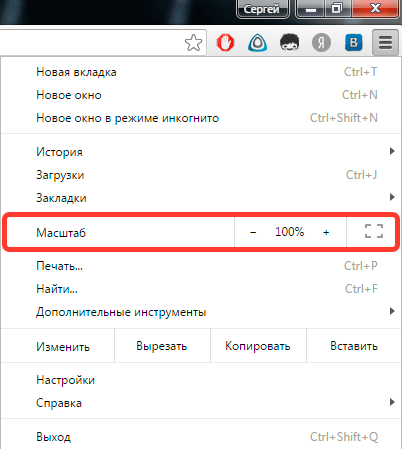
Можно пойти чуть более длинным путем и заодно изменить кегль шрифта:
- Откройте параметры.
- Пролистните экран вниз и нажмите «Показать дополнительные настройки».
- В поле вид страниц укажите требуемый кегль. При желании можете настроить отображение печатных символов.

Yandex.Browser работает на том же движке, что и Google Chrome, поэтому принципиальных отличий вы не найдете. Соответственно, порядок масштабирования остается прежним: открываете главное меню, переходите в настройки, раскрываете дополнительные параметры и в поле «Веб-содержимое» вносите необходимые изменения.
Opera
Разработчики Opera в 2013 году сообщили о переходе на движок Blink (платформа, используемая в Chrome, Yandex.Browser, Orbitium и еще куче веб-обозревателей), однако масштабирование здесь проводится немного другим способом.
- Нажмите на «Меню» в левом углу. Перейдите в параметры веб-обозревателя.

- Откройте вкладку «Сайты». В поле «Отображение» установите значения, которые кажутся вам подходящими.

Как видите, в Opera есть дополнительная функция «Управление исключениями». На некоторых сайтах по умолчанию установлен масштаб, который отличается от заданных в браузере значений. Вы можете удалять адреса веб-ресурсов из списка исключений, чтобы к ним применялись те настройки, которые вы установили самостоятельно.
Mozilla Firefox
Mozilla, в отличие от перечисленных выше обозревателей, работает на своем движке, поэтому настройки здесь расположены иначе. Для изменения масштаба:
- Нажмите клавишу Alt, чтобы отобразить «Панель меню».

- Раскройте меню «Вид» и поменяйте параметры отображения страницы.

Чтобы изменить размер печатных символов, зайдите в параметры веб-обозревателя откройте вкладку «Содержимое». Здесь можно выбрать шрифт и кегль.
Internet Explorer и Microsoft Edge
Если вы пользуетесь встроенным в Windows веб-обозревателем Internet Explorer, то нажмите на шестеренку под кнопкой закрытия программы. В меню управления вы сразу увидите нужный раздел настройки.
На Windows 10 по умолчанию используется не Internet Explorer, а Microsoft Edge. Впрочем, принципиальных различий нет: просто вместо шестеренки нужно щелкнуть по кнопке в виде трех точек, расположенных горизонтально.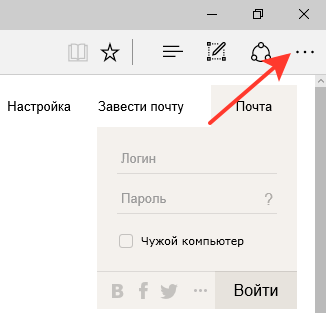
Как видите, какой веб-обозреватель ни возьми, везде масштабирование и изменение кегля шрифта производится примерно по одной схеме. Но большинство пользователей всё равно применяют универсальный метод с зажатием клавиши Ctrl и прокручиванием колесика мыши, потому что это самый быстрый способ поменять масштаб страницы.
Интересные статьи по теме:
Как увеличить масштаб страницы в интернете

Всем привет!!! Сегодня я вам расскажу, как можно увеличить масштаб страницы в интернете. Так что если ваш любимый сайт «Вконтакте» или «Одноклассники» маленьких размеров, и вам тяжело читать мелкий тест, то после этой статьи вы сможете увеличить масштаб страницы всего в 1-3 клика.
Эта возможность и функция не даст вам ослепнут при чтении страниц мелкого масштаба.
Как увеличить масштаб страницы в интернете — браузер Google Chrome.
Чтобы увеличить масштаб страницы, в браузере Google Chrome выполните такие действия:
[1] – нажмите на кнопку сверху в правом углу «Настройка и управление Google Chrome».
[2] – в выпадающем меню выберите пункт «Масштаб».
При нажатии на «+», масштаб страницы будет увеличиваться.
При нажатии на «-», масштаб страницы будет уменьшаться.
[3] – это кнопка полноэкранного режима работы браузера. Чтобы выйти из полноэкранного режима работы браузера в стандартный, нажмите на клавишу на клавиатуре «F11».

Для быстрого увеличения и уменьшения масштаба можно использовать горячие клавиши на клавиатуре.
«Ctrl» + «+» — масштаб увеличится
«Ctrl» + «-» — масштаб уменьшится
«Ctrl» + «0» — функция сброса, то есть, масштаб стандартный 100%.
Как увеличить масштаб страницы в интернете — браузер Opera.
Чтобы увеличить или уменьшить масштаб в браузере Opera, следует сделать такие действия:
нажмите на кнопку в браузере «Вид» => «Масштаб». Выбираете подходящий процент масштаба.

Для быстрого увеличения и уменьшения масштаба можно использовать горячие клавиши на клавиатуре:
«Ctrl» + «+» — масштаб увеличится
«Ctrl» + «-» — масштаб уменьшится
«Ctrl» + «0» — функция сброса (масштаб стандартный 100%)
Как увеличить масштаб страницы в интернете — браузер Internet Explorer 9.
Чтобы увеличить или уменьшить масштаб в браузере Internet Explorer, следует сделать такие действия:
нажмите на кнопку в меню «Вид» => «Масштаб».

Если вы не можете найти кнопку «Вид», тогда кликните правой кнопкой мыши по пустому полю вверху браузера. Появится меню. Выберите в том меню пункт «Строка меню». После этого кнопка «Вид» появится.
Для быстрого увеличения и уменьшения масштаба можно использовать горячие клавиши на клавиатуре:
«Ctrl» + «+» — масштаб увеличится
«Ctrl» + «-» — масштаб уменьшится
«Ctrl» + «0» — функция сброса, то есть масштаб стандартный 100%.
Как увеличить масштаб страницы в интернете — браузер Mozilla Firefox.
Чтобы увеличить или уменьшить масштаб в браузере Mozilla Firefox, нужно найти Меню. Если у вас нет Меню в браузере, следует его включить, нажав правой кнопкой мыши по пустому полю вверху браузера. Появится меню. Выберите в том меню пункт «Панель меню».
У вас появится главное меню. Выберите «Вид» => «Масштаб»

Для быстрого увеличения и уменьшения масштаба можно использовать горячие клавиши на клавиатуре:
«Ctrl» + «+» — масштаб увеличится
«Ctrl» + «-» — масштаб уменьшится
«Ctrl» + «0» — функция сброса (масштаб стандартный 100%).
Вот и все. Теперь вы знаете, как увеличить или уменьшить масштаб страницы в интернете.
Понравился пост? Помоги другим узнать об этой статье, кликни на кнопку социальных сетей ↓↓↓
Последние новости категории:
Похожие статьи
Популярные статьи:
Добавить комментарий
Метки: браузеры, полезные статьи
Как увеличить масштаб страницы сайта?
В современных браузерах есть много разных функций, поэтому даже если у вас плохое зрение или если вы зашли на сайт, со слишком мелким шрифтом, это не проблема.
Достаточно нажать специальные клавиши или зайти в настройки браузера, чтобы насколько угодно увеличить или уменьшить масштаб страницы.
Как увеличить страницу сайта? Во всех браузерах есть функция увеличения и в данной статье мы наглядно покажем, где она находится.
Когда вы попадаете на страницу с мелким текстом, не «ломайте» свое зрение, просто увеличьте масштаб. Качество при этом не теряется, так как увеличивается шрифт, а не расширяется картинка.


Увеличение размера страниц сайтов
Перед тем как воспользоваться наглядными инструкциями, попробуйте в своих браузерах воспользоваться горячими клавишами. Почти во всех платформах можно зажать Ctrl и нажимать +, чтобы страница увеличивалась.
Также, вместо плюса, при зажатом Ctrl можно крутить колесико мышки. Если эти способы вам не подходят, увеличивайте масштаб страниц через меню:
- Google Chrome. В самом популярном браузере горячие клавиши работают, а если открыть главное меню, то вы сразу увидите процент масштабности. Нажимайте плюс и минус для настройки:
- Mozilla FireFox. В основном меню этого браузера тоже есть функция увеличения масштаба. От предыдущей платформы она практически не отличается:
- Opera. В старых версиях браузера нужно было выбирать Вид и потом нажимать на процент. В современных версиях достаточно нажать на логотип, открыть меню и регулировать масштаб:
- Internet Explorer. Как и следовало ожидать, в самом медленном (среди представленных) браузере, регулирование масштаба чуть менее удобное. Для этого нужно открывать сразу два меню и выбирать процент:








После того, как вы увеличите масштаб страницы, можно будет вернуть всё на прежние места через меню или воспользоваться сочетанием клавиш Ctrl – (уменьшение) или Ctrl 0 (100% масштабирование).
Не забывайте своевременно скачивать обновления для своих программ, зачем обновлять браузер мы уже рассказывали, один из важных пунктов – безопасность.
Качественные браузерные платформы обладают широким функционалом, а такая мелочь, как увеличение масштаба была интегрирована ещё много лет назад.
В заключение хотелось бы только посоветовать установить блокнот для браузера, это часто пригождается, чтобы делать записи и сохранять важные тексты.
Вам также будет интересно:
— Лучшие сайты для саморазвития
— Добыча трафика для сайта с Pinme
— С какой целью создают сайты?
Как увеличить страницу в браузере

Если Ваш любимый сайт в Интернете имеет мелкий текст и не удобен для чтения, то после этого урока Вы сможете изменять масштаб страницы всего в пару кликов.
Как увеличить веб-страницу
Для людей со слабым зрением особенно важно, чтобы на экране браузера было всё видно. Поэтому есть пара вариантов, как можно увеличить интернет-страницу: с помощью клавиатуры, мыши, экранной лупы и настроек браузера.
Способ 1: задействуем клавиатуру
Эта инструкция для регулировки масштаба страницы – самая популярная и простая. Во всех обозревателях размер страницы изменяется горячими клавишами:
- «Сtrl» и «+» – чтобы увеличить страницу;
- «Сtrl» и «-» – чтобы уменьшить страницу;
- «Сtrl» и «0» – чтобы вернуть исходный размер.
Способ 2: в настройках обозревателя
Во многих веб-браузерах можно изменить масштаб, произведя нижеуказанные действия.
- Открыть «Настройки» и нажать «Масштаб».
- Будут предложены варианты: сбросить масштаб, приблизить или отдалить.
В веб-обозревателе Mozilla Firefox эти действия выглядят следующим образом:
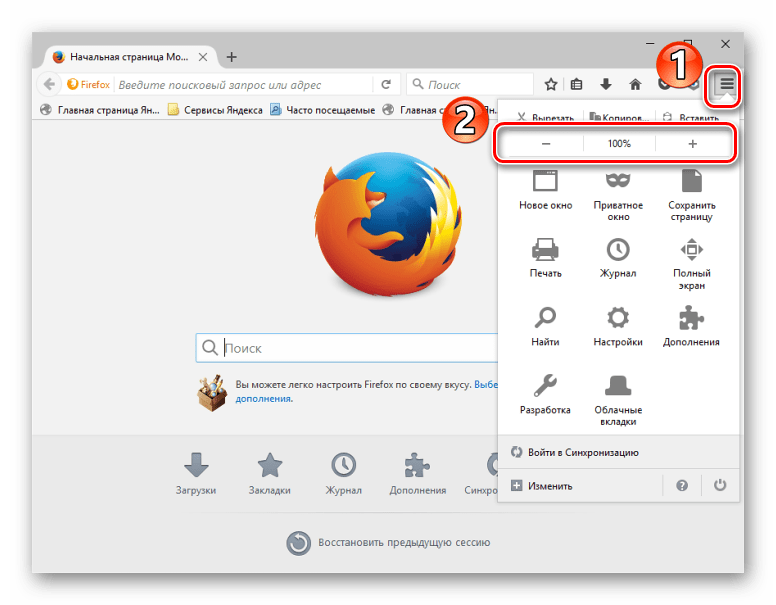
А вот так это выглядит в Яндекс.Браузере.

Например, в веб-браузере Opera масштаб изменяется немного по-другому:
- Открываем «Настройки браузера».
- Переходим в пункт «Сайты».
- Далее меняем размер на нужный.

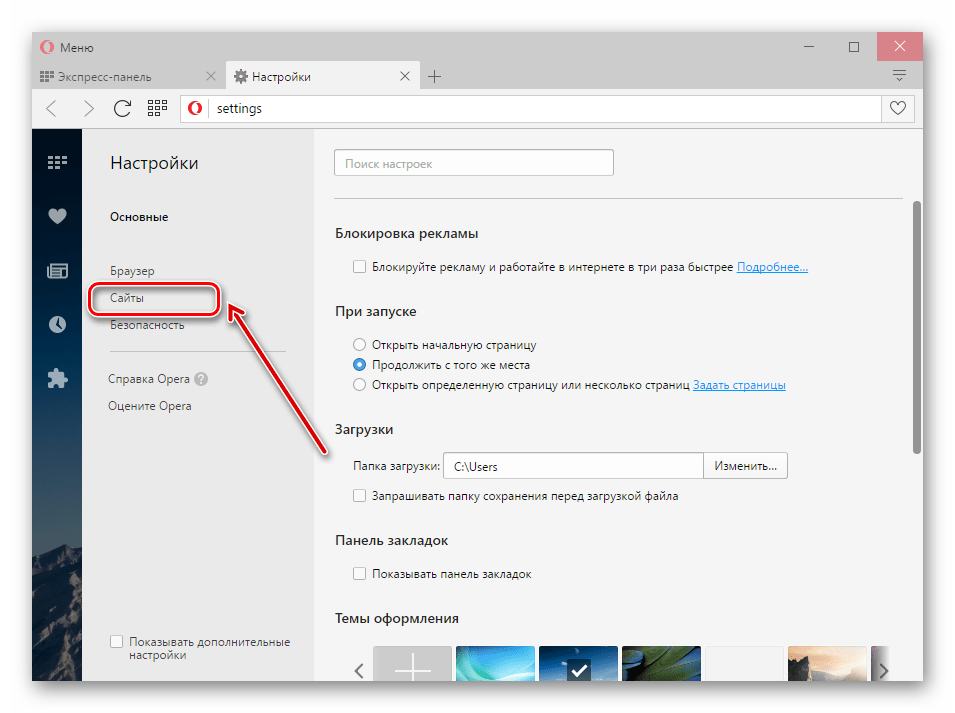
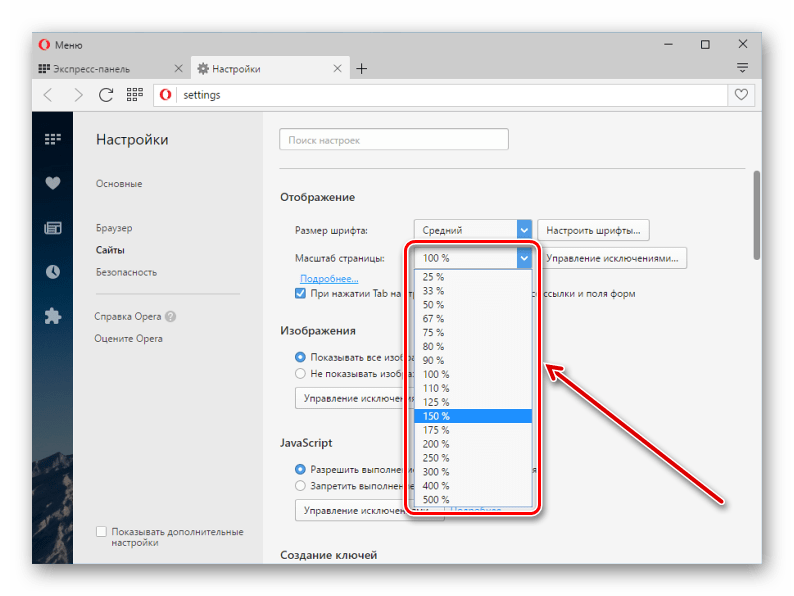
Способ 3: задействуем компьютерную мышь
Этот метод заключается в одновременном нажатии «Ctrl» и прокрутке колеса мыши. Поворачивать колёсико следует либо вперёд, либо назад в зависимости от того, нужно приблизить или отдалить страницу. То есть, если нажать «Ctrl» и прокручивать вперёд колесо, масштаб увеличится.
Способ 4: задействуем экранную лупу
Другим вариантом, как приблизить интернет-страницу (и не только), будет инструмент «Лупа».
- Открыть утилиту можно, зайдя в «Пуск», а далее «Специальные возможности» – «Экранная лупа».
- Необходимо нажать на появившуюся иконку лупы для того, чтобы произвести основные действия: сделать мельче, сделать крупнее,

закрыть и свернуть.


Вот мы и рассмотрели варианты увеличения веб-страницы. Можете выбрать один из способов, который удобен лично Вам и читать в Интернете с удовольствием, не портя своё зрение.
 Мы рады, что смогли помочь Вам в решении проблемы.
Мы рады, что смогли помочь Вам в решении проблемы. Опишите, что у вас не получилось.
Наши специалисты постараются ответить максимально быстро.
Опишите, что у вас не получилось.
Наши специалисты постараются ответить максимально быстро.Помогла ли вам эта статья?
ДА НЕТКак увеличить масштаб страницы в браузере?
Во время серфинга в глобальной сети Интернет от пытливого взгляда внимательного пользователя не могла ускользнуть одна интересная деталь, связанная с отображение страничек сайтов. Все дело в том, что многие ресурсы отображаются не на весь экран, а только на его центральную часть, при этом два неактивных участка по бокам закрашены цветным фоном или закрыты обоями-картинкой. Можно подумать, что это какая-то ошибка браузера, но при проверке такое отображение сохраняется во всех программах для просмотра страничек. Кроме того, даже сайты многих крупных компаний часто выглядят именно так — не на весь экран. В таких условиях любой пользователь захочет узнать, как увеличить масштаб страницы. Иногда складывается впечатление, что разработчики сайтов словно живут в другом мире и не знают, что даже бюджетный современный компьютер приобретается с широкоформатным монитором диагональю не менее 20 дюймов. На ноутбуках ситуация похожа – их экраны давно стали широкоформатными, хотя и меньших размеров.
Причина такого отображения ресурсов кроется в устаревших подходах к созданию страничек. Считается, что сайт должен быть оптимизирован для просмотра в разрешении 1024 на 768 точек. Это упрощает работу с ним на планшетах и других портативных устройствах. Вот так просто все объясняется. А пользователям, не желающим портить зрение, вчитываясь в маленькие буквы и рассматривая под микроскопом картинки, приходится изучать, как изменить масштаб страницы. К счастью, все современные браузеры поддерживают такую возможность, за что отдельное «спасибо» их разработчикам. Далее в статье речь идет об увеличении, хотя все сказанное справедливо и в отношении уменьшения.
При увеличении масштаба пропорционально увеличиваются все элементы странички, поэтому можно выбрать наилучший коэффициент. Как сильно увеличивать? Это зависит от диагонали монитора, особенностей использования приложения (в окне или на весь экран), привычек пользователя. Прежде чем ответить на вопрос, как увеличить масштаб страницы, отметим два варианта изменения масштаба. Первый – это увеличение всего, всей странички, а вот второй, более гибкий – увеличение лишь текстовой информации. Обычно браузеры позволяют выбирать способ изменения масштаба.
Универсальный и быстрый способ увеличить масштаб страницы, реализуемый всеми браузерами – это использование колеса прокрутки мышки и кнопки Ctrl. Ноутбук или компьютер – не принципиально, работает везде. Зная его, нет особой необходимости искать другие решения как увеличить масштаб страницы. Открыв интернет-страницу и держа нажатой на клавиатуре кнопку Ctrl, вращаем колесо мышки в любом направлении. В результате изменяется масштаб. В данном способе вращение колеса может быть заменено нажатием кнопок «+» и «-». Возвратить отображение по-умолчанию можно путем нажатия комбинации Ctrl и ноль (0).
Если по какой-либо причине не удается разобраться, как увеличить масштаб страницы, то можно воспользоваться классическим способом – через меню браузеров.
В Опере необходимо открыть настройки и выбрать вкладку «Веб-страницы». Здесь выставляется масштаб в процентном соотношении, а также есть опция подгонки по ширине (скажем «Нет!» горизонтальной прокрутке).
В браузере Firefox в меню «Вид» можно увеличить или уменьшить «Масштаб». Доступно изменение размера одного текста без изображений.
Знаменитый Internet Explorer настраивается в меню «Страница – Масштаб». Дополнительно можно самостоятельно указать желаемый коэффициент.
Гугл хром постоянно совершенствуется, поэтому нельзя предугадать, куда именно разработчики решат поместить возможность изменения масштаба. В настоящий момент нужно открыть меню (изображение гаечного ключа) и выбрать «масштаб». Управлять им совсем просто: «+» для увеличения, а «-» для уменьшения. Значок рядом – полноэкранный режим (F11), в некоторых случаях очень полезная функция.
Как увеличить или уменьшить масштаб страницы в браузере
Как правило, масштаб веб страниц задается самим разработчиком сайта. Он может оптимизировать сайт под определенное разрешение экрана, например 1024*768 и, в случае когда разрешение вашего экрана меньше, страница отображается некорректно — не все области умещаются на вашем экране. Именно для таких случаев в браузерах предусмотрена функция изменения масштаба страниц.
Как увеличить масштаб страниц в браузере
Чтобы быстро изменить масштаб страницы в браузере надо зажать клавишу CTRL покрутить роликом мыши вверх или вних. Не знаю, как в других в браузерах, но в Google Chrome масштаб во всех вкладках меняется раздельно.


Если у вас мышь без ролика (или вы используете ноутбук или нетбук), то изменять масштаб страниц можно в настройках самого браузера. Для этого необходимо:
Как изменить масштаб страниц в Chrome
Заходим в меню Google Chrome и меняем масштаб с помощью + или —


Как изменить масштаб страниц в Opera
Заходим в меню браузера Opera вверху страницы и меняем масштаб с помощью + или —


Как изменить масштаб страниц в Firefox
Заходим в настройки браузера Firefox и меняем масштаб с помощью + или —


Как изменить масштаб страниц в Internet Explorer
Щелкаем по значку шестеренки в правом верхнем углу и заходим в меню «Масштаб» где можно выбрать нужный именно вам.


Изменение масштаба страниц с помощью горячих клавиш на клавиатуре
Вместо ролика на мыши, можно использовать сочетание горячих клавиш y CTRL и + (для увеличения масштаба) и — (для его уменьшения).
Таким образом, увеличивать масштаб страниц можно на любых сайтах в интернете: Вконтакте, Одноклассниках, Яндексе, Ютубе и многих других.
Как изменить размер картинок и шрифта на странице — изменение масштаба


Пользователи ПК и ноутбуков часто сталкиваются с вопросом о том, как увеличить масштаб страницы. Далеко не все программы имеют данную функцию, из-за чего людям с плохим зрением приходится подвигаться ближе к монитору в попытке рассмотреть ту или иную деталь. В данной статье мы расскажем о том, как можно применить увеличение масштаба страницы в разных утилитах или даже на самом рабочем столе.
Увеличение масштаба страницы в браузере с помощью клавиатуры
Данный способ является наиболее стандартным и распространенным, но подходит только для браузеров. Для увеличения масштаба страницы стоит выполнить следующие действия:
- В браузере нажмите на сочетание клавиш «Ctrl» и «+».
- После этого просто продолжайте нажимать на «+», что будет увеличивать страницу.
- Если вы слишком сильно увеличили страницу, можно удерживать «Ctrl» и «0». Это даст возможность вернуться к исходному масштабу.
- Уменьшение страницы происходит посредством нажатия сочетания «Ctrl» и «–».
к меню ↑
Как увеличить масштаб страницы в браузере с помощью клавиатуры и мыши
Такой метод чаще применяется опытными пользователями, которые привыкли выполнять действия быстро. Для этого необходимо проделать следующие несложные манипуляции с контроллерами:
- Нажмите на «Ctrl» и удерживайте его.
- При помощи колесика (скролла) на мышке крутите его вверх или вниз, увеличивая или уменьшая страницу соответственно.
Данная методика иногда может оказаться не совсем удобной, так как зажать «Ctrl» можно случайно. Для возвращения к исходным значениям масштаба выберите вверху браузера размер страницы и нажмите на исходное значение. Как правило, это 100 процентов.
к меню ↑
Как увеличить масштаб страницы с помощью меню


Данный метод работает в браузере Mozilla Firefox и в нескольких других утилитах. Для его применения нужно проделать следующие манипуляции:
- В верхней части браузера выберите «Меню».
- Далее в настройках в самом верху вы сможете увидеть масштаб страницы, использующийся сейчас.
- Справа и слева от размера будут находиться кнопки «–» слева и «+» справа.
- Нажатие на кнопки даст возможность увеличивать и уменьшать размер страницы.
Далее рассмотрим порядок действий в браузере «Opera»:
- В верхней левой части нажмите на кнопку «Меню».
- Нам нужной найти пункт «Масштаб»
- В нем по умолчанию прописано значение 100%.
- По бокам от блока со значением имеются стрелочки, которые в соответствии с направлением дают возможность менять масштаб.
Также рассмотрим порядок действий в «Google Chrome»:
- В верхней части экрана нажмите на меню и выберите пункт «Масштаб».
- Рядом с текущим значением будут располагаться кнопки «–» или «+», при помощи которых можно изменить масштаб.
к меню ↑
Как сделать скриншот экрана на компьютере Windows
Данную функцию любой операционной системы также стоит рассмотреть, так как она нередко применяется как обычными пользователями ПК, так и профессионалами. Существуют несколько методов создания скриншотов, которые отличаются использованием встроенного системного функционала или внешних программ.
к меню ↑
Скриншот в системе Windows
В данном случае достаточно просто нажать PrtSc в необходимый момент времени. Рассмотрим процесс более детально:
- Нажмите на клавишу PrtSc только один раз. Каждые последующие нажатия будут создавать в буфере новые снимки экрана.
- Откройте любую программу для редактирования изображений. Для этого подойдут Paint, Photoshop или Мicrosoft Word.
- В открытом документе просто примените функцию «Вставить», воспользовавшись контекстным меню правого клика или сочетанием клавиш.
- После этого просто сохраните документ.
к меню ↑
Программы для создания скриншотов
Самыми распространенными утилитами для скриншотов являются:
- Screenshot Maker
- Hot Key Screenshot
Они работают по примерно одному и тому же принципу. В первую очередь нужно скачать и установить программы. После этого при нажатии определенных клавиш на экране будет появляться окно скрина, в котором нужно будет выбрать область фото. Далее пользователь сможет сохранить фото или оставить его в буфере обмена для добавления в другие приложения для обработки.
Эксперт: Игорь