Как включить полноэкранный режим в браузере Google Chrome
В Google Chrome, как и в любом другом браузере, есть функция: полноэкранный режим. Он позволяет задействовать всю площадь экрана для отображения содержимого страницы. Обычно Full screen всегда используется по умолчанию в играх, ну а в браузерах иногда его включают, чтобы использовать полностью площадь монитора.

Включить и выключить полноэкранный режим в интернет-браузере можно нажатием всего одной кнопки F11. Также в Хроме можно включить полноэкранный режим через «Меню» . Для этого необходимо зайти в «Настройки», затем перейти к строке «Масштаб» и нажать на кнопку полноэкранного режима [ ].
Полезные горячие клавиши при работе в полноэкранном режиме
Изменение масштаба в большую сторону осуществляется при одновременном нажатии Сtrl+
Изменение масштаба в меньшую сторону осуществляется одновременным нажатием Сtrl—
Для применения исходных пропорций необходимо одновременно нажать Сtrl+0
Нажатие Ctrl + N открывает новое окно, а нажатие Ctrl + T открывает новую вкладку.
Ничего сложного в этом деле нет! Удачи!
Уважаемые пользователи!
Если у вас возникли вопросы по данному материалу — оставьте свой комментарий и мы постараемся вам помочь.
С уважением, Администратор сайта snapcomp.ru
Дорогой друг! Возможно, тебе будут интересны следующие статьи:
Если заметили ошибку, выделите фрагмент текста и нажмите Ctrl+Enter
Как активировать полноэкранный режим в браузере? Как сделать игру на полный экран.
Режиме. Вам следует найти в настройках игры два пункта. Первый — «Оконный режим». Отметьте флажком эту опцию и игра должна развернуться . Если такого пункта в меню нет, попробуйте поискать «Разрешение» или «Размер окна». Выставив один из этих параметров на максимум, вы установите некий компромисс: технически программа все еще будет работать в оконном режиме (со всеми вытекающими неудобствами), но, во всяком случае, окно будет занимать все пространство экрана.
Уменьшите разрешение экрана. Кликните правой кнопкой мыши по рабочему столу и выберите «Свойства» (для Windows 7 это будет пункт «Разрешение экрана»). Сместите ползунок вниз, до значения 800х600: все ярлыки и меню «Пуск» увеличатся, однако увеличится и окно игры — теперь оно будет развернуто на весь экран.
Проверьте комбинации клавиш. Базовым сочетанием, работающим в большинстве игр, является «Alt» + «Enter», однако даже эти горячие клавиши срабатывает далеко не всегда. Вполне возможно, что разработчики сменили комбинацию клавиш – не лишним будет изучить readme -файл в папке с игрой, или поинтересоваться у пользователей на тематическом форуме. Кроме того, можете попытаться использовать комбинацию «Alt» + «Tab» — она тоже помогает в некоторых случаях.
Проверьте, ли игра с определенным параметром. Для этого кликните по ярлыку игры правой кнопкой мыши и выберите пункт «Свойства». Посмотрите в поле «Объект»: вы должны увидеть что-то вроде D:\Games\dungeon_keeper\dkeeper\keeper95.exe. Если строка выглядит именно так – значит все верно. Однако, если после.exe стоит приписка -windowed, удалите эту команду. Это – параметр запуска, дословно переводящийся как «оконный», и именно его наличие вынуждает игру запускаться не на весь экран.
Видео по теме
Связанная статья
Источники:
- как сделать большой экран в контакте
- Видео на тему как сделать игру весь экран
Компьютеры порой ведут себя настолько своевольно, что пользователь не может ничего с этим сделать. Один из наиболее часто встречающихся примеров – привычка запускать ту или иную игру исключительно в оконном режиме, что вызывает массу проблем.
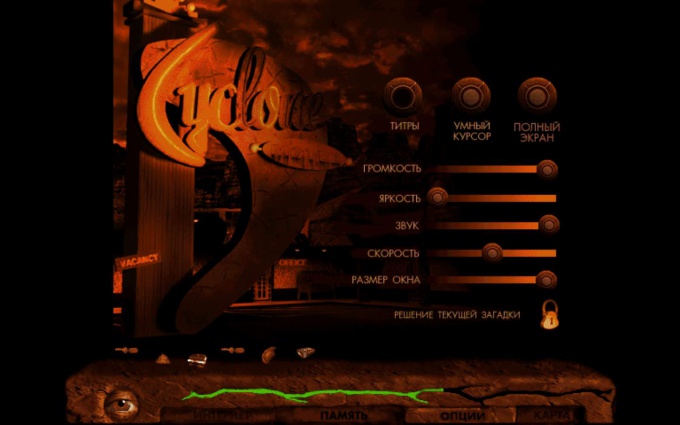
Инструкция
Проверьте « ». Для этого кликните правой кнопкой мыши по ярлыку, запускающему программу, и выберите пункт «Свойства». Там вы увидите строку типа: «Объект: D:GamesHoMMh4blade.exe –windowed». Это адрес файла, на который ссылается ярлык. Обратите внимание на приписку «–windowed» в конце – если таковая имеется, то именно из-за нее ваша игра в . Смело удаляйте указанный параметр и запускайте ярлык без него, проблема в 90% случаев будет решена.
Попробуйте горячие клавиши. Безусловно, hotkeys для каждой игры могут быть индивидуальными, однако самое распространенное сочетание: Alt + Enter, которое должно развернуть
Измените разрешение экрана . Технически это не будет являться «полноэкранным запуском», однако практически – окно игры развернется на весь экран и обеспечит хоть какой-то комфорт. От вас потребуется сопоставить разрешение игры и монитора: увеличить значения одного или уменьшить другого (если на мониторе установлено разрешение 1024×768, то и в опциях игры вам следует поставить то же самое значение).
Используйте настройки игры. Безусловно, это самое очевидное решение, однако иногда пользователи забывают про него. Зайдите в меню «Настройки» в игре и проверьте, чтобы напротив пункта «Запуск в режиме» не стояла включенного «флажка» или «галочки». Если подобного пункта нет в опциях, проверьте наличие меню настроек в «лаунчере» — это программа, которую можно найти в корневой директории игры. Она регулирует возможные настройки еще до запуска игры. Весьма часто с проблемой включенного оконного режима сталкиваются невнимательные пользователи игр на движке Source, во многих которого данный режим установлен по умолчанию, однако легко через меню.
Сравнительно старые игры рассчитаны на запуск с использованием мониторов с соотношением сторон 4:3. При запуске таких игр на широкоформатных мониторах с соотношением 16:9 могут появляться черные полосы с боковых сторон дисплея.

Вам понадобится
- — Доступ в интернет.
Часто бывает так, что пользователь запускает новую игру, но она не открывается в полном масштабе. Это бывает особенно досадно, если у вас 32-дюймовый монитор с отличным разрешением, а программа все равно не запускается в режиме на весь экран. Как сделать окно игры на весь экран, чтобы в полной мере наслаждаться графикой и спецэффектами онлайн-развлечения?
Загляните в настройки
Когда окно игры не разворачивается, вы можете предпринять следующее. Войдите в раздел «Настройки» и отыщите там такие пункты:
- «Оконный режим». Отметив флажком эту опцию, вы должны получить полноэкранную версию.
- Этого пункта в меню не предусмотрено? Тогда попробуйте найти «Разрешение» или же «Размер окна». Установите один из этих параметров на максимальный показатель.
Фактически вы ничего не измените в настройках программы – она все еще работает в режиме свернутого экрана. Но в то же время вы получите изображение на полный экран – чего и нужно было добиться.
Корректировка разрешения монитора компьютера
Этот способ помогает далеко не всегда, но попытаться тоже стоит. Правой кнопкой мышки кликните на «рабочий стол». Выберите раздел «Свойства». Если на вашем компьютере установлена версия Windows «Семерка», раздел будет выглядеть как «Расширение экрана». Опускайте ползунок вниз до минимального значения 800х600. Не пугайтесь, если у вас на глазах вырастут все ярлычки рабочего стола – в том числе и программа «Пуск». Зато вместе с ними увеличится и окно игры. Вы получите его на полный экран. Побочный эффект: игрушка может начать «висеть» на самом интригующем и ответственном моменте или с опозданием переключаться с одной картинки на другую.
Исправление ошибок программы с помощью клавиатуры
Есть еще один способ, как развернуть окно игры на весь экран с клавиатуры. Это очень просто. Нажмите одновременно такие горячие клавиши, как Alt и Enter. Важно нажимать именно одновременно, а не по очереди. Это базовое сочетание клавиш срабатывает в большинстве компьютерных игр. Но бывают случаи, когда этот метод не действует. Просто разработчики программного обеспечения сменили комбинацию клавиш. Что делать в этом случае? Найдите в папке с игрой раздел «readme» и ознакомьтесь с ним. Возможно, там вы отыщете ответ, как сделать окно игры на весь экран. Иногда вместо Alt и Enter работает сочетание горячих клавиш Alt и Tab.

Также вы можете свериться с заданными параметрами игровой программы. Иногда в параметрах изначально задается запуск в ограниченном режиме разрешения. Правой кнопкой мышки нужно кликнуть по ярлыку игры. Затем выбрать пункт «Свойства» и найти подраздел «Объект». Если перед вами всплыла команда, похожая на такую: D:Gamesdungeon_keeperdkeeperkeeper95.exe., параметры тут ни при чем. Решение проблемы нужно искать в другом. Если же в конце команды стоит «windowed», просто удалите ее. Дословно этот параметр переводится как «оконный». Он автоматически срабатывает при запуске игры и принуждает открываться ее не на полный дисплей.
Если вам не помог ни один из вышеперечисленных методов, как развернуть окно игры на весь экран, зайдите на форум и расспросите других игроков, не сталкивались ли они с подобной проблемой. Вам наверняка охотно помогут.
Для различных видеоигр изменение параметров отображения графики производится по-разному. Большинство современных приложений с 3D-графикой по умолчанию запускается на весь монитор. Старые 2D-игры могут открываться в окне. В полный размер их можно развернуть через свойства ярлыка, изменение разрешения Windows или настройки самого приложения.
Полноэкранный режим в свойствах ярлыка
Этот способ применим для большинства старых игр, которые открываются в отдельном окне. Чтобы сделать полный экран, найдите ярлык приложения. Обычно он расположен на рабочем столе. Если там его нет, воспользуйтесь поиском в правом верхнем углу проводника Windows. Также можно создать значок программы через контекстное меню исполняемого файла.
Стандартный путь расположения: «C:\Program Files\[название]». Создайте ярлык, кликните по нему правой кнопкой мышки и перейдите на вторую вкладку.
В выпадающем списке «Окно» будут доступны три метода запуска программы:
- Обычные размеры;
- Свёрнутое в значок;
- Развёрнутое на полный экран.
Выберите последний пункт и сохраните конфигурацию нажатием кнопки «ОК».
Принудительный полноэкранный режим программ [+ВИДЕО]


Хочу рассказать Вам сегодня про полноэкранный режим работы компьютерных программ. Речь пойдёт о том, как его легко можно принудительно включить практически для любой программы или игры. В первую очередь статья рассчитана на неопытных начинающих пользователей.
Оглавление:Полноэкранный режим программ и игр


Все Вы знаете, что почти любое окно в операционной системе Windows можно развернуть на весь экран монитора. Делается это средней кнопкой «Развернуть» в правом верхнем углу…
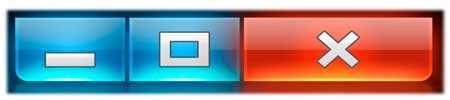
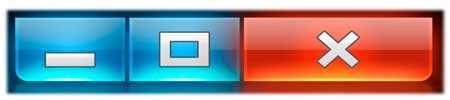
Я не случайно сказал «почти любое окно» — некоторые сопротивляются. Недавно описанная программа USB Ports Disabler изначально не работает в полноэкранном режиме — средняя кнопка не активна вообще (понятно, что такая возможность в подобных маленьких однооконных программах собственно и не нужна — привёл просто для примера). Также, очень часто возникают вопросы с этим режимом в играх или видеоплеерах.
У меня для Вас отличная новость — запускать в полноэкранном режиме можно практически любую программу или игру. Это делается очень легко и просто — тыкаем правой кнопкой мыши по ярлыку программы (игры) и переходим в «Свойства»…
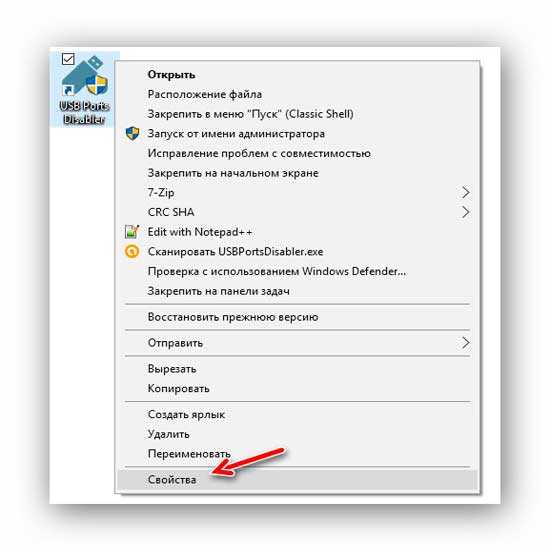
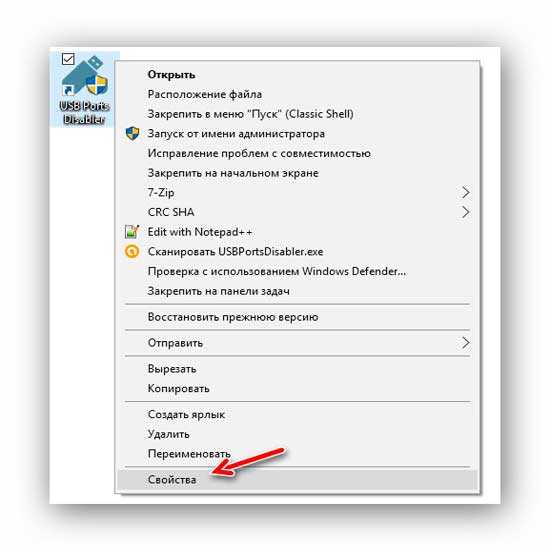
…на вкладку «Ярлык»…

 Читайте также на сайте:
Читайте также на сайте:

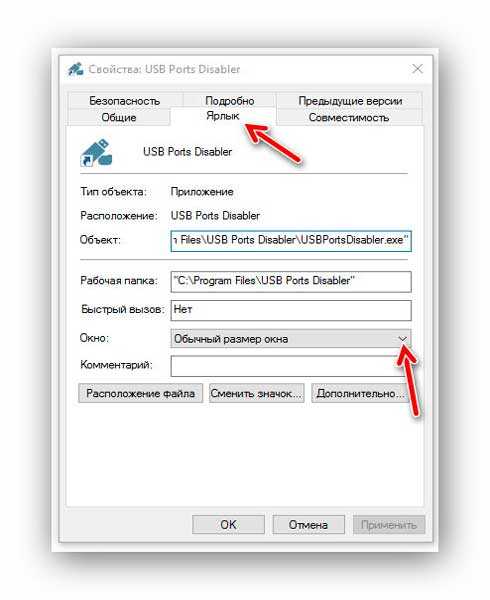
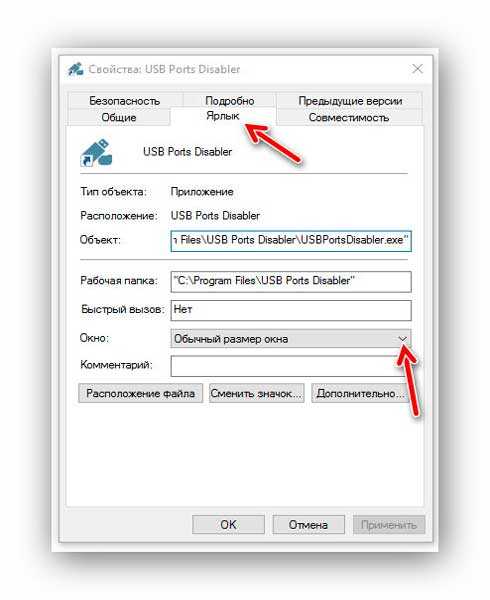
…и в строке «Окно» выставляем «Развёрнутое на весь экран»…
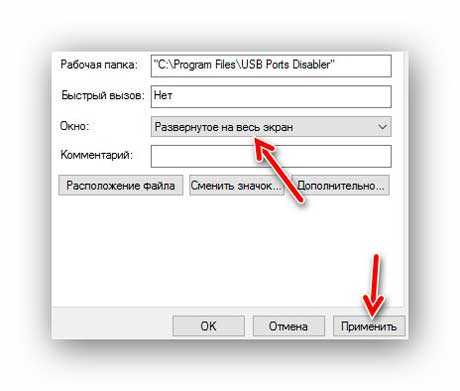
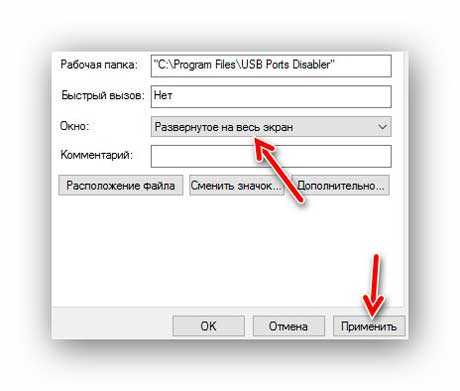
Не забываем жать «Применить».
Вот и всё — программа или игра теперь будет запускаться изначально в полноэкранном режиме.
Режим «На весь экран» в браузере
Отдельно хочу отметить расширенный режим «На весь экран», который включается для любого браузера кнопкой «F11» на клавиатуре (им же и выключается).
Из личных наблюдений — практически никто этим режимом не пользуется почему-то, а зря. Он очень удобен и практичен — скрываются все панели и кнопки браузера, а информация буквально разливается максимально на весь экран монитора. Это особенно актуально для владельцев ноутбуков. Повелителям больших мониторов эта фишка может быть и не нужна вовсе.
Лучше всех этот волшебный полноэкранный режим реализован в браузере Mozilla Firefox — в любой момент можно «закинуть» курсор за верхнюю границу окна и выскочат панели вкладок и поиска. Переключились на другую вкладку или ввели запрос и можно переместить курсор вниз — получаем снова полный экран информации.
В других браузерах для этого нужно выходить из «полного экрана» и затем возвращаться в него — это печально и неудобно.
Как сделать удобный полноэкранный режим в браузере Google Chrome уже рассказывал.
Хочу обратить внимание пользователей и почитателей Mozilla Firefox на маленький нюанс — по окончании работы в браузере, перед его закрытием, очень желательно выйти из режима «На весь экран», иначе при следующем запуске могут «слететь» закреплённые вкладки и вообще «испортиться» вид окна. Этот глюк производители не могут (скорее — не хотят) починить уже несколько лет, редиски.
Вот и весь принудительный полноэкранный режим программ — до новых, надеюсь полезных, советов и компьютерных программ.
ПОЛЕЗНОЕ ВИДЕО
…
Рекомендую ещё посмотреть обзоры…
Я только обозреваю программы! Любые претензии — к их производителям!
Ссылки в комментариях публикуются после модерации.
^Наверх^
Как развернуть окно на весь экран с помощью клавиатуры?
Практически каждый пользователь windows знает, что для того, чтобы развернуть окно на весь экран достаточно нажать левой кнопкой мыши на средний значок в правом верхнем углу этого окна левее от крестика, который закрывает его. Но иногда появляется необходимость сделать это же самое действие, но без участия мыши, задействовав только клавиатуру компьютера.
В данной статье мы расскажем как при помощи комбинации клавиш на клавиатуре развернуть окно на весь экран в любой версии операционной системы Windows.
Какие кнопки использовать?
Здесь все просто. Нужно нажать клавишу «Windows», которая располагается в левом нижнем углу клавиатуры и выглядит вот так:
Клавиша «Windows» на клавиатуре
И не отпуская ее нажать кнопку «Стрелка вверх». Сразу после этого окно Windows развернется на весь экран.
Комбинация «WIndows» + «Стрелка вверх» для перехода в полноэкранный режим
Если же в полноэкранном режиме окна вы нажмете «Windows» + «Стрелка вниз», то тем самым вернете его в начальное состояние.
Комбинация «WIndows» + «Стрелка вниз» для выхода из режима полного экрана
Также можно использовать кнопку F11. Она также активирует и деактивирует полноэкранный режим, но в этом случае пропадает панель задач.
Многие пытаются разворачивать окно комбинацией «ALT»+»Enter». Но с окнами ОС Windows она не работает. Ее можно использовать только в трехмерных играх и приложениях.
Вывод
Как видите процедура перевода окна в полноэкранный режим без участия мыши достаточно проста. Для этого используется комбинация клавиш «Windows»+»стрелка вверх». За выход из полноэкранного режима отвечает комбинация «Windows»+»стрелка вниз».
Отметим, что данная комбинация клавиш актуальная для всех версий Windows.
как сделать игру в браузере на весь экран?
Пользователи часто сталкиваются с ситуацией, когда программа работает некорректно. Чаще всего это случается с компьютерными (особенно казуальными и инди) играми. К примеру, чтобы запустить некоторые игры в полноэкранном режиме, надо приложить массу усилий. Предлагаю упростить себе жизнь с помощью нижеперечисленных действий. Инструкция 1. Расширьте окно в настройках игры, если приложение упорно запускается в оконном режиме. Вам следует найти в настройках игры два пункта. Первый — «Оконный режим» . Отметьте флажком эту опцию и игра должна развернуться на весь экран. Если такого пункта в меню нет, попробуйте поискать «Разрешение» или «Размер окна» . Выставив один из этих параметров на максимум, вы установите некий компромисс: технически программа все еще будет работать в оконном режиме (со всеми вытекающими неудобствами) , но, во всяком случае, окно будет занимать все пространство экрана. 2. Уменьшите разрешение экрана. Кликните правой кнопкой мыши по рабочему столу и выберите «Свойства» (для Windows 7 это будет пункт «Разрешение экрана») . Сместите ползунок вниз, до значения 800х600: все ярлыки и меню «Пуск» увеличатся, однако увеличится и окно игры — теперь оно будет развернуто на весь экран. 3. Проверьте комбинации клавиш. Базовым сочетанием, работающим в большинстве игр, является «Alt» + «Enter», однако даже эти горячие клавиши срабатывает далеко не всегда. Вполне возможно, что разработчики сменили комбинацию клавиш – не лишним будет изучить readme -файл в папке с игрой, или поинтересоваться у пользователей на тематическом форуме. Кроме того, можете попытаться использовать комбинацию «Alt» + «Tab» — она тоже помогает в некоторых случаях. 4. Проверьте, не запускается ли игра с определенным параметром. Для этого кликните по ярлыку игры правой кнопкой мыши и выберите пункт «Свойства» . Посмотрите в поле «Объект» : вы должны увидеть что-то вроде D:\Games\dungeon_keeper\dkeeper\keeper95.exe. Если строка выглядит именно так – значит все верно. Однако, если после .exe стоит приписка -windowed, удалите эту команду. Это – параметр запуска, дословно переводящийся как «оконный» , и именно его наличие вынуждает игру запускаться не на весь экран.
5 способов — Как сделать игру на весь экран

Современные программы, как правило, автоматически настраиваются под разрешение дисплея – однако у любителей поиграть в старые экшены или аркады может возникнуть вопрос, как сделать игру на весь экран.
Потому что приложение, созданное 10, 15 или даже 25 лет назад, на современном мониторе может отображаться лишь частично.
Иногда же такой вопрос возникает и при запуске современных игр.

Игра, запущенная в оконном режиме
Существует ряд причин, по которым это происходит, а также несколько способов вернуть всё в норму и поиграть в полноэкранном режиме.
Способ 1. Использование «горячих клавиш»
Достаточно часто перевести игру или любое другое приложение полный экран можно всего лишь нажатием 2 клавиш – «Alt» и «Enter».
Способ помогает не только в старых играх, но и в современных – например, в WoT.
То же сочетание клавиш при необходимости вернёт оконный режим обратно.
Способ 2. Изменение параметров запуска
Иногда бывает, особенно если вы играете на чужом компьютере, что запуском в оконном режиме игра обязана выставленному в свойствах ярлыка параметру «-window».
Он может быть записан в строке «Объект» свойств игрового ярлыка.
Убрав эту надпись, можно восстановить стандартный запуск на весь монитор.
Проблема с запуском возникает и при несовместимости игры с данной операционной системой.
В этом случае стоит выбрать в свойствах ярлыка или самого приложения вкладку «Совместимость» и подобрать операционную систему.
Однако чаще всего список ОС заканчивается на Windows Vista, и владельцу современной ОС, например, Windows 10, этот способ не поможет.

Запуск игры в режиме совместимости с Windows XP
Способ 3. Настройка видеокарты
В некоторых случаях запускать игры во весь экран мешают устаревшие драйвера видеокарты. Вопрос решается их обновлением или полной переустановкой.
Меню настройки видеокарты каждого производителя выглядит по-разному.
Например, для продукции компании Nvidia пользователю придётся открыть в меню Пуск/Панель управления.
Здесь выбирается Панель управления nVidia и выбрать там регулировку масштабирования. При его включении игра должна расшириться до размеров экрана.

Изменение масштабирования для видеокарты Nvidia
Для видеокарт марки ATI требуется запуск приложения Catalyst Control Center.
А для интегрированных карт Intel Graphics, часто устанавливаемых на ноутбуках, потребуется выполнить целый ряд действия, описанных отдельно.
Способ 4. Настройки игры
Некоторые игры на современных ОС, например, на Windows 8 позволяют устанавливать полноэкранный или оконный режим в своих графических настройках.
Эту возможность можно обнаружить, запустив игру, которая по какой-то причине запускается в окне, то есть не на весь экран.
Решение проблемы:
Иногда после изменения настроек игру приходится перезапускать. При этом обычно неважно, ни какая стоит операционная система, ни разрешение экрана.

Установка полноэкранного режима для игры Minecraft
Способ 5. Смена разрешения
Если всё вышеперечисленное не помогло добиться приведения разрешения игры в нормальное состояние, возможно, игра достаточно старая для того, чтобы запустить на весь экран в Windows 7.
Иногда в этом случае картинка выглядит нечёткой.
И устранить проблему можно только одним способом – изменить разрешение вашего экрана.
После этого, правда, перестанут запускаться другие программы, более современные и рассчитанные на нормальные параметры.
Поэтому, поиграв в игру, необходимо вернуть монитору обычное для него разрешение.

Подгонка разрешения монитора под параметры игры
Если же игра требует разрешения 640х480, а монитор его не поддерживает, есть ещё один вариант. Он выбирается в свойствах ярлыка на вкладке совместимости.
Важно! Стоит отметить, что данная функция позволяет после выхода из игры вернуть нормальное разрешение автоматически.

Выбор разрешения экрана для старых игр
Решение вопроса на ноутбуке
Если проблема с открывающимся не на всю высоту или ширину экрана приложением возникла на ноутбуке Windows, она может заключаться в неправильно выставленных параметрах встроенной видеокарты Intel Graphics.
Для её устранения потребуется:

Изменение разрешение в панели управления графикой Intel
Уменьшив разрешение, получают возможность изменять параметры экрана.
Далее требуется установить параметр масштабирования, отвечающий за отображение в полноэкранном режиме, и сохранить изменения.
Закрыв панель Intel, можно запускать все нужные приложения, которые будут теперь растягиваться на всю площадь дисплея.
Иногда при этом может ухудшиться чёткость первоначального изображения.
Потому после игры стоит отключить масштабирование и пользоваться им только для этой конкретной программы.
Подведём итоги
Зная, как открывать игры и программы в полноэкранном режиме, можно заметно упростить процесс работы и игры. Как правило, все эти методы требуют немного действий.
А некоторые из них позволяют, потратив немного времени сразу, дальше не беспокоиться о не открывающихся на весь экран играх.
Как сделать игру на весь экран? На ноутбуке
5 способов — Как сделать игру на весь экран

 « Предыдущая запись
« Предыдущая запись  Следующая запись »
Следующая запись »
