Как изменить масштаб страницы в браузере
Рассмотрим как установить масштаб страницы в браузере по умолчанию и как быстро увеличить или уменьшить масштаб на текущей странице / веб-сайте
Многие пользователи испытывают неудобства при просмотре некоторых сайтов — мелкий шрифт, либо наоборот крупный шрифт. Тоже самое касается картинок и остального контента. Либо вообще не устраивает текущий уровень масштаба всех страниц на разных сайтах. Можно настроить единый масштаб для всех сайтов по умолчанию и он будет постоянным, пока вы его не захотите опять вернуть или изменить. Дополнительно можно будет изменить масштаб на конкретных сайтах, браузер его запомнит и будет использовать в дальнейшем постоянно.
Изначально во всех браузерах, масштаб по умолчанию 100%. Например вы изменили масштаб по умолчанию и сделали его 120%, а для сайта DTSinfo установили масштаб 110%. Далее закрыли все страницы, закрыли браузер. Вновь открываете браузер и все новые сайты будут открываться с масштабом 120%, а сайт DTSinfo — будет открываться с масштабом 110%. Удобно, не правда ли ?
Удобно, не правда ли ?
Далее приведена подробная инструкция, как увеличить масштаб в браузере или как уменьшить масштаб в браузере, сделать его по умолчанию, и также изменить масштаб для отдельных страниц.
Содержание
Как изменить масштаб по умолчанию в браузере для всех сайтов
Как изменить масштаб по умолчанию в Яндекс Браузере
Откройте настройки браузера « ≡ » и выберите вкладку «Настройки»
Яндекс Браузер — настройкиДалее вы попадаете в настройки браузера, где вам необходимо прокрутить правую область до раздела «САЙТЫ» . Либо выбрать слева раздел «Сайты» и вы сразу попадете в данный раздел.
Настройки — вкладка СайтыИ здесь вы выбираете удобный Вам масштаб страниц, который далее будет использоваться на всех вновь открытых вкладках по умолчанию.
Закройте данную вкладку (browser://settings) — все изменения будут сохранены автоматически.
Находясь в этом разделе, вы также можете изменить размер шрифта по умолчанию !
Браузер также запоминает масштаб для отдельных вкладок, который вы задали им отдельно. Так например все сайты будут открываться с масштабом по умолчанию, заданный вами, а определенные сайты будут открываться с масштабом, который вы им установили принудительно. И это очень удобно.
Если вы откроете вкладку «Настройки сайтов» ,
Настройки сайтовто в ней вы можете увидеть список сайтов, для которых вы установили разный масштаб
Список сайтовКак изменить масштаб по умолчанию в Google Chrome
Откройте настройки браузера « ⋮ » в правом верхнем углу и выберите вкладку «Настройки»
Google Chrome — вкладка «Настройки»Далее вы попадаете в настройки и управление браузера, где вам необходимо прокрутить правую область до раздела «Внешний вид» . Также вы можете выбрать слева раздел «Внешний вид» , и сразу попадаете в нужный раздел.
Также вы можете выбрать слева раздел «Внешний вид» , и сразу попадаете в нужный раздел.
Здесь, в строке «Масштабирование страницы» вы устанавливаете удобный для ваших глаз масштаб страниц, который далее будет использоваться на всех вновь открытых вкладках по умолчанию.
Закройте данную вкладку (chrome://settings), все изменения будут сохранены автоматически.
Также вы здесь можете изменить размер шрифта по умолчанию.
Данный браузер, как и предыдущий, запоминает масштаб страниц, установленный Вами для конкретных страниц (вы можете установить масштаб для каждой страницы отдельно и браузер его запомнит для использования в будущем).
Как изменить масштаб по умолчанию в браузере Mozilla Firefox
Откройте меню браузера « ≡ » (правый верхний угол вашего браузера) и выберите вкладку «Настройки»
Mozilla Firefox — открыть менюВ разделе «Основные» прокрутите до пункта «Язык и внешний вид» .
Установите необходимый масштаб по умолчанию для всех сайтов.
Установив чекбокс «Только текст» , масштаб изменится только для текста.
Закройте данную вкладку (about:preferences) — все изменения будут сохранены автоматически.
Находясь здесь, также можете изменить шрифт, размер и цвет текста по умолчанию.
Как изменить масштаб по умолчанию в браузере Internet Explorer / Microsoft Edge
Internet Explorer обновился и теперь он называется Microsoft Edge.
Откройте Параметры и прочее «⋯» (ALT + F) в правом верхнем углу браузера и выберите вкладку «Параметры»
Microsoft Edge — «параметры»Слева выберите раздел «Внешний вид» и в правом окне установите требуемый масштаб по умолчанию для всех сайтов. Ниже также можете изменить размер и сам шрифт по умолчанию.
Microsoft Edge — вкладка «Внешний вид»После закрытия данного окна (edge://settings/appearance), новые настройки будут сохранены автоматически.
Microsoft Edge — обновился и очень сильно изменился в лучшую сторону. Стал гораздо удобнее и функциональнее.
Многим из вас придется по душе !
Как изменить масштаб по умолчанию в браузере Opera
Откройте «Простая настройка» в правом верхнем углу браузера, прокрутите в самый низ и выберите вкладку «Перейти к настройкам браузера»
Opera — настройки браузераПрокрутите до раздела «Оформление» и установите требуемый масштаб по умолчанию для всех сайтов.
Opera — изменение масштаба по умолчаниюВ этом же разделе, вы также можете изменить «Размер шрифта» и «Настроить шрифты» .
После закрытия данного окна с настройками (opera://settings), новые настройки будут сохранены автоматически.
Как быстро изменить — увеличить или уменьшить масштаб для веб-сайта
Рассмотрим, как можно уменьшать и увеличивать масштаб отдельных веб-сайтов, они же вкладки.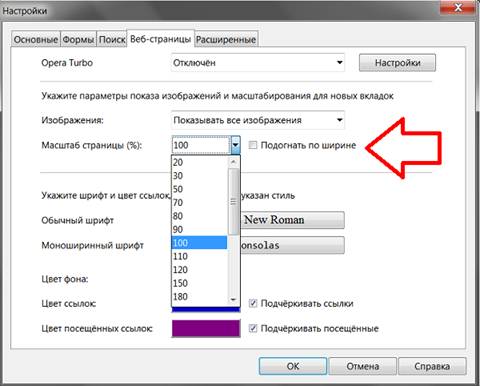
Использование горячих клавиш для изменения масштаба:
Практически во всех браузерах действует одинаковое сочетание клавиш, для мгновенного / быстрого изменения масштаба веб-сайта, она же веб-страница:
Нажав и удерживая «Ctrl» нажмите кнопку «➕» — увеличивает масштаб страницы;
Нажав и удерживая «Ctrl» нажмите кнопку «➖» — уменьшает масштаб страницы.
Как быстро увеличить и уменьшить масштаб веб-сайта с помощью колесика мыши:
Самый быстрый и удобный способ изменения масштаба страницы веб-сайта.
Удерживая клавишу «Ctrl» , покрутите колесо мыши вверх или вниз:
Ctrl + Вверх — увеличивает масштаб страницы;
Ctrl + Вниз — уменьшает масштаб страницы.
Удобно и быстро, не так ли !
Как изменить масштаб для отдельного веб-сайта в браузере через меню — управление масштабом
Яндекс браузер — управление масштабом веб-сайта
Откройте настройки браузера « ≡ » и на самом верхнем уровне вы увидите текущий масштаб.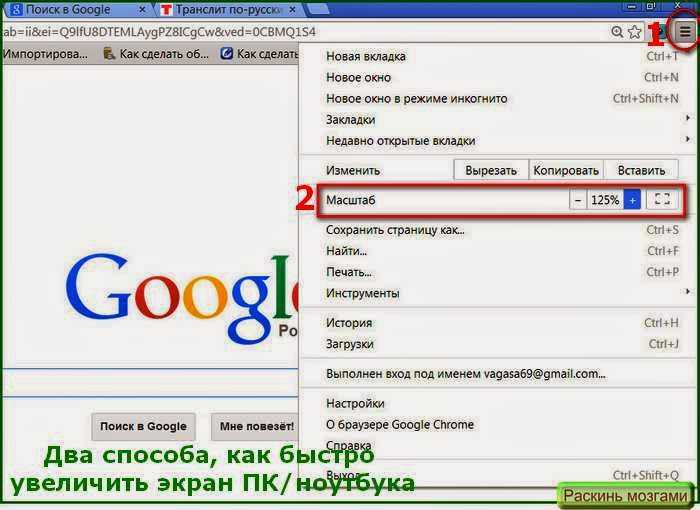 Нажимая на «+» или «—» установите новый масштаб страницы.
Нажимая на «+» или «—» установите новый масштаб страницы.
Нажав на число по центру вы вернете масштаб к значению по умолчанию — 100%.
В адресной строке справа, нажав на значок масштабирования (лупа с плюсом), вы можете посмотреть текущий масштаб и нажав на кнопку «Сбросить» установить масштаб на 100%.
Google Chrome — управление масштабом веб-сайта
Откройте настройки браузера « ⋮ » в правом верхнем углу и в строке «Масштаб» измените масштаб нажимая на «+» (увеличить масштаб) или «—» (уменьшить масштаб).
Google Chrome — управление масштабомВ адресной строке справа, нажав на лупу с плюсом, вы сможете посмотреть текущий уровень масштабирования. Здесь же, нажимая на «+» и «—» вы также можете изменить текущий масштаб. Нажмите на кнопку «Сбросить» , чтобы изменить масштаб на 100%.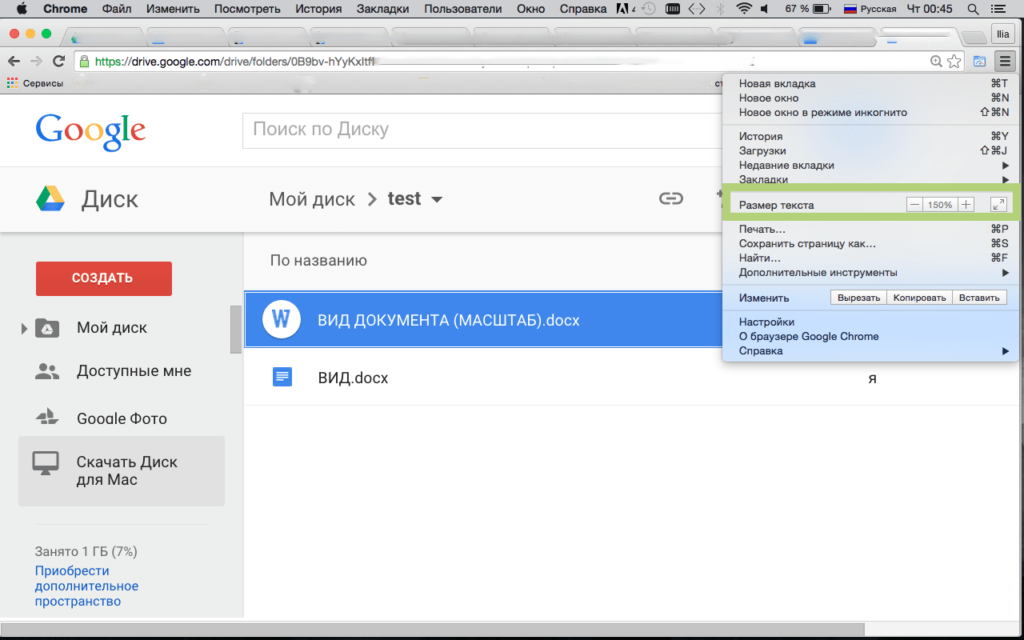
Mozilla Firefox — управление масштабом веб-сайта
Откройте меню браузера « ≡ » (правый верхний угол вашего браузера) и в строке «Масштаб» измените масштаб нажимая на «+» (увеличить масштаб) или «—» (уменьшить масштаб).
Mozilla Firefox — управление масштабомНажав на число с установленным масштабом, вы установите масштаб по умолчанию — 100%.
Также можно наблюдать текущий масштаб и сбросить его по умолчанию (нажав на него), в адресной строке справа.
Mozilla Firefox текущий уровень масштабированияMicrosoft Edge — управление масштабом веб-сайта
Откройте Параметры и прочее «⋯» (ALT + F) в правом верхнем углу браузера и установите необходимый масштаб страницы в строке «Масштаб» . Нажимая на «+» и «—» установите новый масштаб страницы.
В адресной строке справа, нажав на значок масштабирования, вы можете посмотреть текущий уровень масштабирования. Также его уменьшить, увеличить или сбросить на 100%.
Microsoft Edge — текущий уровень масштабированияOpera — управление масштабом веб-сайта
В данном браузере быстро изменить масштаб можно, только, с помощью Ctrl и колеса прокрутки мыши и также с помощью сочетания клавиш: Ctrl — «+» и «—»
В адресной строке справа, нажав на значок масштабирования, вы можете увидеть текущий уровень масштабирования. Можете сбросить по умолчанию на 100%, увеличить или уменьшить масштаб текущий веб-страницы.
Opera — текущий уровень масштабированияЧасто встречаем вопросы — Как увеличить шрифт в контакте, в одноклассниках и на других сайтах. Прочитав данную статью вы сможете это сделать самостоятельно !
Мы рассмотрели с Вами все способы управления (изменения) масштабом страниц для всех популярных веб браузеров.
Берегите свое здоровье и зрение, настраивайте масштаб просмотра страниц для вашего веб браузера так, чтобы было комфортно вашим глазам !
Как изменить масштаб страницы в браузере Гугл Хром
Главная » Интернет » Браузеры » Google Chrome
Автор KM KM На чтение 4 мин Просмотров 546 Обновлено
Для комфортного серфинга в интернете немаловажным фактором является размер текста и картинок, отображаемых в браузере. Вебмастеры делают сайты адаптивными под любые типы устройств и разрешений, но это не исключает того факта, что контент на странице на дисплее 22 дюйма при масштабе 100% может казаться сильно мелким или на экране 1024 пикселя наоборот крупным. В этой статье мы расскажем как изменить масштаб страницы в браузере Гугл Хром и навсегда забыть о неудобствах при чтении статьи на сайте, если вебмастер сделал его слишком мелким.
Содержание
- Масштабирование отдельных страниц
- Горячие клавиши
- Масштабирование через настройки: для всех сайтов
- Изменения размера шрифта на всех сайтах
- Расширение Zoom for Google Chrome
- Инструмент Лупа
Масштабирование отдельных страниц
Пользователь может увеличивать или уменьшать размер экрана на каждом сайте отдельно. Для этого в браузере есть специальный инструмент. Шаги делятся в сторону увеличения от 100% на 110-125-150-200-250-300-400-500 и минус, соответственно: 90-80-75-67-50-33-25.
Для этого в браузере есть специальный инструмент. Шаги делятся в сторону увеличения от 100% на 110-125-150-200-250-300-400-500 и минус, соответственно: 90-80-75-67-50-33-25.
Внесенные вами изменения масштаба останутся для этой странице и после перезагрузки и даже, если вы войдете на страницу спустя неделю.
Чтобы изменить масштаб страницы:
- Нажмите на кнопку «кебаб» в правом верхнем углу браузера
- В открывшемся меню в блоке «Масштаб» нажимайте на кнопку плюс + или на знак минус — и смотрите на результат.
- Когда увеличите текст до комфортного размера закройте окно меню.
Горячие клавиши
Изменить размер текста на экране можно и помощью горячих клавиш. Этот универсальный инструмент используется во всех обозревателях. Как правило это клавиша Ctrl++ или —. Однократное нажатие на комбинацию клавиш увеличивает или уменьшает масштаб на один шаг.
Для Mac это клавиши – ⌘ и +.
Можно использовать вместо кнопок плюс и минус колесико мыши. Просто зажмите клавишу Ctrl и крутите колесико. Вперед — увеличение, назад — уменьшение. Только не спешите. Один шаг колесика также увеличивает масштаб на фиксированную величину.
Масштабирование через настройки: для всех сайтов
В предыдущем блоке вы узнали, как изменить масштаб одной страницы, но если у вас большой монитор и текст на всех сайтах с настройками по умолчанию сильно мелкий можно выполнить настройку один раз и она будет применена для всех сайтов.
- Откройте «Меню» и выберите здесь «Настройки» или по адресу
chrome://settings/. - Переключитесь в левой навигационной панели на раздел «Внешний вид».
- И здесь в центральной части окна в соответствующем поле, развернув выпадающий список, выберите нужный масштаб.
Изменения размера шрифта на всех сайтах
Если ситуация с изменением масштаба вас не удовлетворила, здесь в разделе «Настройки»/«Внешний вид» можно изменить размер шрифта. Также выберите из выпадающего списка подходящий вариант и установите комфортные настройки.
Также выберите из выпадающего списка подходящий вариант и установите комфортные настройки.
Расширение Zoom for Google Chrome
Для любителей расширений можно установить специальное дополнение Zoom for Google Chrome из интернет-магазина Хром.
- Пройдите по вышеуказанной ссылке и установите дополнение в среду браузера, кликнув на кнопку «Установить».
- Во всплывающем окне уведомлении разрешите установку плагина.
- Далее на панели расширений появится иконка плагина в виде буквы Z.
- Кликните на неё и также как и в инструкции с настройками для отдельной страницы кнопками + и — изменяйте масштаб как вам удобно.
Также здесь есть ползунок, с помощью которого вы можете менять масштаб не такими большими шагами как во встроенном инструменте Хром, а более точно.
Инструмент Лупа
Очень интересный инструмент, с помощью которого можно приблизить какой-то мелкий объект и детально его рассмотреть. Это встроенная утилита в Windows. И работать будет она в любом браузере в том числе и Chrome. Лупа не сохраняет настроек и при следующем запуске вам снова понадобится его активировать и настраивать. Шаги здесь фиксированные, каждый на 100 пунктов.
И работать будет она в любом браузере в том числе и Chrome. Лупа не сохраняет настроек и при следующем запуске вам снова понадобится его активировать и настраивать. Шаги здесь фиксированные, каждый на 100 пунктов.
Чтобы запустить Лупу:
- Откройте поиск Windows и впишите в диалоговое окно запрос «Лупа» без кавычек. По умолчанию в Windows 10 поиск находится справа от кнопки «Пуск», а в «семерке» его можно найти в меню «Пуск».
- Далее настрое масштаб как вам удобно. Закрыть лупу можно, кликнув на крестик справа панели настроек инструмента.
Вот такими несложными действиями можно настроить комфортный размер шрифтов и отображения, вообще, всего контента на экране независимо от размера экран.
Изменение уровня масштабирования в браузере
Главная страница решений Как Основы
Создатель: Арне Постма
Изменено: Чт, 3 марта 2022 г., 14:58
Если разрешение монитора вашего компьютера составляет 1280 пикселей, вы, возможно, заметили, что создание приложения и одновременное использование симулятора иногда могут быть несколько громоздкими.
По этой причине мы предлагаем вам изменить уровень масштабирования вашего браузера примерно на 75%. Обычно это два шага вниз от фактического уровня масштабирования страницы. В конечном счете, вам решать, какой уровень масштабирования вам наиболее удобен.
Далее следует краткое руководство по изменению уровней масштабирования в Chrome, Firefox и Safari:
Chrome:
Используйте параметры масштабирования в меню Chrome, чтобы увеличить или уменьшить все на веб-странице.
- Откройте меню Chrome на панели инструментов браузера.
- Найдите в меню раздел « Zoom » и выберите один из следующих вариантов:
- Нажмите кнопку +, чтобы увеличить все на странице. Вы также можете использовать сочетания клавиш Ctrl и + (Windows, Linux и Chrome OS) и ⌘ и + (Mac).
- Нажмите кнопку -, чтобы сделать все меньше.
 Вы также можете использовать сочетания клавиш Ctrl и — (Windows, Linux и Chrome OS) и ⌘ и — (Mac).
Вы также можете использовать сочетания клавиш Ctrl и — (Windows, Linux и Chrome OS) и ⌘ и — (Mac).
Safari :
Используйте параметры масштабирования в меню «Вид» или используйте сочетания клавиш.
- Перейти к » Просмотр » и выберите «Увеличить» или «Уменьшить», чтобы настроить вид. Mac). Используйте сочетания клавиш Ctrl и — (Windows, Linux и Chrome OS) и ⌘ и — (Mac).
Firefox :
3 отдельных веб-сайтов одним из двух способов
1. С помощью кнопки меню Chrome.
- Нажмите кнопку меню справа.
Откроется меню настройки, и вверху вы увидите элементы управления масштабированием. - Используйте кнопку + для увеличения и кнопку — для уменьшения. Число в середине — это текущий уровень масштабирования.
 Щелкните его, чтобы сбросить масштаб до 100%.
Щелкните его, чтобы сбросить масштаб до 100%.
2. Сочетания клавиш: Вы также можете использовать элементы управления масштабированием без мыши. Нажмите и удерживайте команду, одновременно нажимая + для увеличения, — для уменьшения или 0 для сброса.
Арне является автором этой статьи о решении.
Вы нашли это полезным? Да Нет
Отправить отзывИзвините, мы не смогли быть полезными. Помогите нам улучшить эту статью своими отзывами.
Размер шрифта и масштаб — увеличить размер веб-страниц
Настройте Firefox
Обновить Firefox
- Как это работает?
- Скачать свежую копию
Элементы управления масштабированием позволяют увеличивать или уменьшать либо размер всей веб-страницы, либо только размер всего текста, чтобы улучшить читаемость. Мы объясним, как это работает.
Мы объясним, как это работает.
- 1 Увеличение и уменьшение веб-сайта
- 2 Увеличение и уменьшение масштаба
- 3 Как изменить только размер текста
- 4 Установка уровня масштабирования по умолчанию для всех веб-сайтов
- 5 Установка минимального размера текста
Вот как вы можете увеличивать и уменьшать отдельные веб-сайты.
- Нажмите кнопку меню справа. Откроется меню Firefox, и внизу вы увидите элементы управления масштабированием.
- Используйте кнопку + для увеличения и кнопку — для уменьшения. Число в середине — это текущий уровень масштабирования. Щелкните его, чтобы сбросить масштаб до уровня масштабирования по умолчанию. Вы также можете увидеть текущий уровень масштабирования в адресной строке:
Сочетания клавиш: Вы также можете использовать элементы управления масштабированием без мыши. Нажмите и удерживайте команду Ctrl, одновременно нажимая + для увеличения масштаба, — для уменьшения масштаба или 0 для сброса.
Уровень масштабирования сохраняется для каждого имени хоста даже после закрытия Firefox. Например, все страницы на support.mozilla.org имеют одинаковую настройку уровня масштабирования, но она отличается от настройки уровня масштабирования страниц на blog.mozilla.org.
Эта функция позволяет пользователям увеличивать и уменьшать масштаб страниц с помощью щипкового движения, не влияя на макет страницы.
Действие сжатия в настоящее время поддерживается в Windows с помощью сенсорного экрана и высокоточных сенсорных панелей, на Mac с помощью сенсорных панелей и в Linux с помощью сенсорных экранов. Сенсорные панели Linux в настоящее время не поддерживаются, и ожидается, что поддержка будет добавлена в будущем.
Вместо того, чтобы менять размер всего, вы можете просто изменить размер текста.
- Нажмите клавишу Alt, чтобы временно открыть традиционное меню Firefox. В строке меню в верхней части экрана нажмите «Вид», затем выберите «Масштаб».

- Выберите Увеличить только текст. Это заставляет элементы управления изменять только размер текста; не изображения.
Вы можете увеличить или уменьшить размер всего веб-контента следующим образом:
- В строке меню в верхней части экрана нажмите Firefox и выберите «Настройки». Нажмите кнопку меню и выберите «Настройки».
- На панели Общие перейдите в раздел Язык и внешний вид .
- В разделе Масштаб используйте раскрывающееся меню Масштаб по умолчанию, чтобы выбрать уровень масштабирования для всех страниц. Firefox по-прежнему будет помнить установленные вами уровни масштабирования отдельных сайтов.
- Чтобы установить уровень масштабирования только для текста, установите флажок Масштабировать только текст .
- Закройте страницу about:preferences . Любые внесенные вами изменения будут автоматически сохранены.
Вы можете настроить Firefox на автоматическое отображение всего текста с минимальным размером шрифта.


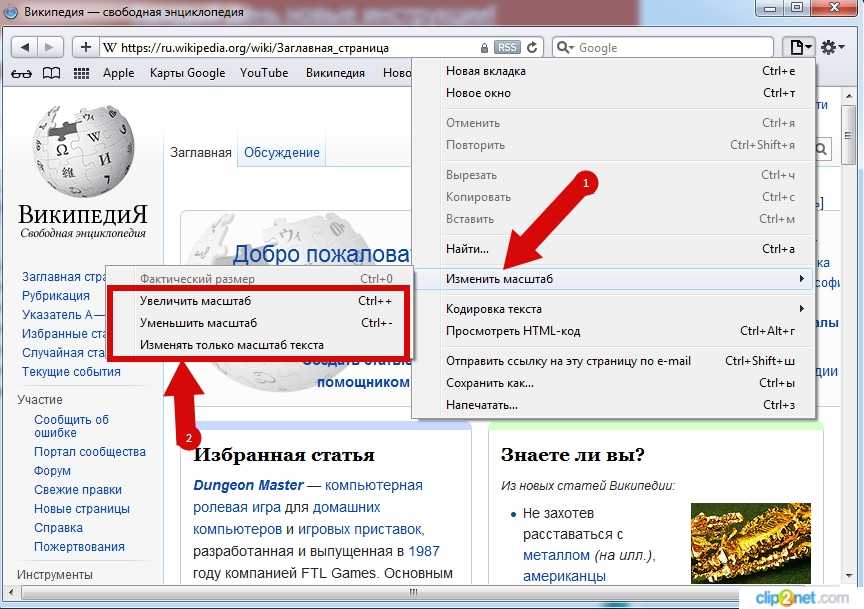 Вы также можете использовать сочетания клавиш Ctrl и — (Windows, Linux и Chrome OS) и ⌘ и — (Mac).
Вы также можете использовать сочетания клавиш Ctrl и — (Windows, Linux и Chrome OS) и ⌘ и — (Mac). Щелкните его, чтобы сбросить масштаб до 100%.
Щелкните его, чтобы сбросить масштаб до 100%.