Как искать слово на странице в браузере
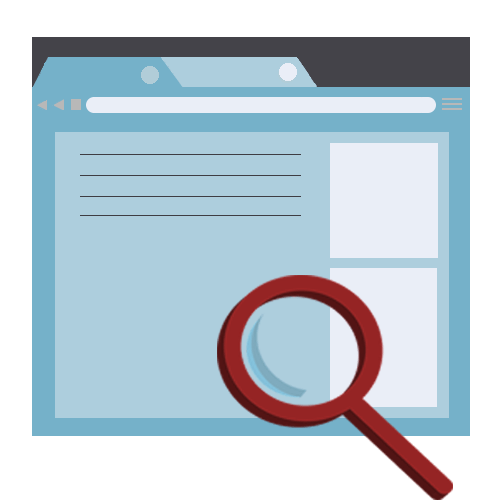
Порой при просмотре какой-либо веб-страницы нужно отыскать определённое слово или фразу. Все популярные браузеры оснащены функцией, которая производит поиск в тексте и выделяет совпадения. Этот урок покажет Вам, как вызвать панель поиска и как ею пользоваться.
Как проводить поиск по интернет-странице
Следующая инструкция поможет быстро открыть поиск с помощью горячих клавиш в известных браузерах, среди которых Opera, Google Chrome, Internet Explorer, Mozilla Firefox.
И так, начнём.
С помощью клавиш клавиатуры
- Переходим на страницу нужного нам сайта и нажимаем одновременно две кнопки «Ctrl+F» (в Mac OS – «Сmd+F»), другой вариант – нажать «F3».
- Появится небольшое окошко, которое находится вверху либо внизу страницы. В нём есть поле для ввода, навигация (кнопки назад и вперёд) и кнопка, которая закрывает панель.
- Указываем нужное слово или словосочетание и жмём «Enter».
- Теперь то, что Вы ищите на веб-странице, обозреватель автоматически подсветит другим цветом.
- В конце поиска Вы сможете закрыть окно, кликнув на крестик на панели либо нажав «Esc».
- Удобно использовать специальные кнопки, которые при поиске фраз позволяют переходить от предыдущего к следующему словосочетанию.
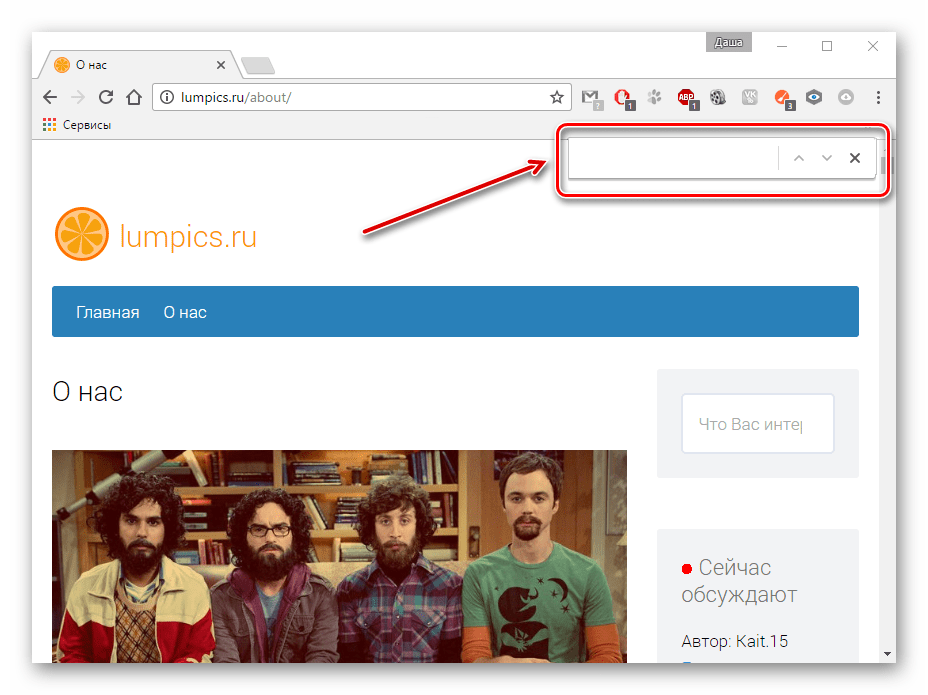
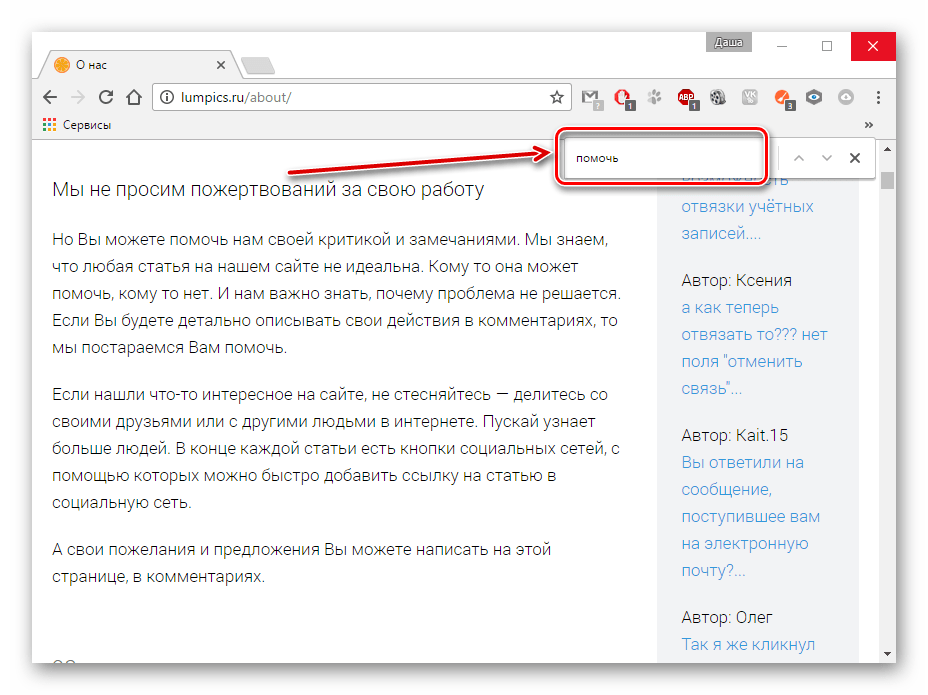
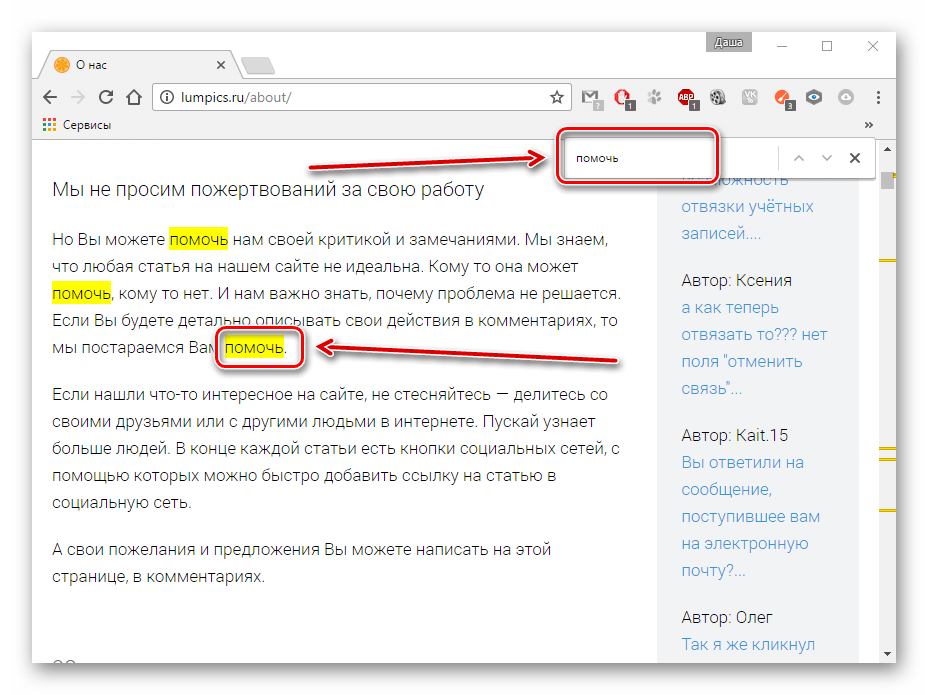


Вот так с помощью нескольких клавиш можно с лёгкостью найти на веб-странице интересующий текст, при этом не читая всю информацию со страницы.
 Мы рады, что смогли помочь Вам в решении проблемы.
Мы рады, что смогли помочь Вам в решении проблемы. Опишите, что у вас не получилось.
Наши специалисты постараются ответить максимально быстро.
Опишите, что у вас не получилось.
Наши специалисты постараются ответить максимально быстро.Помогла ли вам эта статья?
ДА НЕТКак открыть поисковую строку в браузере
Мы зарегистрировали подозрительный трафик, исходящий из вашей сети. С помощью этой страницы мы сможем определить, что запросы отправляете именно вы, а не робот.
IP:78.85.5.224; Код страны RU
По любым вопросам, связанным с работой нашего интернет-магазина
Вы можете обратиться по тел.: (044) 206-206-9, (063) 976-2420, (067) 374-7500, (095) 283-0111
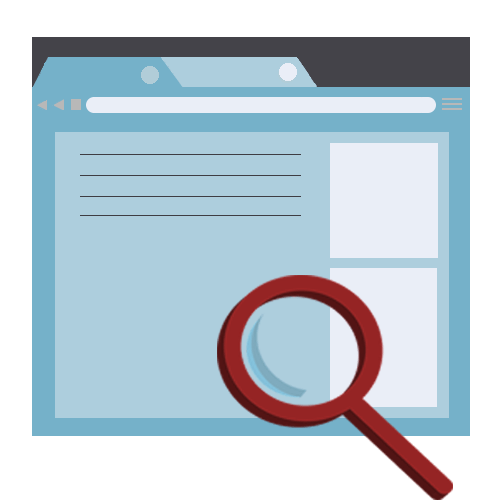
Порой при просмотре какой-либо веб-страницы нужно отыскать определённое слово или фразу. Все популярные браузеры оснащены функцией, которая производит поиск в тексте и выделяет совпадения. Этот урок покажет Вам, как вызвать панель поиска и как ею пользоваться.
Как проводить поиск по интернет-странице
Следующая инструкция поможет быстро открыть поиск с помощью горячих клавиш в известных браузерах, среди которых Opera, Google Chrome, Internet Explorer, Mozilla Firefox.
С помощью клавиш клавиатуры
- Переходим на страницу нужного нам сайта и нажимаем одновременно две кнопки «Ctrl+F» (в Mac OS – «Сmd+F»), другой вариант – нажать «F3» .
- Появится небольшое окошко, которое находится вверху либо внизу страницы. В нём есть поле для ввода, навигация (кнопки назад и вперёд) и кнопка, которая закрывает панель.
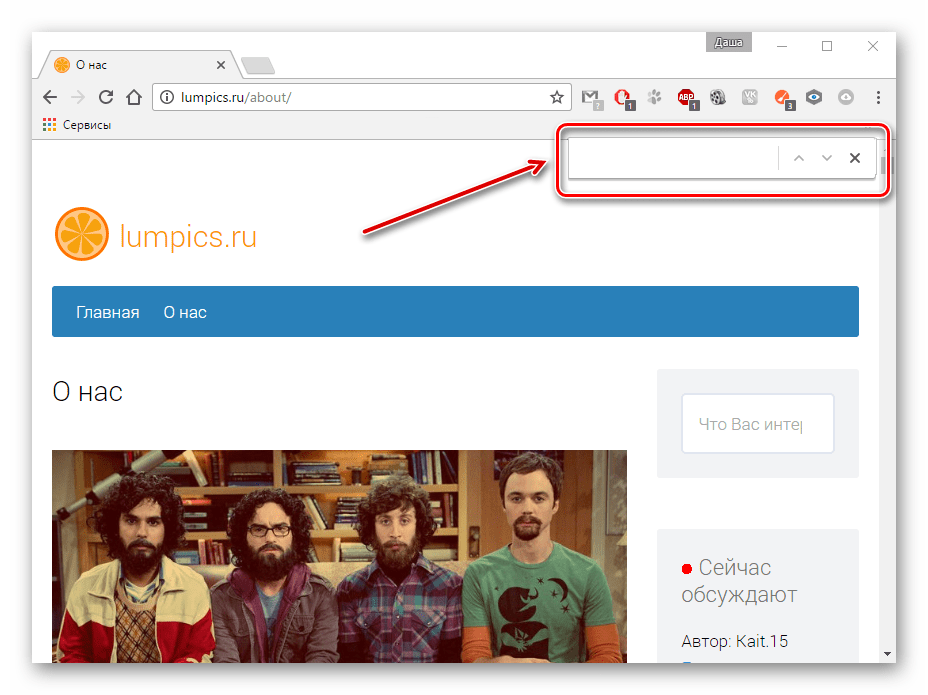
Указываем нужное слово или словосочетание и жмём «Enter».
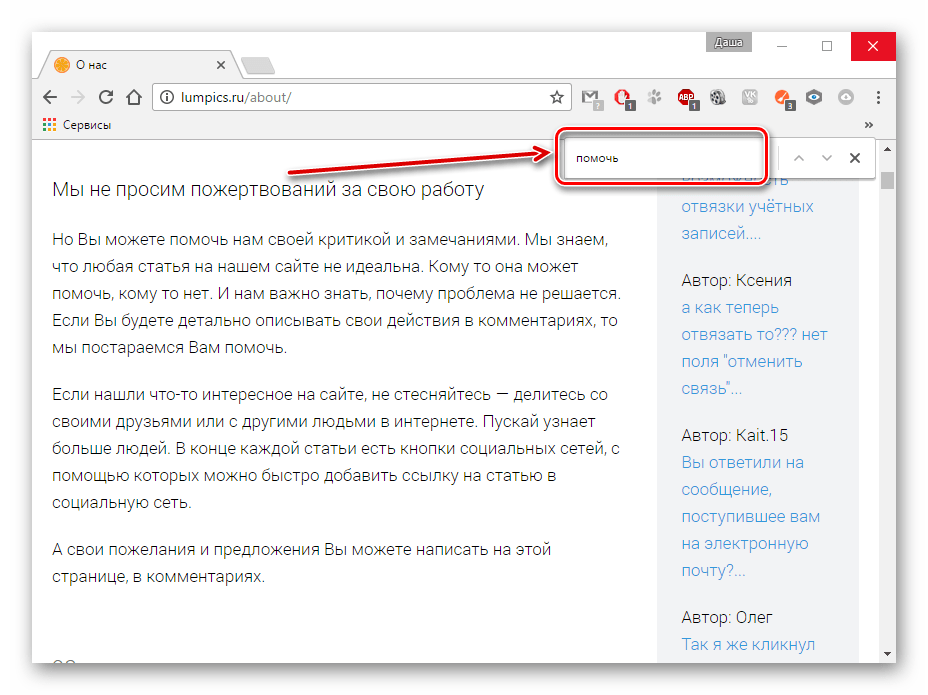
Теперь то, что Вы ищите на веб-странице, обозреватель автоматически подсветит другим цветом.
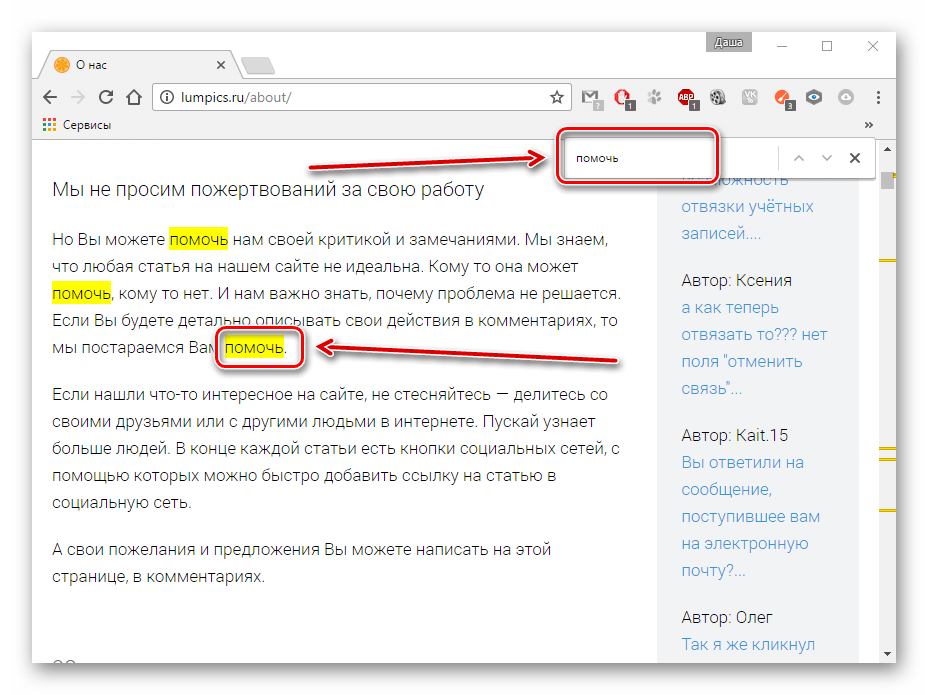

Удобно использовать специальные кнопки, которые при поиске фраз позволяют переходить от предыдущего к следующему словосочетанию.

Вот так с помощью нескольких клавиш можно с лёгкостью найти на веб-странице интересующий текст, при этом не читая всю информацию со страницы.
Отблагодарите автора, поделитесь статьей в социальных сетях.
Помогла ли вам эта статья?
Еще статьи по данной теме:
что сделать чтобы эта панель не выскакивала автоматически когда я жму f3? не могу прибавить звук
К сожалению, никак. Изменять или полностью убирать стандартные сочетания клавиш, установленные в браузере, не получится.
так можно осуществлять поиск в пределах страницы. А как искать по документу который представлен на нескольких страницах и нет возможности их скачать?
Если на сайте нет внутреннего расширенного поиска, остается только последовательно переходить на каждую страницу и искать нужное слово.
Нужно изменить настройки, чтобы текст можно было искать по факту набора, без нажатия на F3 и другие сочетания. Есть решения?
Здравствуйте, Octavian. Такой возможности в браузерах нет, есть только стандартный поиск, к которому нужно обращаться повторно (F3 или CTRL+F) после каждого обращения к содержимому страницы.
Как сделать строгий поиск ?
(чтобы совпадал регистр букв + их количество, ввел например слово «дом» и нашел только «дом», другие слова Дом, дома, домашний и тд не берутся)
Здравствуйте, Андрей. Настолько точного поиска, как Вы описали, в браузерах нет. Все что можно сделать — искать точные совпадения, для чего предусмотрен соответствующий чекбокс под поисковой строкой. Но такой поиск все равно не будет учитывать регистр, и уж точно не будет видеть разницу между целым словом или аналогичным куском другого слова.
Единственное, что наверняка сработает (правда, только в некоторых случаях) — это добавление в строке поиска пробела до и после искомого слова (ну или только с одной стороны), тогда однокоренные и прочие похожие слова точно не будут найдены. Однако не будут найдены и слова из Вашего примера — например, «дом» в кавычках или дом, с запятой.
Каждый день человек сталкивается с большими объемами новой информации. В интернете существуют миллионы веб-страниц, на которых можно найти необходимые данные. По этой причине тратится много времени на то, чтобы отыскать необходимый абзац или несколько ключевых слов в огромном количестве выдаваемого браузерами текстом. Человеку сложно быстро сориентироваться в огромных текстах, размещенных на разных сайтах. Острая необходимость быстро найти информацию возникает в профессиональной деятельности бухгалтеров, юристов, редакторов и писателей.
Но что если на поиск необходимой информации совершенно нет времени, а найти какое-либо слово нужно как можно скорее? В этом случае нужно включать функцию поиска по странице, встроенную практически во всех компьютерные программы для работы с текстом. Основными из этих программ являются текстовые редакторы и браузеры для выхода в интернет. В каждом из них есть определенные горячие клавиши, которые позволяют быстро отыскать все вхождения словосочетания или целого предложения.
Быстрый поиск необходимых слов
Для быстрого поиска ключевого слова или фразы в браузере или текстовом документе можно использовать функцию «поиск на странице». Горячие клавиши помогают искать нужные абзацы и облегчают работу с поисковыми системами, позволяют быстро редактировать текст.
При использовании любого браузера — Гугл Хром, Яндекс Браузер, Мозилла, Сафари — можно пользоваться горячими клавишами, для чего нужно сделать такой шаг: в поисковой системе или текстовом документе необходимо нажать комбинацию клавиш Ctrl + F. При использовании планшетов, компьютеров и телефонов компании Apple подходит сочетание клавиш Cmd + F. Это действие откроет окно для ввода слов, необходимых для поиска.
Строка поиска в разных браузерах может находиться в таких местах:
- в Опере — верхний левый угол;
- в Мозилле — нижний левый угол;
- в Гугл Хром — верхний правый угол;
- в Internet Explorer — верхний левый угол;
- в Яндекс Браузере — верхний правый угол.
В открывшейся поисковой строке пишут слово или фразу, которую нужно найти. После ввода все вхождения в тексте на странице необходимой фразы выделяются определенным цветом — голубым, оранжевым, красным или зеленым — в зависимости от типа браузера. Если в тексте нет искомого слова, то в поисковой строке будет стоять цифра ноль, а сама панель станет красного цвета. В открывшейся строке пишется число точных вхождений фразы во всем тексте.
Дополнительно на поисковой панели будут доступны кнопки, с помощью которых можно перемещаться по тексту вниз и вверх в том случае, если соответствий с искомым словом несколько. Закрывается поисковая панель с помощью красного крестика, расположенного на ней, или клавиши Esc.
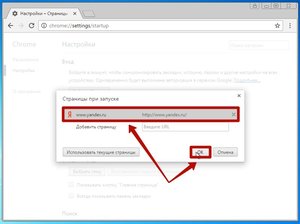
Поиск в текстовом редакторе
При просмотре документов используются текстовые редакторы, в которых также нужно искать ключевые слова. Найти необходимую фразу на страницах в редакторе текста Microsoft Office Word можно таким же образом:
- В открытом текстовом документе необходимо нажать сочетание клавиш Ctrl + F. Некоторые программы позволяют открыть поисковую строку с помощью клавиши F3. Появится строка или окно, в котором нужно вести искомую фразу.
- После ввода нажимается кнопка «Найти», появится меню, в котором необходимо выбрать пункт «Основной документ».
- В тексте цветом выделится фраза, которую искали. Если выделяется несколько аналогичных фраз, то необходимо пользоваться кнопкой «Найти далее» для просмотра всего документа. В поисковой строке будет стоять количество искомых слов в тексте.
- Текстовый документ закрывается крестиком или кнопкой «Закрыть» на панели поиска.
Больший выбор возможностей для поиска нужных слов в текстовом документе Word можно найти с помощью кнопки «Больше». Она позволяет искать слова с учетом регистра, суффиксов, приставок. Особенно удобно использовать эту опцию, когда нужно найти слова иностранного происхождения или профессионального сленга.
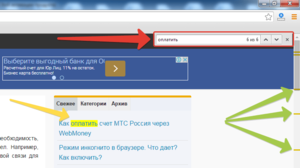
Возможности поисковой панели
Если включить строку поиска в браузере, то появляется возможность отыскать не только слово или фразу, но и цифры, код, любой символ или словосочетание. В поисковую панель текст вписывается с помощью клавиатуры или вставляются ссылки, скопированные из буфера обмена.
Чтобы сделать поиск по странице в браузере Опера, нужно нажать клавишу «/», и искомое предложение или словосочетание на странице выделится цветом. Если при этом курсор мыши находится в каком-либо поле, то функция поиска не будет работать.
Функция поиска в браузерах — лучший способ быстро найти необходимую информацию по ключевым словам или фразам. Ею удобно пользоваться при ограниченном времени выхода в интернет или просмотре большого количества документов.
Видео
Это видео поможет вам научиться быстро находить необходимую информацию в интернете.
Поиск по странице в Яндекс Браузере
Каждому пользователю, который пользуется браузером на постоянной основе, было бы не плохо владеть некоторыми навыками для удобства. Например, в Яндекс браузере можно осуществлять поиск по странице. Это очень полезная функция, если нужно быстро найти слово в предложении или само предложение в тексте. Сегодня мы более подробно разберем эту тему в статье. А именно поговорим о том, каким способами осуществляется поиск по странице в Яндекс браузере.
На компьютере
Поиск по странице в Яндекс браузере на компьютере можно разделить на две стороны. Это поиск с помощью комбинации клавиш и поиск через выпадающее меню. Далее мы разберем с вами оба случая более подробно.
Через меню
Итак, чтобы воспользоваться поисковиком по странице в Яндекс браузере, воспользуемся следующей инструкцией:
- Запускаем Яндекс браузер на компьютере и открываем страницу, на которой будет осуществляться поиск.

- Далее кликаем правой кнопкой мыши по пустому полю веб-страницы и выбираем «Поиск по странице».

- Затем в верхней части страницы вводим слово, которое нужно найти.

После выполнения инструкции, поисковое слово автоматически будет отображено желтым цветом, если оно найдено на странице.
Горячие клавиши
Также существует и несколько комбинаций клавиш для удобного поиска по странице. Выглядят они вот так:
- Найти на текущей странице – сочетание клавиш «Ctrl+F» или однократное нажатие клавиши «F3».
- Найти следующее значение в поиске по странице – комбинация клавиш «Ctrl+G».
- Найти предыдущее значение в поиске по странице – комбинация клавиш «Ctrl+Shift+G».
Два последних пункта предназначены для перемещения к предыдущему или следующему запросу. Например, если вы нашли 10 запросов, то с помощью пункта 2 вы будете перемещаться от 1 до 10, а с помощью 3-го поиск будет осуществляться в обратном порядке.
С телефона
Комбинаций клавиш на телефоне никаких нет, поэтому будем использовать обычный поиск через меню приложения.
Android
Инструкция:
- Запускаем Яндекс браузер на телефоне и открываем ссылку, на которой будет осуществляться поиск. Затем нажимаем в нижнем правом углу на кнопку в виде троеточия.

- В отобразившемся окне выбираем «Поиск по странице».

- В верхней части экрана вводим слово или предложение, которое нужно найти. Так же, как и на компьютере, результат будет помечен желтым цветом.

iPhone
Инструкция:
- Открываем в Яндекс браузере ту страницу, на которой будем осуществлять поиск, затем в нижнем правом углу кликаем по кнопке в виде троеточия.

- Далее нажимаем на кнопку «Поиск по странице».

- Вписываем нужное слово или предложение. Как обычно оно будет отображено желтым цветом, если будет найдено.

Как видите, поиск по странице в Яндекс браузере выполняется очень просто, но продуктивно. Это может сильно скоротать время поиска нужной информации на объемной странице. Таким образом, теперь вы можете быстро найти любое предложение или слово из текста на веб-странице. Удачи в изучении!
Как открыть поиск на странице в браузере
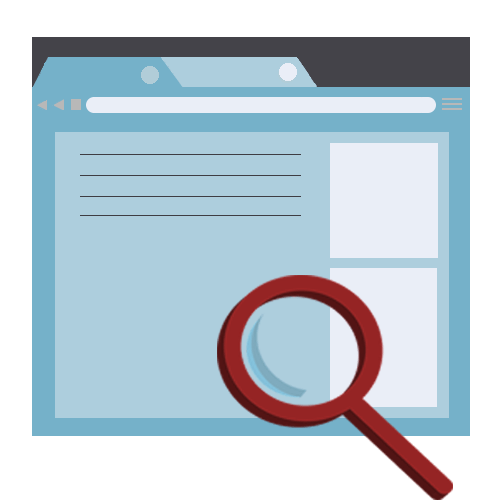
Порой при просмотре какой-либо веб-страницы нужно отыскать определённое слово или фразу. Все популярные браузеры оснащены функцией, которая производит поиск в тексте и выделяет совпадения. Этот урок покажет Вам, как вызвать панель поиска и как ею пользоваться.
Как проводить поиск по интернет-странице
Следующая инструкция поможет быстро открыть поиск с помощью горячих клавиш в известных браузерах, среди которых Opera, Google Chrome, Internet Explorer, Mozilla Firefox.
С помощью клавиш клавиатуры
- Переходим на страницу нужного нам сайта и нажимаем одновременно две кнопки «Ctrl+F» (в Mac OS – «Сmd+F»), другой вариант – нажать «F3».
- Появится небольшое окошко, которое находится вверху либо внизу страницы. В нём есть поле для ввода, навигация (кнопки назад и вперёд) и кнопка, которая закрывает панель.
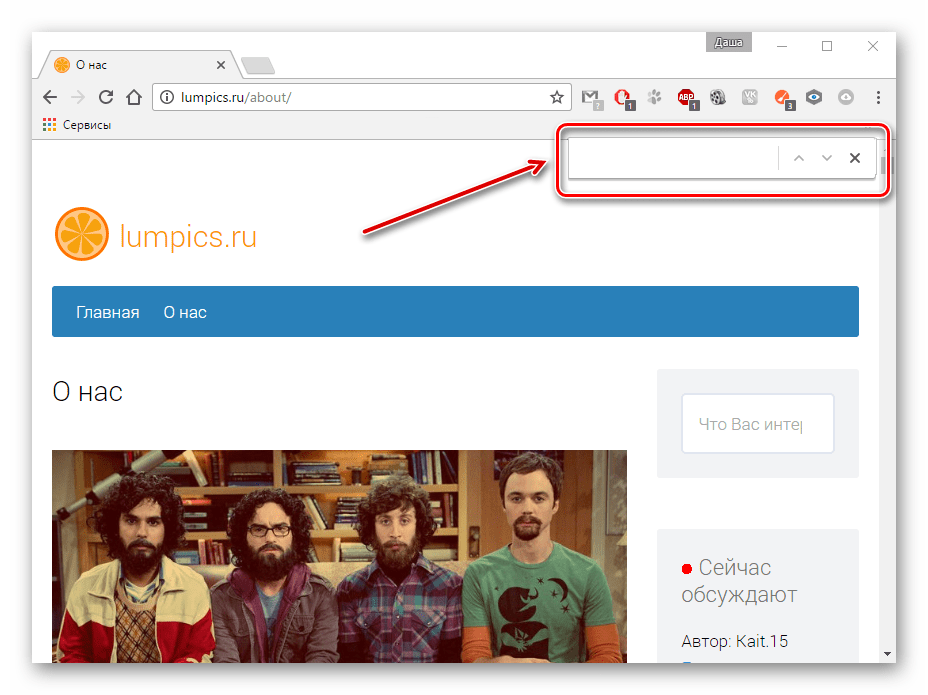
Указываем нужное слово или словосочетание и жмём «Enter».
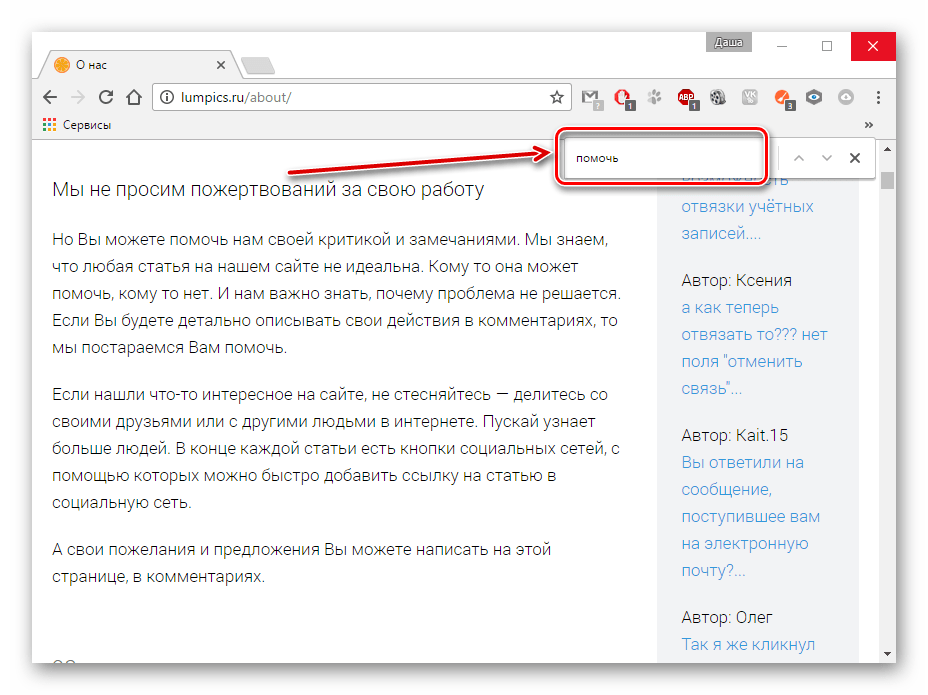
Теперь то, что Вы ищите на веб-странице, обозреватель автоматически подсветит другим цветом.
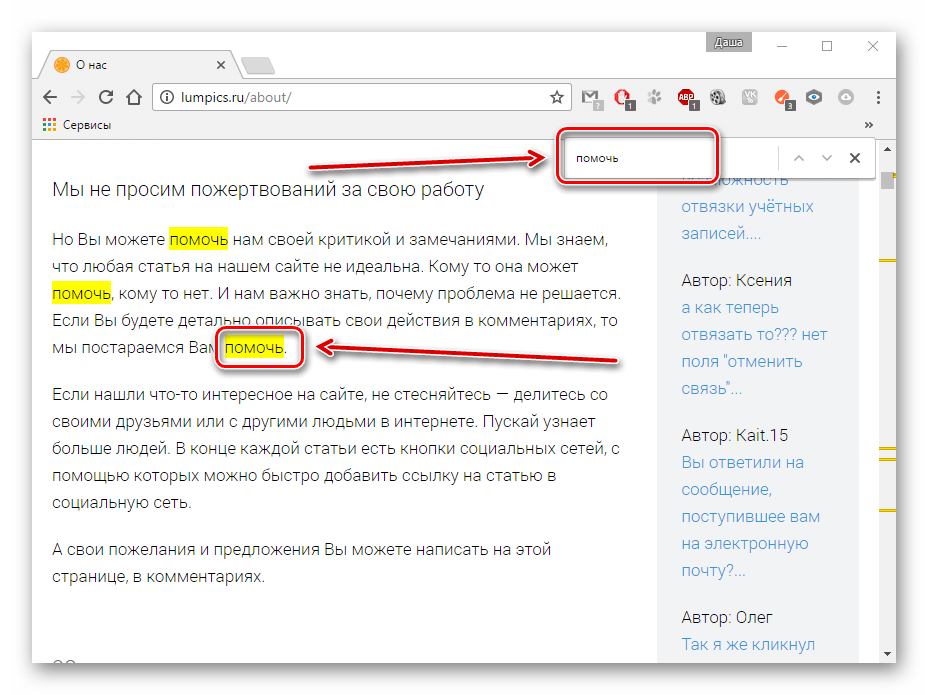

Удобно использовать специальные кнопки, которые при поиске фраз позволяют переходить от предыдущего к следующему словосочетанию.

Вот так с помощью нескольких клавиш можно с лёгкостью найти на веб-странице интересующий текст, при этом не читая всю информацию со страницы.
Отблагодарите автора, поделитесь статьей в социальных сетях.
Помогла ли вам эта статья?
Еще статьи по данной теме:
что сделать чтобы эта панель не выскакивала автоматически когда я жму f3? не могу прибавить звук
К сожалению, никак. Изменять или полностью убирать стандартные сочетания клавиш, установленные в браузере, не получится.
так можно осуществлять поиск в пределах страницы. А как искать по документу который представлен на нескольких страницах и нет возможности их скачать?
Если на сайте нет внутреннего расширенного поиска, остается только последовательно переходить на каждую страницу и искать нужное слово.
Нужно изменить настройки, чтобы текст можно было искать по факту набора, без нажатия на F3 и другие сочетания. Есть решения?
Здравствуйте, Octavian. Такой возможности в браузерах нет, есть только стандартный поиск, к которому нужно обращаться повторно (F3 или CTRL+F) после каждого обращения к содержимому страницы.
Как сделать строгий поиск ?
(чтобы совпадал регистр букв + их количество, ввел например слово «дом» и нашел только «дом», другие слова Дом, дома, домашний и тд не берутся)
Здравствуйте, Андрей. Настолько точного поиска, как Вы описали, в браузерах нет. Все что можно сделать — искать точные совпадения, для чего предусмотрен соответствующий чекбокс под поисковой строкой. Но такой поиск все равно не будет учитывать регистр, и уж точно не будет видеть разницу между целым словом или аналогичным куском другого слова.
Единственное, что наверняка сработает (правда, только в некоторых случаях) — это добавление в строке поиска пробела до и после искомого слова (ну или только с одной стороны), тогда однокоренные и прочие похожие слова точно не будут найдены. Однако не будут найдены и слова из Вашего примера — например, «дом» в кавычках или дом, с запятой.
Мы зарегистрировали подозрительный трафик, исходящий из вашей сети. С помощью этой страницы мы сможем определить, что запросы отправляете именно вы, а не робот.
IP:78.85.5.224; Код страны RU
По любым вопросам, связанным с работой нашего интернет-магазина
Вы можете обратиться по тел.: (044) 206-206-9, (063) 976-2420, (067) 374-7500, (095) 283-0111
Каждому пользователю, который пользуется браузером на постоянной основе, было бы не плохо владеть некоторыми навыками для удобства. Например, в Яндекс браузере можно осуществлять поиск по странице. Это очень полезная функция, если нужно быстро найти слово в предложении или само предложение в тексте. Сегодня мы более подробно разберем эту тему в статье. А именно поговорим о том, каким способами осуществляется поиск по странице в Яндекс браузере.
На компьютере
Поиск по странице в Яндекс браузере на компьютере можно разделить на две стороны. Это поиск с помощью комбинации клавиш и поиск через выпадающее меню. Далее мы разберем с вами оба случая более подробно.
Через меню
Итак, чтобы воспользоваться поисковиком по странице в Яндекс браузере, воспользуемся следующей инструкцией:
- Запускаем Яндекс браузер на компьютере и открываем страницу, на которой будет осуществляться поиск.

- Далее кликаем правой кнопкой мыши по пустому полю веб-страницы и выбираем «Поиск по странице».

- Затем в верхней части страницы вводим слово, которое нужно найти.

После выполнения инструкции, поисковое слово автоматически будет отображено желтым цветом, если оно найдено на странице.
Горячие клавиши
Также существует и несколько комбинаций клавиш для удобного поиска по странице. Выглядят они вот так:
- Найти на текущей странице – сочетание клавиш «Ctrl+F» или однократное нажатие клавиши «F3».
- Найти следующее значение в поиске по странице – комбинация клавиш «Ctrl+G».
- Найти предыдущее значение в поиске по странице – комбинация клавиш «Ctrl+Shift+G».
Два последних пункта предназначены для перемещения к предыдущему или следующему запросу. Например, если вы нашли 10 запросов, то с помощью пункта 2 вы будете перемещаться от 1 до 10, а с помощью 3-го поиск будет осуществляться в обратном порядке.
С телефона
Комбинаций клавиш на телефоне никаких нет, поэтому будем использовать обычный поиск через меню приложения.
Android
- Запускаем Яндекс браузер на телефоне и открываем ссылку, на которой будет осуществляться поиск. Затем нажимаем в нижнем правом углу на кнопку в виде троеточия.

- В отобразившемся окне выбираем «Поиск по странице».

- В верхней части экрана вводим слово или предложение, которое нужно найти. Так же, как и на компьютере, результат будет помечен желтым цветом.

iPhone
- Открываем в Яндекс браузере ту страницу, на которой будем осуществлять поиск, затем в нижнем правом углу кликаем по кнопке в виде троеточия.

- Далее нажимаем на кнопку «Поиск по странице».

- Вписываем нужное слово или предложение. Как обычно оно будет отображено желтым цветом, если будет найдено.

Как видите, поиск по странице в Яндекс браузере выполняется очень просто, но продуктивно. Это может сильно скоротать время поиска нужной информации на объемной странице. Таким образом, теперь вы можете быстро найти любое предложение или слово из текста на веб-странице. Удачи в изучении!
Как сделать поиск по странице браузера или текстового редактора: инструкция, рекомендации
Каждый день человек сталкивается с большими объемами новой информации. В интернете существуют миллионы веб-страниц, на которых можно найти необходимые данные. По этой причине тратится много времени на то, чтобы отыскать необходимый абзац или несколько ключевых слов в огромном количестве выдаваемого браузерами текстом. Человеку сложно быстро сориентироваться в огромных текстах, размещенных на разных сайтах. Острая необходимость быстро найти информацию возникает в профессиональной деятельности бухгалтеров, юристов, редакторов и писателей.
Но что если на поиск необходимой информации совершенно нет времени, а найти какое-либо слово нужно как можно скорее? В этом случае нужно включать функцию поиска по странице, встроенную практически во всех компьютерные программы для работы с текстом. Основными из этих программ являются текстовые редакторы и браузеры для выхода в интернет. В каждом из них есть определенные горячие клавиши, которые позволяют быстро отыскать все вхождения словосочетания или целого предложения.
Быстрый поиск необходимых слов
Для быстрого поиска ключевого слова или фразы в браузере или текстовом документе можно использовать функцию «поиск на странице». Горячие клавиши помогают искать нужные абзацы и облегчают работу с поисковыми системами, позволяют быстро редактировать текст.
При использовании любого браузера — Гугл Хром, Яндекс Браузер, Мозилла, Сафари — можно пользоваться горячими клавишами, для чего нужно сделать такой шаг: в поисковой системе или текстовом документе необходимо нажать комбинацию клавиш Ctrl + F. При использовании планшетов, компьютеров и телефонов компании Apple подходит сочетание клавиш Cmd + F. Это действие откроет окно для ввода слов, необходимых для поиска.
Строка поиска в разных браузерах может находиться в таких местах:
- в Опере — верхний левый угол;
- в Мозилле — нижний левый угол;
- в Гугл Хром — верхний правый угол;
- в Internet Explorer — верхний левый угол;
- в Яндекс Браузере — верхний правый угол.
В открывшейся поисковой строке пишут слово или фразу, которую нужно найти. После ввода все вхождения в тексте на странице необходимой фразы выделяются определенным цветом — голубым, оранжевым, красным или зеленым — в зависимости от типа браузера. Если в тексте нет искомого слова, то в поисковой строке будет стоять цифра ноль, а сама панель станет красного цвета. В открывшейся строке пишется число точных вхождений фразы во всем тексте.
Дополнительно на поисковой панели будут доступны кнопки, с помощью которых можно перемещаться по тексту вниз и вверх в том случае, если соответствий с искомым словом несколько. Закрывается поисковая панель с помощью красного крестика, расположенного на ней, или клавиши Esc.
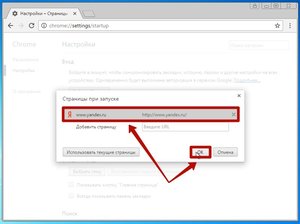
Поиск в текстовом редакторе
При просмотре документов используются текстовые редакторы, в которых также нужно искать ключевые слова. Найти необходимую фразу на страницах в редакторе текста Microsoft Office Word можно таким же образом:
- В открытом текстовом документе необходимо нажать сочетание клавиш Ctrl + F. Некоторые программы позволяют открыть поисковую строку с помощью клавиши F3. Появится строка или окно, в котором нужно вести искомую фразу.
- После ввода нажимается кнопка «Найти», появится меню, в котором необходимо выбрать пункт «Основной документ».
- В тексте цветом выделится фраза, которую искали. Если выделяется несколько аналогичных фраз, то необходимо пользоваться кнопкой «Найти далее» для просмотра всего документа. В поисковой строке будет стоять количество искомых слов в тексте.
- Текстовый документ закрывается крестиком или кнопкой «Закрыть» на панели поиска.
Больший выбор возможностей для поиска нужных слов в текстовом документе Word можно найти с помощью кнопки «Больше». Она позволяет искать слова с учетом регистра, суффиксов, приставок. Особенно удобно использовать эту опцию, когда нужно найти слова иностранного происхождения или профессионального сленга.
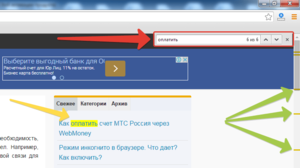
Возможности поисковой панели
Если включить строку поиска в браузере, то появляется возможность отыскать не только слово или фразу, но и цифры, код, любой символ или словосочетание. В поисковую панель текст вписывается с помощью клавиатуры или вставляются ссылки, скопированные из буфера обмена.
Чтобы сделать поиск по странице в браузере Опера, нужно нажать клавишу «/», и искомое предложение или словосочетание на странице выделится цветом. Если при этом курсор мыши находится в каком-либо поле, то функция поиска не будет работать.
Функция поиска в браузерах — лучший способ быстро найти необходимую информацию по ключевым словам или фразам. Ею удобно пользоваться при ограниченном времени выхода в интернет или просмотре большого количества документов.
Видео
Это видео поможет вам научиться быстро находить необходимую информацию в интернете.
Как искать в содержимом текущей страницы текст или ссылки
При просмотре веб-сайта в Firefox, вы можете искать на странице слова и фразы. Firefox покажет вам, где на странице находится введённая фраза, а также позволит подсветить все места, где она находится.
Для поиска текста на странице:
- Щёлкните по кнопке меню , затем щёлкните по . (Сочетание клавиш: Нажмите Ctrlcommand+F.) Внизу появится поле поиска.
- Введите поисковую фразу в поле. Firefox автоматически подсветит совпадения вхождений на странице.
- Выберите одно из следующих действий на панели Поиска:
- X: Закрывает панель поиска.
- Стрелки Следующее и Предыдущее: Переход к следующему совпадению фразы в тексте.
- Подсветить все: Подсвечивает все вхождения фразы в тексте. Щёлкните Подсветить все снова, чтобы убрать подсвечивание.
- С учётом регистра: Делает поиск чувствительным к регистру. Например, если вы включите эту опцию и введёте слово «Автомобиль», то такие слова как «автомобиль» или «АВТОМОБИЛЬ» не будут найдены. Если опция выключена, то указанные слова будут найдены.
- Только слова целиком: Будут подсвечены только целые слова, совпадающие с вашим поиском.
- Если совпадения не будут найдены, Firefox даст вам знать об этом, показывая сообщение Фраза не найдена.
Панель Быстрого поиска обычно используется для быстрого поиска и она исчезнет через несколько секунд. Она не имеет кнопки «Далее», «Назад» или «Подсветить все», в отличие от обычной панели поиска.
Нжмите клавишу / (слэш вправо), чтобы открыть панель быстрого поиска. Затем введите то, что вы хотели бы найти.
Искать только ссылки
Если вы хотите найти фразы, которые содержатся в ссылках на просматриваемой странице:
- Наберите ‘ (символ одиночной кавычки), чтобы открыть панель быстрого поиска (только ссылки).
- Введите фразу для поиска в поле «Быстрый поиск (только ссылки)». Будет выбрана первая ссылка, которая содержит набранную фразу.
- Нажмите Ctrlcommand+G, чтобы подсветить следующую ссылку, которая содержит вашу поисковую фразу.
Чтобы закрыть панель быстрого поиска, подождите несколько секунд, затем нажмите клавишу Esc на клавиатуре, или щёлкните в любом месте Firefox, которое не принадлежит панели быстрого поиска.
Поиск по мере набора
Firefox может начать поиск введённой фразы, не открывая панель поиска. Чтобы включить эту функцию:
- Щёлкните по кнопке меню и выберите НастройкиНастройки.
- Выберите вкладку .
- Выберите вкладку .
- Установите флажок Искать текст на странице по мере его набора.
- Закройте страницу about:preferences. Любые сделанные изменения будут сохранены автоматически. .
- Щёлкните по кнопке меню и выберите НастройкиНастройки.
- Выберите панель .
- Перейдите к разделу Просмотр сайтов
- Отметьте флажок Искать текст на странице по мере его набора.
- Закройте страницу about:preferences. Любые сделанные изменения будут сохранены автоматически.
После включения этой функции:
- Наберите поисковую фразу во время просмотра веб-сайта. По мере ввода первое совпадение с вашей фразой будет выделяться.
- Нажмите Ctrlcommand+G или F3 для подсвечивания следующего совпадения.
Чтобы закрыть панель быстрого поиска, немного подождите или нажмите клавишу Esc на клавиатуре, чтобы закрыть её немедленно. Вы также можете нажать в любом месте Firefox, не принадлежащем панели быстрого поиска, чтобы закрыть её.
Примечание: Поскольку панель быстрого поиска должна исчезнуть через несколько секунд, она не имеет команд «Далее», «Назад», «Выделить все» и т.д., в отличие от обычной панели поиска.
Поиск по странице в Яндекс Браузере: как осуществляется, режимы опции
Поиск на странице – это удобная функция для поиска нужных символов на сайте, встроенная в каждый Яндекс.Браузер. Благодаря ей, можно легко отыскать нужный символ, слово или даже предложение на открытой странице. Учтите, что это работает только с текстом и ссылками (ищет как на самой странице, так и в Flash плеере, но не на изображении и видео).
Как можно использовать опцию?
Применений у этой функции очень много. С её помощью можно легко найти в большой статье нужный фрагмент, в котором идет речь о том, что вас больше всего интересует. Также через опцию легко найти гиперссылку или кнопку для перехода в нужное меню. Часто во многих инструкциях указываются детальные описания каких-то действий, и для упрощения обнаружения нужных ссылок можно использовать этот метод. Либо найти кнопку переключения языка, как в случае на скриншоте.
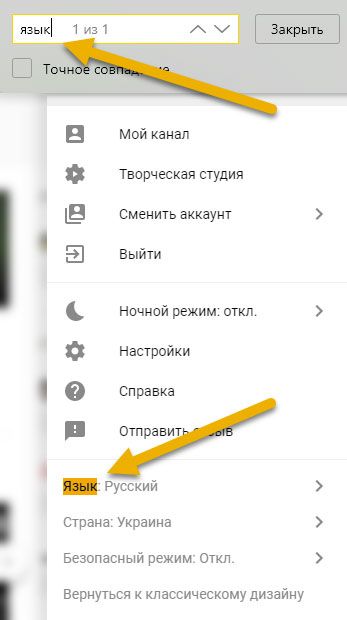
Как находить информацию на странице?
Этот режим ищет указанные символы в точном или разбавочном вложении и никак иначе. Через него вы найдете только то, что написали. Это не поисковик, в который можно ввести вопрос, и он даст ответ – нет. Введя какое-то слово или словосочетание, браузер отобразит все совпадения во всех падежах. Если это не устраивает, то есть возможность включить поиск только в точном вложении, поставив галочку напротив соответствующего пункта ниже строки ввода.
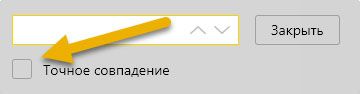
Точное вложение — это обнаружение на странице всего, что точно совпадает с введенными нами символами с соблюдением стиля, падежа, пробелов и так далее.
Как запустить опцию в Яндекс. Браузере?
Открыть поиск по странице в яндекс браузере очень легко. Это работает не только на открытом сайте, но в истории браузера, его настройках и прочих вкладках (кроме начальной). Достаточно открыть меню справа вверху (три параллельные линии), затем навести на «Дополнительно» нажать на надпись «Найти».
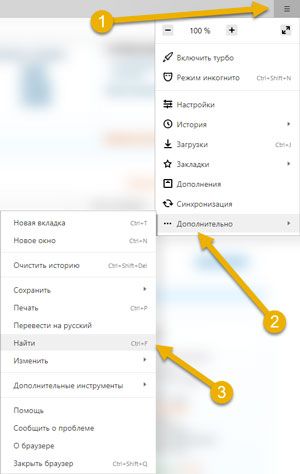
Также активация команды доступна через комбинацию клавиш Ctrl+F. После этого сверху справа появится панель для ввода нужных символов. Пишем все, что нужно, и на странице в реальном времени начинают выделяться фрагменты, которые мы ввели (нас сразу же перекидывает к ним). Всё, что браузер посчитает совпадением, будет выделено желтым цветом.
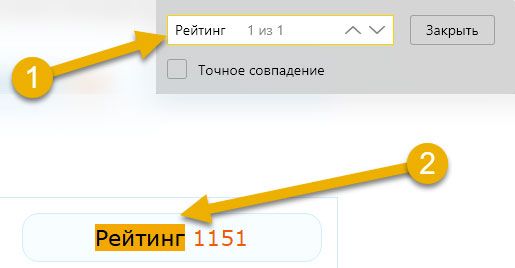
Напротив введённых символов появится количество совпадений и номер совпадения, на котором мы сейчас зафиксированы. В конце строки ввода есть стрелочки, через которые можно легко переключаться по всем найденным местам.
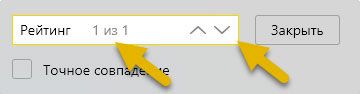
Также на панели прокрутки справа появляются желтые полоски, показывающие места, где были найдены совпадения.
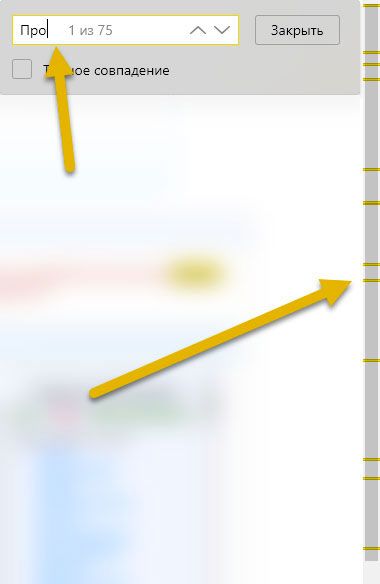
Поисковая функция текста на текущей странице позволяет оперативно отыскать необходимую информацию. Используйте её при работе с большими статьями. Это удобно и быстро. Комфортного вам пользования браузером Яндекс!










