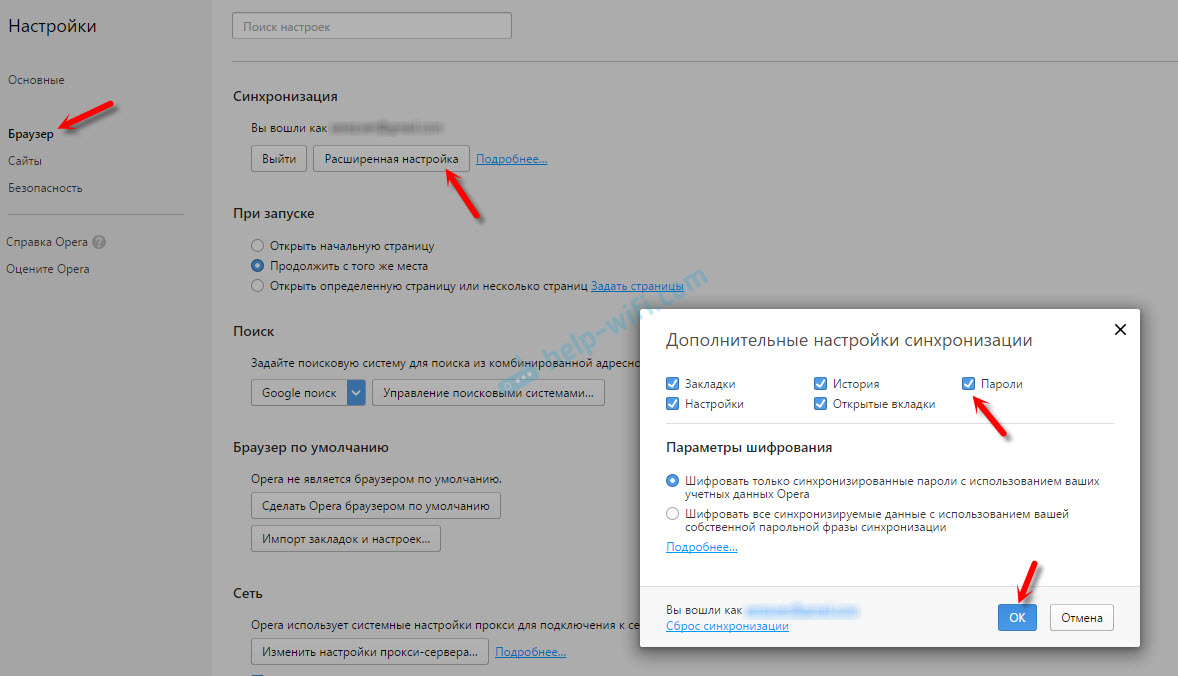| Вкладки | Создать новую вкладку | Ctrl + T |
| Открыть ссылку в новой вкладке | Ctrl + нажать ссылку | |
| Открыть ссылку в новой вкладке с переключением на нее | Ctrl + Shift + нажать ссылку | |
| Закрыть активную вкладку | Ctrl + W Ctrl + F4 | |
| Открыть последнюю закрытую вкладку | Ctrl + Shift + T | |
| Переключиться на одну вкладку вправо | Ctrl + Tab Ctrl + PageDown | |
| Переключиться на одну вкладку влево | Ctrl + Shift + Tab Ctrl + PageUp | |
| Выбрать вкладку по ее порядковому номеру (от 1 до 8) | Ctrl + 1-8 | |
| Выбрать последнюю вкладку | Ctrl + 9 | |
| Вызвать панель управления вкладками | Ctrl + Shift + E | |
| Закладки | Создать закладку для текущей страницы | Ctrl + D |
| Создать закладки для всех открытых страниц | Ctrl + Shift + D | |
| Открыть диспетчер закладок | Ctrl + Shift + O | |
| Включить или отключить панель закладок | Ctrl + Shift + B | |
| История | Открыть список загруженных файлов | Ctrl + J |
| Открыть просмотр истории | Ctrl + H | |
| Открыть инструмент очистки истории, кеша и загрузок | Ctrl + Shift + Del | |
| Создать новое окно | Ctrl + N | |
| Создать новое окно в режиме Инкогнито | Ctrl + Shift + N | |
| Закрыть активное окно | Alt + F4 | |
| Открыть ссылку в новом окне | Shift + нажать ссылку | |
| Развернуть окно во весь экран | F11 | |
| Выйти из полноэкранного режима | F11 | |
| Навигация | Перейти назад | Alt + ← |
| Перейти вперед | Alt + → | |
| Перейти на главную страницу Яндекса | Alt + Home | |
| Остановить загрузку страницы | Esc | |
| Обновить страницу | F5 | |
| Обновить страницу, не используя кеш (загрузить страницу с сайта) | Ctrl + F5 Ctrl + R | |
| Прокрутить страницу на один экран вверх | Shift + Space PageUp | |
| Прокрутить страницу на один экран вниз | Space PageDown | |
| Прокрутить страницу по горизонтали | Shift + прокрутить колесо мыши | |
| Вернуться к началу страницы | Home | |
| Перейти к концу страницы | End | |
| Перейти к следующему интерактивному элементу | Tab | |
| Перейти к предыдущему интерактивному элементу | Shift + Tab | |
| Работа с текущей страницей | Сохранить страницу как… | Ctrl + S |
| Распечатать страницу | Ctrl + P | |
| Увеличить масштаб страницы | Ctrl + Плюс Ctrl + прокрутить колесо мыши вверх | |
| Уменьшить масштаб страницы | Ctrl + Минус Ctrl + прокрутить колесо мыши вниз | |
| Установить для страницы масштаб 100% | Ctrl + 0 | |
| Отрыть или закрыть режим чтения | Alt + B | |
| Редактирование | Выделить все | Ctrl + A |
| Копировать | Ctrl + C | |
| Вырезать | Ctrl + X | |
| Вставить | Ctrl + V | |
| Вставить с сохранением исходного стиля | нет | |
| Отменить | Ctrl + Z | |
| Открыть файл | Ctrl + O | |
| Поиск | Найти на текущей странице | Ctrl + F F3 |
| Перейти к следующему значению при поиске по странице | Ctrl + G | |
| Перейти к предыдущему значению при поиске по странице | Ctrl + Shift + G | |
| Открыть набранный адрес в новой вкладке | Alt + Enter | |
| Перейти в адресную строку и открыть Табло | Ctrl + L Alt + D F6 | |
| Перейти в адресную строку и включить поисковую систему по умолчанию | Ctrl + K Ctrl + E | |
| Выделить текст в адресной строке | Ctrl + L Alt + D | |
| Переместить курсор к предыдущему слову | Ctrl + ← | |
| Переместить курсор к следующему слову | Ctrl + → | |
| Удалить слово, стоящее перед курсором | Ctrl + Backspace | |
Добавить элементы www. и .com к адресу и открыть полученный URL и .com к адресу и открыть полученный URL | Ctrl + Enter | |
| Открыть Табло | Ctrl + T | |
| Перейти на сайт после открытия Табло | Alt + 1, 2… | |
| Просмотреть исходный код | Ctrl + U | |
| Открыть инструменты разработчика на вкладке Elements и включить режим просмотра элементов страницы | Ctrl + Shift + C F12 | |
| Открыть инструменты разработчика (последняя открытая вкладка) | Ctrl + Shift + I | |
| Открыть консоль JavaScript | Ctrl + Shift + J | |
| Открыть меню браузера | Alt + F Alt + E | |
| Вызвать диспетчер задач (при зависании вкладок и окон) | Shift + Esc | |
| Переключиться на другой аккаунт пользователя | Ctrl + Shift + М | |
| Закрыть браузер | Ctrl + Shift + Q | |
| Свернуть браузер | нет | |
| Загрузить файл (формата epub, pdf) без предварительного просмотра | Alt + нажать ссылку | |
| Отправить ссылку по почте | нет | |
| Использовать специальные символы | нет | |
| Перейти на страницу Справки | F1 |
Поиск нужного текста в любом мобильном браузере
Поиск текста в браузере — очень удобная функция, легко доступная на веб-странице на рабочем столе, но не очень очевидная на мобильных устройствах.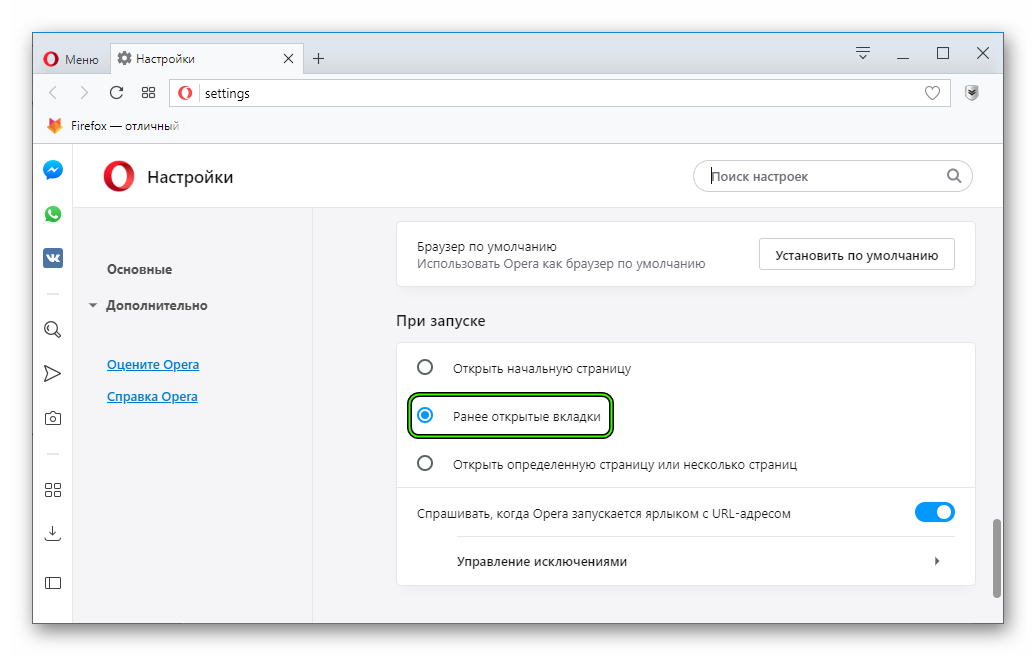
Как известно, на рабочем столе нужно просто нажать Ctrl + F или перейти в меню и нажать «Найти», затем ввести ключевое слово в открывшемся поле. Но мобильные операционные системы отличаются двумя ключевыми моментами от настольных компьютеров: отсутствие подобного интерфейса и отсутствие клавиатуры.
Это заставляет их скрывать очевидные функции, в том числе и функцию поиска (или в данном случае, поиск по этой странице ) является одной из тех, что спрятаны.
Chrome (Android и iOS)
Способ, одинаковый для мобильных устройств Android и iOS. Откройте любую веб-страницу. Нажмите значок « Дополнительные параметры» (три вертикальные точки в правом верхнем углу). Выберите пункт « Найти на странице».
Введите слова для поиска в поле, которое открывается вверху вместе с клавиатурой. Браузер выделяет каждую находку на странице, где отображаются ключевые слова.
Safari (только для iOS)
В Safari нужно перейти вниз, а не наверх.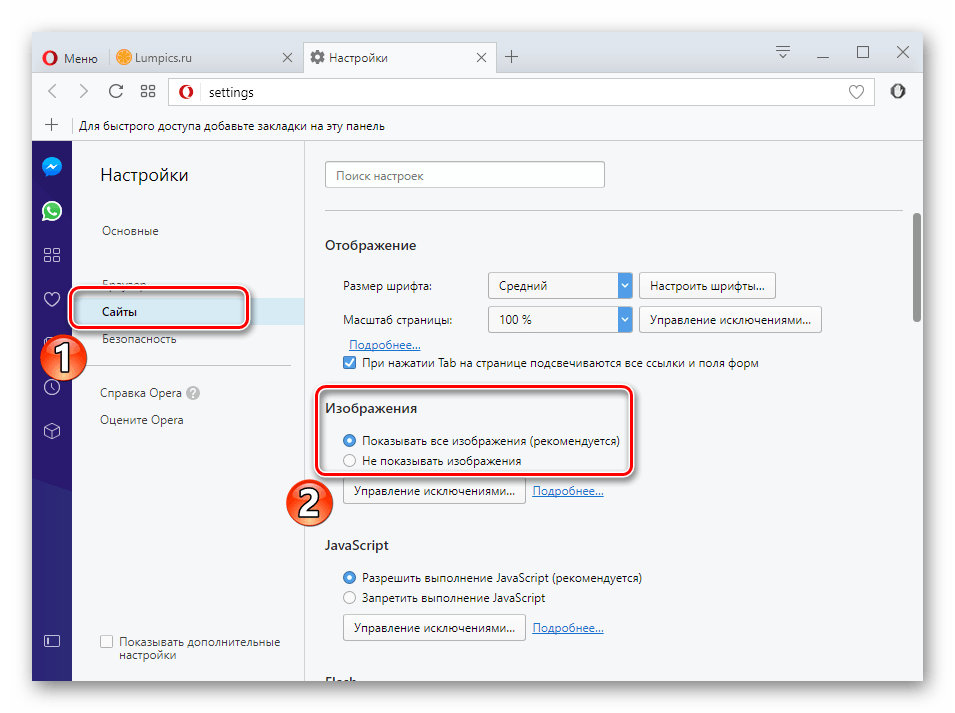
Откройте любую веб-страницу. Нажмите значок «Поделиться» (квадрат со стрелкой вверх) в нижней части экрана. Пролистайте ряд отображаемых значков. Вы увидите значок лупы, который представляет функцию «Найти на странице».
Выберите значок и введите ключевые слова для поиска, которые отображаются в поле. Браузер Safari покажет вам первое слово на странице. Используйте стрелки рядом с панелью поиска, чтобы переходить между всеми найденными словами.
Поделиться:
Оставьте свой комментарий!
Добавить комментарий
| < Предыдущая | Следующая > |
|---|
Горячие клавиши в интернет-браузерах « Webrowser.ru — все о браузерах для интернета. Новости, настройки, помощь, статьи, расширения, плагины, темы, секреты.
Ноя
27
2010
Работу с интернет-браузерами можно вести ни только с помощью мыши, но и управляя клавиатурой.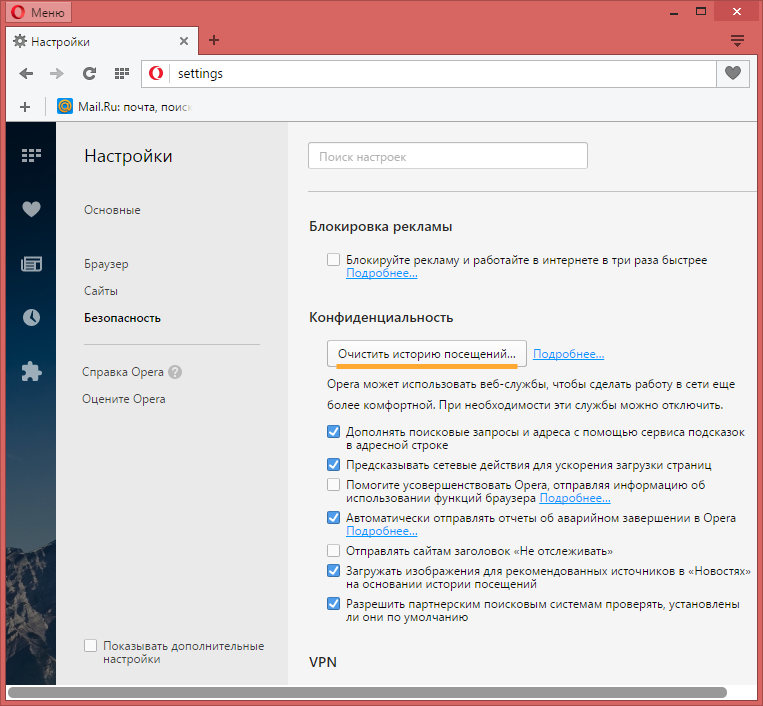 Для большего удобства существуют т.н. горячие клавиши в браузерах. Это нажатия и сочетания нажатий клавиш для вызова тех или иных функций. Ниже представлены основные из них.
Для большего удобства существуют т.н. горячие клавиши в браузерах. Это нажатия и сочетания нажатий клавиш для вызова тех или иных функций. Ниже представлены основные из них.
Навигация
ALT + стрелка влево\стрелка вправо — назад\вперед
ALT + Home — домашняя страница
F5 или CTRL + R — обновление страницы
CTRL + O
ALT + D — перевести фокус в строку адреса
F11 — полноэкранный режим
Вкладки и окна
CTRL + T — открыть новую вкладку
CTRL + N — открыть новое окно
Ctrl+Shift+N — открыть окно в приватном режиме (только Chrome и Opera)
CTRL + W — закрыть текущую вкладку
CTRL + Shift + W — закрыть окно (кроме Internet Explorer)
CTRL + Page Up\Page Down — перейти на предыдущую\следующую вкладку (только Chrome и Firefox)
Shift + TAB — листание вкладок с визуальным превью страницы (только Opera)
Страницы
CLTR + F — поиск на странице
CTRL + D — добавить страницу в закладки
CTRL + +/- — увеличить\уменьшить масштаб страницы
CTRL + 0 (ноль) — вернуть 100% масштаб страницы (кроме Internet Explorer)
HOME/END — быстро перейти в начало\конец страницы
CTRL + U — исходный код страницы (кроме Internet Explorer)
CTRL + P — печать страницы
CTRL + S — сохранить страницу
CTRL + Shift + T — открыть последнюю закрытую вкладку (кроме Internet Explorer)
CTRL + F — поиск по странице
/ — быстрый поиск (только Opera)
Инструменты
CTRL + H — просмотр истории
CTRL + J — просмотр загрузок
CTRL + B — просмотр закладок
Ctrl + Shift + Del — удаление личных данных (Chrome и Firefox)
Правка
CTRL + A — выделить все
CTRL + X — вырезать
CTRL + C — копировать
CTRL + V — вставить
Поиск в документах PDF, Adobe Acrobat
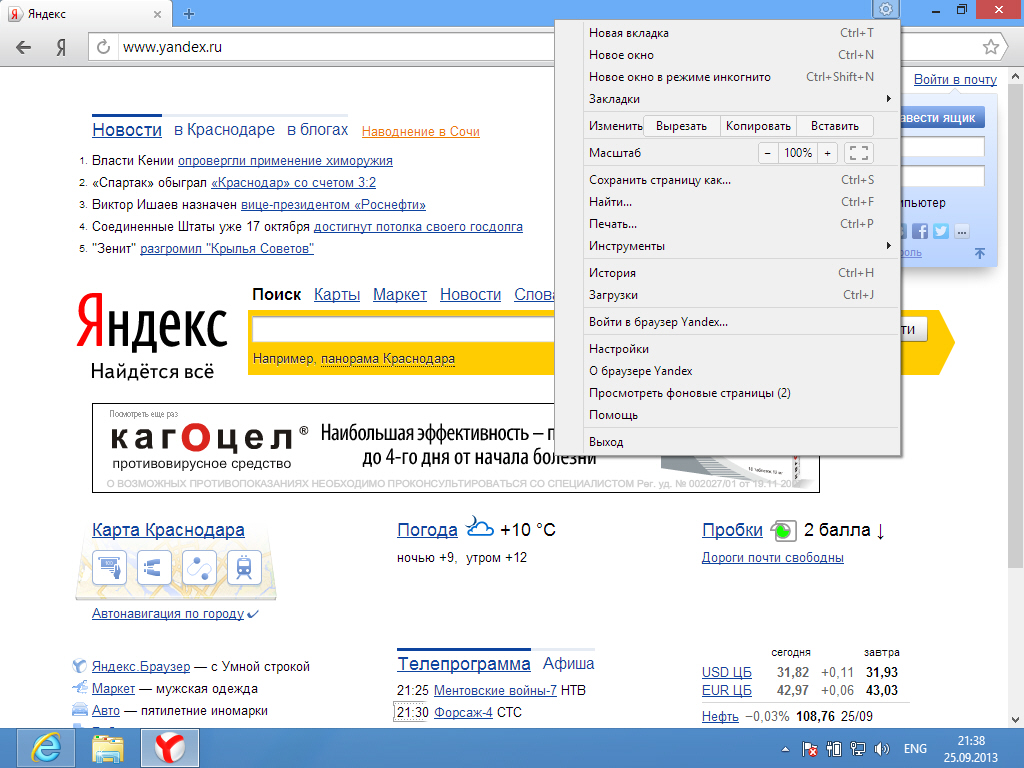
AND
Ставится между двумя словами для поиска документов, содержащих оба слова в любом порядке. Например, введите Париж AND Франция для поиска документов, содержащих оба слова: Париж и Франция. Поиск только с одним логическим оператором «AND» дает такие же результаты, как если бы параметр Совпадение всех слов был выбран.
NOT
Ставится перед искомым словом, чтобы исключить все документы, в которых оно содержится. Например, введите NOT Кентукки для поиска всех документов, не содержащих слово Кентукки. Или введите Париж NOT Кентукки для поиска всех документов, содержащих слово Париж, но не слово Кентукки.
OR
Используется для поиска всех вхождений любого из слов. Например, введите электронная почта OR эл. почта, чтобы найти все документы, содержащие любое из этих слов или оба слова в любой комбинации. Поиск только с одним логическим оператором «OR» дает такие же результаты, как если бы параметр «Совпадение любого из слов» был выбран.
( )
Круглые скобки используются, чтобы задать порядок оценки слов. Например, введите белый AND (кит ORахав), чтобы найти все документы, содержащие либо слова белый и кит, либо слова белый и ахав. (Обработчик запросов сначала выполняет запрос OR для слов кит и ахав, а затем выполняет запрос AND со словом
Чтобы узнать больше о логических запросах, синтаксисе и других логических операторах, которые можно использовать при поиске, ознакомьтесь с информацией в соответствующей литературе, на веб-сайтах или в других источниках с более полными сведениями по математической логике.
Сделайте Google стартовой страницей – Google
Выберите первый вариант
Нажмите «Да»
Выберите первый вариант
Нажмите «Добавить»
Готово?
Войдите в аккаунт и пользуйтесь поиском.
Войти в Google
Выберите первый вариант
Нажмите «Да»
Готово?
Войдите в аккаунт и пользуйтесь поиском.
Войти в Google
- Нажмите на значок инструментов в правой верхней части окна
браузера.

- Выберите пункт Свойства обозревателя.
- В разделе Поиск вкладки Общие нажмите Параметры.
- Выберите Google.
- Нажмите По умолчанию и Закрыть.
Шаг 1. Откройте «Свойства обозревателя»
Выберите Сервис в меню в верхней части окна браузера.
Затем выберите Свойства обозревателя.
Шаг 2. Сделайте Google стартовой страницей
В верхнем разделе Домашняя страница удалите текст в поле Адрес.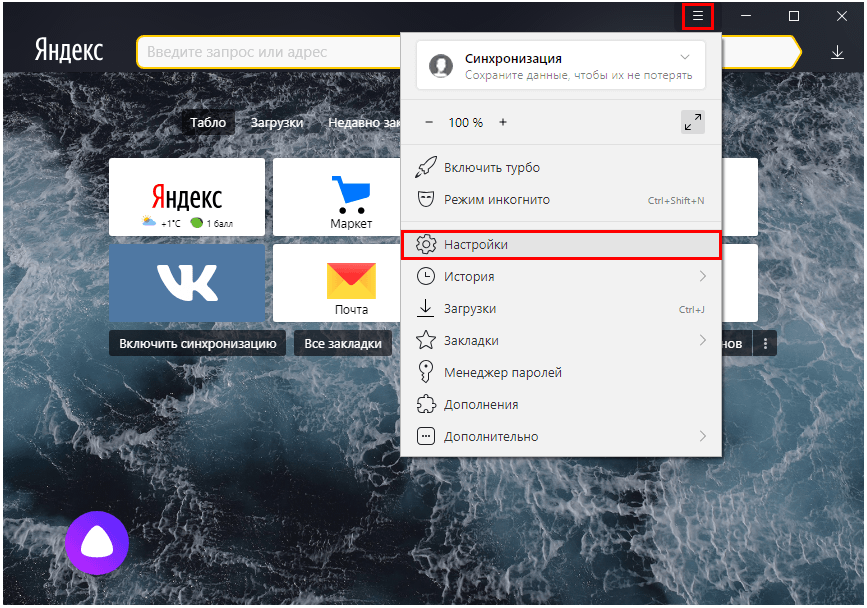 Затем
введите в этом поле www.google.ru.
Затем
введите в этом поле www.google.ru.
Шаг 3. Сохраните изменения
Нажмите ОК, чтобы сохранить изменения.
Шаг 1. Откройте настройки браузера
Нажмите на значок настроек в правом верхнем углу и выберите Настройки.
Откроется новая вкладка.
Шаг 2. Сделайте Google стартовой страницей
В разделе Внешний вид установите флажок Показывать кнопку «Главная
страница», а затем нажмите на ссылку Изменить синего цвета.
Удалите содержимое поля (about:blank или другой сайт). Введите в этом поле www.google.ru.
Чтобы сохранить изменения, нажмите ОК.
Шаг 3. Синхронизируйте настройки
Чтобы синхронизировать вкладки, закладки, приложения, темы и многое другое на всех
устройствах, нажмите кнопку Войти в Chrome, расположенную вверху страницы Настройки.
Войдите в аккаунт Google, а затем нажмите Да, синхронизировать все или
перейдите по ссылке Дополнительно, чтобы настроить параметры
синхронизации.
Подробнее…
Шаг 1. Нажмите на значок настроек
Нажмите на значок настроек в правом верхнем углу окна браузера и выберите
пункт Настройки. Откроется новая вкладка.
Откроется новая вкладка.
Шаг 2. Сделайте Google стартовой страницей
В разделе «Внешний вид» установите флажок Показывать кнопку «Главная
страница».
Чтобы настроить стартовую страницу, нажмите Изменить.
Выберите Следующая страница: и введите в поле адрес www.google.ru. Нажмите ОК.
Шаг 3. Синхронизируйте настройки
Чтобы синхронизировать вкладки, закладки, приложения, темы и многое другое на всех
устройствах, нажмите кнопку Войти в Chrome, расположенную вверху страницы Настройки.
Войдите в аккаунт Google, а затем нажмите Да, синхронизировать все или
перейдите по ссылке Дополнительно, чтобы настроить параметры
синхронизации.
Подробнее…
Вариант 1. Перетащите значок Google
Перетащите значок Google синего цвета, показанный ниже, на значок домашней
страницы, расположенный в правом верхнем углу браузера.
Во всплывающем окне нажмите Да.
Вариант 2. Измените настройки вручную
В левом верхнем углу нажмите Firefox, выберите Настройки и нажмите Настройки в меню справа.
В верхнем меню нажмите кнопку Основные со значком выключателя.
В раскрывающемся меню При запуске Firefox выберите Показать домашнюю
страницу.
В поле Домашняя страница введите www.google.ru и нажмите ОК, чтобы сохранить изменения.
Ещё: сделайте Google поиском по умолчанию
Нажмите стрелку вниз слева от окна поиска.
В раскрывающемся меню выберите Google.
Подробнее…
Вариант 1. Перетащите значок Google
С помощью мыши перетащите значок Google синего цвета, показанный ниже, на значок домашней страницы, расположенный в правом верхнем углу вашего браузера.
Затем во всплывающем окне нажмите Да.
Вариант 2. Измените настройки вручную
Измените настройки вручную
Выберите Firefox в строке меню, а затем нажмите Настройки.
Введите www.google.ru в поле Домашняя страница и закройте окно
настроек, чтобы сохранить изменения.
Ещё: сделайте Google поиском по умолчанию
Нажмите стрелку вниз слева от окна поиска.
В раскрывающемся меню выберите Google.
Подробнее…
Шаг 1. Откройте настройки браузера
Нажмите Safari в строке меню Apple и выберите Настройки.
Шаг 2. Сделайте Google стартовой страницей
Сделайте Google стартовой страницей
В раскрывающемся меню В новых окнах открывать выберите вариант Домашнюю
страницу.
Также выберите вариант Домашнюю страницу в меню В новых вкладках
открывать.
Введите www.google.ru в поле Домашняя страница.
Шаг 3. Сделайте Google поиском по умолчанию
Выберите Google в раскрывающемся меню Основная поисковая машина.
Изменения будут сохранены автоматически.
Подробнее…
Шаг 1. Откройте настройки браузера
Нажмите Opera в верхнем меню и выберите пункт Настройки, а затем Общие настройки.
Шаг 2. Сделайте Google стартовой страницей
В раскрывающемся меню При запуске выберите Начать с домашней
страницы, чтобы страница Google открывалась при запуске браузера.
Затем введите www.google.ru в поле Домашняя.
Шаг 3. Сохраните изменения
Нажмите кнопку ОК, чтобы сохранить изменения.
Измените настройки или параметры, чтобы сделать Google стартовой страницей
К сожалению, мы не можем определить браузер, чтобы показать нужные инструкции. Попробуйте нажать название вашего браузера в главном меню, а затем выбрать Предпочтения, Настройки или Параметры. Если в верхнем меню
есть пункт Сервис, нажмите на него и выберите Свойства обозревателя.
Попробуйте нажать название вашего браузера в главном меню, а затем выбрать Предпочтения, Настройки или Параметры. Если в верхнем меню
есть пункт Сервис, нажмите на него и выберите Свойства обозревателя.
Наш совет: загрузите Google Chrome, быстрый и бесплатный браузер. Google Chrome молниеносно открывает веб-страницы и приложения.
Теперь вы готовы к поиску в Google, на каком бы сайте вы ни оказались.
Узнавайте о новых дудлах
Вспомните свои самые любимые дудлы – от картинок до инструментов и игр.
Мгновенно получайте ответы
Вы можете видеть результаты уже при вводе запроса и сразу менять условия поиска.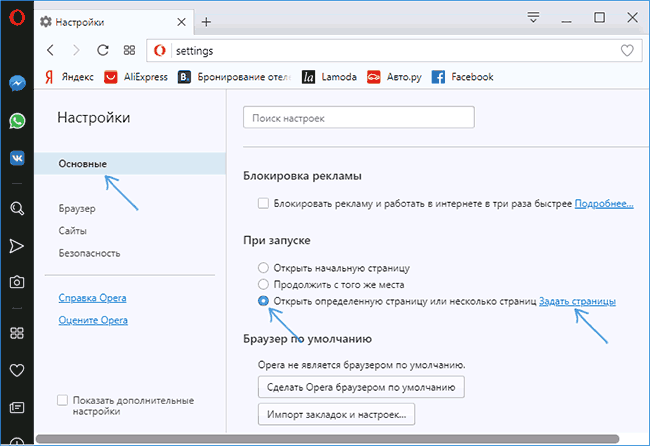
Мне повезёт!
Откройте для себя самые популярные поисковые запросы, известные произведения искусства, местные рестораны и многое другое.
Как открыть поисковую строку. Как найти текст на странице
Каждому юзеру приходится искать-либо на страницах сайтов. Это может быть не статья или новость целиком, а конкретный абзац или отрывок текста, где находится ключевое слово или фраза. Если на странице много текста, а нужен только кусок с искомым описанием, то юзаем поиск слов в браузере. Это функция, идентичная с поиском в Ворде, Экселе или PDF-редакторах.
Панели поиска в браузерах
В каждом браузере есть своя панель поиска. Чтобы вызвать ее, следует нажать Ctrl+F. Рассмотрим панели поиска таких браузеров как Хром, Firefox и Яндекс Браузер.
Поиск текста в Google Chrome
Открыть панель в Хроме можно другим способом, нажав на меню и выбрав функцию «Найти…».
Находясь на любой странице, набираем интересующее слово или фразу и нажимаем enter. Как видно на скриншоте, найденное слово подсвечено оранжевым. На панели указано количество найденных слов. С помощью стрелок осуществляется переход от одного результата к другому.
Поиск текста в Mozilla Firefox
В Firefox панель поиска более продвинутая и удобная. Обладает следующими опциями:
- подсветить все;
- с учетом регистра;
- только слова целиком.
«Подсветить все», как вы догадались, позволяет увидеть все нужные слова в документе.
Функция «С учетом регистра» придает поиску чувствительность к большим и маленьким буквам. Например, если вы напечатали слово «нефть», то есть слово с маленькой буквы, то в качестве совпадений варианты «Нефть» или «НЕФТЬ» учитываться не будут.
Поиск при помощи опции «Только слова целиком» отсеивает слова со склонениями и окончаниями. Вобъем персидское слово «нефт», чтобы проверить результат.
Поиск текста в Яндекс Браузере
Браузер Яндекса имеет аналогичную с Хромом панель поиска текста, однако обладает крутой лингвистической системой. Известно, что Яндекс как поисковик лучше любой другой системы понимает русский язык. Именно это преимущество дает пользователю возможность находить среди текста на странице нужный фрагмент или отдельные предложения с максимальным количеством вариантов. Алгоритм поиска текста учитывает падежи, склонения, число, род, часть речи.
Одним из популярных веб-обозревателей не только в рунете, но и в мире является Mozilla Firefox. За десять лет существования разработчики успели выпустить более тридцати версий браузера и активная разработка приложения продолжается.
Посмотрим как искать и как управлять поисковиками в этом браузере. Данное описание и иллюстрации относятся к последней на сегодняшний день — 33-ой версии программы.
Интерфейс мозиллы близок к интерфейсу представленного в предыдущем уроке браузера Opera двенадцатой версии.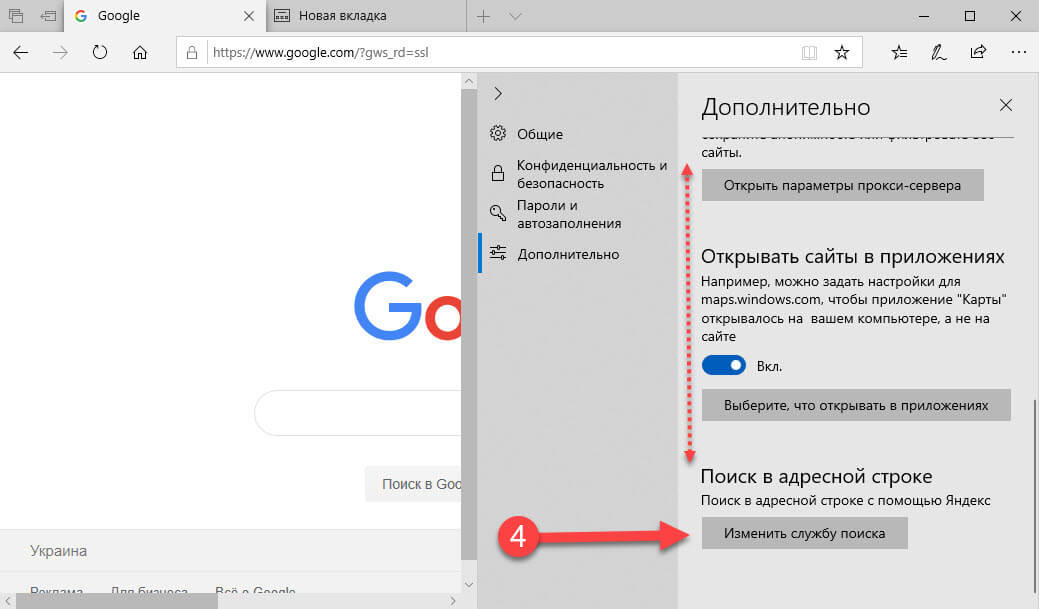 Для поиска здесь, также,
применяется панель адреса, которая состоит из адресной строки и строки поиска. Иконка в строке поиска указывает на используемую в данный момент поисковую
систему. По умолчанию установлен Google. Кликнув по стрелке рядом с этим значком откроем окно управления поисковиками. Как и в Opera, в Mozilla Firefox
встроено несколько популярных поисковых ресурсов. Размеры поля адреса и поля поиска можно менять перемещая курсором границу между ними:
Для поиска здесь, также,
применяется панель адреса, которая состоит из адресной строки и строки поиска. Иконка в строке поиска указывает на используемую в данный момент поисковую
систему. По умолчанию установлен Google. Кликнув по стрелке рядом с этим значком откроем окно управления поисковиками. Как и в Opera, в Mozilla Firefox
встроено несколько популярных поисковых ресурсов. Размеры поля адреса и поля поиска можно менять перемещая курсором границу между ними:
Добавление поисковиков производим с помощью менеджера поисковых систем. Кликом по стрелке в поисковой строке откроем список установленных в браузере
поисковых служб. Внизу списка щелкнем строку: «Управление поисковыми системами…». Откроется окно менеджера: «Управление списком поисковых систем». В этом
окне, внизу есть ссылка: «Плагины для других поисковых систем…». Кликнув по этой ссылке, открываем страницу плагинов поисковых систем на сайте дополнений
Mozilla. Чтобы добавить любой из поисковых сервисов щелкнем по кнопке «+Добавить в Firefox», которая появляется справа при наведении курсора на нужный плагин.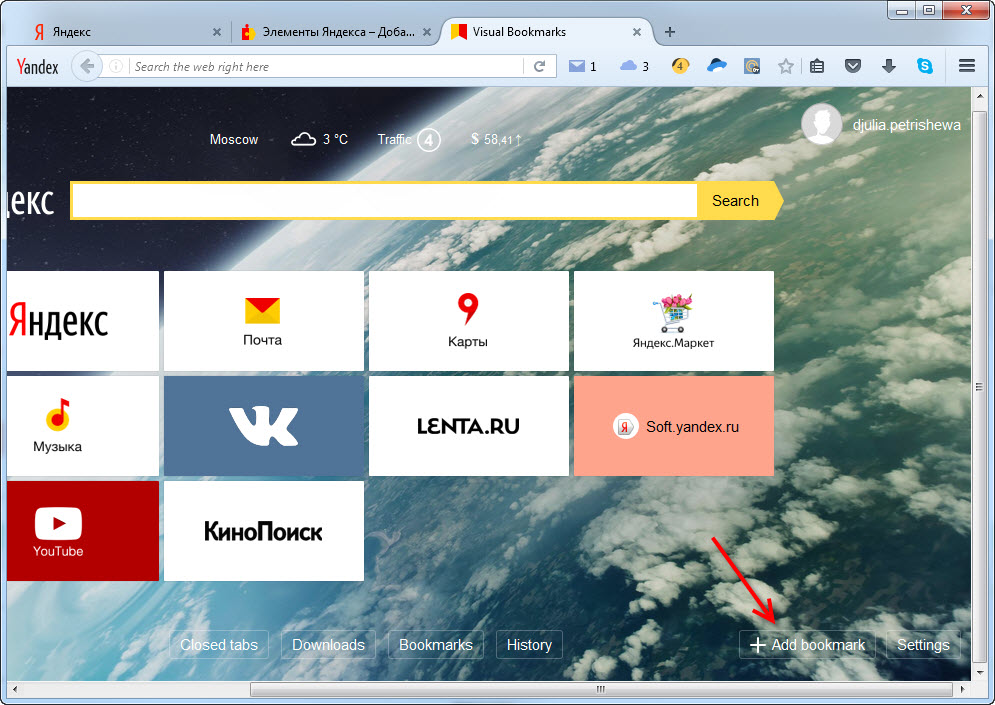 Открывается окно «Добавить поисковую систему». Подтверждаем: «Добавить». Добавленный сервис будет теперь доступен в списке поисковиков.
Открывается окно «Добавить поисковую систему». Подтверждаем: «Добавить». Добавленный сервис будет теперь доступен в списке поисковиков.
Удаление поисковиков производим, также, через менеджер поисковых систем. Откроем окно: «Управление списком поисковых систем» и выделим службу, которую требуется удалить. Командные кнопки в правой части окна становятся активными. Щелкаем кнопку «Удалить» и подтверждаем «ОК»:
Плагины поисковых систем на сайте дополнений Mozilla снабжены небольшими описаниями на английском. Нужная вещь в браузере — удобный переводчик. На странице дополнений откроем языковые инструменты и выберем гуглевский переводчик для Firefox, например:
Теперь, в адресной панели, справа, появится кнопка «Переводчик»:
Выделив фрагмент текста на странице и открыв правой кнопкой контекстное меню выберем команду: «Перевести выделенный текст». Во всплывающем окне, внизу, над панелью задач получим дословный перевод фразы.
Как мы видим, в mozilla очень удобно реализована система расширения поисковой базы в виде интеграции в браузер плагинов поисковых служб.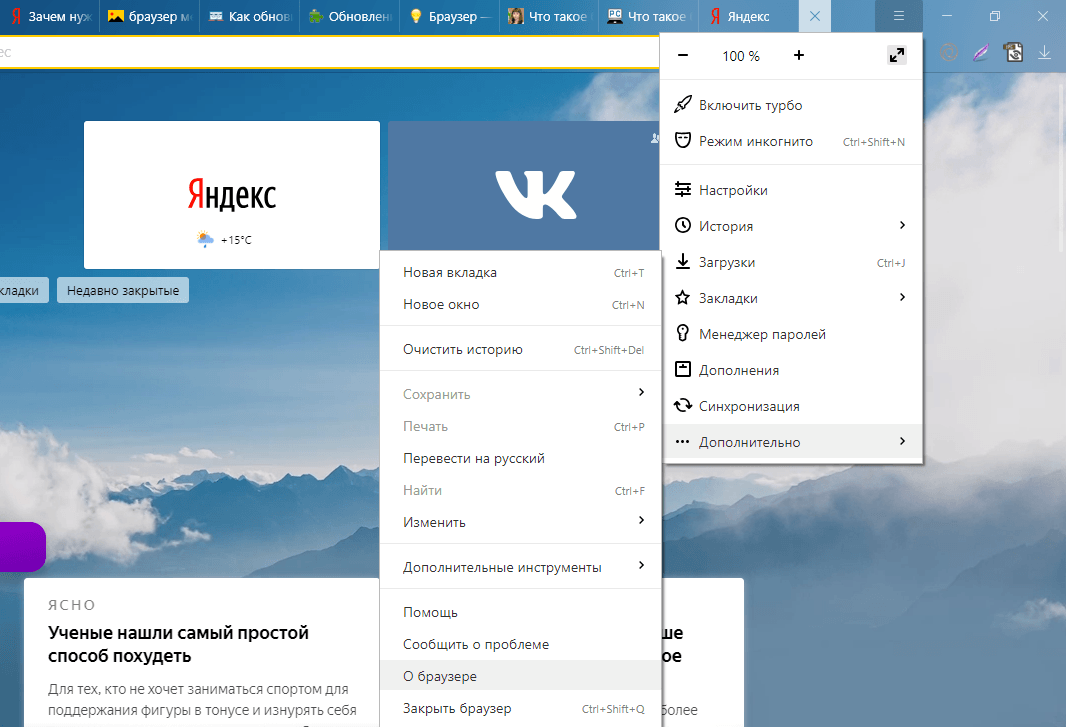
Браузер Google Chrome — это детище всем известной американской транснациональной корпорации Google. Понятно желание и логика владельцев крупнейшей поисковой системы иметь свой собственный браузер. Основными приоритетами разработчиков стали максимально высокая скорость работы, стабильность и безопасность приложения. Из-за этого обозреватель имеет минимально допустимый функционал и лаконичный интерфейс. Все дополнительные надстройки должны интегрироваться в браузер в виде расширений. Посмотрим как искать в хроме и как добавлять в него дополнительные поисковики.
Для поиска нужно ввести запрос в виде ключевых слов или адреса веб-страницы в адресную строку. Она, еще, называется омнибоксом. Поиск производится в поисковой системе установленной по умолчанию. Понятно, что это — Google, так как Chrome — его разработка.
Откроем меню браузера кнопкой расположенной справа от адресной строки:
В выпадающем списке перейдем в «Настройки» и найдем раздел «Поиск». Здесь можно открыть список и назначить другую систему для поиска. В русскоязычный Google Chrome, в
последнюю версию, изначально встроено четыре поисковых ресурса. Попробуем дополнить браузер еще одним поисковиком:
В русскоязычный Google Chrome, в
последнюю версию, изначально встроено четыре поисковых ресурса. Попробуем дополнить браузер еще одним поисковиком:
Кнопкой «Управление поисковыми системами…» откроем окно «Поисковые системы». В этом менеджере, в разделе «Другие поисковые системы» нужно ввести данные дополнительного поисковика. В первую строку вписываем название системы. Во второй строке назначаем ключевое слово или символ для быстрого вызова поисковика в адресной строке. Третью строку нужно заполнить правильной ссылкой на поисковый ресурс. Это самое интересное.
Для этого, сначала, нужно перейти в поисковую службу, которую необходимо добавить. А где нам взять адрес интересующего ресурса? Можно действовать как описано в предыдущем уроке .
Запускаем браузер Internet Explorer. Открываем «Internet Explorer Коллекция» и выбираем поисковик Softkey.ru — каталог интернет-супермаркета программного обеспечения,
например. Кликнув по значку этого поисковика открываем страницу с кратким описанием ресурса и его адресом. Адрес у нас есть, но этого, для добавления поисковика в хром,
оказывается, мало. Нужно пройти по указанному адресу на главную страницу поисковика. И, затем, выполнить поиск.
Адрес у нас есть, но этого, для добавления поисковика в хром,
оказывается, мало. Нужно пройти по указанному адресу на главную страницу поисковика. И, затем, выполнить поиск.
То есть, нужно забить в поисковую строку любой запрос. Поисковик произведет поиск — откроет страницу, адрес которой появится в адресной строке IE. Вот этот адрес нужно выделить и скопировать в третью строку менеджера поисковых систем хрома.
Адрес может быть таким: https://www.softkey.ru/search/index.php?f=1&q=%D0%BE%D1%84%D0%B8%D1%81#page1 . Теперь, поисковый запрос в этом адресе нужно заменить заполнителем %s. Окончательный URL в третьей строке менеджера поисковых систем хрома, в данном случае, должен выглядеть так: https://www.softkey.ru/search?f=%s :
Итак, мы внесли все данные поисковика и нажимаем кнопку «Готово». Запись добавленной поисковой службы появляется в разделе «Другие поисковые системы». Установим курсор на эту запись. Обозначится команда «Использовать по умолчанию»:
Щелкнем по этой команде и подтвердим кнопкой «Готово». Только тогда поисковик интегрируется в список поисковых систем браузера:
Только тогда поисковик интегрируется в список поисковых систем браузера:
В этом списке можно переназначить поисковую систему используемую по умолчанию. Для удаления поисковика, выделим нужную запись и в конце строки нажмем крестик.
Конечно, необязательно запускать Internet Explorer, чтобы найти адрес дополнительного поисковика. Можно все это сделать в хроме, если немного поискать.
Как мы видим, добавить в Google Chrome дополнительный сервис непросто и потребуются определенные усилия.
Разумеется, многим пользователям вполне достаточно для поисков установленного по умолчанию Google. Однако, дополнительные специализированные сервисы расширяют границы поиска и значительно повышают его эффективность.
Здравствуйте. Прежде чем перейти к рассмотрению нашей сегодняшней темы, хочется поздравить всех нас с прошедшим праздником — Великой Победы. Сказать дедам, прадедам, кто воевал, а также, кто трудился в тылу Огромное спасибо. Спасибо за то, что выстояли, преодолели, совершили героический подвиг, за чистое небо, за спокойствие на нашей земле. И отдать низкий поклон тем, кто приблизил час Победы. Спасибо Вам!!!
И отдать низкий поклон тем, кто приблизил час Победы. Спасибо Вам!!!
А теперь вернемся к нашей теме. Сегодня мы поговорим о том, как пользоваться поиском в браузере. Рассмотрим несколько возможностей Google Chrome.
Строка поиска
С этим видом поиска мы пользуемся постоянно, каждый день. Для того, чтобы найти ответ на какой-то наш вопрос нам достаточно в адресную строку и нажать Enter
По мере набора нашего запроса браузер предлагает возможные сочетания с ним, которые набирали ранее другие пользователи интернета. Перед нами есть выбор: искать точно по нашему запросу или выбрать другую фразу из предлагаемого списка браузера.
На примере видно, что нам предлагается искать в системе Google, однако вы можете .
Поиск на странице сайта
Иногда нам нужно найти на странице сайта какое-то слово или словосочетание. Но из-за большого количества информации сделать это бывает порой затруднительно. Предположим, что вы вашего исполнителя, переходите на ресурс, где представлены все его композиции. Искать нужный трек среди всех прочих довольно сложно. В таком случае нам поможет один способ, который мы сейчас подробно разберем.
Искать нужный трек среди всех прочих довольно сложно. В таком случае нам поможет один способ, который мы сейчас подробно разберем.
Итак, например, вы открыли портал, на котором, как вы предполагаете, находится искомое слово, название города, композиции и т.д. Для быстрого поиска на странице сайта мы используем сочетание клавиш CTRL + F , или же заходим в главное меню браузера и выбираем пункт «Найти »
После чего в правом верхнем углу окна браузера появится поле для ввода слов. По мере набирания символов браузер начнет искать и выделять в тексте тот порядок букв, которые мы вводим.
В качестве примера давайте посмотрим сколько слов «интернет » располагается на главной странице нашего сайта.
Указываем его в указанное поле и браузер подсвечивает желтым цветом результаты поиска.
Справа от этого поля проставляется количество искомого запроса. Переходить от одного к другому результату можно с помощью стрелочек «вверх» и «вниз».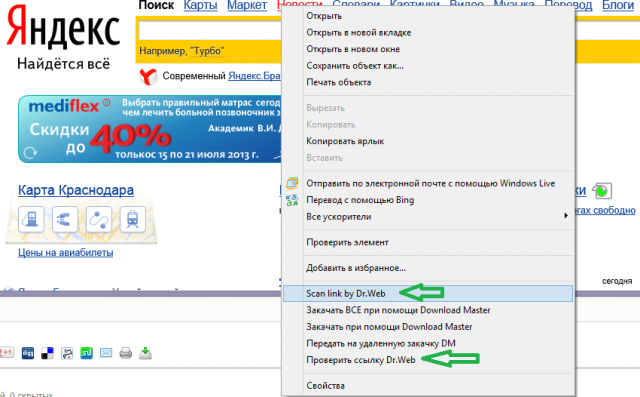 Текущее выделенное слово будет помечено затемненным цветом. Это поможет вам определить в каком месте сайта вы находитесь. Также обратите внимание на то, что если вы не поставите пробел после «интернет», то браузер укажет слово, в котором есть набор введенных символов. «Интернет» — «ИНТЕРНЕТом». Поэтому, если вам нужно точное совпадение результата поиска с искомым словом, после него ставьте пробел.
Текущее выделенное слово будет помечено затемненным цветом. Это поможет вам определить в каком месте сайта вы находитесь. Также обратите внимание на то, что если вы не поставите пробел после «интернет», то браузер укажет слово, в котором есть набор введенных символов. «Интернет» — «ИНТЕРНЕТом». Поэтому, если вам нужно точное совпадение результата поиска с искомым словом, после него ставьте пробел.
Сочетание клавиш CTRL + F для поиска на странице ресурса можно использовать в любом современном браузере. В Firefox данное поле располагается в нижнем левом углу. Будьте внимательны.
Быстрый поиск значений слова, фраз, картинок
Во время ознакомления с информацией на каком-нибудь ресурсе нам может встретиться термин или слово, значение которого мы плохо себе представляем. Для более быстрого получения данных об этом слове или словосочетании мы просто выделяем фрагмент текста на сайте и с помощью правой кнопки мыши вызываем меню, в котором выбираем «Найти {…} в Google » (в фигурных скобках будет указан выделенное словосочетание или слово). Например, в нашем примере это выглядит вот так.
Например, в нашем примере это выглядит вот так.
Похожим способом можно найти данные о любой картинке (изображении), расположенной на странице сайта. Точно также нажимаем на фото правой кнопкой мыши и выбираем пункт «Найти картинку (Google) »
Вот, пожалуй, и все на этом. Сегодня мы рассмотрели возможности поиска в браузере. До новых встреч.
Лучший способ обучения — быть помощником профессионала. Чуть хуже — пробовать самому без надзора знающего. Теория пригодится только как гипотеза, которую нужно проверить на практике.
Поиск, установка и удаление расширений в Microsoft Edge
Расширения и дополнения — это простые инструменты, позволяющие настраивать интерфейс браузера и предоставляющие вам дополнительные возможности управления. Инструкции по поиску и добавлению расширений в Microsoft Edge , а также их удалению.
Чтобы найти и добавить расширение:
-
Откройте Microsoft Edge.

-
В верхнем углу браузера выберите Параметры и другое > Расширения > Расширения для Microsoft Edge.
-
Выберите расширение, которое требуется добавить, и нажмите Получить.
-
При отображении запроса с разрешениями, необходимыми для расширения, внимательно изучите их и выберите Добавить расширение.
-
В следующем запросе будет подтверждено, что расширение добавлено.
Чтобы удалить расширение, выберите один из указанных ниже способов.
-
В Microsoft Edge щелкните правой кнопкой мыши значок расширения рядом с адресной строкой. Затем выберите Удалить из Microsoft Edge > Удалить.

-
Вы также можете удалить расширение, нажав Параметры и другое > Расширения, а затем выбрав Удалить для расширения, которое нужно удалить. Нажмите Удалить еще раз для подтверждения.
Расширения, предназначенные для Google Chrome, также можно использовать в Microsoft Edge. Их можно добавить в интернет-магазине Chrome.
Справка о предыдущей версии Microsoft Edge
Как открыть окно поиска в браузере. Поиск на странице в браузере. Как это сделать с помощью клавиатуры
Объемы информации, с ежедневно приходится сталкиваться современному человеку, неуклонно растут. Особенно это проявляется в сети Интернет, где часто приходится на веб-страницах просматривать большие объемы текста данных ради того, чтобы всего лишь найти какой-то абзац или и того меньше — слово. Именно в данном случае и помогает функция поиска по странице или документу, которая встроена в большинство компьютерных программ, работающих с текстами.
Именно в данном случае и помогает функция поиска по странице или документу, которая встроена в большинство компьютерных программ, работающих с текстами.
Основными программами, в которых используются искать слова, являются текстовый редактор Ворд и различные веб-обозреватели, или браузеры.
Как найти слово на странице в браузере
В Опере (Opera), Гугл Хроме (Google Chrome), Мозилле (Mozilla Firefox) и Яндекс браузере и любом другом веб-обозревателе поиск слов на странице выполняется единым образом. Отличаться может только оформление окна поиска, его результатов и навигации по ним.
- Чтобы найти слово в открытой браузере нажмите сочетание клавиш Ctrl + ф. на клавиатуре.В Mac OS необходимо нажимать ⌘ + ф. .
- должна появиться панель поиска, которая в зависимости от должна располагаться в нижней или верхней части окна. В поиске введите искомое слово.
- После завершения ввода все вхождения данного слова в текст документа на странице будут выделены характерным цветом.

- будет найдено несколько соответствий введенному ключевому слову, можно перемещаться по ним с помощью кнопок, которые можно найти на панели поиска.
- Закрыть панель поиска можно нажатием на ее крестик, или с помощью клавиш Esc на клавиатуре.
Как найти слово на странице в Ворде
В текстовом редакторе Word из пакета приложений Microsoft Office на страницах документа может быть найдено аналогичным образом.
При необходимости в Ворде можно более широкие возможности для поиска, кнопку Больше .В результате дополнительные услуги поиска такие как учет регистра, префиксов, суффиксов и т.д.
В остальных программах, так или работающих с текстовой информацией, поиск слов в тексте уже рассмотрен. В них также будет запускаться интерфейс поиска после поиска Ctrl + F на клавиатуре.
Серфинг по глобальной сети осуществляется с помощью специальной программы — интернет-Яндекс. Вне зависимости от того, каким из них используется именно Вы, все они содержат комбинации горячих клавиш, облегчающих работу.
Вне зависимости от того, каким из них используется именно Вы, все они содержат комбинации горячих клавиш, облегчающих работу.
Найти нужный фрагмент текста
Основной контент интернет страниц — это текст, в себе определенную информацию. Прямо как та страница, на которой Вы сейчас находитесь. За объем очень велик, либо информация дается о множестве тем, тогда как Вам нужен конкретный фрагмент.
Для этого нужно выполнить поиск на странице, выполнить сочетание клавиш «CTRL + F» или просто F3. Тем самым открывается небольшое окно, куда Вы можете откликнуться интересующие запросы.
Так, на картинке выше задан запрос «интернет». Видно, что на странице это слово встречается 25 раз. С помощью стрелок можно перемещаться по тексту между местами, где оно указано.
Перезагрузка страницы
Ведь бывало так, что Вы чего-то очень ждете? Старта распродажи или появления новой серии любимого сериала. А может сообщения от кого-то? В таких случаях люди перезагружают страницу либо с помощью кнопки вверху, на панели. Либо с помощью контекстного меню по ПКМ.
Либо с помощью контекстного меню по ПКМ.
Можно делать это намного проще. Обновить кнопку с помощью клавиатуры можно отключить F5. Назначение этой клавиши одинаково для всех браузеров. F5 — это всегда обновление страницы.
Но для обновления есть и сочетание «CTRL + R» Многим кажется, что оно более удобно, т.к. находится в большей степени «под рукой», хотя и состоит из 2-ух клавиш.
Вкладки и взаимодействие с ними
Гуляя по интернету мы переключаемся между вкладками, открываем гиперссылки, меняем окна местами.Конечно можно делать это все с помощью мыши. Просто нужно нажимать на крестик вкладки для закрытия. Однако и это можно проделать, прибегнув лишь к клавиатуре.
Для открытия новой вкладки «нажмите CTRL + T»
Если нужно
закрыть вкладку, то сочетание клавиш уже «
CTRL + W »
При множестве открытых одновременно вкладок, можно перемещаться между ними с помощью клавиатуры. Делается это сочетанием «
CTRL + Tab »
Закрыли не ту вкладку? Не беда.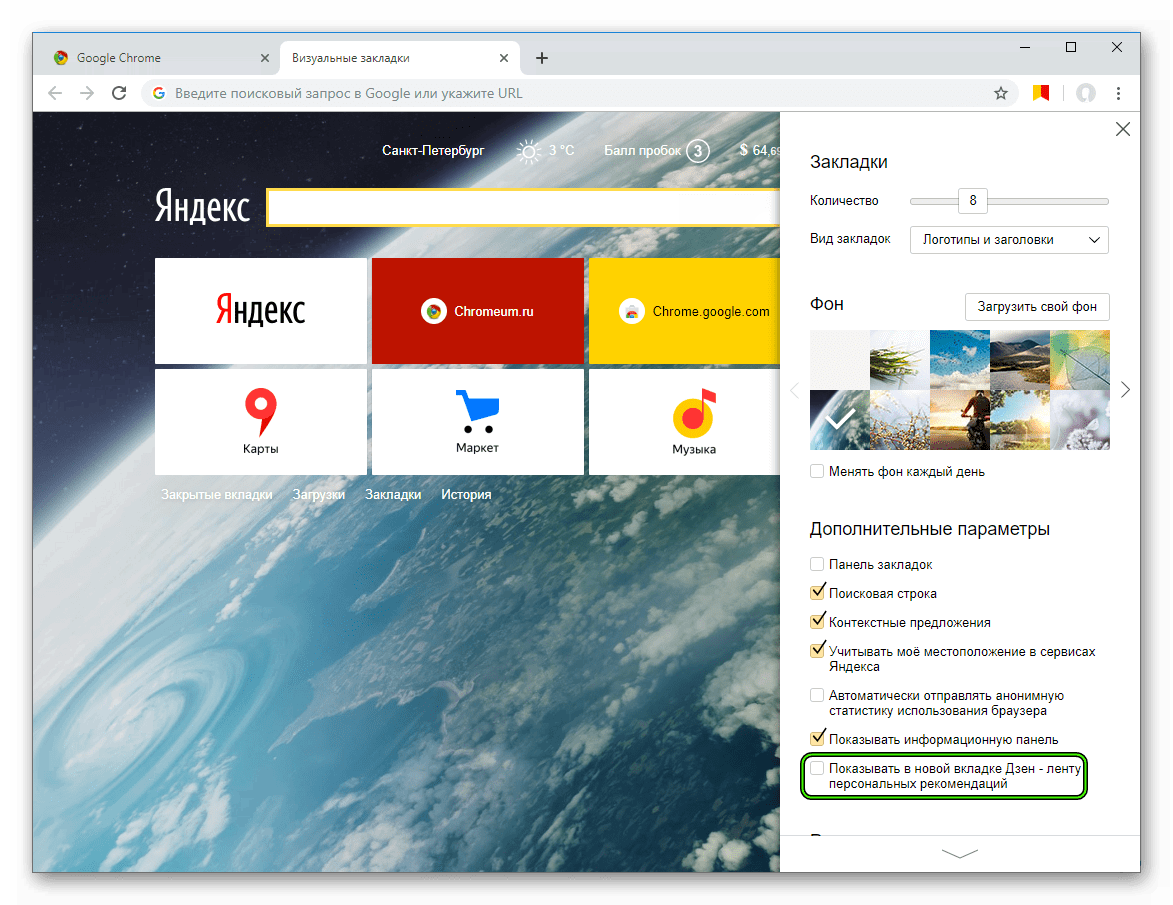 Восстановить ее можно с помощью сочетания «CTRL + Shift + T»
Восстановить ее можно с помощью сочетания «CTRL + Shift + T»
Задать поисковый запрос
Можно искать информацию в интернете, находясь на любой странице, а не только в поисковике. Для этого нажмите сочетание клавиш «CTRL + L» — это позволит Вам получить адрес веб страницы.
Для того, чтобы выполнить поиск в адресной строке використовуйте горячие клавиши «CTRL + K»
Здравствуйте. Прежде чем перейти к рассмотрению нашей сегодняшней темы, хочется поздравить всех нас с прошедшим праздником — Великой Победы.Сказать дедам, прадедам, кто воевал, а также, кто трудился в тылу Огромное спасибо. Спасибо за то, что вы преодолели, совершили героический подвиг, за чистое небо, за спокойствие нашей земле. И отдать низкий поклон тем, кто приблизил час Победы. Спасибо Вам !!!
А теперь вернемся к нашей теме. Сегодня мы поговорим о том, как пользоваться поиском в браузере. Рассмотрим несколько возможностей Google Chrome.
Строка поиска
С этим видом поиска мы постоянно пользуемся, каждый день.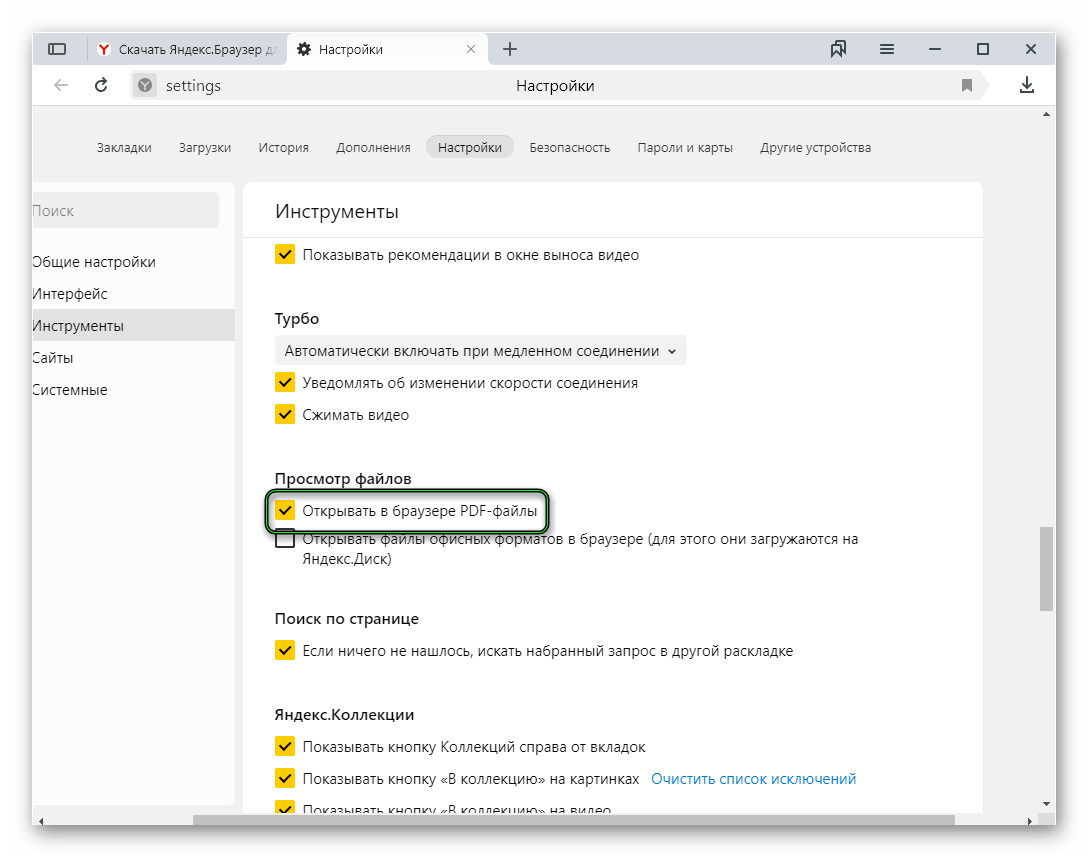 Для того, чтобы найти ответ на какой-то вопрос нам достаточно в адресную строку и нажать Введите
Для того, чтобы найти ответ на какой-то вопрос нам достаточно в адресную строку и нажать Введите
По мере набора набора предлагает дополнительные возможности сочетания нашего запроса, которые набирали ранее другие пользователи интернета. Перед нами есть выбор: искать точно по нашему запросу или выбрать другую фразу из предлагаемого списка.
На примере что нам предлагается искать в системе Google, однако вы можете.
Поиск на странице сайта
Иногда нам нужно найти на странице какое-то слово или словосочетание.Это бывает порой затруднительно. Предположим, что вы вашего исполнителя, переходите на ресурс, где все его композиции. Искать нужный трек среди всех прочих довольно сложно. В таком случае нам поможет один способ, который мы сейчас подробно разберем.
Итак, например, вы открыли портал, на котором вы предполагаете, находится искомое слово, название города, композиции и т.д. Для быстрого поиска на странице сайта мы используем сочетание клавиш CTRL + ф. , или же заходим в главное меню и выбираем пункт « Найти »
, или же заходим в главное меню и выбираем пункт « Найти »
После чего в верхнем верхнем углу окна появится поле ввода слов.По мере набирания символов браузер начинает искать в тексте тот порядок букв.
В качестве примера давайте посмотрим сколько слов « интернет »находится на главной странице нашего сайта.
Указываем его в указанное поле и браузер подсвечивает желтым цветом результаты поиска.
Справа от этой поля проставляется количество искомого запроса. Переходить от одного к другому результату можно с помощью стрелочек «вверх» и «вниз».Текущее выделенное слово будет помечено затемненным цветом. Это поможет вам определить в каком месте сайта вы находитесь. Также обратите внимание на то, что если вы не поставите пробел после «интернет», то браузер укажет слово, в котором есть набор введенных символов. «Интернет» — «ИНТЕРНЕТом». Поэтому, если вам нужно точное совпадение результата поиска с искомым словом, после него ставьте пробел.
Сочетание клавиш CTRL + ф. для поиска на странице ресурса можно использовать в любом современном браузере.В Firefox указано поле предоставлено в нижнем левом углу. Будьте внимательны.
Быстрый поиск значений слова, фраз, картинок
Во время ознакомления с информацией на каком-нибудь ресурсе нам может встретиться терминатор или слово которого мы плохо себе представляем. Для более быстрого получения об этом слове или словосочетании мы просто выделяем фрагмент текста на сайте и с помощью правой кнопки мыши вызываем меню, в котором выбираем « Найти {…} в Google »(в фигурных скобках будет указано выделенное словосочетание или слово).Например, в нашем примере это выглядит вот так.
Похожим способом можно найти данные о любой картинке (изображении), расположенной на странице сайта. Точно также нажимаем на фото правой кнопкой мыши и выбираем пункт « Найти картинку (Google) »
Вот, пожалуй, и все на этом.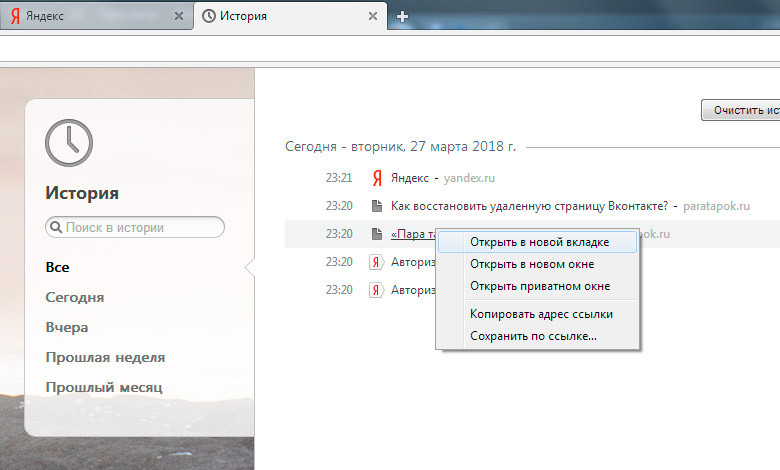 Сегодня мы рассмотрели возможности поиска в браузере. До новых встреч.
Сегодня мы рассмотрели возможности поиска в браузере. До новых встреч.
Лучший способ обучения — быть помощником профессионала. Чуть хуже — пробовать самого без надзора знающего.Теория пригодится только как гипотеза, которую нужно проверить на практике.
Функционал современных браузеров позволяет не только получать быстрый доступ к любой информации с помощью поисковиков, но и находить нужную информацию в рамках одной страницы. Чтобы воспользоваться этой инструкцией, ознакомьтесь с данной инструкцией.
Данная функция имеется во всех современных браузерах. Способы создания открытия поискового окна — разные горячие клавиши во всех браузерах.В поисковой системе достаточно просто ввести слово, отрывок, число и любые другие символы и нажать на Enter.
Браузер тут же выделит контрастным цветом (в Google Chrome, например, поисковые запросы выделяются желтым). Все совпадения будут отмечены. Как видите, сделать поиск по странице очень легко. Рассмотрим эту систему в каждом из популярных браузеров.
Google Chrome
В «Хроме» достаточно нажать на сочетание клавиш Ctrl + F, чтобы на экране появилась строка поиска.Впишите нужное слово и нажмите Enter.
Чтобы перемещаться между выделенными словами, используйте стрелочки возле поисковой строки или вручную пролистывайте страницу. Данная функция очень удобна, если вам нужно сделать поиск по странице при обработке большого количества информации. Например, при написании реферата, когда нужно найти определение или нужный абзац.
Mozilla Firefox
«Мозилле» функционал поисковой строки немного больше. Чтобы ее вызвать, воспользуйтесь также комбинацией клавиш Ctrl + F.После нижней части экрана появится строка для ввода запроса и несколько дополнительных кнопок. Введите слово и проверьте наличие совпадений на странице. С помощью кнопок вы можете настроить подсвечивание всех найденных совпадений, учитывать регистр или нет, искать слова целиком. Также полезной функцией будет уведомление о том, что совпадения не найдены.
В таком случае вам не придется прокручивать всю страницу вручную.
Opera
В «Опере» также работает комбинация Ctrl + F.Также сделать поиск по странице можно с помощью меню «Правка-Найти».
В режиме поиска работают несколько горячих клавиш. Чтобы начать ввод слова, щелкните по точке. Нажав запятую, вы начнете поиск только по ссылкам на странице. С помощью F3 или Ctrl + G вы перемещаться по найденным словам.
Safari
В системе Mac OS также есть возможность поиска. Запустить ее можно с помощью комбинации Cmd + F. В остальном функционал Safari с обычными браузерами Windows.При желании вы можете также использовать Google Chrome, Opera или любым другим браузером.
Microsoft Edge
Стандартный браузер Windows 10 запускает поиск нажатием Ctrl + F. Возможности с другими программами, ахожи только возможности интерфейса.
Теперь вы знаете, как выполнять поиск по странице в Google Chrome, Opera, Mozilla Firefox, Safari и Edge.
Разработчики постарались сделать так, чтобы пользователи получили максимально быстрый и удобный доступ к всему функционалу их софта.
В интернете очень часто попадаются страницы, невероятно большие объемы текста. Некоторые люди, чтобы найти на них интересующий участок текста или какое-либо слово, очень долго прокручивают страницу. При этом приходится тратить время и читать лишний материал.
Если вы один из этих людей, то данный пост поможет вам повысить ваш скилл в веб-серфинге. Из него вы узнаете, как можно быстро найти информацию на сайте . Будь то слово, словосочетание или даже фраза.
Клавиши для поиска на странице сайта
Для поиска участка, содержащего слово или фрагмент слова очень удобно использовать горячие клавиши. Они невероятно помогают облегчить работу с браузерами. С их использованием, кажется бы, тривиальная становиться еще более простой.
Клавиши для поиска слов на странице : F3 и Ctrl + F
Комбинация клавиш является стандартной для всех браузеров ( Google Chrome, Опера, Mozilla Firefox, IE, Яндекс браузер, Safari ).
Для того, чтобы найти слово на страницу на Mac следует использовать следующую комбинацию: ⌘ + F
После, под панелью инструментов вашего появиться окно поиска, в которое следует вбить нужно слово или часть слова поиска.
По мере ввода букв, вас автоматически перебросит к первому употребленному на странице фрагменту. Остальные подсвечены желтым цветом.
С помощью стрелочек в меню поиска можно быстро перейти к следующему или предыдущему результату.
На полосе прокрутки (скролл) так же обозначены участки участки, содержащиеся в поисковом слове. Что также весьма удобно.
Вот так вот с помощью нескольких клавиш можно с легкостью найти на странице сайта интересующий текст, при этом не читая лишний «мусор».
| Вкладки | Создать новую вкладку | Ctrl + T | |
| Открыть ссылку в новой вкладке | Ctrl + включить ссылку | ||
| Открыть ссылку в новой вкладке с переключением на нее | Ctrl + Shift + нажать ссылку|||
| Закрыть активную вкладку | Ctrl + W Ctrl + F4 | ||
| Открыть последнюю закрытую вкладку | Ctrl + Shift + T | вправо | Ctrl + Tab Ctrl + PageDown |
| Переключиться на одну вкладку влево | Ctrl + Shift + Tab Ctrl + PageUp | ||
| Выбрать вкладку по ее порядковому номеру 1 до 8) | Ctrl + 1-8 | 902 40||
| Выбрать последнюю вкладку | Ctrl + 9 | ||
| Вызвать панель управления вкладками | Ctrl + Shift + E | ||
| Закладки | Создать закладку для текущей страницы | ||
| Создать закладки для всех открытых страниц | Ctrl + Shift + D | ||
| Открыть диспетчер закладок | Ctrl + Shift + O | ||
| Включить или отключить панель закладок | 902 Shift +|||
| История | Открыть список загруженных файлов | Ctrl + J | |
| Открыть просмотр истории | Ctrl + H | ||
| Открыть инструмент очистки истории 9, кеша 902 Ctrl и загрузчик + Shift + Del | |||
| Создать новое окно | Ctrl + N | ||
| Создать новое окно в режиме Инкогнито | Ctrl + Shift + N | ||
| Закрыть активное окно | |||
| Открыть ссылку в новом окне | Shift + нажать ссылку | ||
| Развернуть окно во весь экран | F11 | ||
| Выйти из полноэкранного режима | F11 | F119 9023 902 назад | Alt + ← |
| Перейти вперед | Alt + → | ||
| Перейти на главную страницу Яндекса | Alt + Home | ||
| Остановить загрузку страницы | |||
| Обновить страницу | F5 | ||
| Обновить страницу, не используя кеш (загрузить страницу с сайта) | Ctrl + F5 Ctrl + R | ||
| Прокрутить страницу на один экран вверх2 Shift + | 9000 Space PageUp | ||
| Прокрутить страницу на один экран вниз | Space PageDown | ||
| Прокрутить по горизонтали страницы | Shift + прокрутить колесо мыши | ||
| Перейти к концу страницы | Конец | ||
| Перейти к следующему интерактивному элементу | Tab | ||
| Перейти к предыдущему интерактивному элементу | Shift + Tab | ||
| Сохранить страницу как… | Ctrl + S | ||
| Распечатать страницу | Ctrl + P | ||
| Увеличить масштаб страницы вверх | Ctrl + Плюс33 Ctrl + 9400002 колесо мыши | ||
| Уменьшить масштаб страницы | Ctrl + Минус Ctrl + прокрутить колесо мыши вниз | ||
| Установить масштаб страницы 100% | Ctrl + 0 | ||
| Отрыть или закрыть | 902 Отрыть или закрыть режим чтения B | ||
| Редактирование | Выделить все | Ctrl + A | |
| Копировать | Ctrl + C | ||
| Вырезать | |||
| Вставить с сохранением исходного стиля | нет | ||
| Отменить | Ctrl + Z | ||
| Открыть файл | Ctrl + O | ||
Ctrl + F F3 | |||
| Перейти к следующему значению при поиске по странице | Ctrl + G | ||
| Перейти к предыдущему значению при поиске по странице | Ctrl + Shift + G 9033 902 | ||
| Открыть набранный адрес в новой вкладке | Alt + Enter | ||
| Перейти в адресную настройку и открыть Табло | Ctrl + L Alt + D F6 | ||
| и включить поисковую систему по умолчанию | 9 0002 Ctrl + K Ctrl + E | ||
| Выделить текст в адресной строке | Ctrl + L Alt + D | ||
| Переместить курсор к предыдущему слову | Ctrl + ← 03 902 | Переместить курсор к следующему слову | Ctrl + → |
| Удалить слово, стоящее перед курсором | Ctrl + Backspace | ||
Добавить элементы www. и .com к адресу и открыть полученный URL и .com к адресу и открыть полученный URL | Ctrl + Enter | ||
| Открыть Табло | Ctrl + T | ||
| Перейти на сайт после открытия Табло | Alt + 1, 2 .. . | ||
| Просмотреть исходный код | Ctrl + U | ||
| Открыть инструменты на вкладке Элементы и включить режим просмотра элементов страницы | Ctrl + Shift + C F12 | ||
Ctrl + Shift + I | |||
| Открыть консоль JavaScript | Ctrl + Shift + J | ||
| Открыть меню | Alt + F E | ||
| Вызвать диспетчер задач (при зависании в кладок и окон) | Shift + Esc | ||
| Переключиться на другой аккаунт пользователя | Ctrl + Shift + М | ||
| Закрыть браузер | Ctrl + Shift + Q | ||
нет | |||
| Загрузить файл (формата epub, pdf) без предварительного просмотра | Alt + нажмите ссылку | ||
| Отправить ссылку по почте | нет | ||
| Перейти на страницу Справки | F1 |
Поиск нужного текста в любом браузере
Поиск текста в браузере — очень удобная функция, легко доступная на веб-странице на рабочем столе, но не очень очевидная на мобильных устройствах.
Как известно, на рабочем столе нужно просто нажать Ctrl + F или перейти меню и нажать «Найти», затем ввести слово в открывшемся поле. Но мобильные операционные системы отличаются двумя ключевыми моментами от настольных компьютеров: отсутствие подобного интерфейса и отсутствие клавиатуры.
. Это заставляет их скрывать очевидные функции, в том числе и функцию поиска (или в данном случае, поиск по этой странице).
Chrome (Android и iOS)
Способ, одинаковый для мобильных устройств Android и iOS.Откройте любую веб-страницу. Нажмите значок «Дополнительные параметры» (три вертикальные точки в верхнем верхнем углу). Выберите пункт «Найти на странице».
Введите слова для поиска в поле, которое открывается вверху вместе с клавиатурой. Браузер выделяет каждую находку на странице, где находятся ключевые слова.
Safari (только для iOS)
В Safari нужно перейти вниз, а не наверх.
Откройте любую веб-страницу. Нажмите значок «Поделиться» в нижней части экрана. Пролистайте ряд отображаемых значков. Вы видите значок лупы, который представляет функцию «Найти на странице».
Нажмите значок «Поделиться» в нижней части экрана. Пролистайте ряд отображаемых значков. Вы видите значок лупы, который представляет функцию «Найти на странице».
Выберите значок и введите ключевые слова для поиска, которые в поле. Браузер Safari покажет вам первое слово на странице. Используйте стрелки рядом с панелью поиска, чтобы переходить между всеми найденными словами.
Поделиться:
Оставьте свой комментарий!
Добавить комментарий
| <Предыдущая | Следующая> |
|---|
Сделайте Google стартовой страниц — Google
Выберите первый вариант
Нажмите «Да»
Выберите первый вариант
Нажмите «Добавить»
Готово?
Войдите в аккаунт и пользуйтесь поиском.
Войти в Google
Выберите первый вариант
Нажмите «Да»
Готово?
Войдите в аккаунт и пользуйтесь поиском.
Войти в Google
Google Поиск установлен, но не сделан поиском по умолчанию. Чтобы сделать Google поиском по умолчанию, выполните следующие действия:
- Нажмите на значок инструментов в правой верхней части окна
Поиск по сайту.

- Выберите пункт Свойства обозревателя .
- В разделе Поиск вкладки Общие нажмите Параметры .
- Выберите Google .
- Нажмите По умолчанию и Закройте .
Шаг 1.Откройте «Свойства обозревателя»
Выберите Сервис в меню в верхней части окна.
Затем выберите Свойства обозревателя .
Шаг 2. Сделайте Google стартовой страницей
В верхнем разделе Домашняя страница удалите текст в поле Адрес . Затем
введите в этом поле www.google.ru .
Затем
введите в этом поле www.google.ru .
Шаг 3. Сохраните изменения
Нажмите ОК , чтобы сохранить изменения.
Шаг 1. Откройте настройки
Нажмите на значок настроек в верхнем правом углу и выберите Настройки .
Откроется новая вкладка.
Шаг 2. Сделайте Google стартовой страницей
В разделе Внешний вид установленного элемента Показывать кнопку «Главная»
страница «, а затем нажмите на ссылку Изменить синего цвета.
Удалите содержимое поля ( about: blank или другой сайт).Введите в этом поле www.google.ru .
Чтобы сохранить изменения, нажмите ОК .
Шаг 3. Синхронизируйте настройки
Чтобы синхронизировать вкладки, закладки, приложения, темы и многое другое на всех
устройство, нажмите кнопку Войти в Chrome , расположенную вверху страницы Настройки .
Войдите в аккаунт Google, а затем нажмите Да, синхронизировать все или
направить по ссылке Дополнительно , чтобы настроить параметры
сравнения.
Подробнее…
Шаг 1. Нажмите на значок настроек
Нажмите на значок настроек в верхнем углу окна.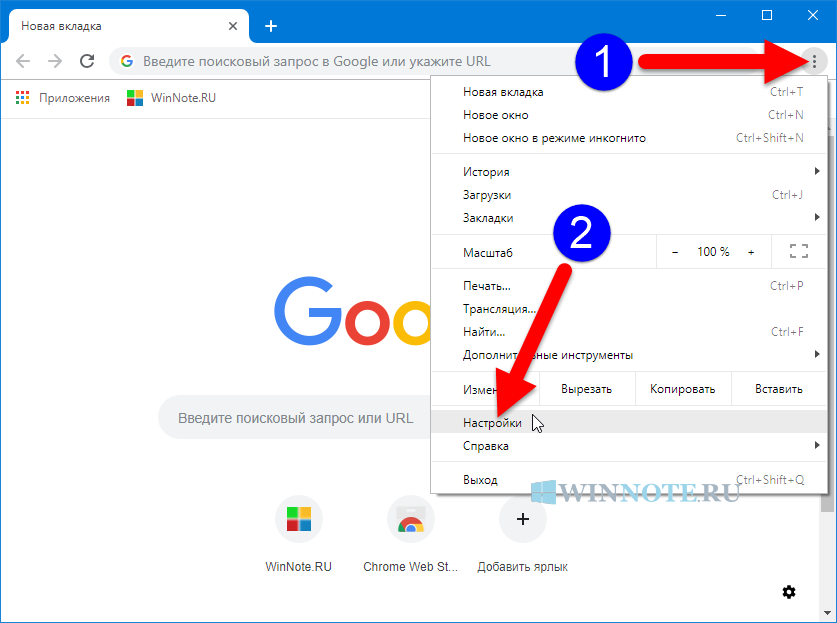 пункт Настройки .Откроется новая вкладка.
пункт Настройки .Откроется новая вкладка.
Шаг 2. Сделайте Google стартовой страницей
В разделе «Внешний вид» установите флажок Показывать кнопку «Главная
страница «.
Чтобы настроить стартовую страницу, нажмите Изменить .
Выберите Следующая страница: и введите в поле адрес www.google.ru . Нажмите ОК .
Шаг 3. Синхронизируйте настройки
Чтобы синхронизировать вкладки, закладки, приложения, темы и многое другое на всех
устройство, нажмите кнопку Войти в Chrome , расположенную вверху страницы Настройки .
Войдите в аккаунт Google, а затем нажмите Да, синхронизировать все или
направить по ссылке Дополнительно , чтобы настроить параметры
сравнения.
Подробнее…
Вариант 1. Перетащите значок Google
Перетащите значок Google синего цвета, показанный ниже, на значок домашней
страницы , расположенный в верхнем верхнем углу.
Во всплывающем окне нажмите Да .
Вариант 2. Измените настройки вручную
В левом верхнем углу нажмите Firefox , выберите Настройки и нажмите Настройки в меню справа.
В верхнем меню нажмите кнопку Основные со значком выключателя.
В раскрывающемся меню При запуске Firefox выберите Показать домашнюю
страницу .
В поле Домашняя страница введите www.google.ru и нажмите ОК , сохранить изменения.
Ещё: сделайте Google поиском по умолчанию
Нажмите стрелку вниз слева от окна поиска.
В раскрывающемся меню выбора Google .
Подробнее…
Вариант 1. Перетащите значок Google
С помощью мыши перетащите значок Google синего цвета, показанный ниже, на значок домашней страницы , расположенный в верхнем верхнем углу вашего.
Затем во всплывающем окне нажмите Да .
Вариант 2. Измените настройки вручную
Измените настройки вручную
Выберите Firefox в строке меню, а затем нажмите Настройки .
Введите www.google.ru в поле Домашняя страница и закройте окно
настроек, чтобы сохранить изменения.
Ещё: сделайте Google поиском по умолчанию
Нажмите стрелку вниз слева от окна поиска.
В раскрывающемся меню выбора Google .
Подробнее…
Шаг 1.Откройте настройки
Нажмите Safari в строке меню Apple и выберите Настройки .
Шаг 2. Сделайте Google стартовой страницей
Сделайте Google стартовой страницей
В раскрывающемся меню В новых окнах открывать выберите вариант Домашнюю
страницу .
Также выберите вариант Домашняя страница в меню В новых вкладках
открывать .
Введите www.google.ru в поле Домашняя страница .
Шаг 3. Сделайте Google поиском по умолчанию
Выберите Google в раскрывающемся меню Основная поисковая машина .
Изменения будут сохранены автоматически.
Подробнее…
Шаг 1. Откройте настройки
Нажмите Opera в верхнем меню и выберите пункт Настройки , а затем Общие настройки .
Шаг 2.Сделайте Google стартовой страницей
В раскрывающемся меню При запуске выбрать Начать с домашней страницы
страницы , чтобы страница Google открывалась при запуске.
Затем введите www.google.ru в поле Домашняя .
Шаг 3. Сохраните изменения
Нажмите кнопку ОК , чтобы сохранить изменения.
Измените настройки или параметры, чтобы сделать Google стартовой страницей
К сожалению, мы не можем определить браузер, чтобы показать нужные инструкции. Попробуйте использовать название вашего в главном меню, а затем выбрать Предпочтения , Настройки или Параметры .Если в верхнем меню
есть пункт Сервис , нажмите на него и выберите Свойства обозревателя .
Попробуйте использовать название вашего в главном меню, а затем выбрать Предпочтения , Настройки или Параметры .Если в верхнем меню
есть пункт Сервис , нажмите на него и выберите Свойства обозревателя .
Наш совет: загрузите Google Chrome , быстрый и бесплатный браузер. Google Chrome молниеносно открывает веб-страницы и приложения.
Теперь вы готовы к поиску в Google, на каком бы сайте вы ни оказались.
Узнавайте о новых дудлах
Вспомните свои самые любимые дудлы — от картинок до инструментов и игр.
Мгновенно получайте ответы
Вы можете видеть результаты уже при вводе и сразу менять условия поиска.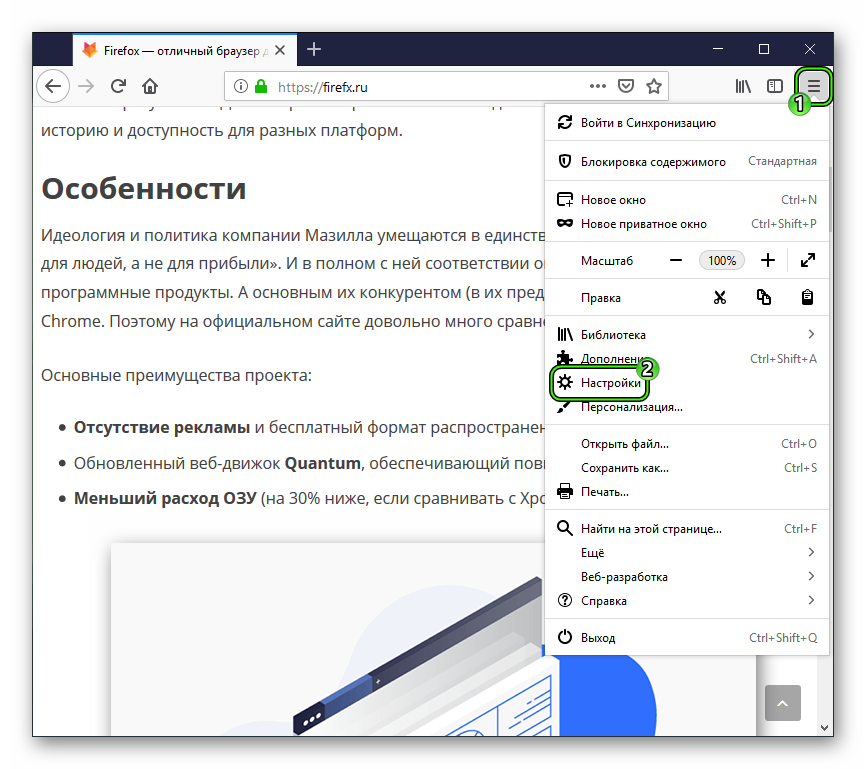
Мне повезёт!
Откройте для себя самые популярные поисковые запросы, известные произведения. искусства, местные рестораны и многое другое.
Поиск в документах PDF, Adobe Acrobat
Обычно используются следующие логические операторы.
И
Ставится между двумя словами для поиска документов, оба слова в любом порядке. Например, введите Париж И Франция для поиска документов, оба слова: Париж и Франция . Поиск только с одним логическим оператором «AND» дает такие же результаты, как если бы параметр Совпадение всех слов был выбран.
НЕ
Ставится перед искомым словом, чтобы исключить все документы, в которых оно содержится. Например, введите НЕ Кентукки для поиска всех документов, не введите слово Кентукки . Или введите Париж НЕ Кентукки для поиска всех документов, используемое слово Париж , но не слово Кентукки .
ИЛИ
Используется для поиска всех в поисках любого из слов.собака, чтобы найти все документы, либо слово кошка , либо собака , но не оба слова кошка и собака сразу.
()
Круглые скобки используются, чтобы задать порядок оценки слов. Например, введите белый AND (кит ORахав), чтобы найти все документы, либо слова белый и кит , либо слова белый и ахав . (Обработчик запроса сначала запрос ИЛИ для слов кит и ахав , затем запрос И со словом белый и результат запроса).
узнать больше о логических запросах, синтаксисе и других логических операторах, которые можно использовать при поиске, ознакомьтесь с информацией в источниках литературы, на веб-сайтах или в других источниках с более полными сведениями по математической логике.
Установка языковых настроек в браузере
Техническая обстановка
Этот раздел вкрадце технические детали того, что происходит.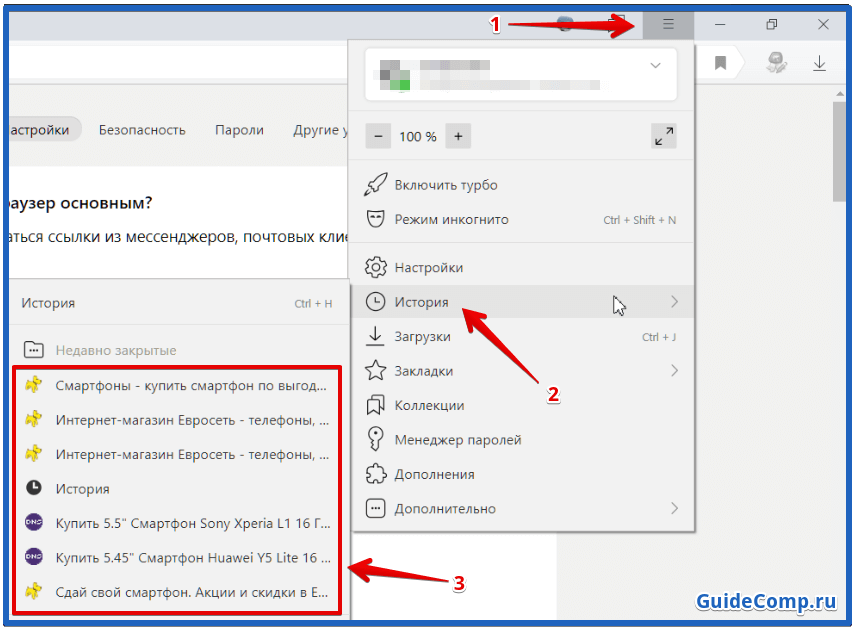
Когда ваш браузер пытается получить документ из Интернета, он отправляет запрос на сервер, который хранит этот документ.Это называется HTTP-запрос. Вместе с запросом посылает информацию о своих языковых настройках .
HTTP-запрос передает информацию о языковых настройках в заголовке Accept-Language .
Сервер настроен на то, чтобы отдавать альтернативные варианты страниц или ресурсов, написанных более, чем на одном языке, и, если предпочитаемый язык доступен,
то произойдёт процесс, который называется Согласование содержимого HTTP , чтобы найти контент на языке из заголовка HTTP-запроса.Если есть только одна версия страницы на сервере, эта версия и будет возвращена.
Если ни один из запрашиваемых языков не доступен, сервер должен вернуть данные на языке по умолчанию.
Большинство языков браузеров позволяют вам настройки, отправляемых с HTTP-запросом. Сами значения должны соответствовать BCP 47 ( тегов для идентификации языков ).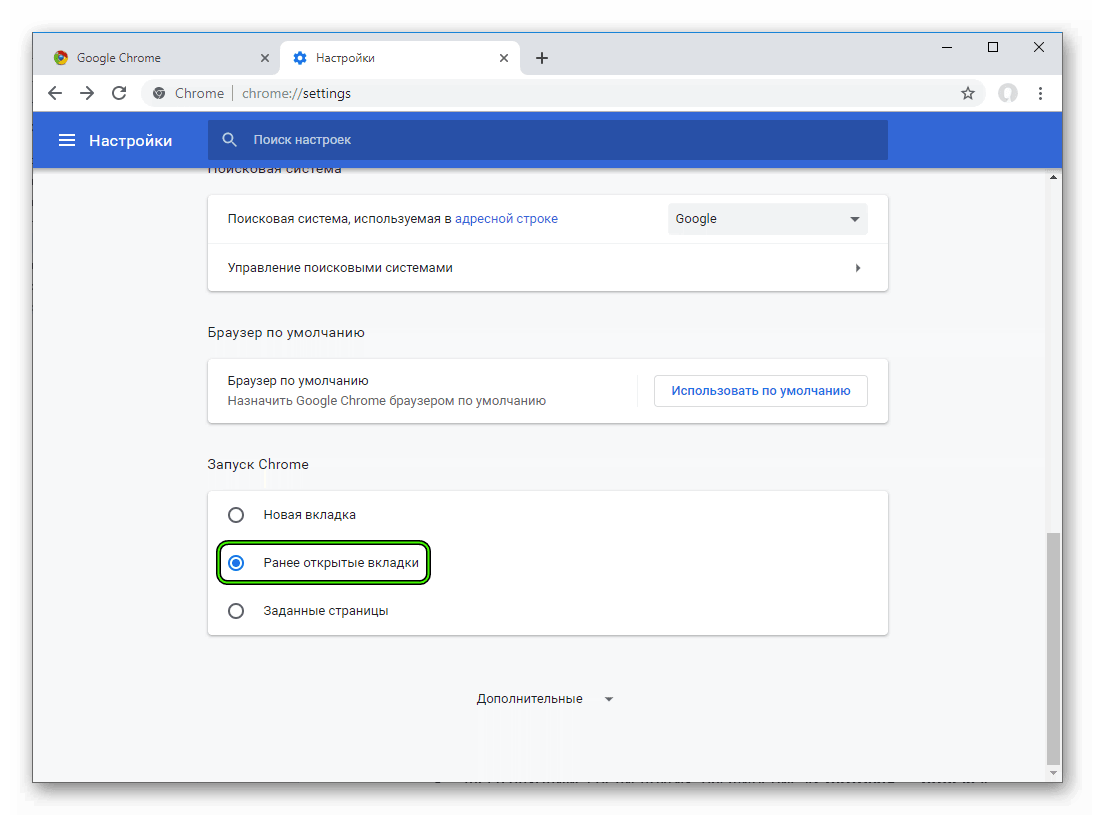 Это обычно двух- или трёхбуквенные коды языков (например,
Это обычно двух- или трёхбуквенные коды языков (например, fr для французского), а также следующие за ними необязательные коды, представляющие такие вещи, как страну (например, fr-CA означает француский язык в Канаде).Регионы могут посещать территорию, большие, чем страны. Если вы устанавливаете испанский язык, распространенный в Латинской Америке, вы скорее всего укажете es-419 . (Читайте подробнее о языковых тэгах.)
Когда настройки включают несколько, браузер назначит qvalue (значение качества) для каждого языков, в порядке уменьшения. Это своего рода система взвешивания, которая должна помочь понять порядок предпочтений языков. В следующем примере указан заголовок Accept-Language , нарушено несколько языков.Датский язык является предпочтительным. В случае неудачи, будет запрошен британский английский, и, наконец, любой тип английского.
Accept-Language: da, en-gb; q = 0,8, en; q = 0,7
Указание альтернативного
Как правило, вы можете указать несколько альтернатив, которые могут быть изменены в порядке предпочтения. Следующий пример демонстрирует в Firefox кого-то, кто предпочитает страницы на французском языке Швейцарии, но если этот язык недоступен, то он согласен на любую французскую, немецкую или русскоязычную страницу, в таком порядке.
Следующий пример демонстрирует в Firefox кого-то, кто предпочитает страницы на французском языке Швейцарии, но если этот язык недоступен, то он согласен на любую французскую, немецкую или русскоязычную страницу, в таком порядке.
Для обеспечения успеха вам необходимо настроить ваш браузер на запрос fr-CH и fr , в таком порядке. В результате сервер сначала будет искать версию страницы на французском языке Швейцарии, в случае неудачи будет искать любую французскую версию, а затем — на немецком.
Chrome автоматически устанавливает заголовок Accept-Language , отправляемый вашим браузером, даже хотя вы и не видите голый язык, в списке диалогового окна, но большинство браузеров не делают этого.Лучше всего начать с проверки установок вашего заголовка Accept-Language , затем проверить какие-либо изменения, а потом проверить снова.
Изменение ваших настроек
Мы перечислим здесь примеры того, как вы можете изменить языковые настройки последних версий нескольких популярных браузеров в настольных платформах Windows или OS X. Мы используем последние на момент написания этой статьи версии браузеров.
Мы используем последние на момент написания этой статьи версии браузеров.
Данные инструкции изменяются от времени по мере публикации новых версий браузеров.Исформация была корректной на момент нашей последней проверки. Пожалуйста, сообщите нам, если информация устарела.
Последовательности команд для дополнительных и более старых версий браузеров могут быть найдены здесь: http://www.debian.org/intro/cn#setting.
На большинстве мобильных устройств , ваши настройки установлены в соответствии с основным языком вашей системы. Это имеет смысл, поскольку мобильное устройство обычно является персональной вещью.
Кромка . Откройте страницу Язык и регион (Регионы и язык) в Настройках (Настройки) и выберите вариант добавления языка. В большинстве случаев вас попросят выбрать также и регион. Как только вы осуществили выбор, передвинули или удалили языки в списке для предпочтительной установки, перезагрузите Edge.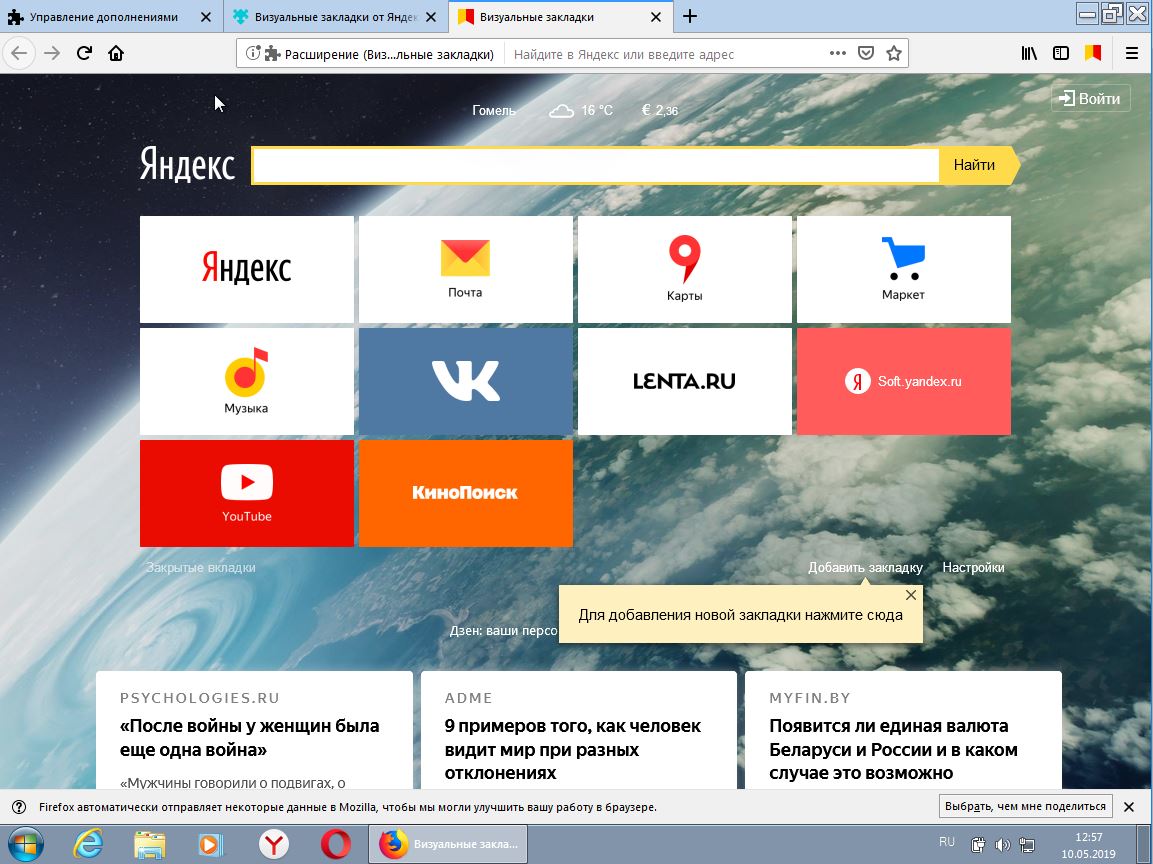
Если вы выбрали комбинацию языка и региона, Edge автоматически установит оба языковых тэга данной комбинации, а также просто язык в ваш запрос Accept-Language .В списке языков в диалоговом окне вы, тем не менее, будете видеть только язык с регионов. Например, если вы выбрали Испанский (Латинская Америка) , Edge автоматически добавит es-419 , затем es в ваш запрос Accept-Language , хотя вы будете видеть только Испанский (Латинская Америка) в диалоговом окне .
Затем, если вы добавите в список испанский для Мексики, он автоматически дополнится es-419 , es-MX и es , в таком порядке, хотя вы по-прежнему будете видеть только Испанский (Латинская Америка) , Испанский (Мексика) в диалоговом окне.
Вы можете создать языковые тэги, ввести BCP-47 тэг для языка, который вы хотите добавить в строку поиска страницы Добавить язык (добавить язык) в Панели управления (панель управления рабочего стола) . Смотрите изображение. В подобных примерах, метод письма, должен быть одним из поддерживаемых ОС Windows. Например, ввод tlh-Latn в строке поиска вернёт Klingon (TLH-Latn) и добавит
Смотрите изображение. В подобных примерах, метод письма, должен быть одним из поддерживаемых ОС Windows. Например, ввод tlh-Latn в строке поиска вернёт Klingon (TLH-Latn) и добавит tlh-Latn по запросу Accept-Language .
Хром . Откройте раздел «Дополнительные (продвинутый)» прокрутите мышью вниз и найдите Языки (языки) . Откройте Языки и ввод (Настройки языка и ввода) и добавленный язык или язык + регион в список исполнителей. Отсортируйте список результатов в порядке уменьшения предпочтений. Нет необходимости перезагружать Chrome.
Если вы выбираете комбинацию языка и региона, то Chrome добавит после этой опции тэг основного языка.Например, если вы выбрали французский (Канада) , Chrome добавит его, а затем ещё французский на ваш список предпочтений на экране.
Если вы добавите французский (Швейцария) , браузер добавит его в конец списка вам необходимо будет переместить элемент французский (Швейцария) до элемента французский в диалоговом окне.
Вы не можете создавать свои языковые тэги.
Firefox .Откройте настройки и вкладку Содержание (Content) . Под заголовком Языки (языки) , выбирайте предпочитаемые языки, выбирая языки или комбинации языков и регионов в предоставленном списке. Затем настройте список, указать порядок предпочтений.
Если вы выбрали комбинацию языка и региона, то Firefox просто добавит эту опцию в список. Например, если вы выбрали французский / Канада [fr-ca] , Firefox просто добавит его в список, и вам будет автоматически добавлены французский [fr] .
Если добавить французский / Швейцария [fr-ch] , то вам надо будет переместить его выше тэга основным языком.
Вы не можете создавать языковые тэги, с помощью стандартного интерфейса. (Однако вы можете это сделать с помощью about: config , используя intl.accept_languages , если вы достаточно продвинуты).
Safari . В системе OS X отправляются те же языки, что указаны в языковых настройках системы.Чтобы открыть их откройте Системные настройки (Системные настройки)> Язык и регион (Language & Region)> Language (Preferred Language) , но будьте внимательны , вы меняете язык своего пользовательского интерфейса, а только предпочтения. Убедитесь, что вы знаете, как переключиться обратно на привычный для вас язык!
У вас может быть длинный список в диалоговом окне, но Safari будет отправлять только самый первый в заголовке Accept-Language .Если вы выберете британский английский в настройках, браузер будет отправлять код en-gb в заголовке Accept-Language header (и ничего более).
Вы не можете создавать свои языковые тэги.
Секреты поиска в Google, о которых знает 4% населения
Google — поисковая система, в которой можно найти все.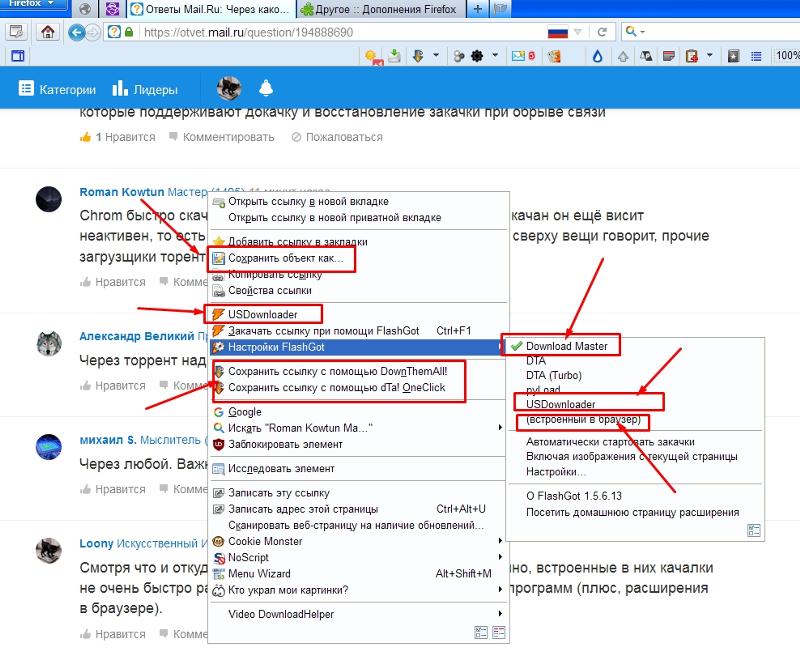
В принципе, такой же слоган и у Яндекса — «Найдется все».
Базы данных поисковых систем забиты информацией, алгоритмы выдачи стараются выдать нам в ТОПе то, что они считаются нужным.
Но часто оказывается, что в поиске нужной информации ты тратишь куда больше времени, чем рассчитывал.
В поисковой системе существует ряд операторов, которые можно вписать в поисковую строку.
Да, Вы удивитесь, но…
ГЛАВА 1:
Поисковые операторы Google
В этой главе я расскажу про поисковые операторы Google.О том, как они работают.
И какие чудеса умеют делать наши линкбилдеры, когда ищут информацию в сети.
Немного истории
Google был создан в 1996 году и назывался BackRub. Студенты Стэнфордского университета Ларри Пейдж и Сергей Брин придумали тот самый новый алгоритм — вместо того, чтобы считать, сколько разного слова встречалось в тексте документа, они создали поисковую систему, которая определяла релевантность веб-сайта путем подсчета количества страниц и важности этих страниц, которые необходимы связаны с оригинальным сайтом.
Первоначально поисковая машина не была так интуитивна и была сложна.
Многие элементы упростились с тех пор — все-таки прошло 23 года!
К 2012 году Google обогнал Facebook по ряду показателей, а его браузер Chrome начал победоносное шествие в проникновении на устройства!
За 15 лет Google также развил Android — популярность устройств превысила 79% и сместила iOS на 14%. На 2019 год доля iOS составляет 10,4%. Это также увеличило проникновение Google в мир.
Интересные факты:
- В 1999 году Google обработал 50 миллионов страниц за месяц.
- В 2012 году он обработал это же количество за одну минуту (на 43200 раз быстрее!).
- 16-20% запросов задаются в Google впервые.
- Каждый путь проходит в среднем 2400 км от пользователя в датацентр Google и обратно.
- Каждый запрос пользователя обрабатывает 1000 компьютеров в течение 0,2 секунды.
- К 2006 году гуглили в среднем 0,2 миллиарда запросов в год.

- В 2012 году Google обрабатывать 1,2 миллиарда запросов в год.
- Сегодня же Google обрабатывает 3,5 миллиарда запросов в день.
Вы можете проверить это, посмотрев, сколько пользователей задает запросы ежесекундно.
Вы можете проверить это, посмотрев, сколько пользователей задает запросы ежесекундно.
Все факты взяты из Live Internet Stats.
Но кто помнит развитие поисковой машины, знает, что самое интересное — всегда «под капотом».
И профессионалы Google до сих пор используют взрослые методы поиска.
Начнем с очевидного.
Расширенный поиск Google
Многие знают, что большая часть секретов поиска скрыта тут:
Если изучить интерфейс расширенного поиска, здесь многие вещи просты и понятны:
Раздел « со словами » будет соответствовать словам в любом порядке. В первую очередь будут показываться документы с максимальным совпадением всех ключевых слов.
Раздел « со словосочетаниями » будет выводить в выдаче совпадения с четким порядком слов. Google подсказывает, что фраза должна быть взята в кавычки .
Google подсказывает, что фраза должна быть взята в кавычки .
Раздел « с любыми из этих слов » будет показывать документы или с первым словом, или со вторым. Google любезно просит вставить поисковый оператор OR (большими буквами).
Блок « с диапазоном чисел » покажет, что он умеет искать по интервалам. Для учета интервала просто використовуйте многоточие из двух точек .
Второй блок расширенного поиска предлагает удобный вариант фильтрации результатов:
Поиск выбора языка позволит Вам в результат выдачу только на нужном языке:
Аналогично работает и выбор страны:
Для поиска свежего контента есть простой блок, где вы можете выбрать последние обновления контента — найдите результаты за последние 24 часа, неделю, месяц или год.Или же вывести выдачу по умолчанию.
«Расположение слов» поможет в результатах поиска тех, где ключевой запрос встречается в заголовке, в тексте, в URL или анкоре ссылки.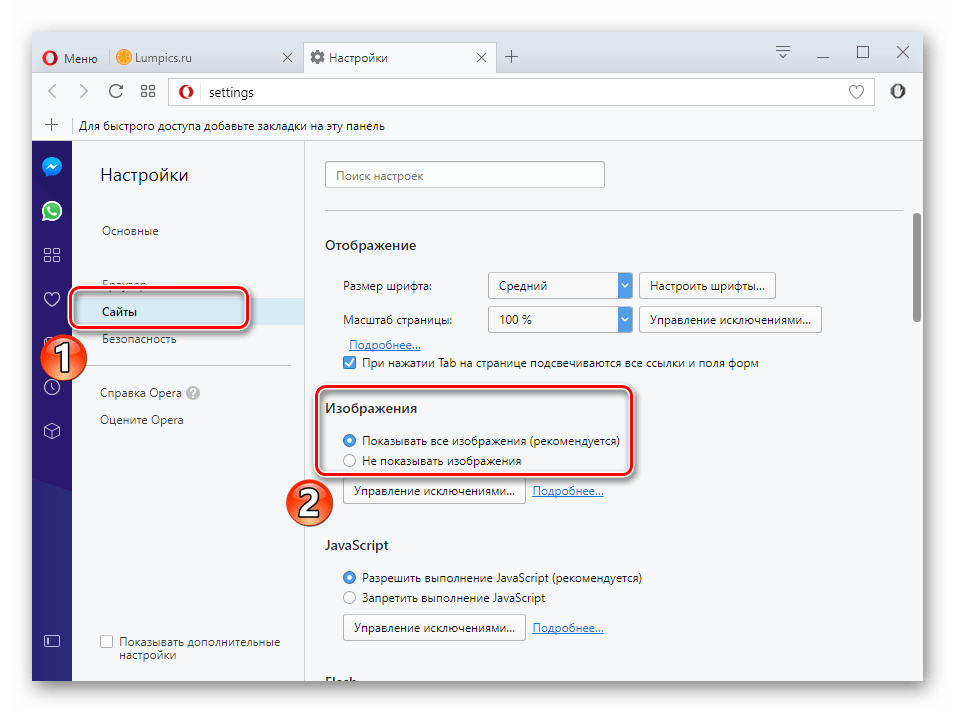
Google умеет искать и по типам файлов — просто выбрать нужный из списка:
Также можно отсеять непристойные результаты (блок «Безопасный поиск») и удалить контент, требуемую лицензию. Это касается поиска картинок, как существуют защищенные правом изображения, одни из которых можно использовать в целях, а другие — нельзя.А есть свободные изображения для использования в сети.
Как Вы видите, поисковые операторы есть прямо в поисковой справке.
Но есть одно неудобство.
Если Вам нужно гуглить оперативно, значит, Вам нужно что-то быстрее, чем этот интерфейс.
На помощь приходят те самые операторы.
Какие — читаем ниже!
Как исключить из выдачи по конкретному ключевому слову?
Первый понятный и секретный секрет, который мы раскроем, это чистка выдачи от ненужных запросов.
Вы можете сделать запрос, как обычно.
Как мы видим, вся информация об одном типе контента.
Затем просто допишите — (минус) и то слово, которое нужно исключить.
В результате Вам встретится все что угодно по ключевому слову, за исключением ненужного контента!
Как найти файл определенного типа
Часто мы тратим время на поиск нужной инструкции, книги или чего угодно, что не представлено в виде веб-страницы.
Это может быть PNG-картинка, макет Corel или PSD, файл DOC или PDF.
Последний часто является объектом поиска, поэтому на его примере мы и найдем, например, книги по SEO.
Как найти контент по сайту?
Второй простой способ — это поиск контента на конкретном сайте.
Для этого воспользуйтесь общим поисковым оператором site: yoursite.com , где yoursite.com — ссылка на сайт, на котором Вы будете искать:
Как найти контент по Заголовку (Title)?
Здесь на помощь приходит уже более сложная поисковик операторов.
Они работают в Google безотказно, и с их помощью Вы легко сможете отыскать нужный материал.
allintitle: ключевое слово — Вам потребуется найти слово в заголовке.
Например, в этом запросе Вы увидите, что в выдаче есть только SEO-тулы.
С недавних пор, в Google этот оператор не так полезен, но все же в определенных комбинациях ключевых слов он даже очень хорош.
Также существует более узкий оператор intitle: keyword , он ищет совпадение по разным ключевым словам.
. Например, вы можете использовать этот оператор несколько раз в одном запросе:
Как найти контент по URL страницы
allinurl: Ключевое слово позволит отыскать нужный контент по ЧПУ — человечески понятным URL.
Так, если вы часто ищете контент, заголовки которого могут быть написаны как угодно, но вас четко интересуют нужные URL (например, для поиска новостных публикаций), поиск по URL позволит сделать это довольно просто:
Следует знать, что у этого запроса есть своя версия поиска inurl: Ключевое слово .Отличие от основной версии в том, что Вы можете после ключевого слова вбить любой другой запрос.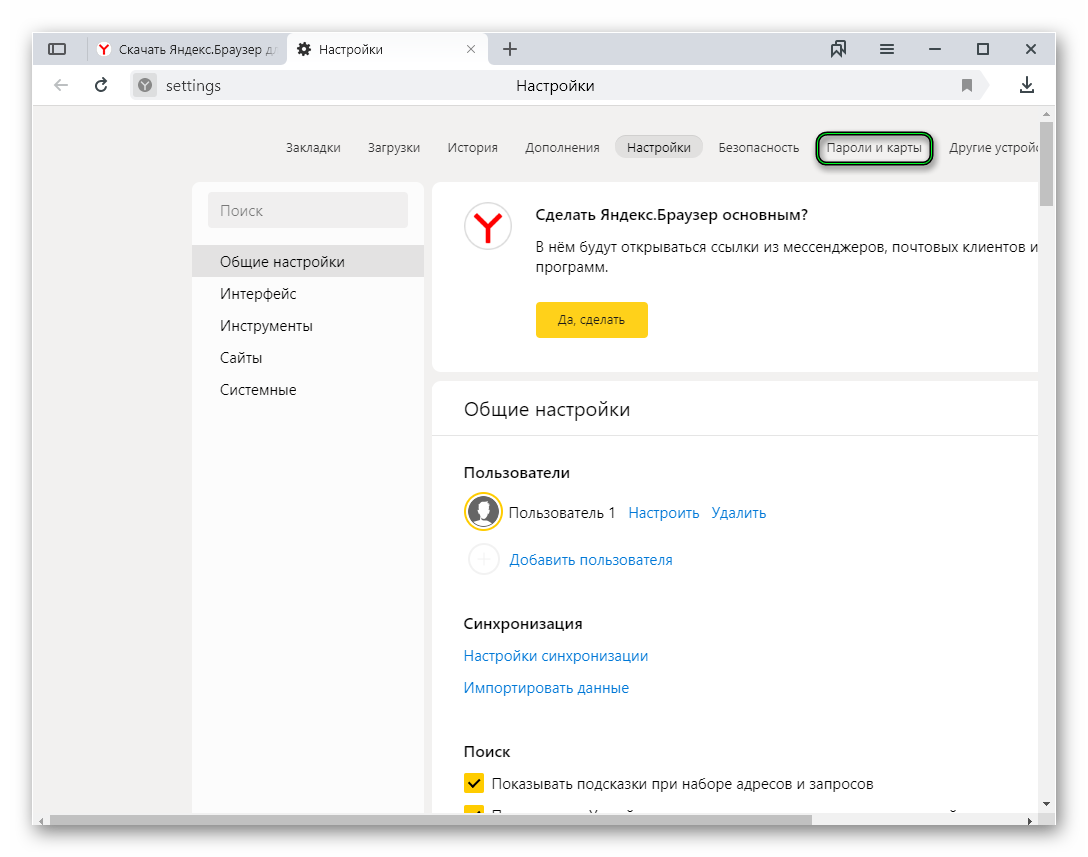
Например, можно исключить по запросу inurl все https результаты в индексе:
Как найти ключевую фразу только в тексте?
Но иногда нужно искать не по заголовкам.
А упоминания непосредственно в тексте публикаций.
Например, упоминания имени или бренда компании.
allintext: keyword поможет найти нужный запрос с легкостью! Помните, что можно искать чуть ли не по целым фразам!
Очень удобно, когда Вы хотите убедиться, что в тексте присутствуют все слова из запроса!
Аналогичный оператор intext: keyword позволяет искать в комбинациях с другими поисковыми операторами, так как ищет только по одному ключевому слову.
Сужение или расширение в поиске
Ко всем существующим вариантам поиска, конечно же, можно добавить простые операторы AND и OR , по-русски И и ИЛИ .
Оператор AND показывает в выдаче элементы, которые удовлетворяют одновременно двум условиям слева и справа от И.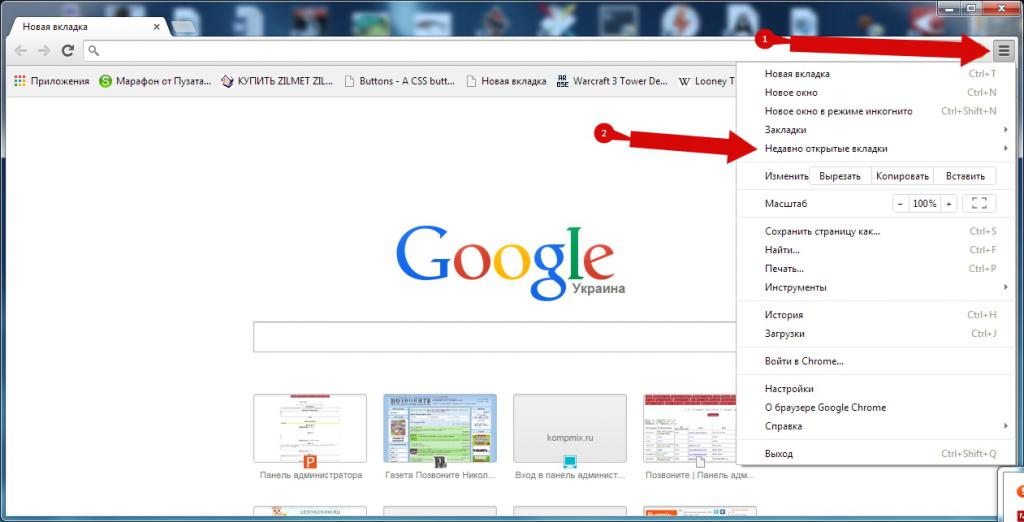
В указанном примере ниже показаны только PDF-документы по теме SEO.
Если использовать оператор OR, тогда совпадение будет следовать по одному из условий — слева или справа:
Как учесть синонимы в поисковом запросе?
Иногда бывает, что я ищу контент для сайтов очень узкой тематики.Таких клиентов немного, но они все же есть.
И для составления ТЗ копирайтеру я трачу много времени: нецелевой контент предлагать нет смысла, слишком низкотрафиковый с точки зрения коммерческих вложений — невыгоден: он не принесет трафик на сайт.
Соответственно, часто приходится искать синонимы к ключевым словам и изучать контент в сети.
Значок ~ ( тильда ) поможет перед запросом учесть все синонимы ключевого слова.
Выглядит это так:
ГЛАВА 2:
Секреты поиска в Google
В этой главе я расскажу про секретные методы поиска. Ими мало кто пользуется, но они имеют определенный интерес и иногда просто незаменимы.
Хочешь быть гуру Google?
Читай ниже!
Как проверить на плагиат / найти цитату в интернете
Вы заметили, что поисковый оператор ищет попадание в выдаче в любой комбинации.
А если Вам нужно проверить цитату?
Или хотите быстро проверить уникальность текстового блока?
Конечно, сейчас есть куча методов по проверке уникальности как есть, но самый простой способ существовал в Google давно.
Просто возьмите интересующий Вас запрос в кавычки.
В таком случае Вы увидите сразу результаты, где идет совпадение исключительно по фразе.
Как искать FTP-сайты в Гугле?
Иногда приходится искать малопулярные сайты.
Например, такими являются публичные FTP-сайты.
Как их искать?
Есть простейший поисковый оператор, при помощи которого можно найти любой FTP-сайт!
inurl: ftp -inurl: (http | https)
Например, вот FTP-сайты по тематике SEO-продвижения.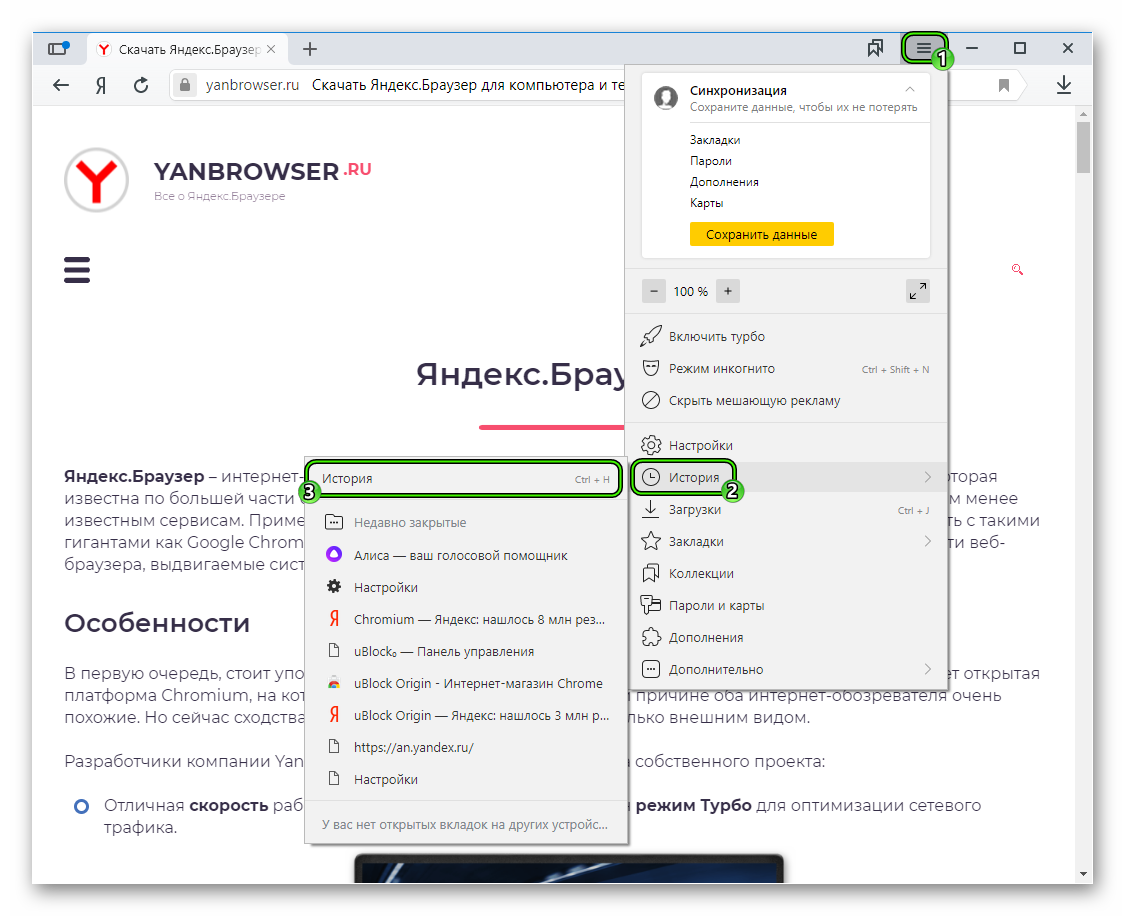
Как найти определение в интернете?
Тут студенты могут напрячься — ведь часто приходится искать информацию в сети, например, определения некоторых понятий?
В Google это сделать очень просто!
Просто вбейте слово определение: слово (или по-английски define: keyword ) — и определение сразу появится в поисковой выдаче!
Как исключить геовыдачу из результата поиска в Google?
Иногда ненужная геовыдача может просто захламлять результат поиска.
Например, если Вы — турист в стране, чтобы воспользоваться чужим трудом в выдаче отыскать привычные сайты на нужные места.
Как же быть, если Вас интересует такой запрос? Есть выход!
В интернете можно найти информацию, что, например, переход по адресу www.google.com/ncr позволит исключить всю геовыдачу и сосредоточить Вас исключительно на общей выдаче.
Но сейчас это не работает.
Так как по факту Google теперь определите Ваше местоположение по IP! Что делает невозможным изменение результатов выдачи.
Единственное, что помогает, это, конечно же, VPN или простой плагин GEOClever.
Как вывести неперсонализированную выдачу
Часто бывает, что ты кому-то даешь свой телефон или кто-то пользуется твоим компьютером.
Конечно, можно запустить отдельно инкогнито и сидеть с него.
Например, популярная привычка клиента проверить «свою популярную позицию» в Гугле.
Инкогнито не всегда отражает верную картину — Google все-таки персонализирует выдачу под Ваш профиль, интересы, но можно сделать так, чтобы он не учитывал, что Вы гуглили недавно.
Простой трюк — google.com # q = google & pws = 0 — запустит неперсонализированную выдачу, что избавит Вас от проблемы видеть в результатах «оптимизированную» выдачу.
Специальные элементы в результате поиска
Есть также и другие простые подсказки.
Например, запрос + « дата основания » покажет результат сразу же, без необходимости посещения сайта, а « основатель » — выдача информации о том, кто именно основал компанию.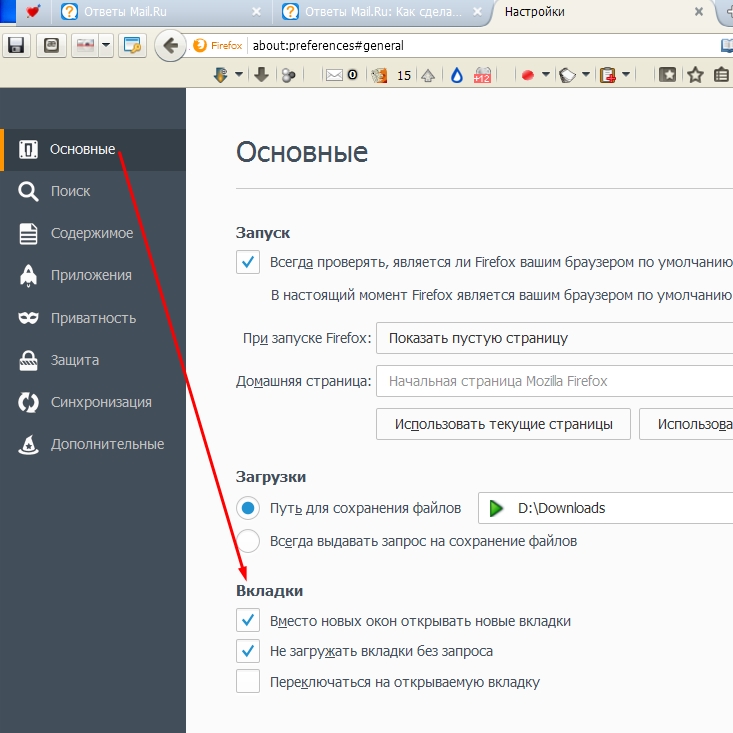 Например:
Например:
Запрос « погода » или « погода + город » прямо в выдаче покажет Вам результат:
Это же касается и научных величин:
Популярные курсы валют — теперь сразу в выдаче:
Для математических вычислений все же нажимает ENTER , но калькулятор понимает не только 2 + 2.
Вы можете проверить, он понимает даже синусы и косинусы.
Как вывести выдачу на нужном Вам языке?
Поговорим о тех же туристах.
Обычно, выезжая за границу, есть риск, что частично происходит выдача вашего чужого языка, который Вы не понимаете, да они Вам и не нужны.
Например, захочет иностранный турист в Одессе поискать новости о президенте одной страны и увидит такое:
Есть рецепт!
Используйте в адресной строке запроса вида:
www.google.com/?hl=ru-ru — этот покажет выдачу только на русском языке, а https://www.google.com /? hl = en-us — на английском!
Также можете посмотреть мое видео, где я рассказал как нужно уметь правильно найти информацию в поиске, благодаря общему поисковому оператору Google!
ГЛАВА 3:
Важные секреты поиска у SEO-специалистов
Думаете, что все, что вы прочитали — просто?Есть кое-что еще!
В этой главе мы расскажем, как все же специалисты следят за тми поисковой системы и дорабатывают сайты специально для улучшения результатов выдачи.
Конечно же, мы все умеем просто искать. Вбиваем любой поисковый запрос и смотрим результат.
И Google нам помогает создать идеальную выдачу — где все прописано до мелочей!
Но есть ряд неочевидных секретов, которые используют только сеошники для своей работы. И я ими поделюсь!
Поисковые подсказки
Google и Яндекс предиктивно умеют угадывать, что мы ищем, и в момент вводим варианты:
Поисковые подсказки помогают Вам выбрать более точный запрос вариант — вероятно, запрос, который Вы вбили, слишком широкий.
Более того, в зависимости от запроса Вы можете заметить, как сильно меняется результат.
Например, добавив слово «рецепт», Вы не увидите страничку с Википедии, а только рецепты — видеоконтент и статьи тематики.
Все это тщательно учитывается при SEO-продвижении.
Поисковые подсказки, которые генерируют разные элементы в выдаче, конечно же, важны для установки правильной микроразметки на соответствующие страницы, например, для тех же рецептов рекомендуется установить микроразметку Schema.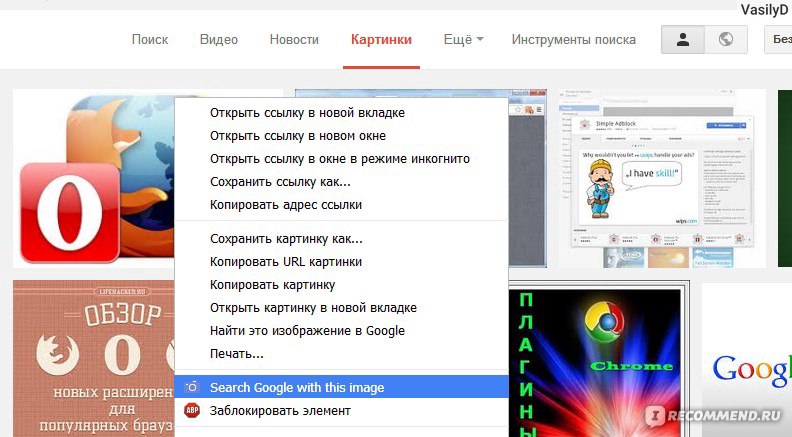 org — Рецепт.
org — Рецепт.
Вопросы в запросе
Стоит к основному запросу добавить ряд слов — и мы увидим, что в выдаче появляется так называемый «расширенный сниппет» или нулевая выдача.
В зависимости от вопроса этот сниппет будет показывать разные сайты.
- Как, почему — показаны чек-листы со списками.
- Определение — покажет блок с определением.
Такие вопросы в запросе нужно обязательно обыгрывать в контенте:
- Текст запроса делать в формате заголовка (h3, h4).
- Обязательно использовать маркированные списки в верстке.
- Также стоит использовать формат микроразметки Schema.org Вопрос и ответ.
- Для определений обязательно используйте формат Термин + ТИРЕ + слово ЭТО. Определения прописывайте в рамках одного абзаца.
Как найти нужные блоги?
Часто приходится искать информацию по стратегиям тонкого контента.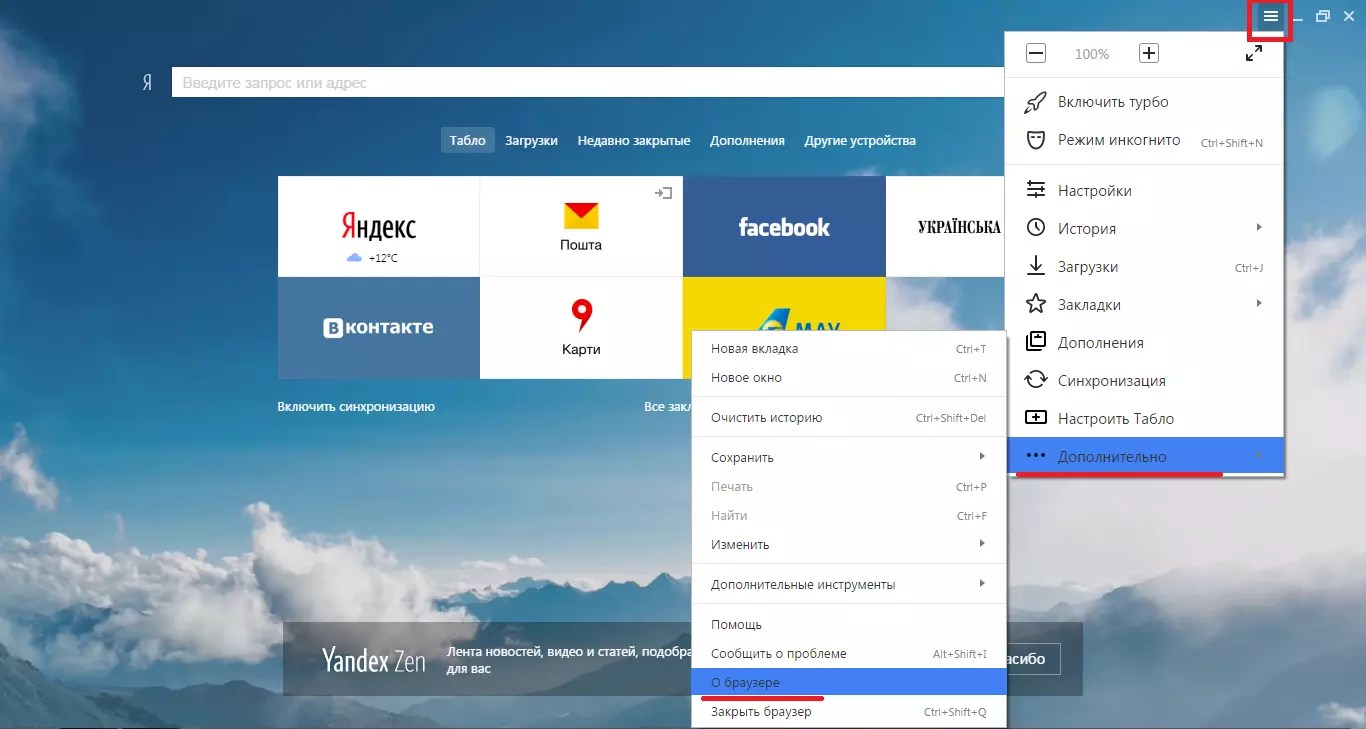
А такой контент хорошо находить не на коммерческих страницах.
inblogtitle: Keyword — поисковый оператор, который позволяет сразу найти по ключевому слову контент исключительно в блогах:
Очень простой и понятный.
Как найти интересующие Вас анкорные ссылки?
В SEO-продвижении приходится искать анкоры по стратегии битых ссылок.
Обычно анкорные ссылки обрамлены тегом .
Конечно же, найти нужный анкор можно и вручную при помощи операторов:
allinanchor: ключевое слово будет пытаться найти все ключевые слова в анкорах — ключевые словах, которые используются ссылок.
Помогает искать анкорные упоминания о своем бренде, что очень сильно упрощает работу по поиску нужных ссылок.
Аналогичный оператор inanchor: ключевое слово позволяет найти нужные анкоры по словам.
Галерея элементов выдачи
С недавних пор у Google неплохой подход к популярнымам.
Да, мы знаем, что картинки и видео отнесены в разделы.
. Но люди часто ищут информацию о фильмах, музыке и книгах.
Теперь любой запрос касательно этих видов искусства будет сопровождаться достаточно стильной галереей, где вы можете «проваливаться» в результатах и смотреть дополнительную информацию — например, про участников группы, актеров, другие фильмы и произведения, связанные с выбранной группой или фильмом.
Google делает все, чтобы пользователь оставался в ленте.
Если Вас интересует, какие виды галереи можно настроить для своего изученного сайта, читайте справку Google о расширенных результатах и требуемый вид микроразметки Schema.org, которую нужно установить на Ваши страницы!
Следует знать, что не все функции могут быть сразу доступны — для некоторых действий нужно регистрироваться в Google Мой Бизнес, для других — становиться партнером Действия в Google.
Более подробная инструкция для программиста доступна здесь.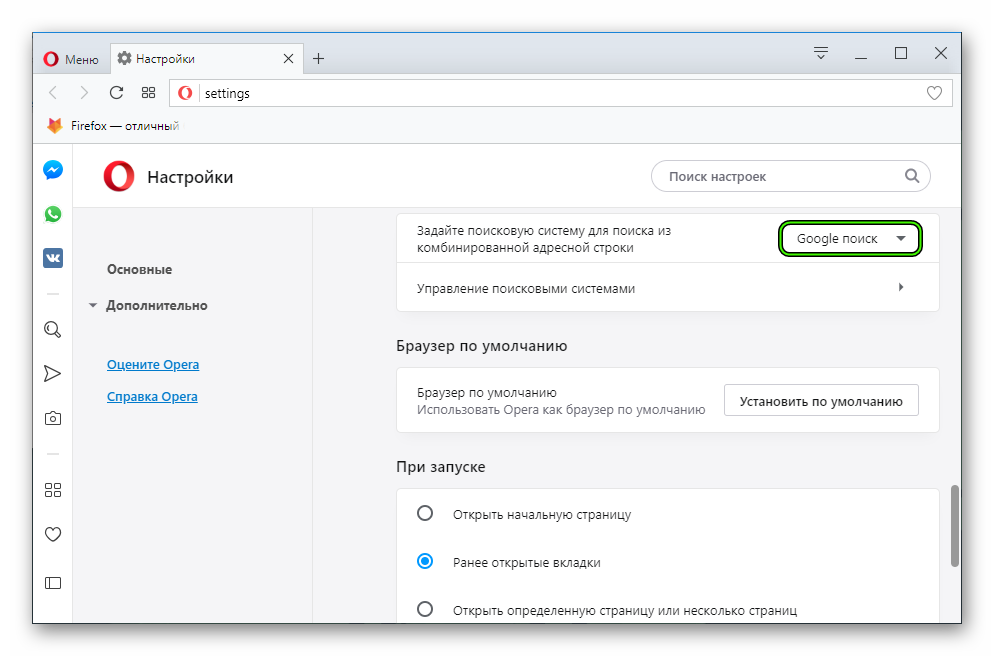


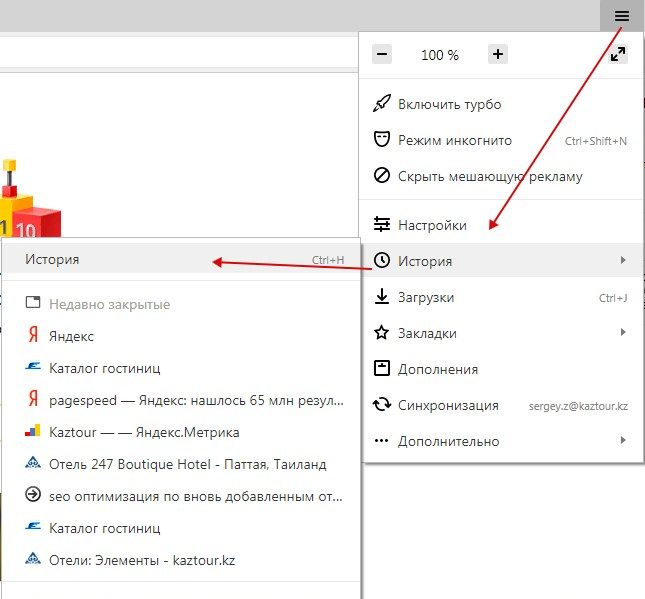
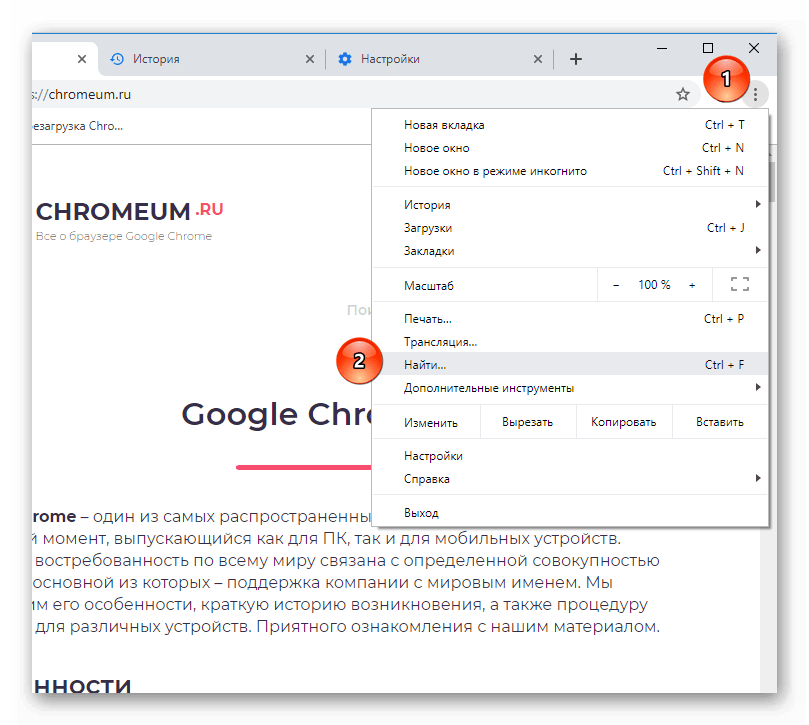 Измените настройки вручную
Измените настройки вручную  Сделайте Google стартовой страницей
Сделайте Google стартовой страницей 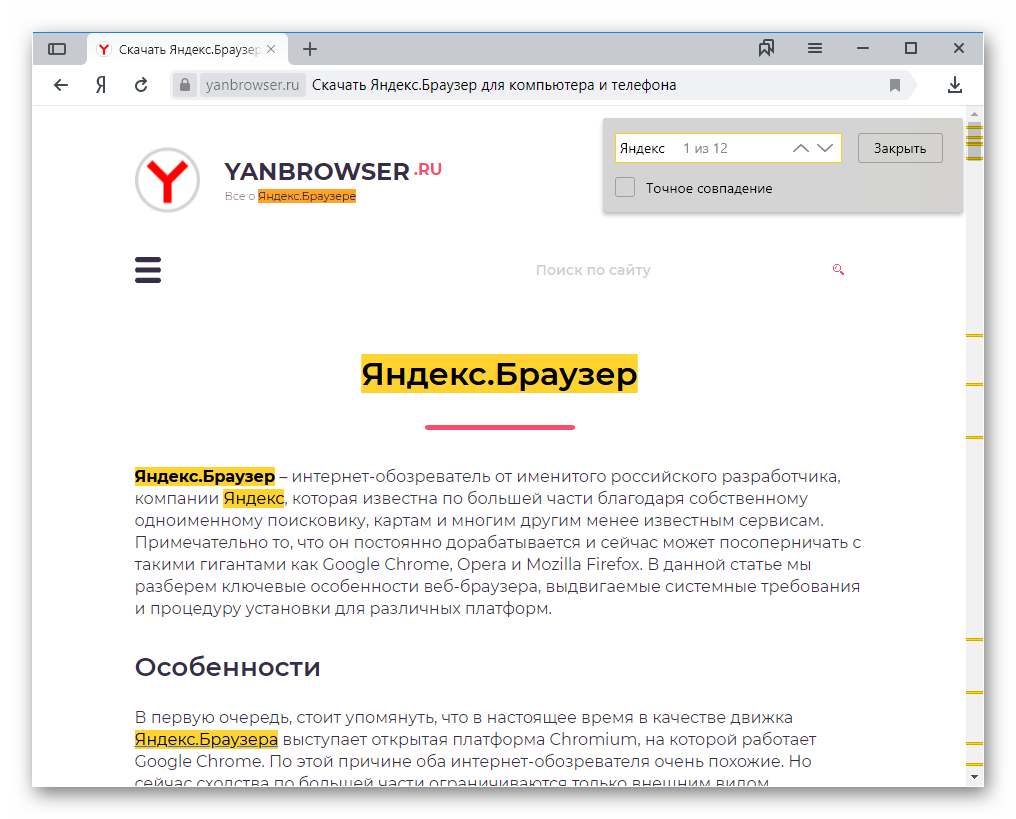



 В таком случае вам не придется прокручивать всю страницу вручную.
В таком случае вам не придется прокручивать всю страницу вручную. Разработчики постарались сделать так, чтобы пользователи получили максимально быстрый и удобный доступ к всему функционалу их софта.
Разработчики постарались сделать так, чтобы пользователи получили максимально быстрый и удобный доступ к всему функционалу их софта.
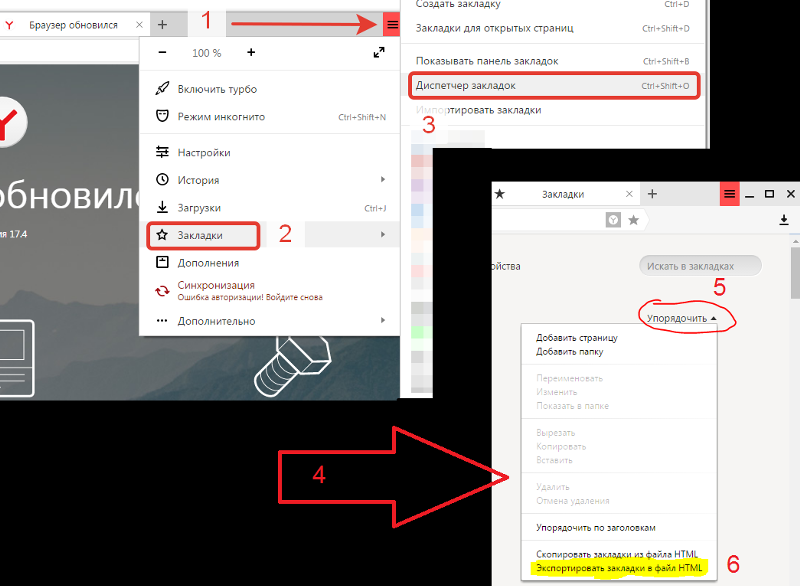
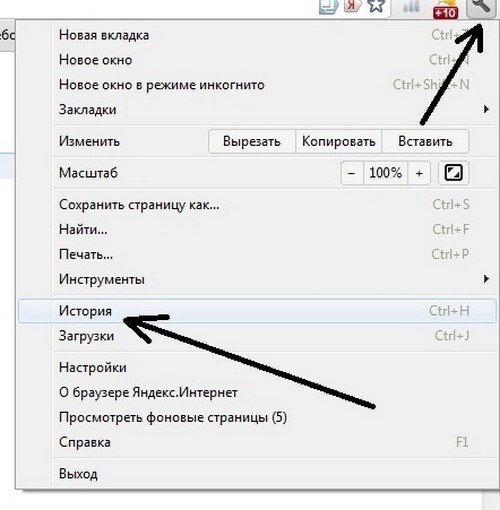 Измените настройки вручную
Измените настройки вручную  Сделайте Google стартовой страницей
Сделайте Google стартовой страницей