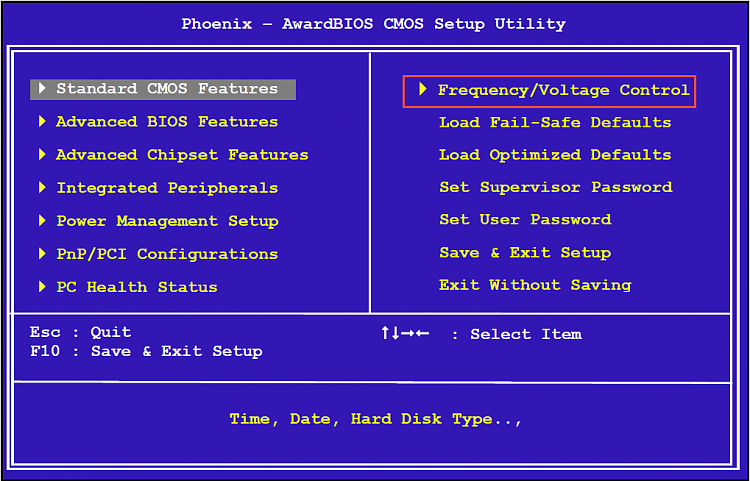Как включить и настроить виртуализацию Hyper V в Windows 10
Windows 10 включает ряд улучшенных функций, включая обновления для Hyper-V virtualization . Виртуализация — это создание виртуальной (а не физической) версии ИТ-среды, включая операционную систему (ОС), запоминающее устройство и т. Д. Виртуализация происходит на той же аппаратной платформе после установки специального программного обеспечения, известного как гипервизор. Гипервизор — это дополнительный слой между физической и виртуальной сферами. Он управляет аппаратными ресурсами системы, поэтому они эффективно распределяются между виртуальными машинами. Установка ОС на виртуальную машину. Если вы ищете виртуальную машину на своем компьютере. Следуйте этой публикации, чтобы включить Hyper v Windows 10.
Использовать встроенный Hyper-V в Windows 10 так же просто, как и другие программы для виртуальных машин, такие как VirtualBox или VMware. Самое прекрасное в том, что вам не нужно предварительно устанавливать стороннее программное обеспечение. Посмотрим, как это работает.
Посмотрим, как это работает.
Содержание сообщения: —
Перед включением или настройкой функции Hyper-V на компьютере с Windows 10 сначала проверьте минимальные системные требования для Hyper-V.
Во-первых, убедитесь, что у вас есть одна из версий операционной системы, поддерживающих Hyper-V.
- 64-битная операционная система
- Windows 10 Pro или Windows 10 Enterprise
- 64-битный процессор, ЦП должен поддерживать преобразование адресов второго уровня (SLAT)
- Минимальная системная оперативная память 4 ГБ
- Поддержка аппаратной виртуализации на уровне BIOS
Примечание. Hyper-V недоступен в Windows 10 Home edition.
Проверка совместимости оборудования для Hyper-V в Windows 10
Проверка совместимости установленных аппаратных устройств с функцией Hyper V Сначала щелкните правой кнопкой мыши меню «Пуск» Windows 10 и выберите командную строку (администратор). Теперь, когда открывается командная строка, введите systeminfo.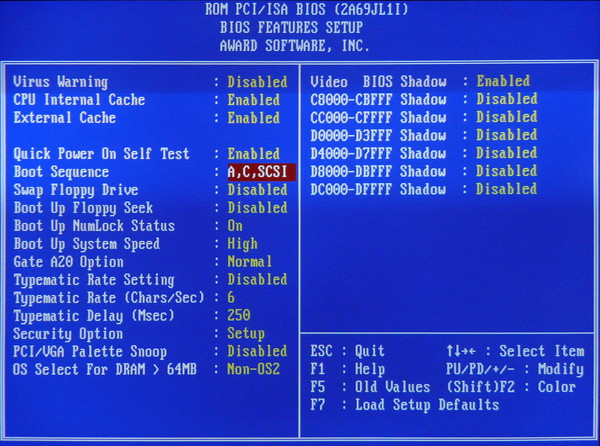 exe и нажмите клавишу ввода, чтобы выполнить команду . Если ваша система совместима с оборудованием, вы увидите записи, связанные с Hyper-V.
exe и нажмите клавишу ввода, чтобы выполнить команду . Если ваша система совместима с оборудованием, вы увидите записи, связанные с Hyper-V.
После выполнения команды check для всех этих требований будет установлено значение Да, значит, ваша система готова к установке Hyper-V. Если некоторые из этих значений имеют значение «Нет», например «Виртуализация включена в микропрограммном обеспечении» и «Доступно предотвращение выполнения данных». Тогда вам, возможно, придется включить их в BIOS вашей системы.
Включение Hyper V в BIOS Windows 10
Чтобы включить виртуализацию в BIOS, сначала перезагрузите компьютер и войдите в программу настройки BIOS (обычно нажав клавишу Del, F2, F10 или F12) на клавиатуре до того, как компьютер загрузит операционную систему Windows. Выберите мой язык. Затем выберите «Безопасность»> «Конфигурация системы» и убедитесь, что следующие параметры включены, в противном случае — «Включите».
Сохраните настройки BIOS (нажмите клавишу F10).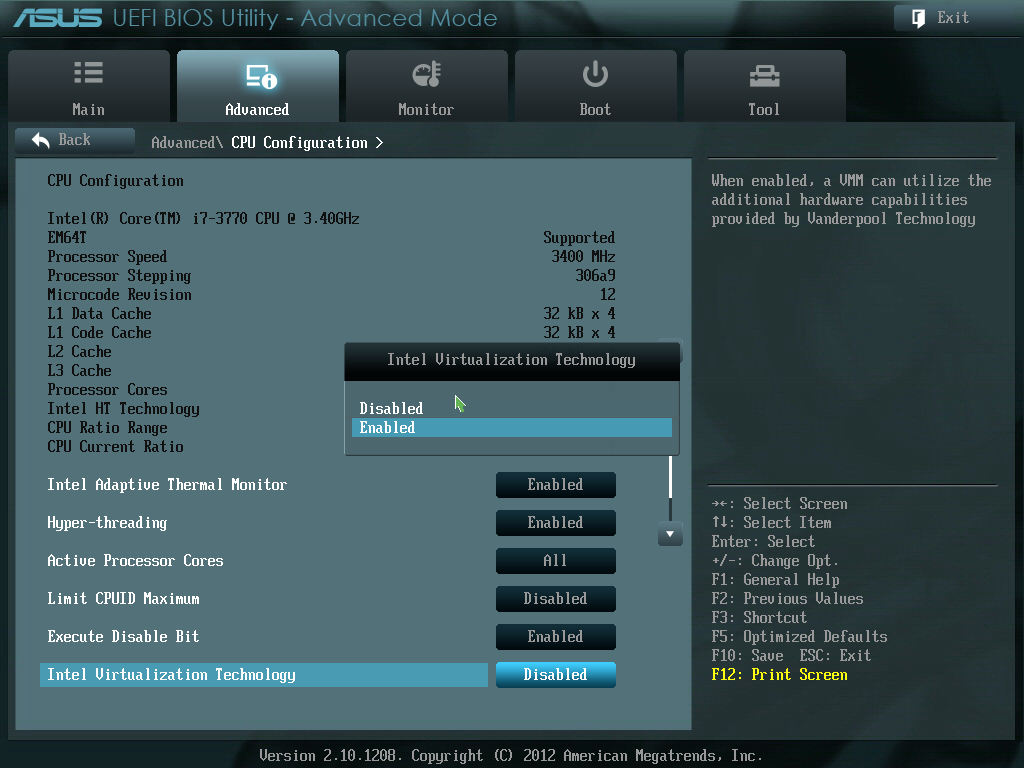 Перезагрузите компьютер, подождите несколько секунд и включите компьютер.
Перезагрузите компьютер, подождите несколько секунд и включите компьютер.
Включение Hyper-V из компонентов Windows
Теперь, после включения Hyper V в BIOS, настройте это для аппаратной виртуализации, нам нужно включить то же самое для ОС Windows. Включение Hyper V в Windows 10 Доступ к функциям Windows.
- Перейдите в поле поиска Cortana и выполните поиск по запросу Включение или отключение компонентов Windows.
- выберите Включить или выключить компоненты Windows на панели управления.
- Это откроет окно функций Windows.
- Теперь прокрутите вниз и найдите Hyper-v.
- Установите флажок Hyper-V верхнего уровня и убедитесь, что выбраны все подчиненные функции.
- Нажмите ОК, подождите, пока Windows установит и настроит Hyper-V.
- Вам будет предложено перезагрузить компьютер, чтобы подтвердить изменения, нажмите «Перезагрузить сейчас».
Запустить диспетчер Hyper-V
Чтобы запустить диспетчер Hyper-V, нажмите кнопку Windows, выберите «Поиск» и введите «Диспетчер Hyper-V».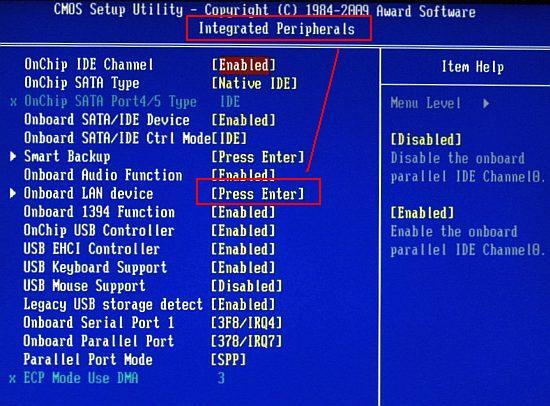 Теперь нажмите Hyper V Manager, чтобы запустить приложение.
Теперь нажмите Hyper V Manager, чтобы запустить приложение.
Настроить сеть для среды Hyper-V
Теперь настройте сеть для среды Hyper-V для поддержки внешних сетевых подключений. Например, ваш компьютер на компьютер виртуальной машины или любой другой компьютер, подключенный к сети. Для этого выберите Virtual Switch Manager на панели действий.
- Выберите «Новый коммутатор виртуальной сети», затем на панели «Действия» выберите «Внешний».
- Теперь нажмите Create Virtual Switch, на панели Virtual Switch Properties.
- Назовите виртуальный коммутатор Public
- И позвольте операционной системе управления использовать сетевой адаптер, привязанный к виртуальному коммутатору, нажмите «Применить».
- вы увидите предупреждающее сообщение, указывающее на потенциальную потерю сетевого подключения, пока Hyper-V создает новый виртуальный коммутатор.
- Нажмите Да, чтобы продолжить создание виртуального коммутатора. Нажмите OK, чтобы закрыть Virtual Switch Manager.

Создать новую виртуальную машину на Hyper V
- Теперь в диспетчере Hyper-V перейдите на панель «Действия», нажмите «Создать», а затем нажмите «Виртуальная машина».
- В мастере создания новой виртуальной машины нажмите «Далее», чтобы пропустить страницу «Перед началом работы».
- На странице «Укажите имя и расположение» введите имя новой виртуальной машины и нажмите «Далее», чтобы продолжить.
- Теперь на странице «Указать поколение» выберите вариант «Генерация», который поддерживает гостевую операционную систему, которую вы установите на виртуальной машине.
- Поколение 1 поддерживает большинство 32-битных гостевых операционных систем,
- в то время как поколение 2 поддерживает большинство 64-битных версий Windows и более новых операционных систем Linux и FreeBSD.
- Выберите поколение 2 и нажмите Далее.
- Здесь выберите, сколько памяти вы хотите выделить виртуальной машине. Это будет зависеть от того, сколько памяти у вас доступно.

- Если у вас установлено ограниченное физическое ОЗУ, 2 ГБ или меньше, снимите флажок Использовать динамическую память для этой виртуальной машины.
- На странице Configure Network выберите виртуальный коммутатор, который вы только что создали.
- Настройте свой виртуальный жесткий диск, на котором вы будете устанавливать операционную систему.
- Вы также можете выбрать существующий виртуальный жесткий диск, если он у вас уже есть.
- Я выделил виртуальной машине 30 ГБ дискового пространства.
- На странице «Параметры установки» выберите вариант «Установить операционную систему из файла загрузочного образа».
- Нажмите кнопку «Обзор», чтобы выбрать ISO-образ, а затем нажмите «Далее» на странице «Завершение работы мастера создания новой виртуальной машины».
- Просмотрите настройки и нажмите Готово, чтобы создать виртуальную машину и закрыть мастер.
- После того, как Hyper-V создаст новую виртуальную машину, вы сможете просмотреть ее в диспетчере Hyper-V.

Установите Windows на виртуальную машину Hyper V
В диспетчере Hyper-V дважды щелкните новую виртуальную машину, чтобы запустить инструмент VMConnect. В VMConnect нажмите зеленую кнопку «Пуск» и следуйте инструкциям на экране, чтобы загрузить виртуальную машину. Это первый раз, когда мы используем машину, и на ней не установлена операционная система для загрузки. Итак, нажмите любую клавишу для загрузки с CD или DVD.
Затем установите Windows Как вы обычно устанавливаете на обычную машину шаг за шагом.
Также прочтите: Как выполнить чистую установку Windows 10.
Включение Hyper v Windows 10 с помощью PowerShell
Если вы предпочитаете использовать командную строку для установки Hyper-V в вашей системе, вы можете использовать PowerShell вместо использования графического пользовательского интерфейса (GUI).
- Чтобы установить Hyper-V в Windows 10 с помощью PowerShell,
- выполните следующую команду с правами администратора:
- Включить-WindowsOptionalFeature -Online -FeatureName Microsoft-Hyper-V -All
- Hyper-V будет установлен при перезагрузке.

- Затем выполните указанные выше действия, чтобы установить и настроить виртуальную машину.
Надеюсь, после прочтения этого поста вы будете хорошо осведомлены о Windows 10 Hyper V feature . Как включить Hyper V в Windows 10 и создать виртуальную машину в Windows 10 с помощью функции Hyper V. Также прочтите
- В чем разница между 32-битной и 64-битной Windows 10 и процессором (ЦП)
- Решено: Driver_power_state_failure Ошибка синего экрана в Windows 10
- Новые функции, представленные в Windows 10 October 2018 Update Version 1809!
- Срок действия лицензии Fix Windows скоро истечет Windows 10
Проблемы при запуске виртуальной машины или установке Hyper-V — Windows Server
Twitter LinkedIn Facebook Адрес электронной почты
- Статья
- Чтение занимает 3 мин
В этой статье содержатся сведения об устранении проблем, которые возникают при установке роли Hyper-V или запуске виртуальных машин Hyper-V.
Область действия: Windows 10 — все выпуски, Windows Server 2012 R2
Исходный номер базы знаний: 2762297
Симптомы
Различные симптомы и ошибки:
Проблема 1
На компьютере с Windows Server 2012 или Windows 8 с установленной ролью Hyper-V или после обновления с предыдущей версии Windows с уже установленной ролью Hyper-V при запуске виртуальной машины может появиться следующее сообщение об ошибке:
Не удалось запустить виртуальную машину VM_Name» из-за того, что низкоуровневая оболочка не запущена ( <идентификатор виртуальной машины Virtual_Machine_ID>). Следующие действия могут помочь устранить проблему:
- Убедитесь, что процессор физического компьютера имеет поддерживаемую версию аппаратной виртуализации.
- Убедитесь, что аппаратная виртуализация и аппаратное выполнение данных включены в BIOS физического компьютера. (Если вы измените BIOS, чтобы включить любой из параметров, необходимо отключить питание на физическом компьютере, а затем снова включить его.
Сброса физического компьютера недостаточно.)
- Если вы внесли изменения в хранилище данных конфигурации загрузки, просмотрите эти изменения, чтобы убедиться, что гипервизор настроен для автоматического запуска.
Проблема 2
Компьютер, на котором выполняется Windows Server 2012 или Windows 8, пытается включить роль Hyper-V, может появиться одно из следующих сообщений об ошибках:
- Не удается установить Hyper-V, так как поддержка виртуализации не включена в BIOS.
- Не удается установить Hyper-V: предотвращение выполнения данных не включено.
- Проверка того, что BIOS компьютера поддерживает виртуализацию и включена защита выполнения данных.
Проблема 3
При попытке включить поддержку SR-IOV в Windows Server 2012 с установленным Hyper-V могут появиться следующие сообщения об ошибках из свойства IovSupportReasons при выполнении следующей команды PowerShell:
Get-VMHost | Format-List IovSupport, IovSupportReasons
- SR-IOV нельзя использовать на этом компьютере, так как процессор не поддерживает преобразование адресов второго уровня (SLAT).
Для процессоров Intel эту функцию можно называть расширенными таблицами страниц (EPT). Для процессоров AMD эту функцию можно называть быстрой индексацией виртуализации (RVI) или вложенными таблицами страниц (NPT).
- Набор микросхем в системе не выполняет повторное сопоставление прерываний, без которого не поддерживается SR-IOV.
- Набор микросхем в системе не выполняет повторное сопоставление DMA, без которого невозможно поддерживать SR-IOV.
- SR-IOV нельзя использовать в этой системе, так как она была настроена для отключения использования оборудования для перенастройки ввода-вывода.
- Убедитесь, что система поддерживает набор микросхем для SR-IOV и что виртуализация ввода-вывода включена в BIOS.
- Чтобы использовать SR-IOV на этом компьютере, НЕОБХОДИМО обновить BIOS, так как он содержит неверные сведения, описываемые возможностями оборудования. Обратитесь к производителю компьютера за обновлением.
- SR-IOV нельзя использовать в этой системе, так как сообщает, что экспресс-шина PCI отсутствует.
Для получения дополнительных сведений обратитесь к изготовителю системы.
- Чтобы использовать SR-IOV в этой системе, необходимо обновить BIOS системы, чтобы разрешить Windows управлять PCI Express. Обратитесь к изготовителю системы за обновлением.
- SR-IOV нельзя использовать в этой системе, так как оборудование PCI Express не поддерживает контроль доступа Services (ACS) на корневом порту. Для получения дополнительных сведений обратитесь к поставщику системы.
Причина
Различные причины, связанные с неполадками, упомянутыми в разделе «Симптомы».
Причина проблемы 1
Эта ошибка возникает из-за включения функции расширений безопасного режима (SMX), доступной в BIOS, и изменения в среде выполнения. Это приводит к тому, что низкоуровневая оболочка не загружается.
Причина проблемы 2
Эта ошибка может возникать, когда BIOS сообщает о том, что поддержка виртуализации или защита выполнения данных не включена, даже если она включена в меню конфигурации BIOS.
Причина проблемы 3
Эти ошибки могут быть вызваны следующими причинами:
- Устаревший BIOS
- Неправильный параметр BIOS
- Несовместимое оборудование
Решение
Чтобы устранить проблемы, упомянутые в разделе «Симптомы», обратитесь к соответствующему разделу ниже:
Решение проблемы 1
Обратитесь к производителю оборудования, чтобы проверить наличие обновления BIOS или встроенного ПО и отключить функцию расширений безопасного режима (SMX) в BIOS.
Решение проблемы 2
Обратитесь к производителю оборудования, чтобы проверить наличие обновления BIOS или встроенного ПО.
Решение проблемы 3
- Вместе с изготовителем оборудования убедитесь, что система содержит необходимую поддержку набора микросхем и поддерживается для возможностей SR-IOV с помощью встроенного ПО.
- Убедитесь, что система обновлена с помощью последнего выпуска встроенного ПО, содержащего поддержку SR-IOV.
- Может потребоваться изменить параметры встроенного ПО, чтобы включить VT-d (на платформах Intel) или AMD-Vi (на платформах AMD).
 На это можно ссылаться несколькими способами, включая IOMMU, IO/MMU, «Виртуализацию ввода-вывода» или «поддержку SR-IOV». Имя параметров встроенного ПО определяется поставщиком.
На это можно ссылаться несколькими способами, включая IOMMU, IO/MMU, «Виртуализацию ввода-вывода» или «поддержку SR-IOV». Имя параметров встроенного ПО определяется поставщиком. - Некоторые системы могут иметь параметры в двух разных местах встроенного ПО, для которых требуется настройка. Обратитесь к документации изготовителей оборудования, чтобы ознакомиться с конкретными параметрами и оборудованием сетевого адаптера, которое они поддерживают для сетей SR-IOV.
- После изменения параметров BIOS или встроенного ПО может потребоваться холодный перезапуск системы.
Кроме того, см. Windows Server 2012 о выпуске Hyper-V, которые содержат дополнительные сведения о SR-IOV.
Заметки о выпуске: важные проблемы в Windows Server 2012
Как включить виртуальное оборудование в BIOS | Small Business
Джефф Гранди
Современные процессоры AMD и Intel позволяют запускать виртуальные машины в Windows.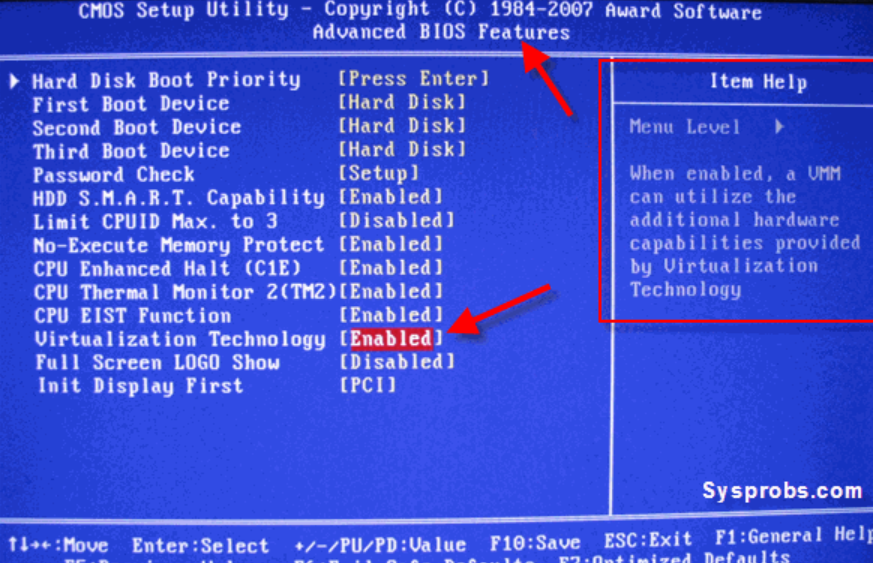 Виртуальные машины позволяют запускать альтернативные операционные системы для поддержки более широкого спектра приложений для вашего бизнеса. По сути, виртуальная машина — это смоделированный компьютер, который заимствует ресурсы у вашего ПК, чтобы функционировать как автономная единица, которая может запускать альтернативные версии Windows или даже совершенно другие операционные системы. Однако, прежде чем вы сможете использовать виртуализацию, вы должны включить поддержку этой технологии в BIOS вашей системы.
Виртуальные машины позволяют запускать альтернативные операционные системы для поддержки более широкого спектра приложений для вашего бизнеса. По сути, виртуальная машина — это смоделированный компьютер, который заимствует ресурсы у вашего ПК, чтобы функционировать как автономная единица, которая может запускать альтернативные версии Windows или даже совершенно другие операционные системы. Однако, прежде чем вы сможете использовать виртуализацию, вы должны включить поддержку этой технологии в BIOS вашей системы.
Выключите компьютер и перезагрузите его. Как только компьютер перезагрузится и отобразится начальный экран загрузки, несколько раз нажмите «Удалить», «F1», «F2» или другую назначенную клавишу, чтобы отобразить системное меню BIOS.
Нажимайте клавиши со стрелками, чтобы перейти к пунктам «Процессор», «Набор микросхем», «Расширенная конфигурация ЦП», «Северный мост» или к другому аналогичному пункту меню BIOS. Нажмите клавишу «Ввод», чтобы открыть подменю.
 Либо щелкните соответствующий пункт меню, если BIOS вашей системы поддерживает использование мыши.
Либо щелкните соответствующий пункт меню, если BIOS вашей системы поддерживает использование мыши.Прокрутите вниз до значения «AMD-V» или «Технология виртуализации Intel» и нажмите «Ввод». С помощью клавиши со стрелкой выберите параметр «Включено», а затем нажмите «Ввод». Либо щелкните параметр «Включить», чтобы выбрать его и вернуться в подменю «Процессор».
Нажмите клавишу «F10» или нажмите «Сохранить изменения и выйти», чтобы сохранить настройки виртуализации и перезагрузить компьютер. После перезагрузки ПК вы можете установить программное обеспечение для виртуализации и создать виртуальные машины по мере необходимости.
Ссылки
- Microsoft Windows: BIOS — часто задаваемые вопросы
- RedHat: включение аппаратных расширений виртуализации Intel VT-X и AMD-V в BIOS
- Если вы не знаете клавишу, которую нужно нажать для доступа к BIOS, найдите сообщение на начальном экране загрузки, в котором указана клавиша или последовательность клавиш, которую необходимо нажать для запуска меню BIOS.
 В качестве альтернативы обратитесь к документации по вашей материнской плате или системе.
В качестве альтернативы обратитесь к документации по вашей материнской плате или системе. - В некоторых меню BIOS вам может потребоваться использовать клавиши «+» или «-» для изменения значений вместо клавиш со стрелками.
- Хотя это и не требуется, включение параметров «Intel VT-d» или «AMD IOMMU» в подменю «Процессор» или аналогичного подменю может повысить производительность виртуальных машин. Некоторые системные платы серверов предлагают эти параметры конфигурации, которые позволяют виртуальным машинам получать выгоду от назначения устройств PCI отдельно от основного компьютера. Тем не менее, большинство системных плат для рабочих станций не поддерживают эти параметры конфигурации.
- Если в BIOS вашей системы нет «Технологии виртуализации Intel», «AMD-V» или аналогичной опции виртуализации, материнская плата не поддерживает эту технологию.
- Если в системном BIOS есть параметры «Технология виртуализации Intel» или «AMD-V», но они неактивны или выделены серым цветом, ваш процессор не поддерживает технологию виртуализации.

Писатель Биография
Джефф Гранди пишет статьи и учебные пособия по компьютерам со 199 лет.5. С тех пор Гранди написал множество руководств по использованию различных приложений, которые опубликованы на многочисленных сайтах с инструкциями и учебными пособиями. Гранди родился и вырос в Южной Джорджии, имеет степень магистра математических наук Технологического института Джорджии.
virtualbox — VT-x отключен в BIOS для обоих режимов ЦП (VERR_VMX_MSR_ALL_VMX_DISABLED)
спросил
Изменено 3 месяца назад
Просмотрено 769 тысяч раз
Скачал Xamarin Android Player и с >>следующим>> прогрессом установил Virtual Box.
Когда я попытался запустить эмулятор, я получил
Не удалось инициализировать устройство (имя эмулятора) Ошибка VboxManager Commendt
и деталь ошибки в Oracle Vm Virtualbox
VT-x отключен в BIOS для обоих режимов ЦП (VERR_VMX_MSR_ALL_VMX_DISABLED)
Как это исправить?
Я нашел решение своей проблемы, выложил несколько изображений, чтобы помочь другим, спасибо иди сюда
- виртуальный бокс
- xamarin-studio
3
Это проблема, связанная с оперативной памятью.
Документация говорит сама за себя:
Вы пытаетесь выделить виртуальной машине >3 ГБ ОЗУ. Для этого требуется: а) 64-битная хост-система; и (b) настоящий аппаратный сквозной канал, т.е. VT-x.
Быстрое решение
Выделите менее 3 ГБ для виртуальной машины.
Полное решение
- Убедитесь, что ваша система 64-битная.
- Включите виртуализацию на хост-компьютере. Вы можете найти, как это сделать здесь, или есть много других ресурсов, доступных в Google.
2
Включение/выключение PAE/NX у меня не сработало. Мне просто нужно было включить виртуализацию на моем компьютере. Я работал на HP Compaq 8200 и выполнил следующие шаги, чтобы включить виртуализацию. Если вы работаете на другом компьютере, вам, вероятно, просто нужно узнать, как включить виртуализацию на вашем компьютере. Приведенные ниже шаги для HP Compaq 8200 (или аналогичного) дословно скопированы из комментария, опубликованного пользователем qqdmax5 на форуме обсуждения Hp здесь.

Для запуска машин Oracle VM Virtual Box / VMware на 64-разрядном хосте необходимо включить технологию виртуализации (VTx) и технологию направленного ввода-вывода (VTd).
Обычно эти настройки отключены на уровне BIOS.
Для включения VTx и VTd необходимо изменить соответствующие настройки в BIOS.
Вот пример того, как это сделать для HP Compaq 8200 или аналогичного ПК:
- Запустите машину.
- Нажмите F10, чтобы войти в BIOS.
- Безопасность-> Безопасность системы
- Включить технологию виртуализации (VTx) и направленный ввод-вывод технологии виртуализации (VTd).
- Сохраните и перезапустите машину.
На askubuntu также есть обсуждение по этому поводу.
9
В Virtual Box «Настройки» > «Настройки системы» > «Процессор» > «Включить параметр PAE/NX». Это решило мою проблему.
4
У меня была эта проблема, когда я пытался запустить 32-разрядную ОС с более чем 3584 МБ ОЗУ, выделенным для нее.
 Помогла установка оперативной памяти гостевой ОС на 3584 Мб и меньше.
Помогла установка оперативной памяти гостевой ОС на 3584 Мб и меньше.Но я закончил тем не менее, просто включив флаг в BIOS.
Выполните следующие шаги в Oracle VM VirtualBox Manager:
- Выберите виртуальное устройство и выберите Настройки
- Перейдите к System и щелкните вкладку Processor
- Поставьте галочку,
- Нажмите OK и все готово
Для проверки запустите виртуальное устройство из Oracle VM VirtualBox. Если все прошло хорошо, устройство загружается.
Закройте это устройство и откройте его из Genymotion.
0
Для последней версии Windows 10 (материнская плата/процессор HP и Intel),
Выполните следующие шаги, начиная с:
Настройки -> Обновление и безопасность -> Восстановление -> Расширенный запуск -> Перезагрузить сейчас F10 (Восстановление системы) -> вкладка «Конфигурация системы» -> Технология виртуализации
Включить
F10 для сохранения и выхода
1
Для Ubuntu на HP (процессоры Intel),
Нажмите F10 при загрузке системы, она войдет в режим настройки системы.

Сверху вы найдете вкладки «Главное», «Безопасность», «Дополнительно».
Перейдите в Advanced >> и нажмите System settings.
Отметьте флажки «Включить технологию виртуализации» (VTx) и «Направленный ввод-вывод технологии виртуализации» (VTd).
Вернуться на главную, нажать сохранить изменения и выйти.
включить PAE/NX в сетевой конфигурации виртуального бокса
0
Мой BIOS VT-X был включен, но мне пришлось отключить PAE/NX, чтобы запустить виртуальную машину.
0
Необходимо включить виртуализацию с помощью настройки BIOS.
шаг 1. Перезагрузите компьютер и, когда он загрузится, нажмите клавишу настройки BIOS (F1 или F2 или введите в Google свой ключ настройки BIOS).
шаг 2. Войдите в меню безопасности.
шаг 3. Выберите виртуализацию и включите ее.

- Если вы не знаете клавишу, которую нужно нажать для доступа к BIOS, найдите сообщение на начальном экране загрузки, в котором указана клавиша или последовательность клавиш, которую необходимо нажать для запуска меню BIOS.



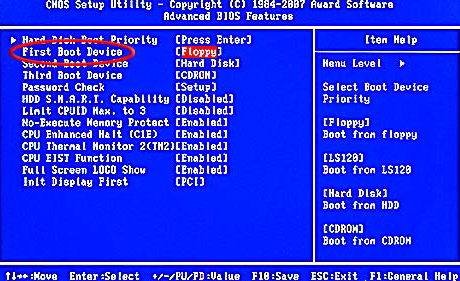


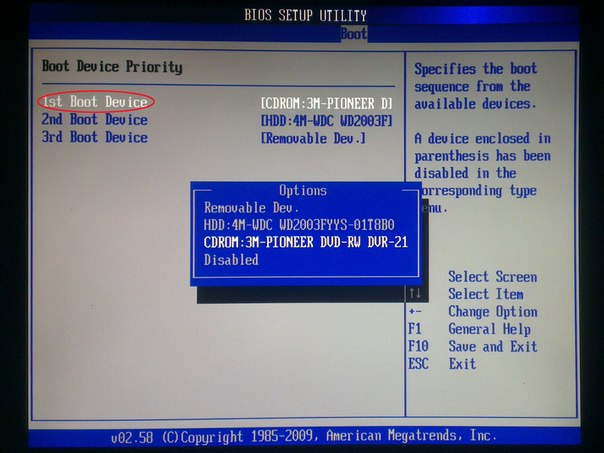 Сброса физического компьютера недостаточно.)
Сброса физического компьютера недостаточно.) Для процессоров Intel эту функцию можно называть расширенными таблицами страниц (EPT). Для процессоров AMD эту функцию можно называть быстрой индексацией виртуализации (RVI) или вложенными таблицами страниц (NPT).
Для процессоров Intel эту функцию можно называть расширенными таблицами страниц (EPT). Для процессоров AMD эту функцию можно называть быстрой индексацией виртуализации (RVI) или вложенными таблицами страниц (NPT). Для получения дополнительных сведений обратитесь к изготовителю системы.
Для получения дополнительных сведений обратитесь к изготовителю системы.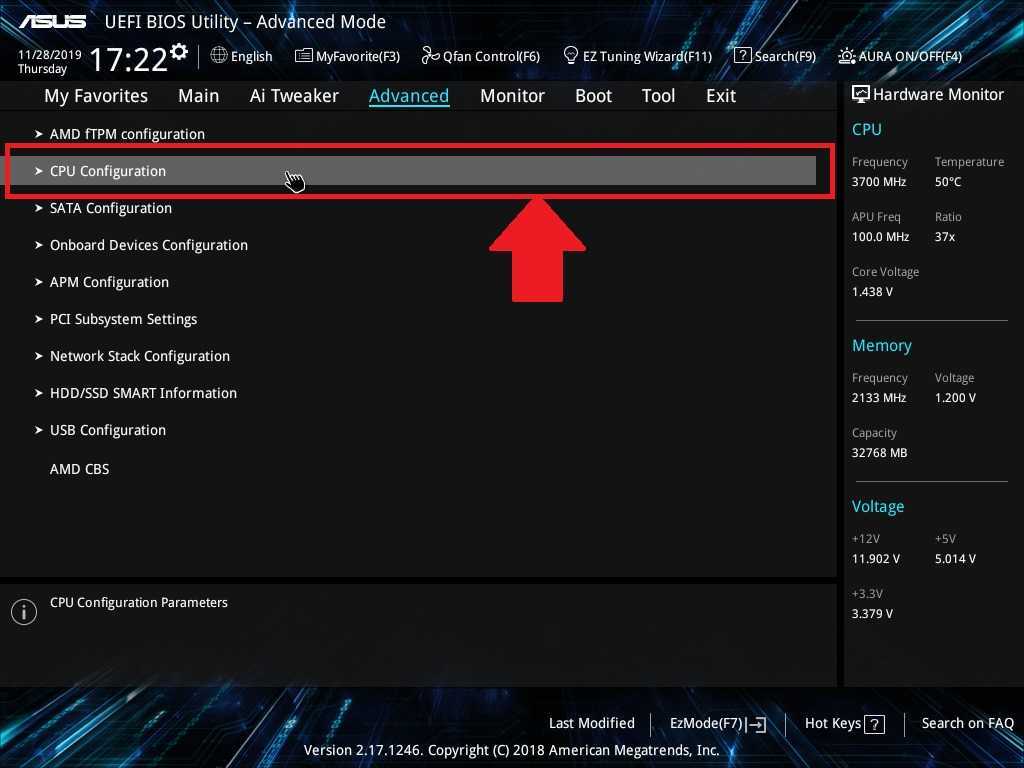 На это можно ссылаться несколькими способами, включая IOMMU, IO/MMU, «Виртуализацию ввода-вывода» или «поддержку SR-IOV». Имя параметров встроенного ПО определяется поставщиком.
На это можно ссылаться несколькими способами, включая IOMMU, IO/MMU, «Виртуализацию ввода-вывода» или «поддержку SR-IOV». Имя параметров встроенного ПО определяется поставщиком. Либо щелкните соответствующий пункт меню, если BIOS вашей системы поддерживает использование мыши.
Либо щелкните соответствующий пункт меню, если BIOS вашей системы поддерживает использование мыши.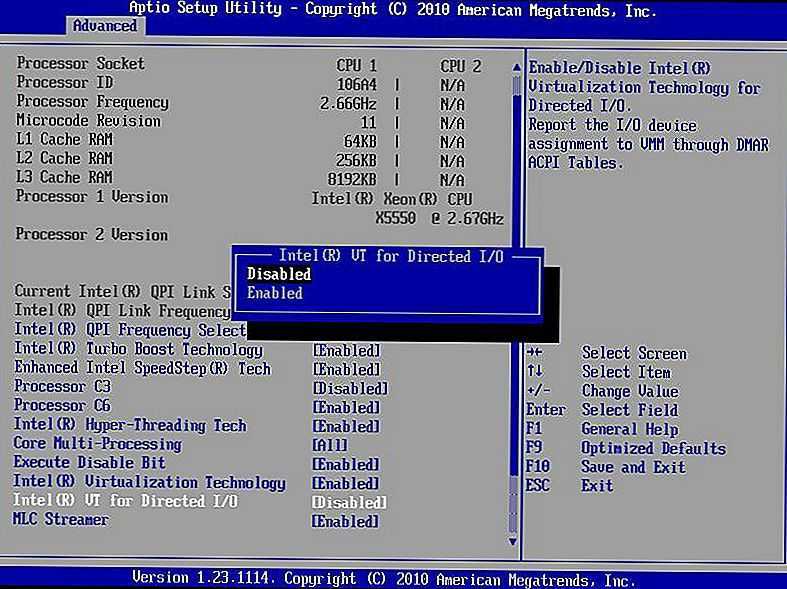 В качестве альтернативы обратитесь к документации по вашей материнской плате или системе.
В качестве альтернативы обратитесь к документации по вашей материнской плате или системе.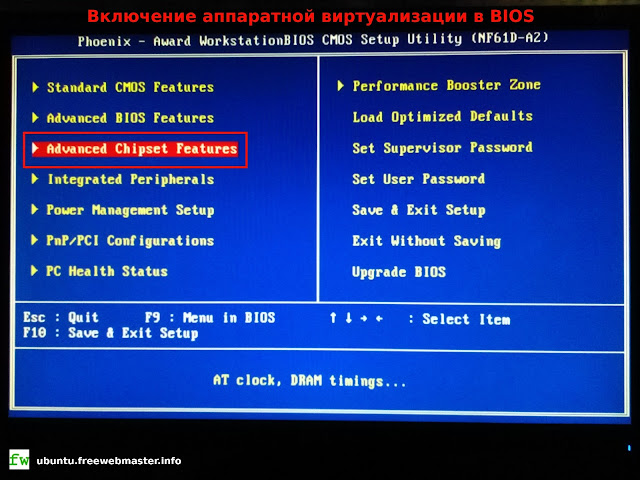

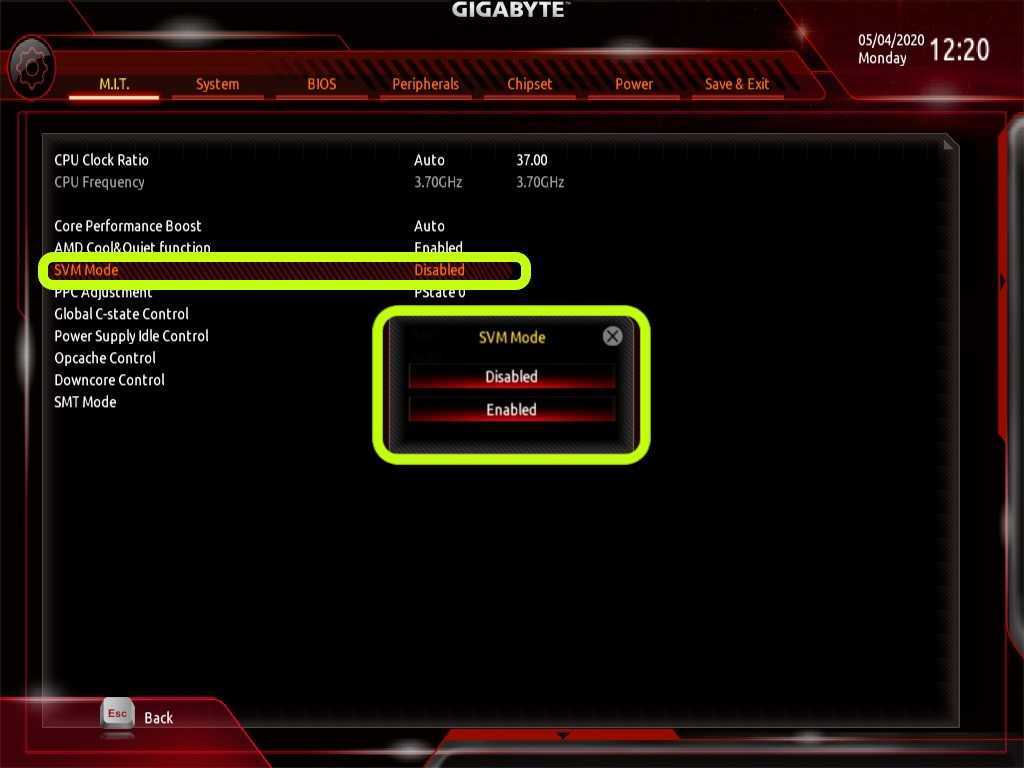
 Помогла установка оперативной памяти гостевой ОС на 3584 Мб и меньше.
Помогла установка оперативной памяти гостевой ОС на 3584 Мб и меньше.