Как отформатировать жесткий диск. Выбираем программу для полного форматирования диска C. Способы форматирования жесткого диска
Как отформатировать жесткий диск. Выбираем программу для полного форматирования диска C. Способы форматирования жесткого диска
На любом домашнем компьютере есть диск «С», а иногда еще и «D», и «Е» и еще несколько. А зачем нам столько много? Возьмем, да и отформатируем один, например, «С». Просто ради опыта, посмотреть, что получится. Приступим, помолясь… Но сначала нам нужно бы узнать, что такое форматирование. Все — таки глупо делать то, чего не знаешь.
Жесткий диск компьютера представляет собой просто устройство с магнитным носителем информации. Чтобы компьютер мог точно находить старые файлы и записывать новые, диск должен иметь некую структуру. Форматирование как раз ее и создает – весь диск при этом разбивается на некие области – сектора и кластеры, строго определенного размера, в которые и записывается вся информация. Кроме того, создается служебная информация и тоже записывается на диск. К ней относится и некая таблица файлов. Проще говоря, в ней хранится информация, какой файл находится в каком секторе – читая эту таблицу, компьютер быстро находит нужные файлы. Форматирование как раз и создает новую разметку на диске. Так называемое «быстрое форматирование» только очищает таблицу, однако файлы все равно оказываются потеряны, так как адреса их стираются. Хотя восстановить их возможно с помощью некоторых программ.
К ней относится и некая таблица файлов. Проще говоря, в ней хранится информация, какой файл находится в каком секторе – читая эту таблицу, компьютер быстро находит нужные файлы. Форматирование как раз и создает новую разметку на диске. Так называемое «быстрое форматирование» только очищает таблицу, однако файлы все равно оказываются потеряны, так как адреса их стираются. Хотя восстановить их возможно с помощью некоторых программ.
Итак, жмем на ярлыке диска «С» правой кнопкой мыши и выбираем «форматировать». Здесь нас ждет несколько неожиданная реакция компьютера, если у нас установлена операционная система Windows XP, Vista или Windows 7. Обычно они расположены как раз на диске «С», а система не камикадзе, чтобы уничтожить саму себя, пусть даже с нашего божественного разрешения. Поэтому ничего у нас не получится , получим только предупреждающее окошко, где сказано, что форматированием мы повредим служебные файлы.
Однако мы хитрее, поэтому достаем какой-нибудь диск, с которого можно загрузиться в обход Windows.
Ага, мигнули все светодиоды, как при обычной загрузке, включился монитор и вот… Мы сидим перед черным экраном , тупо глядя на него. А чего мы ожидали, что он спляшет, что — ли? Вот и сидим перед девственно чистым компьютером, на котором нет больше операционной системы, а без нее он – просто куча железа. Она теперь пасется на небесных винчестерах, унеся с собой «Мои документы», вирусы и антивирусы, рабочий стол и много чего еще… Теперь операционку нужно устанавливать заново, так что берем установочный диск и вперед! Или звоним тому, кто это умеет делать…
Однако, если наша система стояла не на диске «С», а, допустим, на диске «D», ничего страшного не произойдет.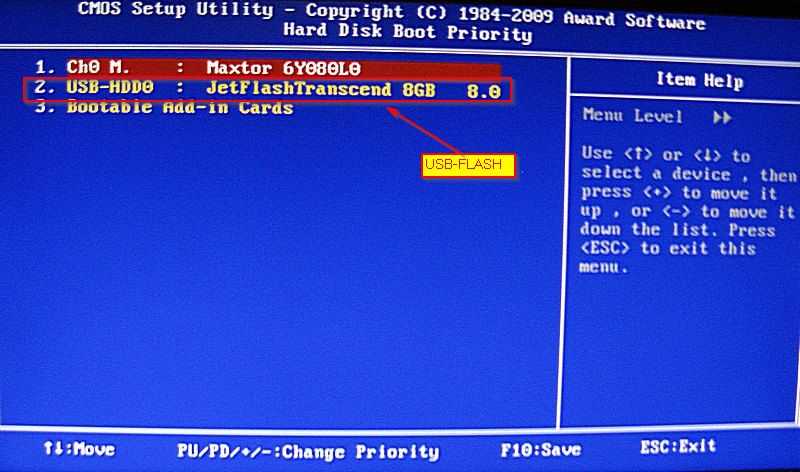 Мы просто потеряем все файлы на «С», но для системы это безопасно – она в тот момент была в другом месте…
Мы просто потеряем все файлы на «С», но для системы это безопасно – она в тот момент была в другом месте…
Стоит заметить, что в основном операционную систему устанавливают все-таки на диск «С», и не просто потому, что он первый в списке. Просто обычно все диски – это не отдельные винчестеры, а один, но большого объема. Просто он разбит на несколько так называемых «логических» дисков. Компьютер воспринимает их как разные, но есть отличия. Диск «С» в таком случае оказывается не просто первым в списке, а еще и первым от оси реального магнитного диска – говорят, что он «в начале диска». А это значит, что в этом месте читающей головке винчестера легче искать информацию, ей приходится меньше перемещаться изза меньшего радиуса этой области. Меньше лишних движений – больше скорость чтения/записи файлов. А общая скорость работы системы от этого ой как зависит, поэтому операционную систему и ставят именно на диск «С». Хотя можно и на любой другой, конечно, но это уже не профессионально. Обычно у не очень понимающих «домашних хакеров» системную папку можно обнаружить в самых неожиданных местах.
Но мы то уже все понимаем, поэтому будем ставить свою систему на диск «С», а форматировать его будем только перед ее установкой, да и то предварительно все нужные файлы с него скопируем на другие диски. А опыты такие… Ну их подальше, так недолго и полугодовую работу потерять. Дневную и то жалко…
Время от времени пользователям необходимо совершать работу с флешками или другими устройствами. Но когда дело доходит до жесткого диска, то сразу возникает множество вопросов. Именно поэтому сегодня и затронем эту щепетильную тему, как отформатировать диск C Windows 7 через биос, а также как это сделать с помощью установочного диска Windows 7. С данной проблемой сталкиваются многие пользователи, которые начали изучать компьютер самостоятельно, поэтому расскажу как можно подробнее.
Внимание! Windows 7 взят для примера! Если на вашем компьютере или ноутбуке установлена другая система, то в этом нет ничего страшного, так как программе без разницы, какая версия установлена на том или ином устройстве.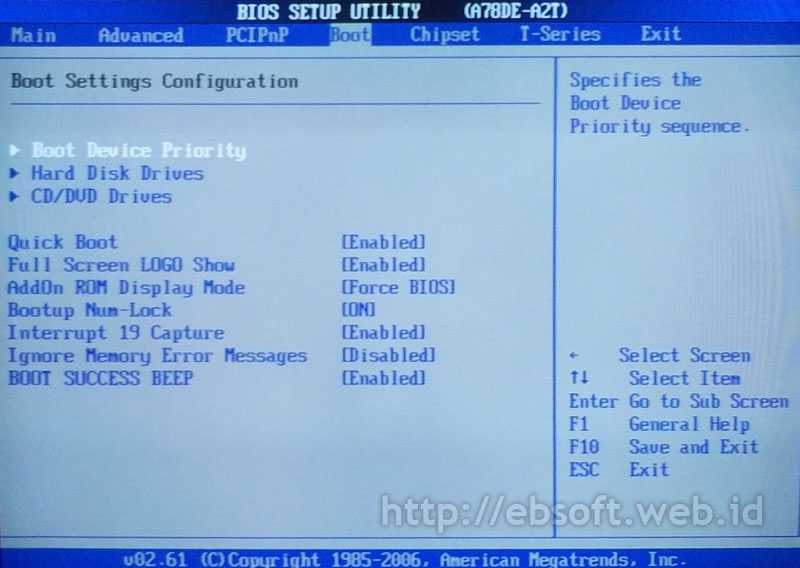
Основная причина, когда надо форматировать диск С – переустановка Windows. Лично я при переустановке Windows всегда форматирую диск С. Конечно, до форматирования вы должны перенести все необходимые данные на другой диск, например D:\ или на другой носитель, где есть свободное место для этих данных.
Вторая причина может крыться во вредоносных программах, которые не лечатся. Например, многие файлы на диске С у вас стали заражены вирусами, что делать тогда? Ведь после лечения этих файлов, они может и будут открываться, но скорее всего при их открытии на экране будете видеть одну или несколько ошибок, которые связаны с повреждением файлов.
Естественно такие вирусы опасны, но начинающие пользователи забывают о простых мерах предосторожностей: антивирус, открытие ссылок от друзей (фейк) и т.д. Поэтому лучше пользоваться интернетом с активным антивирусом, чтобы с вами такое не случилось. Но если все-таки это произошло, значит поможет форматирование локального диска с последующей установкой Windows.
Примечание: если вы нашли на своем компьютере много вирусов и после лечения ваш Windows подвисает, то возможно что это произошло из-за вирусов, которые вы удалили. В этом случае лучше переустановить Windows, чтобы избавиться от надоедливых глюков системы:
О случаях, которые рассказал выше, это было некое введение, из которого вы можете понять, для чего эта процедура может вам понадобиться.
Форматирование диска С:/ с помощью установочного диска Windows 7
Существует множество программ, через которые вы можете сделать эту процедуру, но на самом деле, вам надо знать всего лишь 2-3 способа, так как ситуации бывают разные, а выход находите только вы.
Сразу скажу, что отформатировать его прямо из системы не получится (имеется ввиду щелчок правой кнопки мыши по диску и выбор «Форматирование»). Чтобы отформатировать диск, надо загрузиться из установочного диска, а уже с помощью него отформатировать диск С:/ или любой другой диск.
Сейчас я опишу, как сделать форматирование диска С в Windows 7, а если быть точнее, то мы сделаем форматирование с помощью дистрибутива. Этот принцип одинаковый для всех версий систем! Когда вы запустили установку и добрались до шага, в котором необходимо выбрать жесткий диск, куда бы вы хотели установить Windows, выберите диск С для форматирования. Щелкаем один раз по диску С:/ левой кнопкой мыши, тем самым выделив его. Затем кликаем по пункту: «Настройка диска» — «Форматировать». Вся информация будет удалена, включая и вирусы, если они там были, конечно.
Этот принцип одинаковый для всех версий систем! Когда вы запустили установку и добрались до шага, в котором необходимо выбрать жесткий диск, куда бы вы хотели установить Windows, выберите диск С для форматирования. Щелкаем один раз по диску С:/ левой кнопкой мыши, тем самым выделив его. Затем кликаем по пункту: «Настройка диска» — «Форматировать». Вся информация будет удалена, включая и вирусы, если они там были, конечно.
Форматирование диска С:/ программой Acronis Disk Director
Сейчас мы разберемся, как произвести форматирование диска с использованием стороннего программного обеспечения. Существует много специальных программ предназначенных для этого, но я предпочитаю Acronis Disk Director, потому что она интуитивно понятная и удобная во всех смыслах. Именно с этой утилитой я приведу пример, каким образом можно отформатировать жесткий диск, либо его раздел.
Чтобы всё получилось, надо скачать Acronis Disk Director Boot ISO — именно так вводите в поисковые системы, чтобы скачать эту программу.
На вашем диске могут быть и другие продукты Acronis, но в этом ничего нет плохого, так как они могут пригодиться вам в скором будущем. После того как выставите приоритеты в BIOS-е, при загрузке с диска выберите Acronis Disk Director и ждете, когда появится меню программы на вашем экране.
Скриншот был сделан в старой версии Acronis Disk Director, а скриншоты которые будут ниже, сделаны уже в новой 12-ой версии программы.
Прежде чем я начну писать инструкцию, как отформатировать диск C через биос, хочу сразу сказать, что в этой программе есть очень подробная справка по использованию данного программного обеспечения, которая открывается: «Справка», далее выбираете «Разделы справки».
Теперь осталось нажать на нужный нам диск правой кнопкой мыши и выбрать «Форматировать». Также можете выбрать диск левой кнопкой мыши и в появившемся меню слева выбрать «Форматировать».
В появившемся окошке перед форматированием можно оставить все как есть, за исключением пункта «Файловая система».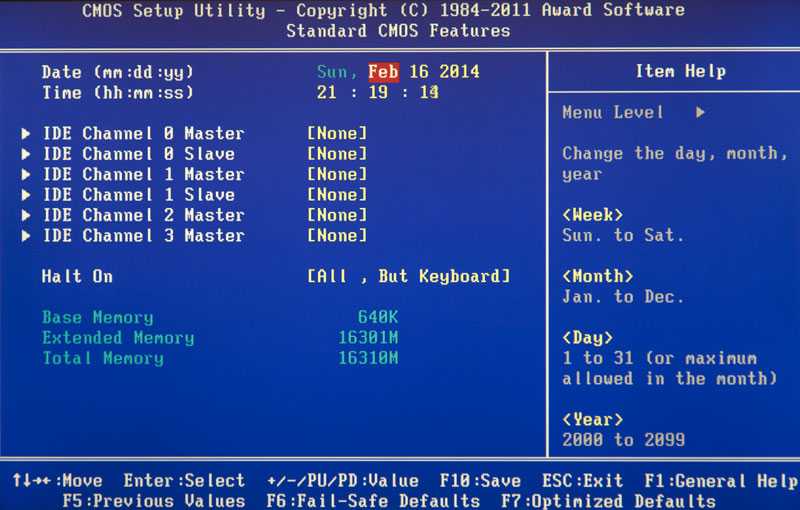 Убедитесь, что там установлен параметр NTFS, поскольку именно он нужен для работы в Windows.
Убедитесь, что там установлен параметр NTFS, поскольку именно он нужен для работы в Windows.
Подтверждаем действия в верхней части программы, где находится меню, нажмите на флажок – даем старт для выполнения наших действий.
В очередном всплывающем окне кликаем «Продолжить» и дожидаемся завершение этой процедуры.
После этого система выполнит перезагрузку и, если вы выбрали тот диск, где установлена Windows, то после окончания процедуры компьютер не сможет загрузить систему, так как ее на вашем жестком диске попросту нет. Если же вы выбрали другой диск, например, D:/, то Windows успешно сможет загрузиться.
Эта программа умеет не только форматировать диски, в ней есть другие возможности, которые могут вам пригодиться. Поэтому рекомендую ей пользоваться.
Форматирование без программного обеспечения
Если у вас нет под рукой установочного диска или каких-то программных продуктов, то вы можете сделать операцию форматирования без программного обеспечения. Можно отсоединить диск от компьютера и подсоединить его на другой компьютер, где есть другая система Windows.
Можно отсоединить диск от компьютера и подсоединить его на другой компьютер, где есть другая система Windows.
Вы должны загрузиться не под вашей системой (диск который только что установили в компьютер), а с того диска, который стоял до этого. Когда Windows загрузится, определит ваш жесткий диск со всеми разделами, вот тогда вы можете совершить все необходимые действия, о которых я говорил выше. Нажать на него правой кнопкой мыши и выбрать «Форматировать».
Так же хочу отметить, что бывают ситуации, когда не получается произвести форматирования диска С:/ по ряду причин. Но эта тема отдельной статьи.
По доступной статистике, несколько сотен людей ежедневно интересуются ответом на вопрос о том, как форматировать жесткий диск через BIOS. Отмечу, что вопрос не вполне корректен — на самом деле, форматирование с использованием одного лишь BIOS (во всяком случае, на обычных ПК и ноутбуках) не предусмотрено, но, тем не менее, ответ, я думаю, вы здесь найдете.
На самом деле, задавая подобный вопрос, пользователь, как правило, интересуется возможностью отформатировать диск (к примеру, диск C) без загрузки Windows или другой операционной системы — так как «изнутри ОС» диск не форматируется с сообщением, что отформатировать этот том нельзя. Поэтому, как раз о форматировании без загрузки ОС и пойдет речь — это вполне возможно; в BIOS, кстати, по ходу дела, также придется зайти.
Поэтому, как раз о форматировании без загрузки ОС и пойдет речь — это вполне возможно; в BIOS, кстати, по ходу дела, также придется зайти.
Зачем потребуется BIOS и как форматировать жесткий диск, не заходя в Windows
Для того, чтобы отформатировать диск без использования установленной операционной системы (в том числе, тот жесткий диск, на который эта ОС установлена), нам потребуется загрузиться с какого-либо загрузочного накопителя. А для этого потребуется он сам — загрузочная флешка или диск, в частности, можно использовать:
После того, как у вас есть один из указанных накопителей, просто поставьте загрузку с него и сохраните настройки. Пример: как поставить загрузку с флешки в BIOS (откроется в новой вкладке, для компакт-диска действия аналогичны).
Форматирование жесткого диска с использованием дистрибутива Windows 7 и 8 или диска восстановления
Примечание: если вы хотите отформатировать диск C перед установкой Windows, то нижеследующий текст — не совсем то, что нужно. Значительно проще будет сделать это в процессе. Для этого нужно на этапе выбора типа установки выбрать «Полная», а в окне, где нужно указать раздел для установки, нажать «Настроить» и отформатировать нужный диск. Подробнее: .
Значительно проще будет сделать это в процессе. Для этого нужно на этапе выбора типа установки выбрать «Полная», а в окне, где нужно указать раздел для установки, нажать «Настроить» и отформатировать нужный диск. Подробнее: .
В этом примере я буду использовать дистрибутив (загрузочный диск) Windows 7. Действия при использовании диска и флешки с Windows 8 и 8.1, а также дисками восстановления, созданными внутри системы, будут почти аналогичны.
После загрузки программы установки Windows, на экране выбора языка нажмите клавиши Shift + F10, это откроет командную строку. При использовании диска восстановления Windows 8, выберите язык — диагностика — дополнительные возможности — командная строка. При использовании диска восстановления Windows 7 — выберите пункт «Командная строка».
С учетом того, что при загрузке с указанных накопителей, буквы дисков могут не соответствовать тем, к которым вы привыкли в системе, используйте команду
Wmic logicaldisk get deviceid, volumename, size, description
Для того, чтобы определить диск, который нужно отформатировать. После этого, для форматирования используйте команду (x — буква диска)
После этого, для форматирования используйте команду (x — буква диска)
Format /FS:NTFS X: /q — быстрое форматирование в файловой системе NTFS; format /FS:FAT32 X: /q — быстрое форматирование в FAT32.
После ввода команды вам могут предложить ввести метку диска, а также подтвердить выполнение форматирование диска.
Вот и все, после этих нехитрых действий, диск отформатирован. При использовании LiveCD все еще проще — поставьте загрузку с нужного накопителя в BIOS, загрузитесь в графическую среду (как правило, Windows XP), выберите диск в проводнике, нажмите по нему правой кнопкой мыши и выберите в контекстном меню «Форматировать».
Устанавливая операционную систему, а также при изменении файлов, перераспределении места между разделами, необходимо форматировать жёсткий диск. Это довольно частая операция, выполняемая пользователями ПК. Если вы ещё не делали ничего подобного, то давайте разберёмся с теоретической частью вопроса.
Процесс форматирования, что это?
Разметка участков хранения информации, при которой некоторая ее часть удаляется, называется форматированием. Оно создает систему доступа к хранящейся информации.
Оно создает систему доступа к хранящейся информации.
Как правило, выполняться для:
- изменения одной файловой системы на другую;
- удаления файлов с жёсткого диска.
На данный момент существует большое количество различных файловых систем. Они применяются на различном оборудовании, включая не только компьютеры, но и мобильные устройства. Для работы в последних версиях Windows используется файловая система NTFS.
Видео: Как отформатировать жесткий диск
Зачем форматировать жесткий диск?
Форматирование выполняется для удаления файлов с жёсткого диска, а также для изменения одной файловой системы на другую.
В большинстве случаев к нему прибегают:
- перед установкой новой операционной системы;
- для создания установочного образа Windows, например, на флешке;
- по причине, необходимости отчистки диска от файлов, в случае, если они не нужны.
Форматирование инструментами Windows
Несмотря на большое количество всевозможных программ для работы с жёстким диском операционная система Windows имеет свой собственный набор утилит.
Рассмотрим, процесс форматирования дисков с помощью Windows:
- выбрать диск, который необходимо отформатировать;
- нажать правую клавишу мыши;
- выбрать пункт Форматировать;
- в появившемся окне выбрать файловую систему, размер кластера, а также способ форматирование;
- в качестве файловой системы, рекомендуется выставлять NTFS, а размер кластеров оставлять по умолчанию – 4096;
- после установки необходимых параметров следует нажать Начать.
Windows также включает более полный сервис для работы с жёсткими дисками.
Для того чтобы открыть данное меню следует выполнить следующее:
- нажать правой кнопкой мыши на Мой Компьютер;
- выбрать Управление;
- открыть пункт Управление дисками;
- в данном меню пользователь может выполнить различные операции, с жёстким диском включая форматирование.
Форматирование через командную строку
Выполнить данную операцию можно так же с помощью командной строки:
- нажимаем сочетание клавиш Win+R;
- вводим cmd и нажимаем Enter;
- в командной строке прописываем команду format y:, где y – буква вашего диска, может быть, например, c или d;
- система попросит подтвердить операцию нажатием клавиши Y;
- после подтверждения система начнёт процесс форматирования;
- по окончании появится данное сообщение
Форматирование HDD в Биосе
Если нужно из биоса форматировать раздел жесткого диска, придется, немного повозится. К сожалению, BIOS не имеет инструментов для форматирования жёсткого диска, поэтому, следует использовать сторонние программы для выполнения данных операций.
К сожалению, BIOS не имеет инструментов для форматирования жёсткого диска, поэтому, следует использовать сторонние программы для выполнения данных операций.
Одной из самых распространённых, является Acronis Disk Director. Для работы с ней необходимо в операционной системе, создать загрузочный носитель, с файлами данной программы. Но прежде чем приступать к созданию загрузочного носителя стоит рассмотреть ещё один вариант – форматирование с помощью установщика Windows. Данное решение представляет собой более простой вариант, по сравнению, с программой Acronis Disk Director.
Для данного способа потребуется лишь диск или флешка с записанным установочным пакетом операционной системы.
Для форматирования необходимо выполнить следующие действия:
Внимание! Буквы разделов дисков могут не совпадать. Для боле точного определения необходимого диска используйте команду wmic logicaldisk get deviceid, volumename, size, description.
Создание загрузочной флешки Acronis Disk Director
Для создания загрузочного флеш-накопителя потребуется:
Алгоритм действий:
- вставляем флешку;
- устанавливаем и открываем программу;
- в приложении следует открыть раздел Средства и выбрать Мастер создания загрузочных носителей Acronis;
- нажимаем далее;
- выбираем тип загрузочного носителя Windows PE;
- в следующем меню следует отметить необходимые компоненты для записи на флешку;
- после выбора, необходимо выбрать носитель, на который будет производиться запись, и нажать Далее. Флешку следует отформатировать в формат FAT 32 с помощью утилиты Windows;
- вы также можете создать образ для последующей записи на флеш-устройство или диск с помощью программы Ultra ISO.
Работа с загрузочной флешкой Acronis Disk Director
Для загрузки флешки необходимо:
Как отформатировать внешний жесткий диск в NTFS
Наиболее удобным методом форматирования является выполнение всех действий с помощью стандартных утилит операционной системы.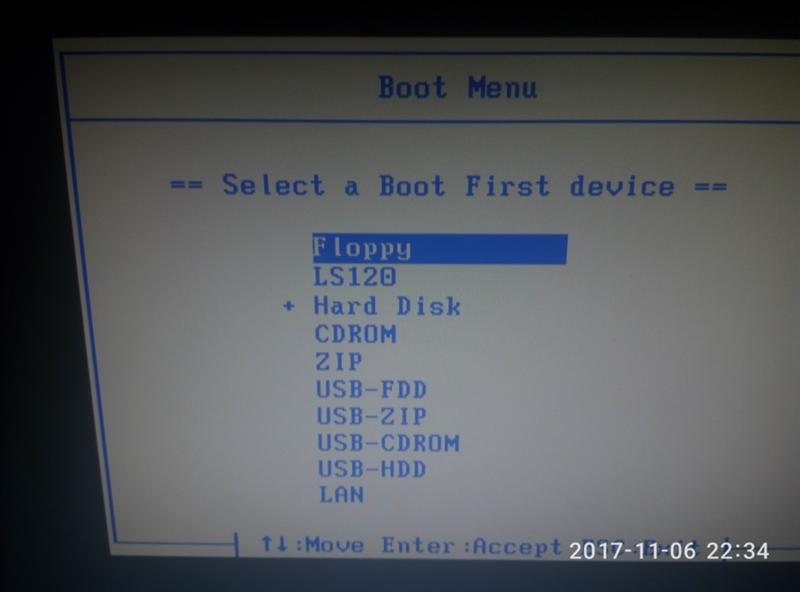 Такое решение не предполагает установки дополнительных программ и создания дополнительных загрузочных дисков.
Такое решение не предполагает установки дополнительных программ и создания дополнительных загрузочных дисков.
Если же у вас не установлена операционная система, то в таком случае следует использовать специальные программы, как например, Acronis.
Действия, описывающие как отформатировать жесткий диск как ntfs:
Утилиты
Помимо стандартной программы Windows существует разнообразные утилиты, используемые с той же целью.
Из наиболее распространённых вариантов можно отметить следующие:
Какой программой в ntfs лучше всего форматировать накопители?
Каждая программа имеет свои особенности, но основное направление для всех утилит, остаётся одним – работа с дисками, включая, создание разделов, формирование в другие файловые системы и т. д. Поэтому выбор программы – сугубо личный вопрос каждого пользователя, который зависит от его предпочтений.
Проблемы и их решение при форматировании
Как быстро без потери данных форматировать диск?
К сожалению, это невозможно. Вся хранящаяся информация будет удалена. Восстановить можно будет лишь часть данных.
Вся хранящаяся информация будет удалена. Восстановить можно будет лишь часть данных.
Какой диск лучше: выносной или внешний?
Форматирование внешних дисков выполняется так же, как и для обычного жёсткого диска. При данном процессе будет удалена вся информация, включая windows, после выполнения диск получается, как новый без windows.
Невозможно отформатировать жёсткий диск
Если вы все сделали по инструкции, а результата не добились, не стоит бить тревогу. Это не всегда значит что-то плохое.
- команда format — не может быть задействована для системного диска, если она находится в его среде;
- если операционная система находиться в другом разделе НЖМД, ее нельзя удалить;
- настройками антивирусной программы может быть закрыт доступ к разным разделам винчестера;
- разные приложения и вирусы могут блокировать доступ.
Если вышеописанные факторы вы убрали, но так и не удается отформатировать жесткий диск, придется прибегнуть к специальным программам. Самый популярный инструмент – HDDscan, простой в установке, и, к тому же, бесплатный.
Самый популярный инструмент – HDDscan, простой в установке, и, к тому же, бесплатный.
Алгоритм действий:
- скачать утилиту;
- открыть и установить;
- запустить на правах администратора;
- нажать на икону в виде сферы, расположенной в центре интерфейса;
- выбрать Surface tests;
- поставить галочку возле Erase;
- перейти во вкладку Add test;
- кликнуть мышкой по Scan;
- в правом, нижнем углу, записать данные ошибки;
- выставить опцию EraseWAITs в ON и еще раз выбрать Scan;
- повторяйте до тех пор, пока ошибка не уберется.
Также можно воспользоваться программой Acronis Disk Director. Если невозможно отформатировать переносной жесткий диск, с помощью данной программы, скорее всего жёсткий диск частично вышел из строя. А всю процедуру, иногда возможно выполнить, только с загрузочного носителя, то есть, не в операционной системе.
Как принудительно форматировать флешку?
Для форматирования флеш-накопителей можно использовать программу HP USB Disk Storage Format Tool .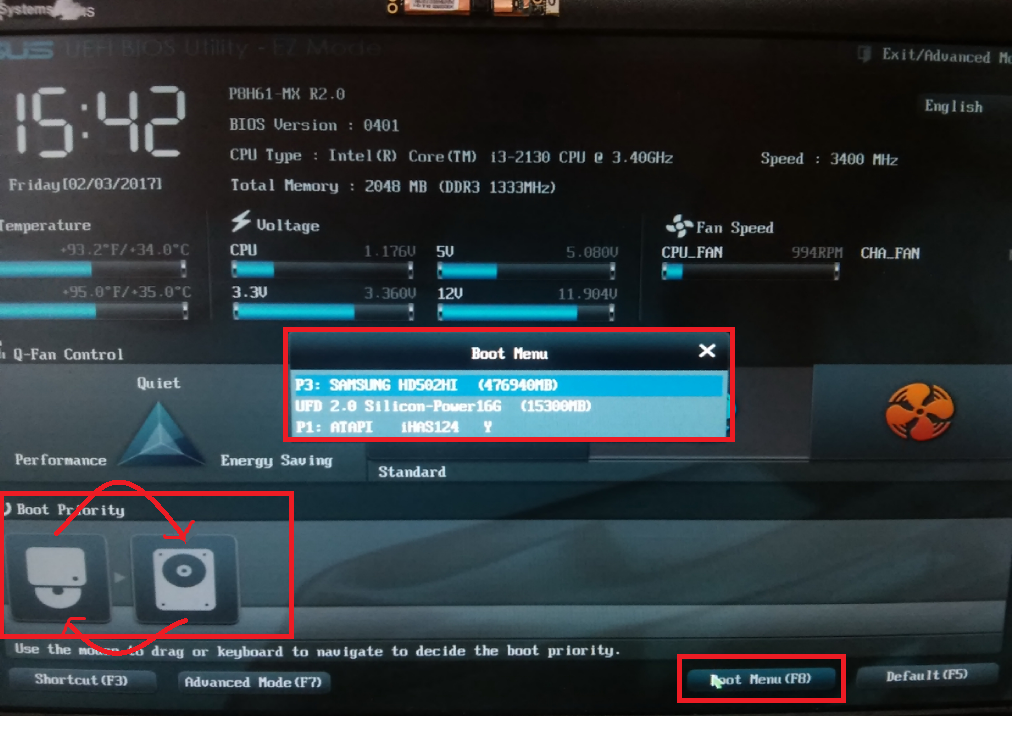
Как отформатировать защищённый от записи накопитель?
- открыть командную строку;
- прописать следующие команды:
- diskpart;
- list disk;
- select disk Z. Z — номер флешки, показывается выполнение предыдущей команды;
- attributes disk clear readonly;
- сlean;
- create partition primary;
- format fs=ntfs;
- exit.
Операционная система включает утилиты, которые:
- предоставляют необходимый набор функций;
- имеют достаточно простой интерфейс, с которым будет легко работать начинающим пользователям.
Довольно часто у пользователей возникает проблема с форматированием. Особенно если его нужно выполнить с системным жестким диском (обычно, но не всегда это C ). В таком случае обычные способы не сработают.
Если жесткий диск (или его раздел ) без системных файлов, то используйте способ форматирования в самой системе.
В своей инструкции я покажу как форматировать жесткий диск с системой (там, где установлена Windows ) и без. Начну с самого простого.
Форматирование не системного жесткого диска или раздела
Данные способы практически не отличаются от . Его можно произвести только на тех жестких дисках, на которых нет системных файлов (обычно D или E ).
Не стоит беспокоиться о том, что вы отформатируете диск с системой. Такими способами это сделать никак не получится. Вы увидите предупреждение, что действие невозможно.
Откройте мой компьютер (проводник ). В нём выберите диск, откройте контекстное меню и выберите форматирование.
В появившемся окне оставьте всё как есть (можно убрать быстрый способ, но тогда вам придётся очень долго ждать ).
Процесс будет проходить долго (зависит от объёма ). Вы можете подумать, что ничего не происходит и компьютер просто завис. Но в большинстве случаев это не так.
Тоже самое, можно проделать в окне управления дисками. Используйте этот способ если по каким-то причинам первый не сработал.
Зайдите в меню Пуск >> Все программы >> Администрирование >> Управление компьютером.
В появившемся окне выберите жесткий диск и в контекстном меню «Форматировать» как на изображении ниже.
Существует ещё 1 способ в командной строке. Потребуются права администратора.
Зайдите в меню Пуск >> Выполнить (или Win+R ), чтобы открыть строку выполнения. Затем перейдите в командную.
В ней введите команду:
Разъяснение: E — это буква жесткого диска. NTFS — файловая система. Q — быстрое форматирование.
Форматирование системного диска
При попытке форматировать жесткий диск с системой способами выше вы увидите ошибку, которая изображена ниже.
Почему такое происходит? Всё просто. Windows не может выполнить форматирование самого себя.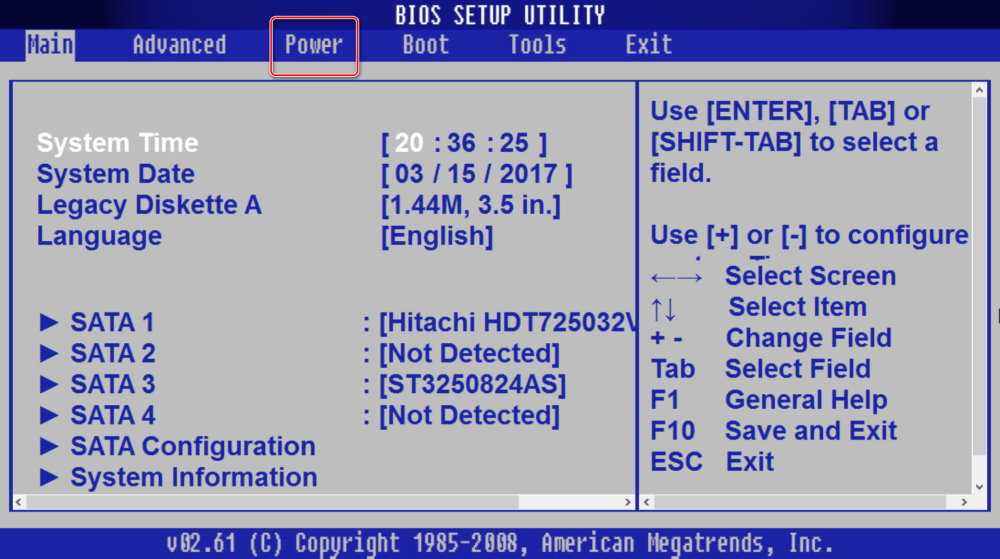 Это приведет к неработоспособности системы и ошибка предоставляет защиту от этого.
Это приведет к неработоспособности системы и ошибка предоставляет защиту от этого.
К тому же даже если Windows устанавливался на другой жесткий диск, то системные файлы, необходимые для запуска ОС могут храниться на локальном. В таком случае проверка в BIOS начнётся с него (C ).
Получается это необходимо только при будущей установке новой системы. В другом случае вы просто сделаете компьютер неработающим. Перед этим нужно немного подготовиться.
Вам потребуется или другой носитель с операционной системой, которую вы планируете устанавливать. Данный способ работает на любой версии. Я продемонстрирую его на Windows 8.
Поставьте предварительно . Сначала нужно узнать его букву. Она может отличатся от «C:» и поэтому проверьте это заранее. Сейчас покажу как это сделать прямо во время установки.
Нажмите сочетание клавиш Shift+F10. На других версиях операционных систем так же действует это сочетание клавиш.
Должно появиться окно с командной строкой.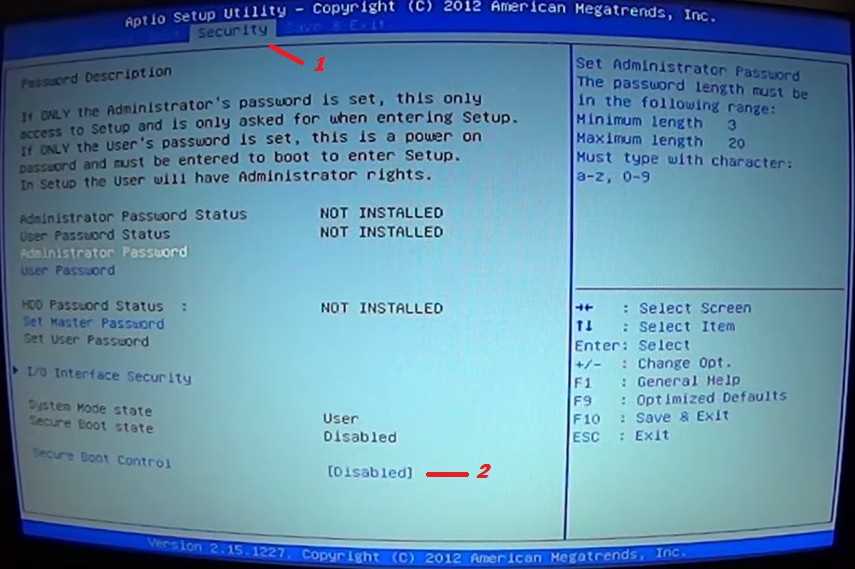 В ней введите команду notepad, которая откроет блокнот. Из него дальше можно будет посмотреть нужную информацию.
В ней введите команду notepad, которая откроет блокнот. Из него дальше можно будет посмотреть нужную информацию.
Откроется программа блокнот. В нём перейдите в Файл >> Открыть или нажмите CTRL+O.
Откроется проводник. Перейдите во вкладку «Этот компьютер» и посмотрите букву диска, который нужно форматировать. В моём случае D. Он обозначается как локальный.
Теперь вернитесь к командной строке и введите команду:
Где /FS:NTFS — файловая система. D: — буква диска. /q — быстрое форматирование.
Так же можно воспользоваться утилитой непосредственно в процессе установки и не использовать командную строку.
Выберите язык, нажмите на кнопку установки и в окне где нужно выбрать раздел для установки нужно выбрать форматирование. Смотрите как это выглядит на изображении.
Ещё его можно выполнить с помощью любого (почти ) LiveCD. Это носитель, с которого загружается система вместо того, чтобы загружаться с жесткого диска.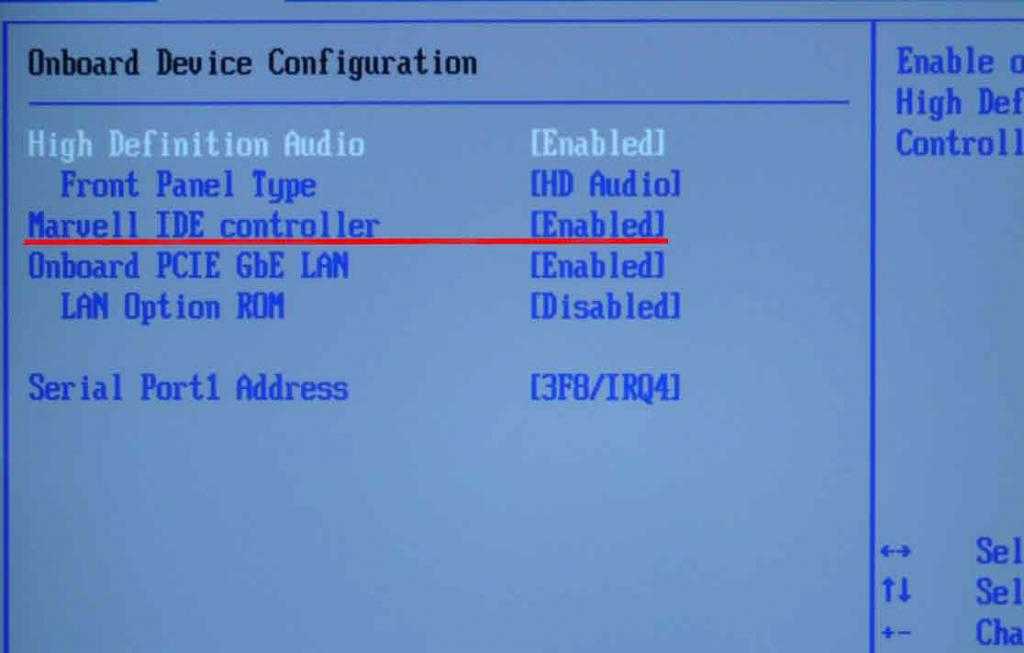 Можно провести форматирование прямо в проводнике аналогично способам с не системными жесткими дисками. Это возможно из-за того, что большинство данных находятся в оперативной памяти и это не препятствует запуску компьютера.
Можно провести форматирование прямо в проводнике аналогично способам с не системными жесткими дисками. Это возможно из-за того, что большинство данных находятся в оперативной памяти и это не препятствует запуску компьютера.
Существует так же множество программ, но они платные и их использование будет излишне для подобных задач. Этой информации должно хватить с достатком.
Если вам, что-то было непонятно, то посмотрите это видео. В нём наглядно изображены все действия с подробными комментариями и у вас не останется вопросов.
Получилось ли у вас выполнить форматирование жесткого диска?
Полное форматирование жесткого диска через биос. Способы форматирования жесткого диска используя биос
При активном использовании персонального компьютера могут возникнуть самые разные ситуации, требующие ответственных решений. В некоторых непредвиденных ситуациях единственным выходом может стать форматирование. И многие пользователи всерьёз задаются вопросом о том, В наше время некоторые почему-то думают, что это невозможно, однако данное утверждение не соответствует действительности.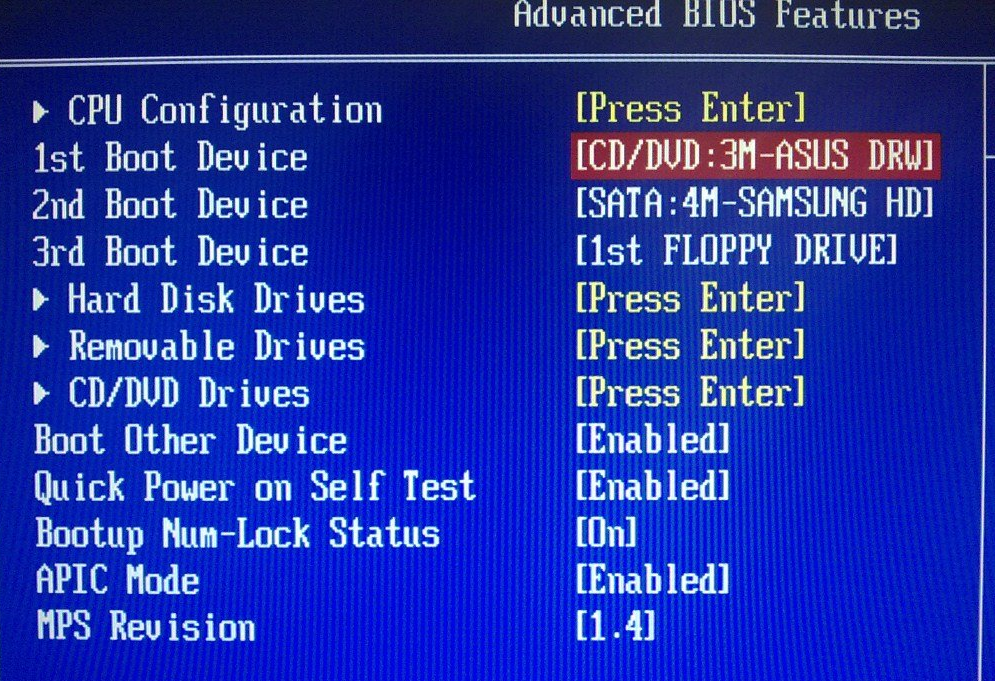 Данное мнение спровоцировано тем фактом, что для подобного форматирования требуется дискеты, которые нынче уже устарели. Итак, как форматировать жесткий диск через BIOS?
Данное мнение спровоцировано тем фактом, что для подобного форматирования требуется дискеты, которые нынче уже устарели. Итак, как форматировать жесткий диск через BIOS?
Первый шаг
Конечно, для начала необходимо вставить дискету в дисковод. Открыв панель управления, которую можно найти в меню «Пуск», надо найти и выбрать опцию по установке и удалению программ и компонентов операционной системы Windows. Диски для компьютера могут быть с разными предназначениями. В данном случае нам нужен загрузочный. В открывшемся окне следует кликнуть по соответствующей вкладке «Загрузочный диск» и нажать на кнопку «Создать». Выполнить данное действие довольно просто, для этого следуйте появляющимся инструкциям.
Второй шаг
Теперь нужно полностью выключить ваш ПК, вставить дискету на место и снова включить компьютер. В том случае, если в BIOS прописана опция загрузки системы с жёсткого диска, следует изменить её на загрузку с Для этого непосредственно перед загрузкой системы нажмите кнопку «Del», что позволит зайти в BIOS. ». Теперь следует набрать команду и снова подтвердить её клавишей ввода. Вместо диска С можно форматировать любой другой, для этого лишь надо сменить букву в команде. К примеру, D будет вызвано следующей командой: Format D:. После подтверждения ведённой команды появится предупреждение о том, что все файлы с данного диска будут безвозвратно стёрты. Для подтверждения ещё раз нажмите клавишу ввода. Теперь вопрос о том, как форматировать жесткий диск через BIOS, не должен вызывать каких-либо сложностей.
». Теперь следует набрать команду и снова подтвердить её клавишей ввода. Вместо диска С можно форматировать любой другой, для этого лишь надо сменить букву в команде. К примеру, D будет вызвано следующей командой: Format D:. После подтверждения ведённой команды появится предупреждение о том, что все файлы с данного диска будут безвозвратно стёрты. Для подтверждения ещё раз нажмите клавишу ввода. Теперь вопрос о том, как форматировать жесткий диск через BIOS, не должен вызывать каких-либо сложностей.
Но помните, что форматирование полностью уничтожит все ваши данные на выбранном диске. После проделанной процедуры восстановить их будет невозможно. Поэтому перед тем как форматировать жесткий диск через BIOS, нужные в будущем файлы надо предварительно сохранить на любой внешний носитель.
Начинающие пользователи часто спрашивают, как отформатировать жесткий диск через BIOS. К сожалению, отформатировать диск только при помощи БИОС невозможно. В БИОС просто не предусмотрена такая функция. Но, вы можете отформатировать жесткий диск при помощи установщика Windows или с помощью командной строки, которая доступна на установочном диске Windows. В этой статье мы рассмотрим обе эти возможности.
Но, вы можете отформатировать жесткий диск при помощи установщика Windows или с помощью командной строки, которая доступна на установочном диске Windows. В этой статье мы рассмотрим обе эти возможности.
Как форматировать жесткий диск при помощи установщика Windows
Если вы хотите отформатировать жесткий диск для того чтобы установить на него операционную систему, то вы можете сделать это при помощи установщика Windows. В этом случае вам не придется искать никаких дополнительных загрузочных дисков или хитрых способов вроде форматирования через БИОС. Все что вам нужно это диск или флешка с операционной системой Windows. Если такого диска или флешки у вас нет, то можете почитать наши статьи о том, или .
Если же диск/флешка уже есть, то можно приступать к установке Windows. Подключаете вашу флешку или диск к компьютеру и зайдите в BIOS. Здесь нужно изменить приоритет загрузки с дисков таким образом, чтобы компьютер загружался в первую очередь с нашей флешки или диска. О том, как это делается можно почитать в нашей статье о .
О том, как это делается можно почитать в нашей статье о .
После этого загружаемся с нашего диска или флешки, запускаем установку Windows и следуем инструкциям установщика до тех пор, пока на экране не появится меню для выбора диска. В этом меню нужно выделить мышкой тот диск, который вы хотите отформатировать и нажать на кнопку «Настройка диска», которая находится под списком дисков.
После этого появится ряд кнопок для настройки диска, среди которых будет и кнопка «Форматировать». Нажмите ее для того чтобы отформатировать выделенный диск.
Система предупредит вас об удалении файлов на этом диске. Нажмите «Ok» для того чтобы начать форматирование.
После того как форматирование будет завершено, можно будет продолжить установку Windows на только что отформатированный диск. Как видите, для того чтобы выполнить установку Windows совершенно не нужно форматировать жесткий диск через BIOS, все что вам нужно уже встроено в установщик операционной системы.
Как форматировать жесткий диск с помощью командной строки
Если вам нужно отформатировать жесткий диск, но вы не планируете установку Windows, то вы можете воспользоваться командной строкой, которая встроена в загрузочный диск Windows.
Для того чтобы получить доступ к этой командной строке загрузитесь с установочного диска Windows, но не запускайте установку операционной системы. Вместо этого нажмите комбинацию клавиш SHIFT+F10 . Таким образом вы вызовете командную строку.
После того, как появится командная строка, выполните команду «wmic logicaldisk get deviceid, volumename, size, description ». Данная команда выведет информацию о жестких дисках, а также буквах, которые им присвоены. Обратите внимание, в данной командной строке дискам могут быть присвоены буквы, которые отличаются от тех, которые присвоены им в вашей рабочей Windows.
После этого можно приступать к форматированию. Для этого выполните команду «format /FS:NTFS X: /q ». Только вместо «X» подставьте букву диска, который вы хотите отформатировать
После того, как форматирование жесткого диска завершено, закройте командную строку и перезагрузите компьютер.
Практически каждый пользователь ПК сталкивался с проблемой переустановки операционной системы, что требует обязательного форматирования системного диска.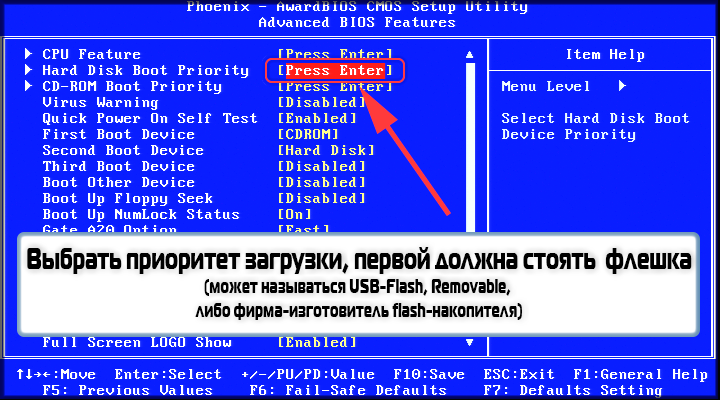 И способов реализации этого много, кроме этого, сами загрузочные программные системы предлагают сделать это в автоматическом режиме при осуществлении установки ОС. Также форматирование бывает необходимо при возникновении неожиданного сбоя при работе ноутбука или ПК, из-за чего система стала виснуть, а диск периодически выдавать ошибки. Поэтому вопрос, как отформатировать жесткий диск через биос вполне актуален.
И способов реализации этого много, кроме этого, сами загрузочные программные системы предлагают сделать это в автоматическом режиме при осуществлении установки ОС. Также форматирование бывает необходимо при возникновении неожиданного сбоя при работе ноутбука или ПК, из-за чего система стала виснуть, а диск периодически выдавать ошибки. Поэтому вопрос, как отформатировать жесткий диск через биос вполне актуален.
Как загрузить систему, если ОС сбоит и не запускается?
Вы столкнулись с проблемой работы операционной системы, она постоянно сбоит и при запуске программ возникают различные ошибки, то ее надо бы обновить. Например, Windows XP на 8, 10 или хотя бы 7. Но что делать, если при запуске процесса после копирования временных файлов система не предлагает сделать форматирование либо начала его делать, но произошли системные ошибки? Решить проблему можно, запустив ПК с внешнего устройства, например, с USB или Live-CD.
При запуске операционной системы с внешнего носителя необходимо указывать порядок загрузки. Это осуществляется в соответствующем меню БИОС раздела Boot. А чтобы зайти в биос, потребуется перезапустить ПК и перед загрузкой во время тестирования устройств системой или появления сообщения «Press Del to run setup» нажать клавишу Delete. Если система загружается с флешки, то потребуется выбрать USB — HDD и разрешить запуск с USB-накопителя. Расположение подразделов в BIOS может отличаться в различных версиях и производителях . После выполнения любых манипуляций в БИОС обязательно сохраняем настройки нажатием F 10.
Это осуществляется в соответствующем меню БИОС раздела Boot. А чтобы зайти в биос, потребуется перезапустить ПК и перед загрузкой во время тестирования устройств системой или появления сообщения «Press Del to run setup» нажать клавишу Delete. Если система загружается с флешки, то потребуется выбрать USB — HDD и разрешить запуск с USB-накопителя. Расположение подразделов в BIOS может отличаться в различных версиях и производителях . После выполнения любых манипуляций в БИОС обязательно сохраняем настройки нажатием F 10.
Возможность форматирования в разных версиях
Отформатировать системную память ноутбука через БИОС обычно требуется в экстренных ситуациях, когда ПК не имеет других ОС, а также нет времени на выполнение процесса обычными инструментами. Но сразу стоит оговориться , что далеко не все версии Bios поддерживают функции форматирования дисков. В частности, Award Software (AwardBios), American Megatrends (AmiBios), Phoenix Technologies (PhoenixBIOS). При этом доступ к основным параметрам накопителя предусмотрен.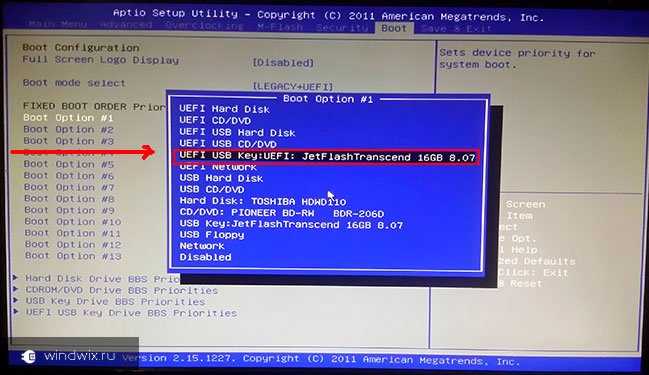
Учитывая вышесказанное, форматирование жесткого диска или других логических устройств непосредственно через БИОС является условным, потому что он представляет собой лишь связующее звено между реальным инструментом и конкретным устройством. Для выполнения форматирования системного диска через интерфейс BIOS необходимо использовать загрузочный диск или флешку с Windows нужной вам версии. Через этот интерфейс в основном можно только осуществлять подключение или отключение различных устройств, проверять их качество и скорость работы. Поэтому на вопрос, можно ли очищать диск через БИОС, нельзя ответить однозначно.
После выбора порядка загрузки и перезапуска компьютера система загружается с флешки или привода. А после старта системы загружается окно, в котором следует выбрать «Восстановление системы с помощью клавиши R» и нажать эту клавишу. После чего система предложит выбрать номер ОС, которую необходимо восстановить. Если был установлена 1 система, то выбираем, соответственно, номер 1.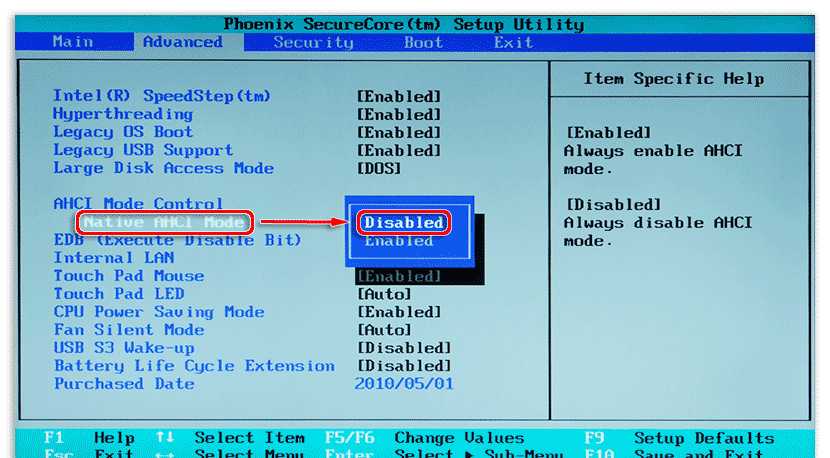 Далее, система предложит ввести пароль администрирования, если он был, то вводим, если нет, то нажимаем Enter. И после приглашения системы вводим DOC команду «format: c», чтобы отформатировать накопитель. Подтверждаем действие, вводом буквы «Y».
Далее, система предложит ввести пароль администрирования, если он был, то вводим, если нет, то нажимаем Enter. И после приглашения системы вводим DOC команду «format: c», чтобы отформатировать накопитель. Подтверждаем действие, вводом буквы «Y».
Способы форматирования
Известно много способов отформатировать жесткий диск, каждый из них имеет свои преимущества и нюансы. Одним из эффективных методов является использование второго жесткого диска. К ПК можно подключать несколько винчестеров , на каждом из которых может быть установлена своя ОС. Это бывает удобно при работе с определенными программными инструментами. Установив второй жесткий диск с виндовс, для форматирования потребуется воспользоваться стандартными инструментами или специальными программами.
Командная строка
Зная стандартные команды DOC, можно выполнять всевозможные операции с различными подключенными к ПК устройствами, в том числе, очищать диски. Не скажем, что способ сложен, скорее легок и затребует минимум времени. Для этого любым способом выходим в командную строку, но легче и понятнее это сделать через меню Панель управления. Также можно воспользоваться окном запуска. Нажимаем Win + R, в строке ввода пишем CMD и подтверждаем ввод, нажав ОК. Запускается стандартное окно с черным полем ввода, где вводим простые команды:
Для этого любым способом выходим в командную строку, но легче и понятнее это сделать через меню Панель управления. Также можно воспользоваться окном запуска. Нажимаем Win + R, в строке ввода пишем CMD и подтверждаем ввод, нажав ОК. Запускается стандартное окно с черным полем ввода, где вводим простые команды:
- format d: – форматируем диск D:\
- format c: – форматируем диск C:\
Система безопасности сообщит об удалении всех данных с устройства, после чего затребует подтверждение клавишей Y или отмены – N.
Стандартные инструменты
Для тех, кому сложно работать с командной строкой, можно воспользоваться другим способом, более приспособленным к простым пользователям ПК. Открываем «Мой компьютер» и нажимаем правую клавишу мыши на иконке необходимого диска. В открывшемся меню выбираем «Форматировать». Далее, выбираем файловую систему FAT 32 или NTFS. Первый тип является более устаревшим. Такая система не поддерживает файлы весом более 2 Гб, плюс ко всему, информация в этой файловой системе считывается намного медленнее. Лучше выбрать NTFS, так как система будет работать дольше и стабильнее, и не возникнут проблемы с файлами крупнее 2 Гб.
Лучше выбрать NTFS, так как система будет работать дольше и стабильнее, и не возникнут проблемы с файлами крупнее 2 Гб.
Кроме выбора типа файловой системы, также предусмотрено 2 режима форматирования: простое и ускоренное. Второй способ заключается лишь в удалении реквизитов файлов, хранящихся на диске. В первом случае выполняется полная очистка жесткого диска с записью нулей во все разряды. В этом случае восстановление данных уже невозможно, а при ускоренном их можно еще восстановить.
Любая версия Windows оснащена встроенными инструментами работы с внешними и внутренними дисками. Она позволяет диагностировать текущее состояние дисков, изменять метки томов, названия, выполнять форматирование и прочие функции.
Чтобы добраться до интерфейса, можно воспользоваться той же строкой запуска через нажатие Win + R. Только в этом случае потребуется ввести diskmgmt.msc и нажать ОК. Также можно перейти по стандартному пути:
- Пуск →
- Панель управления →
- Администрирование →
- Управление компьютером →
- Управление дисками.

Использование установочного диска
Не менее простым и доступным способом форматирования жесткого диска, которое обычно выполняется при осуществлении переустановки операционной системы, является использование установочного диска. Все производители качественного софта предусматривают автоматические инструменты, которые позволяют выполнить форматирование. Здесь ошибок сделать практически невозможно, потому что программа установки подскажет, что необходимо сделать.
Использование специального программного обеспечения
Кроме стандартных способов форматирования можно воспользоваться и более профессиональными решениями. Например, применить известный программный инструмент PowerQuest Partition Magic или что-то в этом роде. А для оперативной реабилитации системного диска лучше изготовить загрузочный диск с этим ПО или создать загрузочную флешку, после чего загрузить вторую операционную систему или воспользоваться встроенными средствами.
А для тех, кто хочет в минимальные сроки восстановить систему, лучше заблаговременно создать полный образ системного диска при помощи того же софта Partition Magic. После чего реабилитация или установка ОС со всеми программами на новый диск займет не более 20 минут.
После чего реабилитация или установка ОС со всеми программами на новый диск займет не более 20 минут.
На электронных носителях, будь то флэшки, дискеты или жесткие диски, данные хранятся в ячейках, словно на шахматной доске. Они создаются программно, то есть физически на диске нельзя их рассмотреть. Процесс разметки носителя под такие ячейки называется форматированием . В результате этой операции старые данные стираются.
Форматирование может потребоваться , если носитель новый. Только что купленный винчестер не размечен, поэтому он не пригоден для хранения данных. Также форматирование поможет, когда файловая система повреждена .
Как правило, форматируют жесткий диск перед установкой новой операционной системы на него. Это делается, чтобы ОС корректно функционировала или чтобы избавиться от системного мусора. Также таким образом можно очистить носитель от вредоносных программ, которые пропустил антивирус.
Зачем используют bios для форматирования
Вообще, выражение «форматировать через биос» некорректно, ведь в самом биосе нет нужных опций. Форматирование проводится с использованием сторонних приложений, а bios нужен, чтобы изменить приоритеты загрузки . Нельзя проводить такие операции с рабочим диском. Чтобы его очистить, необходимо загрузиться с другого носителя.
Форматирование проводится с использованием сторонних приложений, а bios нужен, чтобы изменить приоритеты загрузки . Нельзя проводить такие операции с рабочим диском. Чтобы его очистить, необходимо загрузиться с другого носителя.
Как установить загрузку с диска или флешки
Важно! В зависимости от модели материнской платы и , порядок действий может отличаться.
После этих действий, система всегда будет загружаться с выбранного носителя, но если требуется изменить приоритет только на один раз, можно поступить следующим образом:
Как отформатировать жесткий диск при помощи дистрибутива
Чтобы отформатировать винчестер таким образом, понадобится флэшка или cd\dvd, на которые записан установщик Windows 7 или любая другая.
Форматируем hdd с помощью сторонних программ
Есть и другие способы форматирования.
Несистемный HDD можно форматировать с помощью стандартных операций Windows. Для этого нужно:
Данный метод позволит сменить файловую систему.
Также можно использовать программу Acronis Disc Director . Таким способом можно очистить даже системный диск. Чтобы выполнить форматирование hdd с помощью этого приложения, следует:
Важно! Если был очищен системный раздел, Windows не загрузится.
В процессе эксплуатации персонального компьютера возможна ситуация, когда необходимо отформатировать разделы жесткого диска, не загружая операционную систему. Например, наличие критических ошибок и иных неисправностей в работе ОС. Единственно возможный вариант в этом случае — проведение форматирования винчестера через BIOS. Нужно понимать, что БИОС здесь выступает только как вспомогательный инструмент и звено в логической цепочке действий. Форматировать HDD в самой микропрограмме пока нельзя.
Для выполнения поставленной задачи нам понадобится DVD или USB-накопитель с дистрибутивом Виндовс, который имеется в запаснике у любого мудрого пользователя ПК. Попробуем также сами создать аварийный загрузочный носитель.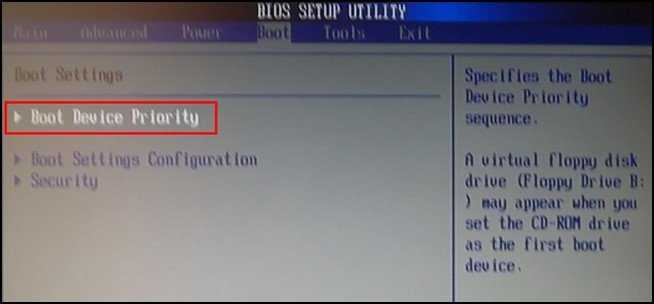
Способ 1: Использование стороннего софта
Для форматирования жесткого диска через BIOS можно применить один из множества дисковых менеджеров от различных разработчиков. Например, свободно распространяемый .
Способ 2: Использование командной строки
Вспомним старый добрый MS-DOS и давно известные команды, которые многие пользователи незаслуженно игнорируют. А зря, ведь это очень просто и удобно. Командная строка предоставляет широкие функциональные возможности для управления ПК. Разберемся, как применить её в данном случае.
Способ 3: Применение установщика Windows
В любом установщике Виндовс присутствует встроенная возможность отформатировать нужный раздел винчестера перед инсталляцией оперативной системы. Интерфейс здесь элементарно понятен для пользователя. Трудностей быть не должно.
Мы рассмотрели несколько способов того, как можно отформатировать жесткий диск через BIOS. И будем с нетерпением ждать, когда разработчики «вшитых» микропрограмм для материнских плат создадут встроенный инструмент для этого процесса.
Формат диска — Проекты Chromium
Chromium OS > Дизайн-документы > Формат диска
|
Как отформатировать жесткий диск, который не загружается?
Узнайте, как отформатировать жесткий диск, если вы не можете заставить его загружаться в Windows. Этот пост содержит советы по удалению программного обеспечения и форматированию диска.
Если ваш жесткий диск не загружается, первым шагом будет его форматирование. В этой статье мы покажем вам, как отформатировать жесткий диск, который не загружается, с помощью нескольких простых шагов.
Как отформатировать жесткий диск, который не загружается
Существует несколько различных способов форматирования жесткого диска, который не загружается. У вас есть возможность использовать загрузочный компакт-диск или USB-накопитель или воспользоваться помощью стороннего инструмента. Эти решения позволят вам отформатировать жесткий диск из-за пределов Windows.
Используя один из приведенных ниже методов, вы сможете отформатировать жесткий диск, который не будет легко загружаться.
Способ 1. Запустите diskpart в командной строке EFI
Если прошивка вашего ПК позволяет это сделать, вы можете перейти к приглашению оболочки EFI, запустить diskpart, а затем выполнить следующие инструкции, чтобы установить EFI/ Таблица разделов GPT, активируйте диск и создайте таблицу разделов GPT, чтобы установщик мог ее отформатировать:
diskpart
list disk
sel disk 0
clean
list disk
convert gpt
list disk
exit
After running these commands, you у вас будет только что отформатированный жесткий диск, который вы сможете использовать, если он не поврежден.
Способ 2. Использование стороннего инструмента
Другой способ форматирования жесткого диска, который не загружается, — использование стороннего инструмента. Существует множество сторонних инструментов, которые можно использовать для форматирования жесткого диска, который не загружается. Несколько популярных вариантов включают в себя:
- Gparted : это бесплатный инструмент с открытым исходным кодом, который можно использовать для форматирования жестких дисков, создания разделов и многого другого.
- Мастер создания разделов MiniTool : Этот платный инструмент предлагает бесплатную пробную версию. Он прост в использовании и имеет широкий спектр функций.
- AOMEI Partition Assistant Standard : Это еще один платный инструмент с бесплатной пробной версией. Он предлагает функции, аналогичные мастеру разделов MiniTool.

После загрузки и установки одного из этих инструментов вы можете выполнить приведенные ниже инструкции, чтобы отформатировать жесткий диск вне Windows.
Советы по предотвращению выхода из строя жесткого диска
Жесткие диски необходимы любому компьютеру, поскольку на них хранятся все важные файлы и данные. Однако жесткие диски могут быть подвержены сбоям, что может привести к потере ваших ценных данных.
Однако есть несколько способов предотвратить сбой жесткого диска:
- Во-первых, важно содержать жесткий диск в чистоте, на нем не должно быть пыли и других частиц. Это поможет обеспечить надлежащий поток воздуха и предотвратит накопление тепла, которое может привести к выходу из строя жесткого диска.
- Кроме того, не следует подвергать жесткий диск резким перепадам температуры, так как это также может вызвать проблемы.

- Наконец, важно регулярно создавать резервные копии данных, так как это даст вам подстраховку в случае сбоя жесткого диска. Следуя этим простым советам, вы сможете предотвратить сбой жесткого диска и защитить свои данные.
Следуя этим советам, у вас будет больше шансов предотвратить возможный сбой жесткого диска и последующую потерю данных.
Как сделать резервную копию жесткого диска
Потеря важных данных может стать кошмаром. Будь то семейные фотографии, деловые документы или незаменимые воспоминания, потеря цифровой информации может быть душераздирающей. Вот почему так важно регулярно делать резервную копию жесткого диска. Хотя есть несколько способов сделать это, самое главное — быть последовательным. Вот несколько советов, как сделать резервную копию жесткого диска:
- Настройка автоматического резервного копирования .
 Большинство операционных систем и многие программы предлагают возможность автоматического резервного копирования файлов по расписанию. Это, безусловно, самый простой способ обеспечить регулярное резервное копирование ваших данных.
Большинство операционных систем и многие программы предлагают возможность автоматического резервного копирования файлов по расписанию. Это, безусловно, самый простой способ обеспечить регулярное резервное копирование ваших данных. - Использовать облачное хранилище . Облачные сервисы хранения, такие как Dropbox, Google Drive и iCloud, предлагают простой способ хранения файлов в Интернете. Таким образом, ваши данные будут в безопасности, даже если ваш компьютер будет потерян или поврежден.
- Используйте внешний жесткий диск . Внешние жесткие диски обеспечивают простой способ время от времени создавать резервные копии наиболее важных файлов. Только обязательно храните жесткий диск в надежном месте!
Следуя этим простым советам, вы сможете защитить свои ценные данные от потери навсегда.
Восстановление данных с незагрузочного жесткого диска
Восстановление данных с незагрузочного жесткого диска может быть непростой задачей, но не всегда невозможной. Во-первых, важно определить причину проблемы. Если жесткий диск просто был поврежден, возможно, его удастся отремонтировать и восстановить данные.
Во-первых, важно определить причину проблемы. Если жесткий диск просто был поврежден, возможно, его удастся отремонтировать и восстановить данные.
Однако, если жесткий диск был стерт или отформатирован, данные необходимо будет восстановить из резервной копии.
После определения причины проблемы можно использовать ряд программ для восстановления данных с незагрузочного жесткого диска. Эти программы предназначены для сканирования жесткого диска и восстановления любых потерянных или удаленных файлов.
В большинстве случаев они смогут восстановить все данные, которые были на жестком диске. Однако в некоторых случаях возможно лишь частичное восстановление данных. Всегда лучше проконсультироваться с профессиональной компанией по восстановлению данных, если данные необходимы. У них будут инструменты и опыт, необходимые для обеспечения успешного восстановления.
Заключение
Спасибо, что дочитали до конца 🙂
Мы надеемся, что эта запись в блоге помогла вам отформатировать жесткий диск, который не загружается.


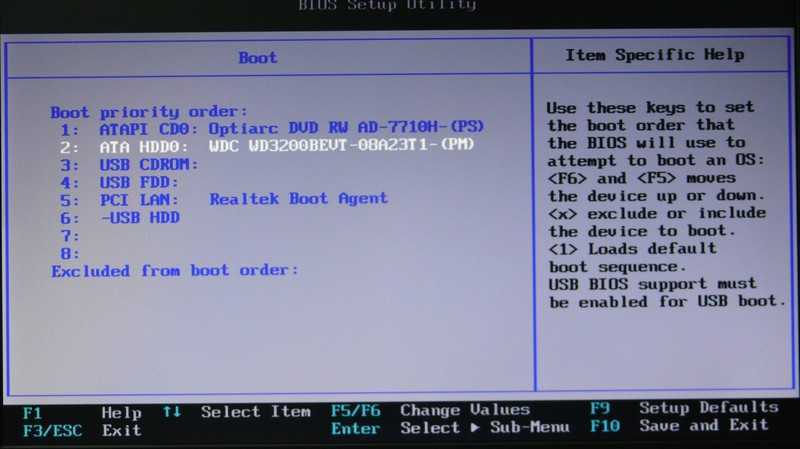



 2.4 Выравнивание разделов
2.4 Выравнивание разделов
 Он состоит из 440 байтов кода реального режима, 6 игнорируемых байтов, 4 экземпляров 16-байтовых записей основного раздела и 2 байтов подписи, 0x55 и 0xAA. Это 512 байт. BIOS копирует этот блок в оперативную память и начинает выполнять первый байт. Все это происходит в реальном режиме x86.
Он состоит из 440 байтов кода реального режима, 6 игнорируемых байтов, 4 экземпляров 16-байтовых записей основного раздела и 2 байтов подписи, 0x55 и 0xAA. Это 512 байт. BIOS копирует этот блок в оперативную память и начинает выполнять первый байт. Все это происходит в реальном режиме x86. После заполнения таблицы нулевых страниц указатель на нее помещается в регистр ESI, и выполнение продолжается с первой части ядра. В этот момент процессор все еще работает в реальном режиме. Затем первая часть ядра переключается в защищенный режим и переходит к 32-битной точке входа ядра, передавая указатель на таблицу нулевых страниц.
После заполнения таблицы нулевых страниц указатель на нее помещается в регистр ESI, и выполнение продолжается с первой части ядра. В этот момент процессор все еще работает в реальном режиме. Затем первая часть ядра переключается в защищенный режим и переходит к 32-битной точке входа ядра, передавая указатель на таблицу нулевых страниц. д.), как правило, имеют свои собственные устаревшие реализации BIOS и будут использовать этот метод для загрузки образов Chromium OS.
д.), как правило, имеют свои собственные устаревшие реализации BIOS и будут использовать этот метод для загрузки образов Chromium OS.  BIOS ищет раздел, который:
BIOS ищет раздел, который: efi) вместе с файлом конфигурации (/efi/boot /grub.cfg). 64-битные EFI BIOS будут использовать этот загрузчик. Также можно установить 32-битный загрузчик в тот же раздел, но в настоящее время мы этого не делаем. Чтобы изменить загрузочный раздел, нам просто нужно отредактировать файл grub.cfg. Обратите внимание, что разные EFI BIOS могут иметь разные требования к пути к загрузчику.
efi) вместе с файлом конфигурации (/efi/boot /grub.cfg). 64-битные EFI BIOS будут использовать этот загрузчик. Также можно установить 32-битный загрузчик в тот же раздел, но в настоящее время мы этого не делаем. Чтобы изменить загрузочный раздел, нам просто нужно отредактировать файл grub.cfg. Обратите внимание, что разные EFI BIOS могут иметь разные требования к пути к загрузчику. В нормальных условиях процесс выглядит следующим образом:
В нормальных условиях процесс выглядит следующим образом: Они подписаны тестовыми ключами, которые находятся в исходном дереве. Официальные релизы, конечно же, будут подписаны приватными ключами Google.
Они подписаны тестовыми ключами, которые находятся в исходном дереве. Официальные релизы, конечно же, будут подписаны приватными ключами Google.
 В соответствии со спецификацией EFI другая копия этих данных также должна располагаться в конце диска, при этом вторичный заголовок GPT должен находиться в последнем доступном секторе, а вторичный массив записей разделов GUID непосредственно предшествует ему.
В соответствии со спецификацией EFI другая копия этих данных также должна располагаться в конце диска, при этом вторичный заголовок GPT должен находиться в последнем доступном секторе, а вторичный массив записей разделов GUID непосредственно предшествует ему.
 д. от OEM.
д. от OEM.
 Мы используем два из них и создали три новых для идентификации ядра Chrome OS и разделов rootfs, а также для резервирования разделов для будущего использования.
Мы используем два из них и создали три новых для идентификации ядра Chrome OS и разделов rootfs, а также для резервирования разделов для будущего использования. Для командной строки ядра это может быть с помощью таких параметров:
Для командной строки ядра это может быть с помощью таких параметров: Это должно быть указано в файле конфигурации загрузчика. BIOS и загрузочная заглушка Chrome OS передают дополнительный аргумент в командную строку ядра:
Это должно быть указано в файле конфигурации загрузчика. BIOS и загрузочная заглушка Chrome OS передают дополнительный аргумент в командную строку ядра:  Подробнее см. в документе «Изменение размера раздела».
Подробнее см. в документе «Изменение размера раздела».
 Ядро проверяется с использованием одного заголовка подписи; rootfs использует более сложный блочный алгоритм.
Ядро проверяется с использованием одного заголовка подписи; rootfs использует более сложный блочный алгоритм.
 Поскольку оно имеет более высокий приоритет, чем активное ядро, оно будет предпринято при следующей загрузке.
Поскольку оно имеет более высокий приоритет, чем активное ядро, оно будет предпринято при следующей загрузке.
 Раздел ядра имеет следующую структуру:
Раздел ядра имеет следующую структуру: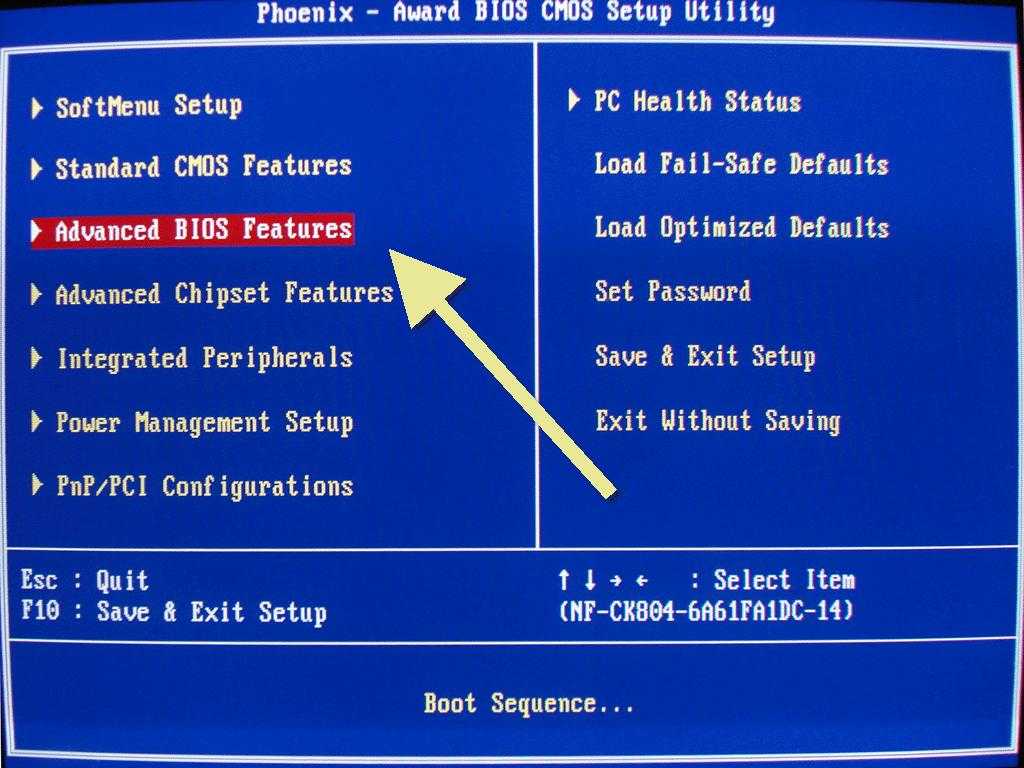 Установите образ на жесткий диск.
Установите образ на жесткий диск.  bin \
bin \  old --verbose | \
old --verbose | \  new of=/dev/
new of=/dev/

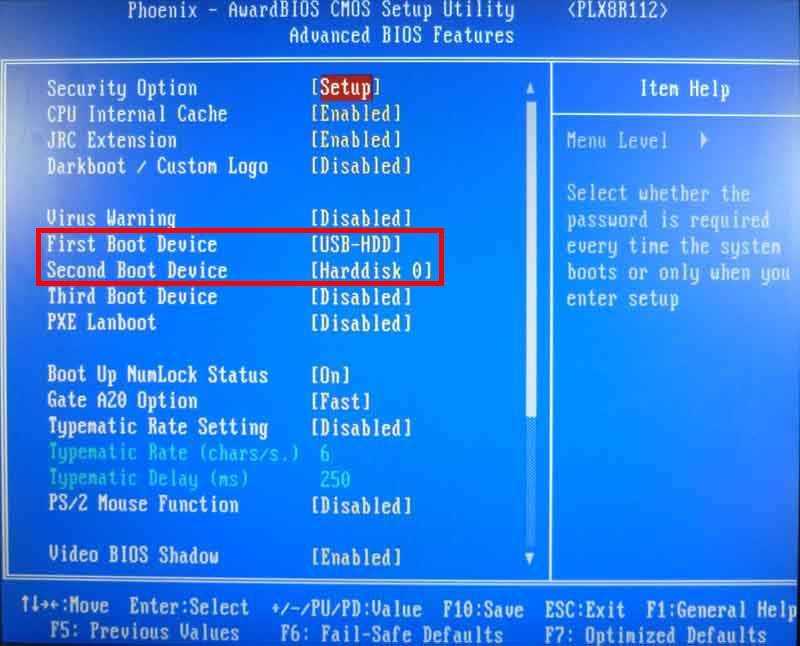 Большинство операционных систем и многие программы предлагают возможность автоматического резервного копирования файлов по расписанию. Это, безусловно, самый простой способ обеспечить регулярное резервное копирование ваших данных.
Большинство операционных систем и многие программы предлагают возможность автоматического резервного копирования файлов по расписанию. Это, безусловно, самый простой способ обеспечить регулярное резервное копирование ваших данных.