прикрепление фотографии к контакту программой Ultimate Caller ID Screen HD
Благодаря тому, что современные смартфоны имеют опцию присвоения фотографии контакту, пользователю не нужно вчитываться в текст при входящем звонке. Но не все юзеры знают, как правильно это сделать. Этот материал позволит вам узнать, как на Андроиде поставить фото на контакт и какие сложности могут возникнуть при выполнении этой задачи.
Как добавить фотографию, чтобы при звонке она высвечивалась на дисплее на весь экран? Ниже разберем несколько методов бесплатно на русском, которые позволят установить фотку звонящего.
Используя меню «Контакты»
Как сделать так, чтобы на экране отображалась фотография абонента через меню контактов:
- Сначала нужно снять блокировку и открыть основное меню, откуда следует перейти в меню контактов. Затем выберите номер телефона абонента, которому вы хотите присвоить фотографию, и нажмите на него. Это приведет к открытию окна с полным описанием этого номера пользователя и всей прикрепленной информацией, в том числе адрес электронной почты, физический адрес, если имеется и т.

- После нажатия операционная система спросит у пользователя, где взять изображение для установки на контакт. Можно сделать фотографию сразу же или взять готовое изображение из галереи. Если хотите сделать фотографию сейчас, нажмите на соответствующий пункт.
- Выбирая фотографию из галереи, нажмите на кнопку и выберите необходимое изображение. В итоге это приведет к появлению превью, здесь необходимо выбрать размер картинки. При необходимости превью увеличивается либо уменьшается, после выбора размеров нажмите на галочку.
Есть версии операционной системы Андроид, которые не позволяют присвоить изображение контакту, используя режим просмотра. Если это так, то нужно будет зайти в редактирование фотографии, нажав на соответствующую кнопку в меню. В итоге это приведет к открытию всех данных об абоненте и появлению силуэта для установки фото.
Из галереи
Установить изображение на контакт в телефоне можно и без открытия адресной книги. Для этого перейдите в память телефона, зайдя в раздел галереи, после чего, выбрав нужное изображение, нажмите на кнопку «Установить как». Появится еще одно окно, где вам надо выбрать присвоение изображения контакту. Откроется меню контактов, где вы выберите необходимого абонента и нажмете галочку. Это позволит привязать фотографию к контакту.
Руководство по установке фото звонящего на весь экран при входящем вызове
Чтобы большое изображение выводилось на экран, можно использовать дополнительные приложения, которые надо скачать из официального магазина:
- Ultimate CallerID Screen HD. Приложение предназначено для установки фотографии абонента и выведении ее в полноэкранном режиме во время звонка. Утилита позволяет отображать входящие СМС-сообщения о пропущенных вызовах также в полноэкранном режиме. По факту приложение используется как менеджер изображений для контактов, программа позволяет сортировать весь список контактов по фотографиям.
 При необходимости можно настроить блокировку входящих звонков и добавлять номера абонентов в черные списки. Есть опция повесить трубку, назначив этому действию встряхивание мобильного девайса.
При необходимости можно настроить блокировку входящих звонков и добавлять номера абонентов в черные списки. Есть опция повесить трубку, назначив этому действию встряхивание мобильного девайса. - Следующее приложение — Full Screen Caller ID. Эта программа имеет менее обширные настройки и функционал. Программа позволяет открывать изображение абонента на полный экран при входящем звонке, других дополнительных функций нет. Скачать приложение можно в официальном магазине Плей Маркет (видео снято и опубликовано каналом AppsGames — все о современных технологиях).
Возможные трудности и способы их устранения
При выполнении этой задачи у пользователя могут возникнуть сложности.
Если вы выполнили все действия, но во время звонка на дисплее не выводится изображение, то причин может быть несколько:
- Изображение не привязалось к абоненту. Это могло произойти, если пользователь забыл нажать на галочку при установке фото или же в операционной системе Андроид произошел «глюк».
 Необходимо произвести проверку профиля абонента в списке контактов. Если вы увидели, что в области для изображения присутствует стандартное изображение в виде силуэта вместо изображения, то попробуйте выполнить назначение фотки еще раз.
Необходимо произвести проверку профиля абонента в списке контактов. Если вы увидели, что в области для изображения присутствует стандартное изображение в виде силуэта вместо изображения, то попробуйте выполнить назначение фотки еще раз. - Проблема может произойти из-за того, что номер контакта записан в память SIM-карточки телефона. Изображение будет выводить на экран при звонке в том случае, если номер контакта записан в память мобильного устройства, а не SIM-карты . Чтобы перенести контакты, зайдите в адресную книгу и откройте функции. Высветится окно, в котором необходимо выбрать пункт копирования контактов и выберите, откуда их необходимо скопировать — с сотовой карточки. Затем надо выбрать, куда именно вы будете сохранять контакты. Эти действия должны решить проблему.
- Причина может заключаться в сбоях в работе мобильной платформы. Проблемы такого рода можно решить путем перезагрузки мобильного гаджета и повторной проверки опции. Если перезагрузка не помогла, то причина более серьезная, решить ее можно попробовать методом перепрошивки операционной системы.
 Если и это не помогло, то рекомендуем обратиться в службу техподдержки.
Если и это не помогло, то рекомендуем обратиться в службу техподдержки.
Видео «Наглядный пример установки фото»
На примере мобильного телефона Самсунг предлагаем ознакомиться с процессом назначения фотографии контакту (видео снято и опубликовано каналом Vladimir Aksenov).
Была ли эта статья полезна?
Спасибо за Ваше мнение!
Статья была полезна Пожалуйста, поделитесь информацией с друзьями
Функция звонков на любом смартфоне является одной из наиболее важных и часто используемых, работая вместе со специальными приложениями для добавления и сохранения номеров вроде «Контакты» . Чтобы упростить определение звонящего, можно установить фотографию контакта как в небольшой области, так и на весь экран. Именно о втором варианте оформления мы расскажем далее по ходу сегодняшней инструкции.
Все возможные подходы можно разделить на два варианта, актуальность которых напрямую определяется возможностями смартфона. При этом компенсировать нехватку нужных функций можно не одним, а сразу несколькими приложениями, доступными в большом количестве в .
Способ 1: Full Screen Caller ID (FSCI)
Одним из лучших выборов для разворота фотографии звонящего на весь экран является Full Screen Caller ID, доступный для бесплатной загрузки из Плей Маркета. Данная программа значительно отличается от многочисленных аналогов, предоставляя не только замену стандартной аватарке, но и множество вспомогательных функций.
- Сразу при первом запуске будет предложено внести основные изменения в оформление экрана входящего вызова, поменяв местами кнопки «Отклонить» и «Принять» , назначить FSCI в качестве ПО для звонков по умолчанию и некоторые другие особенности. В будущем каждый параметр можно отредактировать через внутренние настройки.
Приложение по умолчанию заменяет собой стандартное средство обработки звонков и разворачивает фотографию контакта на весь экран, по сути, не требуя дополнительных действий после установки. В то время, если нужный этап был вами пропущен в начале, может потребоваться внесение изменений в настройки телефона.

- Выйдите из Full Screen Caller ID и откройте стандартное приложение «Настройки» . Тут необходимо выбрать категорию «Приложения» в блоке «Устройство» и нажать по пиктограмме настроек в правом верхнем углу.
- Теперь тапните по строке «Приложение для звонков» и в открывшемся списке выберите «FSCI» . В результате ПО наверняка заменит стандартное и любое другое средство обработки звонков.
- Кроме сказанного, вручную можно поменять изображение на экране для контактов из определенной группы. Например, если звонящего абонента нет в адресной книге приложения «Контакты» или номер вовсе не отображается.
- Для этого на главной странице выберите нужный вариант и нажмите кнопку «Назначить изображение»
- После этого укажите фото одним из доступных методов и подтвердите применение с помощью кнопки «Сохранить» . В процессе выбора картинки вы также сможете предварительно ознакомиться с оформлением.

- В качестве дополнения можете воспользоваться кнопкой «Slideshow» , чтобы назначить сразу несколько автоматически сменяющихся изображений.
По желанию через внутренние настройки можно изменить стиль и расположение большинства элементов на экране звонка. Это и делает ПО лучшим вариантом среди всех аналогов, заслуживающим наибольшего внимания.
Способ 2: Ultimate Call Screen
Вполне достойной альтернативой прошлого ПО выступает Ultimate Call Screen, предоставляющее ряд внутренних настроек для экрана выходящего вызова с возможностью разворота фото контакта в увеличенном масштабе. Чтобы им воспользоваться, прежде всего придется произвести скачивание и установку.
Использование ПО
Стоит учитывать, что приложение давно не обновляется и потому вполне возможны проблемы с работой как на определенных устройствах, так и на конкретно новых версиях Android.
Способ 3: HD Photo Caller Screen ID
Последним приложением в нашей статье станет то, основная и единственная функция которого сводится к замене изображения звонящего на полноэкранную версию. Для работы ПО потребуется любая версия Android, начиная с четвертой, и желательно изображение в HD-качестве.
Для работы ПО потребуется любая версия Android, начиная с четвертой, и желательно изображение в HD-качестве.
Для успешного включения приложения, несмотря на внутренние разделы и настройки, не требуется даже первый запуск после инсталляции или назначение в качестве инструмента по умолчанию.
Программа предельно проста в обращении, позволяя установить фотографию контакта на весь экран в минимум действий. При этом из-за поддержки куда большего количества устройств и стабильности, нежели в двух первых вариантах, данное средство является отличной альтернативой с достаточно высокой оценкой в Плей Маркете.
Способ 4: Добавление фото в «Контактах»
Наиболее простой способ установки фото заключается в использовании стандартных функций и приложений смартфона, которых должно быть достаточно многим пользователям. Для этого потребуется всего лишь прикрепить изображение к нужному контакту в адресной книге, после чего при звонке фото будет отображаться не весь экран.
Настройки приложения
Вне зависимости от модели телефона управление контактами происходит через специальное приложение «Контакты» , так же доступное для установки из Плей Маркета.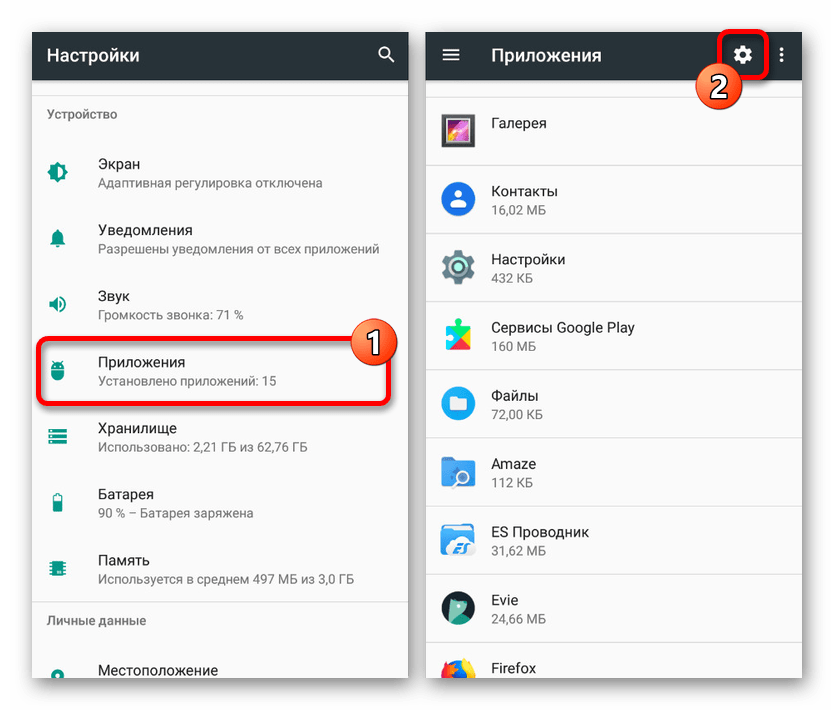
Установка через галерею
Еще один, но уже скорее вспомогательный способ установки фото, сводится к выбору и прикреплению изображения через «Галерею» .
Данный способ актуален лишь в некоторых случаях, так как на большинстве Android-устройств фотография отображается в отдельной зоне экрана. Обойти подобное ограничение можно только с помощью сторонних приложений, для работы которых, как правило, все равно понадобится карточка контакта с прикрепленным изображением.
Мы рассмотрели основные средства, позволяющие установить фото звонящего на весь экран, но список представленных приложений на самом деле не ограничен тремя пунктами. По необходимости вы всегда можете самостоятельно воспользоваться поиском аналогов в Google Play Market.
Одна из приятных особенностей современных смартфонов — возможность их кастомизации. Нам дается шанс менять шрифты, темы, подбирать приложения, которые нравятся внешне и по функционалу. Даже в телефонной книге можно вносить приятные изменения, например, поставить фото на контакт в Андроиде и Айфоне. Ниже представлены самые универсальные и простые способы, которые помогут вам сделать это.
Ниже представлены самые универсальные и простые способы, которые помогут вам сделать это.
Как назначить фото на контакт в Android?
Для начала, зайдите в меню и найдите приложение «Контакты». Затем ищите нужного человека вручную или посредством встроенного поиска (в верхней строке введите имя или первые буквы фамилии абонента). Откройте запись и следуйте одному из двух предложенных вариантов.
Способ первый:
- тапните на серую картинку, где должно находиться изображение;
- появится два метода загрузить фотографию: выгрузить из галереи либо сделать моментальное фото;
- если будете выполнять снимок, то выберите нужную камеру, а когда фотография будет готова, отметьте область, которая начнет отображаться при звонке;
- если фото находится в галерее, загрузите его и выделите нужную часть.
Устанавливать картинку на контакт в телефоне таким методом легко, но если он вам не подошел, читайте следующий, являющийся более универсальным.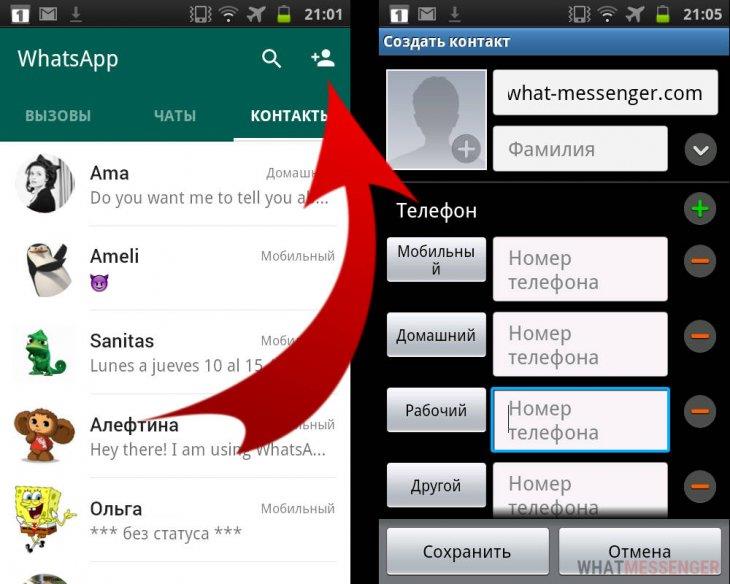
Способ второй:
- когда вы нашли нужный контакт, в верхнем углу справа будет иконка карандаша;
- кликните на нее, чтобы начать редактирование;
- на шаблоне, где должна быть картинка находится значок плюса, тапните по нему и откроется новое окно;
- вам предложат сделать снимок человека прямо сейчас или подтянуть картинку из галереи.
Выберите удобный для себя метод добавления и повторите третий и четвертый пункт из первого способа.
Как сделать заставку контакта во весь экран?
На Android можно поставить фото на контакт во весь экран.
Осталось выбрать желаемую область и подтвердить действие. Таким образом, фото контакта на весь экран можно установить на любой Android-аппарат, если само приложение «Контакты» поддерживает такое отображение.
Как назначить фото на контакт в iPhone?
Поставить фото на контакт в Айфоне можно, следуя короткому руководству.
Способ первый:
Способ второй:
- в телефонной книге выделите контакт и откройте его;
- в верхнем правом углу есть кнопка «Править», нажмите на нее;
- когда меню откроется, на шаблоне изображения будет надпись «Фото»;
- кликните по нему.

Осталось только сфотографировать человека либо выбрать его готовый снимок из списка изображений. Теперь вам не составит труда на любых смартфонах поставить желаемое изображение на контакт друга, подруги или родственника.
Всем привет, уважаемые пользователи смартфонов на базе, отличной, операционной системы Android. Сегодня я постараюсь рассказать вам, как можно легко и без лишних телодвижений поставить фото или изображение на контакт в адресной книге. Т.е. при входящем вызове на экране вашего Android смартфона будет отображаться фото звонящего или какое либо другое выбранное изображение.
Для этих целей мы будем использовать специальные приложение, которые позволяют с легкостью и без лишних настроек установить фото или любую другую картинку на контакт звонящего .
Причем все инструменты, рассмотренные в сегодняшней статье позволят вам вывести фото звонящего в формате HD на весь экран, что согласитесь, очень удобно и красиво.
Итак, поехали. Если у вас возникнут какие либо вопросы или замечания по поводу, представленной ниже, подборки, то оставляйте их в комментариях к этой записи
.
Внимание: для того, чтобы иметь возможность оставлять комментарии к данной статье, вам необходимо выполнить вход, т.е. авторизоваться в социальной сети Вконтакте .
Ultimate Caller ID Screen HD
Отличная и функциональная программа для установки фото на звонок. Из всех, несомненных, плюсов и широких возможностей данного приложения, хочется отметить следующие три, т.к. они показались мне наиболее интересными :
- Возможность, с легкостью, поставить HD фото на вызов звонящего. Причем при входящем вызове фотография будет отображаться на весь экран;
- Есть как платная версия приложения так и бесплатная. В бесплатной версии есть несколько ограничений, например поставить фото на звонок можно только на шесть контактов, в полатной версии такое ограничение, как вы могли догадаться, отсутствует;
- Приложение позволяет не только ставить изображения на звонок, но имеет другие, несомненно, полезные функции, например: блокировка на звонок от нежелательного абонента, каталогизация телефонных номеров и много других интересных возможностей.

Скачать данное приложение из магазина Google Play вы можете по ссылке, которая расположена выше.
Внимание: для того, чтобы сразу загрузить приложение в свой смартфон, вам нужно переходить по предложенной ссылке непосредственно с вашего Android устройства.
Full Screen Caller ID
Еще одно приложение заменяющее стандартную звонилку на вашем Android гаджете. Данное приложение чем-то похоже на предыдущее. Отмечу следующие три возможности :
- Полноэкранное уведомление о звонках и СМС;
- Возможность задавать для уведомление собственный дизайн, такая функция вне сомнений будет полезна творческим и неординарным людям;
- Блокировка на звонок (вызов) от выбранных абонентов (контакт).
На сегодня это все, надеюсь вам понравился материал и вы смогли подобрать для себя хороший инструмент .
При покупке нового смартфона от Meizu любой пользователь первым делом создаёт свою телефонную книгу, добавляет номера родственников и друзей, чтобы можно было с ними быстро и просто связаться. Однако часто одних имён мало и хочется большей информативности в телефонной книге. В этом поможет возможность ставить фотоснимки на контакты. Однако после этого сразу возникает закономерный вопрос, как на Мейзу поставить фото на контакт?
Однако часто одних имён мало и хочется большей информативности в телефонной книге. В этом поможет возможность ставить фотоснимки на контакты. Однако после этого сразу возникает закономерный вопрос, как на Мейзу поставить фото на контакт?
Покупатели, которые мало знакомы с устройствами данной фирмы, могут на первых порах не понять, как сделать желаемое. Данная статья поможет таким пользователям и расскажет, как установить фото контакта на Meizu, причём сделать это максимально быстро и просто.
Через приложение «Контакты»
Как же, собственно, установить фото на контакт? Первое, что нужно сделать, это зайти в телефонную книгу устройства. Это можно сделать двумя способами.
Первый заключается в том, чтобы зайти в пункт меню «Телефон », рядом с набором номера будет категория «Контакты » – нажав туда, мы увидим список сохранённых номеров.
При другом способе нужно найти приложение «Контакты », которое находится на одном из рабочих столов системы.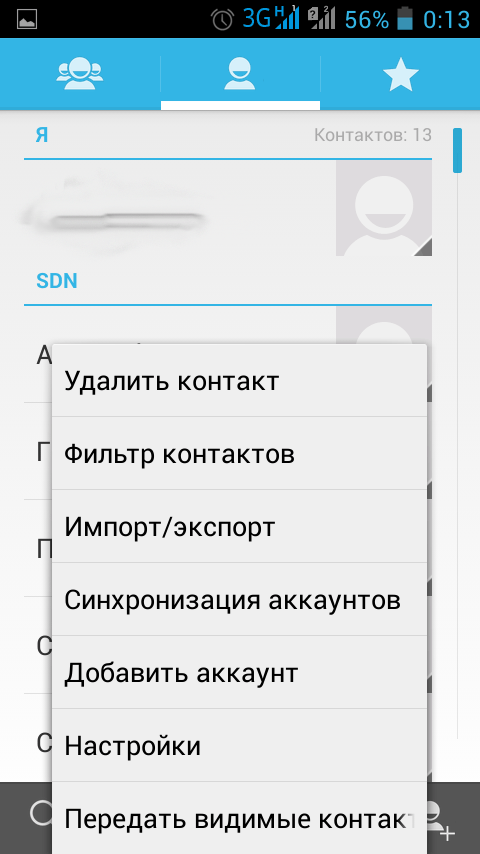 Нажав на него, мы сразу же попадаем туда, куда нужно.
Нажав на него, мы сразу же попадаем туда, куда нужно.
После этих действий наконец-то можно поставить фотографию. Что нужно делать дальше, мы узнаем в следующем пункте.
Замена фото
В предыдущем пункте мы разобрались, как, собственно, зайти в свои сохранённые контакты. Однако это далеко ещё не всё, что нужно сделать. Далее у нас по плану установить фото на контакт в Meizu.
Первое, что необходимо сделать, это найти желаемого абонента. Для этого нужно пролистать пальцем список номеров вниз и найти тот самый, который подвергнется настройке. Однако если ваша телефонная книга содержит много номеров, то первый способ займёт слишком много времени. Поэтому для облегчения мероприятия есть функция поиска по телефонной книге. Для того чтобы её активировать, нужно найти значок лупы в правом верхнем углу и тапнуть по нему. После этих действий откроется строка поиска, в ней необходимо ввести искомое имя. После правильного ввода, оно тут же появится перед глазами.
Пошаговая инструкция, как установить фото на звонок:
- Нажимает на сам контакт, он откроется.
 Мы увидим имя абонента, а слева от него миниатюру изображения, где в будущем будет располагаться фото.
Мы увидим имя абонента, а слева от него миниатюру изображения, где в будущем будет располагаться фото. - Нажимаем на кружочек с изображением возле имени.
- Далее в открытом окне будет надпись «Обновить фото », нажимаем на неё.
- После этих действий откроется новое окно, тут можно выбрать готовую аватарку из списка, представленного ниже. Но если вы ставите фотографию, то нужно нажать на раздел «Галерея » или «Камера ».
- Первый пункт отправит нас в галерею фотографий, где можно выбрать любую желаемую, а второй сделает снимок с использованием встроенной камеры.
- После того как мы сделали снимок или выбрали готовое фото, появится меню создания аватарки, где нужно выделить квадратом часть изображения (самый лучший участок фото). После это жмём «Ок » и далее «Готово ».
Всё, фотография установлена.
Как использовать фотографии из Facebook для моих контактов на Android
Если вы один из тех, кто предпочитает, чтобы у всех контактов в вашей повестке дня была обновленная фотография, и вам кажется, что лучшим вариантом для этого будет возможность выбирать изображения профилей на Facebook, сегодня мы собираюсь рассказать вам, как вы можете настроить свой телефон для выполнения этого процесса. В этом случае мы делаем пошагово как использовать фотографии из Facebook для моих контактов на Android что вы наверняка найдете очень полезным.
В этом случае мы делаем пошагово как использовать фотографии из Facebook для моих контактов на Android что вы наверняка найдете очень полезным.
Далее мы расскажем вам о двух вариантах. как использовать фотографии из Facebook для моих контактов на Android. С помощью первого вы сможете разместить изображение, которое пользователь имеет в профиле социальной сети, в качестве изображения контакта. Во втором случае вы будете синхронизировать все контакты, которые у вас есть на Facebook, с вашим календарем, чтобы он автоматически отображался в вашем собственном руководстве по контактам. Одно вас интересует больше, чем другое? Хотите знать, как это делается в обоих случаях? Что ж, продолжайте читать, чтобы ничего не пропустить!
Индекс
- 1 Фото в Facebook для отдельных контактов
- 2 Чтобы у всех ваших контактов была фотография профиля в Facebook
Фото в Facebook для отдельных контактов
Чтобы использовать один из изображение профиля или от любого другого человека, который у ваших контактов есть на Facebook в качестве фотографии, связанной с вашей адресной книгой, выполните следующие действия, которые мы подробно описываем ниже:
- Открыть Facebook
- Просматривайте фотографии своих друзей, пока не найдете ту, которая вам понравится и которую вы, наконец, будете использовать в качестве изображения контакта.

- Нажмите на фотографию, чтобы увеличить ее, а затем на кнопку, которая дает вам возможность следовать. Выберите Использовать как или Установить как
- Появится несколько вариантов использования этого изображения. Найдите тот, который указан как изображение контакта или как изображение повестки дня, и щелкните по нему.
- Выберите контакт, к которому вы хотите прикрепить только что выбранное изображение, и нажмите ок.
- Обрежьте изображение, взяв линии, которые появляются в качестве ссылки, нажмите ОК и просмотрите эту фотографию в Facebook как изображение профиля вашего контакта.
Чтобы у всех ваших контактов была фотография профиля в Facebook
Единственное, что вам нужно сделать, чтобы их контакты, которые у вас есть на Facebook составлять часть вашей повестки дня с фото профиля именно для того, чтобы синхронизировать их с вашей учетной записью. Делая это автоматически, и если они включают контактную информацию, связанную с их номером телефона или электронной почтой, вы сможете увидеть, как их фотографии отображаются в вашей адресной книге. Легко, правда?
Легко, правда?
Как видите, воспользоваться преимуществами социальные сети, такие как Facebook чтобы иметь возможность размещать изображения в нашем списке контактов. Кроме того, это действительно полезно, когда у нас в повестке дня несколько человек с одинаковым именем, так как на первых порах именно по фото мы сможем узнать, кто из них звонит. Это правда, что по фамилии или по любому другому варианту в имени вы также можете, но, например, в моем случае, когда дело доходит до каталогизации моих контактов, я веду себя катастрофически, и эта возможность намного лучше для меня.
Подпишитесь на наш Youtube-канал
Вы осмеливаетесь использовать изображения Facebook, чтобы показать ваши контакты на Android?
Содержание статьи соответствует нашим принципам редакционная этика. Чтобы сообщить об ошибке, нажмите здесь.
Вы можете быть заинтересованы
Как добавить изображение профиля в WhatsApp
Всем нравится персонализировать свое присутствие в Интернете, и это особенно верно в отношении профилей пользователей.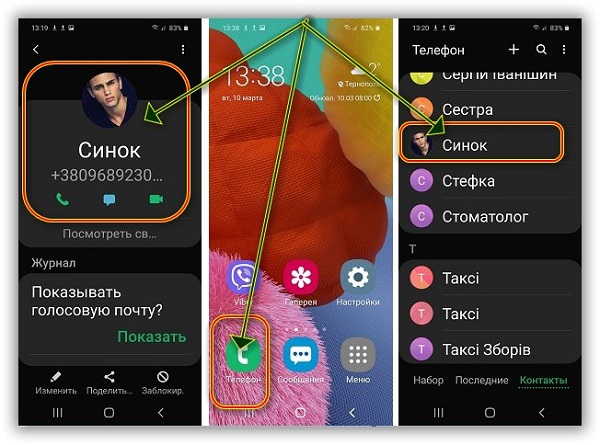 Если вы поставите лицо перед именем, кто-то почувствует себя более реальным, если вы никогда раньше не встречали его в реальной жизни. Поскольку WhatsApp на сегодняшний день является самой популярной платформой для обмена сообщениями в мире, давайте посмотрим, как добавлять, изменять и удалять изображение профиля в WhatsApp.
Если вы поставите лицо перед именем, кто-то почувствует себя более реальным, если вы никогда раньше не встречали его в реальной жизни. Поскольку WhatsApp на сегодняшний день является самой популярной платформой для обмена сообщениями в мире, давайте посмотрим, как добавлять, изменять и удалять изображение профиля в WhatsApp.
Подробнее: Как пользоваться WhatsApp — пошаговое руководство для начинающих
БЫСТРЫЙ ОТВЕТ
Чтобы изменить изображение профиля в WhatsApp, коснитесь существующего изображения. В мобильном приложении появится кнопка редактирования, которая даст вам возможность изменить изображение вашего профиля. На рабочем столе щелкните существующее изображение, наведите указатель мыши на увеличенную версию изображения, и появятся варианты изменения изображения на другое.
ПЕРЕХОД К КЛЮЧЕВЫМ РАЗДЕЛАМ
- Как изменить изображение профиля в WhatsApp (Android и iOS)
- Как изменить изображение профиля в WhatsApp (на компьютере)
- Как добавить изображение профиля в группу WhatsApp (Android и iOS)
- Как добавить изображение профиля в группу WhatsApp (рабочий стол)
Как изменить изображение профиля в WhatsApp (Android и iOS)
В мобильном приложении сначала перейдите в Настройки . Теперь коснитесь своего изображения в верхнем левом углу.
Теперь коснитесь своего изображения в верхнем левом углу.
Вы увидите ссылку Редактировать под миниатюрой изображения. Нажмите на это.
Еще одна ссылка Редактировать теперь появится в правом верхнем углу экрана, которую вы должны выбрать. Это всплывающее меню.
Из вариантов вы можете увидеть, что вы можете сделать снимок с помощью камеры телефона или выбрать фотографию из фотопленки. Кроме того, вы можете удалить существующую фотографию, чтобы удалить ее из своего профиля WhatsApp и стать анонимным.
Как изменить изображение профиля в WhatsApp (на компьютере)
В настольной версии WhatsApp сначала щелкните изображение профиля в верхнем левом углу.
Теперь изображение полностью откроется в разделе вашего профиля . Наведите указатель мыши на него, и появится ИЗМЕНЕНИЕ ФОТО ПРОФИЛЯ . Нажмите на него, и появится следующее меню.
Теперь вы можете загрузить новое фото со своего компьютера, выбрав Загрузить фото или Сделать фото , чтобы сделать новое изображение с веб-камеры. Обратите внимание, что вам не нужно сначала выбирать Удалить фото , чтобы загрузить новое. Удалить фото только в том случае, если вы хотите, чтобы в конечном итоге вообще не было аватарки.
Обратите внимание, что вам не нужно сначала выбирать Удалить фото , чтобы загрузить новое. Удалить фото только в том случае, если вы хотите, чтобы в конечном итоге вообще не было аватарки.
Как добавить изображение профиля в группу WhatsApp (Android и iOS)
Для создания группы WhatsApp на мобильном устройстве сначала коснитесь изображения группы в левом верхнем углу.
Откроется раздел Group Info . В правом нижнем углу изображения находится небольшой значок камеры. Нажмите на это.
Появится меню с опциями. Помимо обычных опций, вы также можете найти изображение с помощью веб-поиска или выбрать смайлик или наклейку. Чтобы полностью удалить изображение группы, не заменяя его, коснитесь Значок сброса .
Как добавить изображение профиля в группу WhatsApp (на рабочем столе)
Процесс добавления изображения профиля в группу WhatsApp на рабочем столе очень похож. Сначала нажмите на логотип группы в верхней части экрана.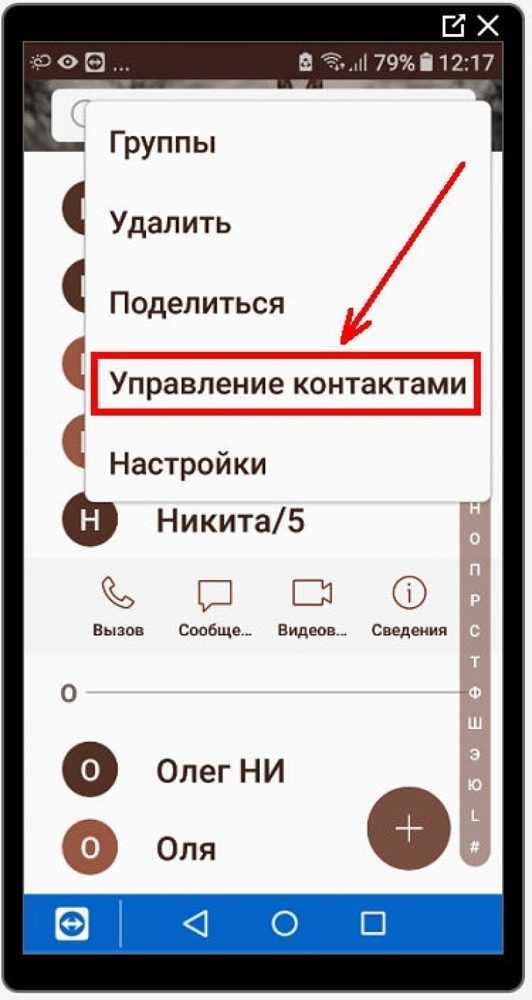
Откроется боковая панель справа под названием Информация о группе . Наведите указатель мыши на логотип группы, и появится сообщение ИЗМЕНИТЬ ЗНАЧОК ГРУППЫ . Нажмите на это, чтобы открыть меню параметров.
Помимо обычной фотосъемки с веб-камеры и загрузки фотографий с компьютера, у вас также есть функция веб-поиска, где вы можете найти подходящее изображение в Интернете.
Часто задаваемые вопросы
Нет. Если кто-то заблокировал вас в WhatsApp, вы больше не сможете увидеть его фотографию. И если вы их заблокируете, они больше не увидят вашу фотографию.
Нет. Вы можете настроить параметры конфиденциальности так, чтобы изображение вашего профиля показывалось всем контактам или никому. Варианта «золотой середины» нет.
Как сделать изображения доступными для людей
VoiceOver в Twitter для iOS
Как добавить описания изображений в твиты с помощью VoiceOver
Шаг 1
Найдите кнопку Написать твит в правом верхнем углу экрана, используя сенсорное исследование.
Шаг 2
Дважды нажмите кнопку Написать твит .
Шаг 3
Найдите кнопку Фотобиблиотека , используя касание или пролистывание вправо/влево.
Шаг 4
Дважды нажмите кнопку Фотобиблиотека , чтобы добавить изображение.
Шаг 5
Используйте сенсорное исследование или жест пролистывания вправо/влево, чтобы найти изображение для добавления.
Шаг 6
Дважды коснитесь изображения, чтобы добавить его и вернуться в редактор.
Шаг 7
В композиторе найдите изображение, используя сенсорное исследование или жест пролистывания вправо/влево.
Шаг 8
Сфокусировавшись на изображении, проводите пальцем вверх или вниз, пока не услышите фразу « Добавить описание к фотографии «, а затем дважды коснитесь, чтобы добавить описание изображения.
Шаг 9
Введите описание изображения. (Ограничение составляет 1000 символов.)
Шаг 10
Найдите кнопку Готово в правом верхнем углу экрана, используя сенсорное исследование или жест пролистывания вправо/влево.
Шаг 11
Дважды нажмите кнопку Готово , чтобы добавить описание и вернуться к компоновщику.
Как редактировать описания изображений в твитах с помощью VoiceOver
Шаг 1
Вы можете отредактировать описание изображения перед публикацией твита. В композиторе найдите изображение, используя сенсорное исследование или жест пролистывания вправо/влево.
В композиторе найдите изображение, используя сенсорное исследование или жест пролистывания вправо/влево.
Шаг 2
Сфокусировавшись на изображении, проводите пальцем вверх или вниз, пока не услышите фразу « Изменить описание фотографии «, а затем дважды коснитесь, чтобы добавить описание к изображению.
Шаг 3
Изменить описание изображения. (Ограничение составляет 1000 символов.)
Шаг 4
Найдите кнопку Готово в правом верхнем углу экрана, используя сенсорное исследование или жест пролистывания вправо/влево.
Шаг 5
Дважды нажмите кнопку Готово , чтобы добавить описание и вернуться к компоновщику.
Как добавить описания изображений в твиты с помощью TalkBack
Шаг 1
Найдите кнопку Write в левом нижнем углу экрана, используя сенсорное исследование.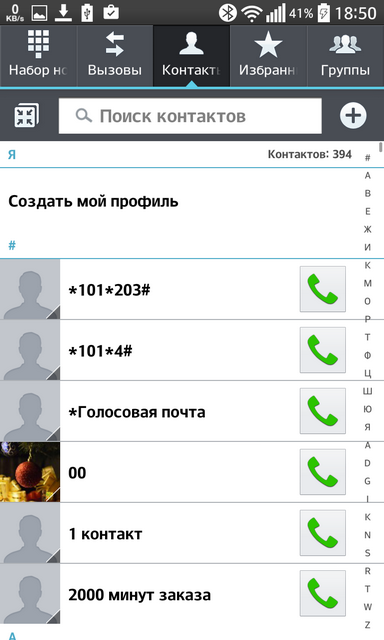
Шаг 2
Дважды нажмите кнопку Записать .
Шаг 3
Найдите кнопку Фото с помощью касания или пролистывания вправо/влево.
Шаг 4
Дважды нажмите кнопку Фото , чтобы добавить фотографию.
Шаг 5
Используйте сенсорное исследование или жест пролистывания вправо/влево, чтобы найти фотографию для добавления.
Шаг 6
Дважды коснитесь фотографии, чтобы добавить ее и вернуться в редактор.
Шаг 7
В композиторе найдите кнопку Добавить описание , используя сенсорное исследование или жест пролистывания вправо/влево.
Шаг 8
Дважды нажмите кнопку Добавить описание .
Шаг 9
Введите описание изображения. (Ограничение составляет 1000 символов.)
Шаг 10
Найдите кнопку Готово в правом верхнем углу экрана, используя сенсорное исследование или жест пролистывания вправо/влево.
Шаг 11
Дважды нажмите кнопку Готово , чтобы добавить описание и вернуться к компоновщику. ( Примечание: после добавления описания, метка Добавить описание Кнопка будет изменена в соответствии с описанием.)
Как редактировать описания изображений в твитах с помощью TalkBack
Шаг 1
Вы можете отредактировать описание изображения перед публикацией твита.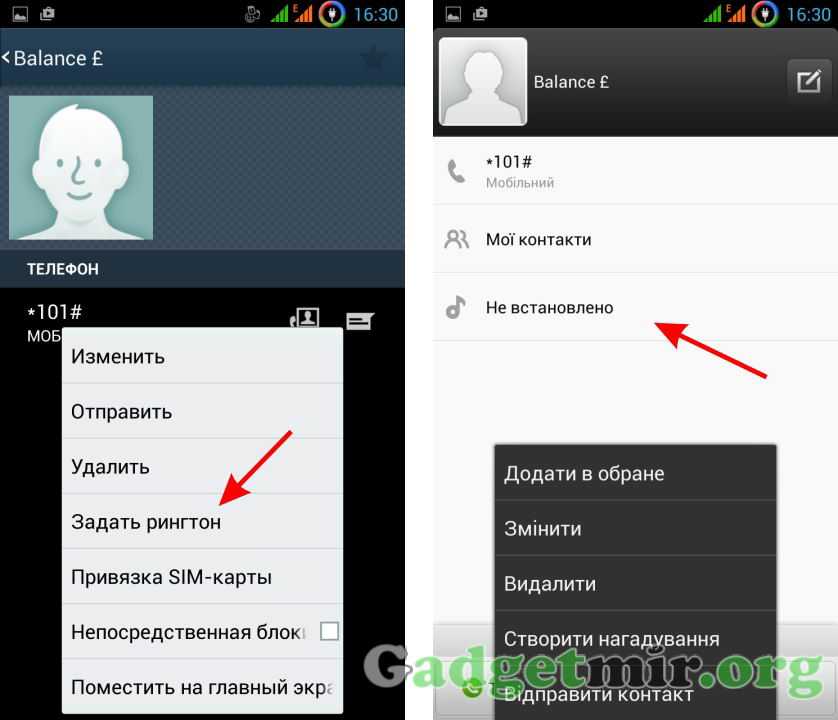



 При необходимости можно настроить блокировку входящих звонков и добавлять номера абонентов в черные списки. Есть опция повесить трубку, назначив этому действию встряхивание мобильного девайса.
При необходимости можно настроить блокировку входящих звонков и добавлять номера абонентов в черные списки. Есть опция повесить трубку, назначив этому действию встряхивание мобильного девайса. Необходимо произвести проверку профиля абонента в списке контактов. Если вы увидели, что в области для изображения присутствует стандартное изображение в виде силуэта вместо изображения, то попробуйте выполнить назначение фотки еще раз.
Необходимо произвести проверку профиля абонента в списке контактов. Если вы увидели, что в области для изображения присутствует стандартное изображение в виде силуэта вместо изображения, то попробуйте выполнить назначение фотки еще раз.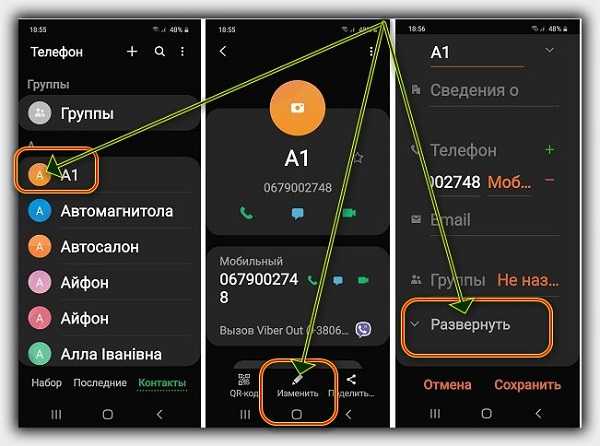 Если и это не помогло, то рекомендуем обратиться в службу техподдержки.
Если и это не помогло, то рекомендуем обратиться в службу техподдержки.

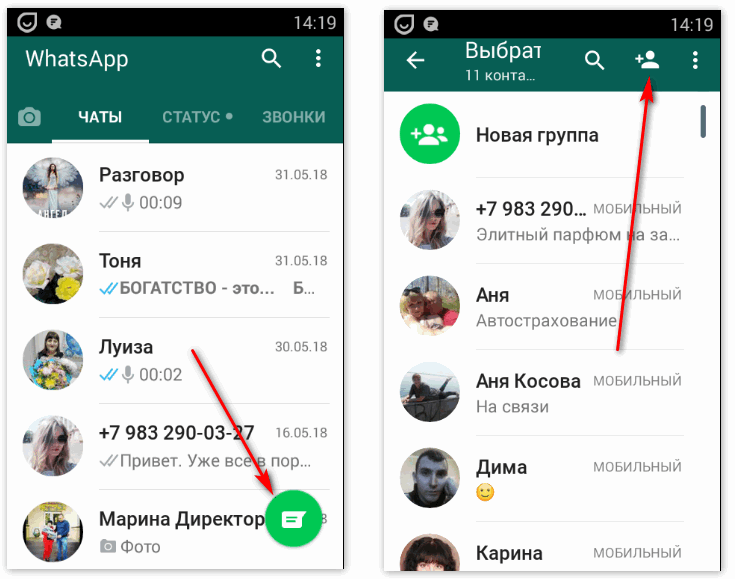

 Мы увидим имя абонента, а слева от него миниатюру изображения, где в будущем будет располагаться фото.
Мы увидим имя абонента, а слева от него миниатюру изображения, где в будущем будет располагаться фото.