Как удалить стандартные и системные приложения на Андроид
Если вы счастливый обладатель смартфона с установленной системой Android, то, наверное, вы не раз уже задумывались о том, как очистить память телефона, стереть стандартные приложения (файлы «apk»), которые не только занимают лишний объем внутренней памяти, но и маячат на рабочем столе иконками. С каждой новой версией Android появляется все больше программ и служб, по умолчанию установленных в телефоне. Каждая из программ занимает место во внутренней памяти телефона, нагружает процессор, использует заряд батареи. Но неужели все так плохо, как может показаться на первый взгляд?
В данной статье мы детально расскажем, как удалить стандартные или ненужные системные приложения на Андроид и что для этого необходимо!
Сразу стоит отметить, что стандартные приложения – это все те, которые по умолчанию инсталлированы в вашем телефоне, даже если вы его покупаете с нуля в магазине.
Мы рассмотрим 2 способа:
- Стандартное удаление с правами root и софтом Root Explorer
- Использование софта – «Root App Delete»
Содержание
- 1.
 Удаление стандартных приложений с root-правами и Root Explorer
Удаление стандартных приложений с root-правами и Root Explorer - 2. Удаление системных или стандартных приложений с помощью Root App Delete
- Какие системные приложения можно удалять на Андроиде и какие нельзя
1. Удаление стандартных приложений с root-правами и Root Explorer
Для удаления стандартных приложений и программ ваш смартфон должен обладать правами Root – супер пользователя. В последнее время многие производители по умолчанию встраивают root для телефона, однако в некоторых моделях требуется настройка прав. Об этом написано большое количество дополнительных статей и материалов, в частности на нашем сайте.
Допустим, что у вас уже есть по умолчанию root-права на смартфоне. Все приложения, относящиеся к категории «стандартных», сохранены по следующему пути: /system/app. Только стоит учесть, что доступ к этой папке через стандартный файловый менеджер Android недоступен. Загрузите на свой аппарат программу Root Explorer и зайдите в этот каталог.
Процесс удаления стандартных служб и приложений с помощью Root Explorer:
- В программе Root Explorer активируйте режим R/W.
- Найдите apk-файл выбранного приложения и удалите его.
- Чтобы программа была полностью удалена с устройства, необходимо стереть и odex файл для выбранного приложения. Некоторые системные программы хранятся не только в каталоге /system/app, но еще и здесь: /data/app, поэтому обязательно проверяйте наличие похожих файлов по названию.
После выполнения этих операций приложение будет полностью удалено с вашего смартфона. Это стандартный алгоритм удаления, позволяющий стирать установленные по умолчанию приложения в вашем устройстве. Настоятельно рекомендуем вам создавать резервные копии перед удалением. В противном случае могут появляться ошибки, вплоть до полного выключения устройства.
2. Удаление системных или стандартных приложений с помощью Root App Delete
Зайдите в сервис Google Play, авторизуйтесь под своей учетной записью и загрузите программу Root App Delete на свой смартфон.
Внимание! У вас, как и в первом случае, должен быть активирован профиль root-пользователя. Эта программа упрощает процесс удаления программ. Теперь не нужно искать каталоги, переходить по нескольким вкладкам, чтобы найти все системные файлы определенной программы. Перед вами будет полный список системных приложений.
Процесс удаления следующий:
- Просто откройте программу Root App Delete.
- Зайдите в пункт System Apps.
- Выберите приложение для деинсталляции.
Особые отличия программы:
- Высокая скорость работы, особенно, если у вас старая версия телефона
- Поддержка Android 1.6 и выше, в том числе 4.4 Kit Kat
- Бесплатная загрузка и обновления
- Более 1 000 000 загрузок
- Возможность «заморозки» системных приложений, просмотр нагрузки каждого процесса
Это лишь малый список возможностей программы! Единственный минус – интерфейс на английском языке, но разобраться сможет даже начинающий пользователь.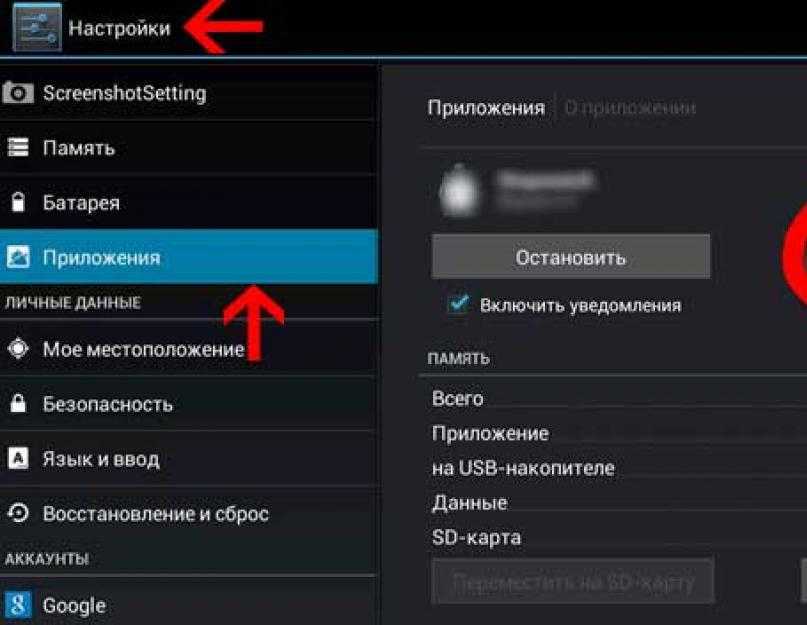
Какие системные приложения можно удалять на Андроиде и какие нельзя
Даже в том случае, если вы уже знаете, как удалить системные приложения на Андроид, нужно еще уметь отличать так называемые «важные» и «не важные» программы. Вы наверняка в курсе, что система Android построена на базе ядра Linux, и все процессы взаимосвязаны между собой. А даже если и не все, то большая часть точно.
Мы настоятельно вам рекомендуем НЕ УДАЛЯТЬ следующие программы:
- «Vending.apk» — Корневой файл программы Google Play (если его удалить, Маркет будет недоступен)
- «wssomacp.apk» — Необходим для отправки текстовых сообщений (для любых операторов сотовой связи)
- «AccountAndSyncSettings.apk» — Полная синхронизация со всеми действующими сервисами компании Google (Календари, Почта, облачные сервисы, настройки пользователя и многое другое)
- «ApplicationsProvider.apk» — Необходима для инсталляции и деинсталляции любых приложений в Android (в данном случае всех пользовательских программ, игр, установленных из Google Play)
- «BluetoothOpp.
 apk» — Прием и передача файлов через беспроводную связь Bluetooth.
apk» — Прием и передача файлов через беспроводную связь Bluetooth.
Это лишь малый список программ, которые ни в коем случае нельзя удалять со своего смартфона, иначе некоторые функции не будут работать корректно и стабильно. В последних версиях Android постоянно добавляются новые системные файлы, которые удалять категорически запрещено!
Вот небольшой список приложений, которые вы можете удалять безвозвратно:
- «AccuWeatherDaemonService.apk» — Обновление погоды в автоматическом режиме
- «AnalogClock.apk» — Аналоговые часы для Android
- «Chrome.apk» — Браузер Google Chrome
- «DSMForwarding.apk» — Программа для автоматического оповещения о смене SIM
Полные списки программных продуктов, которые можно удалять и нельзя смотрите в интернете конкретно для своей модели и версии Андроид, потому что определенный процент программ на каждом устройстве отличается, в зависимости от прошивки, производителя, версии Android, загруженных обновлений.
Если вы решили стереть все или некоторые системные приложения только для того, чтобы очистить внутреннюю память своего телефона, то воспользуйтесь функцией переноса приложений (как игр, так и любых программ) с внутренней памяти на внешнюю SD-карту, а также дополнительно очистите КЭШ программ, например, браузеров, приложений, которые требуют выхода в сеть, игр. В OS Android можно просматривать статистику о каждом приложении!
Как удалить системные приложения на Андроид
5 лет назад
Производители устройств на базе операционной системы Android за долгие годы наловчились продвигать свои приложения за счёт их предварительной установки в систему. Таким образом, приобретая смартфон, пользователь сразу получает целый комплект программ и утилит, уже загруженных на физическую память аппарата. Проблема в том, что нередко многие из этих приложений совершенно не нужны владельцу телефона, однако процедура их удаления осложняется тем, что ОС воспринимает их в качестве системных файлов. Когда стандартные средства очистки смартфона от лишних программ не работают, пользователю приходится прибегать к иным методам, подробнее о которых мы расскажем в этой статье.
Когда стандартные средства очистки смартфона от лишних программ не работают, пользователю приходится прибегать к иным методам, подробнее о которых мы расскажем в этой статье.
Как удалить системные приложения на Андроид
Стоит начать с важного уточнения: многие слышали о правах Администратора на ОС Windows, необходимые для внесения серьёзных изменений в параметры системы. Аналогичное ограничение присутствует и на Android, именуемое ROOT-правами. Данная настройка наделяет пользователя полномочиями управлять любыми файлами в ОС, включая системные, в виду чего, их наличие является обязательным условием для удаления предустановленных приложений. Однако, «рутирование» смартфона делает его непригодным для гарантийного обслуживания, так что прибегайте к этому методу лишь в случае необходимости.
Читайте также: Как быстро и просто получить Root на любое устройство Андроид
Метод 1: Удаление вручную
Дальнейшая инструкция актуальна для ОС Android 5.0 и более поздних. Этот способ требует наличия файлового менеджера, способного работать с ROOT-правами, вроде ES-проводника. Приложение обладает достаточно простым интерфейсом, в виду чего процедура удаления системных приложений с его помощью не представляет особой сложности:
Этот способ требует наличия файлового менеджера, способного работать с ROOT-правами, вроде ES-проводника. Приложение обладает достаточно простым интерфейсом, в виду чего процедура удаления системных приложений с его помощью не представляет особой сложности:
- Запустив ES-проводник, перейдите в раздел внутренней памяти и проследуйте по адресу «/system/app».
- Перед вами откроется каталог, включающий в себя системные приложения Android, которые можно удалить c помощью файлового менеджера. Выделите нужные папки и нажмите «Удалить».
- После не забудьте проследовать в разделы «/data/app» и «/data/data» для удаления файлов обновлений и баз данных системных утилит, соответственно. Избегайте удаления файлов в формате .apk, которые отвечают за стабильную работу ОС.
Метод 2: Удаление с помощью Root Uninstaller
Одним из самых простых способов очистки аппарата от лишних стандартных программ является использование приложения Root Uninstaller, созданного в качестве файлового менеджера с расширенным функционалом.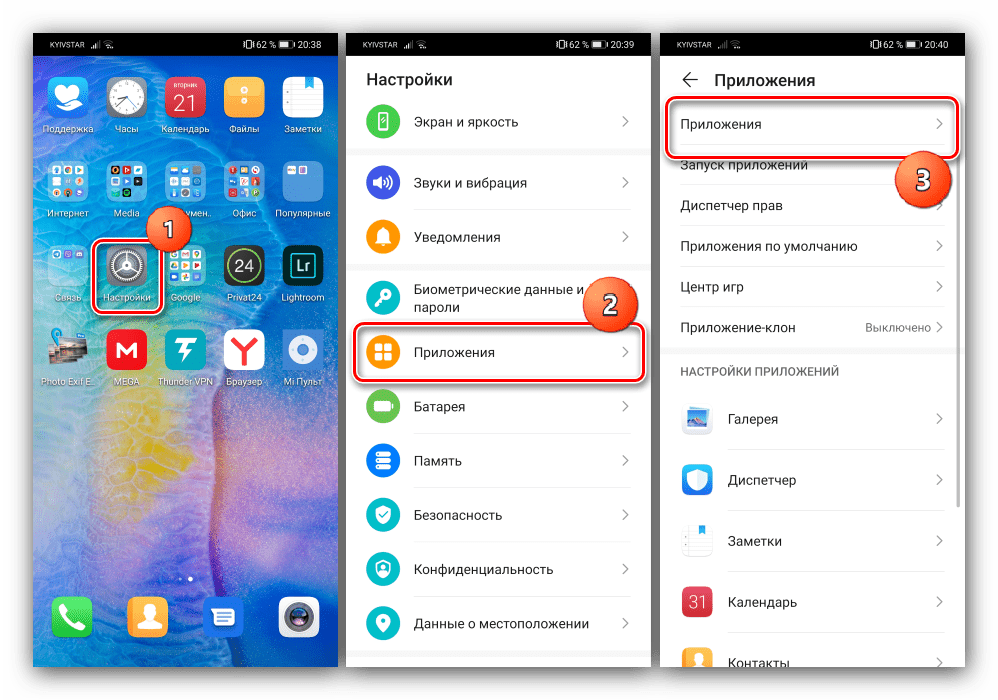
- Предоставьте программе при первом запуске полномочия Суперпользователя.
- В появившемся списке выберите приложение для удаления и нажмите на него, для открытия отдельного диалогового окна.
- В окне нажмите на «Удалить», для полной деинсталляции программы с устройства. При желании, вы можете предварительно создать резервную копию системы через функцию «Бэкап».
Восстановление программы на устройстве
Тем, кто случайно удалил системное приложение на Андроид и не знает, как восстановить, следует прибегнуть к, описанной выше, функции бэкапа. В её рамках происходит экстренный откат системы до состояния, предшествующего деинсталляции системных файлов. Разумеется, для стабильного использования данной возможности необходимо создавать резервную копию ОС перед каждым удалением важных приложений.
ES проводник root root uninstaller
FacebookTwitterredditPinterestGoogle+ВКонтакте
Материалы по теме:
Как удалить предустановленные приложения на Android
следующий → ← предыдущая Если на вашем Android-устройстве заканчивается место для хранения, вы можете удалить (удалить) некоторые приложения, особенно нежелательные предустановленные приложения или вредоносные программы, поставляемые вместе с телефоном. Что такое вирусы?Bloatware — это термин, используемый для предустановленного программного обеспечения, которое поставляется со смартфоном, планшетом или компьютером, предлагаемым производителем устройства. Это программное обеспечение (или приложение) может использоваться или не использоваться, но оно занимает и тратит впустую память и ресурсы. Большинство таких приложений нагружают устройство, а в некоторых случаях замедляют его работу. Поскольку большинство пользователей устройств никогда не щелкают и не открывают несколько приложений, предварительно установленных на их новом телефоне, лучше удалить или отключить их. Удаление таких приложений помогает увеличить вычислительную мощность и повысить производительность. Как отключить предустановленные приложения из настроек? В некоторых приложениях Android не отображается кнопка Удалить . Это означает, что приложение является частью операционной системы Android и Пошаговая инструкция по отключению
Посмотрите на экран ниже; эти шаги не могут удалить приложение, но пространство для хранения, используемое этим приложением, уменьшается. Обратите внимание: когда вы отключаете любое нежелательное приложение, устройство не позволяет ему отображаться в панели приложений. Устройство даже не позволяет этому приложению обновляться через Google Play Store и не может использовать ресурсы телефона. Помните, что отключение определенных приложений может отрицательно сказаться на других приложениях или системных функциях. Поэтому внимательно прочитайте заявления об отказе от ответственности, если они появляются, прежде чем вы решите отключить приложение. Удалить ненужные приложения из панели приложений
Мост отладки Android (ADB)Если вы действительно хотите полностью удалить предустановленное приложение со своего Android-смартфона, а не просто отключить его, вы можете использовать АБР для него. ADB поможет вам полностью удалить приложение с вашего устройства. Чтобы удалить приложение с помощью ADB, выполните указанные шаги. Примечание. Для удаления предустановленных приложений с Android-устройства с помощью ADB вам потребуется ноутбук или ПК. Убедитесь, что на ноутбуке установлены соответствующие USB-драйверы для вашего Android-смартфона. Если нет, вам нужно посетить веб-сайт производителя вашего устройства, загрузить и установить последние официальные драйверы на ваше устройство. Откройте приложение настроек телефона и перейдите к Параметры разработчика . Если вы никогда ранее не включали опцию разработчика, перейдите в Настройки > О телефоне ( Информация о программном обеспечении на каком-то устройстве) > Встроенный номер . Теперь нажимайте вкладку «Номер сборки» семь раз подряд, пока не включите параметр «Разработчик». Теперь вы можете получить доступ к параметрам разработчика на вашем устройстве на экране настроек. На экране настроек коснитесь Параметры разработчика и включите Параметры разработчика и отладку USB . Теперь подключите смартфон к ноутбуку через USB-кабель и убедитесь, что выбран режим передачи файлов. Теперь перейдите в папку, из которой вы извлекли загруженный пакет инструментов ADB, и откройте в этом месте окна командной строки или окно Windows PowerShell. Также убедитесь, что ваше Android-устройство подключено к ПК через USB-кабель, а затем введите команду « adb devices » в командной строке. Вы увидите всплывающее окно на своем телефоне Android с просьбой Разрешить отладку по USB на вашем ПК; нажмите OK , чтобы продолжить. Кроме того, вам необходимо загрузить и установить приложение App Inspector на свой Android-смартфон. Это приложение помогает найти имя пакета приложения. Запустите App Inspector , а затем выберите предустановленное приложение, которое вы хотите удалить с вашего устройства. Здесь вы увидите имя пакета этого приложения; внимательно запишите это. Теперь выполните приведенные ниже команды одну за другой в открытом окне командной строки. adb устройства adb оболочка pm uninstall -k ?user 0 «имя пакета» Например, чтобы удалить приложение Microsoft Word со смартфона Android, просто введите pm uninstall -k ?user 0 com. Внимательно выполнив описанные выше действия, вы сможете успешно удалить выбранное приложение на своем телефоне Android. Приложение будет удалено, и вы сможете получить к нему доступ на своем устройстве. Чтобы использовать его снова, вы должны загрузить его из Google Play или установить с помощью файла APK. Вы даже можете восстановить удаленное приложение, если когда-нибудь выполните сброс настроек на своем устройстве. Как удалить предустановленные приложения (требуется рут)Это может быть не очень приятно, когда вы хотите удалить приложения на Android-устройстве, но система позволяет только отключить это. Если вы знаете, что делаете, есть способ получить полный контроль над программным обеспечением вашего устройства. Если вы не боитесь аннулирования гарантии на телефон или потери важных приложений, вы также можете получить root права на свое устройство. Укоренение вашего устройства поможет вам полностью удалить любое приложение с вашего телефона. Следующая темаКак удалить историю Google на моем телефоне Android ← предыдущая следующий → |
Как удалить приложения Samsung с телефона
Автор Рахит Агарвал
Обновлено
Избавьтесь от нежелательных приложений Samsung
Независимо от того, являетесь ли вы владельцем устройства Samsung навсегда или недавно обновили его до одного из лучших телефонов Samsung, вы знаете, что на нем установлено множество предустановленных приложений. Эти приложения занимают память на вашем телефоне и затрудняют доступ к приложениям, которые вы используете. Хорошей новостью является то, что вы можете удалить эти приложения, чтобы избавиться от беспорядка.
Если вы хотите переключиться с приложений Samsung по умолчанию или удалить вредоносные программы, следуйте этому руководству о том, как удалить приложения Samsung на вашем телефоне. Прежде чем мы приступим к этому руководству, вам следует знать несколько вещей об удалении приложений Samsung.
Что нужно знать перед удалением приложений Samsung
Хотя вы можете удалить большинство приложений Samsung, предустановленных на телефоне, вы не можете удалить их все. Некоторые приложения Samsung можно только отключить. Когда вы отключаете приложение, оно не удаляется с устройства. Вместо этого он удаляется с экрана приложений. Отключенное приложение не работает в фоновом режиме и не будет получать обновления.
Некоторые приложения, например Samsung Gallery, необходимы для работы устройства. Вы не можете удалить или отключить эти приложения. Лучшее, что вы можете сделать, это скрыть эти приложения в папке, чтобы убрать их с дороги.
Как удалить приложения Samsung с рабочего стола
Главный экран — это самое ценное место на вашем смартфоне, и на нем должны размещаться только те приложения, которыми вы регулярно пользуетесь. Если у вас есть ненужные приложения на рабочем столе смартфона Samsung, удалите их, выполнив следующие действия.
Если у вас есть ненужные приложения на рабочем столе смартфона Samsung, удалите их, выполнив следующие действия.
- Найдите приложение, которое хотите удалить.
- Нажмите и удерживайте значок приложения , чтобы открыть контекстное меню.
- Выберите параметр Удалить и нажмите OK для подтверждения.
2 изображения
- Если вы не видите параметр «Удалить», коснитесь (i) .
- Выберите параметр Отключить и коснитесь Отключить приложение , чтобы отключить приложение.
2 Изображения
- Если это одно из системных приложений, имеющих решающее значение для работы устройства, параметр «Отключить» отображается серым цветом.
Отключение некоторых приложений может повлиять на системные функции телефона. Перед подтверждением внимательно прочитайте всплывающее окно.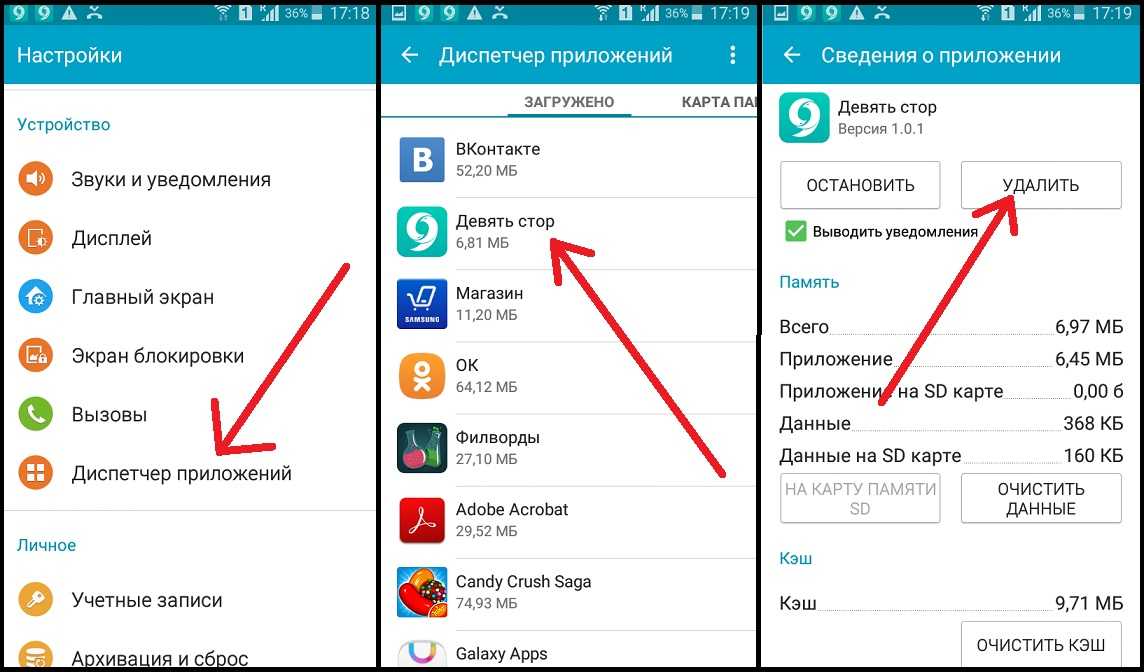
Как удалить приложения Samsung с экрана приложений
Жест длительного нажатия для удаления приложений также работает в панели приложений. Если приложение установлено на вашем телефоне, но не отображается на главном экране, вы найдете его на экране приложений или в панели приложений вашего телефона.
- Проведите вверх от главного экрана , чтобы открыть экран приложений.
- Нажмите и удерживайте значок приложения , которое вы хотите удалить или удалить.
- Коснитесь Удалить , чтобы удалить приложение.
2 изображения
- Если это приложение нельзя удалить, нажмите кнопку (i) .
- Выберите параметр Отключить и нажмите Отключить приложение для подтверждения.
2 изображения
Вы также можете удалить или отключить приложения с помощью приложения настроек на своем телефоне Samsung.
- Откройте приложение Настройки на телефоне Samsung.
- Нажмите Приложения .
- Коснитесь приложения, которое хотите удалить.
2 Изображения
- Выберите параметр Удалить и нажмите OK , чтобы удалить приложение с телефона.
2 Изображения
- Если приложение не может быть удалено, вы увидите опцию Отключить его. Используйте его, чтобы отключить приложение.
2 Изображения
Приложения, необходимые для правильной работы вашего устройства, имеют неактивный параметр «Отключить». Вы не можете удалить или отключить эти приложения, не нарушив работу вашего устройства, поэтому оставьте их как есть.
Как удалить приложения Samsung с помощью Android Debug Bridge
Вы также можете использовать Android Debug Bridge или ADB для удаления приложений Samsung на своем телефоне. Этот метод не требует корневого доступа и может удалить все приложения, которые вы можете удалить, используя ручной метод, описанный выше.
Этот метод не требует корневого доступа и может удалить все приложения, которые вы можете удалить, используя ручной метод, описанный выше.
Если вы раньше не использовали ADB, ознакомьтесь с нашей статьей о том, как установить и использовать ADB на устройствах Windows, Mac и Linux. Если вы не хотите устанавливать ADB, загрузите последнюю версию Android SDK Platform-Tools на свой компьютер и выполните следующие действия.
При использовании ADB в Windows вы не будете добавлять «./» перед запуском команд adb devices и adb shell .
- На телефоне перейдите в раздел Настройки > О телефоне > Информация о программном обеспечении .
2 изображения
- Семь раз коснитесь номера сборки или пока не появится надпись «Теперь вы находитесь в режиме разработчика!»
- Перейдите в Параметры > Разработчик и включите Отладка по USB тумблер.

2 Изображения
- Подключите телефон к компьютеру и выберите Разрешить , когда будет предложено разрешить отладку по USB.
- На Mac откройте приложение «Терминал», введите cd , а затем пробел .
- Перетащите папку инструментов платформы Android SDK, чтобы добавить ее путь. Нажмите Введите , чтобы открыть путь в Терминале.
- На ПК с Windows откройте папку Android SDK Platform Tools. Нажмите на адресную строку, введите cmd и нажмите Введите , чтобы открыть папку в инструменте командной строки.
- Запустите команду ./adb devices в окне Терминала, чтобы убедиться, что Android Debug Bridge подключен к вашему телефону. При выполнении команды появляется уникальный серийный номер вашего телефона.
- Введите ./adb shell и нажмите Введите , чтобы запустить его.



 Удаление стандартных приложений с root-правами и Root Explorer
Удаление стандартных приложений с root-правами и Root Explorer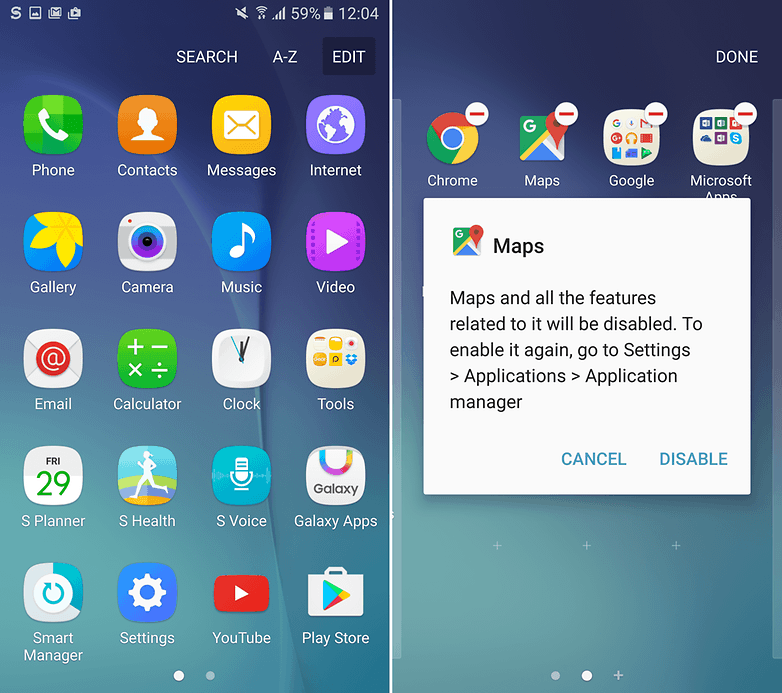 apk» — Прием и передача файлов через беспроводную связь Bluetooth.
apk» — Прием и передача файлов через беспроводную связь Bluetooth.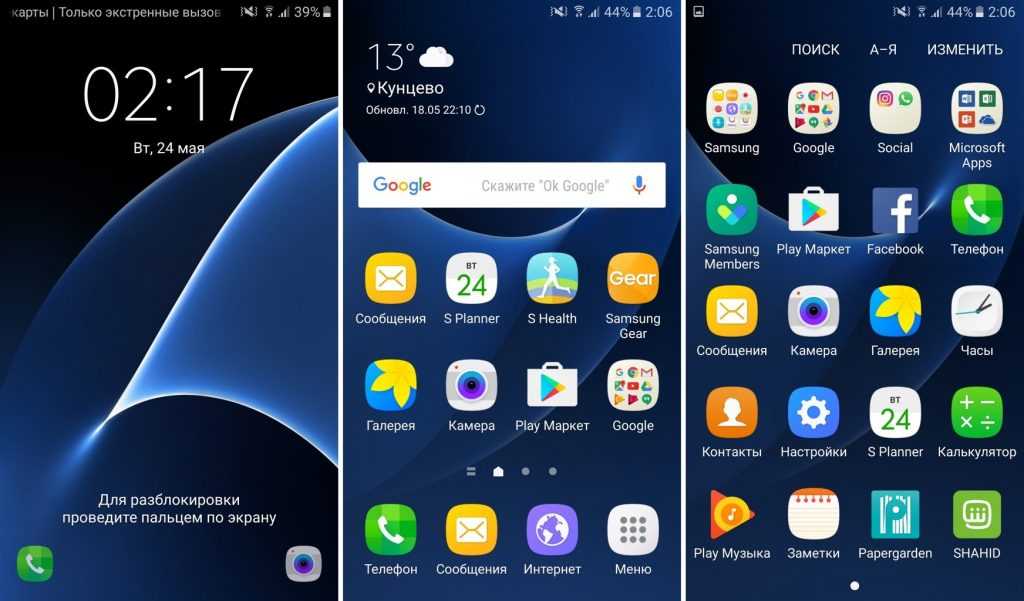 Существуют разные решения (в зависимости от модели и версии устройства) для устранения этой проблемы. Удаление приложения — простая задача, она занимает всего несколько секунд. Однако некоторые приложения даже не позволяют полностью удалить их с устройства. Но не беспокойтесь об этом; вы можете отключить эти приложения и освободить место.
Существуют разные решения (в зависимости от модели и версии устройства) для устранения этой проблемы. Удаление приложения — простая задача, она занимает всего несколько секунд. Однако некоторые приложения даже не позволяют полностью удалить их с устройства. Но не беспокойтесь об этом; вы можете отключить эти приложения и освободить место. Однако удаление некоторых предустановленных приложений — непростая задача, поскольку многие из них встроены в операционную систему.
Однако удаление некоторых предустановленных приложений — непростая задача, поскольку многие из них встроены в операционную систему.
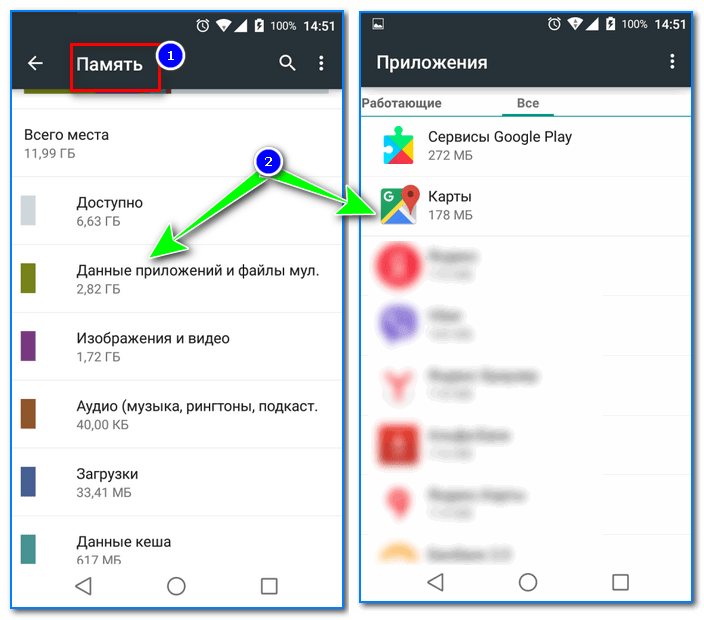
 После получения драйверов загрузите официальный инструмент ADB, а затем извлеките его в любое место на вашем ПК, где вы можете легко получить к нему доступ.
После получения драйверов загрузите официальный инструмент ADB, а затем извлеките его в любое место на вашем ПК, где вы можете легко получить к нему доступ. Вы можете открыть окно PowerShell или командную строку, удерживая клавишу Shift, а затем щелкнув правой кнопкой мыши пробел и выбрав параметр «Открыть окно PowerShell здесь».
Вы можете открыть окно PowerShell или командную строку, удерживая клавишу Shift, а затем щелкнув правой кнопкой мыши пробел и выбрав параметр «Открыть окно PowerShell здесь». Microsoft.office.word
Microsoft.office.word Приложение System App Remover (Root) поможет вам в этом. Тем не менее, вы должны быть осторожны при этом; это может привести к тому, что многие другие приложения перестанут работать должным образом.
Приложение System App Remover (Root) поможет вам в этом. Тем не менее, вы должны быть осторожны при этом; это может привести к тому, что многие другие приложения перестанут работать должным образом.
