Как добавить сайт в черный список Андроид
Ранее мы писали о том, как добавить сайт в чёрный список браузера на компьютере или ноутбуке. Однако многие пользователи посещают страницы Рунета с мобильного телефона и планшета. Если вы являетесь обладателем Android-устройства и хотите добавить какой-то ресурс в чёрный список, но, не знаете, как это сделать, рекомендуем ознакомиться со следующими способами.
Содержание:
- Как заблокировать сайт через US Browser?
- Как занести сайт в чёрный список, не имея прав администратора?
- Блокировка сайта через антивирус
Чтобы добавить сайт в чёрный список, используя US Browser, стоит выполнить следующие действия:
- Запускаем браузер на своём устройстве.
- Ищем сайт, который нужно внести в чёрный список.
- Переходим в раздел «Настройки» устройства.
- Выбираем пункт «Сеть» (может именоваться как Network).

- Переходим в меню «Прокси-сервер» и включаем его использование.
- В строке ввода прописываем 0.0.0.0:0.
- Теперь копируем с открытого браузера страницу с сети и сохраняем данные.
Стоит отметить, что, не имея прав администратора, внести сайт в чёрный список не получится.
Как занести сайт в чёрный список, не имея прав администратора?
Если у вас нет прав администратора или вы просто не хотите копаться в настройках телефона, стоит выполнить следующее:
- Скачиваем приложение Block it!.
- Находим сайт, который нужно заблокировать и копируем его ссылку.
- Нажимаем «Добавить» в программе-блокировке.
- Вводим сайт. Кликаем сохранить.
Таким образом, вы заблокируете доступ к сайту для всех браузеров.
Также полезным в данном случае может стать приложение Adblock Browser. В нём нужно нажать на кнопку «Меню» и выбрать пункт «Параметры».
Далее в меню слева нужно выбрать «Блокировка рекламы» и твикнуть «Дополнительные параметры блокировки».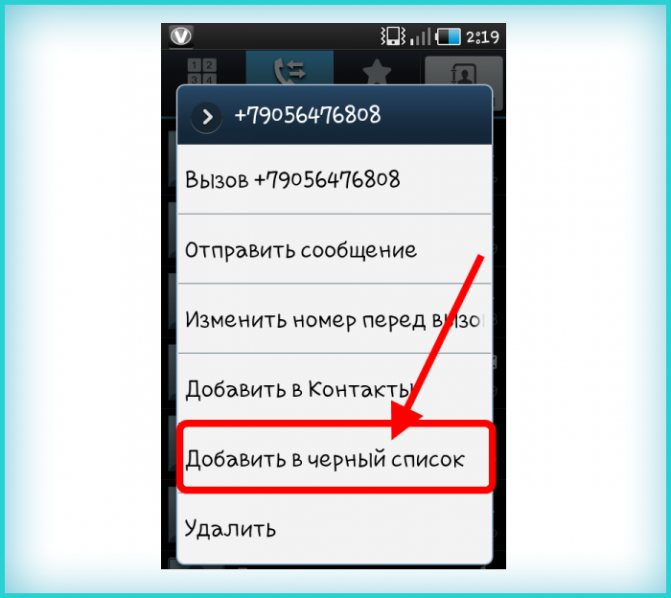
В новом окне нажимаем «Добавить список фильтров» и вводим адрес сайта.
Таким способом вы сможете заблокировать контент сайта.
Блокировка сайта через антивирус
Данный способ более надёжный и при тестировании дал самый лучший результат. Ни с US Browser, ни с Google Chrome зайти на нужный сайт не удалось. Для тестирования мы использовали программу Norton Family. Настройки следующие:
- У вас должна быть учётная запись в программе Norton Family. В противном случае вы не сможете её установить.
- После выбираем режим ребенка. Вводим данные.
- После того, как вы создадите аккаунт ребенка, вверху появится три вкладки. Нам нужна вкладка «Действия». В ней нужно нажать на веб-сайты.
- Смотрим, какие сайты посещает ребенок или какие нужно заблокировать. В данном случае, вы будете блокировать их для себя, только пользоваться учётной записью ребенка.
- После переходим во вкладку «Правила» и выбираем «Контроль интернета».

- Выбираем раздел «Запрещенные сайты».
- Нажимаем «Добавить сайт» и вводим адрес. Кликаем «Ок» и «Готово».
Сайт добавлен в чёрный список.
Как заблокировать номер на Android?
Блокировка номера может быть полезна, особенно если вы хотите избавиться от отвлекающих факторов и сохранить конфиденциальность. В ваши телефоны Android встроена функция блокировки таких контактов. Вы можете сделать это через программу набора номера и приложение для обмена сообщениями по умолчанию.
Хотя заблокированные контакты больше не могут связаться с вами через звонки или сообщения, вы все равно можете получать их голосовую почту. Кроме того, если вы хотите запретить вызывающему абоненту оставлять голосовую почту, вы можете обратиться к своему сетевому оператору.
Содержание
Приложение Google для телефона по умолчанию
Приложение Google для телефона теперь является приложением для набора номера по умолчанию для большинства производителей Android.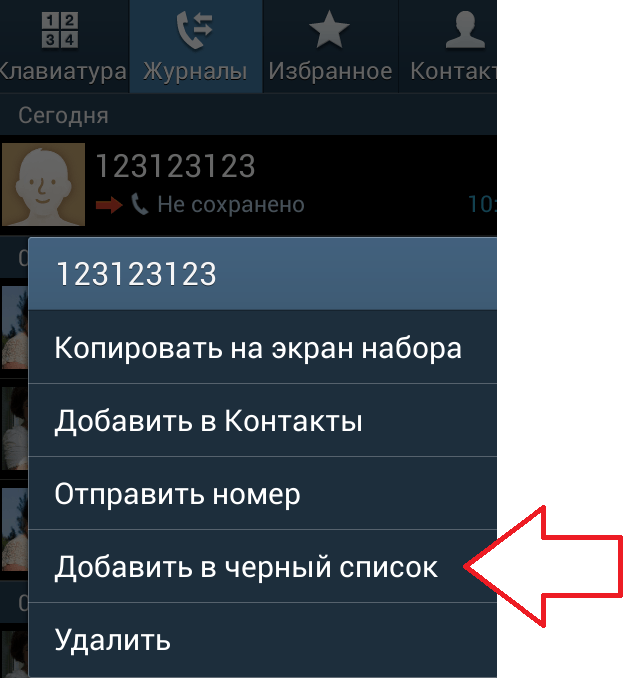 Если вы используете Google Pixel, Motorola, Asus, Xiaomi (последние модели) и т. д., вы можете выполнить следующие шаги, чтобы заблокировать номер.
Если вы используете Google Pixel, Motorola, Asus, Xiaomi (последние модели) и т. д., вы можете выполнить следующие шаги, чтобы заблокировать номер.
- Откройте приложение телефона.
- Если вы хотите заблокировать сохраненный номер. Перейти к контактам. Если номер не сохранен, и вы недавно получили/совершили вызов. Перейти к последним.
- Длительное нажатие на номер, который вы хотите заблокировать.
- Нажмите Заблокировать/сообщить о спаме .
- Коснитесь Блок для подтверждения.
- Чтобы увидеть номер блока. Нажмите на Три точки и нажмите Настройки .
- Перейти к Заблокированные номера . Там вы найдете заблокированный номер.
На Samsung
У Samsung есть собственное телефонное приложение по умолчанию. Если вы являетесь пользователем Samsung, использующим версию One UI, вот как вы можете заблокировать контакты.
- Откройте приложение телефона по умолчанию.
- Если вы хотите заблокировать сохраненный номер. Перейти к контактам. Если номер не сохранен, и вы недавно получили/совершили вызов. Перейти к
- Нажмите на номер. Нажмите на кнопку (i) .
- Нажмите на Еще и нажмите Заблокировать контакт .
- Чтобы увидеть заблокированный номер. Нажмите на Три точки и нажмите Настройки .
- Нажмите на Заблокированные номера . Там вы увидите все заблокированные номера.
В OnePlus
Подобно Samsung, OnePlus имеет собственное приложение для телефона по умолчанию. Если вы используете Oxygen OS 10 или более позднюю версию, выполните следующие действия, чтобы заблокировать номер.
- Откройте приложение для набора номера телефона.
- Перейдите к контактам, если хотите заблокировать сохраненный номер.
 Если номер не сохранен на вашем устройстве, и вы недавно получили/совершили вызов. Перейти к звонкам.
Если номер не сохранен на вашем устройстве, и вы недавно получили/совершили вызов. Перейти к звонкам. - Нажмите на (i) кнопка номера, который вы хотите заблокировать.
- Нажмите на Три точки . Затем нажмите Добавить в черный список .
- Нажмите Добавить в черный список для подтверждения.
- Чтобы увидеть заблокированный номер. Перейдите в главное меню приложения для набора номера телефона.
- Нажмите на три точки в правом верхнем углу. Затем нажмите Блокировать и фильтровать .
- Там вы увидите номера блоков.
Из приложения для обмена сообщениями по умолчанию
Если вы заблокируете кого-либо из сообщения, он не сможет отправлять текстовые сообщения. Точно так же они не смогут вам позвонить. Итак, это еще один способ, которым вы можете попробовать заблокировать номер. В качестве справки мы показали шаги с использованием приложения Google для обмена сообщениями по умолчанию.
- Откройте приложение сообщений по умолчанию.
- Длительное нажатие на человека или имя контакта, которого вы хотите заблокировать.
- Затем нажмите на значок Block в правом верхнем углу.
- Коснитесь OK для подтверждения.
- Чтобы увидеть заблокированный номер. Нажмите на Три точки и нажмите Спам и заблокированные , чтобы найти все заблокированные номера.
Использование приложения для обмена сообщениями в Интернете
Если вы подключены к кому-либо через приложение для обмена сообщениями в Интернете, например Whatsapp или Viber, вы можете заблокировать этот контакт, чтобы перестать получать звонки или сообщения. Блокировать контакты в таких приложениях для обмена сообщениями очень просто, и для этого нужно выполнить те же действия, что и при блокировке кого-либо в приложении для набора номера на телефоне.
В WhatsApp
- Откройте приложение WhatsApp.

- Нажмите на человека или имя контакта, которого вы хотите заблокировать.
- Нажмите на три точки . Нажмите на Еще .
- Нажмите Блок . Нажмите еще раз на Block для подтверждения.
- Чтобы увидеть заблокированный номер. Перейдите в главное меню WhatsApp.
- Нажмите на три точки и нажмите Настройки .
- Перейти к счету 9 0021 .
- Коснитесь Конфиденциальность . Затем прокрутите вниз и нажмите Заблокированные контакты , чтобы найти заблокированные контакты.
В Viber
- Откройте приложение Viber.
- Нажмите на человека или имя контакта, которого вы хотите заблокировать.
- Нажмите на Три точки в правом верхнем углу. Нажмите на Информация о чате
- Прокрутите вниз и нажмите Заблокировать этот контакт .

- Чтобы увидеть заблокированный номер. Перейти к Еще и нажмите Настройки .
- Нажмите Конфиденциальность . Прокрутите вниз и нажмите на список заблокированных, после чего вы увидите все контакты из черного списка.
инструкция
anjal
Анджал в основном занимается темами «Как сделать» и «Исправить». Ему нравится помогать другим, и ему нравится исследовать новые способы сделать технологии более удобными для пользователей. Когда он не пишет и не возится с гаджетами, Анджал любит наблюдать за звездами, смотреть футбол и слушать технические разговоры.
Как заблокировать приложения на Android вашего ребенка
Существует несколько причин, по которым вы можете захотеть заблокировать приложения на телефоне или планшете Android вашего ребенка. Возможно, вы захотите помешать им просматривать контент для взрослых, тратить слишком много времени на экраны на увлекательные игры, накапливать большие счета за покупки в приложениях или просто загромождать ваше устройство нежелательными приложениями, когда они его одалживают. В любом случае приведенные ниже шаги предоставят несколько вариантов блокировки/ограничения доступа к мобильным приложениям.
В любом случае приведенные ниже шаги предоставят несколько вариантов блокировки/ограничения доступа к мобильным приложениям.
Одним из основных способов блокировки загрузки приложений является использование встроенного родительского контроля Google Play. К счастью, Google делает это легко сразу. С новым телефоном или планшетом, или даже с текущим:
- Откройте приложение Google Play Store.
- Откройте главное меню, нажав «значок профиля» в правом верхнем углу экрана.
- Выберите «Настройки», затем «Семья > Родительский контроль»
- Создайте PIN-код, если у вас его еще нет, а затем установите стандарты для каждого типа мультимедиа (приложения/игры, фильмы, ТВ и книги).
- Обязательно нажмите «Сохранить» после установки уровней ограничений для каждого носителя.
Google позволяет вам устанавливать элементы управления для приложений/игр, фильмов, ТВ и книг. Это полностью связано с отраслевыми рейтингами: например, вы можете ограничить потоковую передачу фильмов через Google до G, PG, PG-13, R или игр и приложений с рейтингом E для всех, всех 10+, подростков или взрослых. Имейте в виду, что это только для Google и не повлияет на другие приложения, такие как Netflix, Chrome или YouTube.
Это полностью связано с отраслевыми рейтингами: например, вы можете ограничить потоковую передачу фильмов через Google до G, PG, PG-13, R или игр и приложений с рейтингом E для всех, всех 10+, подростков или взрослых. Имейте в виду, что это только для Google и не повлияет на другие приложения, такие как Netflix, Chrome или YouTube.
Вы можете и должны устанавливать отдельные приложения родительского контроля. Экранное время, например, предлагает более детальный контроль, такой как блокировка планшета в определенное время, блокировка определенных приложений в определенное время или просто полная блокировка этих приложений в первую очередь, блокировка определенных веб-сайтов или классов сайтов и другие элементы управления, которые удобны для родителей. Более того, с приложением Screen Time родители получают уведомление каждый раз, когда их ребенок пытается загрузить приложение, поэтому они могут сначала дать добро (или нет).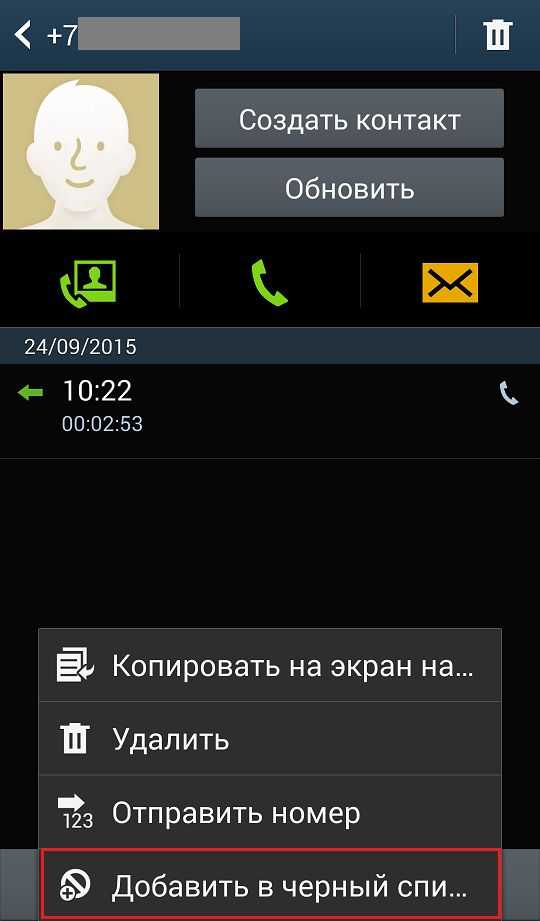 После того, как вы установили Screen Time на свое устройство, заблокировать приложения на устройствах Android очень просто:
После того, как вы установили Screen Time на свое устройство, заблокировать приложения на устройствах Android очень просто:
- Выберите ребенка, для которого вы хотите заблокировать приложения, затем нажмите на раздел Заблокированные приложения .
- Включите блокировщик приложений, нажав ВКЛ .
- Автоматическое ограничение новых приложений включено по умолчанию. Это автоматически заблокирует любые новые установленные приложения, поэтому ваш ребенок не сможет их использовать. Когда у вас будет время, вы можете изучить приложение, чтобы узнать, хотите ли вы его разблокировать. Если вы хотите, чтобы все новые приложения были доступны для вашего ребенка, вам нужно нажать ВЫКЛ .
- Прокрутите список приложений и нажмите кнопку рядом с каждым приложением, которое вы хотите заблокировать.
Еще одна тактика — создать отдельные профили на «семейном» планшете и иметь один или два планшета для домохозяйства, а не один для всех. К сожалению, Android еще не применяет это к телефонам, но это полезно для планшетов и других домашних устройств. Профиль с ограниченным доступом позволяет сразу же блокировать определенные приложения и службы, начиная от чат-приложений, которым вы не доверяете, и заканчивая играми, которые хотят, чтобы вы продолжали вкладывать деньги в их кассу с помощью покупок в приложении. Если вы регулярно одалживаете свой планшет или вам нужен всего один планшет для всей семьи, чтобы следить за тем, что делают дети, это полезный инструмент. Ограничение количества планшетов также ограничивает количество времени, которое дети проводят за экраном.
К сожалению, Android еще не применяет это к телефонам, но это полезно для планшетов и других домашних устройств. Профиль с ограниченным доступом позволяет сразу же блокировать определенные приложения и службы, начиная от чат-приложений, которым вы не доверяете, и заканчивая играми, которые хотят, чтобы вы продолжали вкладывать деньги в их кассу с помощью покупок в приложении. Если вы регулярно одалживаете свой планшет или вам нужен всего один планшет для всей семьи, чтобы следить за тем, что делают дети, это полезный инструмент. Ограничение количества планшетов также ограничивает количество времени, которое дети проводят за экраном.
Наложить ограничения на планшеты.
Загрузить приложения только для детей Многие производители приложений, хорошо осведомленные о проблемах родителей, предлагают версии своих приложений для детей или более строгие элементы управления внутри своих приложений. У YouTube, например, есть YouTube kids, что удерживает более сложные и/или непристойные вещи от детей, используя систему рейтинга контента YouTube.



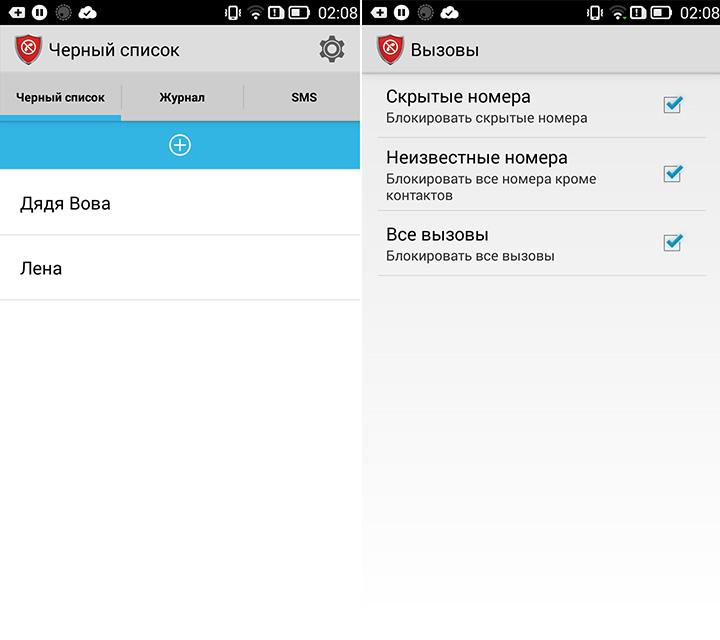
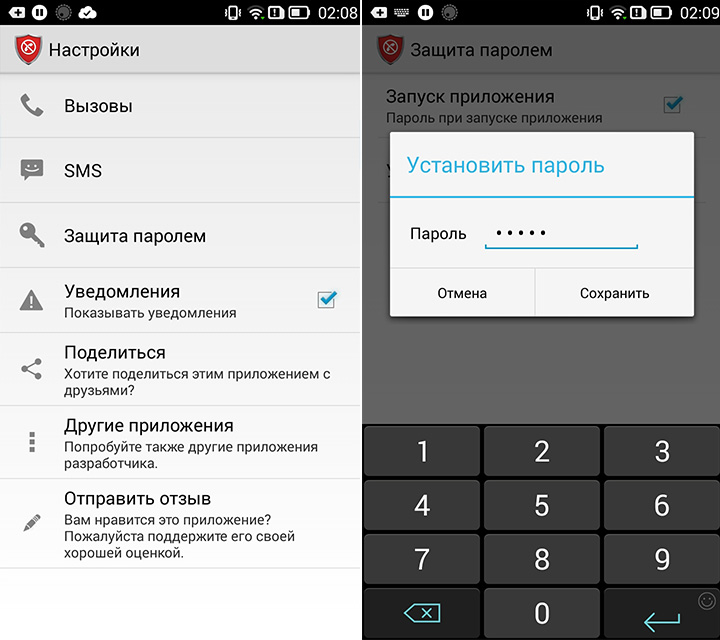 Если номер не сохранен на вашем устройстве, и вы недавно получили/совершили вызов. Перейти к звонкам.
Если номер не сохранен на вашем устройстве, и вы недавно получили/совершили вызов. Перейти к звонкам.
