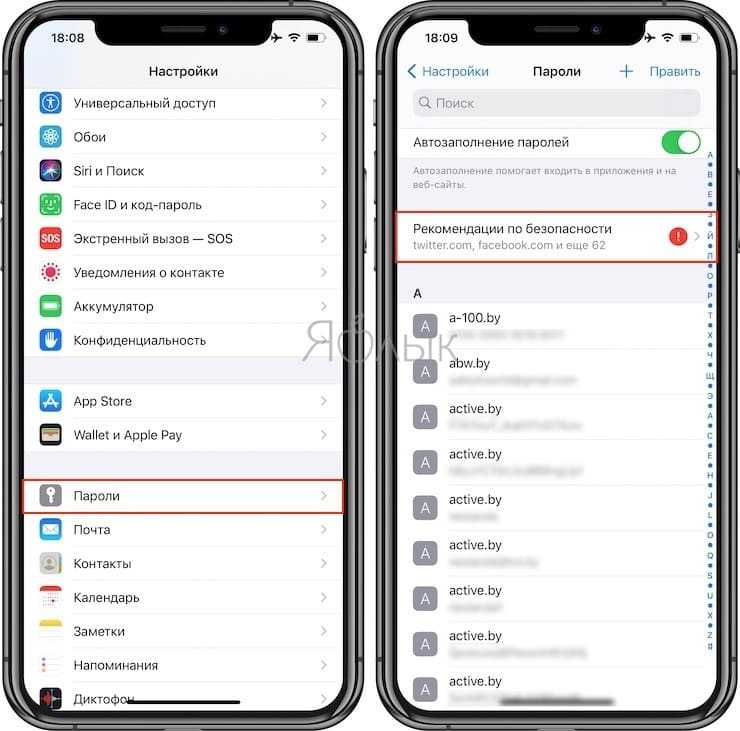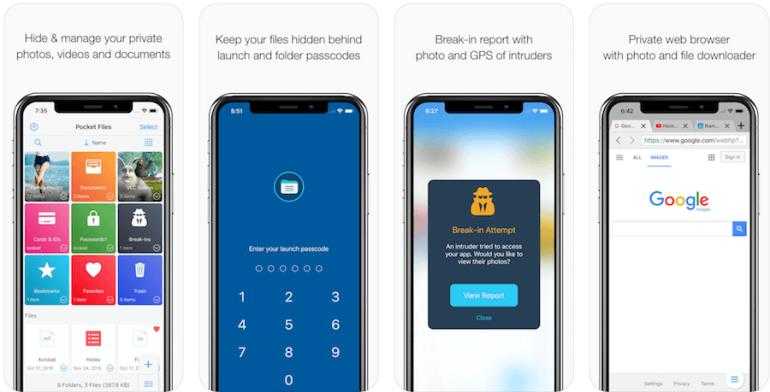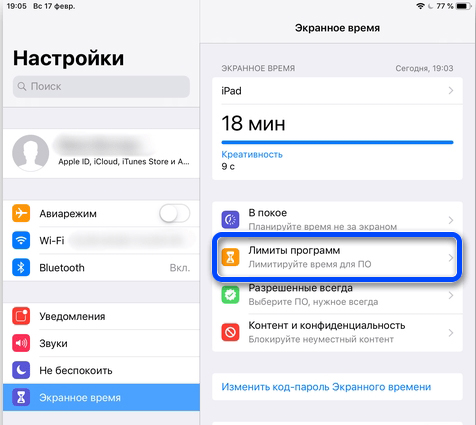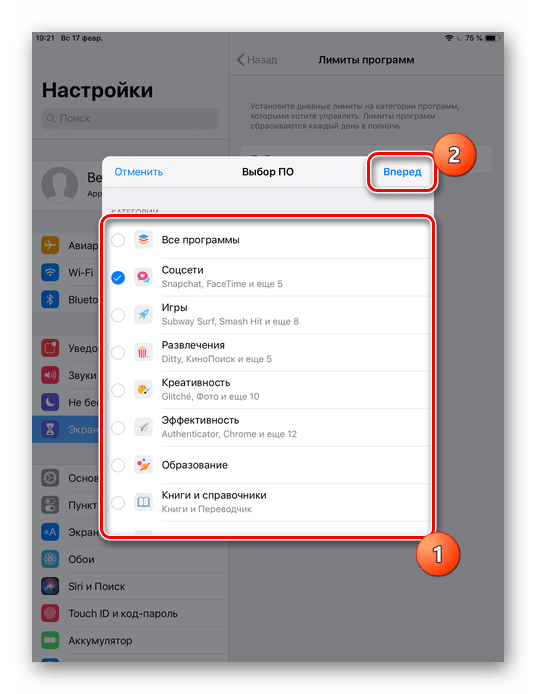Как установить пароль на фото в iOS?
Ваш личный контент будет в безопасности.
О безопасности платформы iOS сказано не мало: такие функции, как Apple ID и Touch ID позволяют не беспокоиться о сохранности содержимого iPhone. Но как быть, если кто-то из друзей вдруг просит ваш смартфон «на секундочку» – позвонить или найти что-то в интернете? Тогда имеет смысл ограничить доступ к вашей личной информации – например, поставить пароль на галерею iPhone. Мы расскажем вам три способа, как это сделать.
1 способ: через «Заметки»
Система iOS предлагает не самое заурядное решение, о котором, скорее всего, вы не знали. Если на вашей модели iPhone есть технология Touch ID или Apple ID, вы можете поставить пароль на «Фотоплёнку» с их помощью.
- Зайдите в «Настройки».
- Выберите пункт «Заметки».
- Отключите «Сохранение медиа и фото».
- Перейдите в раздел «Пароль».
- Активируйте функцию «Использование Touch ID», «Использовать Face ID» или придумайте пароль, а затем нажмите «Готово».
- Теперь, прежде чем делать фотографию, нужно зайти в «Заметки».
- Перейдите в папку, где хотите создать запись.
- В правом нижнем углу нажмите на ярлык создания заметки.
- Кликните по иконке камеры, чтобы создать новый снимок. Выберите «Снять фото и видео».
- Сделайте фотографию и нажмите «Использовать фото».
- В верхней части экрана нажмите иконку «Поделиться» и в выскочившем меню выберите «Заблокировать заметку».
- Осталось ввести придуманный ранее пароль, нажать «ОК» и в правом верхнем углу экрана активировать иконку в виде замка.
- Теперь снятое изображение скрыто от любопытных глаз, оно не будет отображаться в «Фотоплёнке». Чтобы увидеть его, придётся ввести пароль или пройти процедуру сканирования отпечатка пальца.

2 способ: через «Гид-доступ»
«Гид-доступ» – полезная и интересная функция от разработчиков Apple. Каждый, кто интересуется, как поставить пароль на фото iPhone или iPad, должен с ней познакомиться.
- Зайдите в «Настройки» устройства, а дальше – в «Основные».
- Вам нужен «Универсальный доступ» – «Гид-доступ».
- Тапните по тумблеру и установите пароль (это может быть код, отпечаток пальца или сканирование лица).
- Чтобы активировать функцию, нужно трижды нажать кнопку «Домой».
Теперь, вы можете не бояться, что кто-то увидит на вашем устройстве личные фотографии. Если вас просят показать конкретный снимок, вы можете сделать следующее:
- Перейти в раздел «Фото» и открыть то изображение, которое хотите показать.
- Нажать трижды на кнопку «Домой».
- В открывшемся окне выбрать «Параметры» и сдвинуть ползунок влево в строке «Нажатие».
- Нажать «Готово» и «Продолжить».
Если кто-то попытается пролистать вашу галерею, у него не выйдет перейти к просмотру других фотографий.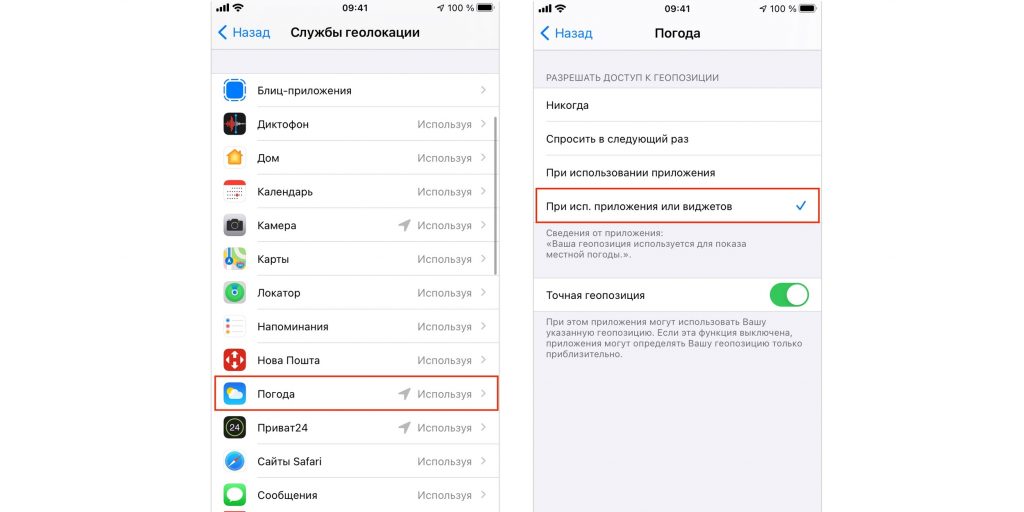
Чтобы отключить «Гид-доступ», снова трижды нажмите «Домой» и введите заданный код-пароль, пройдите процедуру сканирования лица Apple ID или отпечатка пальца Touch ID.
3 способ: через стороннее приложение
Если вы давно ищете ответ на вопрос, как поставить пароль на фото iPhone, загляните в цифровой магазин App Store. Там можно скачать стороннее приложение и с его помощью защитить ваши личные фотографии. Наш выбор пал на Keepsafe – Secret Photo Vault.
- Скачайте и установите приложение.
- Зарегистрируйтесь в нём, создав аккаунт.
- Предоставьте Keepsafe доступ к галерее вашего iPad или iPhone, нажав «Разрешить».
- Выберите те изображения, которые хотели бы спрятать от посторонних (это можно сделать поштучно или все сразу).
- Придумайте код-пароль для защиты личного контента.
- Далее Keepsafe импортирует выбранные файлы и при каждом запуске будет просить ввести пароль. Без него получить доступ к этим изображениям не получится.

В некоторых случаях можно ограничиться тем, чтобы просто спрятать фотографии и видео из галереи. Если у человека нет скрытых мотивов, а вам нужен способ просто перестраховаться, то есть ещё один простой вариант.
- Зайдите в стандартное приложение «Фото».
- Выберете те файлы, которые желаете спрятать.
- Нажмите на кнопку меню в левом нижнем углу.
- Далее появится кнопка «Скрыть».
Где искать файлы, когда они вам понадобятся? Из общей галереи они пропадут, но будут доступны вам в специальном разделе «Скрытые». Чтобы ее найти, зайдите в «Альбомы» и прокрутите в конец списка.
Как восстановить видимость? Откройте нужный файл и в левом нижнем углу нажмите кнопку меню, после чего выберите пункт «Показать».
Теперь ваш личный контент в безопасности.
Как поставить пароль на Apple iPhone 6 Plus 64Gb
Рейтинг телефона:
- 1
- 2
- 3
- 4
- 5
(4. 2 — 15 голосов)
2 — 15 голосов)
В процессе эксплуатации смартфона важную роль играет защита персональных данных. Ведь память устройства хранит в себе не только личные фото и видео, но и пароли от социальных сетей, а также банковские карты. Поэтому для защиты конфиденциальной информации нужно поставить пароль на Apple iPhone 6 Plus 64Gb.
Как поставить пароль на экран блокировки Apple iPhone 6 Plus 64Gb
Самый простой и надежный способ защиты – установка пароля на экран блокировки. В таком случае в безопасности будут находиться все данные вашего Apple iPhone 6 Plus 64Gb. А для доступа к рабочему столу и приложениям будет необходим зарегистрированный ранее пароль:
- Откройте настройки телефона.
- Перейдите в раздел «Безопасность», а затем – «Блокировка экрана».
- В качестве средства защиты выберите «Пароль».
- Дважды введите код доступа, чтобы зарегистрировать его.
Теперь, если вы нажмете на кнопку питания для блокировки экрана, то при попытке разблокировки Андроид попросит вас ввести пароль. В случае удачного ввода символов вы окажетесь на рабочем столе.
В случае удачного ввода символов вы окажетесь на рабочем столе.
Обратите внимание, что пароль – это далеко не единственное средство защиты рабочего стола. Также в зависимости от версии прошивки и особенностей смартфона могут быть предложены другие методы. Например, PIN-код, графический ключ, отпечаток или лицо. Самым надежным вариантом является блокировка экрана при помощи отпечатка, а самым удобным – защита по лицу.
Как поставить пароль на приложение Apple iPhone 6 Plus 64Gb
Установив код доступа для разблокировки экрана, вы уже надежно защитили смартфон. Но, если периодически устройство передается в пользование другому человеку, то не лишним будет поставить пароль на отдельные приложения. Сделать это можно несколькими способами.
Через настройки приложения
Многие приложения (например, отвечающие за работу мобильного банка) предлагают установить пароль при первом же запуске. Поэтому, если вы переживаете за сохранность денежных средств на карте, то просто не забудьте зарегистрировать параметры входа после установки приложения Сбера, Тинькофф, Альфа-банка или другой денежно-кредитной организации. Аналогичная возможность есть и в настройках других программ, которые работают с персональными данными.
Аналогичная возможность есть и в настройках других программ, которые работают с персональными данными.
Через настройки смартфона
Если используемое вами приложение не предлагает установку пароля, то для защиты вы можете обратиться к помощи функционала Apple iPhone 6 Plus 64Gb, выполнив несколько простых шагов из инструкции:
- Откройте настройки смартфона.
- Перейдите в раздел «Защита приложений».
- Отметьте программы, которые нужно защитить, и нажмите кнопку «Задать пароль».
- Дважды укажите код доступа для его регистрации.
Теперь при запуске выбранных приложений смартфон постоянно будет запрашивать пароль. Только с его помощью вы сможете получить доступ к данным, которые представлены внутри программы.
При помощи специальных программ
Если в настройках Apple iPhone 6 Plus 64Gb не предусмотрена опция запароливания приложений, то в качестве альтернативного способа защиты рекомендуется использовать специальные программы вроде AppLock или CM Locker:
- Установите приложение для защиты (например, AppLock).

- Придумайте графический ключ или пароль.
- Укажите адрес электронной почты для восстановления доступа.
- Отметьте приложения, которые нужно защитить.
Пароль при запуске выбранных программ будет работать до тех пор, пока на вашем смартфоне установлена утилита AppLock. После ее удаления блокировка автоматически снимается.
Как поставить пароль на Галерею Apple iPhone 6 Plus 64Gb
«Галерея» является одним из самых важных приложений для владельца Apple iPhone 6 Plus 64Gb, ведь именно здесь хранятся личные фотографии и видеозаписи. Защита «Галереи» осуществляется точно так же, как и в случае с другими программами. То есть для блокировки доступа к приложению вы можете воспользоваться стандартным функционалом смартфона или дополнительным софтом вроде AppLock.
Поделитесь страницей с друзьями:
Если все вышеперечисленные советы не помогли, то читайте также:
Как прошить Apple iPhone 6 Plus 64Gb
Как получить root-права для Apple iPhone 6 Plus 64Gb
Как сделать сброс до заводских настроек (hard reset) для Apple iPhone 6 Plus 64Gb
Как разблокировать Apple iPhone 6 Plus 64Gb
Как перезагрузить Apple iPhone 6 Plus 64Gb
Что делать, если Apple iPhone 6 Plus 64Gb не включается
Что делать, если Apple iPhone 6 Plus 64Gb не заряжается
Что делать, если компьютер не видит Apple iPhone 6 Plus 64Gb через USB
Как сделать скриншот на Apple iPhone 6 Plus 64Gb
Как сделать сброс FRP на Apple iPhone 6 Plus 64Gb
Как обновить Apple iPhone 6 Plus 64Gb
Как записать разговор на Apple iPhone 6 Plus 64Gb
Как подключить Apple iPhone 6 Plus 64Gb к телевизору
Как почистить кэш на Apple iPhone 6 Plus 64Gb
Как сделать резервную копию Apple iPhone 6 Plus 64Gb
Как отключить рекламу на Apple iPhone 6 Plus 64Gb
Как очистить память на Apple iPhone 6 Plus 64Gb
Как увеличить шрифт на Apple iPhone 6 Plus 64Gb
Как раздать интернет с телефона Apple iPhone 6 Plus 64Gb
Как перенести данные на Apple iPhone 6 Plus 64Gb
Как разблокировать загрузчик на Apple iPhone 6 Plus 64Gb
Как восстановить фото на Apple iPhone 6 Plus 64Gb
Как сделать запись экрана на Apple iPhone 6 Plus 64Gb
Где находится черный список в телефоне Apple iPhone 6 Plus 64Gb
Как настроить отпечаток пальца на Apple iPhone 6 Plus 64Gb
Как заблокировать номер на Apple iPhone 6 Plus 64Gb
Как включить автоповорот экрана на Apple iPhone 6 Plus 64Gb
Как поставить будильник на Apple iPhone 6 Plus 64Gb
Как изменить мелодию звонка на Apple iPhone 6 Plus 64Gb
Как включить процент заряда батареи на Apple iPhone 6 Plus 64Gb
Как отключить уведомления на Apple iPhone 6 Plus 64Gb
Как отключить Гугл ассистент на Apple iPhone 6 Plus 64Gb
Как отключить блокировку экрана на Apple iPhone 6 Plus 64Gb
Как удалить приложение на Apple iPhone 6 Plus 64Gb
Как восстановить контакты на Apple iPhone 6 Plus 64Gb
Где находится корзина в Apple iPhone 6 Plus 64Gb
Как установить WhatsApp на Apple iPhone 6 Plus 64Gb
Как установить фото на контакт в Apple iPhone 6 Plus 64Gb
Как сканировать QR-код на Apple iPhone 6 Plus 64Gb
Как подключить Apple iPhone 6 Plus 64Gb к компьютеру
Как установить SD-карту на Apple iPhone 6 Plus 64Gb
Как обновить Плей Маркет на Apple iPhone 6 Plus 64Gb
Как установить Google Camera на Apple iPhone 6 Plus 64Gb
Как включить отладку по USB на Apple iPhone 6 Plus 64Gb
Как выключить Apple iPhone 6 Plus 64Gb
Как правильно заряжать Apple iPhone 6 Plus 64Gb
Как настроить камеру на Apple iPhone 6 Plus 64Gb
Как найти потерянный Apple iPhone 6 Plus 64Gb
Как включить 5G на Apple iPhone 6 Plus 64Gb
Как включить VPN на Apple iPhone 6 Plus 64Gb
Как установить приложение на Apple iPhone 6 Plus 64Gb
Как вставить СИМ-карту в Apple iPhone 6 Plus 64Gb
Как включить и настроить NFC на Apple iPhone 6 Plus 64Gb
Как установить время на Apple iPhone 6 Plus 64Gb
Как подключить наушники к Apple iPhone 6 Plus 64Gb
Как очистить историю браузера на Apple iPhone 6 Plus 64Gb
Как разобрать Apple iPhone 6 Plus 64Gb
Как скрыть приложение на Apple iPhone 6 Plus 64Gb
Как скачать видео c YouTube на Apple iPhone 6 Plus 64Gb
Как разблокировать контакт на Apple iPhone 6 Plus 64Gb
Как включить вспышку (фонарик) на Apple iPhone 6 Plus 64Gb
Как разделить экран на Apple iPhone 6 Plus 64Gb на 2 части
Как выключить звук камеры на Apple iPhone 6 Plus 64Gb
Как обрезать видео на Apple iPhone 6 Plus 64Gb
Как поставить пароль на другие телефоны Андроид
Sony Xperia J (Black)
TeXet TM-5005
Lenovo Legion Duel (Legion Pro)
GoClever TERRA 101 (A1021)
iOS 16 позволяет защищать паролем фотографии на iPhone
Пользователи iPhone давно просили о возможности защиты конфиденциальных фотографий паролем, и iOS 16 наконец предоставила эту функцию. Это одна из многих новинок iOS 16, которую Apple не успела обсудить на сцене во время выступления на WWDC 2022 в понедельник. Но это функция, которую многие люди будут использовать на своих iPhone и iPad, чтобы скрыть фотографии от посторонних глаз. Mac также получат функциональность через macOS Ventura.
Это одна из многих новинок iOS 16, которую Apple не успела обсудить на сцене во время выступления на WWDC 2022 в понедельник. Но это функция, которую многие люди будут использовать на своих iPhone и iPad, чтобы скрыть фотографии от посторонних глаз. Mac также получат функциональность через macOS Ventura.
Не пропустите: Сегодняшние предложения: 15 долларов США Мини-камеры Blink, маска на Хэллоуин со светодиодной подсветкой, распродажа Best Buy в Черную пятницу, еще
Почему я должен защищать фотографии паролем на iPhone?
Использование паролей для скрытия фотографий на iPhone и iPad обычно связано с контентом NSFW, который вы не хотели бы, чтобы другие видели при использовании вашего телефона. Вероятно, поэтому некоторые пользователи iPhone будут рады услышать, что iOS 16, наконец, поддерживает защиту паролем для фотографий.
Но есть более веская причина защитить фотографии. Мы регулярно фотографируем личные документы, которые могут содержать конфиденциальную информацию.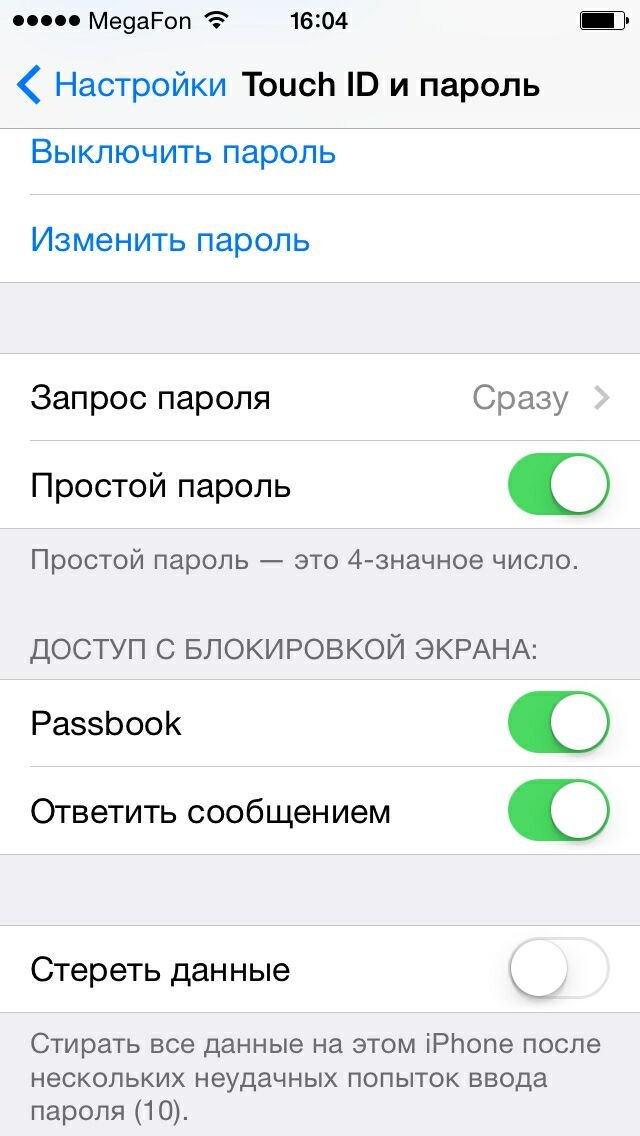 Информация, которую вы бы не хотели, чтобы кто-либо видел и потенциально делился или удалял при использовании вашего телефона. Может быть, это рабочие секреты, которые вам приходится скрывать.
Информация, которую вы бы не хотели, чтобы кто-либо видел и потенциально делился или удалял при использовании вашего телефона. Может быть, это рабочие секреты, которые вам приходится скрывать.
Вы можете подумать, что данные в безопасности, так как телефон всегда заблокирован комбинацией PIN-кода и Face ID. Фотографии в безопасности под замком экрана. Но как только вы передаете его кому-то, у них есть доступ к приложению «Фотографии» и его содержимому.
Защита фотографий паролем — это самый простой способ убедиться, что дети случайно не удалят какие-либо фотографии или видео с вашего устройства, прежде чем вы сможете создать резервную копию данных.
приложения Apple iPhone 13. Источник изображения: Кристиан де Лупер для BGR. Вы уже можете скрывать фотографии в iOS 15
. Вам не нужно ждать выхода стабильной версии iOS 16, чтобы начать защищать свои фотографии. Пару лет назад Apple представила папку Hidden в iOS 14, которая позволяет скрывать изображения. Все, что вам нужно сделать, это зайти в приложение «Фотографии» и выбрать изображения, которые вы хотите скрыть. Затем нажмите Поделиться кнопкой и выбрать кнопку Скрыть .
Все, что вам нужно сделать, это зайти в приложение «Фотографии» и выбрать изображения, которые вы хотите скрыть. Затем нажмите Поделиться кнопкой и выбрать кнопку Скрыть .
После этого iOS переместит изображения в скрытую папку в разделе «Утилиты». Однако любой, кто знаком с этой функцией, может попасть в это место, пока он находится в приложении «Фотографии». И вы не сможете сказать, что они получили к нему доступ, если они не оставят его открытым на экране после того, как закончат использовать устройство.
iOS 16 улучшит эту функциональность, позволив вам установить пароль для фотографий, которые вы хотите навсегда скрыть.
Удалена папка с фотографиями на iPhone. Источник изображения: AppleКак использовать iOS 16 для защиты паролем фотографий на iPhone
Блокировка скрытых и недавно удаленных альбомов
Скрытые и недавно удаленные альбомы заблокированы по умолчанию и могут быть разблокированы с помощью метода аутентификации iPhone: Face ID, Touch ID или кода доступа.
Верно, iOS 16 теперь по умолчанию блокирует папку Hidden. То же самое происходит с папкой «Недавно удаленные» — еще одним местом, где могут храниться конфиденциальные данные. Чтобы разблокировать изображения, вам нужно будет использовать Face ID, Touch ID или пароль. Излишне говорить, что любой, кто знает ваш пароль, может попасть в эти папки.
Неясно, сможете ли вы установить отдельный пароль для этих папок.
В этом отношении есть прецедент. Приложение «Заметки» позволяет защищать заметки паролем с помощью разных паролей. Конечно, вы можете использовать Face ID или Touch ID, чтобы разблокировать заметки.
Говоря о заметках, iOS 16 также позволяет шифровать заблокированные заметки с помощью кода доступа iPhone, а не другого пароля. Это поведение похоже на то, что происходит с фотографиями. Преимущество в том, что вы с меньшей вероятностью забудете пароль для отдельного файла.
Пользователи iPhone и iPad, загружающие бета-версии iOS 16 и iPadOS 16 на свои устройства, возможно, уже смогут протестировать эти новые функции безопасности.
Больше охвата iPhone: Чтобы узнать больше новостей об iPhone, посетите наше руководство по iPhone 14 .
Как заблокировать фотографии на iPhone
У вас есть конфиденциальные фотографии на вашем iPhone, которые вы не хотите, чтобы люди видели? Вот как заблокировать фотографии на вашем iPhone.
Хотите защитить фотографии на iPhone от посторонних глаз? Возможно, вы даете кому-то свой телефон, и они сразу же начинают листать ваши фотографии. У вас могут быть личные фотографии, которые вы не хотите, чтобы кто-то видел.
К счастью, вы можете заблокировать свои фотографии с помощью приложения «Заметки» на iPhone. Да, хотите верьте, хотите нет, но вы можете использовать приложение «Заметки» на своем iPhone, чтобы заблокировать свои фотографии.
Это руководство покажет вам, как заблокировать фотографии на вашем iPhone, чтобы у вас была некоторая конфиденциальность, когда вы передаете свой телефон кому-то для использования.
Как работают скрытые фотографии на iPhone
Начиная с iOS 14, вы можете скрыть папку с фотографиями в приложении «Фотографии». Нажмите кнопку «Поделиться», просматривая изображение, и это даст вам возможность скрыть его.
К сожалению, скрытые фотографии нельзя заблокировать паролем. Вместо этого вы всегда можете использовать стороннее приложение для блокировки фотографий, но вы можете сделать это из своего телефона с помощью приложения Notes.
Как заблокировать фотографии на iPhone
На каждом iPhone и iPad с iOS 9.3 или более поздней версии установлено приложение Notes. Первое, что вам нужно сделать, это вставить свою фотографию в заметку и заблокировать ее паролем.
Чтобы заблокировать фотографии с помощью пароля на iPhone:
- Переместите фотографии, которые вы хотите заблокировать паролем, если они еще не заблокированы.
- Откройте приложение «Заметки» и коснитесь нового значка заметки , чтобы создать новую заметку.

- Введите текст, который не будет привлекать внимание к вашим фотографиям. Обратите внимание, что это появится в списке заметок после того, как оно будет заблокировано.
- Коснитесь значка Добавить фото прямо над клавиатурой в нижней части экрана.
- При нажатии кнопки Добавить фото появляется меню — коснитесь Выбрать фото или видео .
- Теперь коснитесь эскиза каждой фотографии, которую хотите добавить. Когда вы закончите, нажмите кнопку Добавить в правом верхнем углу.
- Выбранные фотографии будут вставлены в файл приложения Note.
- Чтобы закрепить фотографии в заметке, коснитесь трехточечного значка в правом верхнем углу.
- Это вызывает меню с различными вариантами; вы хотите нажать на кнопку Lock .
- Дважды введите пароль и дайте себе подсказку по мере необходимости. Убедитесь, что это не то, что кто-то другой может легко догадаться.

Этот пароль потребуется для просмотра всех заблокированных заметок. Не вводите то, что забудете. Вы можете включить переключатель Use Face ID , если у вас современный iPhone. Кроме того, если ваши заметки синхронизируются с iCloud, они по-прежнему будут защищены паролем.
Блокировка фотографий на iPhone
После установки пароля или использования Face ID вы можете заблокировать свои фотографии.
Чтобы управлять заблокированными приложениями, выполните следующие действия:
- Коснитесь значка блокировки в правом верхнем углу.
- Если кто-то попытается разблокировать заметку с помощью вашего телефона, появится сообщение о том, что она заблокирована.
- Если вы установите Face ID для разблокировки заметок (фотографий), появится сообщение, подтверждающее, что вы хотите его использовать. Нажмите ОК .
- Приложение также выдаст сообщение о том, что не следует забывать пароль, если вы его создали, даже если Face ID включен.

- Если вы не использовали Face ID, вам потребуется ввести пароль для просмотра фотографий. После успешного ввода вы сможете просматривать свои фотографии.
- Теперь, когда ваши конфиденциальные фотографии заблокированы, вернитесь в приложение Photos и удалите изображения, которые вы заблокировали в приложении Notes .
- Также перейдите в папку Недавно удаленные в Фото и удалите там фотографии.
Когда вы добавляете конфиденциальные фотографии в новую заметку и блокируете ее, помните, что фотографии отображаются в приложении Фото и Недавно удаленные . Это важно помнить, если вы действительно хотите, чтобы ваши фотографии были заблокированы.
Блокировка фотографий на iPhone
Использование приложения «Заметки» для блокировки фотографий — полезный прием. Когда вы заблокируете заметки своими фотографиями, они будут зашифрованы.