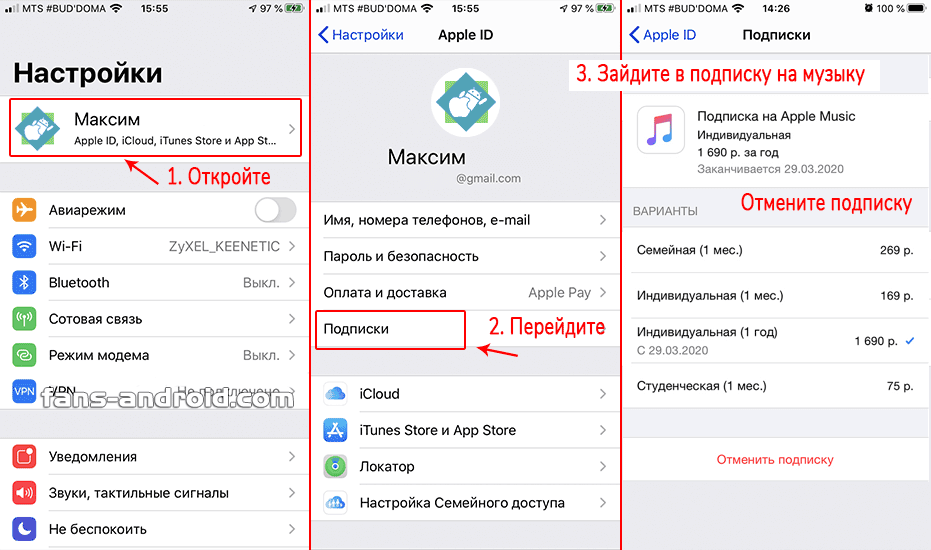Как посмотреть подписки на айфоне: способы
- 16 Февраля, 2021
- Инструкции
- Маргарита Костина
Различные корпорации никогда не упускают возможность подзаработать на различного рода технике и всем, что на нее может быть установлено. Не отстает от других и компания Apple. На своих устройствах она предоставляет возможность пользователям оформить подписки на различного рода контент, пробные, а затем и платные, по желанию. Что же это такое и как их посмотреть, вы узнаете из данной статьи.
Что такое подписки и какие они бывают
Платные подписки на iPhone — это предоставленная разработчиком возможность использовать его контент, например, игры, приложения, музыку и так далее после оплаты за определенный срок, это может быть как ежемесячная оплата, так и по неделям. Списание средств производится автоматически с подключенной банковской карты или вашего личного счета в Apple Store.
Списание средств производится автоматически с подключенной банковской карты или вашего личного счета в Apple Store.
Платные подписки становятся активными при первом запуске игры или приложения. У вас на экране появится сообщение о том, что будет предоставлен пробный период для использования, а для продления необходимо будет оплатить дальнейшее сотрудничество. Чтобы это сделать, необходимо нажать на данное сообщение и для подтверждения покупки ввести данные от учетной записи Apple ID. Подписки будут продлены.
Можно считать, что платная подписка была подключена и оплачена, в дальнейшем вы также можете отключить ее, если в ней больше не будет надобности. А как посмотреть подписки на айфоне, мы рассмотрим далее в статье.
Платные подписки в настройках iPhone 8 и ниже
Если вы являетесь обладателем модели iPhone 8 и ниже, то посмотреть имеющиеся платные подписки можно данным способом. Сделать это достаточно просто, необходимо выполнить всего лишь несколько шагов:
- Открываем «Настройки» на своем смартфоне и прокручиваем вниз экран.
 Переходим в раздел «Itunes Store и App Store».
Переходим в раздел «Itunes Store и App Store».
- Здесь в самом верху выбираем пункт Apple ID.
- После авторизации через Face ID или Touch ID перед нами открывается окно с настройками аккаунта.
- Нажимаем на пункт «Подписки».
Здесь вам будет представлен список всех подключенных подписок и уже недействующих, но которые по желанию можно заново активировать. Может быть и такое, что данный пункт в настройках отсутствует. Это значит, что у вас нет никаких платных подписок. Ниже мы рассмотрим и другие методы, как можно посмотреть свои подписки на айфоне.
Просмотр подписок в iPhone 10 и выше
В том случае, когда вы имеете на руках iPhone 10 и выше, способ просмотра платных подписок будет несколько отличаться от описанного выше, но значительных изменений не будет. Для этого выполним простой алгоритм действий, чтобы узнать, где посмотреть подписки на айфоне:
- Заходим в приложение «Настройки» на айфоне.
- В самом верху заходим в учетную запись Apple ID.

- Выбираем и открываем пункт «Подписки».
- Откроется список всех действующих и уже отключенных платных подписок. Вы также имеете возможность здесь же отключить подписки или включить уже отмененные.
При включении переключателя «Квитанция о возобновлении подписки» у вас появится возможность получать квитанцию об оплате каждой подписки. Они будут доступны в разделе «История покупок» вашей учетной записи в любое время.
Платные подписки в App Store
Также если вы решили, что прошлые способы достаточно долгие, посмотреть подписки на айфоне можно через приложение App Store. Главным плюсом данного способа является то, что переход к списку всех подписок можно произвести гораздо быстрее. Достаточно выполнить несложный алгоритм действий:
- Открываем магазин приложений App Store.
- В правом верхнем углу нажимаем на иконку с учетной записью пользователя и перед нами открываются настройки аккаунта.
- Ниже нажимаем на пункт «Подписки» и перед нами открывается подобный предыдущим список всех платных подключенных и отмененных подписок.

Заново оформить подписку на игру или приложение может оказаться невозможным в том случае, если у вас недостаточно средств либо эти самые приложение или игра не загружены на устройство.
Как посмотреть подписки на айфоне через iTunes
Иногда возникает ситуация, когда у пользователя нет возможности просмотреть список подписок на айфоне. В таком случае можно воспользоваться программой iTunes, установленной на компьютере. Для этого будет достаточно знать свои данные от Apple ID. Поэтому, если возникает вопрос, где в айфоне посмотреть платные подписки, необязательно лезть в телефон, можно воспользоваться данным методом.
Выполним последовательность действий для поиска платных подписок:
- Открываем приложение iTunes и затем раздел «Учетная запись».
- В появившемся меню выбираем пункт «Посмотреть» и нажимаем на него.
- Если данные от Apple ID не были введены заранее, то производим авторизацию сейчас. В противном случае понадобится повторно ввести пароль от аккаунта для подтверждения своей учетной записи.

- После этого нажимаем на кнопку «Войти».
- В открывшемся окне опускаемся вниз, до раздела «Настройки», возле пункта «Подписки» нажимаем на кнопку «Управлять».
- Теперь перед нами откроется список всех действующих и отключенных подписок, которые можно изменять по своему желанию.
Можно в любое время произвести авторизацию через Apple ID и посмотреть подписки как на айфоне, так и на других устройствах. Информация отображается на всех девайсах одинаковая, все зависит от введенной учетной записи.
Не отображаются подписки на iPhone
Мы узнали, как посмотреть подписки на айфоне, но что, если подписка, которую вы хотите продлить или отключить, не отображается в списке? Данная проблема может быть связана с тем, что вы зашли с другой учетной записи Apple ID. Такое бывает, если вы пользуетесь несколькими аккаунтами для разных нужд. Попробуйте произвести авторизацию через другой аккаунт. Если же и это не помогло, то возможно, что оплату за подписку вы производите не на счет компании Apple, а кому-то постороннему. В таком случае придется связаться с ним напрямую.
В таком случае придется связаться с ним напрямую.
Похожие статьи
Инструкции
Четыре простых способа свернуть окно на макбуке
Инструкции
Анонимно посмотреть историю в «Инстаграме»: возможные способы
Инструкции
Как переустановить айфон 5s: порядок действий, необходимые программы и пошаговая инструкция
Инструкции
Нашел айфон 6: как разблокировать и что стоит делать
Инструкции
Как сбросить Apple ID: инструкция. Забыл пароль Apple ID — что делать
Инструкции
Айфон не подключается к WiFi: возможные неполадки, варианты решения, отзывы
Как отменить подписку на айфоне если ее нет в подписках
Статьи › Айфон
Как отменить подписки на приложения из App Store
◉ Установите утилиту и войдите в свою учетную запись Apple ID.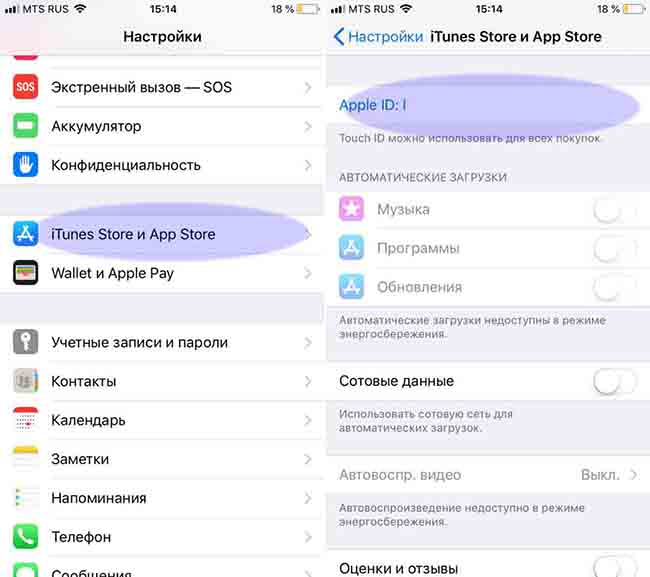 ◉ Перейдите в меню Учетная запись — Просмотреть…. ◉ Найдите раздел Подписки и нажмите Управлять. ◉ Нажмите Правка рядом с активной подпиской и выберите действие Отменить подписку.
◉ Перейдите в меню Учетная запись — Просмотреть…. ◉ Найдите раздел Подписки и нажмите Управлять. ◉ Нажмите Правка рядом с активной подпиской и выберите действие Отменить подписку.
- Чтобы отменить подписки на приложения из App Store, необходимо установить утилиту и войти в свою учетную запись Apple ID.
- Перейдите в меню Учетная запись — Просмотреть… и найдите раздел Подписки.
- Нажмите Управлять и выберите действие Отменить подписку рядом с активной подпиской.
- Если подписка не отображается, нажмите «Изменить» и выберите «Отменить подписку».
- Для запроса возврата средств необходимо выполнить вход на веб-сайте reportaproblem.apple.com и выбрать «Запросить возврат средств».
- Узнать, какие подписки есть на айфоне, можно в меню «Учетная запись» — «Просмотреть мою учетную запись…» и выбрать «Управлять» рядом с пунктом «Подписки».
- Отказаться от подписки в App Store можно, коснувшись кнопки или своего изображения в правом верхнем углу, выбрав «Подписки» и выполнить любое из действий.

- Изменить или отменить существующую подписку можно выбрав нужную подписку в списке.
- Как отменить подписку на айфоне Если она не отображается
- Как отменить оплату за подписку на айфоне
- Как узнать какие у меня подписки на айфоне
- Как отказаться от подписки в App Store
- Как узнать есть ли у меня подписки
- Как убрать платную подписку
- Как удалить карту с айфона если есть подписка
- Как отписаться от всех подписок с карты
- Как найти скрытые подписки на айфоне
- Что делать если с карты сняли деньги за подписку
- Как узнать платное приложение или нет
- Можно ли отменить подписку и вернуть деньги
- Как отказаться от платной подписки на сайт
- Как удалить покупки в App Store с iPhone
- Как отменить подписку на iCloud хранилище
- Как отменить покупку на айфоне
Как отменить подписку на айфоне Если она не отображается
Рядом с подпиской нажмите «Изменить». Нажмите «Отменить подписку». Если кнопка «Отмена» или «Отменить подписку» не отображается, подписка уже отменена.
Нажмите «Отменить подписку». Если кнопка «Отмена» или «Отменить подписку» не отображается, подписка уже отменена.
Как отменить оплату за подписку на айфоне
Как запросить возврат средств:
- Выполните вход на веб-сайте reportaproblem.apple.com.
- Нажмите строку «Мне нужно», а затем выберите «Запросить возврат средств».
- Выберите причину, по которой вы хотите вернуть средства, и нажмите «Далее».
- Выберите приложение, подписку или другой товар, а затем нажмите «Отправить».
Как узнать какие у меня подписки на айфоне
В строке меню, расположенной в верхней части окна iTunes, выберите пункт «Учетная запись», а затем — «Просмотреть мою учетную запись…». Прокрутите до раздела «Настройки». Рядом с пунктом «Подписки» щелкните «Управлять».
Как отказаться от подписки в App Store
Изменение или отмена подписок в App Store:
- Коснитесь кнопки или Вашего изображения в правом верхнем углу, затем коснитесь «Подписки».
 Вам может потребоваться войти в учетную запись со своим Apple ID.
Вам может потребоваться войти в учетную запись со своим Apple ID. - Выберите подписку, затем выполните любое из следующих действий. Изменение или отмена существующей подписки.
Как узнать есть ли у меня подписки
Как найти покупки, бронирования и подписки:
- На телефоне или планшете Android откройте приложение «Настройки» Google.
- Нажмите Платежи и подписки вверху экрана.
- Выберите Посмотреть или удалить покупки, Управление подписками или Посмотреть или удалить бронирования.
Как убрать платную подписку
Что происходит при отмене плана с предоплатой:
- В правом верхнем углу экрана нажмите на значок профиля.
- Выберите Платежи и подписки Подписки.
- Выберите нужную подписку или план с предоплатой.
- Нажмите Отменить подписку.
- Следуйте инструкциям на экране.
Как удалить карту с айфона если есть подписка
Откройте приложение «Настройки». Нажмите свое имя. Нажмите «Оплата и доставка». Выберите «Изменить», нажмите красную кнопку «Удалить», а затем нажмите «Удалить» еще раз для подтверждения.
Нажмите свое имя. Нажмите «Оплата и доставка». Выберите «Изменить», нажмите красную кнопку «Удалить», а затем нажмите «Удалить» еще раз для подтверждения.
Как отписаться от всех подписок с карты
Как отвязать платежную карту от платных сервисов:
- Войдите в приложение «Play Маркет» на устройстве Android.
- Нажмите на значок «Меню» и выберите раздел «Подписки».
- Выберите подписку, которую требуется отменить и нажмите «Отменить».
Как найти скрытые подписки на айфоне
Для просмотра всех активных подписок на сервисы Apple или встроенные внутриигровые покупки следует перейти в Настройки — Учетная запись Apple ID — Подписки. Аналогичное меню доступно в приложении App Store по пути Учетная запись — Подписки.
Что делать если с карты сняли деньги за подписку
По общему правилу для оформления возврата необходимо обратиться с претензией к продавцу услуг. Укажите в претензии сумму, которую вы заплатили за подписку, причину возврата, недостатки подписки.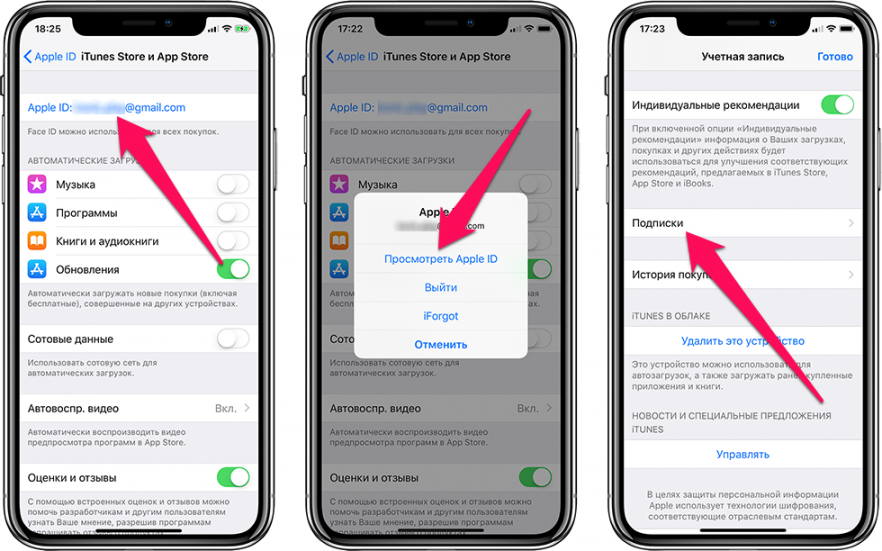 К претензии следует приложить копию чека об оплате, подтверждение, что деньги списали с банковской карты и т. д.
К претензии следует приложить копию чека об оплате, подтверждение, что деньги списали с банковской карты и т. д.
Как узнать платное приложение или нет
Если в App Store на странице приложения отображается кнопка «Загрузить» вместо цены, значит приложение бесплатное. Плата за загрузку бесплатного приложения не взимается. Некоторые бесплатные приложения предлагают встроенные покупки и подписки, которые можно приобрести.
Можно ли отменить подписку и вернуть деньги
По общему правилу для оформления возврата необходимо обратиться с претензией к продавцу услуг, указав в ней сумму, которую вы оплатили, причину возврата, недостатки подписки (если они есть). К претензии следует приложить копию чека об оплате, подтверждение, что деньги списали с банковской карты и т.
Как отказаться от платной подписки на сайт
Как отменить подписку на сайте play.google.com:
- Откройте раздел Подписки в Google Play на компьютере.
- Найдите подписку, которую нужно отменить.

- Нажмите Настроить Отменить подписку.
- В появившемся всплывающем окне нажмите Да.
Как удалить покупки в App Store с iPhone
- Зайти в магазин приложений App Store на iPhone или iPad:
- Перейти в раздел «Обновления»:
- Зайти в меню «Покупки»:
- Перейти в пункт «Мои покупки»:
- Произвести свайп справа-налево по любому приложению в перечне:
- Выбрать возможность «Скрыть»:
Как отменить подписку на iCloud хранилище
Как аннулировать тарифный план iCloud+ или перейти на тарифный план с меньшим объемом пространства на компьютере Mac:
- Выберите меню Apple > «Системные настройки».
- Нажмите Apple ID.
- Нажмите iCloud.
- Нажмите «Управлять».
- Нажмите «Сменить план хранилища».
- Нажмите «Уменьшение объема хранилища».
Как отменить покупку на айфоне
Войдите с помощью своего Apple ID и пароля. Нажмите кнопку Мне нужно и выберите Запросить возврат средств. Появится список приложений и подписок, доступных для возмещения. Выберите приложение, за которое вы хотите запросить возврат денежных средств.
Нажмите кнопку Мне нужно и выберите Запросить возврат средств. Появится список приложений и подписок, доступных для возмещения. Выберите приложение, за которое вы хотите запросить возврат денежных средств.
Как находить, управлять и отменять подписки на iPhone (2023)
Вот как проверить подписки на iPhone и как отменить подписки на приложения Apple, такие как Apple Music и Apple TV, а также подписки на сторонние приложения.
Коннер Кэри Обновлено 17.01.2023
Вот как найти подписки на приложения на iPhone или iPad. Мы также расскажем, как проверить подписки, чтобы узнать, сколько вы платите, и как отказаться от подписки на приложение или отменить подписку на iPhone.
Связано: Как использовать подарочные карты iTunes на iPhone и проверять баланс
Как проверять, управлять и удалять подписки на iPhone
Как управлять ежемесячными подписками на приложения на моем iPhone? Отмена подписки с автоматическим продлением в приложении кажется скрытой функцией. Если вам интересно, как отменить Apple TV, Apple Music и Apple Arcade или как отменить подписку на стороннее приложение, вам повезло. Существует два способа управления подписками App Store (ранее подписками iTunes) на iPhone. Вот как управлять своим аккаунтом в App Store и отменять подписки на приложения на iPhone. Чтобы узнать о других отличных руководствах по App Store и управлению подписками, ознакомьтесь с нашим бесплатным советом дня.
Если вам интересно, как отменить Apple TV, Apple Music и Apple Arcade или как отменить подписку на стороннее приложение, вам повезло. Существует два способа управления подписками App Store (ранее подписками iTunes) на iPhone. Вот как управлять своим аккаунтом в App Store и отменять подписки на приложения на iPhone. Чтобы узнать о других отличных руководствах по App Store и управлению подписками, ознакомьтесь с нашим бесплатным советом дня.
Как управлять подписками и отписываться от приложений в App Store
Вот как можно просмотреть подписки на приложения в Apple App Store. Отсюда вы можете управлять подписками, повышая или понижая уровень службы. Вы также можете перестать платить за приложения, которые вам больше не нужны.
- Откройте приложение App Store .
- Коснитесь значка профиля в правом верхнем углу.
- Коснитесь Подписки , и вам будут показаны активные и просроченные подписки на приложения.

- Коснитесь приложения, которым хотите управлять или отменить.
- Здесь вы увидите, сколько вы сейчас платите за приложение. Коснитесь параметра, чтобы изменить или отменить подписку.
- Нажмите Не сейчас , чтобы отменить изменения, или Подтвердить , чтобы обновить подписку.
Как найти и отменить подписки на iPhone из приложения «Настройки»
Вот как найти подписки на iPhone или iPad через приложение «Настройки». Оттуда вы можете отменить подписку на приложение или изменить уровень подписки. Вот как проверить и удалить подписки приложений из приложения «Настройки».
- Откройте приложение Настройки .
- Коснитесь баннера в верхней части экрана.
- Коснитесь Мультимедиа и покупки .
- Коснитесь Просмотр учетной записи .
- Прокрутите вниз и коснитесь Подписки .

- Коснитесь приложения, которым хотите управлять или отменить.
- Коснитесь варианта (они различаются для каждой подписки).
- Нажмите Не сейчас , чтобы отменить изменения, или Подтвердить , чтобы обновить подписку.
При необходимости вы также можете узнать, как отменить подписку на Netflix, как отменить Amazon Music и как отменить Disney Plus онлайн и через приложение.
Управляйте своим iPhone за одну минуту в день: зарегистрируйтесь здесь, чтобы получить наш БЕСПЛАТНЫЙ совет дня, доставленный прямо на ваш почтовый ящик.
Темы
Инструкции
iPad
iPhone
App Store
Приложения Apple
Сторонние приложения
Настройки
Подписки и покупки
Обои
Понравился ли вам этот совет
Письмо Коннера Кэри можно найти на conpoet.com. В настоящее время она пишет книгу, создает много контента и пишет стихи через @conpoet в Instagram.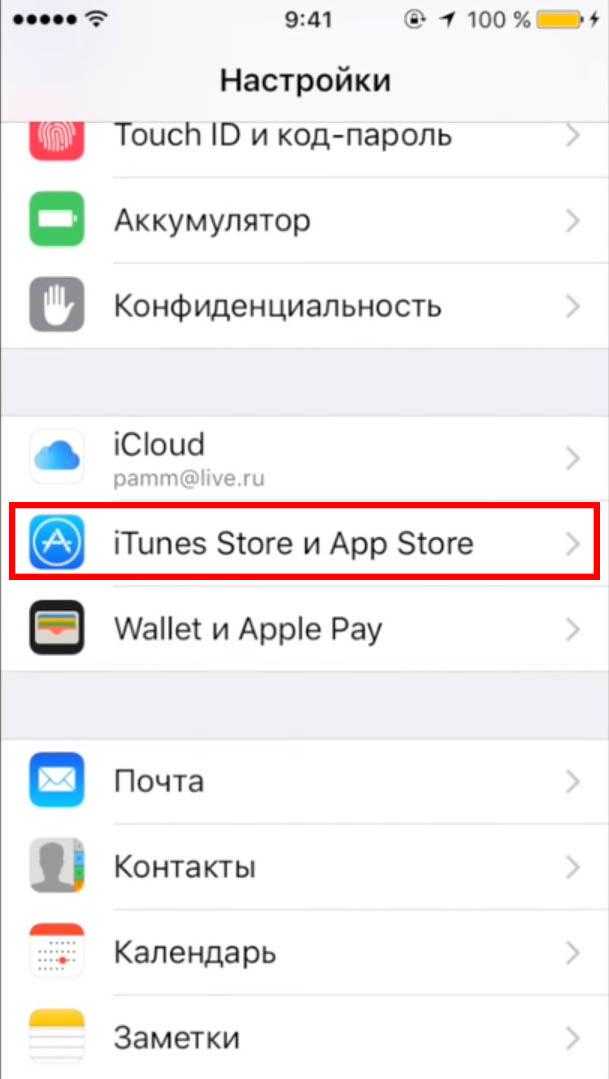
Управляйте покупками и подписками Apple на Mac и iPhone — WestWorld Computers Ltd
Управляйте своими покупками и подписками Apple на Mac и iPhone — WestWorld Computers LtdВ прошлом квартале сегмент услуг Apple принес колоссальные 15,8 млрд долларов дохода, что составляет 14% от общего дохода компании — продажи приложений, мультимедиа и подписки имеют большое значение для Apple. И если вы похожи на нас, вы, вероятно, теперь платите Apple за такие услуги, как Apple Music, дополнительное хранилище для фотографий iCloud, различные покупки приложений и подписки и, возможно, новый Apple Fitness+.
За этим нужно следить, но особенно в случае с подписками важно быть в курсе расходов и следить за тем, чтобы вы платили только за те услуги, которыми все еще пользуетесь. К счастью, Apple позволяет вам делать это как на Mac, так и на iPhone/iPad.
Просмотр истории покупок
На Mac под управлением macOS 11 Big Sur или 10.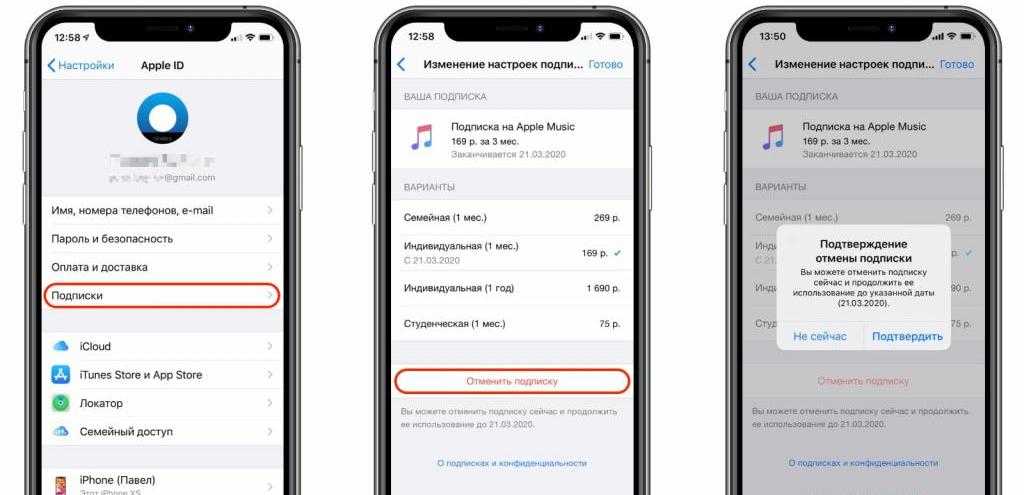 15 Catalina вы можете просмотреть историю покупок в приложении «Музыка». Если вы используете более раннюю версию macOS, вместо этого вы будете использовать iTunes. В любом приложении выберите «Учетная запись» > «Просмотреть мою учетную запись». Прокрутите вниз до раздела «История покупок» и нажмите «Просмотреть все» справа.
15 Catalina вы можете просмотреть историю покупок в приложении «Музыка». Если вы используете более раннюю версию macOS, вместо этого вы будете использовать iTunes. В любом приложении выберите «Учетная запись» > «Просмотреть мою учетную запись». Прокрутите вниз до раздела «История покупок» и нажмите «Просмотреть все» справа.
В истории покупок вы увидите все свои покупки в Apple, будь то приложение из App Store, книга из Apple Books или подписка, такая как Apple TV+ (даже если она бесплатна). Вы можете щелкнуть ссылку «Дополнительно» справа от любой покупки, чтобы получить несколько дополнительных сведений (на снимке экрана ниже они показаны для iCloud), или щелкнуть синюю ссылку «Идентификатор заказа», чтобы получить дополнительные сведения. Кроме того, в информации об идентификаторе заказа для любого товара, за который вы заплатили, скрыта ссылка «Повторно отправить», которая отправляет вам еще одну копию счета-фактуры по электронной почте для этой покупки.
На iPhone или iPad выберите «Настройки» > Ваше имя > Мультимедиа и покупки > Просмотреть учетную запись > История покупок (вам нужно будет прокрутить вниз, чтобы найти последний пункт).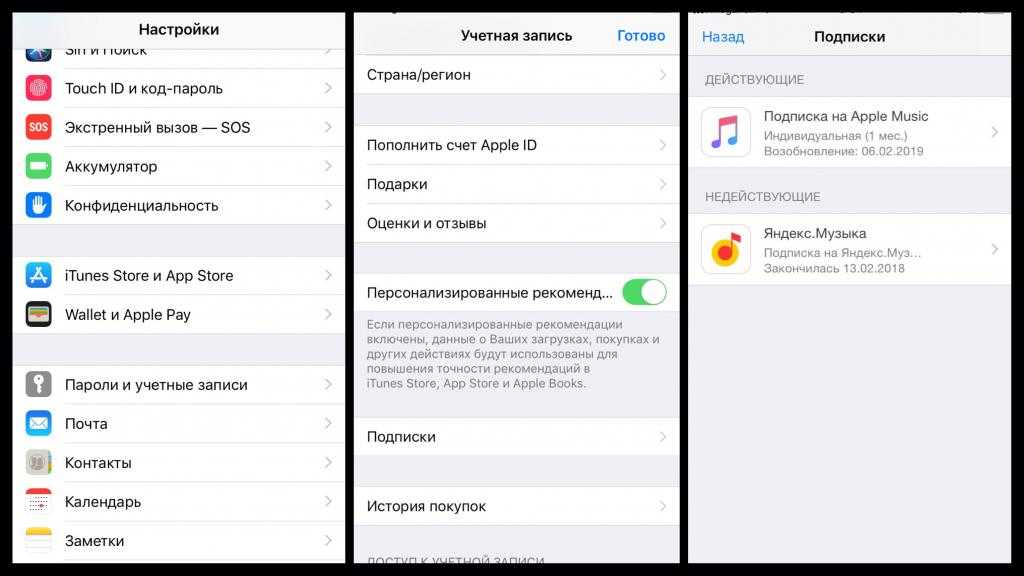 На экране «История покупок» отображается та же информация, что и на Mac, и вы можете коснуться строки «Общая сумма счетов» под каждым элементом, чтобы получить эквивалент сведений об идентификаторе заказа, а также кнопку для повторной отправки счета по электронной почте.
На экране «История покупок» отображается та же информация, что и на Mac, и вы можете коснуться строки «Общая сумма счетов» под каждым элементом, чтобы получить эквивалент сведений об идентификаторе заказа, а также кнопку для повторной отправки счета по электронной почте.
Помимо простого отображения ваших покупок, экран История покупок может вызвать два других вопроса:
Почему купленный мной товар не отображается? Основная причина, по которой это происходит, заключается в том, что покупка была совершена с использованием другого Apple ID. Если у вас есть два или более Apple ID, это может объяснить это, или если вы участвуете в семейном доступе, член семьи мог совершить покупку. В любом случае вы должны войти в систему с соответствующим Apple ID, чтобы увидеть покупку.
Что это за покупки, которые я не узнаю? Наиболее вероятное объяснение состоит в том, что кто-то из вашей группы семейного доступа совершил покупку, не сказав вам об этом.
 Вы можете включить функцию «Попросить купить», если в вашей семье есть дети. Если вы сообщили свой Apple ID и пароль кому-то другому (никогда не делайте этого!), который купил товары без вашего ведома, мы рекомендуем немедленно изменить свой пароль Apple ID. Если вы все еще не можете понять это, обратитесь в службу поддержки Apple.
Вы можете включить функцию «Попросить купить», если в вашей семье есть дети. Если вы сообщили свой Apple ID и пароль кому-то другому (никогда не делайте этого!), который купил товары без вашего ведома, мы рекомендуем немедленно изменить свой пароль Apple ID. Если вы все еще не можете понять это, обратитесь в службу поддержки Apple.
Управление подписками
По большей части приложения, книги и другие покупки не так уж и дороги, но плата за подписку может быстро возрасти. Мы рекомендуем периодически проверять ваши подписки, чтобы убедиться, что все они по-прежнему актуальны, и отменять те, которые неактуальны. Вот как.
На Mac вы можете управлять своими подписками в приложении «Музыка» в Big Sur или Catalina, хотя Apple рекомендует приложение App Store. В приложении App Store нажмите свое имя или изображение в левом нижнем углу, а затем нажмите «Просмотреть информацию» в правом верхнем углу. В появившемся окне прокрутите вниз до пункта «Управление» и щелкните ссылку «Управление» справа от «Подписки».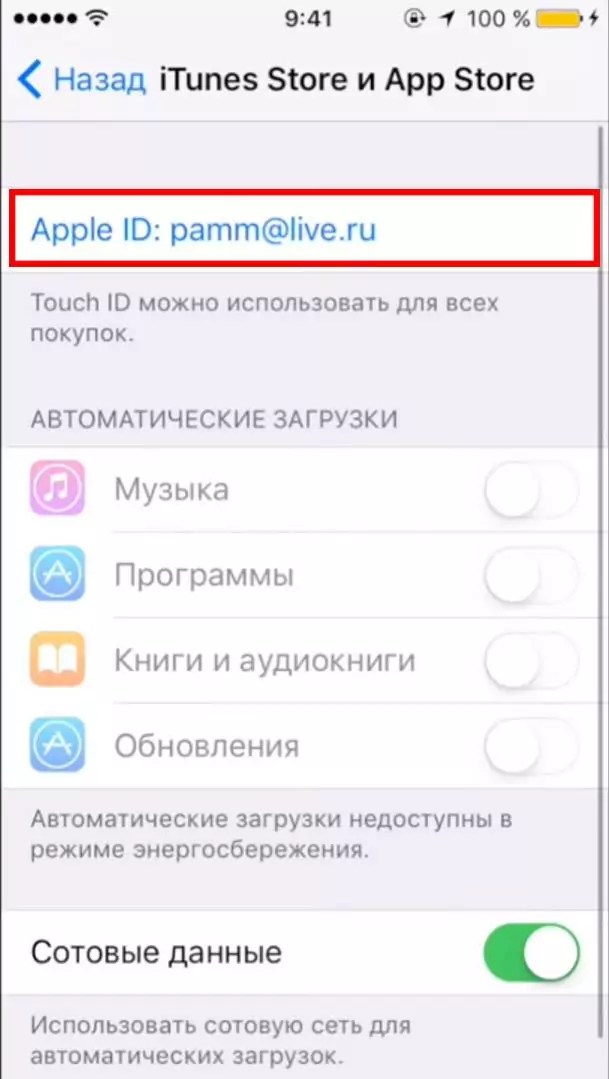
Далее вам будет показан список всех ваших активных и просроченных подписок.
Чтобы просмотреть дополнительные сведения о подписке, нажмите «Изменить» справа от списка подписки. Теперь вы можете изменить свой расчетный период с помощью переключателей и отменить подписку, нажав «Отменить подписку».
На iPhone или iPad все немного проще. Нажмите Настройки
Ваше имя > Подписки, чтобы просмотреть список всех ваших подписок. Коснитесь одного из них, чтобы изменить частоту выставления счетов или отменить его.
Хотя проще управлять подписками на Mac, iPhone или iPad, вы также можете отменить подписку с Apple Watch или Apple TV. Вот что делать:
На Apple Watch откройте приложение App Store, прокрутите до пункта «Учетная запись» и коснитесь его, коснитесь «Подписки», коснитесь нужной подписки и коснитесь «Отменить подписку».
На Apple TV вы можете видеть подписки только для установленных приложений tvOS и, следовательно, только для Apple TV HD и Apple TV 4K.
 (Для Apple TV третьего поколения используйте Mac, iPhone или iPad для управления подписками.) Откройте «Настройки», выберите «Пользователи и учетные записи», выберите свою учетную запись, выберите «Подписки», выберите нужную подписку и выберите «Отменить подписку».
(Для Apple TV третьего поколения используйте Mac, iPhone или iPad для управления подписками.) Откройте «Настройки», выберите «Пользователи и учетные записи», выберите свою учетную запись, выберите «Подписки», выберите нужную подписку и выберите «Отменить подписку».
Наконец, что делать, если вы не видите подписку, которую хотите отменить? Есть несколько вариантов:
Вы не можете отменить планы хранения iCloud или планы AppleCare таким образом. Apple предоставляет отдельные инструкции по понижению или отмене планов хранения iCloud, а также по отмене планов AppleCare.
Если член семьи подписался на подписку, отменить ее нельзя. Попросите их сделать это с помощью своего устройства.
Не все подписки на приложения оплачиваются через Apple. Вам нужно будет отменить внешние подписки через исходного поставщика.
Как и в случае с отсутствующими покупками, если вы оформили подписку с использованием другого Apple ID, для отмены вам потребуется переключиться на этот Apple ID.



 Переходим в раздел «Itunes Store и App Store».
Переходим в раздел «Itunes Store и App Store».


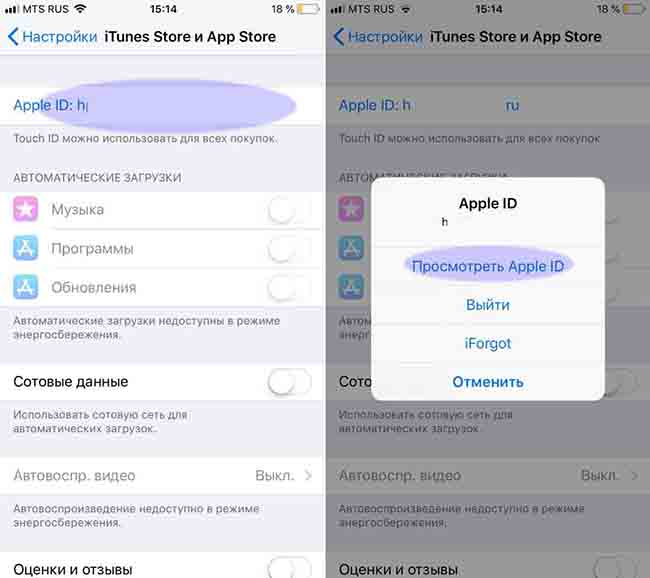
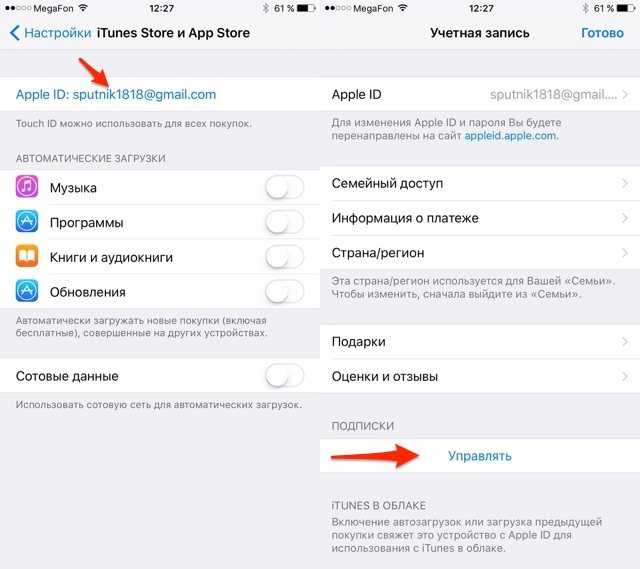 Вам может потребоваться войти в учетную запись со своим Apple ID.
Вам может потребоваться войти в учетную запись со своим Apple ID.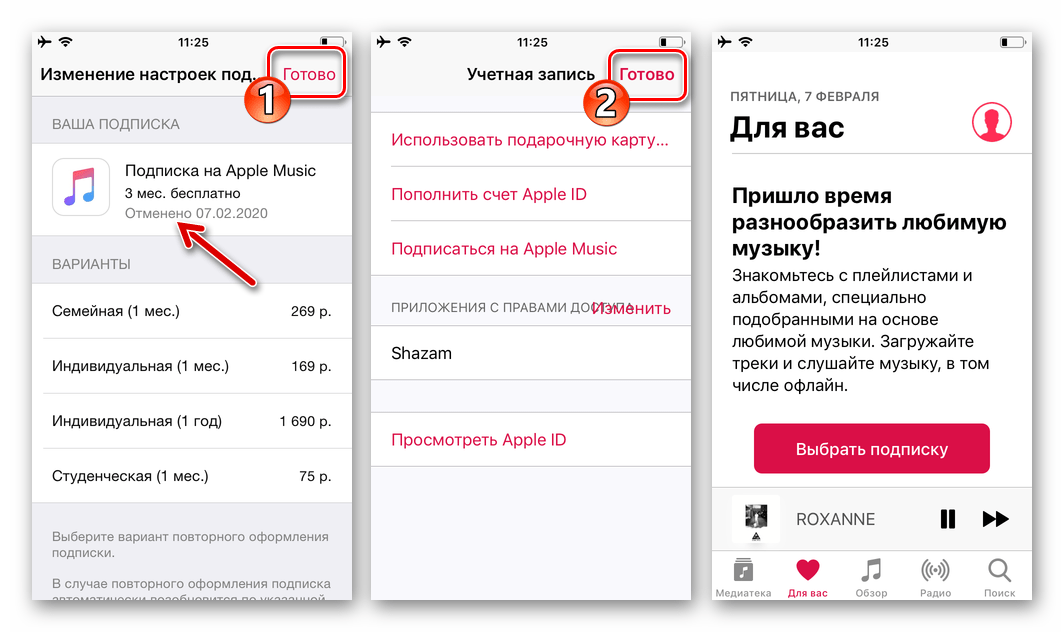
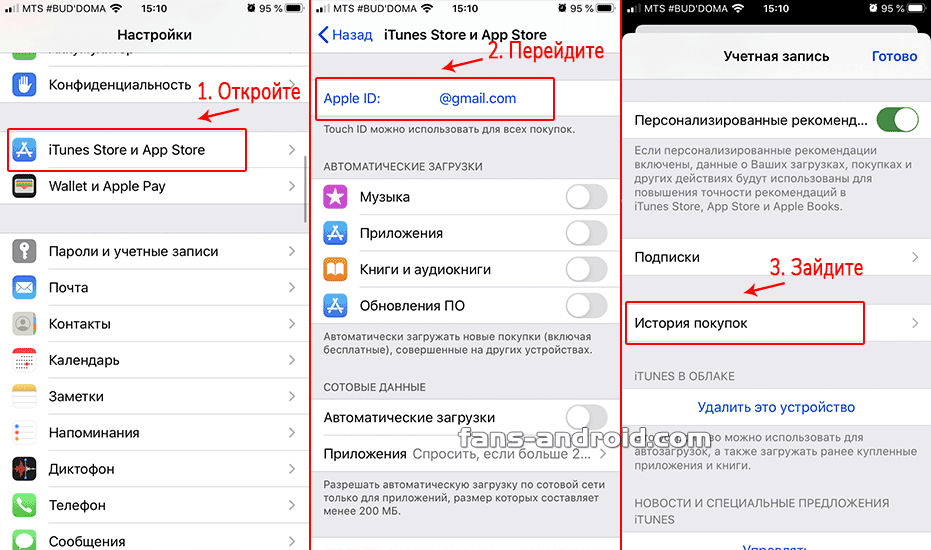
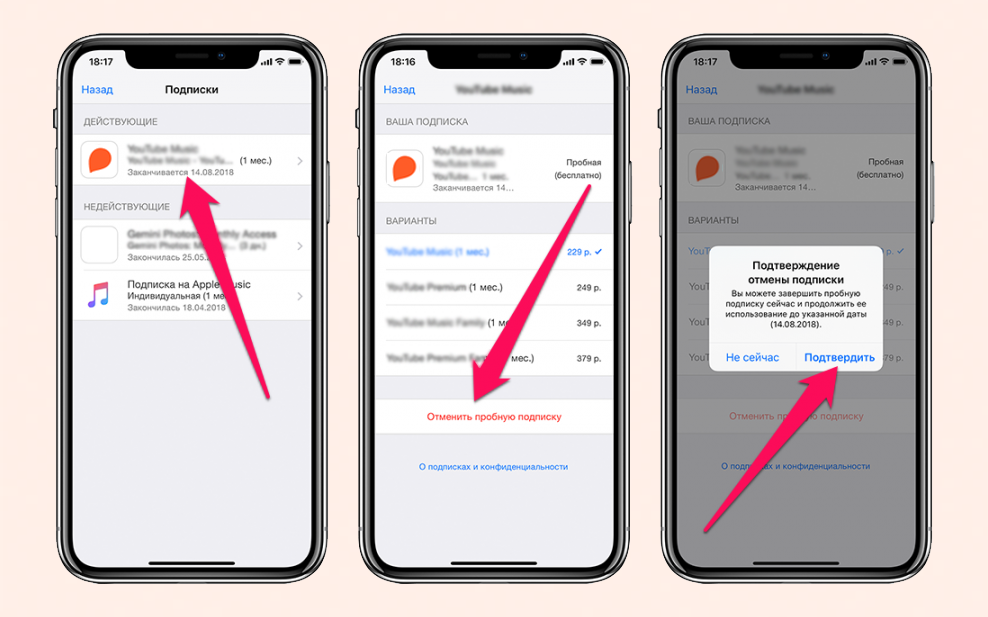
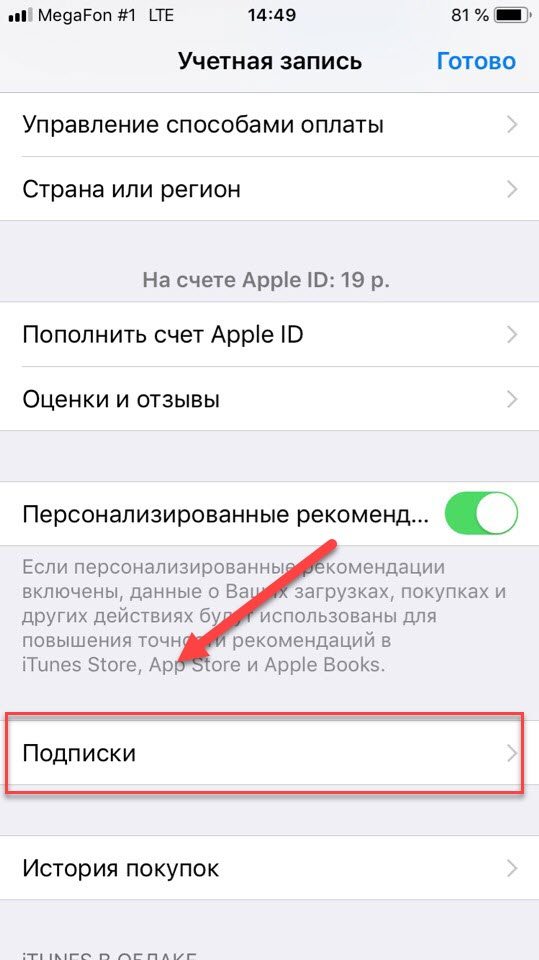 Вы можете включить функцию «Попросить купить», если в вашей семье есть дети. Если вы сообщили свой Apple ID и пароль кому-то другому (никогда не делайте этого!), который купил товары без вашего ведома, мы рекомендуем немедленно изменить свой пароль Apple ID. Если вы все еще не можете понять это, обратитесь в службу поддержки Apple.
Вы можете включить функцию «Попросить купить», если в вашей семье есть дети. Если вы сообщили свой Apple ID и пароль кому-то другому (никогда не делайте этого!), который купил товары без вашего ведома, мы рекомендуем немедленно изменить свой пароль Apple ID. Если вы все еще не можете понять это, обратитесь в службу поддержки Apple.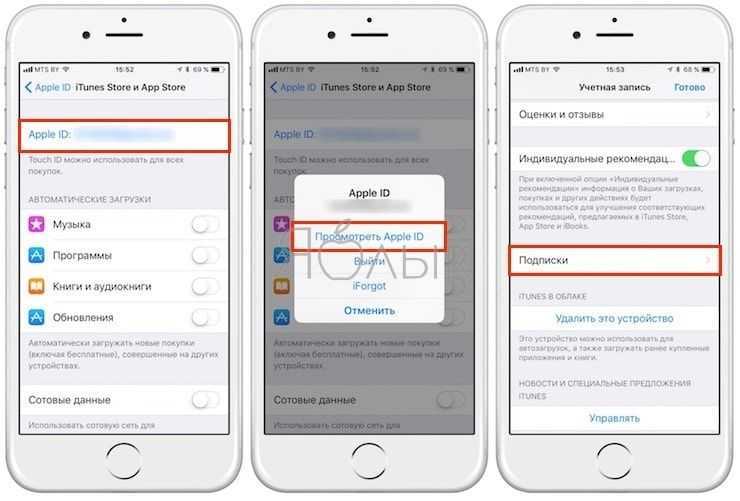 (Для Apple TV третьего поколения используйте Mac, iPhone или iPad для управления подписками.) Откройте «Настройки», выберите «Пользователи и учетные записи», выберите свою учетную запись, выберите «Подписки», выберите нужную подписку и выберите «Отменить подписку».
(Для Apple TV третьего поколения используйте Mac, iPhone или iPad для управления подписками.) Откройте «Настройки», выберите «Пользователи и учетные записи», выберите свою учетную запись, выберите «Подписки», выберите нужную подписку и выберите «Отменить подписку».