Как очистить хранилище iCloud на Айфоне 5S

Многие пользователи iPhone используют облачное хранилище iCloud: это прекрасный способ хранить на серверах Apple личные фотографии, резервные копии, пароли и другую информацию. При условии наличия надежного пароля и активной двухэтапной авторизации — это безопасный и удобный метод хранения данных. Однако бесплатная версия iCloud ограничивается лишь 5 Гб облачного хранилища, а значит, вам может потребоваться необходимость высвободить пространство от ненужной информации.
Очищаем iCloud на iPhone
Удалить лишнюю информацию из iCloud на iPhone можно двумя способами: непосредственно через сам яблочный смартфон и с помощью браузерной версии сервиса на компьютере.
Способ 1: iPhone
- Откройте на телефоне настройки и выберите имя своей учетной записи Apple ID.
- В следующем окне перейдите в раздел «iCloud».
- В верхней части окна отобразится уровень заполненности хранилища. Если свободное место на исходе, чуть ниже тапните по кнопке «Управление хранилищем».
- На экране отобразится детальная информация о занимаемом месте, а ниже развернется список приложений, которые хранят свои данные в облаке. Выберите приложение, данные в котором вам больше не нужны, а затем тапните по кнопке «Удалить данные». Подтвердите удаление информации. Подобным образом поступите и с другими приложениями.
- Обычно больше всего места в iCloud занимают бэкапы. Если, например, вы планируете их хранить на компьютере, их можно удалить из облака. Для этого в том же окне откройте раздел «Резервные копии».
- Если копий несколько, в следующем окне выберите устройство, для которого требуется удалить бэкап.
- Тапните по кнопке «Удалить копию» и подтвердите данный процесс.
- Если на iPhone активирована функция синхронизации снимков с iCloud, лишние фотографии могут быть удалены. Для этого откройте приложение Фото и тапните в правом верхнем углу по кнопке «Выбрать».
- Выделите лишние снимки, а затем тапните по иконке с мусорной корзиной. Подтвердите удаление.
- Снимки будут перемещены в папку «Недавно удаленные» и немедленно пропадут из iCloud.
- На iPhone предустановлено приложение Файлы, позволяющее хранить личные данные пользователя в облаке. Если вы сохраняли в него информацию, лишнее можно удалить. Для этого откройте данное приложение, а затем нажмите в правом верхнем углу кнопку «Выбрать».
- Отметьте ненужные файлы и следом тапните по кнопке с корзиной. В следующее мгновение файлы исчезнут.
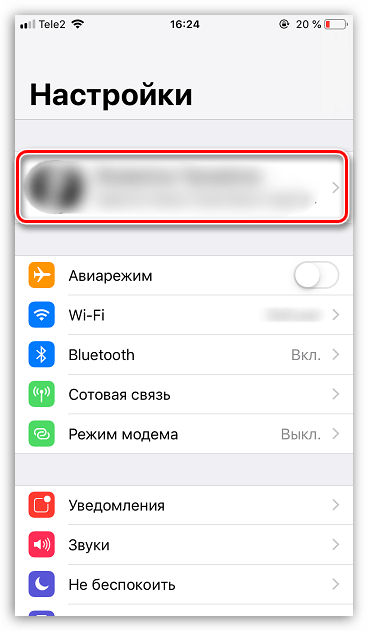

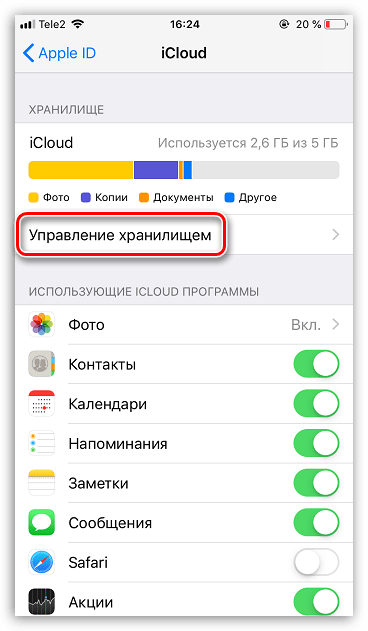

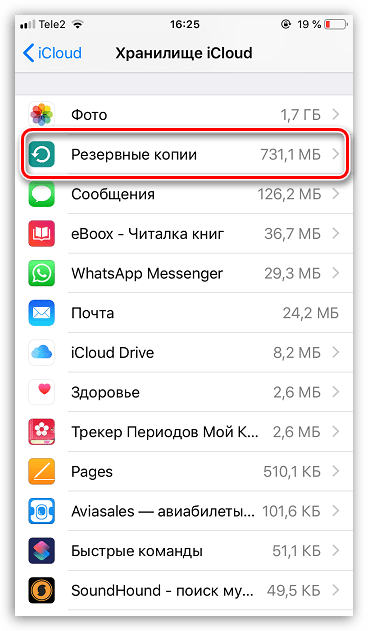
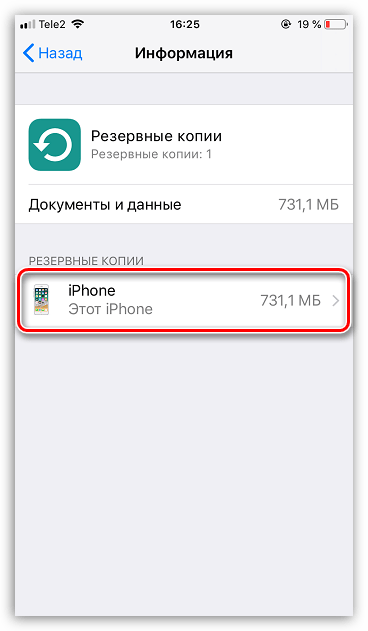




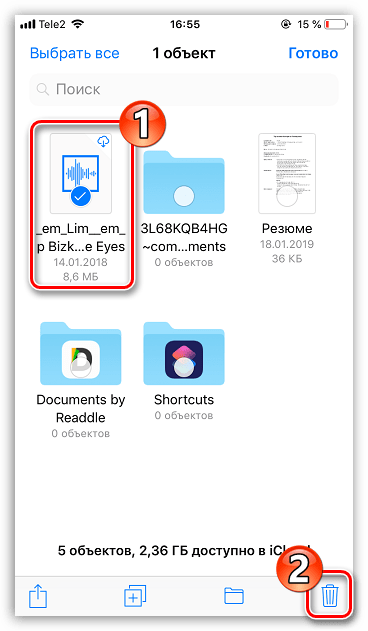
Способ 2: Веб-версия iCloud
Управлять облачным хранилищем Айклауд можно не только со смартфона, но и на компьютере — достаточно выполнить вход в веб-версию сервиса. Однако она не предоставляет полноценное управление данными, например, здесь нельзя удалять резервные копии. Ее можно использовать для удаления фотографий и пользовательских файлов, хранящихся в iCloud Drive.
- Перейдите в браузере на сайт сервиса iCloud и выполните вход в свою учетную запись Apple ID.
- Если планируется очистить хранилище от некоторых изображений и видеозаписей, откройте раздел «Фото».
- Чтобы выбрать фотографию, кликните по ней один раз левой кнопкой мыши. Все последующие изображения следует выделять с зажатой клавишей CTRL. Если требуется удалить серию снимков, сделанных в определенный день, справа выберите кнопку «Выбрать».
- Когда нужные фото будут выбраны, кликните в правом верхнем углу по иконке с корзиной.
- Подтвердите удаление.
- Если в iCloud сохранены и пользовательские файлы, их тоже можно удалить из веб-версии. Для этого вернитесь в главное окно и выберите раздел «iCloud Drive».
- Кликните по файлу для его выделения (чтобы отметить несколько документов, зажмите клавишу CTRL), а затем выберите в верхней части окна иконку с корзиной. Выбранная информация будет тут же удалена из iCloud.
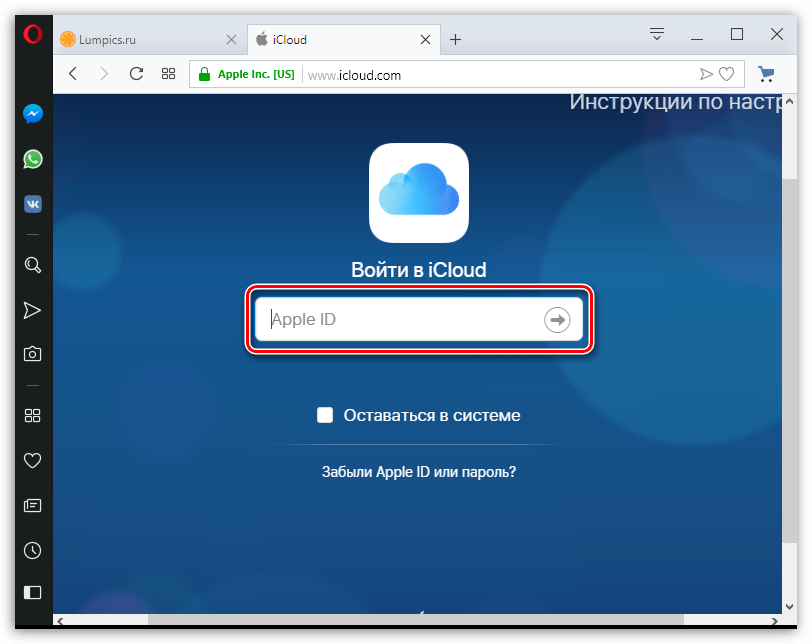

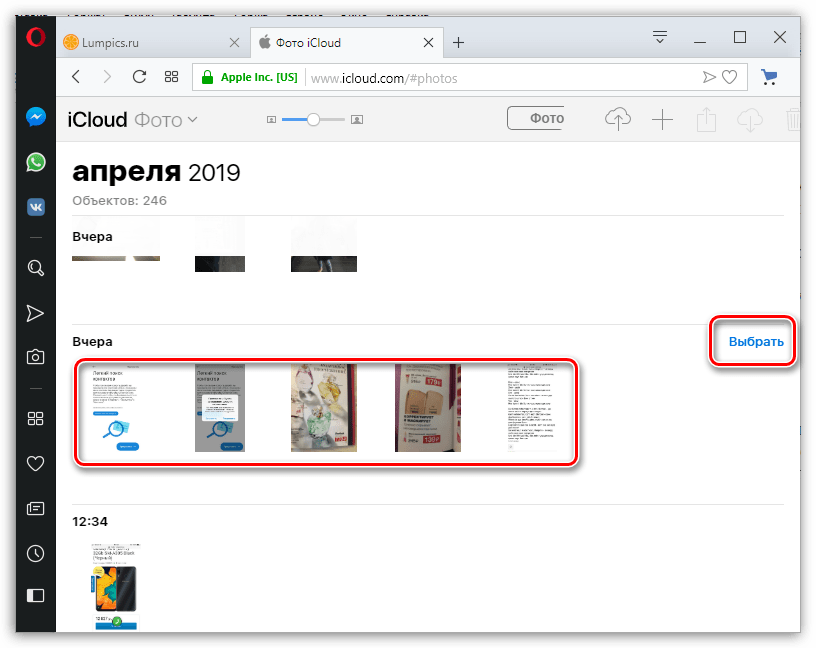


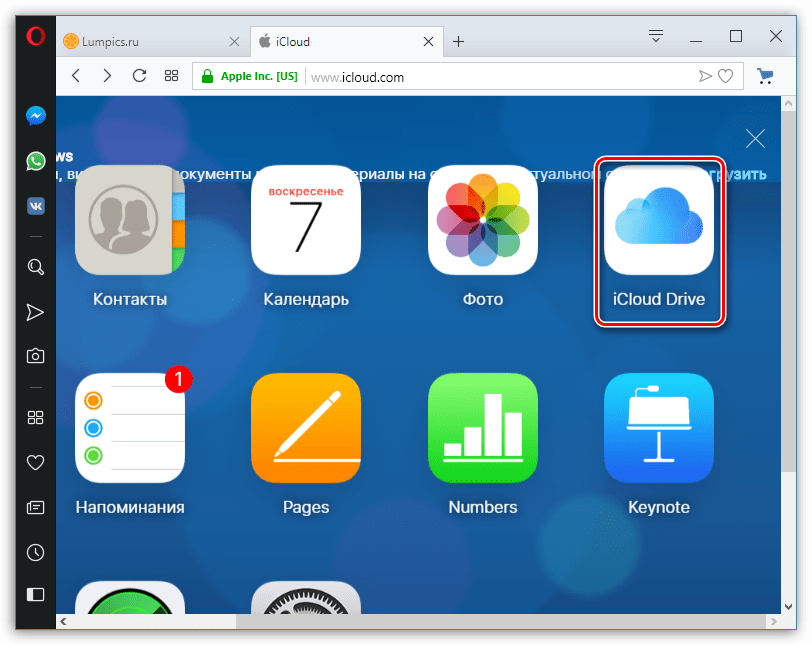
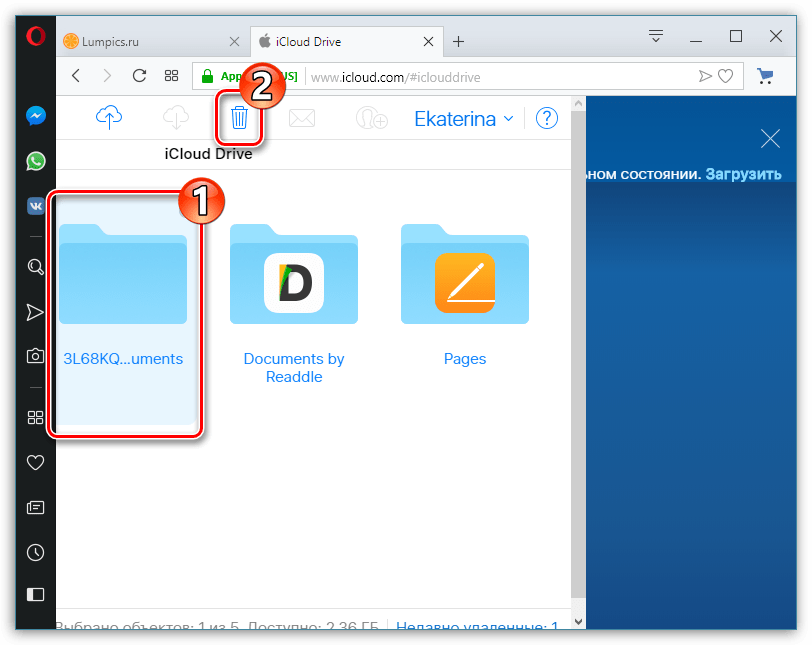
Таким образом, если удалять из iCloud лишнюю информацию, оставляя только самое необходимое (резервные копии важных приложений, фотографии), в большинстве случаев будет полностью достаточно и бесплатной версии облачного сервиса.
 Мы рады, что смогли помочь Вам в решении проблемы.
Мы рады, что смогли помочь Вам в решении проблемы. Опишите, что у вас не получилось.
Наши специалисты постараются ответить максимально быстро.
Опишите, что у вас не получилось.
Наши специалисты постараются ответить максимально быстро.Помогла ли вам эта статья?
ДА НЕТКак освободить iCloud, или как очистить место в облачном хранилище Apple
Как известно, Apple бесплатно выдает каждому зарегистрированному пользователю (при создании Apple ID) 5 Гб дискового пространства в облаке iCloud, однако многие владельцы iДевайсов заполняют хранилище в считанные недели и затем сталкиваются с проблемой создания резервных копии, копирования важных данных и т.д. Примечательно, что в 99% случаев такая ситуация является следствием неправильных настроек синхронизации.

ПО ТЕМЕ: 10 крутых возможностей связки iPhone + Mac при совместном использовании.
Видео:
Cвободное место на iPhone или iPad — это не то же самое, что свободное место в iCloud
К сожалению, многие пользователи увидев на экране сообщение «Не удается создать резервную копию для этого iPhone, так как в iCloud недостаточно свободного места», не понимая его значения, начинают удалять все подряд, освобождая накопитель iOS-устройства.

Итак:
- Cвободное место на iPhone или iPad — оставшееся место на накопителе iOS-устройства (внутренняя память). Здесь хранится все, что загружается на устройство (ПО, приложения + кэш, загруженные и созданные фото и видео и т.д.).

- Свободное место в iCloud — оставшееся место в облачном хранилище iCloud. В основном облако iCloud предназначено для создания автоматических резервных копий, а также для синхронизации личных данных.

ПО ТЕМЕ: Как очистить память на iPhone или iPad: 40 способов.
Почему закончилась память в iCloud
Конечно, 5 Гб по современным меркам – мягко говоря, не очень много. Однако зачастую даже эта память заполняется совсем не теми данными, которые действительно необходимы пользователю. Обычно львиную долю дискового пространства «съедают» ненужные большинству резервные копии, а также фотографии и медиафайлы, причем сохраненные дважды.
Как это происходит? При включенной опции Резервное копирование в iCloud, устройство, будучи подключенным к источнику питания и Wi-Fi, автоматически копирует в облако всю медиатеку, а затем дополнительно создает резервную копию, в которую также включены все медиафайлы.

Почему мы назвали резервные копии в iCloud ненужными для большинства пользователей? Потому что в первую очередь пользователей интересует восстановление контактов, заметок и фото. Для сохранения в облаке Apple контактов, заметок и фото вовсе
ПО ТЕМЕ: Как уменьшить расход мобильного трафика на iPhone. 13 советов.
Как проверить, сколько свободного места осталось в iCloud?
Проверить это довольно просто – переходим в меню Настройки → Apple ID (ваши имя и фамилия) → iCloud → Хранилище. На появившейся диаграмме будет визуально представлено хранилище iCloud, в том числе используемый объем и сортировка по видам контента.

ПО ТЕМЕ: Скрытые возможности iPhone: 25 функций iOS, о которых Вы могли не знать.
Как освободить место в iCloud?
Пройдя по пути Настройки → Apple ID (ваши имя и фамилия) → iCloud → Управление хранилищем вы наверняка увидите на вершине списка самые «тяжелые» разделы «Резервные копии» или «Фото». Именно они и засоряют место в iCloud. Удалите ненужные файлы для освобождения места в облачном хранилище Apple.

Кроме того, следует отключить будущее создание автоматических резервных копий в iCloud (полностью или выборочно).
Для полного отключения создания резерных копий в iCloud перейдите в Настройки → Apple ID → iCloud → Резервное копирование и отключите параметр Резервная копия в iCloud.

Оптимальный для большинства пользователей вариант — указание вручную файлов при создании резервных копий (выборочный запрет на копирование данных Медиатеки).
Сделать это можно следующим образом:
1. Перейти в Настройки → Apple ID → iCloud → Управление хранилищем → Резервные копии;
2. Выбрать нужное устройство;
3. Перевести «флажок» напротив пункта «Медиатека» (и других приложений по желанию) в пассивное положение;
4. В этом же меню нажать кнопку «Удалить копию», чтобы очистить облако;

5. Вернуться в Настройки → Apple ID → iCloud → Резервная копия в iCloud и создать новую копию уже без прожорливых фотографий и медиафайлов.
ПО ТЕМЕ: Быстро разряжается батарея на Айфоне, почему и что делать? 30 способов решения.
Как просмотреть данные (фото, видео, файлы), хранящиеся в iCloud?
Просмотреть данные, хранящиеся в iCloud (и при желании удалить их), можно при помощи веб-версии облачного сервиса Apple, размещенного по адресу icloud.com (заходить нужно с компьютера). Главными источниками «тяжести» занимаемого объема являются данные из веб-приложений Почта, Фото и iCloud Drive. При желании их можно удалить.



ПО ТЕМЕ: Как научить iPhone проговаривать имя того, кто вам звонит.
Как увеличить место в iCloud? Это платно?
Изменить тарифный план хранилища iCloud можно по пути Настройки → Apple ID (ваши имя и фамилия) → iCloud → Управление хранилищем → Сменить план хранилища.

Текущие тарифные планы на место в iCloud и их стоимость:

А как быть с iCloud Drive?
Еще одна функция, от которой многие хотели бы избавиться — это синхронизация данных приложений в iCloud Drive. Для большинства пользователей необходимость использования этих данных возникает реже появления кометы Галлея. Поэтому (если вы не пользуетесь приложением Файлы на iOS) можно смело рекомендовать полностью или выборочно отключить эту автоматическую процедуру в меню Настройки → Apple ID → iCloud → iCloud Drive.

Как правильно пользоваться местом в iCloud?
- В первую очередь необходимо разобраться с разницей между понятиями: Резервная копия в iCloud и Синхронизация с iCloud.
ПО ТЕМЕ: Синхронизация с iCloud или резервные копии: какая разница и что лучше?
- Для владельцев Apple ID с базовым начальным размером хранилища iCloud (5 ГБ) мы рекомендуем полностью отключать создание Резервных копий.
Кроме того, не лишним будет отменить синхронизацию медиатеки Фото — достаточно установить «флажок» напротив пункта «Фото» в положение Выключено по пути Настройки → Apple ID → iCloud.

- Для синхронизации фото или видео с iCloud купите больше места (цены и тарифы указаны выше) или воспользуйтесь сторонними бесплатными облачными сервисами Google Фото или Яндекс.Диск.
Смотрите также:
Как почистить iCloud на iPhone 6 7 8 Plus и iPhone X
Как почистить iCloud на iPhone 6 7 8 Plus X (10)? Таким вопросом задается практически каждый пользователь, если у него была включена автоматическая синхронизация фотопотока и прочих данных с iCloud. По умолчанию пользователю выдается всего 5 ГБ в «облаке» и разумеется фотографии и видеоролики быстро заполнят эту память. Есть несколько способов быстро очистить iCloud.
1. Чистим через iPhone или iPad


Шаг-1. Первым делом вам нужно зайти в настройки устройства и написать «Cloud» в строке поиска


Шаг-2. Нажимаем на «Медиатека iCloud» и переводим переключатель «Мой фотопоток» в выключенное положение


Теперь фото и видео из галереи не будут автоматически копироваться в «облако», учитывайте это!
Шаг-3. Возвращаемся в настройки и нажимаем на пункт «iCloud».


далее нажимаем на «Управление хранилищем» и смотрим там какие приложение сколько памяти занимают в iCloud Drive.


Шаг-4. Например «Фото» у вас занимает всю память. Просто нажимаем на этот пункт


и в появившемся меню выбираем «Отключить и удалить».


Обратите внимание — в таком случае фотографии и видеозаписи будут доступны еще 30 дней в «облаке», откуда можно их скачать, например на компьютер.
Несмотря на это, перед четвертым шагом рекомендуется сделать бекап всех важных фото и видео на компьютер или внешний накопитель.
2. Чистим iCloud через браузер
1. Запускаем браузер на компьютере и переходим в https://www.icloud.com/


2. Вводим логин и пароль от своей учетной записи iCloud и попадаем в интерфейс управления iCloud.


3. Выбираем пункт «Фото» и видим теперь все фотографии и видео, которые были автоматически загружены в «облако.»


4. Теперь можно удалять любые фото и видео, прямо находясь в браузере. Для этого выбираем ненужные клипы (зажав ctrl на клавиатуре) и жмем на значок корзинки в правом верхнем углу экрана.


Обратите внимание — предварительно нужно проделать Шаг-2 из первого пункта, так как в противном случае все фото и видео из Айфона 6 7 8 10 будут опять автоматически загружены в iCloud!
На что еще обратить внимание
Все удаленные фото будут еще 40 дней храниться в корзине. Чтобы открыть корзину, нужно нажать на «Недавно удаленные» в Фото iCloud.


Отсюда можно удалить все окончательно. Будьте внимательны! Способом, описанном в первом пункте, можно удалять не только фотографии, а и данные от других приложений, если они занимают много места в вашем «облаке».
Сразу смотрите:
Ваша оценка:
 Загрузка…
Загрузка…Что такое «Другое» в памяти айфона и как удалить?
Устройства от компании Apple с каждым годом становятся всё популярнее. Новенький iPhone — лучший подарок на любой праздник и для человека любого возраста. Если вы проведёте небольшую экскурсию по своему смартфону iPhone, то встретите в настройках раздел «Другое». Что это такое в памяти Айфон и как удалить — об этом в подробностях будет написано в данной статье.


Содержание статьи:
Какие типы данных есть в Айфон
Со временем устройство с любой операционной системой начинает работать медленнее. Так как его память захламляется разного вида файлами: кэшем от игр, папками с изображениями и скриншотами, пользовательскими папками и файлами. Все эти данные мы не замечаем, так как редко входим в настройки телефона. Чаще же используем главное меню и видим только иконки программ для запуска. Тем не менее, «цифровой мусор» продолжает накапливаться. Далее вы узнаете, как эффективно с этим бороться.
Компания Apple на своём сайте опубликовала информацию о том, какие типы данных хранятся на смартфонах и планшетах с iOS.
- Фотографии/изображения — «Медиатека», содержимое альбомов;
- Аудиофайлы — записи диктофона, системные рингтоны, аудиоподкасты, аудиокниги и композиции, которые пользователь загружает из маркета;
- Программы — установленные программы, а также кэш;
- Видеофайлы — фильмы, ролики и пр.;
- Текстовые файлы — iBooks, файлы в формате PDF и др.;
- Документы — сообщения, файлы из программ и прочие;
- Другое.


Что за раздел в памяти iOS — «Другое»
Мы подошли к самому интересному вопросу — что такое «Другое» в Айфоне и Айпэд. Пришло время на него отвечать. «Другое» в новом смартфоне имеет небольшие размеры. Так как система ещё не успела его заполнить. Это по сути мусорная корзина в мобильном устройстве. Сюда в будущем будут попадать пакеты с обновлениями программ и системы. В раздел сваливают свой кэш все программы, которые установлены в iPhone. В зависимости от модели устройства, «Другое» растёт очень быстро. Сюда также могут попасть обновления, которые системе установить не удалось.
Список файлов, которые попадают в этот раздел памяти можно ещё продолжать. Но приведённых примеров, скорее всего, достаточно для полного понимания назначения «Другое». Он является очень полезным для системы, так как не подпускает к ней ненужную информацию. Которая, к тому же, может навредить. Независимо от того, какой версии у вас Айфон, вы можете отчистить этот раздел. Для этого существуют специальные приложения, которые автоматически удаляют подобный груз в телефоне.
Но мы советуем вам научиться делать это вручную. Так как устанавливая сторонние приложения, вы предоставляете доступ к вашим данным. Пусть даже уже и не нужным. Кто знает, как эти программы могут их использовать. Ведь наверняка же у вас в корзине есть фотографии, которые вы удалили. Так как они вам не понравились. Для начала давайте очистим память вручную. Это не так сложно, как вы можете себе представить.
Рекомендуем: Corning gorilla glass — что это такое в телефоне?
Удалятся ли важные данные, если почистить «Другое»?
В вашем смартфоне, как уже было сказано, «Другое» является мусорной корзиной. Если вы собственноручно не удалили важные файлы, папки, музыку и т.д., то очистка раздела ничего важного не удалит. В приложениях вам не нужно будет заново вводить данные для авторизации. После очистки раздела памяти «Другое» ваше мобильное устройство начнёт работать заметно быстрее.
От размера памяти на устройстве, занимаемая память разделом «Другое» может достигать десятки гигабайт. Чем больше в нём данных, тем чаще смартфон начинает «тормозить» или «фризить». Работа всей системы замедляется, включая приложения, работающие через сеть (браузеры, соц. сети). Проверьте этот раздел. Если в нём уже накопилось несколько гигабайт мусора — это значит, что пора делать очистку. Раздел можно найти так:
- Откройте главное меню смартфона;
- Выберите иконку «Настройки»;
- Найдите строку под названием «Хранилище iPhone».
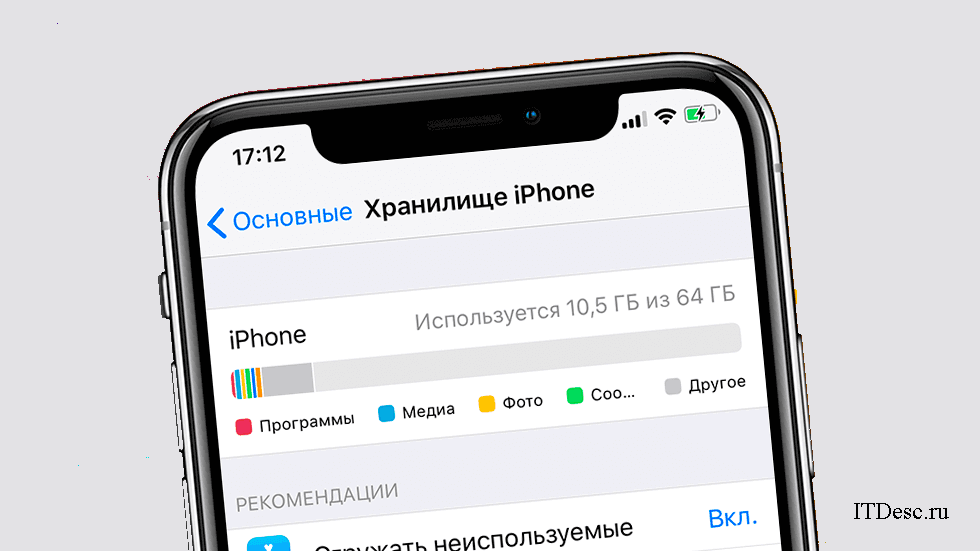
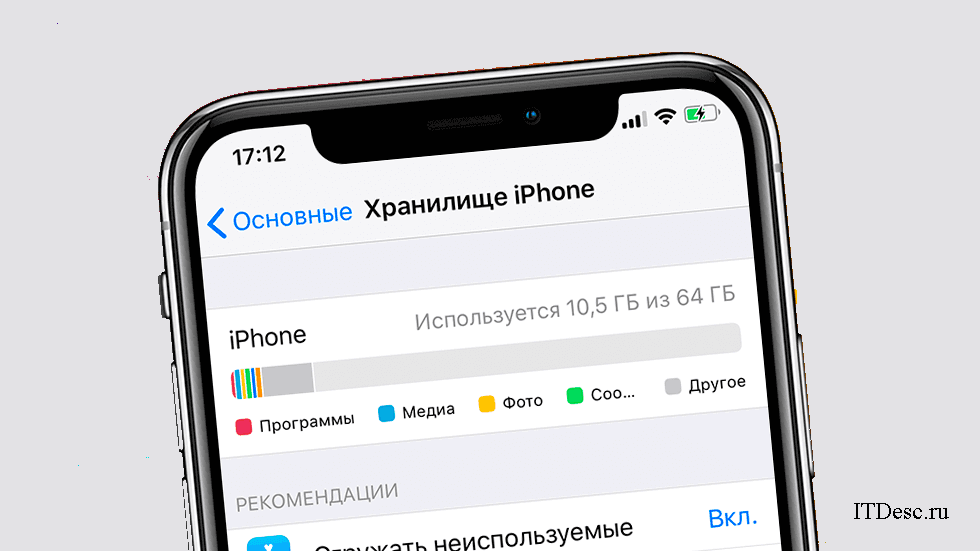
Как в Айфоне очистить «Другое»?
Одним из лучших, но не самых простых способов очистить «Другое» в памяти вашего Айфона — подключение к ПК. Удалять мусор из телефона мы будем при помощи iTunes. Подключите смартфон к компьютеру и откройте приложение.
- В новом окне в блоке «Резервные копии» поставьте галочку на пункте «Зашифровать копию iPhone». Придумайте пароль для копии и запишите его отдельно, чтобы не забыть;
- В настройках смартфона в iCloude нужно выключить функцию «Найти Айфон»;
- Создайте резервную копию данных на компьютере;
- Затем снова в этом блоке программы нужно нажать «Восстановить из копии».
Таким образом, после восстановления вы получаете чистую систему без каких-либо ненужных папок и прочего мусора. При этом кэш и другие мешающие данные системе тоже будут удалены. Система iOS будет чистой, будто вы только что взяли устройство с полки магазина. Но все программы, которые вы устанавливали будут доступны и целы. Восстановление их не затронет. И вы сможете ими пользоваться.
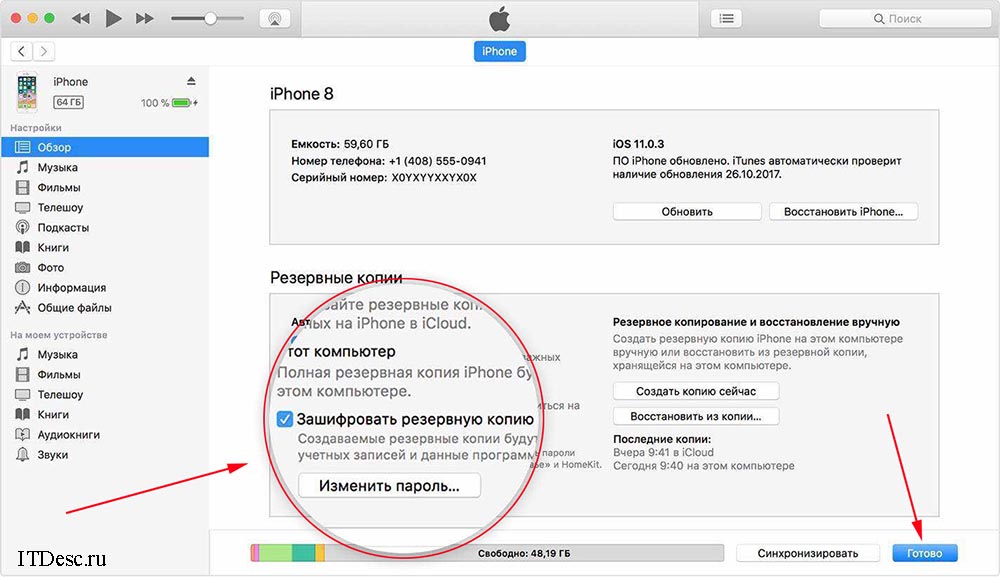
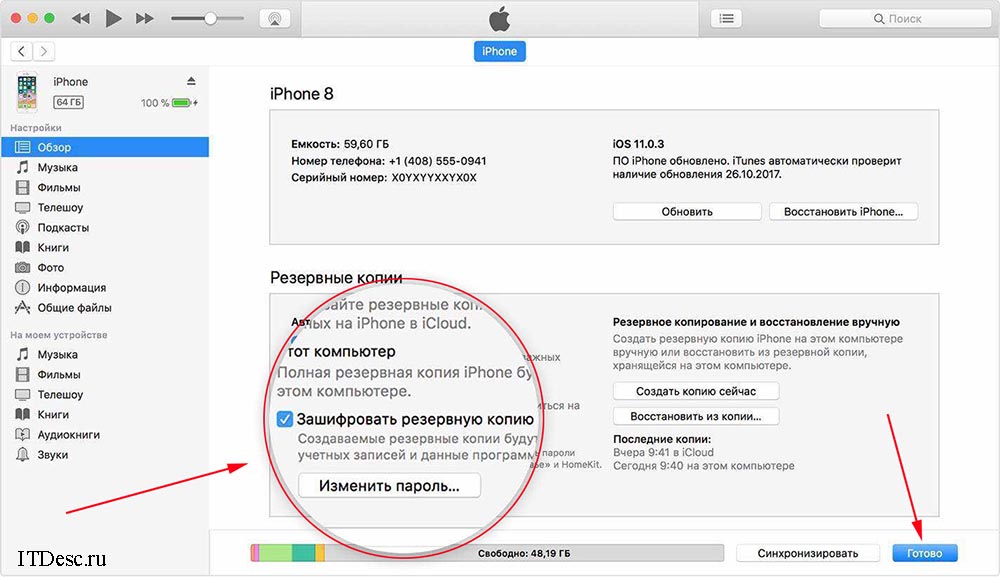
Сброс настроек Айфона до заводских
Этот способ радикален, но если прочими инструментами у вас не получается опустошить папку «Другое» — он будет кстати. Запомните также, что сброс настроек до значения по умолчанию на любом устройстве удаляет все данные начисто. Это значит, что вы больше никогда не увидите свои фотографии, файлы и видео, если не сделаете их резервную копию на флешке или облачных хранилищах. Все контакты, настройки, темы, игры — всё это будет удалено, если в данный момент находится в памяти iPhone. Данные на подключенных флешках, картах памяти, СИМ-картах останутся нетронутыми. Но перед сбросом все внешние устройства лучше отключить.
- Чтобы выполнить сброс настроек до заводских на iPhone или iPad, выберите в главном меню иконку «Настройки»;
- Выберите пункт «Основные»;
- Затем найдите внизу пункт «Сброс» и нажмите на него;
- И выбрать в этом окне строку «Стереть весь контент и настройки».
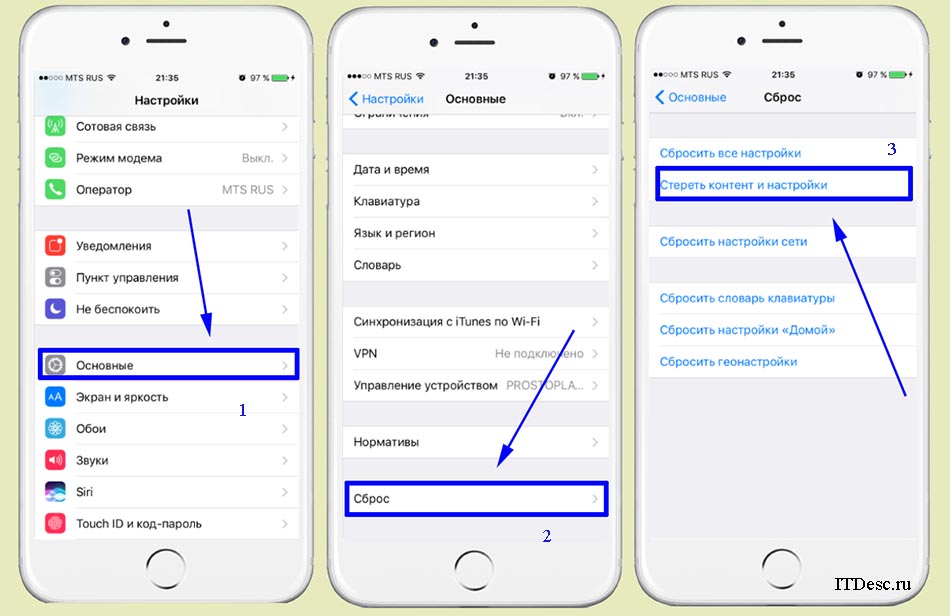
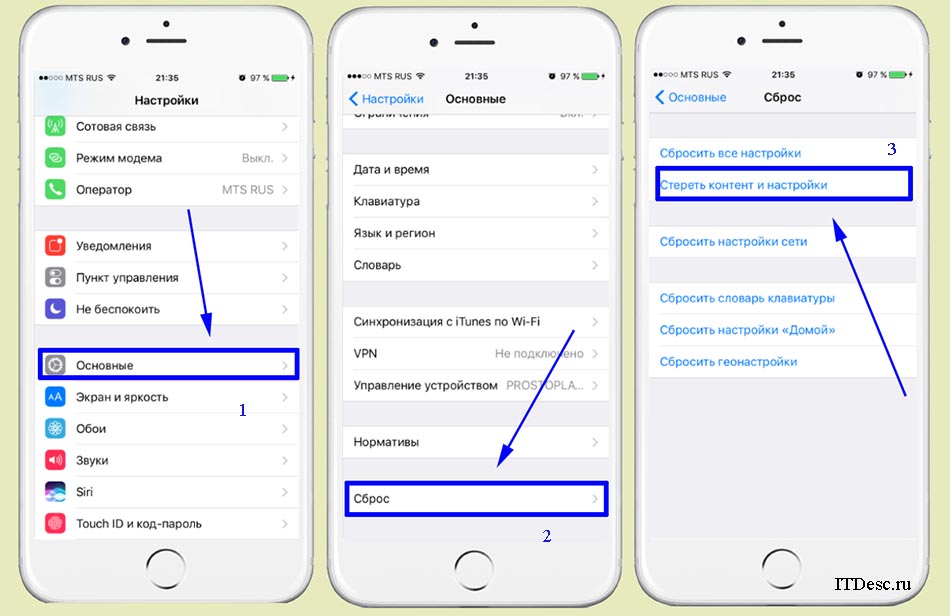
При этом раздел с названием «Другое» в вашем мобильном устройстве Apple удалится полностью. Более того, освободится вся память. И ваш смартфон заработает, как новый. Этот вариант очистки памяти стоит рассматривать в последнюю очередь. Так как после его применения вам нужно будет долго настраивать смартфон, загружать и восстанавливать файлы, которые были на нём до сброса.
Удалить файлы из «Другое» безопасно для приложений
Если приложения, которые вы используете на своём Айфон вам дороги, и вы не хотели бы их удалять, можно очистить память из «Другое» в iPhone вручную. Пересмотрите список установленных программ в устройстве. Наверняка вы найдёте те, которые давно не используете. Или которые вам больше не нужны. Их нужно удалить стандартным способом. При их удалении с памяти смартфона стираются также файлы, которые причастны к той или иной программе.
Вы также можете значительно ускорить работу мобильного телефона, если переустановите приложения, которыми чаще всего пользуетесь. Например, если вы часто пользуетесь Телеграмом, то в нём остаётся огромное количество ненужных данных: текст сообщений, фотографии, видео, файлы и т.д. Если вы переустановите мессенджер или клиент социальной сети, вы значительно упростите жизнь своему смартфону. И очистите «Другое».
Почистите также другие программы, из которых вы выходите в интернет. Они точно будут содержать кэш и историю, которые нередко занимают в памяти больше гигабайта.
Вконтакте
Google+
Одноклассники
Summary


Article Name
Что такое «Другое» в памяти айфона и как удалить?
Description
Устройства от компании Apple с каждым годом становятся всё популярнее. Новенький iPhone — лучший подарок на любой праздник и для человека любого возраста. Если вы проведёте небольшую экскурсию по своему смартфону iPhone, то встретите в настройках раздел «Другое». Что это такое в памяти Айфон и как удалить — об этом в подробностях будет написано в данной статье.
Author
Игорь
Publisher Name
Игорь
Publisher Logo


Как освободить iCloud на iPhone 6

Для очистки хранилища iCloud на iPhone 6 есть несколько способов быстрого освобождения памяти. Ведь в основном место забивается различными резервными копиями, которые возможно и не являются желанными на устройстве. Поэтому, перед тем как начать очистку хранилища, необходимо произвести его настройку. В ином случае Вы будете снова и снова наблюдать за нехваткой места.
Итак, первое что следует сделать – зайти в настройки iCloud через главное меню. В нём у Вас будет отображаться статус памяти, а под ним текст – управление хранилищем. Переходите в этот раздел и находим настройки. Ограничиваем время создания резервных копий до 1 в месяц. После выходим и отключаем галочки напротив типов информации, которую не собираетесь хранить на резервном пространстве iCloud.

После этого Вы можете переходить в эти самые разделы, которые отключили и удалять информацию находящейся в этой категории. Вариантов очистки два: полное удаление информации из папки, либо ручной выбор. Таким образом, Вы можете очистить хранилище от лишней информации и освободить место. Основное внимание рекомендуется уделить папке с резервными копиями, ведь именно они могут занимать большое пространство.

Почему очистка хранилища iCloud на iPhone 6 – Это просто?
В разделе со списком резервируемой информации также отображается вес информации каждого типа. Поэтому поиск и ручное удаление не займут у Вас много времени, но смогут сохранить в резерве возможно важные для Вас файлы. Именно поэтому мы рекомендуем находить удобное время для ручного анализа и очистки резервной информации.
В любом случае, Вы всегда можете создать новую резервную копию и сохранить её на компьютер, а после напросто полностью очистить хранилище. Данный вариант позволяет резервировать информацию как архиватор, чтобы потом как флешку можно было сменить память хранилища.
Удобнее всего производить данную операцию, когда на компьютере установлено приложение iCloud, либо Вы счастливый обладатель MacBook. Тогда Вы сможете зайти в файловый менеджер и в списке с файлами выбрать раздел создания резервной копии для хранения на компьютере. Это довольно просто.

Почему мы рекомендуем резервировать все вручную?
Идея автоматического резервирования копий iPhone файлов довольно интересна, но в то же время создает большие трудности со свободным пространством. Поэтому мы всегда отключаем резервирования информации любого типа и храним в iCloud лишь необходимую информацию. Так Вы не только экономите на пространстве, но также избегаете необходимости брать платные пакеты, которые кстати также могут решить вышеописанные примеры за определенные средства.
Вы также можете полностью очистить хранилище посредством создания нового аккаунта iCloud. Достаточно знать данные для выхода из аккаунта (AppleID и пароль), и Вы можете пройти повторную процедуру создания аккаунта iCloud. Тогда информация хранилища будет полностью удалена, как после форматирования. Каждому подойдет разный вариант в зависимости от конкретно того, насколько Вы хотите очистить iCloud.
Как освободить место в iCloud? [Инструкция]
Недавно был в гостях у друзей и меня, как «любителя Apple» (кто это сказал?), в очередной раз попросили помочь с проблемным iPhone. На телефоне переодически выскакивало сообщение «Не удается создать резервную копию для этого iPhone, так как в iCloud недостаточно свободного места«, которое больше раздражало, нежели приносило какие-либо неудобства.
С такой проблемой, если можно ее так назвать, сталкиваются многие владельцы iPhone. Но что с этим делать, и почему вдруг все место в хранилище iCloud оказалось заполненным знают не многие. Поэтому сегодня я расскажу как освободить место в iCloud…
Как, наверное, каждый из вас знает, при регистрации Apple ID, Apple выделяет 5Гб бесплатного пространства на своих серверах. Эти 5Гб предназначены для хранения персональной информации (контактов, заметок и т.п.) и резервных копий.
Сперва может показаться что 5Гб это много, но на самом деле это «пипец как мало». Статистика такова, что бОльшая половина пользователей не уделяет настройке своих iOS устройств достаточного внимания.
Поэтому довольно часто многие из них сталкиваются с ситуацией, когда хранилище iCloud переполняется и на экране iPhone начинает появляться упомянутое выше сообщение.
Чтобы вы представляли с чем имеете дело, ниже я расскажу почему появляется это сообщение и что нужно настроить, чтобы хранилище использовалось оптимально и не переполнялось.
- Как скопировать фотографии с iPhone на компьютер — Инструкция
- Как извлечь данные с заблокированного iPhone? — Инструкция
- Что вы обязаны сделать перед продажей iPhone или iPad — Инструкция
- Как восстановить iPhone до заводских настроек — Инструкция
Куда делось свободное место
Итак! Синхронизация! Вы же знаете значение термина «синхронизация в iCloud»? Если коротко, то это означает, что выбранная вами информация также будет храниться в «облачном» хранилище Apple.
В дальнейшем эту информацию можно синхронизировать с другими устройствами, которыми вы пользуетесь. А теперь посмотрите на скриншот настроек iCloud ниже, и скажите мне что из списка будет занимать больше всего места?
Правильно! Конечно же фотографии, которые вы делаете на свой iPhone, а также резервные копии, которые также автоматически попадают в облако.
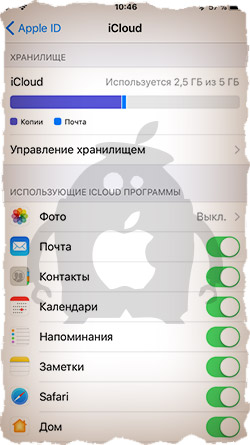
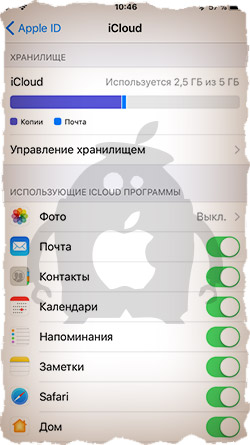
А теперь все у кого активирована синхронизация фотопотока в iCloud честно ответьте на вопрос ниже, указав свой вариант ответа в комментариях к статье.
Как добраться до фотографий, которые синхронизируются в облако iCloud?
Посмотрите статистику и еще раз подумайте — оно вам точно надо, чтобы все фотографии куда-то там еще копировались? Лично у меня эта функция отключена. Важные мне фотографии я регулярно вручную копирую на компьютер (ссылка на инструкцию ниже).
Идем дальше. Вы знали что в настройках iOS есть возможность настроить резервное копирование в iCloud? Что это значит и как это работает? Каждый раз когда ваш iPhone подключен к зарядному устройству и находится в зоне действия Wi-Fi, он автоматически создает резервную копию в облачном хранилище. Делается это регулярно, и вы, обычно, об этом даже не догадываетесь.
Управление резервным копированием в iCloud любого из ваших устройств осуществляется так: переходим в Настройки — [Ваше Имя], затем прокручиваем страницу вниз и выбираем необходимое устройство. На странице «Информация об устройстве» находится переключатель «Резервная копия в iCloud«.
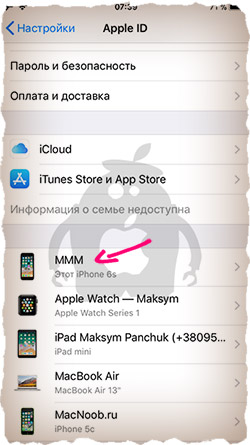
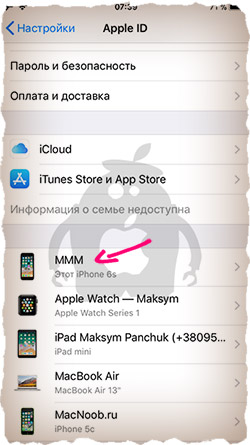
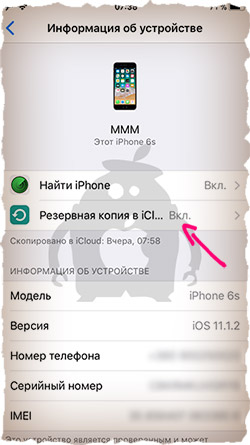
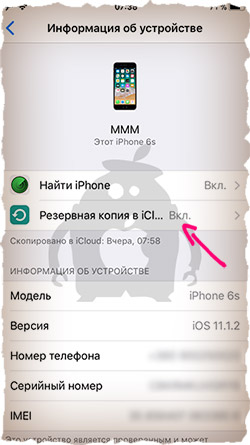
Какая же информация хранится в резервной копии? Об этом я писал в отдельной статье (вот вам ссылка). Но самое главное, что в резервную копию также могут включаться все те же фотографии.
Получается что при неправильно настроенном iPhone, весь фотопоток копируется в iCloud два раза. Первый раз в своем оригинальном виде, второй раз в составе резервной копии.
Именно это и является самой распространенной причиной переполненного хранилища iCloud. Если вам действительно необходимо чтобы фотографии были доступны в облаке, настройте это в одном месте — либо фотопоток, либо в резервной копии (я бы выбрал первое).
Как освободить место в iCloud
Как мы только что выяснили, основная проблема переполняющегося хранилища iCloud — фотографии, которые складируются… и возможно дважды. Для того чтобы увидеть что же занимает больше всего места в ВАШЕМ iCloud хранилище, зайдите в Настройки — [Ваше Имя] — iCloud — Управление Хранилищем.
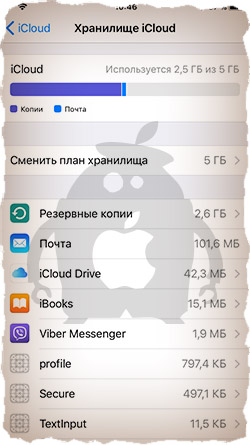
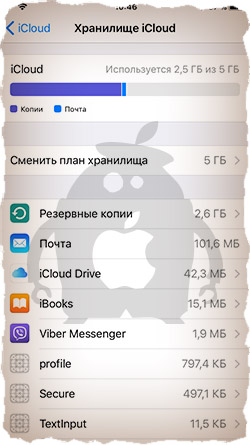
И вот в этом месте вам должно стать все понятно. Обычно первые два раздела (Медиатека iCloud и РЕЗЕРВНЫЕ КОПИИ) «съедают» все место. Наша задача убрать дублирующиеся фотографии и таким образом освободить место в iCloud.
С Медиатекой так просто не справиться, т.к. надо вручную подчищать фотографии с ваших устройств и ждать пока изменения будут наложены на синхронизированные в облако фотографии. Поэтому я предлагаю исключить фотографии из создаваемых резервных копий. Для этого делаем так:
ШАГ 1 — Кликаем по пункту Резервные копии, затем по имени своего устройства.
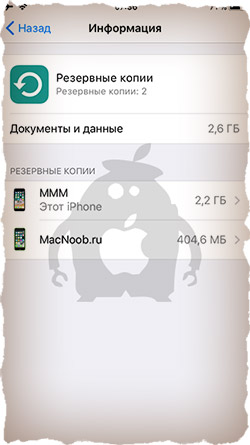
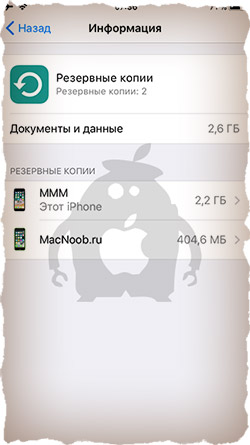
ШАГ 2 — В разделе ВЫБОР ДАННЫХ ДЛЯ СОЗДАНИЯ КОПИИ отключаем пункт «Медиатека» (а также данные всех тех программ, которые, по вашему мнению, не обязательны к резервированию).
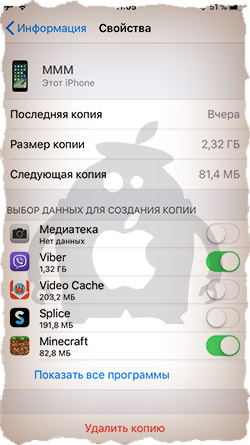
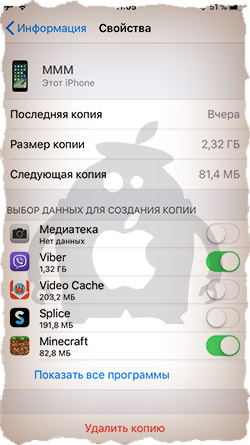
ШАГ 3 — Прокручиваем вниз страницы и кликаем по «Удалить копию».
Да, нам надо удалить резервную копию, которая заняла все доступное место в хранилище iCloud. Не волнуйтесь, мы вручную создадим новую копию, которая уже не будет включать в себя фотопоток. Для этого делаем так:
ШАГ 1 — Переходим в Настройки — [Ваше Имя] — iCloud — Резервная копия в iCloud


ШАГ 2 — Нажимаем «Создать резервную копию«… ждем пока процесс создания будет закончен.
Как вы уже поняли, мы удалили старую резервную копию, а затем создали новую. Новая резервная копия не содержит фотографии фотопотока, а значит занимает значительно меньше места в облаке.
Может случиться и такое что ваша Медиатека разрослась до неприличных размеров (более 5Гб). В этом случае необходимо либо увеличить объем хранилища iCloud, либо перекинуть фотографии с iPhone на компьютер, а затем удалить их с iPhone.
Какие-то документы заняли все свободное место iCloud
[UPDATE: Этот раздел был актуален для прошивок iOS 10 и ниже. В iOS 11 «Документы и данные» включают в себя РЕЗЕРВНЫЕ КОПИИ]
По жалобам в комментариях от многих пользователей я понял что проблема переполненного хранилища iCloud кроется не только в фотографиях и резервных копиях.
Есть еще один источник нескончаемых килобайтов, которые так и норовят заполнить ваше облачное хранилище. Этот источник называется «Документы«, но это нифига не подталкивает на мысль в какую сторону копать, чтобы очистить iCloud.
Покопавшись в Настройках iCloud я нашел одну интересную страницу. Ниже я привел краткий план действий:
ШАГ 1 — Заходим в Настройки — Apple ID — iCloud — iCloud (да это не опечатка, а надо кликнуть по полоске хранилища).
ШАГ 2 — Нажимаем «Управление» и попадаем на страницу управления вашим хранилищем.
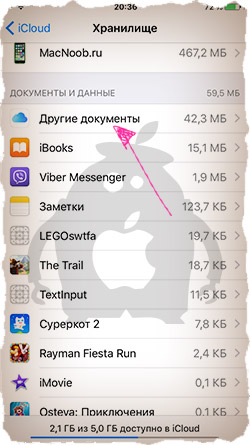
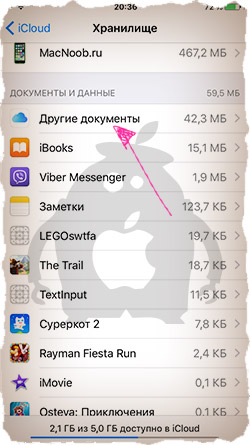
ШАГ 3 — Видите раздел «Документы и Данные«? Здесь находятся данные, которые когда-либо «складировались» приложениями в iCloud. Давайте подчистим здесь немного.
Документы, занимающие больше всего места, находятся в самом верху списка. Я надеюсь, что вы и сами определите что же съело все ваше место в хранилище iCloud.
ШАГ 4 — Кликните по «прожоре«, а в открывшемся окне по кнопке Изменить (верхний правый угол). Можно удалить по одной позиции, или же прокрутить вниз и Удалить все.
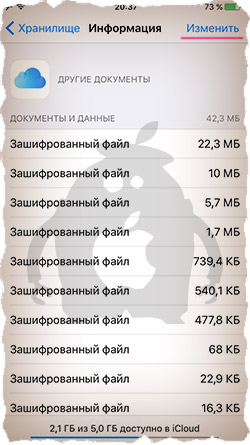
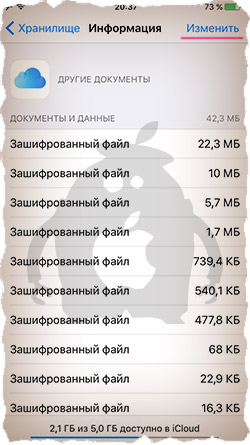
Для того чтобы приложения не скидывали свое «барахло» в облачное хранилище — отключите iCloud Drive.
Отключите iCloud Drive
Есть еще одна довольно новая для нас с вами функции iCloud Drive, которая тихонько появилась в очередном апдейте iOS. Так вот iCloud Drive позволяет хранить и синхронизировать через облако данные приложений… практически всех что установлены на вашем iPhone.
Таким образом получается что вся ваша переписка в Viber или WhatsApp с аттачментами, видео и порно картинками летит прямиком в виртуальное хранилище. Опять же вопрос — а вам это надо? Отключаем!
На вашем iOS устройстве заходим в Настройки — Apple ID — iCloud, прокручиваем страницу ниже и отключаем либо iCloud Drive полностью, либо выбираем какие приложения должны, а какие нет, хранить свои данные в облаке.
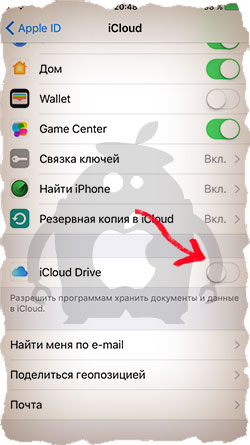
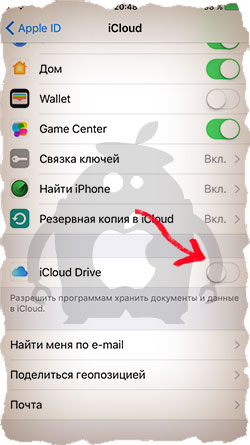
Пробуйте — должно помочь. Ну а если помогло — поставь лайк (нажми одну из разноцветных кнопочек).
Как увеличить объем хранилища iCloud
Если вы один из тех фотографов, которые делают свои снимки исключительно на iPhone 7 Plus и к тому же храните все эти фотографии в iCloud, вам однозначно необходимо увеличить объем облачного хранилища. Сделать это очень просто, да и стоит это удовольствие совсем недорого. Цены начинаются от 0.99$ за 50Гб.
Расширить хранилище можно здесь: Настройки — [Ваше Имя] — iCloud — Управление Хранилищем — Сменить план хранилища.
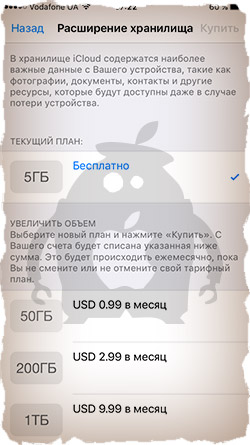
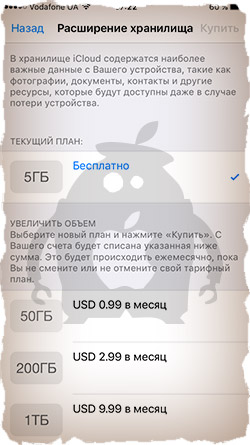
Как просмотреть фотографии в iCloud
Уверен, что в начале статьи многие замешкались когда я спросил о фотографиях в iCloud. Если вы также не знаете о чем идет речь, вот вам маленький лайфхак, который может оказаться очень полезным в будущем.
В этой статье мы говорим об облачном хранилище iCloud. Управлять им можно как с iPhone так и с компьютера. Если вы не знали, то в сети есть сайт с созвучным адресом https://icloud.com — вот это и есть то место где можно получить доступ к информации, а также просмотреть фотографии, которые были ранее синхронизированы с ваших устройств.
Заходите на сайт и авторизируйтесь, введя данные своего Apple ID. После этого вы попадете на страницу LaunchPad где расположены приложения Медиатека, Найти iPhone, Контакты и другие. Дальше продолжать не буду…
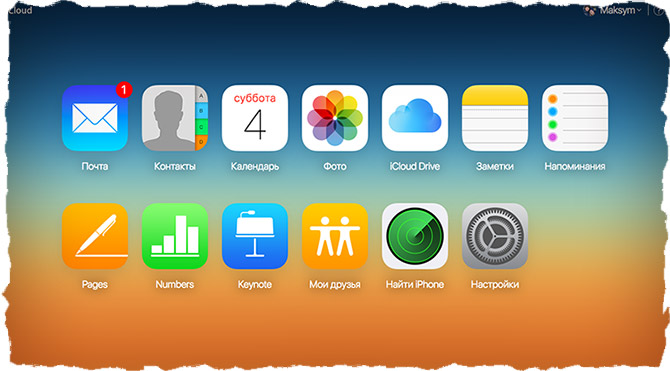
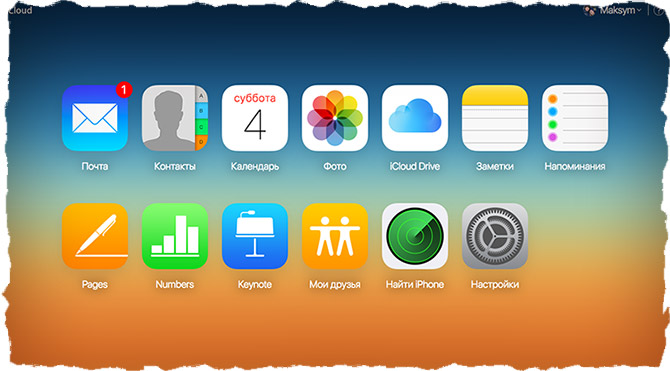
Ну вот собственно и все. В этой небольшой инструкции мы еще немного поднастроили ваш iPhone и освободили место в iCloud. Если статья оказалась полезной, не будь сволочью — поставь лайк (кнопки соц. сетей ниже).

