Как восстановить удаленный номер телефона на айфоне
Если вы пользуетесь техникой от компании Apple, то у вас есть возможность восстановить утерянные номера. Вернуть удаленные контакты можно несколькими способами, какой из них выбрать зависит от того, синхронизировали ли вы свое устройство с серверами Apple или нет.
Когда необходимо восстановить контакты на айфоне
Нужда в восстановлении контактов возникаем в том случае, если они были по каким-то причинам утеряны. Например, вы случайно удалили номера, или сим-карта, на которой хранились контакты, была повреждена. Если вы решили, что вам необходимо вернуть удаленные контакты, то первым делом отключите ваш телефон и синхронизированные с ним устройства от интернета, чтобы информация о вашей контактной книге не обновилась на серверах ICloud и ITunes.
Как вернуть утерянные или удалённые телефонные номера
Если ваше устройство синхронизировано через учетную запись с серверами ICloud или ITunes, то воспользуйтесь одной из следующих инструкций.
Через ITunes
Каждый определенный промежуток времени на сервера ITunes отправляется резервная копия данных, хранящихся в вашем телефоне, в том числе и контакты. Если вы не отключали эту функцию, то в любой момент можете вернуть один из удаленных номеров или все сразу. Но помните, что воспроизведение процесса восстановление приведет к откату всех изменений, совершенных на устройстве, до момента создания последней резервной копии.
- Подключаем через USB-кабель телефон к компьютеру и открываем ITunes.
Переходим в раздел «Обзор»
Нажимаем кнопку «Восстановить из копии»
Необходимо отключить функцию «Найти IPhone»
Через ICloud
- Используя компьютер, перейдите на официальный сайт ICloud http://icloud.com/ и авторизуйтесь, используя аккаунт, с которым синхронизирован IPhone с утерянными контактами.
Авторизуемся в системе
Открываем приложение «Контакты»
Нажимаем на шестеренку
Выбираем раздел «Экспорт VCard»
Сохранится файл в формате . vcf
vcf
Через повторную синхронизацию с серверами ICloud
Если вы успели отключить подключение к интернету до того, как информация о списке контактов успела обновиться, то этот способ поможет вам:
- Открываем приложение «Настройки» на телефоне.
Открываем настройки устройства
Переходим в раздел ICloud
Отключаем синхронизацию контактов
Выбираем вариант «Оставить на IPhone»
Подключаем устройство к интернету
Включаем синхронизацию контактов
Дожидаемся окончания процесса
Через операционные системы Windows, Mac OS или почту Microsoft Outlook
Если на вашем компьютере установлено и синхронизировано с вашим телефоном приложение «Контакты», то вы можете экспортировать любой из сохраненных контактов в нужном формате для вашего IPhone:
- На компьютере запустите файловый менеджер или простой проводник.
Переходим до раздела с контактами
Кликаем по кнопке «Экспорт»
Выбираем формат . vcf
vcf
Укажите папку, в которой сохранится файл
Отправляем письмо с файлом на телефон
Нажимаем кнопку «Новый контакт»
Экспорт и перенос файла на Windows и Mac OS ничем не отличается. Если вы пользуетесь синхронизацией ITunes через Microsoft Outlook, то все действия идут в том же порядке, но кнопку «Экспорт» можно найти, если развернуть меню «Файл». И сам объект нужно сохранять в расширении VCard.
Через iBackupBot
Этот способ восстановления также происходит при помощи резервной копии данных, хранящейся на серверах ITunes, и стороннего приложения IBackupBot:
- Скачиваем приложение с официального сайта разработчика (http://www.icopybot.com/itunes-backup-manager.htm) и устанавливаем его.
Информация об устройстве
Выбираем резервную копию
Разворачиваем меню «Файл»
Нажимаем кнопку Dublicate
Нажимаем кнопку Contacts
Нажимаем кнопку Export
Кликаем по кнопке Export as vCard file
Пропускаем процесс регистрации
Отправляем файл на телефон
Нажимаем кнопку «Новый контакт»
Через iPhone Backup Extractor
iPhone Backup Extractor — платный аналог приложения IBackupBot. Скачать его можно с официального сайта (
Скачать его можно с официального сайта (
Скачиваем или покупаем приложение
Благодаря ему, вы сможете сделать все то же самое, что и с помощью его бесплатного заменителя IBackupBot. Чтобы вы могли его оценить, на сайте доступна пробная версия приложения, через которую можно восстановить не более 4 контактов, после чего придется платить.
- Запускаем приложение. Перед вами автоматически появится информация о последней сохраненной резервной копии.
Информация о резервной копии
Выбираем резервную копию
Нажимаем кнопку Extract
Разверните меню Extract
Нажимаем кнопку «Новый контакт»
Как не дать пропасть контактам на телефоне
Чтобы не вышла так, что случайно удаленные контакты невозможно вернуть, придерживайтесь нескольких простых правил:
- После удаления контакта сразу отключайте телефону доступ в интернет, чтобы он не успел синхронизировать изменение данных с резервной копией, хранящейся.

- Регулярно проводите ручное обновление резервной копии, чтобы в ней хранились только актуальные данные.
- Создайте больше резервных копий, чтобы каждая из них хранила в себе информацию об устройстве в определенный промежуток времени. Например, в одной копии будут находиться данные, которые были на телефоне год назад, а на другой — информация месячной давности.
- Настройте синхронизацию контактов и остальных данных с серверами ICloud.
Если ваше устройство синхронизировано с ITunes или ICloud, то у вас есть возможность восстановить утерянные контакты несколькими способами. В любом случае вам будет необходимо наличие резервной копии. В противном случае, если ваш IPhone не был синхронизирован ни с одним из серверов Apple, восстановить номер не получится.
время чтения: 2 минуты
Пользователи продукции Apple сталкивались с проблемой потери номеров из телефонной книги. Но существует возможность их восстановить. Независимо от того, по какой причине номера пропали из телефонной книги, хотя бы один из приведенных способов поможет их восстановить. Подбирать метод нужно для себя индивидуально, поэтому ответ на вопрос о том, как найти удаленный контакт в Айфоне, для каждого может быть свой.
Подбирать метод нужно для себя индивидуально, поэтому ответ на вопрос о том, как найти удаленный контакт в Айфоне, для каждого может быть свой.
Когда требуется восстановление контактов
Необходимость восстановить данные возникает в ситуации, когда они были утеряны по каким-либо причинам. Например, удалила контакт на Айфоне, как найти его неизвестно. Ситуаций, когда возникает такая необходимость, много:
- случайные ошибочные манипуляции владельца аппарата;
- произошел сбой системы, и все сохраненные номера пропали;
- сделана жесткая перезагрузка гаджета;
- необходимо сбросить все контакты на Айфон и восстановить часть из них.
Процесс восстановления
Если вы не знаете, как найти удаленный номер в Айфоне, то воспользуйтесь одним из способов исправления ситуации. Далее рассмотрим каждый из них.
Через iTunes
Если у вас активирована синхронизация с iTunes, то этот способ будет наиболее простым.
- Подключаемся к компьютеру (через USB или Wi-Fi), после чего открываем клиент iTunes.
- Заходим в меню «Информация об устройстве» и нажимаем «Обзор».
- Находим резервное копирование и выбираем «Восстановить из копии».
- Выключите функцию «Найти iPhone», иначе выполнить действие не получится.
- Определяем устройство и нажимаем «Восстановить».
По завершении телефон вернется к последней сохраненной версии, соответственно, будут восстановлены все удалённые данные (в том числе и номера).
iCloud
Принцип восстановления похож на предыдущий. Важным условием становится синхронизация с iCloud. Для этого понадобится:
- перейти на официальный сайт и зайти в iCloud;
- открыть «Контакты»;
- выбрать нужный контакт, в нижнем левом углу нажать на шестеренку;
- далее «Экспорт в VCard»;
- сохраненный файл нужно загрузить на смартфон.

Повторная синхронизация
Если синхронизация с iCloud после удаления не производилась, можно выполнить восстановление за счет повторного подключения к серверу.
- Открыть настройки телефона.
- Далее зайти в iCloud.
- Отключить синхронизацию контактов.
- Подключить телефон к интернету.
- Включить синхронизацию.
- Далее будет предложено объединить контакты.
- Подтверждаем действие, и после загрузки потерянный номер восстановится.
Восстановление через компьютер или ноутбук
Если контакты синхронизированы с ПК, то можно экспортировать данные на телефон.
- Открываем контакты на ПК.
- Нажимаем «Экспорт».
- Проводим сохранение в формате VCF.
- Скидываем файл на телефон. Это можно сделать, подключив гаджет к компьютеру, или по почте.
- Запускаем файл и нажимаем «Новый контакт». Номер будет скопирован, останется заполнить нужные поля (имя, фамилия).
Таким способом можно провести восстановление с помощью «Контактов» OS X.
iBackupBot
Этот вариант требует наличия резервной копии в iTunes и программы iBackupBot. Для проведения возврата контакта следуйте инструкции:
- открываем приложение, после чего оно автоматически проведет сканирование для поиска резервной копии;
- выбираем копию, нажимаем «File», далее «Duplicate»;
- теперь в нижнем блоке нажимаем пункт «Contacts»;
- откроется список, где нужно выбрать необходимый контакт;
- экспортируем его в формате vCard и сохраняем;
- отправляем файл на телефон.
Отличием такого способа от простого резервного копирования становится то, что здесь можно восстановить определенный номер, не затрагивая остальные данные.
iPhone Backup Extractor
Эта программа является аналогом предыдущей, но проще в использовании, при этом полностью платная.
Восстановление с ее помощью проводится следующим образом:
- запускаем и ждем результатов сканирования;
- выбираем резервную копию;
- разворачиваем меню «Extract»;
- сохраняем контакты, нажав «Contacts as VCard»;
- переносим файлы на телефон.

Попросить у коллег или знакомых
Если резервного копирования или синхронизации нет, то единственным вариантом восстановить номер будет попросить его у общих знакомых.
Для того чтобы не потерять важную информацию, рекомендуем периодически копировать контакты с Айфона на сим-карту.
Рано или поздно каждый владелец iPhone проводит чистку своего устройства, форматирует или просто удаляет лишнее. Но, очень часто вместе с мусором с айфона могут быть удалены и нужные файлы, фото, музыка, видео или контакты. Поэтому, для того, чтобы не беспокоиться об их потере необходимо знать, как восстановить контакты на айфоне.
Для этого были собраны наиболее эффективные и простые способы восстановления контактов. Каждый из них не приводит к потере гарантии, не требует особых знаний и не займет больше нескольких минут. Тем более два первых способа представлены самой компанией Apple и используют официальные утилиты и сервисы компании. Поэтому, ознакомьтесь со всеми и выберите лучший. Это не займет больше пяти минут.
Это не займет больше пяти минут.
Способ 1. Как восстановить контакты на айфон через iCloud
Восстановление контактов на телефоне через iCloud – самой простой метод. Для того, чтобы удаленные контакты восстановились достаточно просто включить синхронизацию с iCloud и потом восстановить только контакты.
Шаг 1. Зайдите в настройки вашего iPhone.
Шаг 2. Перейдите в раздел iCloud. Если же у вам версия iOS 10.2 или более ранняя, то перейдите сначала в раздел с вашим именем или названием телефона, а уже в нем во вкладку iCloud.
Шаг 3. Во вкладке с iCloud убедитесь, что переключатель напротив раздела контакты включен. В таком случае, при наличии мобильного интернета и Wi-Fi соединения, смартфон автоматически будет сохранять контакты в облачном хранилище. Если этот пункт был выключен, то контакты не сохранялись в облачном хранилище и восстановить их можно только используя третий способ.
Облачное хранилище iCloud является универсальным хранилищем резервных копий, контактов, фото и других медиа файлов. Оно является официальным хранилищем от компании Apple и предназначено специально для использования с мобильными устройствами Apple.
Оно является официальным хранилищем от компании Apple и предназначено специально для использования с мобильными устройствами Apple.
iCloud отличается простотой использования, а также высокой степенью защиты данных от потери и несанкционированного доступа. Таким образом, все ваши данные на iCloud будут в полной безопасности. К тому же, хранилище позволяет создавать резервные копии системы и дает к ним доступ в любой точке мира где есть интернет.
Способ 2. Как скачать контакты на айфон через айтюнс
Восстановление удаленных контактов через iTunes – способ для тех, кто не использует облачные хранилища и часто пользуется данной утилитой. Ключевым моментом является предыдущая синхронизация. Поэтому, если вы еще не устанавливали iTunes или переустанавливали её предварительно удалив все файлы, то скорее всего данный способ вам не подойдет. Само восстановление происходит посредством синхронизации контактов.
Шаг 1. Подключите ваш айфон во включенном состоянии к компьютеру и запустите iTunes.
Шаг 2. Подождите пока завершиться синхронизация или прервите её вручную.
Шаг 3. Зайдите в раздел инфо во вкладке с вашим айфоном.
Шаг 4. Проверьте включена ли функция синхронизации контактов между вашими устройствами и iTunes. Функция должна быть включена по умолчанию. Она позволяет сохранить контакты не только на iPhone, но и на компьютере, а также других ваших устройствах. Если функция была выключена, то скорее всего контакты не были сохранены.
Помимо самого iTunes можно использовать резервные копии. Если все необходимые файлы и контакты есть в последнее копии, то вы можете просто восстановиться с неё.
Сама утилита iTunes является официальным приложением от Apple для работы со всеми портативными устройствами бренда любой версии. Утилита работает на любом Windows начиная от 7, а также на MAC компьютерах. Приложение полностью бесплатное и доступно для скачивания в русской версии на официальном сайте Apple.
На данный момент использование iTunes отходит на второй план, поскольку появление скоростного стабильного мобильного интернета позволяет использовать облачные хранилища для синхронизации и восстановления данных.
Способ 3. Восстановить контакты на айфон через UltData
Если вы не синхронизировали iPhone через iTunes и не делали никаких резервных копий в облачном хранилище iCloud, то восстановить контакты можно будет только с помощью утилит для восстановления удаленных файлов. Наиболее простой в использовании и надежной является UltData от крупного разработчика утилит для iPhone – компании Tenorshare.
Для того, чтобы восстановить удаленные контакты на айфоне просто следуйте инструкции:
Шаг 1. Подключите ваш айфон к компьютеру во включенном состоянии и запустите на компьютере утилиту UltData.
Шаг 2. Чтобы утилита определила устройство вы должные подтвердить, что доверяете компьютеру нажав на соответствующий вариант.
Шаг 3. После этого ваш смартфон будет определен, и вы сможете выбрать какие именно данные вам нужно восстановить. Оставьте галочку только напротив поля «контакты».
Шаг 4. Нажмите на кнопку «Сканирование» внизу.
Шаг 5.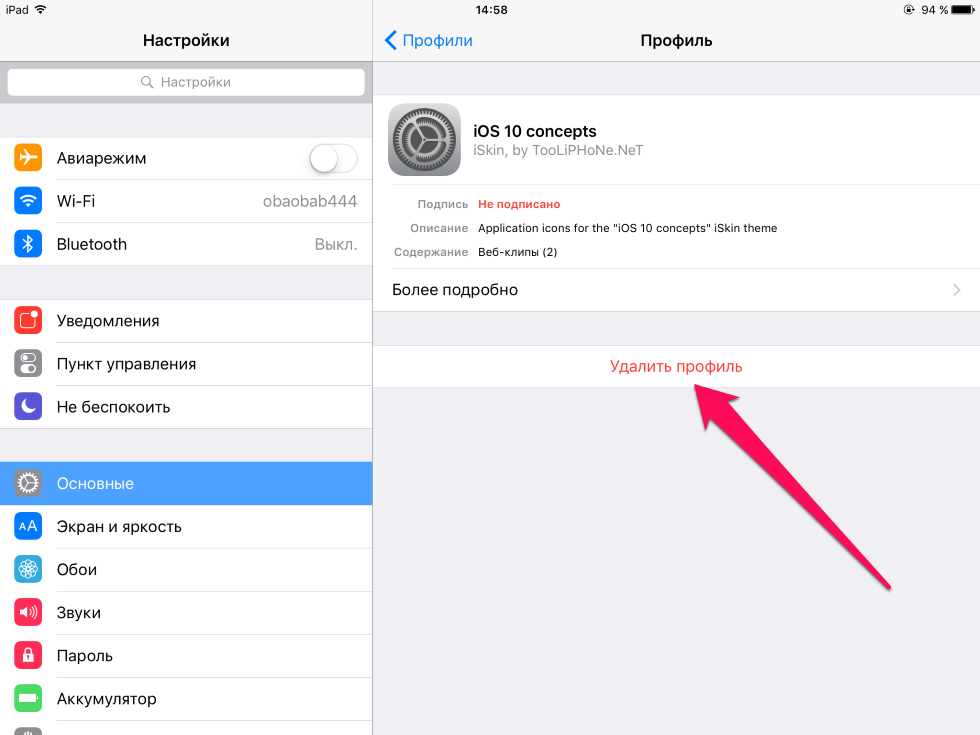 В процессе сканирования приложение отобразит все контакты, которые можно восстановить, и вы можете выбрать только необходимые вам. После того как вы выбрали, нажмите на кнопку «восстановить» и по завершению процесса они окажутся на вашем смартфоне.
В процессе сканирования приложение отобразит все контакты, которые можно восстановить, и вы можете выбрать только необходимые вам. После того как вы выбрали, нажмите на кнопку «восстановить» и по завершению процесса они окажутся на вашем смартфоне.
Утилита Tenorshare UltData может восстановить большой перечень файлов. Её можно скачать на официальном сайте разработчика. Приложение полностью безопасно для вашего смартфона и не снимает с него гарантии. Оно, как видно с инструкции, не требует дополнительных знаний или умений. Также важно, что доступна бесплатная пробная версия приложения с несколько ограниченными возможностями.
Заключительная часть
Восстановить удаленные контакты на iPhone очень просто. Особенно если вы регулярно синхронизируете их через iTunes или постоянно пользуетесь iCloud. В данном случае достаточно просто провести синхронизацию или восстановление с резервной копии, чтобы все данные вернулись на ваш смартфон. Все просто и удобное.
Все просто и удобное.
Если же вы редко или вообще не пользуетесь облачным сервисом iCloud, а также не устанавливали или не синхронизировали контакты через iTunes, то в данном случае поможет только восстановление контактов с помощью утилит возвращение удаленных данным. Наиболее простой в использовании и универсальной является Tenorshare UltData или Tenorshare UltData. Данная утилита доступная на официально сайте разработчика Tenorshare в полноценной версии или бесплатной с несколько ограниченными возможностями.
Особенностями утилиты является восстановление данных в несколько кликов и возможность восстановить любые необходимые данные если они еще не были перезаписаны. Также выбор какие именно данные восстанавливать позволяет избежать захламления вашего смартфона.
Помимо UltData разработчик Tenorshare выпускает и другие утилиты для работы с iPhone. Они позволяют не используя iTunes или другие сервисы обновлять айфон в несколько кликов, исправлять критические ошибки, делать откат или перемещать все данные с одного устройства на другое. Все приложения доступны для скачивания на официальном сайте Tenorshare.
Все приложения доступны для скачивания на официальном сайте Tenorshare.
Как восстановить удаленные контакты WhatsApp на iPhone
Иногда после обновления системы iOS, сброса настроек iPhone до заводских, зависания iOS-устройства в режиме восстановления и тому подобных ситуаций пользователи могут обнаружить на своих устройствах пропажу некоторых данных, в том числе часто отмечается такой сбой, как удаление контактов в приложении WhatsApp. Данное приложение стало достаточно популярным в последнее время благодаря предоставлению пользователям возможности обмениваться текстовыми и голосовыми сообщениями, а также различными медиафайлами без отдельной платы оператору мобильной связи. «Обезличивание» всех чатов пользователя может сильно затруднить процесс коммуникации и поиска нужного собеседника, поэтому в данной статье мы представим Вам простые и действенные способы восстановления на iPhone удаленных контактов WhatsApp.
Теперь давайте рассмотрим каждый из способов более подробно. В зависимости от того, имеется ли у Вас резервная копия на iCloud или Google Диске, Вы можете сразу перейти к соответствующему разделу статьи. Если Вы отключили функцию резервного копирования данных Вашего iPhone или если в резервных копиях Вы не обнаружили необходимых данных, то тогда Вы можете использовать универсальное решение – программу Tenorshare UltData — iPhone Data Recovery, которая успешно восстановит любой тип данных, удаленных с Вашего телефона, за считанные минуты. Чтобы сразу обратиться к данной программе, перейдите к третьему разделу данной статьи.
В зависимости от того, имеется ли у Вас резервная копия на iCloud или Google Диске, Вы можете сразу перейти к соответствующему разделу статьи. Если Вы отключили функцию резервного копирования данных Вашего iPhone или если в резервных копиях Вы не обнаружили необходимых данных, то тогда Вы можете использовать универсальное решение – программу Tenorshare UltData — iPhone Data Recovery, которая успешно восстановит любой тип данных, удаленных с Вашего телефона, за считанные минуты. Чтобы сразу обратиться к данной программе, перейдите к третьему разделу данной статьи.
Способ 1. Восстановление контактов WhatsApp из резервной копии iCloud
Так как контакты WhatsApp связаны с телефонной книгой устройства, добавление или удаление контактов будет происходить параллельно в обоих приложениях, т.е. при добавлении или удалении имени владельца телефонного номера в приложении «Контакты» оно автоматически появится и в приложении WhatsApp, и наоборот. Так как восстановление удаленных контактов в приложении WhatsApp не предусматривается ни с помощью настроек, ни с помощью технической поддержки, можно попробовать восстановить имена непосредственно в приложении «Контакты». Данный вариант возможен, если на Вашем устройстве была активирована функция резервного копирования данных в облачное хранилище iCloud. Для восстановления контактов из резервной копии iCloud выполните следующие действия.
Данный вариант возможен, если на Вашем устройстве была активирована функция резервного копирования данных в облачное хранилище iCloud. Для восстановления контактов из резервной копии iCloud выполните следующие действия.
- Шаг 1. Откройте на Вашем iPhone браузер и перейдите на страницу iCloud.com.
- Шаг 2. Войдите в Вашу учетную запись, указав логин и пароль. Затем откройте «Настройки».
Шаг 3. Выберите раздел «Дополнительные» и перейдите к опции «Восстановить контакты». Вам будет представлен перечень доступных версий резервных копий Ваших контактов, упорядоченных по дате и времени архивации.
- Шаг 4. Выберите версию, которую Вы хотите восстановить, и справа от нее нажмите на опцию «Восстановить». Дождитесь завершения процесса восстановления. Обратите внимание, что не следует вносить какие-либо изменения в информацию о контактах в течение всего процесса, так как они не будут сохранены. После окончания процесса контакты будут восстановлены и в приложении «Контакты», и в приложении WhatsApp.

Способ 2. Восстановление контактов WhatsApp из резервной копии Google
В случае если Вы создавали резервную копию данных Вашего устройства на сервере Google, Вы можете синхронизировать Ваши контакты с имеющейся на Диске резервной копией. Для этого важно помнить номер телефона и учетную запись Google, которые Вы использовали при создании резервной копии. Обращаем Ваше внимание, что на Google Диске хранится только последняя резервная копия, восстановление предыдущих резервных копий с Google Диска невозможно. Для того чтобы восстановить контакты устройства с Google Диска, следуйте прилагаемой далее инструкции.
- Шаг 1. На Вашем iPhone откройте приложение «Настройки». Выберите раздел «Пароли и учетные записи».
- Шаг 2. Выберите опцию «Добавить учетную запись» –> «Google». Введите адрес электронной почты и пароль, используемые Вами при создании резервной копии. Затем нажмите «Далее».
- Шаг 3. Переведите переключатель напротив пункта «Контакты» в активное положение, а затем выберите опцию «Сохранить».

- Шаг 4. Далее откройте на Вашем устройстве приложение «Контакты» для запуска синхронизации. После этого все контакты, имеющиеся в резервной копии Google Диска, будут отображены в Вашей телефонной книге, а также в приложении WhatsApp.
Способ 3. Восстановление контактов WhatsApp с помощью программы UltData
С помощью программы UltData Вы можете либо, как и в двух предыдущих случаях, восстановить контакты устройства, либо сразу восстановить непосредственно контакты WhatsApp. Для этого Вам не понадобится разбираться в сложных инструкциях, просто загрузите, установите и запустите программу на Вашем ПК, после чего следуйте указаниям самой программы, нажимая на соответствующие кнопки в ее интерфейсе. Весь процесс займет несколько минут, а успешный результат не заставит себя ждать. Чтобы восстановить удаленные контакты WhatsApp на iPhone, выполните несколько простых действий согласно представленному далее руководству пользователя.
Шаг 1 Загрузите установочный файл программы с официального сайта разработчика или по ссылке ниже.
 Затем установите программу на Ваш ПК / Mac. Запустите программу, кликнув на ее иконку на Рабочем столе Вашего компьютера, а затем подключите Ваше устройство к ПК с помощью USB-кабеля.
Затем установите программу на Ваш ПК / Mac. Запустите программу, кликнув на ее иконку на Рабочем столе Вашего компьютера, а затем подключите Ваше устройство к ПК с помощью USB-кабеля.Шаг 2 По умолчанию в программе установлен режим «Восстановить с устройства iOS». Не меняйте его и дождитесь успешного распознавания программой Вашего устройства. В новом окне отметьте тип файлов, которые Вы хотите восстановить: «WhatsApp» (кроме того, Вы можете выбрать категорию «Контакты», ведь, как мы писали выше, они взаимосвязаны), а затем выберите опцию «Сканировать».
Шаг 3 После завершения сканирования Вам будет представлен перечень всех существующих и удаленных сообщений WhatsApp (включая текстовые сообщения, фото, видео и аудио), распределенные по двум категориям: «Чаты» и «Контакты». Вы можете выбрать опцию «Показать все» или «Показать только удаленные». Кроме того, на данном этапе Вам доступен предварительный просмотр файлов.
Примечание: при желании Вы можете сразу же распечатать список обнаруженных контактов, нажав на кнопку «Печать» в правом верхнем углу окна.
 Не забудьте подключить Ваш компьютер к принтеру.
Не забудьте подключить Ваш компьютер к принтеру.Шаг 4 По умолчанию первыми отображаются файлы чатов. Перейдите в раздел «Контакты» и отметьте в окне программы те контакты, которые Вы хотели бы восстановить, а затем нажмите на кнопку «Экспортировать». Выберите одну из двух возможных опций: «Восстановить на устройство» или «Восстановить на компьютер».
- Шаг 5 Укажите путь сохранения данных, а также формат, в котором Вы бы хотели восстановить выбранные файлы. Затем нажмите на кнопку «Сохранить».
Программа — это надежная программа для восстановления любых типов данных, включая контакты WhatsApp, которая обладает следующими достаточно полезными функциями и характеристиками:
- Программа восстанавливает более 20 самых распространенных типов файлов, включая WhatsApp, SMS, контакты, фотографии и т. д.
- Программа способна восстановить Ваши данные вне зависимости от причин их пропажи: после случайного удаления, обновления или даунгрейда системы, сброса до заводских настроек, вирусной атаки, воздействия жидкостей, сбоев системы, потери iPhone.
 Кроме того, результат будет одинаково успешным даже при заблокированном или зависшем iPhone, а также на устройстве с разбитым экраном.
Кроме того, результат будет одинаково успешным даже при заблокированном или зависшем iPhone, а также на устройстве с разбитым экраном. - Программа поддерживает все модели iOS-устройств, включая новейшие iPhone 11 Pro/11 Pro Max/11.
- Программа поддерживает все версии системы iOS, в том числе последние обновления – iOS 13. На компьютере работает с Windows 10/8.1/8/7/Vista/XP; Mac 10.15 (Mac OS Catalina), 10.14(macOS Mojave), 10.13(High Sierra), 10.12 (Sierra) и ниже.
- Помимо восстановления непосредственно с устройства iOS Вы можете воспользоваться еще двумя режимами: из резервной копии iTunes, из резервной копии iCloud.
- Помимо пакетного восстановления данных пользователи могут выборочно отметить лишь необходимые файлы.
Более подробную информацию о программе Вы можете найти на официальном сайте разработчика Tenorshare, где Вам также будут доступны полное руководство по работе с программой, отзывы пользователей, список системных требований, а также бесплатная пробная версия для ознакомления с интерфейсом и функциями программы.
Заключение
Итак, в данной статье Вы можете найти 3 способа, как восстановить контакты, пропавшие из приложения WhatsApp на Вашем iPhone в силу каких-либо причин. Так как само приложение не предоставляет пользователям подобной функции, восстановление контактов может быть произведено либо с помощью резервных копий (в случае, если они у Вас имеются), либо с помощью специализированного ПО, способного быстро и результативно восстановить контакты и другие данные WhatsApp.
Как восстановить удаленные контакты на iPhone
Есть люди, которые случайно потеряли контакты после сбоя обновления iOS, или по ошибке удалили контакты. Так что, если вы потеряли контакты по той же причине? Как вы можете восстановить удаленные контакты?
Как восстановить удаленные контакты с iPhone? В этом посте вы найдете 4 способа которые помогут вам легко восстановить удаленные контакты на iPhone, такие как номера телефонов, электронные письма и другую информацию о контактах.
Все будет хорошо, если вы сохранили свои контакты где-нибудь, например, в iCloud или Gmail, так как вы можете легко восстановить их на свой iPhone. Но если вы этого не сделаете, у вас будут проблемы, потому что трудно восстановить удаленные контакты без резервного копирования.
Как восстановить удаленные контакты из iCloud на iPhoneЭтот метод поможет вам восстановит удаленные контакты, которые были синхронизированы с iCloud в прошлом, но не контакты, которые вы скопировали на сервер iCloud.
Если вы когда-либо синхронизировали свои контакты iPhone через iCloud, то есть шанс найти удаленные данные. Это малоизвестная функция, которую Apple добавила после iOS 8, Apple будет регулярно архивировать список контактов, которые можно восстановить на устройстве iOS.
Выбранный архив контактов заменит все контакты на ваших устройствах, которые подключены к вашей учетной записи iCloud. И ваши текущие контакты будут заархивированы, чтобы вы могли вернуть их в случае необходимости. Если вы не находитесь в такой ситуации или в iCloud нет сохраненных контактов, вы можете перейти к следующей части — восстановить удаленные контакты без резервного копирования .
Если вы не находитесь в такой ситуации или в iCloud нет сохраненных контактов, вы можете перейти к следующей части — восстановить удаленные контакты без резервного копирования .
- Перейти к iCloud . com в веб-браузере> Введите свой Apple ID и пароль.
- Если вы включили двухфакторную аутентификацию, вам необходимо ввести код, полученный на доверенном устройстве.
- Нажмите Настройки> Немного прокрутите вниз> Выберите «Восстановить контакты» в разделе «Дополнительно».
- Выберите архив контактов, чтобы восстановить контакты из iCloud на ваш iPhone.
Как мы выяснили, большинство людей на самом деле не делали резервную копию своего iPhone раньше и никогда не синхронизировали свои контакты с iCloud. Поэтому у них нет резервной копии для извлечения удаленных данных. Есть ли в этой ситуации какой-нибудь специальный метод, который люди могут попробовать?
Есть ли в этой ситуации какой-нибудь специальный метод, который люди могут попробовать?
Фактически, удаленные контакты не будут быстро удалены из памяти телефона, и все же будут восстановлены. Если вы сможете получить их из внутренней базы данных и удалить метку «Удалено» на вашем iPhone, они снова появятся в приложении «Контакты» вашего устройства.
Но большинство из нас не очень хорошо разбираются в программировании, поэтому для этой работы нам нужно полагаться на лучшее программное обеспечение для восстановления данных iPhone . А ниже мы расскажем вам подробные шаги по восстановлению удаленных контактов с iPhone с помощью PhoneRescue for iOS , одного приложения для восстановления, которое позволяет напрямую восстанавливать удаленные данные обратно на ваш iPhone в несколько кликов. Давайте загрузим пробную версию PhoneRescue для сканирования удаленных контактов.
Шаг 1 . Откройте PhoneRescue for iOS> Подключите ваш iPhone> Выберите Восстановить с устройства iOS> Нажмите стрелку вправо, чтобы продолжить.
Шаг 2 . Выберите «Контакты» и нажмите «ОК», чтобы получить удаленные контакты на вашем iPhone.
Шаг 3 . Просмотрите удаленные контакты, отметьте элементы, которые вы хотите восстановить, и нажмите кнопку «На устройство», чтобы восстановить удаленные контакты на iPhone.
Как восстановить удаленные контакты из резервной копииОбычно, если вы создали резервную копию своего iPhone на компьютере с помощью iTunes до того, как удалили контакты, вы можете восстановить свой iPhone из резервной копии iTunes, чтобы вернуть утраченные контакты. Но лучше подумайте дважды перед восстановлением по следующим причинам.
- Восстановить iPhone из резервной копии опасно, особенно если вы не знаете, есть ли контакты, сохраненные в файле резервной копии. Потому что все текущие данные iPhone будут заменены файлами резервных копий, другими словами, вы можете случайно потерять некоторые важные данные, которые вы недавно добавили, но ранее не сохраняли в резервную копию.

- Более того, если вы не знаете, какие файлы хранятся в резервной копии, ваш iPhone может быть восстановлен из неправильной резервной копии, а затем заполнен множеством бесполезных данных и файлов, что может привести к трагедии, которую вы никогда не захотите увидеть.
Поэтому для безопасного восстановления удаленных контактов из резервной копии iPhone предлагается попробовать некоторые приложения для извлечения резервных копий iPhone . А здесь давайте кратко рассмотрим, как восстановить удаленные контакты с помощью одного из этих приложений — PhoneRescue for iOS , которое может помочь вам предварительно просмотреть все контакты, сохраненные в резервных копиях, и позволить вам восстановить любые из них обратно на ваш iPhone.
Шаг 1 . Скачайте PhoneRescue for iOS на компьютер, установите и запустите его.
Шаг 2 . Выберите Восстановить из резервной копии. Подключите ваш iPhone к компьютеру, если вы хотите восстановить потерянные контакты на iPhone напрямую.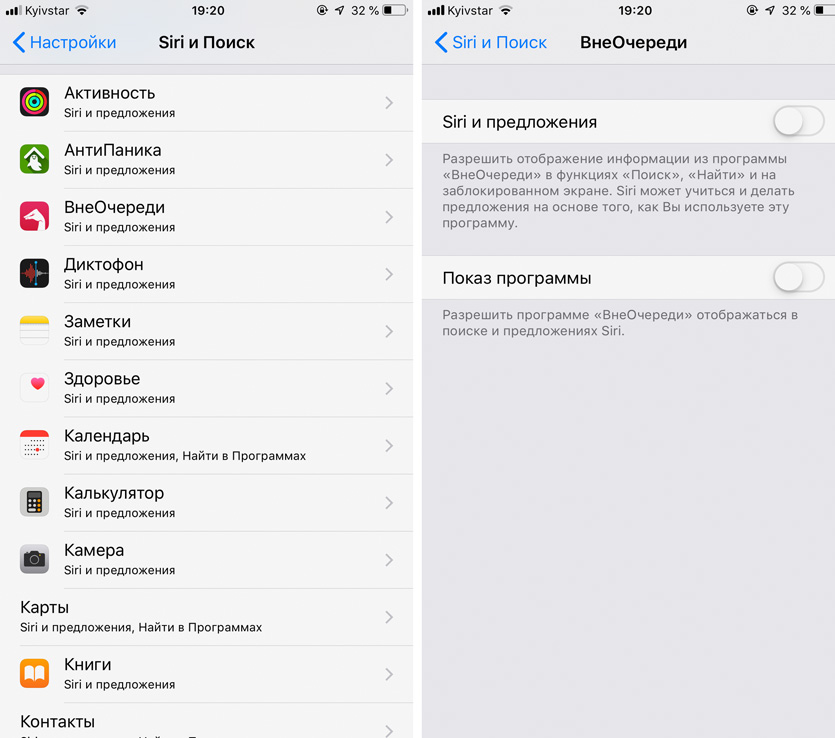
Шаг 3 . Выберите Только сканирование резервной копии или Сравнить, чтобы получить только потерянные контакты.
Шаг 4 . Выберите Контакты> Нажмите OK, чтобы отсканировать потерянные контакты iPhone.
Шаг 5 . Просмотрите все контакты в резервной копии, отметьте элементы, которые вы хотите восстановить, и нажмите кнопку «На устройство», чтобы восстановить контакты на вашем iPhone, или нажмите кнопку «На компьютер», чтобы загрузить контакты на Mac или ПК.
Как восстановить удаленные контакты из iCloud BackupЕсть еще один способ найти удаленные контакты. Если вы когда-либо вручную делали резервную копию вашего iPhone в iCloud или включали автоматическое резервное копирование iCloud, вы можете проверить, есть ли какие-либо контакты, сохраненные в вашей резервной копии iCloud.
Резервное копирование iCloud отличается от синхронизации iCloud, о методах восстановления синхронизированных контактов из iCloud мы рассказали выше. В этой части мы расскажем, как восстановить удаленные контакты из iCloud на iPhone без сброса.
В этой части мы расскажем, как восстановить удаленные контакты из iCloud на iPhone без сброса.
Обычно вы не можете получить содержимое, сохраненное в резервной копии iCloud, пока не восстановите iPhone из резервной копии iCloud . Но, как мы сказали в методе 3 , если вы не знаете, что хранится в резервной копии, восстановить ваш iPhone опасно. Поэтому здесь вам предлагается использовать PhoneRescue для предварительного просмотра потерянных контактов в резервной копии iCloud.
Шаг 1 . Скачайте PhoneRescue for iOS на компьютер, установите и запустите его.
Шаг 2 . Выберите Восстановить из iCloud> Нажмите стрелку вправо, чтобы продолжить. Если вы хотите восстановить потерянные контакты на устройстве, пожалуйста, подключите ваш iPhone к компьютеру.
Шаг 3 . Введите свой Apple ID и пароль.
Шаг 4 . Выберите iCloud Backup, а затем выберите резервную копию, содержащую контакты, которые необходимо загрузить.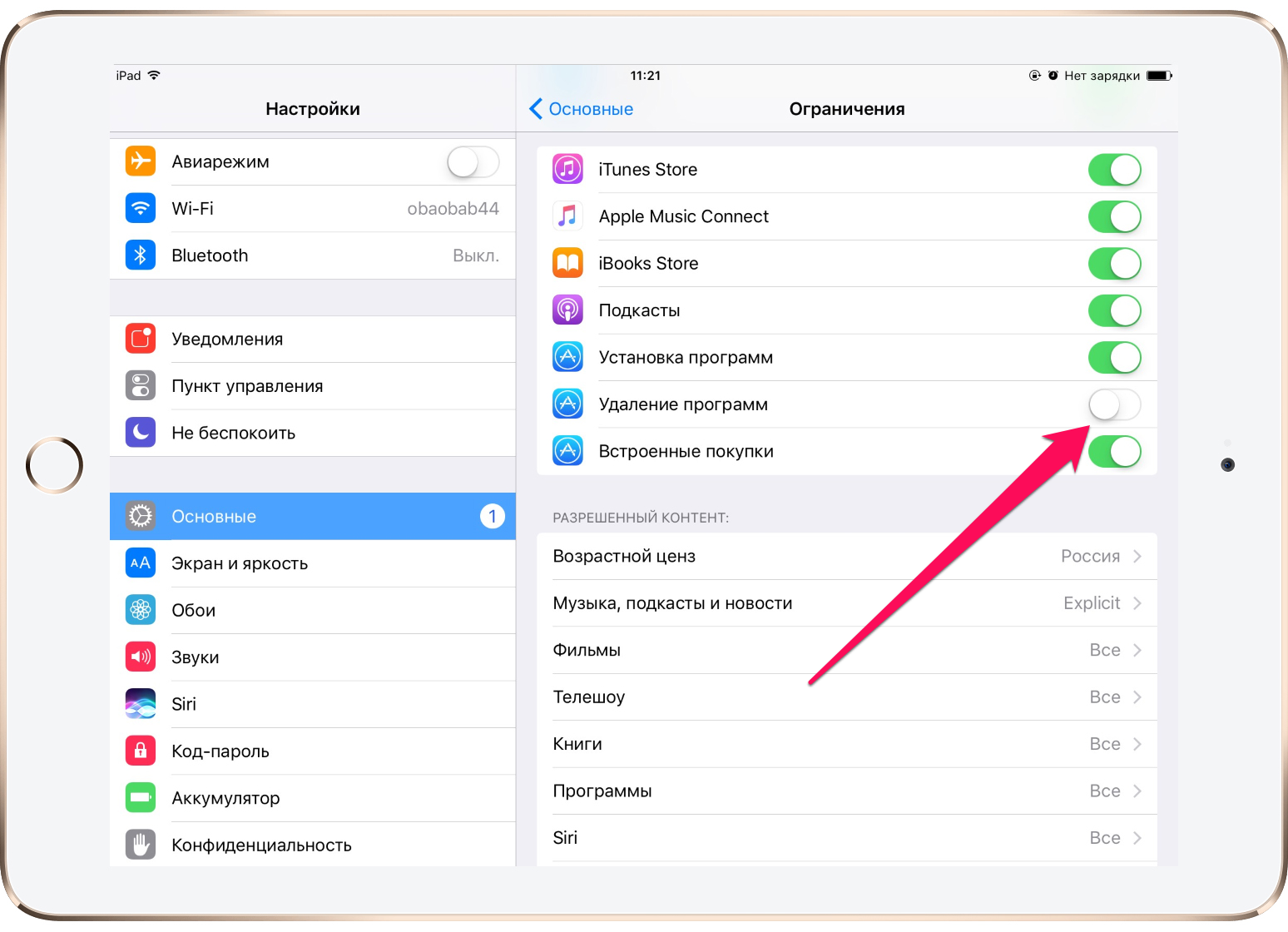
Шаг 5 . Выберите нужные контакты> Нажмите кнопку Восстановить, чтобы получить свой номер телефона и другую контактную информацию.
В заключении
Вот и все, как восстановить удаленные контакты с iPhone с резервными копиями или без них. Если вы все еще не можете найти свои удаленные контакты, это означает, что они были перезаписаны и больше не могут быть восстановлены. Чтобы избежать такой ситуации в будущем, вам лучше регулярно делать резервные копии вашего iPhone. AnyTrans, один инструмент управления данными iOS, позволяет автоматически и регулярно выполнять резервное копирование iPhone на компьютер через Wi-Fi . Вы можете нажать здесь, чтобы попробовать.
Видео: Как восстановить удаленные контакты на iPhone
Восстановление удаленного контакта в Outlook
Часто удаленные контакты можно восстановить так же, как сообщения, удаленные из почтового ящика Outlook.
Важно: Однако удаленную безвозвратно папку контактов восстановить нельзя. Вы можете восстановить удаленную папку (и все контакты в ней), если она все еще находится в папке «Удаленные».
Восстановление удаленных контактов в Outlook
Восстановление контакта, который еще находится в папке «Удаленные»
Когда пользователь удаляет контакты, они, как и сообщения, перемещаются в папку «Удаленные» почтового ящика. Если вы пытаетесь найти удаленный контакт, прежде всего проверьте папку «Удаленные». Если контакт находится там, восстановить его можно так:
-
В Outlook перейдите к списку папок электронной почты и выберите Удаленные.

-
Чтобы найти элемент, который нужно восстановить, используйте поле Поиск удаленных элементов (или нажмите клавиши CTRL+E). Можно также выполнить сортировку по столбцу Значок, чтобы сгруппировать все контакты в папке «Удаленные».
-
Найдя контакт, щелкните его правой кнопкой мыши и выберите пункт Переместить > Другая папка.
-
Чтобы переместить контакт назад в список контактов, щелкните папку Контакты и нажмите кнопку ОК.
Совет: Вы также можете переместить удаленные контакты во вложенную папку в папке «Контакты».
К началу страницы
Советы по восстановлению контактов из папки «Удаленные»
-
При удалении вложенной папки из папки «Контакты» она перемещается в папку «Удаленные» и отображается как вложенная папка.
 Чтобы восстановить вложенную папку (и все контакты, которые она содержит), просто выберите ее в списке папок в списке Удаленные, щелкните ее правой кнопкой мыши, выберите Переместить папку ,а затем выберите Контакты, чтобы переместить вложенную папку обратно в папку Контакты.
Чтобы восстановить вложенную папку (и все контакты, которые она содержит), просто выберите ее в списке папок в списке Удаленные, щелкните ее правой кнопкой мыши, выберите Переместить папку ,а затем выберите Контакты, чтобы переместить вложенную папку обратно в папку Контакты. -
Если вам нужно восстановить удаленный контакт в Outlook.com, см. этот раздел.
-
Администратор может настроить политику, в соответствии с которой элементы из папки «Удаленные» удаляются по прошествии определенного количества дней. Как и при удалении элемента из папки «Удаленные», элементы, удаленные политикой, перемещаются в папку «Элементы с возможностью восстановления». Поэтому, если вы не можете найти контакт в папке «Удаленные», поищите в папке «Элементы с возможностью восстановления». В следующем разделе описано, как это сделать.
Восстановление контакта, которого уже нет в папке «Удаленные»
Если вам не удалось найти контакт в папке «Удаленные», поискайте его в папке «Элементы с возможностью восстановления». Это скрытая папка, в которую перемещаются контакты, если вы выполняете одно из следующих действий:
Это скрытая папка, в которую перемещаются контакты, если вы выполняете одно из следующих действий:
-
удаляете контакт из папки «Удаленные»;
-
очищаете папку «Удаленные»;
-
удаляете контакт безвозвратно, выделяя его и нажимая клавиши SHIFT+DELETE.
Чтобы восстановить контакты из папки «Элементы с возможностью восстановления», выполните указанные ниже действия.
-
В Outlook перейдите к списку папок электронной почты и выберите Удаленные.

-
Выберите вкладку Главная и нажмите Восстановить удаленные элементы с сервера.
Важно: Если команда Восстановить удаленные элементы с сервера недоступна или отсутствует, возможны указанные ниже причины.
-
Возможно, вы работаете в автономном режиме. Инструкции по переходу в режим с подключением к сети см. в статье Переключение из автономного в интерактивный режим.
-
Возможно, вы не используете учетную запись Exchange. Чтобы узнать, так ли это, см. статью Как определить, есть ли у меня учетная запись Exchange в Outlook. Если у вас нет учетной записи Exchange (например, вы используете Outlook для подключения к учетной записи IMAP или POP), восстановить контакт, который был удален окончательно или удален из папки «Удаленные», будет нельзя. Если вы подключены к учетной записи IMAP, возможно, вы сможете восстановить контакты из папки Корзина.
 Узнайте, как восстановить удаленные сообщения при использовании учетной записи IMAP.
Узнайте, как восстановить удаленные сообщения при использовании учетной записи IMAP.
-
-
Чтобы было проще найти определенный контакт в окне Восстановление удаленных элементов, можно щелкнуть заголовок столбца Тема, чтобы отсортировать элементы по этому столбцу. Найдите имя контакта. Вы также можете выполнить сортировку по столбцу От и обратить внимание на пустые записи, так как у контактов нет значения в поле «От».
-
Выберите контакт, который нужно восстановить, установите переключатель Восстановить выделенные элементы и нажмите кнопку ОК.
Куда попадают восстановленные контакты? Контакты, восстановленные из папки «Элементы с возможностью восстановления», перемещаются в папку «Удаленные». Это означает, что после восстановления контакт можно найти в папке «Удаленные» и переместить обратно в папку «Контакты». Чтобы найти восстановленные контакты, просто выполните поиск в папке «Удаленные».
Это означает, что после восстановления контакт можно найти в папке «Удаленные» и переместить обратно в папку «Контакты». Чтобы найти восстановленные контакты, просто выполните поиск в папке «Удаленные».
К началу страницы
Советы по восстановлению контактов из папки «Элементы с возможностью восстановления»
-
Обратите внимание: в столбце Дата удаления указывается дата, когда элемент был удален безвозвратно (с помощью клавиш SHIFT+DELETE) или удален из папки «Удаленные». Выполните сортировку по столбцу Дата удаления, чтобы было проще найти контакты из безвозвратно удаленной вложенной папки, так как все они были удалены в один и тот же день.

-
Все элементы в папке «Элементы с возможностью восстановления», включая контакты, имеют одинаковый значок в виде конверта.
-
Чтобы восстановить несколько контактов, щелкнитеВосстановить выбранные элементы и, щелкнув каждый контакт, нажмите CTRL. Вы также можете восстановить несколько смежных контактов, щелкнув первый элемент, удерживая нажатой клавишу SHIFT, а затем щелкнув последний контакт, который нужно восстановить.
-
Администратор мог задать срок, в течение которого элементы в папке «Элементы с возможностью восстановления» доступны для восстановления. Например, может быть настроена политика, в соответствии с которой элементы удаляются из папки «Удаленные» по прошествии 30 дней, и еще одна политика, которая позволяет восстанавливать элементы из папки «Элементы с возможностью восстановления» в течение 14 дней.
 По истечении этих 14 дней у администратора все еще может быть возможность восстановить элемент. Если вы не нашли контакт в папке «Элементы с возможностью восстановления», поинтересуйтесь у администратора, может ли он восстановить его.
По истечении этих 14 дней у администратора все еще может быть возможность восстановить элемент. Если вы не нашли контакт в папке «Элементы с возможностью восстановления», поинтересуйтесь у администратора, может ли он восстановить его.К сожалению, если вы и ваш администратор не можете найти элемент в папке «Элементы с возможностью восстановления», вероятно, он удален из Outlook безвозвратно и восстановить его не удастся.
К началу страницы
Лучший способ восстановить удаленные контакты с / без резервного копирования
— «Моя дочь только что удалила все контакты на моем iPhone, и, к сожалению, у меня нет времени для резервного копирования недавно добавленных контактов. Есть ли какой-либо инструмент для восстановления контактов, который может помочь мне восстановить удаленные контакты без резервного копирования? Любые советы будут оценены».
Все больше и больше людей предпочитают использовать сотовые телефоны для общения, а не писать письма. Более того, многие люди предпочитают сохранять телефонные номера от деловых партнеров, коллег по работе, друзей и даже членов семьи. Поэтому, если вы удалили контакты по ошибке, это означает, что вы потеряли единственный способ связаться с этими людьми. Помимо случайного удаления, есть много других причин, которые могут также привести к потере контактов, таких как обновление iOS, физическое повреждение, сброс к заводским настройкам, системные ошибки и т. Д. Некоторые люди могут не иметь привычки регулярно создавать резервные копии контактов и важных данных. Но это не имеет значения, резервировали ли вы контакты или нет на самом деле. Вот два профессиональных инструмента восстановления контактов, с помощью которых вы можете легко восстановить удаленные или потерянные контакты.
Часть 1: Как восстановить удаленные контакты на Android
Вопрос: «Как я могу восстановить удаленные контакты на моем Samsung Galaxy S7? Мне нужно как можно скорее восстановить свои удаленные номера телефонов».
Ответ: «Использование Android Data Recovery для восстановления удаленных контактов на Android. И ваши экспортированные контакты могут быть сохранены как VCF, CSV или HTML, как вам нравится».
Apeaksoft Android Data Recovery — ваш лучший выбор для восстановления контактов без резервного копирования из внутренней памяти Android или SD-карты. Он хорошо совместим с более чем 500 портативными устройствами Android, включая Samsung, Sony, HTC, Huawei и другие. И вы можете восстановить удаленные контакты с телефонов и планшетов Android из различных сценариев, таких как проблема с SD-картой, забытый пароль, сбой системы, ошибка рутирования и т. Д.
Ключевые особенности Android Data Recovery
- Восстановление удаленных контактов, SMS, журналов вызовов и документов с телефона Android / SD-карты
- Восстановление потерянных фотографий, музыки, видео и файлов WhatsApp с устройства Android
- Предварительный просмотр и выбор удаленных контактов перед восстановлением на Android
- Выборочное восстановление удаленных контактов и других файлов на Mac или ПК
Как восстановить удаленные контакты на Android без резервного копирования
Шаг 1, Подключите Android к компьютеру
Запустите приложение восстановления удаленных контактов на компьютере. Войти «Android Восстановление данных». Подключите Android к компьютеру Mac или Windows с помощью кабеля USB. Позже Android Data Recovery обнаружит ваш Android автоматически.
Free Download Free DownloadШаг 2, Включить отладку по USB
Подождите, пока Android Data Recovery обнаружит ваш Android. Следуйте инструкциям на экране, чтобы включить отладку по USB в соответствии с вашей версией Android. После этого нажмите «ОК», чтобы продолжить.
Шаг 3, Восстановить удаленные контакты с Android
Выберите «Контакты» и другие типы файлов для восстановления. Нажмите «Далее», чтобы начать сканирование контактов на Android. Вы можете подробно просмотреть удаленные или существующие контакты. Отметьте все удаленные контакты и нажмите «Восстановить», чтобы восстановить удаленные контакты с Android на компьютер.
Часть 2: Как восстановить удаленные контакты на iPhone
Вопрос: «Я сделал резервную копию контактов в iTunes и iCloud одновременно. Но я не хочу использовать оба этих файла резервной копии из-за их побочных эффектов. Как я могу восстановить удаленные контакты на iPhone, сохранив при этом другие данные iOS в безопасности?»
Ответ: «Вам следует использовать приложение для восстановления данных iPhone. Оно предлагает пользователям 3 метода восстановления удаленных или потерянных контактов с iPhone, резервное копирование iTunes и резервное копирование iCloud выборочно и профессионально».
Apeaksoft Восстановление данных iPhone может помочь вам найти удаленные контакты iPhone обратно без потери данных. Существует три режима восстановления данных, которые позволяют пользователям восстанавливать удаленные телефонные номера напрямую со сломанных или отключенных устройств iOS. Кроме того, вы можете выбрать, какие контакты восстанавливать выборочно и сохранить текущие файлы iPhone без изменений.
Основные характеристики iPhone восстановления данных
- Восстановление удаленных контактов с iPhone X / 8 / 8 Plus / 7 / 7 Plus / SE / 6s / 6s Plus / 6 / 6 Plus и других
- Загрузка и восстановление удаленных контактов из резервной копии iCloud выборочно
- Восстановите удаленный контакт из резервной копии iTunes, не стирая.
- Предварительный просмотр удаленных контактов перед восстановлением на компьютере
- Установите формат выходного контакта как CSV, HTML или VCF
Метод 1: как восстановить удаленные контакты на iPhone напрямую
Шаг 1, Сканирование данных iPhone
Запустите iPhone Data Recovery на своем компьютере. Используйте USB-кабель для подключения iPhone к компьютеру. Приложение для восстановления контактов iPhone автоматически обнаружит ваш iPhone. И вы попадете в режим «Восстановление с устройства iOS». Нажмите «Начать сканирование», чтобы продолжить.
Шаг 2, Восстановление удаленных контактов iPhone без резервного копирования
Выберите «Контакты» на левой панели, чтобы просмотреть все удаленные и существующие контакты. Выберите определенный контакт и просмотрите связанную информацию. Отметьте все удаленные контакты, которые хотите восстановить. Нажмите «Восстановить», чтобы начать выборочное восстановление контактов.
Не пропустите: как восстановить отсутствующие папки Outlook в Outlook 2016 / 2013 / 2010
Метод 2: Как восстановить удаленные контакты на iPhone через iTunes Backup
Примечание. Ваш iPhone был синхронизирован или сохранен с iTunes на этом компьютере.
Шаг 1, Сканирование контактов из резервной копии iTunes
Запустите режим «Восстановление из файла резервной копии iTunes». Выберите точную резервную копию iTunes. Выберите «Контакты» и нажмите кнопку «Начать сканирование». Теперь iPhone Data Recovery будет сканировать контакты, хранящиеся в вашей резервной копии iTunes.
Шаг 2, Восстановить удаленные контакты на компьютер
Нажмите категорию «Контакты», чтобы просмотреть все контакты подробно. Включите «Отображать только удаленный элемент» для доступа только к удаленным контактам iPhone. Отметьте контакты и нажмите «Восстановить», чтобы выборочно и безопасно восстановить удаленные контакты на iPhone из iTunes.
Метод 3: Как восстановить удаленные контакты на iPhone с помощью iCloud Backup
Шаг 1, Скачайте и просканируйте резервную копию iCloud
В третьем месте нажмите режим «Восстановить из резервной копии iCloud». Войдите в свою учетную запись Apple iCloud и введите пароль. Нажмите кнопку «Загрузить» справа от последней резервной копии файла iCloud. Отметьте «Контакты» во всплывающем интерфейсе восстановления данных. Нажмите «Далее», чтобы сканировать только контакты iPhone.
Шаг 2, Восстановить удаленные контакты из резервной копии iCloud
Выберите и просмотрите удаленные контакты, которые вы хотите вернуть. После того, как вы отметили все удаленные контакты, нажмите «Восстановить», чтобы восстановить удаленные контакты iPhone из резервной копии iCloud без сброса. Таким образом, вы можете вернуть удаленные контакты с помощью сброса настроек.
Очевидно, что вы можете безопасно и выборочно восстанавливать удаленные контакты как с телефонов Android, так и с iPhone. Благодаря широкой поддержке сотовых телефонов нет никаких дополнительных ограничений восстановления удаленных контактов. Окно предварительного просмотра и выборочный формат вывода также полезны. Поэтому не стесняйтесь использовать Android Data Recovery или iPhone Data Recovery для восстановления удаленных контактов без резервного копирования. Вы можете вернуть удаленные контакты и другие файлы немедленно.
iMessages удаляются с iPhone? Просто посетите эту страницу восстановление iMessages от iPhone.
Как восстановить удаленные картинки контактов без резервного копирования
Как восстановить картинки контактов без резервного копирования
Перед восстановления удаленных контактов картинки, вы должны знать, что вы не должны использовать свой iPhone для чего-нибудь после того, как вы потеряли ваши контакты, потому что любая операция на вашем iPhone может перезаписать потерянные данные. Самый лучший способ, чтобы отключить питание iPhone до тех пор, пока вы восстановить потерянные контакты картинки.
Шаг 1. Подключите iPhone к компьютеруПрежде всего, подключите iPhone к компьютеру, а затем запустить dr.fone. Здесь ниже вы можете увидеть несколько инструментов, доступных на приборной панели. Просто выберите «Восстановление данных» инструмент из dr.fone панели.
Шаг 2. Сканирование удаленные контакты на вашем iPhoneНажмите кнопку «Начать сканирование» после выбора «Контакты» ниже «Удаленные данные из устройства». Затем программа автоматически начнет сканировать ваш iPhone для удаленных контактов на нем.
Примечание: Если вы хотите сканировать и восстанавливать другие типы файлов, вы также можете проверить детали в то же время перед сканированием.
Шаг 3. Предварительный просмотр и восстановить удаленные контакты картинки без резервного копированияПосле сканирования, вы можете просмотреть все данные, которые были найдены на dr.fone. Выберите «Контакты» на левой стороне, и вы можете просмотреть все ваши удаленные контакты здесь как следует, в том числе названия работы, адреса и многое другое.
Данные здесь включает в себя те контакты, которые вы имеете на вашем iPhone в настоящее время. Если вы хотите, чтобы восстановить удаленные контакты из вашего iPhone, после того как вы отметили то те, которые вы хотите восстановить, нажмите кнопку «Восстановить на устройство». Вы также можете восстановить все контакты с вашего компьютера для восстановления.
Смотрите видео ниже, чтобы узнать, как восстановить удаленные контакты iPhone без резервного копирования.
Попробуйте бесплатно попробовать Free
Как восстановить удаленные контакты на iphone?
Восстановить удаленные контакты на iPhone может любой владелец смартфона от Apple, благо никаких специальных познаний выполнение этой операции не требует. Главным условием успеха является наличие синхронизации с хранилищем iCloud или резервное копирование в iTunes. Если всё сделать правильно, то утраченные контакты снова окажутся в телефоне.
Важно: выключите на смартфоне интернет, как только обнаружите, что нужный номер удален. Это позволит исключить синхронизацию с сервисом iCloud, которым вы впоследствии будете пользоваться, чтобы вернуть утраченные номера на Айфон.
Синхронизация с iCloud
Есть несколько способов восстановление с помощью ICloud.
Первый способ
Первый способ, который следует попробовать – синхронизация с сервисом iCloud. Этот метод сработает, если вы отключили телефон от интернета сразу после обнаружения пропажи номеров на сим карте.
- В настройках Айфона откройте раздел «iCloud». Ползунок «Контакты» установите в положение «Отключено», чтобы деактивировать синхронизацию.
- На экране появится вопрос, что сделать объектами, которые были синхронизированы ранее – выберите «Оставить».
- Чтобы снова запустить синхронизацию с iCloud, включите интернет на Айфоне. Зайдите обратно в настройки iCloud и установите для контактов значение «Включено». После появления уведомления о том, что контакты будут синхронизированы, нажмите «Объединить». Через несколько минут откройте телефонную книгу Айфона – в ней должны появиться номера, которые были ранее удалены.
Второй способ
Есть еще один способ вернуть контакты на сим карту через iCloud. Для воплощения этого метода нужен компьютер с выходом в интернет.
- Откройте через любой браузер сайт облачного хранилища icloud.com. Напишите Apple ID и пароль для авторизации на сервисе.
- Откройте в iCloud приложение «Контакты».
- Выделите номер, удаленный с Айфона. Щелкните по шестеренке в левом углу, чтобы вызвать меню действий.
- Запустите «Экспорт vCard».
Выбранный вами контакт будет сохранен на компьютере. Чтобы вернуть его обратно в смартфон, приложите файл vCard к письму. Откройте на Айфоне электронное послание и сохраните новую запись вместо удаленной.
Резервная копия iTunes
Если вы создавали через iTunes резервные копии Айфона, подключая смартфон к ПК, то сможете быстро восстановить утраченные номера.
- Подключите смартфон к компьютеру.
- Включите iTunes. Через меню «Устройства» укажите подключенный смартфон.
- Перейдите на вкладку «Обзор». Нажмите «Восстановить из копии». Если на мобильном телефоне была включена опция «Найти iPhone», её нужно деактивировать.
- Выберите копию, в которой должны были сохраниться удаленные с сим карты номера, и нажмите «Восстановить».
Главный недостаток этого способа – вы получите Айфон в том состоянии, в каком он был на момент создания резервной копии. Все изменения, внесенные позже, будут аннулированы. Если для вас это критично, то придется прибегнуть к помощи программы iBackupBot, которая позволяет извлечь из резервной копии iPhone отдельные данные.
Более подробно этот процесс описан на следующем видео.
Попробуйте бесплатно попробовать Free
Как восстановить удаленные контакты на iphone?
Восстановить удаленные контакты на iPhone может любой владелец смартфона от Apple, благо никаких специальных познаний выполнение этой операции не требует. Главным условием успеха является наличие синхронизации с хранилищем iCloud или резервное копирование в iTunes. Если всё сделать правильно, то утраченные контакты снова окажутся в телефоне.
Важно: выключите на смартфоне интернет, как только обнаружите, что нужный номер удален. Это позволит исключить синхронизацию с сервисом iCloud, которым вы впоследствии будете пользоваться, чтобы вернуть утраченные номера на Айфон.
Синхронизация с iCloud
Есть несколько способов восстановление с помощью ICloud.
Первый способ
Первый способ, который следует попробовать – синхронизация с сервисом iCloud. Этот метод сработает, если вы отключили телефон от интернета сразу после обнаружения пропажи номеров на сим карте.
- В настройках Айфона откройте раздел «iCloud». Ползунок «Контакты» установите в положение «Отключено», чтобы деактивировать синхронизацию.
- На экране появится вопрос, что сделать объектами, которые были синхронизированы ранее – выберите «Оставить».
- Чтобы снова запустить синхронизацию с iCloud, включите интернет на Айфоне. Зайдите обратно в настройки iCloud и установите для контактов значение «Включено». После появления уведомления о том, что контакты будут синхронизированы, нажмите «Объединить». Через несколько минут откройте телефонную книгу Айфона – в ней должны появиться номера, которые были ранее удалены.
Второй способ
Есть еще один способ вернуть контакты на сим карту через iCloud. Для воплощения этого метода нужен компьютер с выходом в интернет.
- Откройте через любой браузер сайт облачного хранилища icloud.com. Напишите Apple ID и пароль для авторизации на сервисе.
- Откройте в iCloud приложение «Контакты».
- Выделите номер, удаленный с Айфона. Щелкните по шестеренке в левом углу, чтобы вызвать меню действий.
- Запустите «Экспорт vCard».
Выбранный вами контакт будет сохранен на компьютере. Чтобы вернуть его обратно в смартфон, приложите файл vCard к письму. Откройте на Айфоне электронное послание и сохраните новую запись вместо удаленной.
Резервная копия iTunes
Если вы создавали через iTunes резервные копии Айфона, подключая смартфон к ПК, то сможете быстро восстановить утраченные номера.
- Подключите смартфон к компьютеру.
- Включите iTunes. Через меню «Устройства» укажите подключенный смартфон.
- Перейдите на вкладку «Обзор». Нажмите «Восстановить из копии». Если на мобильном телефоне была включена опция «Найти iPhone», её нужно деактивировать.
- Выберите копию, в которой должны были сохраниться удаленные с сим карты номера, и нажмите «Восстановить».
Главный недостаток этого способа – вы получите Айфон в том состоянии, в каком он был на момент создания резервной копии. Все изменения, внесенные позже, будут аннулированы. Если для вас это критично, то придется прибегнуть к помощи программы iBackupBot, которая позволяет извлечь из резервной копии iPhone отдельные данные.
Более подробно этот процесс описан на следующем видео.
Восстановление отдельных контактов из iTunes
Запустите утилиту iBackupBot и дождитесь, пока она обнаружит имеющиеся на жестком диске резервные копии Айфона. Разработчиками рекомендовано создавать дубликат имеющейся резервной копии, но можно обойтись без него.
- Выберите Backup файл, в котором хранятся номера, удаленные с сим карты и из памяти смартфона.
- В поле «What’s In Backup» откройте раздел «Contacts».
- Найдите номер, который вам нужно восстановить. Выделите его и через меню «Export» запустите создание файла vCard. Ту же операцию можно проделать через контекстное меню, которое вызывается кликом правой кнопки по строке.
- Появится сообщение о необходимости зарегистрировать программу. Нажмите «Cancel» –восстановление контактов не требует регистрации.
- Выберите место для сохранения номера.
Контакт будет сохранен в виде файла vCard на жестком диске. Для переноса восстановленного номера можно воспользоваться электронной почтой, приложением Контакты Windows или программой iTunes.
Пожаловаться на контентЕсли ваш iPhone, iPad или iPod touch утерян или украден
Если вы потеряете свой iPhone, iPad или iPod touch или думаете, что он может быть украден, воспользуйтесь функцией «Найти меня» и защитите свои данные.
Найдите свое устройство на карте
Отметить как утерянное
Когда вы помечаете свое устройство как потерянное, вы удаленно блокируете его с помощью пароля, сохраняя свою информацию в безопасности.Это также отключает Apple Pay на пропавшем устройстве. И вы можете отобразить собственное сообщение с вашей контактной информацией на пропавшем устройстве.
Отметьте устройство как потерянное.
Сообщите о пропаже устройства в местные правоохранительные органы
Подать иск о краже и потере
Если утерянный iPhone покрывается AppleCare + с кражей и утери, подайте заявку на замену iPhone.
Подать иск.
Удаленно стереть данные с устройства
После стирания данных с устройства вы не сможете отследить его местоположение, поэтому убедитесь, что вам больше не нужно искать устройство. Если у вас есть AppleCare + с программой Theft and Loss, не стирайте данные на iPhone, пока ваша претензия не будет одобрена.
Сотрите данные с вашего устройства.
Обратитесь к оператору беспроводной связи
Если пропавшее устройство — это iPhone или iPad с сотовой связью, сообщите об утерянном устройстве оператору беспроводной связи.Попросите оператора связи отключить вашу учетную запись, чтобы предотвратить звонки, текстовые сообщения и использование данных. И если ваше устройство покрывается вашим тарифным планом оператора беспроводной связи, подайте иск.
Удалите пропавшее устройство из учетной записи
Если у вас есть AppleCare + с программой Theft and Loss, не удаляйте потерянный iPhone из своей учетной записи, пока ваша претензия не будет одобрена.
Перейдите на сайт appleid.apple.com, чтобы удалить пропавшее устройство из списка доверенных устройств.
AppleCare + с функцией кражи и утери доступна не во всех странах и регионах.
Информация о продуктах, произведенных не Apple, или о независимых веб-сайтах, не контролируемых и не проверенных Apple, предоставляется без рекомендаций или одобрения.Apple не несет ответственности за выбор, работу или использование сторонних веб-сайтов или продуктов. Apple не делает никаких заявлений относительно точности или надежности сторонних веб-сайтов. Свяжитесь с продавцом для получения дополнительной информации.
Дата публикации:
Используйте приложение Find My, чтобы найти пропавшее устройство или предмет
Узнайте о различных способах использования приложения «Найти меня», чтобы найти пропавшее устройство или личный предмет, например, как увидеть его местоположение на карте или отметить его как потерянный.
Если вы потеряли или потеряли устройство Apple или личный предмет, просто используйте приложение Find My на iPhone, iPad или iPod touch с последней версией iOS или iPadOS или Mac с последней версией macOS, выполнив вход с помощью тот же Apple ID.
Если вы потеряли iPhone, iPad, iPod touch, Apple Watch, Mac, AirPods или поддерживаемый продукт Beats, вы также можете использовать приложение «Найти меня» на устройстве, принадлежащем кому-то из вашей группы семейного доступа, или войти в iCloud. com / find в веб-браузере.
Какие функции доступны для вашего пропавшего устройства или предмета
iPhone, iPad, iPod touch, Apple Watch
- Просмотр местоположения
- Воспроизвести звук
- Отметить как утерянное (режим пропажи)
- Удаленное стирание
AirTag
- Просмотр местоположения
- Точное нахождение
- Воспроизвести звук
- Режим пропажи
Mac
- Просмотр местоположения
- Воспроизвести звук
- Отметить как утерянное (заблокировать Mac)
- Удаленное стирание
AirPods, продукты Beats
- Просмотр местоположения
- Воспроизвести звук
Сторонние продукты
- Просмотр местоположения
- Режим пропажи
- Другие функции зависят от продукта
Find My и их доступность зависят от страны или региона.
Посмотреть на карте
- Откройте приложение «Найди меня».
- Выберите вкладку «Устройства» или «Элементы».
- Выберите устройство или объект, чтобы увидеть его местоположение на карте. Если вы принадлежите к группе семейного доступа, вы можете видеть устройства в своей группе.
- Выберите «Маршруты», чтобы открыть его местоположение в приложении «Карты».
Если вы включите «Найти мою сеть», вы сможете видеть местоположение своего устройства или объекта, даже если оно не подключено к Wi-Fi или сотовой сети. Сеть «Найти меня» — это зашифрованная анонимная сеть из сотен миллионов устройств Apple, которые могут помочь вам найти ваше устройство или объект.
Воспроизвести звук
- Откройте приложение «Найди меня».
- Выберите вкладку «Устройства» или вкладку «Элементы».
- Выберите пропавшее устройство или элемент, затем выберите «Воспроизвести звук». Если ваше устройство не в сети, оно не будет воспроизводить звук, пока не подключится к сети. Если AirTag, прикрепленный к вашему объекту, находится вне зоны действия Bluetooth, ваш AirTag не будет воспроизводить звук, пока он не окажется в пределах досягаемости.
Отметьте устройство как потерянное или включите режим пропажи для вашего объекта
- Откройте приложение «Найти меня» и выберите вкладку «Устройства» или «Элементы».
- Выберите пропавшее устройство или предмет.
- Прокрутите вниз до пункта «Пометить как утерянный» или «Утерянный режим» и выберите «Активировать» или «Включить».
- Следуйте инструкциям на экране, если вы хотите, чтобы ваша контактная информация отображалась на пропавшем устройстве или элементе, или если вы хотите ввести собственное сообщение с просьбой к поисковику вашего пропавшего устройства связаться с вами.
- Выберите Активировать.
Что произойдет, если вы активируете «Пометить как потерянное» на своем устройстве
Отметить как потерянное удаленно блокирует пропавший iPhone, iPad, iPod touch или Mac с помощью пароля, сохраняя вашу информацию в безопасности, даже если ваше устройство пропало.Вы также можете отобразить собственное сообщение со своим номером телефона на экране блокировки и отслеживать местоположение вашего устройства. Узнайте больше о том, как использовать «Пометить как потерянное».
Что произойдет, если вы включите режим пропажи для вашего предмета
Когда вы включаете режим пропажи для личного предмета с прикрепленным AirTag или поддерживаемого стороннего продукта, вы можете поделиться сообщением со своим номером телефона или адресом электронной почты. Если кто-то найдет ваш AirTag, он сможет увидеть сообщение, нажав и поднеся верхнюю часть своего iPhone или смартфона с поддержкой NFC к AirTag, чтобы открыть его.apple.com. Если кто-то найдет ваш поддерживаемый продукт стороннего производителя, он может открыть приложение «Найти меня» на своем iPhone, iPad или iPod touch, выбрать вкладку «Элементы», нажать «Определить найденный элемент» и выбрать элемент из списка, чтобы просмотреть ваше сообщение.
Стереть устройство
- Обязательно попробуйте выполнить описанные выше действия, чтобы восстановить пропавшее устройство — это нельзя будет отменить.
- Откройте приложение «Найти меня» и выберите вкладку «Устройства».
- Выберите устройство, которое вы хотите удалить удаленно.
- Прокрутите вниз и выберите «Стереть это устройство».
- Выберите Удалить это [устройство].
Если ваше пропавшее устройство покрывается AppleCare + с кражей и потерей, вам не следует стирать данные с устройства. Вместо этого подайте иск о потерянном или украденном устройстве.
Что произойдет, если стереть данные с устройства
Когда вы стираете данные с устройства, вся ваша информация (включая кредитные, дебетовые или предоплаченные карты для Apple Pay) удаляется с устройства, и вы не сможете отследить ее с помощью Find My.
Дата публикации:
Верните свой пропавший iPhone, удаленно установив сообщение и контактную информацию на его заблокированном экране «iOS и iPhone :: Взлом гаджетов
Итак, вы возвращаетесь из ресторана и понимаете, что оставили свой iPhone там, но вы опаздываете на встречу и еще не можете вернуться.Вы можете поцеловать iPhone на прощание, не так ли? Пока нет, если первым достанется нужный человек. Но этот потенциальный благодетель не будет знать, что с вами свяжется, и именно здесь вам пригодится «потерянный режим» в Find My iPhone.
Используя функцию Lost Mode в Apple Find My iPhone, вы сможете удаленно установить сообщение на экране блокировки с вашей контактной информацией, чтобы добрый самаритянин мог позвонить вам по указанному вами номеру. Если бизнес нашел его, вы, скорее всего, получите его обратно, не открывая свой кошелек, в то время как некоторые люди могут ожидать своего рода вознаграждение от искателя.Мы оставим эту часть на ваше усмотрение.
Конечно, бывают случаи, когда сообщения и контактной информации недостаточно, чтобы получить ваш iPhone. Если он был украден, то, скорее всего, вор не будет заботиться о ваших мольбах о безопасном возврате, и все, что он сделает, это заставит их выключить iPhone, чтобы его нельзя было отследить, по крайней мере, до тех пор, пока они не выяснят, что что с этим делать. В этих случаях вам нужно будет использовать другие инструменты «Найти iPhone», но если вы думаете, что менее грешный человек может сначала найти его, режим «Потерянный» отлично работает.
Шаг 1: Войдите в Find My iPhone
Чтобы установить это сообщение удаленно в режиме пропажи, вам нужно будет открыть Find My iPhone. Вы можете использовать приложение iOS на своем iPad или iPhone друга, или вы можете посетить веб-приложение в браузере настольного компьютера на компьютере, к которому у вас есть доступ через iCloud.com. Мы обнаружили, что функциональные возможности Find My iPhone значительно ограничены или даже недоступны из мобильных браузеров на iOS и Android, поэтому вам придется придерживаться настольного браузера, если вы не используете приложение iOS.
Вариант 1. Использование приложения iOS
Если у вас есть доступ к другому устройству iOS, это самый простой способ использовать режим пропажи. Если приложение еще не установлено на рассматриваемом устройстве, вы можете установить его самостоятельно из App Store (это стандартное несъемное приложение с iOS 9, поэтому, скорее всего, оно уже установлено на устройстве).
Когда вы найдете приложение, откройте его и, если вы используете чье-то устройство, обязательно выйдите из его учетной записи Apple ID, если они уже вошли в Find My iPhone.Затем просто войдите в систему, используя Apple ID и пароль, привязанные к отсутствующему iPhone, и переходите к шагу 2.
Вариант 2: Использование настольного веб-приложения
Мы протестировали версию веб-приложения в нескольких браузерах Android и iOS , и все они не смогли предоставить нам доступ к необходимым инструментам после входа в систему (ваш опыт может отличаться), поэтому мы придерживаемся настольного браузера и предлагаем вам сделать то же самое. Кроме того, если вы используете компьютер друга или общедоступный компьютер, лучше всего использовать «Найти iPhone» в частном браузере, чтобы ваши учетные данные не были случайно сохранены в браузере.
Посетите iCloud.com/#find, затем войдите в свою учетную запись Apple ID, связанную с утерянным iPhone. Кроме того, вы можете войти в систему на главной странице iCloud.com, а затем на экране двухфакторной аутентификации нажмите «Найти iPhone» внизу страницы — вам не нужен полный доступ к iCloud для использования функции «Найти меня». iPhone, поэтому не беспокойтесь о проверочном коде.
Если вы просто войдете в iCloud.com, используя проверочный код 2FA, вам нужно будет щелкнуть приложение «Найти iPhone» в списке веб-приложений iCloud на экране Launchpad.Если вы используете компьютер друга или общедоступный компьютер, не забудьте нажать «Не доверять» сразу после ввода проверочного кода безопасности — нет причин доверять ему.
Шаг 2. Войдите в режим пропажи для вашего iPhone
Когда карта отображается на экране, вы готовы к работе. Однако, хотя процесс доступа к режиму пропажи очень похож в версиях приложения для iOS и веб-приложения Find My iPhone, есть несколько небольших отличий, на которые стоит указать ниже.
Вариант 1. Использование приложения iOS
Нажмите на всплывающую подсказку с местоположением потерянного iPhone, затем нажмите на расширенную пузырек, чтобы получить доступ к доступным инструментам, которые вы можете использовать удаленно на устройстве.Если вам не удается найти рассматриваемый iPhone, нажмите «Все» в левом верхнем углу, затем выберите iPhone из списка устройств. Затем вам нужно выбрать «Режим пропажи», нажать «Включить режим пропажи» и перейти к шагу 3.
Имейте в виду, если вы знаете, что человек, который украл или нашел ваш iPhone, может знать ваш пароль. , возможно, вам будет лучше нажать «Стереть iPhone» рядом с «Режим пропажи». Лучше стереть данные с устройства, чем подвергнуть риску его данные. Это еще один пример того, почему так важно хранить последние резервные копии.
Вариант 2: Использование настольного веб-приложения
Щелкните всплывающее окно с указанием местоположения потерянного iPhone, затем нажмите кнопку информации (i) в появившемся белом поле, в котором будут показаны все доступные инструменты. удаленно. Если вы не можете найти iPhone на карте, нажмите «Все устройства» вверху, затем выберите iPhone из списка устройств. Затем выберите «Режим пропажи» из списка и перейдите к шагу 3.
Шаг 3: Добавьте номер контактного телефона (необязательно)
После включения режима пропажи как в приложении iOS, так и в веб-приложении вы будете попросили ввести номер телефона, по которому вам будет звонить.
Номер телефона должен быть тем, на что вы или кто-то другой можете ответить сразу, и вы можете изменить номер телефона позже, если переедете. Любой, кто найдет ваш iPhone, сможет увидеть номер телефона, поэтому убедитесь, что это то, чем вы можете поделиться.
Если вам не нужно вводить номер телефона, вы также можете оставить это поле пустым — это необязательно. По завершении коснитесь или щелкните «Далее».
Шаг 4. Добавление сообщения (необязательно)
После выбора «Далее» вам будет предложено ввести сообщение, которое будет отображаться на экране блокировки отсутствующего iPhone вместе с вашим контактным номером, если вы его добавили.Вам не нужно включать сообщение, но это хорошая идея, если вы хотите, чтобы кто-то помог вернуть вам iPhone.
То, что вы пишете, должно зависеть от обстоятельств. Если вы не знаете, где находится ваш iPhone, вариант «Этот iPhone был потерян. Позвоните мне» — хороший вариант (и вариант по умолчанию). Однако, если вы знаете, что кто-то украл ваш iPhone, вы можете попробовать что-то вроде: «Я знаю, что вы украли мой iPhone, полиция уже в пути».
Угрожающие действия полиции могут напугать вора и либо заставить его бросить iPhone и бежать, либо позвонить вам, чтобы заявить о своей невиновности и организовать возврат iPhone.Они также могут просто выключить iPhone и покинуть свое текущее местоположение, пока не выяснят, что с ним делать, так что будьте осторожны при написании.
Когда вы закончите, коснитесь или щелкните «Готово».
Режим пропажи теперь активирован на вашем потерянном iPhone
После выбора «Готово» активируется режим пропажи, который заблокирует ваше устройство и не позволит никому без вашего пароля использовать Центр уведомлений, Центр управления и виджеты из замка экран. Его также можно использовать для удаленного отключения Apple Pay.
Выбранные вами сообщение и номер телефона, если таковые имеются, будут отображаться на экране блокировки до тех пор, пока не будет введен пароль вашего iPhone (отключение режима пропажи) или батарея не разрядится. Номер телефона не только появится на экране, но и ваш iPhone позволит любому, кто его возьмет, позвонить по этому номеру прямо с устройства, нажав большую зеленую кнопку «Вызов».
Вы будете автоматически подписаны на обновления по электронной почте при изменении местоположения потерянного iPhone, поэтому вы всегда можете отслеживать его местонахождение и решать, пора ли стирать данные с устройства или нет.
В любое время вы можете снова войти в Find My iPhone и выбрать инструмент «Режим пропажи», чтобы обновить номер телефона и / или сообщение. Когда закончите, нажмите «Готово». Вы также можете отказаться от подписки на обновления местоположения по электронной почте или таким образом отключить режим пропажи.
Раз уж мы поговорим об этом, разряженная батарея iPhone не обязательно является препятствием для хорошей безопасности. Фактически, у Apple есть инструмент, который вы можете использовать, который отправит последнее известное местоположение вашего iPhone, когда устройство приближается к выключению из-за разряда батареи.Это полезная функция, которая может спасти ваш iPhone, если он пропадет на пять процентов.
Эта статья была подготовлена во время специального освещения Gadget Hacks о конфиденциальности и безопасности смартфонов. Ознакомьтесь со всей серией статей о конфиденциальности и безопасности.
Дополнительная информация: Использование функции «Найти iPhone при разрядке аккумулятора»
Обеспечьте безопасность подключения без ежемесячного счета . Получите пожизненную подписку на VPN Unlimited для всех своих устройств, сделав разовую покупку в новом магазине Gadget Hacks Shop, и смотрите Hulu или Netflix без региональных ограничений, повышайте безопасность при просмотре в общедоступных сетях и многое другое.
Купить сейчас (скидка 80%)>
Другие выгодные предложения, которые стоит проверить:
Изображение на обложке и скриншоты Джейка Петерсона / Gadget HacksКак мне дистанционно выключить «Найти iPhone» в iCloud? — uПродать
Перед продажей iPhone, iPod Touch, Apple Watch, iPad, Mac или Airpods необходимо удалить вашу учетную запись iCloud и отключить функцию «Найти iPhone». Если у вас нет доступа к устройству или оно не включается, вы можете отключить функцию «Найти iPhone» через iCloud.Вот как это сделать:
1. На настольном или портативном компьютере перейдите в iCloud и войдите в свою учетную запись, используя свой Apple ID и пароль. Используйте тот же Apple ID и пароль, которые связаны с телефоном, который вы продаете.
2. Щелкните «Все устройства» вверху по центру экрана.
3. Выберите устройство, которое вы продаете.
4. Нажмите Стереть устройство. Поскольку вы являетесь владельцем устройства Apple и хотите его продать, не вводите здесь сообщение или номер.Для устройств, которые не включены, устройство предложит перезагрузить после перезагрузки. После стирания данных с устройства щелкните зеленую ссылку «Удалить из учетной записи». Теперь ваше устройство сброшено и стерто, что позволяет другому пользователю получить доступ к нему и активировать его. Вы также можете удалить другие устройства из своей учетной записи iCloud, когда войдете в iPad или iPhone, которые все еще используете.
Вот устаревшие инструкции по удалению устройства Apple с более ранней версией iOS:
1.Войдите в свою учетную запись iCloud.com. Появится окно, отображающее выбранное вами устройство. Игнорировать и перейти к следующему шагу:
2. Вернувшись в центр экрана, ваше «Все устройства» теперь изменилось на имя устройства, которое вы продаете . Щелкните это имя, и список устройств снова выпадет. На этот раз вы увидите значок «x» справа от продаваемого устройства. Щелкните значок «x».
3.Вам будет предложено удалить устройство:
4. Нажмите «Удалить», и все готово.
Нужно знать, как выключить «Найти iPhone» на своем устройстве ? Узнайте больше здесь.
Как удаленно стереть данные с iPhone
Что нужно знать
- Включите «Найти iPhone»: перейдите в «Настройки » , введите свой Apple ID и коснитесь «Найди мой» > «Найди мой iPhone» . Переключитесь в положение на .
- Войдите в iCloud в веб-браузере. Выберите Все устройства , выберите свое устройство, затем выберите Стереть iPhone .
- Чтобы стереть все данные после 10 неудачных попыток ввода пароля, перейдите к Настройки > Touch ID и пароль и включите Стереть данные .
Разве не было бы замечательно, если бы ваш iPhone мог самоуничтожиться, чтобы воры не смогли получить ваши личные данные, если они украдут ваш телефон? Он не взорвется, но Apple предоставляет способ удаленно стереть всю вашу личную информацию с ваших устройств iOS.Мы покажем вам, как это сделать на любой версии iOS.
Как стереть данные с помощью Find My iPhone
Чтобы удаленно стереть данные на пропавшем iPhone, вам нужно сначала выполнить небольшую настройку, чтобы это стало возможным.
Включить функцию «Найти iPhone»
Включите функцию «Найти iPhone» на своем телефоне и подключите активную учетную запись iCloud на своем устройстве, чтобы функция «Найти iPhone» работала. Учетная запись iCloud предоставляется Apple бесплатно.
Откройте приложение Settings .
Выберите свою учетную запись Apple ID (верхний элемент в приложении «Настройки»).
Выберите Find My . (В более старых версиях iOS выберите iCloud ).
Выберите Find My iPhone и переключите его с на .
Удаленно стереть пропавший iPhone
Если вы уверены, что не вернете свой телефон, воспользуйтесь функцией удаленного стирания.
После удаленной очистки данных на устройстве вы не сможете найти их с помощью «Найти iPhone» . Удаленную очистку следует использовать только в том случае, если вы уверены, что никогда не вернете свое устройство.
Откройте приложение Find iPhone на другом устройстве iOS, например iPad, или в веб-браузере компьютера. Посетите веб-сайт iCloud.com и войдите в свою учетную запись iCloud.
Выберите Все устройства , затем выберите устройство, которое хотите стереть.
Выберите Стереть iPhone .
Самоуничтожение после слишком большого количества неудачных попыток ввода пароля
Вы можете настроить iPhone на автоматическое стирание данных, если неправильный пароль вводится более 10 раз, выполнив следующие действия.
Откройте приложение Settings .
Выберите Touch ID и пароль или Face ID и пароль , если ваш iPhone использует аутентификацию Face ID. Введите свой пароль, если будет предложено.
Если у вас не включен пароль, сначала включите его, выбрав Включить пароль . Установите пароль по вашему выбору и подтвердите его.
Рассмотрите возможность установки более надежного пароля, чем 4-значный пароль по умолчанию для дополнительной безопасности.
Переведите тумблер Erase Data в положение Вкл. / зеленый.
Прочтите предупреждение и коснитесь Включить .
Теперь ваш телефон настроен на автоматическое стирание всех данных после 10 неудачных попыток ввода пароля.
Будьте осторожны с настройками стирания данных
Если у вас есть дети или кто-то еще, кто пользуется вашим телефоном, опция «Стереть данные» может стать проблемой, если вы не будете осторожны.Ваш ребенок может невинно попытаться угадать код слишком много раз и случайно стереть данные вашего iPhone. Функция удаленного стирания может иметь больше смысла в ситуациях, когда у вас есть другие люди, которые регулярно используют ваш iPhone (или играют с ним).
Спасибо, что сообщили нам!
Расскажите, почему!
Другой Недостаточно подробностей Сложно понятьПочему функция «Найти iPhone не в сети»? И как его все равно найти
Если вы потеряли свой iPhone или iPad, как найти свое устройство? Если вы предусмотрительно активировали Find My iPhone, вы легко сможете найти свой смартфон.Однако при входе в систему вы замечаете проблему: Find My iPhone не в сети .
Что означает «Не в сети» для «Найти iPhone»? Как еще можно найти свое устройство? И если он был украден, как вы помешаете другим получить доступ к вашим личным данным?
Мы ответим на все ваши вопросы ниже.
Как активировать Find My iPhone
Так что же такое «Найти мой iPhone»? Функция «Найти меня» поможет вам найти свое устройство в случае его пропажи.Неважно, потеряли ли вы его во время прогулки или все еще думаете, что он где-то дома. Активация «Найти iPhone» означает, что вы можете войти в свой Apple ID на ПК или планшете и найти свое устройство на карте.
Вы также можете использовать Find My, чтобы удаленно заблокировать свой iPhone, стереть весь контент (если вы считаете, что его невозможно восстановить) или воспроизвести звук, который приведет вас к нему.
Все, что вам нужно сделать, чтобы включить эту функцию, — это открыть Настройки , затем нажать на свое имя вверху.Затем перейдите в Find My и убедитесь, что Find My iPhone включен.
Невозможно включить этот параметр удаленно, поэтому лучше перестраховаться и включить его, как только вы получите свой iPhone. Готовиться к худшему — мудрая идея, но надейтесь, что она вам никогда не понадобится.
Что означает «офлайн» для поиска iPhone?
Главный совет всем, кто потерял телефон, — просто не паниковать.
Чтобы найти свой iPhone с помощью Find My, вам необходимо войти в свою учетную запись iCloud с другого устройства. Существует множество вариантов функции Find My , включая Find My iPad и Find My Apple Watch . Все они используют iCloud.
Вы также можете открыть приложение «Найти меня» на другом устройстве Apple, на котором выполнен вход в вашу учетную запись, если она у вас есть.
Если он работает правильно, вы должны увидеть значок на карте, чтобы показать, где находится ваше пропавшее устройство.
Однако в некоторых случаях он читается как «Не в сети». Он также может сказать «Местоположение недоступно» или «Службы определения местоположения отключены».
Для этого есть несколько причин, но все они имеют одно и то же значение: ваш iPhone не может регистрироваться в Find My. У него нет доступа к Wi-Fi или сотовым данным.
Почему мой iPhone не в сети?
Почему ваш iPhone не в сети? Наиболее вероятная причина — разрядился аккумулятор.Вы также могли оставить его выключенным. В любом случае, если у вашего iPhone нет питания, Find My не сообщит вам его местонахождение.
Приложение будет работать только в том случае, если ваше устройство, конечно же, подключено к iCloud и вошло в свой Apple ID. Чтобы активировать эту функцию в первую очередь, вы уже вошли в них. Однако можно отключить оба, разорвав соединение с Find My.
На вашем устройстве также может быть включен режим полета.Это отключает все беспроводные сигналы, такие как Wi-Fi и сотовые данные.
Если ваш смартфон украли, возможно, вор удалил SIM-карту. Это отключает его от мобильного Интернета, что затрудняет, но не делает невозможным его отслеживание.
Также существует небольшая вероятность того, что ваш iPhone был потерян в стране без поддержки Find My. Это связано с тем, что для этой функции требуется доступ к Картам, а Apple просто не имеет такой возможности в некоторых регионах.
Как найти iPhone, который отключен от сети
Когда вы откроете «Найти меня», вы увидите три варианта.
Хотя это может показаться бесполезным, сначала нажмите Play Sound . Маловероятно, что это сработает, особенно когда ваш iPhone отображается как Offline . Однако вы будете приятно удивлены, если найдете свой смартфон именно таким. (Мы вскоре вернемся к двум другим параметрам на этом экране. Вам необходимо изучить другие методы, прежде чем их использовать.)
Опять же, основной способ найти устройство — подготовиться заранее. При настройке устройства вам необходимо перейти к Settings , выбрать свое имя, затем перейти к Find My> Find My iPhone> Send Last Location . Это отправляет данные о местоположении вашего устройства в Apple, когда батарея разряжена.
Это ваш лучший шанс получить ваше устройство, но он не поможет, если кто-то переместил его в другое место или если функция отключена.
Если вы используете Карты Google на своем телефоне, вы можете отслеживать его местоположение с помощью временной шкалы Карт Google.
Связанный: Как управлять настройками местоположения на вашем iPhone
Также стоит обратиться к вашему оператору мобильной связи. Если у вас есть серийный номер или номер международного идентификатора мобильного оборудования (IMEI), ваш оператор связи может отследить его местонахождение.
Вы можете снова посетить то место, где были недавно, и надеяться, что найдете свой смартфон без дополнительных технологий.В противном случае нужно подождать и скрестить пальцы, что кто-то найдет и зарядит. Продолжайте входить в Find My на случай, если это произойдет.
Как защитить ваши данные, если ваш iPhone не в сети
Предположим, вы все еще не можете найти свое устройство. Вы боитесь, что кто-то украл его или что тот, кто его обнаружит, может получить доступ к вашей личной информации. Что вы можете сделать, чтобы этого не произошло?
Даже когда Find My сообщает, что ваш iPhone находится в автономном режиме, вы все равно можете использовать некоторые другие его функции.В частности, блокировка активации входит в стандартную комплектацию при использовании Find My. Это означает, что никто не может выключить Find My или стереть данные вашего iPhone без вашего Apple ID.
У вас также есть два дополнительных варианта, подробно описанных ниже. Однако эти режимы активируются только после того, как ваш iPhone включится и снова подключится к Интернету.
Что такое «режим пропажи» в приложении «Найти iPhone»?
Режим пропажи позволяет удаленно заблокировать устройство и отобразить на экране собственное сообщение.Вы должны указать способ связи с вами, чтобы вернуть смартфон.
В качестве дополнительного уровня безопасности отключается Apple Pay. Кроме того, уведомления не будут отображаться, поэтому никто не сможет отслеживать ваши действия. Вы по-прежнему можете принимать звонки и звонки FaceTime, поэтому вы все равно можете заставить кого-нибудь позвонить на ваше устройство, чтобы попытаться получить его; к счастью, тот, у кого он потенциально есть, не сможет получить доступ ни к чему другому, кроме ответа.
Надеюсь, кто-нибудь найдет ваше устройство и вернет его в сеть.Убедитесь, что вы знаете, что делать, если найдете потерянный iPhone.
Как только вы вернете свое устройство, вы сможете разблокировать его, просто используя свой пароль.
Что такое «Стереть iPhone» в «Найти iPhone»?
Опцию Erase iPhone следует использовать только в тяжелых ситуациях. Он стирает все данные на вашем телефоне и лишает вас возможности их отслеживать.
Прежде чем впадать в панику и делать этот шаг, помните, что если вы используете Face ID и имеете надежный пароль, никто все равно не сможет получить доступ к вашей личной информации.
Стирание потерянного iPhone — это последняя мера, к которой нельзя относиться легкомысленно. Попробуйте все, что только можно придумать, чтобы найти его снова. Если вы выберете этот путь, вам нужно будет восстановить свой iPhone из резервной копии, когда вы ее извлечете, иначе вы, к сожалению, потеряете всю свою информацию. Вот почему так важно как можно чаще создавать резервные копии своих устройств.
Выбор этого варианта означает, что вы полностью потеряли надежду. Обычно лучше использовать режим пропажи.Неважно, потеряли ли вы свой телефон 24 часа назад или шесть месяцев назад. Если кто-то найдет его и включит, он сможет увидеть ваше сообщение и, надеюсь, вернуть его вам. Вы также можете подумать о предложении награды.
Стоит ли стереть данные с iPhone?
Надеюсь, эти советы помогли вам найти свой iPhone, даже если на нем написано, что он не в сети. Однако вы можете стереть данные с устройства, если действительно не можете его найти.
Режим потери данных — более безопасный вариант, поэтому всегда оставляйте его в этом состоянии на некоторое время, прежде чем даже подумать об удалении всех ваших данных.
Как выключить функцию «Найти iPhone» при продаже устройстваПри продаже устройства необходимо отключить функцию «Найти iPhone».Следуйте этому краткому руководству, чтобы узнать, зачем и как это делать.
Читать далее
Об авторе Филип Бейтс (Опубликовано 273 статей)Когда он не смотрит телевизор, не читает книги и комиксы Marvel, не слушает The Killers и не зацикливается на идеях сценария, Филип Бейтс притворяется писателем-фрилансером.Ему нравится все собирать.
Более От Филипа БейтсаПодпишитесь на нашу рассылку новостей
Подпишитесь на нашу рассылку, чтобы получать технические советы, обзоры, бесплатные электронные книги и эксклюзивные предложения!
Нажмите здесь, чтобы подписаться
Find My App: все, что нужно знать
Apple в iOS 13 и iPadOS объединила приложения Find My Friends и iPhone Find My в одно приложение, которое просто называется «Find My», потому что оно используется для поиска всего, что вам нужно. найти.С тех пор Apple постоянно совершенствует приложение «Find My», добавляя такие функции, как отслеживание, когда «iPhone» не подключен к сети, когда «iPhone» выключен и когда «iPhone» был удален.
Это руководство предназначено для ознакомления со всеми функциями «Найти меня» на «iPhone» и iPad, включая функции, представленные в обновлении iOS 15.
Поиск потерянных устройств
Приложение «Find My» разделено на несколько разделов, доступных при нажатии вкладок внизу.Слева вы можете найти людей, посередине вы можете найти свои собственные устройства, AirTags и элементы Bluetooth с поддержкой Find My, а справа есть вкладка «Я» со всеми вашими настройками и информацией.
Как и в предыдущем приложении «Find My» для iPhone, в список включены все ваши продукты Apple. Устройства, на которых вы вошли в iCloud и включили функцию «Найти меня», можно найти с помощью приложения «Найти меня».
Все ваши устройства отображаются на карте, и вы можете увеличивать или уменьшать масштаб, чтобы лучше понять их местоположение.Нажатие на одно устройство дает вам возможность проложить маршрут к его местоположению в Apple Maps, воспроизвести звук для поиска ближайшего потерянного устройства или получить уведомление, когда оно будет найдено, если оно не в сети.
Есть возможность пометить устройство как потерянное, что блокирует потерянное устройство, отключает Apple Pay и позволяет разместить контактную информацию прямо на экране блокировки, и, в крайнем случае, есть инструмент для удаления всех ваших данные.
Найти совместимые устройства
Практически все продукты Apple совместимы с «Find My», включая «iPhone», «iPad», Mac, Apple Watch и AirPods.
Предупреждения о разлучении
Appleв iOS 15 добавила оповещения о разделении в приложение «Find My», которые позволяют вам знать, если вы оставляете устройство Apple, устройство, подключенное к AirTag, или устройство стороннего производителя с поддержкой Find My.
Вы можете настроить оповещения о разделении в приложении «Find My», поэтому, если вы хотите, чтобы ваш «iPhone» всегда был с вами или вы не выходили из дома без ключей, эту функцию следует использовать.
Семейный доступ
Если у вас включен семейный доступ, все устройства вашей семьи перечислены в «Find My» вместе с вашими собственными, поэтому вы также можете найти устройства своего партнера или детей с помощью приложения «Find My».
В поисках друзей
Приложение «Find My» позволяет вам находить друзей и членов семьи, которые поделились с вами своим местоположением. Вы можете просмотреть их местоположение, используя вкладку «Люди» в приложении «Find My».
В приложении «Найти мое» перечислены люди, которые поделились с вами своим местоположением, и, если вы не поделились своим местоположением, предлагает возможность сделать это.
Совместное использование местоположения
Если вы нажмете кнопку «Поделиться моим местоположением», вы можете поделиться своим местоположением с любым из ваших контактов, даже если они не поделились с вами местоположением.При нажатии на имя человека в списке можно открыть карточку контактов для отправки сообщения или проложить маршрут до его местоположения.
Вы также найдете инструменты для удаления друзей и отключения вашего собственного местоположения с человеком, если это общий контакт для обмена местоположением. Вы можете поделиться своим местоположением постоянно, в течение часа или до конца дня.
Уведомления
Для любого человека, который делится с вами местоположением, вы можете включить уведомления, чтобы получать уведомления, когда они уезжают или прибывают в определенное место.Также есть возможность уведомить друга, когда вы уходите или приходите на конкретное уведомление.
Вкладка Me
Вкладка «Я» в приложении «Найти меня» отображает ваше текущее местоположение и включает переключатели для обмена информацией о местоположении, разрешения запросов на добавление в друзья, выбора от кого получать обновления местоположения и названия конкретного места.
Обнаружение устройств без подключения
Apple в iOS 13 добавила новую опцию «Найти меня», которая позволяет определять местонахождение потерянных устройств, даже если они не подключены к Wi-Fi или LTE, с помощью Bluetooth и близости к другим ближайшим устройствам Apple.
Когда ваше потерянное устройство не в сети, но близко к другому устройству, оно может подключиться к этому устройству через Bluetooth и передать свое местоположение. Это означает, что ваши устройства отслеживаются лучше, чем когда-либо, и у вас больше шансов найти потерянное устройство.
iPad Pro и MacBook на этом снимке экрана можно найти без подключения. На iPad Pro отключен Wi-Fi, когда MacBook был закрыт.Для отслеживания устройства таким образом необходимо включить Bluetooth, потому что местоположение передается другому устройству с помощью Bluetooth.Отключение Bluetooth или питания делает ваше устройство неотслеживаемым, но если оно включено, имеет Bluetooth и находится рядом с другим устройством Apple, его можно отслеживать, даже если оно не может подключиться к Wi-Fi или LTE.
Вы не заметите разницы в приложении «Find My» при отслеживании устройства по Bluetooth, а не по сотовому или WiFi-соединению — оно просто отображается в списке устройств, как и любое другое устройство, имеющее стандартное соединение. Расстояние от автономных устройств до вас указано серым, а не синим цветом, и вы можете определить, когда данные о местоположении были обновлены в последний раз, по указанному времени.
При тестировании установка «iPad» в режим «В самолете» и включение Bluetooth продолжали позволять отслеживать «iPad» с помощью другого соседнего «iPhone», но отключение Bluetooth не позволяло обнаружить его даже при подключении устройства к устройству.
Включение / выключение автономного режима
Автономный поиск включен на ваших устройствах по умолчанию, но вы можете отключить его в приложении «Настройки». Откройте «Настройки», нажмите «Найти мой», выберите «Найти мой» iPhone », а затем выберите« Включить автономный поиск ».
Как это работает
Внедрение функции определения местоположения устройства при сохранении конфиденциальности было настоящим подвигом, и технические детали того, как это работает, довольно сложны, но Apple дала общий обзор того, как это работает.
По сути, он был разработан с системой шифрования, которая не позволяет людям злоупотреблять этой функцией для выполнения таких действий, как отслеживание вас. Эта система шифрования делает ваше личное местоположение недоступным для людей, стремящихся перехватить сигнал Bluetooth вашего устройства и от самой Apple.
«Find My» требует, чтобы у пользователей Apple было как минимум два устройства. Каждое из ваших устройств излучает постоянно меняющийся открытый ключ, который находящиеся поблизости устройства Apple собирают, шифруют и загружают вместе с вашими данными геолокации.
Чтобы расшифровать этот сигнал местоположения, вам понадобится второе устройство Apple, на котором вы вошли в систему с вашими учетными данными Apple ID и защитили двухфакторную аутентификацию. По сути, только ваши собственные устройства могут расшифровать зашифрованный сигнал местоположения, который отправляется с потерянного устройства, никто, даже Apple, не может перехватить его и определить местонахождение вас или ваших устройств.
В качестве примера сценария, если вы летели в самолете, установили «iPhone» в режиме полета с включенным Bluetooth, а затем случайно оставили его в самолете, его потенциально все равно можно будет отследить. В такой ситуации с ней может столкнуться бортпроводник или работник аэропорта с «iPhone». Собственный «iPhone» бортпроводника подключится к вашему утерянному «iPhone» через Bluetooth, взяв ваш открытый ключ.
«iPhone» бортпроводника затем загрузит зашифрованное местоположение вашего устройства и хэш вашего открытого ключа (в целях идентификации) на серверы Apple, где одно из ваших собственных устройств может получить зашифрованную информацию и расшифровать ее, чтобы автономное устройство могло работать. отслеживаются.
Конфиденциальность
Поскольку вся система «Find My» зашифрована, другие люди не могут определить местоположение ваших устройств по Bluetooth, равно как и Apple. Утерянные устройства отслеживаете только вы.
Ударное устройство
Согласно Apple, функция фонового отслеживания местоположения Bluetooth «Find My» использует только крошечные биты данных, совмещенные с существующим сетевым трафиком, поэтому это не влияет на срок службы батареи устройства, использование данных или конфиденциальность.
Найдите потерянные устройства, которые выключены
Выключенные устройства все еще могут отслеживаться сетью «Найти мой», начиная с «iOS 15».Если у устройства низкий заряд аккумулятора или он был выключен вором, его все еще можно найти, когда оно находится рядом с другим устройством Apple.
Сеть «Find My» — это функция, которую Apple представила в iOS 13, и она позволяет определять местонахождение устройств Apple даже без Wi-Fi или сотовой связи, используя другие близлежащие iPhone, iPad и Mac.
В iOS 15 Apple расширила сеть «Find My» для работы с выключенными устройствами. Apple не описала, как работает эта функция, но либо чип U1, либо Bluetooth, либо NFC продолжают работать в фоновом режиме, даже когда ваше устройство выключено или разряжено, хотя в случае батареи отслеживание может длиться ограниченное время. Количество часов.
УApple есть аналогичная функция для автомобильных ключей, использующая NFC, и ее хватает примерно на пять часов после разрядки аккумулятора iPhone. В этом случае он позволяет вам продолжать разблокировать машину, если ваш «iPhone» не работает.
Для работы этой функции должна быть включена сетевая функция «Найти меня». Он включен по умолчанию, но вы можете дважды проверить, зайдя в свой профиль, нажав «Найти меня», выбрав «Найти меня» iPhone », а затем убедившись, что« Найти мою сеть »включено.
Удаленные устройства слежения
Если кто-то украдет ваш «iPhone», а затем сотрет его, в «iOS 15» он все равно появится в приложении «Найти мой», и его можно будет отслеживать даже после стирания данных.
Эта функция привязана к блокировке активации, которая не позволяет кому-либо использовать ваш «iPhone» без вашего «Apple ID» и пароля. В iOS 14 и предыдущих обновлениях iOS при стирании устройства блокировка активации оставалась бы включенной, поэтому никто не мог использовать ваш «iPhone» без вашего пароля, но стирание устройства действительно мешало работе «Найти мой».
Удаленный «iPhone» не отображался в приложении «Найти мой», но теперь стирание «iPhone» таким образом больше не работает. Если блокировка активации включена (т. Е. Она не была стерта с использованием вашего имени пользователя и пароля для отключения блокировки активации), она привязана к вашей учетной записи и может быть обнаружена с помощью «Найти мой».В сочетании с функцией отслеживания выключенного устройства приложение «Find My» служит гораздо более сильным средством предотвращения кражи.
Чтобы никто не обманом купил устройство, привязанное к вашей учетной записи, экран Hello на недавно удаленном iPhone дает понять, что устройство заблокировано, его можно найти с помощью функции «Найти меня» и что оно является собственностью кого-то другого.
Помогите другу найти потерянное устройство
Чтобы помочь другу найти потерянное устройство, вы можете нажать на опцию «Помогите другу» на вкладке «Я».Это откроет iCloud.com в Интернете, где друг может войти в свою учетную запись с помощью «iCloud». Невозможно выйти из «Найти мой», чтобы другой человек мог войти в систему, как вы, с помощью «Найти мой» iPhone ».
Apple в апреле 2021 года представила «AirTags» — небольшие круглые трекеры предметов с поддержкой Bluetooth, предназначенные для прикрепления к таким предметам, как ключи и кошельки, чтобы их можно было отслеживать вместе с устройствами Apple в приложении «Find My».
«AirTags» можно отслеживать с помощью вкладки «Элементы» и иметь все функции отслеживания, доступные для устройств Apple, таких как iPhone и iPad.Существует режим пропажи, и «AirTags» также может использовать преимущества сети «Find My», которая позволяет отслеживать их с помощью миллиардов iPhone, iPad и Mac, когда они находятся вне зоны досягаемости ваших устройств.
Для всего, что вам нужно знать о «AirTags» и о том, как они работают, у нас есть специальное руководство по AirTags.
Отслеживание сторонних устройств Bluetooth
В iOS 14 Apple представила поддержку «Find My» для продуктов Bluetooth сторонних производителей. Устройства Bluetooth, использующие программу Apple Find My Network Accessory, можно отслеживать вместе с устройствами Apple с помощью приложения «Find My».
Программа Find My Network Accessory была запущена в апреле, и первые три устройства включают наушники Belkin, бирки для предметов Chipolo и электрические велосипеды VanMoof. Эти элементы можно добавить в приложение «Найти меня» и отслеживать на карте «Найти меня», при этом также доступны другие функции, такие как «Режим пропажи» и «Воспроизведение звука».
Программа «Найти мои сетевые аксессуары» отличается от «AirTags», но позволяет отслеживать аксессуары сторонних производителей так же, как «AirTags».
Полную информацию о программе «Find My Network Accessory Program» можно найти в специальном руководстве.
Вкладка «Найти»
Apple в iOS 14.3 добавила вкладку «Элементы», предназначенную для «AirTags» и продуктов, участвующих в «Программе поиска сетевых аксессуаров». Элементы Bluetooth, которые имеют интеграцию «Найти меня», можно отслеживать с помощью этой вкладки «Элементы», как и «AirTags».
Найди мою безопасность слежения
Чтобы предотвратить использование «AirTags» и других Bluetooth-аксессуаров, совместимых с Find My, для преследования или отслеживания человека, в приложении «Find My» есть функция, которая позволяет узнать, есть ли рядом с вами Bluetooth-объект.







 Затем установите программу на Ваш ПК / Mac. Запустите программу, кликнув на ее иконку на Рабочем столе Вашего компьютера, а затем подключите Ваше устройство к ПК с помощью USB-кабеля.
Затем установите программу на Ваш ПК / Mac. Запустите программу, кликнув на ее иконку на Рабочем столе Вашего компьютера, а затем подключите Ваше устройство к ПК с помощью USB-кабеля. Не забудьте подключить Ваш компьютер к принтеру.
Не забудьте подключить Ваш компьютер к принтеру.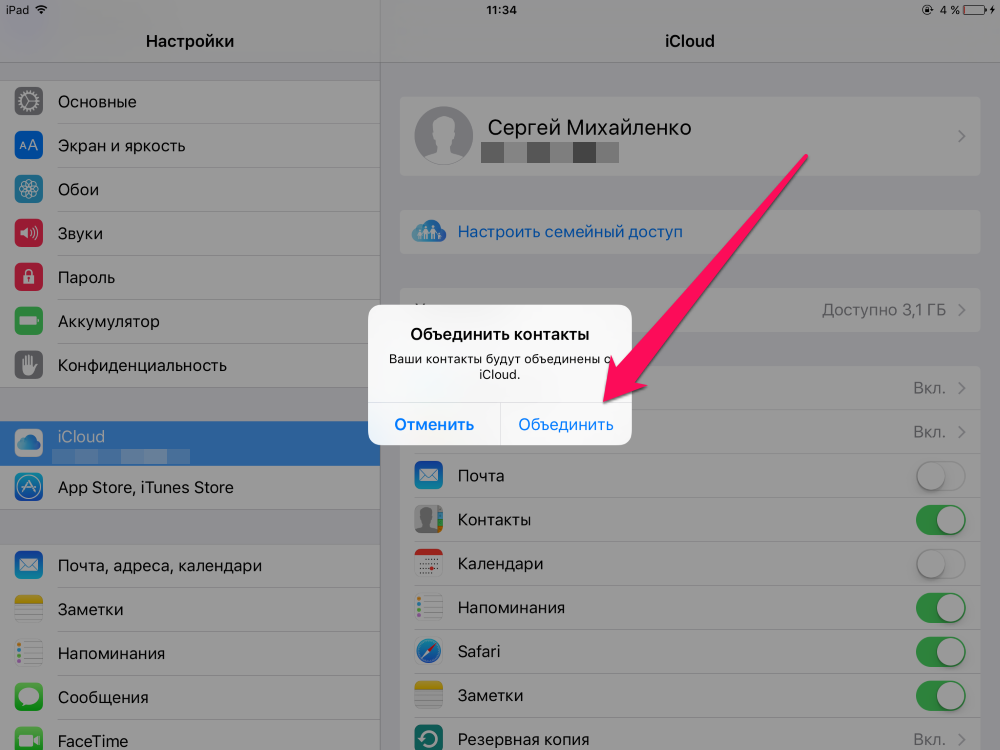 Кроме того, результат будет одинаково успешным даже при заблокированном или зависшем iPhone, а также на устройстве с разбитым экраном.
Кроме того, результат будет одинаково успешным даже при заблокированном или зависшем iPhone, а также на устройстве с разбитым экраном.
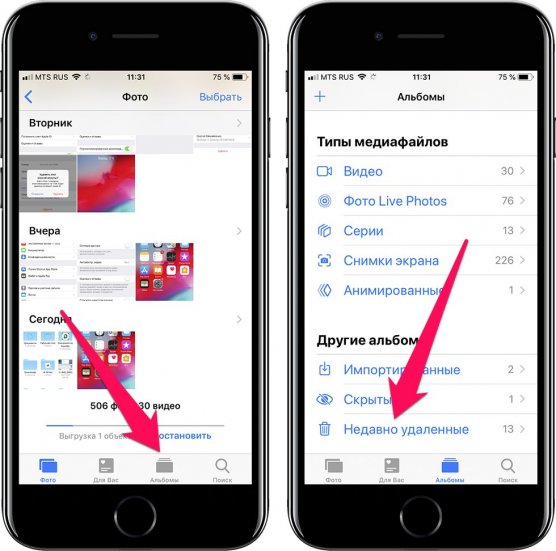

 Чтобы восстановить вложенную папку (и все контакты, которые она содержит), просто выберите ее в списке папок в списке Удаленные, щелкните ее правой кнопкой мыши, выберите Переместить папку ,а затем выберите Контакты, чтобы переместить вложенную папку обратно в папку Контакты.
Чтобы восстановить вложенную папку (и все контакты, которые она содержит), просто выберите ее в списке папок в списке Удаленные, щелкните ее правой кнопкой мыши, выберите Переместить папку ,а затем выберите Контакты, чтобы переместить вложенную папку обратно в папку Контакты.
 Узнайте, как восстановить удаленные сообщения при использовании учетной записи IMAP.
Узнайте, как восстановить удаленные сообщения при использовании учетной записи IMAP.
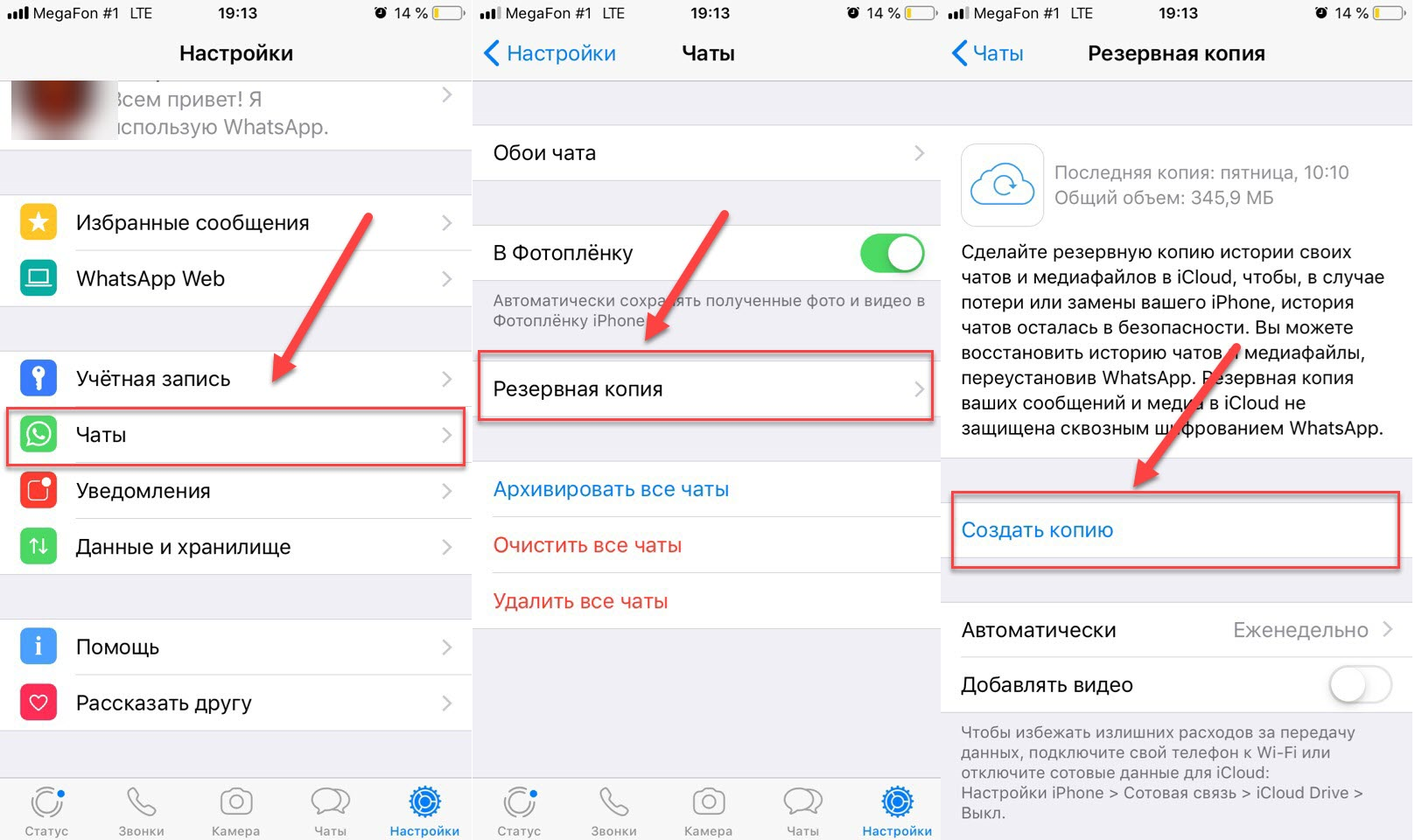 По истечении этих 14 дней у администратора все еще может быть возможность восстановить элемент. Если вы не нашли контакт в папке «Элементы с возможностью восстановления», поинтересуйтесь у администратора, может ли он восстановить его.
По истечении этих 14 дней у администратора все еще может быть возможность восстановить элемент. Если вы не нашли контакт в папке «Элементы с возможностью восстановления», поинтересуйтесь у администратора, может ли он восстановить его.