Как восстановить удаленные контакты на iPhone
Есть люди, которые случайно потеряли контакты после сбоя обновления iOS, или по ошибке удалили контакты. Так что, если вы потеряли контакты по той же причине? Как вы можете восстановить удаленные контакты?
Как восстановить удаленные контакты с iPhone? В этом посте вы найдете 4 способа которые помогут вам легко восстановить удаленные контакты на iPhone, такие как номера телефонов, электронные письма и другую информацию о контактах.
Все будет хорошо, если вы сохранили свои контакты где-нибудь, например, в iCloud или Gmail, так как вы можете легко восстановить их на свой iPhone. Но если вы этого не сделаете, у вас будут проблемы, потому что трудно восстановить удаленные контакты без резервного копирования.
Как восстановить удаленные контакты из iCloud на iPhone
Этот метод поможет вам восстановит удаленные контакты, которые были синхронизированы с iCloud в прошлом, но не контакты, которые вы скопировали на сервер iCloud.
Если вы когда-либо синхронизировали свои контакты iPhone через iCloud, то есть шанс найти удаленные данные. Это малоизвестная функция, которую Apple добавила после iOS 8, Apple будет регулярно архивировать список контактов, которые можно восстановить на устройстве iOS.

Выбранный архив контактов заменит все контакты на ваших устройствах, которые подключены к вашей учетной записи iCloud. И ваши текущие контакты будут заархивированы, чтобы вы могли вернуть их в случае необходимости. Если вы не находитесь в такой ситуации или в iCloud нет сохраненных контактов, вы можете перейти к следующей части – восстановить удаленные контакты без резервного копирования .
Восстановление контактов из iCloud на iPhone – пошаговая инструкция
- Перейти к iCloud . com в веб-браузере> Введите свой Apple ID и пароль.
- Если вы включили двухфакторную аутентификацию, вам необходимо ввести код, полученный на доверенном устройстве.
- Нажмите Настройки> Немного прокрутите вниз> Выберите «Восстановить контакты» в разделе «Дополнительно».
- Выберите архив контактов, чтобы восстановить контакты из iCloud на ваш iPhone.
Восстановление удаленных контактов на iPhone без резервного копирования
Как мы выяснили, большинство людей на самом деле не делали резервную копию своего iPhone раньше и никогда не синхронизировали свои контакты с iCloud. Поэтому у них нет резервной копии для извлечения удаленных данных. Есть ли в этой ситуации какой-нибудь специальный метод, который люди могут попробовать?
Фактически, удаленные контакты не будут быстро удалены из памяти телефона, и все же будут восстановлены. Если вы сможете получить их из внутренней базы данных и удалить метку «Удалено» на вашем iPhone, они снова появятся в приложении «Контакты» вашего устройства.
Но большинство из нас не очень хорошо разбираются в программировании, поэтому для этой работы нам нужно полагаться на лучшее программное обеспечение для восстановления данных iPhone . А ниже мы расскажем вам подробные шаги по восстановлению удаленных контактов с iPhone с помощью PhoneRescue for iOS , одного приложения для восстановления, которое позволяет напрямую восстанавливать удаленные данные обратно на ваш iPhone в несколько кликов. Давайте загрузим пробную версию PhoneRescue для сканирования удаленных контактов.
Шаг 1 . Откройте PhoneRescue for iOS> Подключите ваш iPhone> Выберите Восстановить с устройства iOS> Нажмите стрелку вправо, чтобы продолжить.

Шаг 2 . Выберите «Контакты» и нажмите «ОК», чтобы получить удаленные контакты на вашем iPhone.

Шаг 3 . Просмотрите удаленные контакты, отметьте элементы, которые вы хотите восстановить, и нажмите кнопку «На устройство», чтобы восстановить удаленные контакты на iPhone.

Как восстановить удаленные контакты из резервной копии
Обычно, если вы создали резервную копию своего iPhone на компьютере с помощью iTunes до того, как удалили контакты, вы можете восстановить свой iPhone из резервной копии iTunes, чтобы вернуть утраченные контакты. Но лучше подумайте дважды перед восстановлением по следующим причинам.
- Восстановить iPhone из резервной копии опасно, особенно если вы не знаете, есть ли контакты, сохраненные в файле резервной копии. Потому что все текущие данные iPhone будут заменены файлами резервных копий, другими словами, вы можете случайно потерять некоторые важные данные, которые вы недавно добавили, но ранее не сохраняли в резервную копию.
- Более того, если вы не знаете, какие файлы хранятся в резервной копии, ваш iPhone может быть восстановлен из неправильной резервной копии, а затем заполнен множеством бесполезных данных и файлов, что может привести к трагедии, которую вы никогда не захотите увидеть.
Поэтому для безопасного восстановления удаленных контактов из резервной копии iPhone предлагается попробовать некоторые приложения для извлечения резервных копий iPhone . А здесь давайте кратко рассмотрим, как восстановить удаленные контакты с помощью одного из этих приложений – PhoneRescue for iOS , которое может помочь вам предварительно просмотреть все контакты, сохраненные в резервных копиях, и позволить вам восстановить любые из них обратно на ваш iPhone.
Шаг 1 . Скачайте PhoneRescue for iOS на компьютер, установите и запустите его.
Шаг 2 . Выберите Восстановить из резервной копии. Подключите ваш iPhone к компьютеру, если вы хотите восстановить потерянные контакты на iPhone напрямую.

Шаг 3 . Выберите Только сканирование резервной копии или Сравнить, чтобы получить только потерянные контакты.

Шаг 4 . Выберите Контакты> Нажмите OK, чтобы отсканировать потерянные контакты iPhone.

Шаг 5 . Просмотрите все контакты в резервной копии, отметьте элементы, которые вы хотите восстановить, и нажмите кнопку «На устройство», чтобы восстановить контакты на вашем iPhone, или нажмите кнопку «На компьютер», чтобы загрузить контакты на Mac или ПК.

Как восстановить удаленные контакты из iCloud Backup
Есть еще один способ найти удаленные контакты. Если вы когда-либо вручную делали резервную копию вашего iPhone в iCloud или включали автоматическое резервное копирование iCloud, вы можете проверить, есть ли какие-либо контакты, сохраненные в вашей резервной копии iCloud.
Резервное копирование iCloud отличается от синхронизации iCloud, о методах восстановления синхронизированных контактов из iCloud мы рассказали выше. В этой части мы расскажем, как восстановить удаленные контакты из iCloud на iPhone без сброса.
Обычно вы не можете получить содержимое, сохраненное в резервной копии iCloud, пока не восстановите iPhone из резервной копии iCloud . Но, как мы сказали в методе 3 , если вы не знаете, что хранится в резервной копии, восстановить ваш iPhone опасно. Поэтому здесь вам предлагается использовать PhoneRescue для предварительного просмотра потерянных контактов в резервной копии iCloud.
Шаг 1 . Скачайте PhoneRescue for iOS на компьютер, установите и запустите его.
Шаг 2 . Выберите Восстановить из iCloud> Нажмите стрелку вправо, чтобы продолжить. Если вы хотите восстановить потерянные контакты на устройстве, пожалуйста, подключите ваш iPhone к компьютеру.

Шаг 3 . Введите свой Apple ID и пароль.

Шаг 4 . Выберите iCloud Backup, а затем выберите резервную копию, содержащую контакты, которые необходимо загрузить.

Шаг 5 . Выберите нужные контакты> Нажмите кнопку Восстановить, чтобы получить свой номер телефона и другую контактную информацию.

В заключении
Вот и все, как восстановить удаленные контакты с iPhone с резервными копиями или без них. Если вы все еще не можете найти свои удаленные контакты, это означает, что они были перезаписаны и больше не могут быть восстановлены. Чтобы избежать такой ситуации в будущем, вам лучше регулярно делать резервные копии вашего iPhone. AnyTrans, один инструмент управления данными iOS, позволяет автоматически и регулярно выполнять резервное копирование iPhone на компьютер через Wi-Fi . Вы можете нажать здесь, чтобы попробовать.

Видео: Как восстановить удаленные контакты на iPhone
Как восстановить удаленные контакты на iPhone или Android
В настоящее время из-за того, что устройства iPhone и Android постепенно занимают большую часть рынка телефонов, вы можете выбрать устройство iPhone или Android для своего мобильного телефона. Иногда вы можете случайно удалить или потерять контакты на вашем iPhone или Android. Например, потеря всех контактов при обновлении системы iOS, потеря всех контактов, когда ваш смартфон украден или вы просто удалите их по ошибке. Тогда, вы можете легко восстановить потерянные или удаленные контакты? Конечно вы можете. Тем не менее, как восстановить удаленные контакты на iPhone или Android? Здесь в статье представлены лучшие методы 5 для вас, чтобы восстановить удаленные контакты на вашем устройстве iPhone или Android.
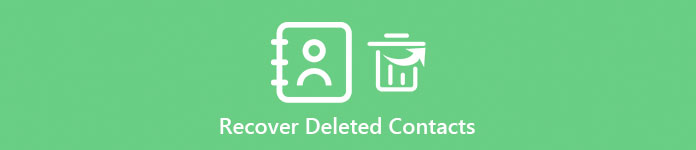
Часть 1: Как восстановить удаленные контакты на iPhone
Раздел 1: поиск удаленных контактов на iPhone с помощью резервного копирования iTunes
Первое приложение, которое рекомендуется для восстановления удаленных контактов на iPhone, — это резервное копирование iTunes. Если вы когда-либо делали резервное копирование контактов iPhone с помощью iTunes, прежде чем потеряли все свои контакты, вы можете выбрать методы полного восстановления, чтобы восстановить потерянные контакты на iPhone. Следуйте простым шагам ниже. Вы можете легко восстановить удаленные контакты на iPhone.
Шаг 1, Загрузите и запустите iTunes
Прежде всего, вам нужно скачать iTunes на свой компьютер из магазина iOS. Затем установите и запустите iTunes, чтобы начать процесс извлечения.
Шаг 2, Подключите iPhone к компьютеру
Теперь подключите ваш iPhone к компьютеру через USB-кабель. Затем iTunes автоматически обнаружит ваш iPhone.
Шаг 3, Выберите Восстановить из резервной копии
После того как iTunes проверит ваш iPhone и покажет следующий интерфейс, вам нужно щелкнуть правой кнопкой мыши значок iPhone и выбрать «Восстановить из резервной копии».
Шаг 4, Получить удаленные контакты
Выберите файлы, которые вы хотите получить, а затем нажмите кнопку «Восстановить», чтобы восстановить удаленные контакты на iPhone.
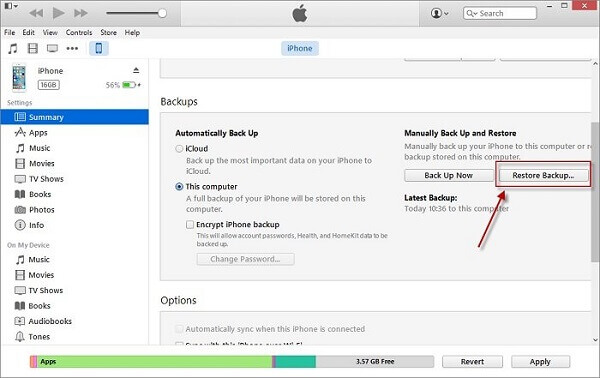
Раздел 2: восстановление удаленных контактов на iPhone с помощью резервного копирования iCloud
iCloud — это замечательное восстановление iOS для пользователей, чтобы восстановить удаленные контакты на iPhone. С iCloud вы можете создавать резервные копии практически всего на вашем iPhone. Здесь мы покажем простые шаги, чтобы восстановить потерянные контакты.
Шаг 1, Войти в онлайн аккаунт iCloud
Сначала вам нужно получить доступ к iCloud с помощью любого браузера и войти в iCloud с паролем и учетной записью Apple.
Шаг 2, Выберите контакт
Когда вы войдете в iCloud, вы увидите другой интерфейс. Найдите и нажмите кнопку «Контакты», чтобы проверить, доступны ли контакты.
Шаг 3, Синхронизировать контакты iCloud с iPhone
Проверьте и включите опцию «Контакты» в «iCloud». Затем нажмите «Сохранить на моем iPhone», когда ваш iPhone попросит синхронизировать резервные копии контактов iCloud на вашем iPhone.
Шаг 4, Восстановить потерянные контакты
И тогда вы можете включить опцию «Объединить». iPhone получит потерянные или удаленные контакты из резервных контактов iCloud.
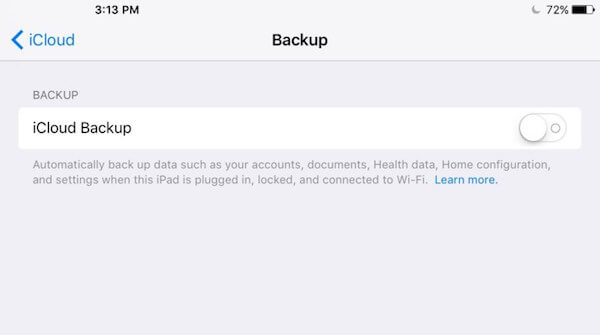
Раздел 3: восстановление удаленных контактов на iPhone с помощью iPhone Data Recovery
Что делать, если вы все еще не можете восстановить удаленные контакты на iPhone? Есть ли способ получить контакты из нескольких методов? Восстановление данных iPhone Должна быть самая профессиональная программа для возврата контактов с разных каналов.
1. Получить удаленные контакты с iPhone напрямую
2. Получить потерянные контакты из резервной копии iTunes
3. Получить удаленные контакты из резервной копии iCloud
Более того, вы можете получать фотографии, контакты, видео, контакты, сообщения, заметки, журналы вызовов и многое другое с iPhone, iPad, iPod, iTunes и iCloud. Он совместим с последними версиями iOS 11 / 12 и iPhone XS / XR / X / 8 / 8 Plus, iPhone 7 Plus и iPhone 7.
Шаг 1, Скачайте и запустите программу
Скачайте Apeaksoft iPhone Data Recovery с официального сайта. Затем установите и запустите инструмент на своем компьютере, чтобы вернуть потерянные контакты.
Шаг 2, Подключите iPhone к компьютеру
Теперь подключите ваш iPhone к компьютеру с помощью USB-кабеля. Выберите режим «Восстановить с устройства iOS» для автоматического сканирования всех файлов на iPhone.
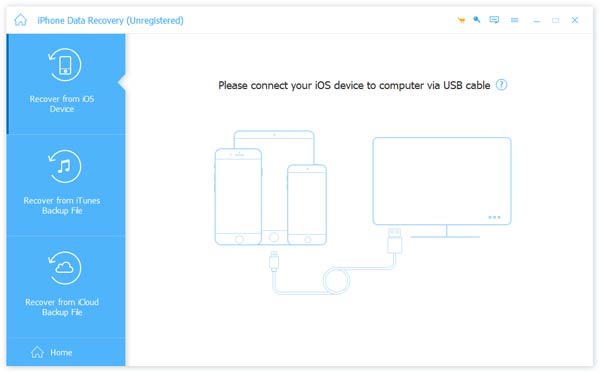
Шаг 3, Сканирование iPhone для извлечения удаленных контактов
И затем вы можете нажать кнопку «Сканировать», чтобы сканировать ваш iPhone, чтобы восстановить удаленные контакты. Вы также можете нажать «Пауза», чтобы остановить сканирование.
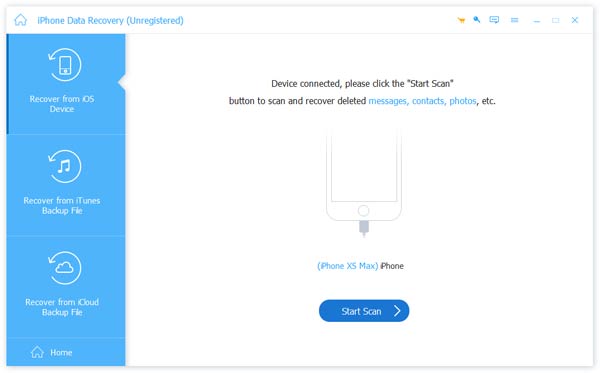
Шаг 4, Предварительный просмотр и получение удаленных контактов
После сканирования вы можете найти все типы файлов, перечисленные в интерфейсе. Выберите «Контакты» и нажмите «Восстановить». Затем выберите папку для сохранения восстановленных файлов. Затем программа может восстановить удаленные контакты. Здесь вы также можете получить больше Инструменты восстановления данных iOS.
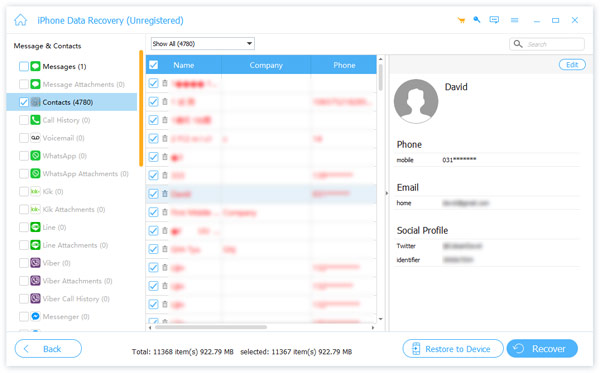
Часть 2: Как восстановить удаленные контакты на Android
Раздел 1: получение удаленных контактов на Android через Android Data Recovery
Когда вам нужно восстановить удаленные контакты на Android, вы можете узнать более подробную информацию о том, как восстановить удаленные контакты с помощью Android Восстановление данных, Программа может помочь вам восстановить удаленные или потерянные фотографии, видео, контакты, сообщения, журналы вызовов, приложения и документы с ваших телефонов Android, планшетов и SD-карт. Он совместим с портативными устройствами 5000 + Android.
Шаг 1, Подключите устройство Android к компьютеру
Установите и запустите Android Data Recovery на вашем компьютере. Затем подключите устройство Android к компьютеру через USB-кабель.
Шаг 2, Включить отладку Android через USB
После того, как ваш Android подключится к вашему компьютеру, появится окно об отладке по USB и нажмите «ОК». Затем вам нужно включить отладку по USB.
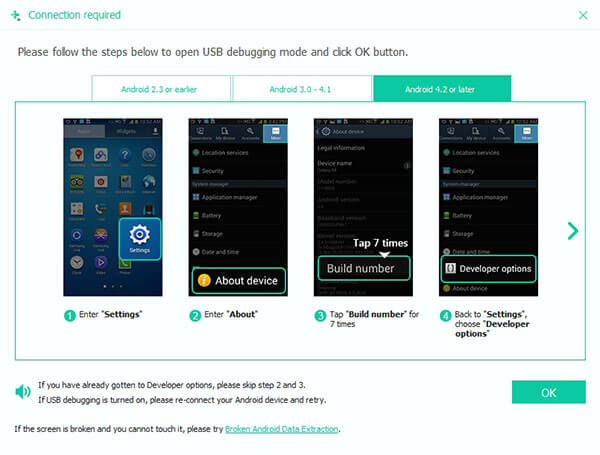
Шаг 3, Выберите удаленные контакты для восстановления
Когда вашему устройству Android удастся подключиться, вы должны выбрать типы файлов. Здесь вы хотите восстановить удаленные контакты на Android, поэтому вам нужно только установить флажок, а затем «Контакты». Затем нажмите кнопку «Далее».
Шаг 4, Получить удаленные контакты на Android
Нажмите кнопку «Восстановить», чтобы начать получать удаленные контакты с вашего Android. Просто подождите, чтобы вернуть контакты из Android.
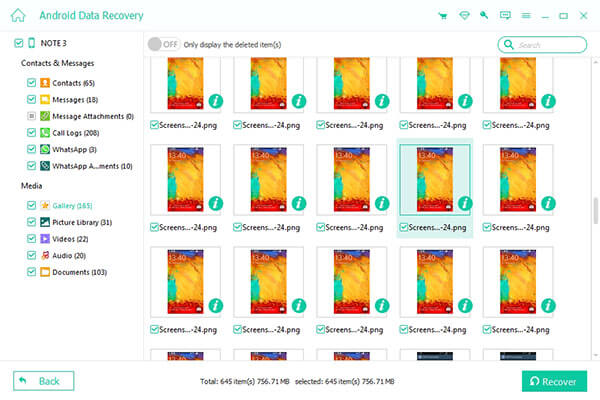
Раздел 2: получение удаленных контактов Android с помощью Gmail
Если у вас есть учетная запись Google, то Gmail будет лучшим выбором для восстановления удаленных контактов на Android. Это также реальный способ восстановить удаленные контакты. Вот несколько коротких шагов, которые вы можете выполнить.
Шаг 1, Войти в Gmail с телефона Android
Во-первых, вы должны войти в учетную запись Gmail с любого просмотра на вашем компьютере, а затем нажмите кнопку «Контакты».
Шаг 2, Доступ к Восстановить контакты
Когда вы увидите интерфейс Gmail, откройте меню «Дополнительно» и нажмите «Восстановить контакты».
Шаг 3, Выберите время получения
Затем выберите временной интервал в последние дни 30 или другой вариант, если вы можете оценить время, в течение которого контакты все еще доступны, и нажмите «Восстановить».
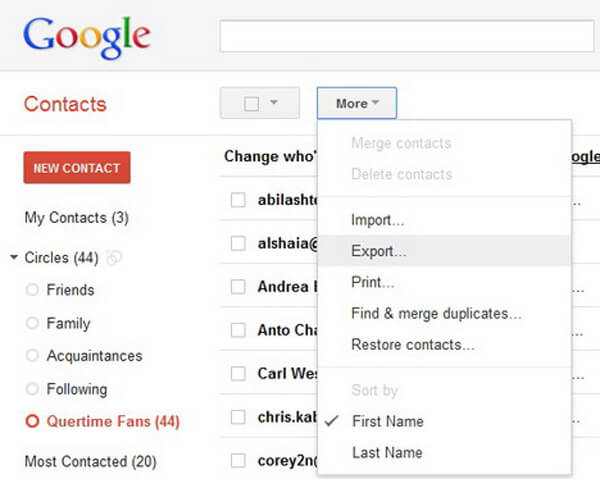
Шаг 4, Получить контакты на устройстве Android
Теперь вы можете восстановить удаленные контакты в своей учетной записи Gmail, а затем вам нужно синхронизировать все эти контакты на вашем устройстве Android с Google.
| Метки: |
Как восстановить контакты на iPhone или iPad
Иногда iOS-пользователи сталкиваются с необходимостью восстановления списка контактов из iCloud на iPhone или iPad. В большинстве случаев это обусловлено приобретением нового смартфона (планшета) или сбросом устройства к заводским настройкам. Кроме того, иногда можно случайно отключить синхронизацию контактов в разделе iCloud устройства.

Ниже описаны несколько простейших шагов, необходимых для восстановления контактов на iPhone или iPad из облачного хранилища Apple.
Для полного понимания процесса хранения и синхронизации контактов в iOS на iPhone и iPad, пожалуйста, ознакомьтесь с этим материалом:
Если вы пользовались ранее службой «Контакты в Gmail», то обязательно прочитайте этот материал.
ПО ТЕМЕ: Скрытые возможности iPhone: 20 функций iOS, о которых Вы могли не знать.
Как правильно удалять контакты из iPhone или iPad
При удалении контакта из iPhone или iPad при включенной синхронизации с iCloud, он автоматически удаляется и из «облака».
Поэтому ни в коем случае не удаляйте контакты самостоятельно (по одному) в приложении Телефон или приложении Контакты.
Необходимо удалить контакты из устройства, но в то же время чтобы они остались в iCloud. Для этого перейдите в раздел Apple ID (самый верхний в Настройках) и в самом низу нажмите на кнопку «Выйти».

Из предложенных вариантов, выберите «Выход из iCloud и Магазина» или «Выход из системы iCloud».

На вопрос системы о том, что делать с контактами на устройстве ответьте «Удалить», тем самым вы удалите контакты с iPhone или iPad, но оставите их в iCloud.
ПО ТЕМЕ: Как рисовать, добавлять текст и лупу на фотографиях в iPhone и iPad без установки дополнительных приложений.
Как восстановить контакты на iPhone или iPad
1. Проверьте наличие контактов в iCloud, посетив сайт icloud.com с компьютера (необходим ввод данных Apple ID).

Список имеющихся контактов будет расположен в разделе Контакты. При желании, там же, добавьте новые контакты (кнопка «+» в левом нижнем углу). Все они появятся на iOS-устройство после настройки синхронизации.

2. Откройте приложение «Настройки» на iPhone или iPad. Выберите раздел Apple ID (в самом верху), перейдите в раздел iCloud и авторизируйтесь при помощи Apple ID.

Примечание. Если Вы уже были авторизированы и переключатель «Контакты» активирован, но контакты не отображаются в приложении Телефон, деактивируйте его. После этого появится сообщение, в котором пользователя спросят о необходимости сохранить контакты на iPhone (iPad) или удалить их. Выберите «Удалить с моего iPhone». Если переключатель «Контакты» уже деактивирован, выполните следующий шаг.

3. Активируйте переключатель «Контакты». Появится всплывающее сообщение. Выберите вариант Объединить контакты, для того чтобы находящиеся на устройстве контакты были объединены с контактами в iCloud или Удалить с iPhone (iPad) для их удаления с устройства.

Начнется загрузка контактов из iCloud на устройство. Имейте ввиду, контакты не появятся немедленно. Для синхронизации может потребоваться несколько минут.
Как восстановить удаленные из iCloud контакты на iPhone или iPad
В случае, если контакты были удалены из iCloud, то Apple позволяет восстановить их в течение 30 дней. Для того, чтобы восстановить удаленные контакты, воспользуйтесь этой инструкцией.
Смотрите также:
Как восстановить удаленные файлы, закладки, контакты на iPhone из iCloud: пошагово
Продукты компании Apple, как и любая другая техника, периодически могут претерпевать сбои. Эта проблема не обошла стороной и iPhone. Из-за неполадок у пользователей изредка удаляются важные файлы. Как их восстановить? Можно использовать iCloud или внутренние настройки телефона.
Восстановление фото через внутренние настройки
Фотографии могут стираться по разным причинам. Ошибка, допущенная самим пользователем, сбой программы, неправильная работа памяти.

Чтобы восстановить утерянный файл, достаточно выполнить несложный алгоритм:
- Перейти в приложение «Фото».
- В нижней части экрана расположено меню с четырьмя кнопками. Третья слева, «Альбомы», – та, которая нужна для дальнейшей настройки.
- В разделе «Альбомы» в нижней части окна есть пункт «Недавно удаленные». Это сегмент, где хранятся все фотографии, удаленные пользователем за последние 30 суток.
- Перейдя в «Недавно удаленные», нужно выбрать необходимые фотоснимки и нажать «Восстановить». Можно выделить сразу несколько фото, чтобы не тратить время. Для этого нужно использовать инструмент «Выбрать».
Обратите внимание!
Подобным образом можно восстановить только те фотографии (и любые другие файлы), которые были удалены не ранее 30 дней назад. Если с момента удаления прошло больше месяца, придется пользоваться другими способами.

После восстановления по указанному алгоритму все файлы появятся в разделе «Фото». Их можно будет восстановить даже после второго, третьего и последующего удаления.
Читайте еще: 5 лучших вариантов использования старого планшета или смартфона
Восстановление через iCloud: контакты, закладки, медиафайлы
Вышеуказанный метод хорошо работает со снимками, но что делать при утере важных контактов, рабочих документов, закладок? Понадобится приложение iCloud, предустановленное на все смартфоны от Apple.

Как осуществить восстановление:
- Перейти на сайт приложения. Нажать «Войти в учетную запись». Ввести данные для авторизации. При необходимости можно поставить галочку у пункта «Оставаться в системе», это позволит не вводить Apple ID при каждом использовании сайта.
- Перейти в раздел «Настройки».
- Кнопки восстановления расположены в самой нижней части раздела. Для разных файлов предусмотрены разные кнопки: «Восстановить закладки», «Восстановить файлы» и т. п. Следует нажать на соответствующий пункт и выбрать файлы, которые необходимо восстановить. Приложение уточнит, действительно ли пользователь хочет вернуть указанные файлы. После подтверждения они переместятся туда, где хранились до удаления.

Для справки!
Помимо встроенного iCloud, можно использовать любые другие облачные хранилища. Для этого сначала нужно установить их и создать резервную копию файлов. Затем можно будет пользоваться хранилищем, если некоторые данные будут удалены.
Указанные выше способы подходят для восстановления информации, которая была утеряна 30 или менее дней назад. А что делать тем пользователям, которые не могли все это время получить доступ к устройству, например, оно было украдено или сломано? Период восстановления уже пропущен, но есть возможность использовать сторонние утилиты для извлечения файлов.
Читайте еще: Почему мода на кнопочные мобильные возвращается?
Gihosoft Free iPhone Recovery для глубокого восстановления
Телефон стал «кирпичом», слетели все данные, но давно не делалось резервное копирование, устройство украли? Во всех этих случаях восстановить информацию получится при помощи программы Gihosoft Free iPhone Recovery. Она предназначена для ПК на любой операционной системе.

Программу можно скачать бесплатно, единственный минус – интерфейс на английском языке. Впрочем, большинство пользователей быстро разберется в управлении, ведь расположение клавиш здесь интуитивно понятное.
Что может делать программа:
- Восстанавливать любые типы удаленных файлов при подключении iPhone к компьютеру.
- Восстанавливать файлы даже со сломанного телефона, который перестал включаться или корректно работать после механической поломки или бага.
- Получить доступ к данным украденного устройства.

Алгоритм использования:
- Запустить программу Gihosoft Free iPhone Recovery на ПК. Подключить к нему смартфон (в любом состоянии, в том числе выключенном). Все файлы можно извлекать, не мешая работе телефона: запуск видео, приложений и использование других функций остаются доступными во время процесса восстановления.
- Выбрать типы файлов, которые необходимо восстановить. Они представлены в виде иконок с подписями на английском языке: «Почта», «Закладки», «История звонков», «Фото» и так далее. Можно извлечь даже самые мелкие файлы, вплоть до закладок в браузере.
- Запустить процесс сканирования. Программа найдет в памяти устройства удаленные данные и выведет их на экран в виде структурированного списка.
Факт!
В отличие от других программ, эта отображает файлы в виде понятной системы папок с подписями типа «Viber», «Фото» и так далее. Аналогичное ПО не заботится о названиях файлов, и пользователю оказывается очень сложно разобраться в содержимом. Приходится нажимать на каждый файл и проверять его.
Читайте еще: 5 возможностей Wifi роутера о которых многие не догадываются
Пользователю нужно выбрать, какие файлы восстановить. Их можно сохранить на ПК или перекинуть на телефон. Если устройство было потеряно, то ПО позволит быстро извлечь все данные из резервных копий iTunes и iCloud.
Информацию на телефоне нужно хранить бережно, регулярно делать резервные копии, использовать разные облачные хранилища. В таком случае восстановление файлов не будет проблемой.

