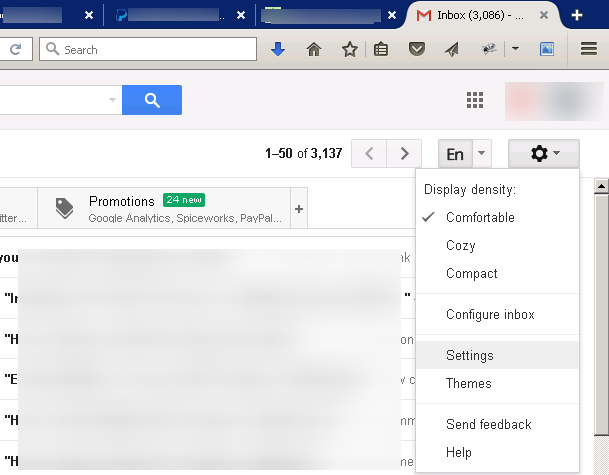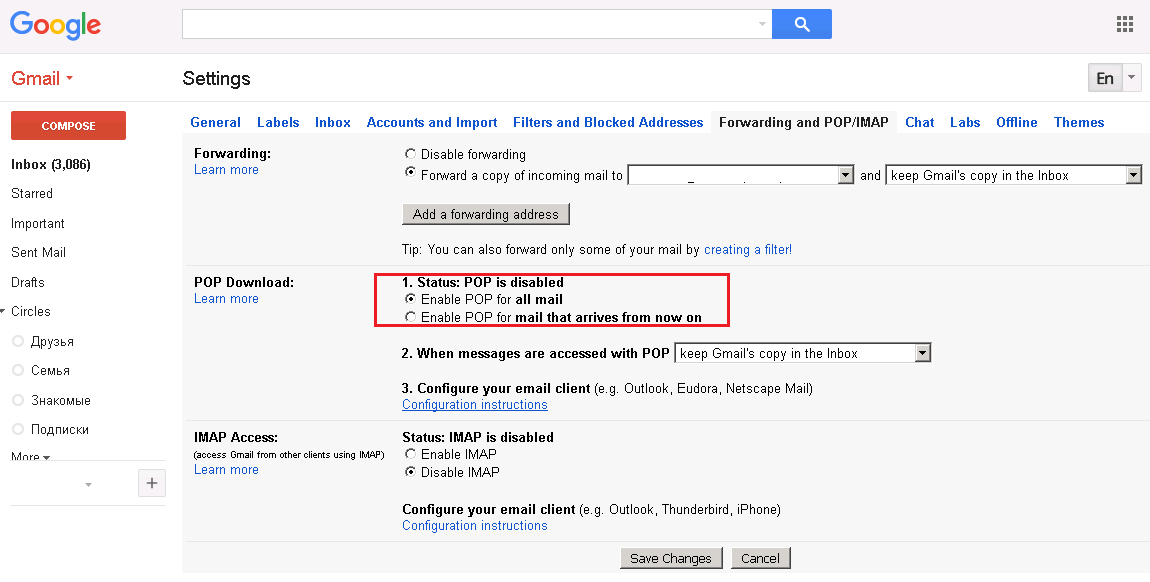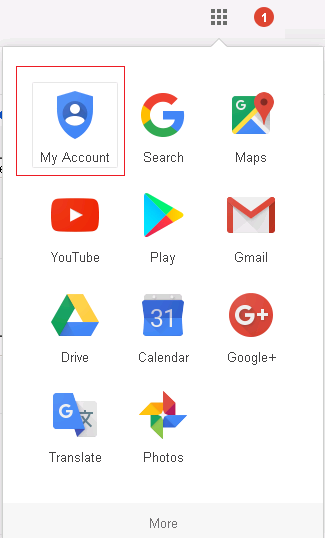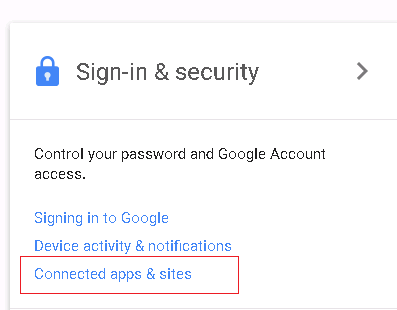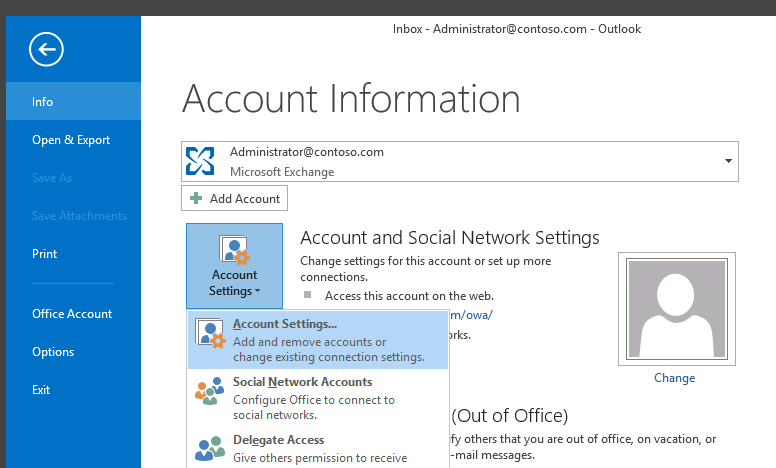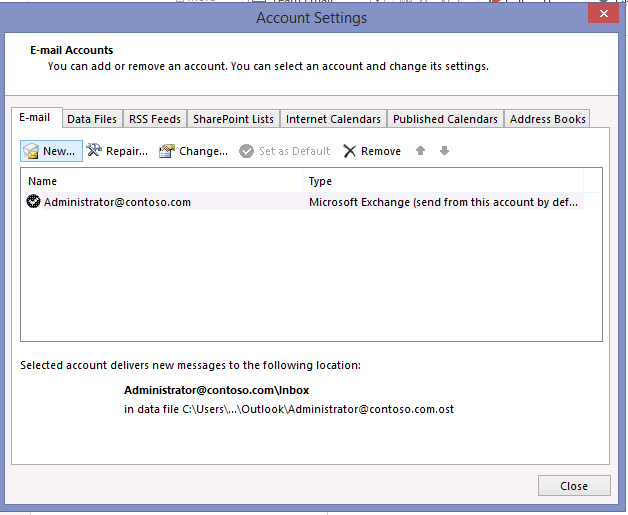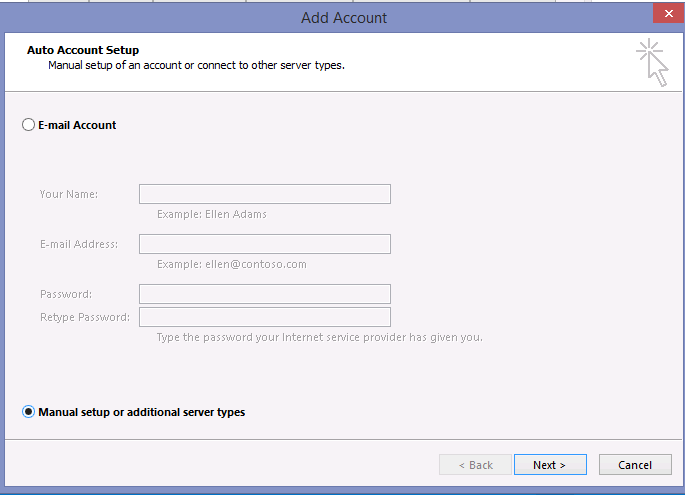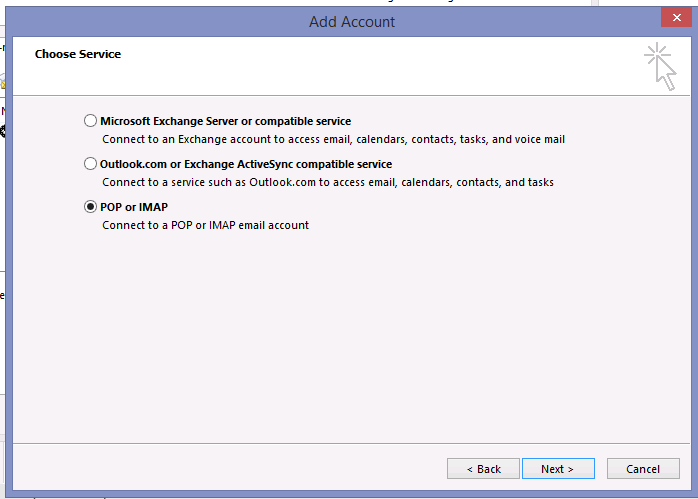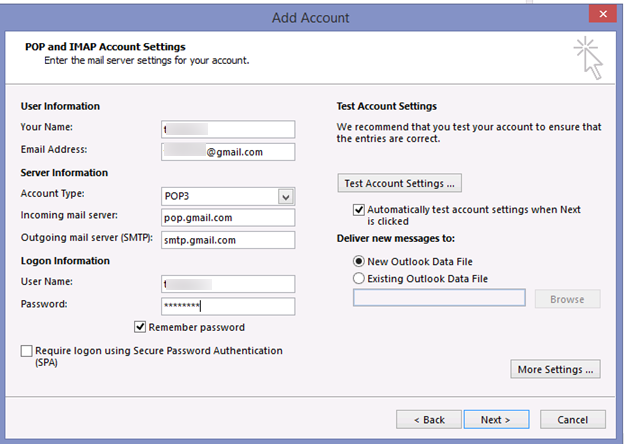Что лучше использовать, POP3 или IMAP. Тип аккаунта для E-mail POP3 или IMAP Exchange – что это
Примечание: Мы стараемся как можно оперативнее обеспечивать вас актуальными справочными материалами на вашем языке. Эта страница переведена автоматически, поэтому ее текст может содержать неточности и грамматические ошибки. Для нас важно, чтобы эта статья была вам полезна. Просим вас уделить пару секунд и сообщить, помогла ли она вам, с помощью кнопок внизу страницы. Для удобства также приводим ссылку на оригинал (на английском языке).
IMAP и POP — это два метода доступа к электронной почте. Рекомендуется использовать IMAP, если вам требуется проверять почту с нескольких разных устройств (например, телефона, ноутбука и планшета).
IMAP
IMAP позволяет получать доступ к электронной почте везде, где вы находитесь, с любого устройства. При чтении сообщения электронной почты с помощью IMAP вы не скачиваете его и не сохраняете на компьютере; Вместо этого вы читаете его из службы электронной почты. В результате вы можете проверять электронную почту с различных устройств в любом месте мира: на телефоне, компьютере, компьютере друга.
IMAP скачивает сообщение, только когда вы его щелкаете, и вложения не скачиваются автоматически. Так вы сможете проверять сообщения гораздо быстрее, чем с помощью POP.
POP
POP связывается с вашей службой электронной почты и скачивает из нее все новые сообщения. После скачивания на компьютер с Windows или Mac OS сообщения удаляются из почтовой службы. Это значит, что после скачивания почтового сообщения к нему можно обращаться только с того же компьютера. Если вы попытаетесь обратиться к сообщению с другого устройства, ранее скачанные сообщения будут недоступны.
Отправленная почта хранится локально на компьютере с Windows или Mac OS, а не на почтовом сервере.
Многие поставщики услуг Интернета предоставляют учетные записи электронной почты, которые используют POP.
Учетные записи веб-почты или почтовые приложения
Gmail, Outlook.com, Hotmail.com и iCloud — это веб-почта. Вход в учетную запись веб-почты выполняется в Интернете.
Если у вас есть компьютер с Windows или Mac OS, вы, вероятно, использовали программу, например Outlook, Apple Mail или Thunderbird, для управления электронной почтой. Outlook, Apple Mail и Thunderbird — это приложениядля работы с электронной почтой: программы, устанавливаемые на компьютере для управления электронной почтой. Они взаимодействуют с помощью службы электронной почты, например Gmail или Outlook.com, для получения и отправки электронной почты.
В почтовое приложение вы можете добавить любую учетную запись электронной почты, чтобы управлять ею оттуда. Например, вы можете добавить в приложение Outlook или Apple Mail учетные записи веб-почты (Gmail, Outlook.com, Hotmail.com, AOL и Yahoo) и почтовые учетные записи, предоставленные вашей организацией.
Добавление учетных записей веб-почты в почтовые приложения, такие как Outlook, Apple Mail, Thunderbird
Когда вы добавляете учетную запись электронной почты в почтовое приложение, оно пытается настроить доступ методом IMAP без вашего участия.
Если приложению электронной почты не удается добавить свою учетную запись электронной почты, обычно это связано с тем, что учетная запись электронной почты настроена для доступа по протоколу POP. В этом случае необходимо обратиться к поставщику услуг электронной почты и узнать имя сервера POP и SMTP, чтобы можно было ввести информацию в почтовое приложение. Как правило, эти сведения выглядят примерно так:
Сервер входящей почты (IMAP): IMAP. _лт_имя службы>. com
Сервер входящей почты (POP): pop.<имя службы>.com
Сервер исходящей почты (SMTP): smtp.<имя службы>.com
См. также
Параметры POP, IMAP и SMTP для Outlook.com
Параметры POP и IMAP для Outlook в Office 365 для бизнеса

Свойства POP3 и IMAP Exchange
Возможно, вы уже слышали о терминах POP3, IMAP и Exchange и знаете, что это имеет какое-то отношение к электронной почте. Но что именно это и какая польза или разница и что для меня это принесет?
Нужно сказать вам заранее, что все три из этих терминов связаны с поиском электронных писем. Нет никакой разницы в том, какую программу вы используете (например: Microsoft Outlook, Thunderbird и т.д.). Однако это имеет кое-какое отношение к тем функциям, которые сервер электронной почты может предоставить (или предоставил) вам.
POP 3 — особенности, преимущества и недостатки
Pop3 — сам
Тип аккаунта для E-mail POP3 или IMAP Exchange – что это.
Вкратце
В первой из двух частей этой статьи я представлю обзор использования протоколов POP3 и IMAP4 с Exchange 2007. Сначала я объясню некоторые различия между этими двумя протоколами. Затем я рассмотрю несколько сценариев, где они могут быть использованы, начиная с необходимых деталей конфигурации, включая то, как установить соединение клиента.
Во второй части этой статьи я покажу некоторые расширенные настройки конфигурации и коснусь лучших примеров практики использования этих двух протоколов. В заключение я рассмотрю то, что должно появиться для POP3 и IMAP4 в SP1 (Service Pack 1) Exchange 2007.
Введение
POP3 (Протокол почтового офиса 3) и IMAP4 (Протокол интерактивного доступа к электронной почте 4) – это протоколы, разрешающие доступ к электронной почте с /на удалённом сервере. Оба эти протокола широко используются вне предприятия для доступа к персональной почте с ISP, однако я обнаружил, что иногда они применяются в деловой настройке, например, на мобильном телефоне.
Ключевое различие между этими протоколами состоит в том, что IMAP4 предоставляет доступ к почте на сервере и не скачивает её на локальный компьютер, в сравнении с POP3, который скачивает почту на локальный компьютер (примечание: есть также возможность оставить копию на сервере). POP3 скачивает почту только из папки «Входящие», хотя могут быть созданы и другие локальные папки, тогда как IMAP4 разрешает доступ ко всем папкам почтового ящика на сервере. По сравнению с другими методами удалённого доступа, например, с OWA (Outlook Web Access), ни один протокол не предлагает таких продвинутых функций, как составление расписания, задание и управление контактами.
С этими протоколами связано множество изменений в Exchange 2007. Прежде всего, теперь они стали частью Exchange 2007 и не устанавливаются как часть IIS. Во-вторых, что более важно, тут нет GUI для управления POP3 и IMAP4 (во всяком случае, не было до SP1), в отличие от Exchange 2003. Одно осталось без изменений: тот факт, что оба эти протокола являются протоколами поиска почты; ни тот, ни другой не позволяют вам отправлять почту. Чтобы это сделать, нужно отправлять через SMTP-сервер. В следующем параграфе я покажу вам как.
Установка / запуск POP3 и IMAP4
Как упомянуто выше, POP3 и IMAP4 являются частью роли CAS (Client Access Server) в Exchange 2007. Это означает, что их использование не требует дополнительной установки. Их просто нужно активировать. Чтобы это сделать, выполните следующее:
Сначала запустите соответствующую службу и установите стартовый режим как автоматический. Смотрите Рисунок 1:
Затем запустите эту службу, смотрите Рисунок 2:

Когда команда PowerShell возвращает к сообщению, стоит проверить, действительно ли были запущены службы, поскольку это не та информация, которую возвращает PowerShell. Чтобы это сделать, выполните команды, показанные ниже на Рисунке 3:

Примечание для IMAP4: Замените “POP3” в примерах выше на IMAP4.
Включив серверный протокол, удостоверьтесь, что пользователь, которому нужен доступ, имеет соответствующий протокол, включённый для использования. Для этого нужно зайти в свойства пользователя (properties) и посмотреть закладку Mailbox Features (Свойства почтового ящика). Смотрите Рисунок 4. Или можно воспользоваться командами PowerShell, приведёнными ниже:
Set-CASMailbox -Identity mailboxname -PopEnabled $true Set-CASMailbox -Identity mailboxname -IMAPEnabled $true
Примечание: $false отключает протокол для указанного пользователя.

Разобравшись с установкой протокола поиска электронной почты, сейчас мы должны разрешить пересылку почты. В Exchange 2007 поток SMTP-почты связан как с ролью сервера Центрального транспорта (Hub Transport (HT)), так и с ролью Граничного транспорта (Edge Transport (ET)). Для обеих можно установить коннекторы, чтобы разрешить получение и отправку почты. Однако в данном случае вы скорее будете использовать HT-сервер для пересылки почты, поскольку ET-сервер не является частью продукции AD.
Ваш HT-сервер будет иметь наилучшую позицию для аутентификации тех, кому нужно переслать почту, что гораздо лучше, чем позволять пересылку почты без аутентификации.
По умолчанию HT-сервер уже имеет подходящий коннектор, который установлен и ожидает, что вы будете аутентифицировать и предоставлять почту. Это коннектор “Client HTServerName”. Глядя на его свойства (Рисунок 5), вы сразу заметите порт, который этот коннектор прослушивает. Это порт 587. Да, это SMTP-коннектор, но вместо того, чтобы использовать порт 25, стандарт для связи серверов SMTP, используется порт 587, поскольку это стандарт для SMTP-почты, получаемой с клиентского софта.

Рассмотрев запуск доступа по протоколам POP3 и IMAP4 и предоставление транспорта для отправки исходящей почты, я пойду дальше и рассмотрю собственно установку клиента. Вы обнаружите, что это не так просто, как можно подумать!
Установка клиента: аутентификация и порты
Хотя Outlook Express 6 и устанавливается на большинство компьютеров, я решил использовать новый клиент Windows Live Mail Desktop, чтобы продемонстрировать установку клиента из-за проблемы с Outlook Express, которую разберу ниже. После открытия клиента я ввёл участок установки учётной записи следующим образам:
- Выберите “Accounts”(Учётные записи) в меню“Tools”(Инструменты).
- Чтобы создать новую учётную запись, нажмите “Add” и выбранную “Email Account” (Почтовую учётную запись).
- Потом введите имя пользователя, адрес электронной почты (в моём случае “imap” и соответственно [email protected]) и мандат для входа в систему. А также поставьте галочку рядом с “Manually configure server settings for e-mail account”(«Настройки сервера, выполняемые вручную для почтовой учётной записи»). См. Рисунок 6.
- Теперь выберите протокол (IMAP или POP3) и введите детали сервера для получения и отправки почты, которые в моём случае были одинаковыми — “e2k7cas-ht.exchange.local”. См. Рисунок 7.


Выполнив настройку учётной записи так, как показано выше, возможно, вы заметили несколько отличий от того, что ожидали получить. В Exchange 2007 настройки, созданные по умолчанию, немного надёжней, чем в предыдущих версиях. По умолчанию Exchange 2007 требует безопасные соединения SSL/TLS, что подразумевает проверку подключения клиента через защищённый порт. Для IMAP это порт 993, а для POP3 – порт 995. Используя соединение SSL/TLS, как при использовании HTTPS в OWA, важно убедиться, что компьютер клиента доверяет пути сертификата, применяемого для шифрования трафика, иначе произойдёт ошибка, как показано на Рисунке 8.

Шаги, приведённые выше, показывают вам, как устанавливать соединение наиболее безопасным способом. Однако вы можете ослабить настройки с помощью команд “set-popsettings –logintype” или “set-imapsettings –logintype”. Эти команды выводят следующие опции:
- PlainTextLogin (Регистрация в виде простого текста)
- PlainTextAuthentication (Аутентификация простым текстом)
- SecureLogin (Безопасная регистрация)
Использование опции PlainTextLogin открывает всё, разрешает соединение через стандартные порты (не TLS: 110 для POP3 и 143 для IMAP4). А также она разрешает использование в сети паролей в виде простого текста.
Опция PlainTextAuthentication тоже разрешает соединение через стандартные порты (не TLS), но требует применения безопасных паролей, как при использовании с опцией Secure Password Authentication в клиенте.
Наконец, опция SecureLogin назначена по умолчанию, как было разобрано в анализе выше. После внесения любых изменений в эти настройки, перезапустите соответствующую службу, чтобы они вступили в силу. Я бы оставил настройки, заданные по умолчанию, так как остальные просто небезопасны.
Примечание : Если вы пытаетесь сделать изменение с помощью Outlook Express 6 или более ранней его версии, тогда у вас возникнет проблема с настройкой SMTP-сервера на использование SSL/TLS через порт 587. Проблема в том, что Outlook Express может иметь дело только с явный протокол TLS через порт 25. Ниже обрисованы как явный, так и неявный протоколы TLS:
Явный TLS (Explicit TLS) : Для того чтобы установить SSL-связь, явная защита требует, чтобы клиент отдавал особую команду (STARTTLS) серверу после установлени
Настройка яндекс почты на телефоне

 Этот пост будет своего рода заметкой, или напоминалкой, если я забуду как настраивать получение Яндекс почты на своем телефоне (в данном случае под управлением android) или в каком-либо другом почтовом клиенте.
Этот пост будет своего рода заметкой, или напоминалкой, если я забуду как настраивать получение Яндекс почты на своем телефоне (в данном случае под управлением android) или в каком-либо другом почтовом клиенте.
Захожу в раздел «E-mail». Предлагается ввести логин и пароль от почты, в данном случае от Яндекса. Заполняю два поля.
Дальше нужно выбрать тип соединения и остальное, подробнее написано ниже в этой заметке.
Сервера входящей и исходящей почты Яндекса
- Тип сервера для входящей почты (тип аккаунта): POP3
- Сервер входящей почты (сервер POP3): pop.yandex.ru
- Сервер исходящей почты (сервер SMTP): smtp.yandex.ru
На этом почти все. Еще будет предложено придумать имя для текущего аккаунта. Я, напримел, подписал «Почта с Яндекса». А также, ввел имя, от которого будут отправляться письма с этого е-майла.
Все, теперь я получаю не только письма с гмайла (который, естественно, настроен), но еще и Яндекса.
Можно создавать несколько аккаунтов для разных ящиков. Со всех этих емайлов письма будут приходить на телефон.
Аналогично производится настройка почты и на Рамблере, нужно только в адресе сервера входящей и исходящей почты заменить yandex на rambler и добавить цифру 3, таким образом: pop3.rambler.ru, smtp.rambler.ru.
Читайте также как настроить скайп на ноутбуке windows 7 видео и звук так, чтобы удобно беседовать с собеседником.
Понравилась статья? Поделиться с друзьями:
Настройка доступа из Outlook к ящику Gmail по POP3 и SMTP
Вы можете работать с почтовым ящиком Gmail не только из веб-интерфейса, но и из более удобного клиента, такого как Outlook. В этой статье мы покажем, как настроить Microsoft Outlook 2013 для онлайн работы с ящиком на Gmail.
Прежде чем пытаться настроить профиль Outlook 2013, вы должны правильно настроить свою учетную запись Gmail. Чтобы почтовый клиент Outlook мог подключиться к почтовому ящику в Gmail, вам необходимо в настройках Google разрешить доступ по протоколам POP3 (или IMAP).
- Откройте в браузере свой ящик Gmail (http://gmail.com)
- В верхнем правом углу нажмите на шестеренку и выберите Settings (Настройки)

- Перейдите на вкладку Forwarding and POP/IMAP
- Выберите опцию Enable POP for all mail

- Сохраните изменения — Save Changes
Затем в настройках учетной записи Google вам нужно проверить, включена ли поддержка почтовых клиентов, таких как Outlook. Этот опция появилась относительно недавно.
Примечание. Google считает небезопасными почтовые клиенты, такие как Outlook, потому что каждый раз, при проверке почты или синхронизации папок, он будет использовать ваш пароль, а не одноразовую аутентификацию (как например, в приложении Mail для OS X). Таким образом, вы можете скомпрометировать ваш аккаунт Google. Однако эту проблему можно решить путем включения двухфакторной аутентификации, когда для Outlook создается отдельный пароль, отличный от вашего пароля Google.
- Чтобы разрешить доступ к Gmail из Outlook (или другого «толстого» почтового клиента), щелкните значок приложения в правом верхнем углу и выберите My Account (Мой аккаунт)

- В секции Sign-in & security (Безопасность и вход) выберите Connected apps & sites (Связанные приложения и сайты)

- Прокрутите ползунок вниз и включите переключатель Allow less secure apps (Ненадежные приложения заблокированы). Проверьте, что настройка сохранилась, перезагрузив страницу и снова проверив переключатель.
Ненадежные приложения заблокированы
Некоторые приложения и устройства используют технологии входа, которые могут ослабить защиту вашего аккаунта. Мы рекомендуем отключить доступ для таких приложений. Если вы все же хотите работать с ними, включите эту настройку.
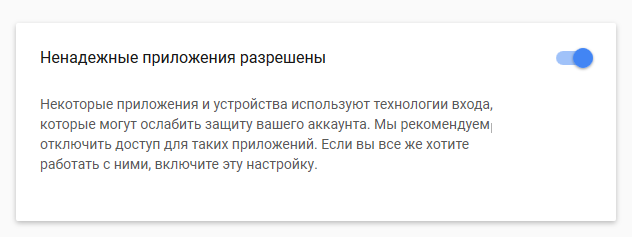
Теперь можно в Outlook настроить доступ к почтовому ящику Gmail. В этом примере мы используем Outlook 2013 (в других версиях Outlook настройка в основном аналогична).
- Запустите Outlook
- Нажмите меню File в верхней левой части экрана и выберите Account Settings (Настройки учетной записи)

- В окне настройки учетных записей нажмите кнопку New

- В диалоговом окне добавления учетной записи почты выберите ручную настройку (Manual setup or additional server types) и нажмите Next

- Выберите тип доступа POP and IMAP

- Заполните поля следующим образом:Информация о пользователе
- Your Name: ваше имя, которое будет отображаться у получателя письма
- Email Address: ваш адрес электронной почты Gmail
Данные сервера
- Тип аккаунта: POP3
- Сервер входящей почты: pop.gmail.com
- Сервер исходящей почты (SMTP) : smtp.gmail.com
Данный для входа
- User Name: ваш адрес Gmail
- Password: ваш пароль Gmail
- Сохранять пароль: Да

- Нажмите кнопку More Settings
- Перейдите на вкладку Outgoing Server и включите опции My outgoing server (SMTP) requires authentication и Use same settings as my incoming mail server

- В этом же окне перейдите на вкладку Advanced и укажите следующие данные
Номера портов сервера
- Incoming server (POP3): укажите что нужно использовать SSL, выбрав This server requires an encrypted connection (SSL), номер порта 995
- Outgoing server (SMTP): исходящая почта также отправляется по протоколу SSL, порт 465
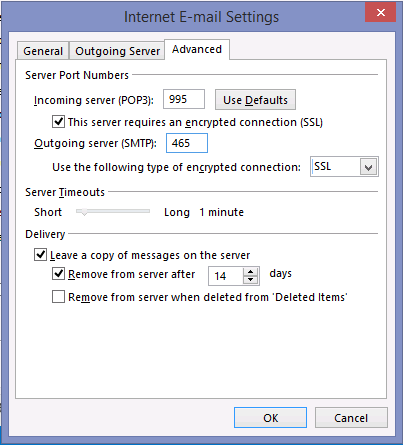
Поставьте чекбокс на опции: Leave a copy of messages on the server
- Нажмите OK
- Нажмите кнопку Test Account Setting. Дождитесь окончания проверки доступа к почте. Если во время проверок появятся ошибки — проверьте правильность введенного вами имени пользователя и пароля. Также возможно , что ваш доступ ограничен вашим межсетевым экраном (проверьте доступность всех указанных портов). Кроме того, попробуйте открыть свою почту из другого браузера или компьютера, выйдите из почтового ящика и снова войдите в систему.
- Нажмите Finish
Теперь с помощью клиента Outlook 2013 вы можете отправлять (по протоколу SMTP) и получать почту (по POP3) из своего почтового ящика Gmail.
Учетные записи электронной почты
По умолчанию, электронные письма из системы КиберЛог оправляются от нашего электронного ящика. Если Ваши клиенты ответят на него, то к вам письмо не дойдет.
Для отправки электронной почты с использованием вашего электронного ящика необходимо добавить учетную запись с указанием определенных параметров. Если же необходимо настроить отправку электронной почты разными отделами или пользователями с отдельных электронных адресов, то необходимо настроить дополнительные учетные записи.
СОДЕРЖАНИЕ
Создание учётной записи
Проверка подключения
Проблемы возникающие при подключении
Установка учетной записи для пользователя по умолчанию
Создание учётной записи
1. Переходим СЕРВИС-НАСТРОЙКИ-УЧЕТНЫЕ ЗАПИСИ ЭЛЕКТРОННОЙ ПОЧТЫ

2. Нажимаем кнопку «Добавить учетную запись»
3. В форме заполняем поля

Адрес почты
Указать электронный ящик с которого будет отправляться письмо.
Пароль
Указать пароль от почтового ящика
Сервер
Указать сервер SMTP отправки почты. Если у вас ящик следующих почтовых сервисов
- Яндекс: smtp.yandex.ru
- Mail: smtp.mail.ru
- Gmail: smtp.google.com
Если используются другие почтовые сервисы — обратитесь к документации или техподдержку. Если у вас собственный сервер отправки почты обратитесь к вашему администратору для получения требуемых параметров и прав.
Порт
Для почтовых сервисов Яндекс, Mail, Gmail — порт 465. Для других серверов может использоваться порт 25.
SSL
Укажите «Да» если есть поддержка SSL(безопасное соединение) .
Пользователи которые будут отправлять почту от этой учётной записи
В списке ваших пользователей укажите кто будет использовать эту учетную запись. Для пользователя можно указать несколько учетных записей. При отправке письма он сможет выбрать из списка от какой учетной записи будет отправлено письмо.
Активна
Если указать «Нет» — с этой учетной записи нельзя будет отправить письмо.
ПРОВЕРКА ПОДКЛЮЧЕНИЯ
1. После заполнения всех параметров нажимаем на кнопку «Проверка подключения»
2. Если подключение было успешно отобразится надпись «Учетная запись успешно настроена» и кнопка «Отправить тестовое письмо«.
3. Нажмите кнопу «Отправить тестовое письмо«. На ваш почтовый ящик под которым вы вошли в систему будет оправлено письмо следующего содержания.

4. Если проверка не пройдена — проверьте правильность заполнения всех параметров и проверьте снова.
Проблемы возникающие при подключении
Gmail.com
Если возникает ошибка при отправки почты:
1.Необходимо отключить двухэтапную аутентификацию и разблокировать «ненадежные приложения» в настройках конфиденциальности аккаунта https://myaccount.google.com/security?pli=1


2. Перейти по ссылке http://www.google.com/accounts/DisplayUnlockCaptcha нажать «Продолжить».

Mail.ru
Если используется двухфакторная аутентификация необходимо создать пароль для внешних приложений. Переходим https://e.mail.ru/settings/2-step-auth?afterReload=1
1. Добавляем приложение

2. Указать имя приложения

3. Сформируется пароль. Этот пароль указать для подключения

Установка учетной записи для пользователя по умолчанию
1. Перейти СЕРВИС-НАСТРОЙКИ-ПОЛЬЗОВАТЕЛИ, нажать «Править».
2. Указать в поле «Учетная запись для отправки почты«. Если пусто, письмо будут отправляться с нашего почтового ящика.

3. При отправке электронного письма, если у пользователя указана учетная запись будет отображаться «От кого». Если несколько учетных записей — можно выбрать из списка.

НА ЗАМЕТКУ
Не используте личный электронный адрес ваших пользователей. Создайте в рамках вашей организации необходимое количество электронных адресов и подключите к учетным записям.