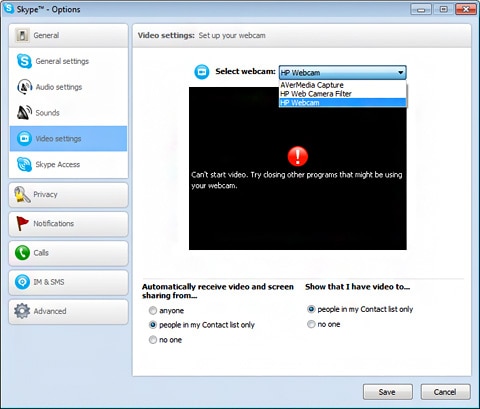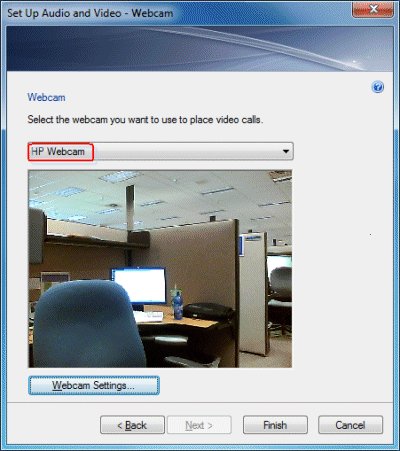Где посмотреть модель ноутбука hp?
Порой практически у каждого пользователя ноутбука HP возникает ситуация, когда нужно узнать точное наименование модели своего ноутбука. Это может понадобиться для скачивания драйверов или подбора батареи, клавиатуры, вентилятора охлаждения.
На корпусе HP очень редко указывает модель ноутбука. Чаще написана только серия, например Pavilion или Probook. И несмотря на то, что для данного производителя справедливы общие правила определения модели, в данной статье мы разберем как узнать модель ноутбука Hewlett-Packard (HP).
По наклейке на обратной стороне
Большая часть ноутбуков имеет на своей обратной стороне специальную наклейку. На ней указаны некоторые технические параметры, среди которых практически всегда присутствует точное название модели.
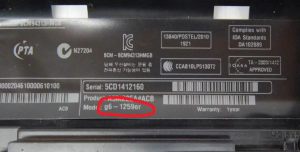
Маркировка на наклейке под батареей
Также эта наклейка может быть под батареей.
Запрос в командной строке
Данный способ справедлив для любого ноутбука. Чтобы узнать его модель достаточно открыть командную строку и набрать (можно просто скопировать) в ней команду:
wmic csproduct get name
Далее нажимаете “Enter” и через мгновение будет отображено полное наименование модели.
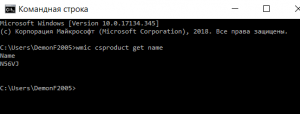
Модель ноутбука HP в командной строке
Через фирменную утилиту HP Support Assistant
Данная утилита присутсвтует на официальном сайте поддержки HP и может быть установлена на любой ноутбук данного проивзодителя.
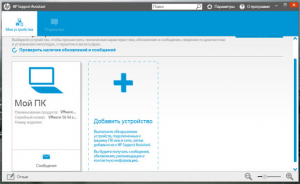
Главное окно hp support assistant
В ней на вкладке “Мои устройства” можно посмотреть модель ноутбука.
В программе Aida64
Aida64 позволяет получить исчерпывающую информацию об устройстве. На вкладке “Системная плата” – > “Системная плата” можно увидеть наименование модели ноутбука.
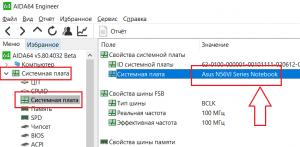
Просмотр модели ноутбука в программе Aida64
Если у вас отображает слово “Unknown”, значит вы установили слишком старую версию программы. Скачайте Aida64 более свежей версии.
Через параметры BIOS
В ноутбуках HP вход в BIOS осуществляется клавишей F10. Нажав ее несколько раз сразу при включении до начала загрузки Windows, вы попадете в настройки BIOS, где на начальной вкладке можно увидеть модель вашего ноутбука.
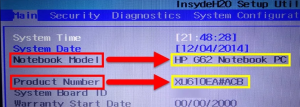
Просмотр наименования модели через BIOS
Как узнать модель ноутбука в настройках и на корпусе
Бывают ситуации, когда необходимо определить модель ноутбука. Например, если было принято решение о модернизации комплектующих. Тогда, чтобы избежать не совместимости различных элементов системы, необходимо знать характеристики устройства. И самый простой способ это узнать модель и посмотреть в интернете, какими комплектующими оснащён данный лэптоп.
Содержание статьи
Основные модели ноутбуков

В данной статье, мы разберём основные способы определить модель ноутбука. От простых, с которыми справится любой пользователь. До специфических, благодаря которым возможно узнать всё необходимое, даже при неустановленной операционной системе. Если вы уже забыли свой ноутбук, то найти информацию о нем легко.Самое главное — знать марку и какая ОС (Виндовс, Линукс или Айос)
Для начала разберём основные варианты и отличительные черты лэптопов, различных производителей. У большинства пользователей будет аппарата одного из следующих производителей:
- Acer
- Asus
- HP
- Lenovo
- Dell
- Apple
MacBook от компании Apple, легко отличить по надкусанному яблоку, на верхней части корпуса. Также, отличительной чертой является корпус из авиационного алюминия. И практически все модели являются так называемыми ультрабуками.
Устройства от других производителей, из-за большого ассортимента, не обладают отличительными чертами. Но на всех можно найти фирменный знак, с логотипом компании. Обычно он также находится, на верхней крышке корпуса.
Как узнать точную модель своего ноутбука
Что более точно определить модель, потребуется более внимательно осмотреть корпус. На нижней части корпуса, производитель, на большинстве устройств помещает наклейку. На ней находится основная информации о производителе, серийном номере и самое главное модели лэптопа.
 Если такой наклейки не обнаружилось, то следует внимательно осмотреть внутреннюю (рабочею) часть ноутбука, где находится экран и клавиатура. В некоторых случаях, где-то на корпусе может быть выгравирована точная модель аппарата.
Если такой наклейки не обнаружилось, то следует внимательно осмотреть внутреннюю (рабочею) часть ноутбука, где находится экран и клавиатура. В некоторых случаях, где-то на корпусе может быть выгравирована точная модель аппарата.Также, возможно использовать дополнительное или встроенное программное обеспечение, которое позволит узнать всю необходимую информацию. К подобным программам можно отнести:
- Aida64 – Весьма популярная программа, но имеет существенные ограничения в бесплатной версии.
- CPU Z – Бесплатна и предоставляет практический полный список наименования комплектующих и самого устройства. Но имеет весьма недружелюбный интерфейс.
- DirectX – Установлен практически на всех устройствах с операционной системой Windows. Не предназначен для выявления характеристик и чтобы найти необходимые данные, придётся покопаться в интерфейсе.
- CMD или Командная строка – Присутствует буквально на всех устройствах, в том числе и на базе операционной системе от Apple.
Справка! Существует ещё множество вариантов программ. Но практически все из них, просто дублируют функционал друг друга. Также некоторые из них платные, хотя функционал остаётся таким же, как и у бесплатных программ.
Самым надёжным вариантом будет использование командной строки, но для этого потребуется знание необходимых команд. Обычный пользователь, незнаком с хитростями работы командной строки. И поэтому, ниже вы наёдете подробную инструкцию как с её помощью определить модель лэптопа.
Как узнать модель ноутбука через командную строку
 Если вы решили использовать командную строку, то для начала необходимо найти в инструментах консоль в которую и будут вводиться команды. Для этого нажмите сочетание клавиш «Win»+»R». Оно вызовет окно, где в строке «Выполнить», вводится запрос «cmd».
Если вы решили использовать командную строку, то для начала необходимо найти в инструментах консоль в которую и будут вводиться команды. Для этого нажмите сочетание клавиш «Win»+»R». Оно вызовет окно, где в строке «Выполнить», вводится запрос «cmd».
После чего откроется чёрное окно, которое и является искомой консолью. Уже в ней нужно ввести команду «wmic csproduct get name» и нажать «Enter». Затем консоль выведет на экран, модель вашего лэптопа. Вам необходимо записать, либо просто запомнить её.
Важно! Все команды необходимо вводить вручную, из-за специфики работы консоли, часто копирование работает не корректно, либо не работает вообще. Также необходимо соблюдать регистр вводимых команд.
Опишем краткую инструкцию действий:
- Одновременно нажимаем клавиши «Win» и «R»
- В окне выполнить, вводим запрос «cmd»
- Затем вводим команду «wmic csproduct get name» и нажимаем «Enter».
Проверить полученные данные, возможно открыв окно «Сведения о системе». Для её запуска проделываем похожий список действий:
- Нажимаем Win+R
- Вводим msinfo32
В открывшемся окне ищем строки «Изготовитель» и «Модель». В них будут описаны производитель и модель. Также в данном окне можно найти подробную информацию о всех характеристиках устройства.
Как узнать точное название и главную информацию о своем ноутбуке
 Для людей хорошо разбирающихся в компьютерах, возможно использовать BIOS. Этот способ будет актуален, если на ноутбуке не установлена операционная система или жёсткий диск пришёл в неисправность и устройство его не видит. Также данный способ, позволит достоверно узнать главную информацию об устройстве, а не только модель лэптопа.
Для людей хорошо разбирающихся в компьютерах, возможно использовать BIOS. Этот способ будет актуален, если на ноутбуке не установлена операционная система или жёсткий диск пришёл в неисправность и устройство его не видит. Также данный способ, позволит достоверно узнать главную информацию об устройстве, а не только модель лэптопа.
Важно! Если вы неопытный пользователь, то не меняйте настройки в БИОС. Некорректная настройка, может привести к серьёзной поломке устройства.
Чтобы войди в BIOS необходимо узнать сочетание клавиш, которые позволяю открыть BIOS во время загрузки. Обычно это клавиши «F11», «F12» или «Delete». Также, при загрузке на экране, обычно появляется картинка, на которой написаны необходимые клавиши.
После того как вход в БИОС был выполнен, следует найти вкладку «Info». В открывшемся окне будет предоставлена все необходимые данные. Модель ноутбука написана в строчке с названием «Product Name».
Справка! В зависимости от производителя материнской платы, установленной на ноутбуке. БИОС может выглядеть по-разному, но основные окна с характеристиками будут иметь одинаковые названия.
Если ваш BIOS имеет русскую локализацию, то вкладка будет называться «Информация» или «Система». На лэптопах с материнской платой от компании Gigabyte, данная вкладка называется «O.E.M.».
Как узнать модель ноутбука по серийному номеру

Затем следует перейти на официальный сайт производителя и найти на нём вкладку «поддержка» или «support». Иногда ссылка на данный раздел прячется во вкладке «Сервис». После того как вы перешли на необходимую страницу, вы увидите строку в которую можно будет ввести серийный номер продукта.
Если серийный номер был указан верно, то после нескольких секунд поиска, сайт выдаст ссылку на техническую страницу лэптопа. В которой можно найти не только точную модель устройства, но и все необходимые драйвера, а также полный список характеристик аппарата.
Справка! Если вы уверены, что правильно вводите серийный номер, но при этом сайт выдаёт ошибку.
То, возможно, на сайте в данный момент, идут технические работы и следует повторить попытку позже. Если даже спустя сутки сайт будет выдавать ошибку, то, скорее всего, сам номер является некорректным, что говорит о возможной подделке.
Где на корпусе ноутбука содержится информация о нем
Если запустить ноутбук нет возможности. Например, аккумулятор был полностью разряжен, а блока питания для подзарядки рядом не оказалось. То остаётся последний единственный вариант, искать необходимую информацию на корпусе лэптопа.

В большинстве случаев, производитель оставляет специальную наклейку, на которой указаны основные характеристики, в том числе и искомую нами модель. Часто она располагается на задней крышке корпуса. Если её там не обнаружилось, то возможно она находится на аккумуляторном блоке питания. Чтобы проверить это, выключите ноутбук и отключите его от питания. Затем аккуратно отсоедините блок питания и внимательно осмотрите его, на предмет надписей. Также наклейка с параметрами, может находиться не на самом аккумуляторе, а в углублении в котором он находится.
Также, нередко производитель оставляет надпись с моделью лэптопа, но внутренней части аппарата. Это может быть как часть на которой расположен монитор, так и нижняя панель, под клавиатурой. Здесь просто следует внимательно осмотреть всю поверхность. Надпись может быть еле заметной, напечатанной в тон цвета корпуса. Следует отметить, что если вы нашили просто сочетание букв и цифр на корпусе, то, скорее всего, это и есть модель ноутбука. Производитель не любит захламлять рабочую часть аппарата и хорошо маскирует данную надпись.
Подпишитесь на наши Социальные сети
Как узнать модель ноутбука — простые способы от Блог в Помощь!
Прежде чем приступить к установке необходимых драйверов или подбору новых комплектующих для вашего ноутбука нужно узнать модель вашего устройства. Не часто встретишь, когда модель написана прямо на устройстве, поэтому я решил написать этот пост.
В этой записи я хочу показать самые быстрые и удобные способы, с помощью которых можно определить модель ноутбука.
Наклейка на ноутбуке
Это самый простой способ узнать модель вашего лэптопа. Для того чтоб выяснить, переверните устройство и там должна быть наклейка или надпись вроде этой:
Как видите, в первой строке «Model Name» у меня написано 80XR или полное название «Lenovo IdeaPad 320-15IAP». Так же само посмотрите у себя.
Со временем эта наклейка могла отклеится, поэтому не огорчайтесь, есть ещё способы.
Проверка модели в командной строке
Абсолютно не имеет значения какой версии у вас ОС, командная строка вызывается во всех Windows одинаково и это комбинация клавиш «Win + R»:
Теперь в появившемся окне вам нужно написать «cmd»:
Перед вами откроется командная строка, в которой необходимо написать или вставить «wmic csproduct get name» после чего нужно нажать «Enter». После этого, система покажет модель вашего ноутбука:
Так же само, нажав Win+R можно ввести «dxdiag». Подтвердите, что хотите проверить наличие цифровой подписи используемых драйверов и у вас откроется «Средство диагностики DirectX». Нужная вам информация находится в строке «Изготовитель» и «Модель»:
Ещё один простой способ: нажмите Win+R и введите «msinfo32». Перед вами откроется много информации о вашем компьютере, но нам интересна строка «SKU системы»:
Думаю, хватит с нас командной строки, да и в целом выше сказанного хватит, но давайте на всякий случай рассмотрим ещё другие варианты.
Устанавливаем программу HWMonitor
HWMonitor – это мощная программа для мониторинга производительности и температуры вашего устройства от разработчиков CPUID. Скачать программу можно и на русском языке, но я рекомендую выполнить загрузку на официальном сайте — https://www.cpuid.com/softwares/hwmonitor.html
После запуска программы Вы увидите процессы загрузки и температуру ваших комплектующих. В самом низу Вы можете увидеть название вашей системной платы, по которой можно определить модель и подобрать драйвера:
Проверка в AIDA64
AIDA64 – знает абсолютно всё о вашем компьютере. С помощью этой программы можно всё, от модели системных плат, до любой проверки устройства.
Программа платная, но в течении месяца мы можем использовать часть её функционал бесплатно и нам этого хватит с головой. Скачать AIDA с оф. сайта — https://www.aida64.com/downloads
После установки и запуска программы перейдите в раздел «Компьютер» далее «DMI» затем «Система» и в низу Вы увидите модель своего ноутбука:
Если у вас остались какие то вопросы, я всегда готов ответить на них в комментариях.
Как узнать модель ноутбука | Вторая жизнь Айтишника
Иногда пользователю может потребоваться узнать модель ноутбука, но где посмотреть данную информацию? Способов множество, всех их я постараюсь показать в рамках этой статьи. Опишу сжато, без воды, дабы не растягивать писанину, но с иллюстрациями, чтобы у вас не осталось вопросов.
Методы, которые я перечислю в статье, можно использовать чтобы определить модель ноутбуков Hp, Asus, Acer, Lenovo, Packard Bell, Dell, Samsung. Отмечу, что модели производителей DNS, DEXP можно определить лишь первым способом, так как указанные бренды не являются производителем и собирают ноутбуки из китайских комплектующих. Соответственно китайский производитель материнской платы заносит свою информацию о модели, а DNS просто берет эти комплектующие и собирает в корпус, которому дает свое название модели.
Модель ноутбука на корпусе
Посмотреть модель можно на чеке или коробке, которые выдаются при покупке вместе с лэптопом. Но как быть, если коробку выбросили, а чек был утерян?
Маркировка указана на обратной стороне корпуса ноутбука. Переверните дном к верху и найдите информацию о модели.

 Модель ноутбука Acer Aspire E1-532-29554G50Mnkk на корпусе
Модель ноутбука Acer Aspire E1-532-29554G50Mnkk на корпусеИногда модель промаркирована под батареей. Чтобы увидеть модель ноутбука, необходимо оттянуть защелки и вынуть АКБ.

 Снятие батареи на ноутбуке старой модели
Снятие батареи на ноутбуке старой моделиНа картинке пример HP Pavilion g6-2203sr, модель которой указана под батареей.


Хочу отметить, что при открытой крышке ноутбука вы возможно увидите вашу модель, которая указана на рамке матрицы или ниже клавиатуры. Но в большинстве случаев это не модель, а серия, которая может иметь десятки модификаций.

 Серия HP Pavilion g6
Серия HP Pavilion g6
 Серия ноутбука Acer Aspire E1-532 на крышке клавиатуры
Серия ноутбука Acer Aspire E1-532 на крышке клавиатурыОпределяем модель ноутбука через командную строку
Откройте командную строку, введите следующую команду и нажмите Enter: wmic csproduct get name
Как посмотреть модель ноутбука на Windows 10
Способ 1. Вызовите окно “Выполнить” с помощью комбинации клавиш Win+R, введите msinfo32 и нажмите Enter.


В окне “Сведения о системе” посмотрите на строки “Изготовитель”, “Модель”.
Способ 2. Откройте то же окно “Выполнить”, впишите команду dxdiag и нажмите ОК.


Вам нужна информация об изготовителе компьютера и модели компьютера.
Узнать модель ноутбука через AIDA64
В AIDA64 откройте следующий путь: Компьютер – DMI – Система. В строке “Производитель” указан бренд, в строке “Продукт” – модель ноутбука.
Лучшее «Спасибо» — ваш репост
Как узнать версию ноутбука hp. Как узнать полные характеристики своего ноутбука
Как правильно определить модель своего ноутбука.
Здравствуйте! И так как вы уже догадались по названию статьи, речь в ней пойдёт о правильном определение модели ноутбука. Многие удивятся, зачем вообще понадобилось заморачиваться, и напрягаться на эту тему. Всё очень просто, многие наши клиенты не правильно указываю в заказе модель своего ноутбука. Вследствие чего нашим специалистам приходиться эту модель «угадывать» или созваниваться с людьми для уточнения оной. Все эти уточнения отнимают и Ваше и Наше время. Надеюсь, данная статья кому то поможет.
И так начнём.
Практически у всех производителей ноутбуков, есть так называемые «линейки» или «модельный ряд» ноутбуков. У Acer например это Aspire, Aspire One, Aspire TimeLine, Extensa, TravelMate, Ferrari. В каждой линейки есть несколько серий ноутбуков, а в каждой серии несколько моделей. Ноутбуки разных серий могут различаться по внешнему виду, по размеру матрице (экрана) и соответственно по конфигурации (по начинке). Ноутбуки одной серии, отличаются друг от друга в основном только конфигурацией.
Модель своего ноутбука, можно найти на нижней крышке корпуса или в документации. Ниже я приведу примеры, где может располагаться информация о модели, у разных производителей.
Acer, Emachines, Packard bell.
Почему рассматриваем эти торговые марки вместе. Просто все они принадлежат и выпускаются компанией ACER. Что в принципе заметно по этикеткам.
На фото, красным обведена полная и исчерпывающая информация о ноутбуке.
Но кроме этого, под штрихкодом указан серийный номер аппарата, в котором содержится каталожный номер продукта. Вычислить его не трудно как правило, это первые десять символов серийного номера.
У Asus всё достаточно просто, красным подчеркнута модель ноутбука. Но правильней присылать нам модели материнской платы, подчеркнуто зелёным. Так как у Asus в одной модели может стоять несколько типов материнских плат разной конфигурации.
На первой фотографии подчёркнут красным серийный номер аппарата, он присутствует и на второй фотографии. С его помощью, на сайте компании Dell можно узнать какая у вас модель ноутбука, а так же скачать с сайта драйвера и утилиты под разный софт. Но этим можно воспользоваться, если у вас нет на нижней крышке корпуса второй наклейки. Фото два, зелёным обведены модель и номер модели. В заказе стоит указывать следующим образом, Inspiron N5010-8857.
Hewlett-Packard у большинства современных моделей этого производителя информация о модели ноутбука, скрыта под аккумуляторной батареей фото 1.
Название модели ноутбука обведено красным на фото 2. Так же можно узнать о модели на сайте www.hp.ru указав там серийный номер аппарата.
Lenovo.
На фото красным обведено название серии, зелёным название модели. В заказе стоит указывать и то и другое. Lenovo IdeaPad Y560-20038
Samsung.
Здесь красным обведён код модели, его то и нужно указывать в заказе. Так как просто название модели SF510 не несёт в себе полной информации о ноутбуке.
На первом фото обведено название продукта на втором каталожный номер. Указывайте в заказе и то и другое, облегчите нам работу.)))
Toshiba.
Красным обведено название модели, зелёным каталожный номер продукта. В заказе можно указать или одно или другое, так как оба эти обозначения будут исчерпывающими.
Мы рассмотрели варианты самых распространенных производителей. Но если Вам все-таки это не помогло, присылайте с заказом чёткое фото нижней крышки Вашего ноутбука. Наши специалисты сами во всём разберутся.
Привет друзья, рад видеть вас на нашем блоге . В данной статье я вам расскажу и наглядно покажу как узнать модель ноутбука.
В прошлом выпуске мы узнали за пару кликов. Сегодня поговорим про ноутбуки, как определить их модель и основные характеристики.
Узнаем модель
Продвинутые пользователи компьютера наверняка знают как это сделать, но есть и такие люди, которые этого не знают. Так вот, специально для вас я решил написать эту статью как определить модель ноутбука.
Небольшой план статьи:
- Упаковка и документы,
- Передняя или задняя панели и наклейки,
- Под аккумулятором (батарея),
- Просмотр в биосе,
- Свойства компьютера,
- Командная строка,
- Сведения о системе Msinfo32
- Средство диагностики DirectX,
- Программы Aida64 и Everest.
Начнем по порядку с самого начала.
Упаковка и документы
Мало кто оставляет или хранит упаковку и документы от ноутбуков, но гарантийные талоны сохраняются чаще. Если у вас осталась упаковка или документы от компьютера, можете посмотреть в них. Если у вас остался гарантийный талон, то в нем тоже написана модель ноутбука.
Если у вас нет ни упаковки, ни документов, ни гарантийного талона, то предлагаю рассмотреть следующие варианты.
Передняя или задняя панели и наклейки
На ноутбуках фирмы Asus обычно на лицевой части наклеивают наклейку с моделью и основными характеристиками.
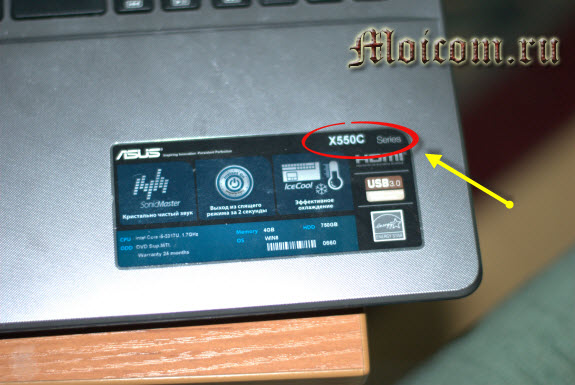
На ноутбуках фирмы Fujitsu-Siemens или просто Fujitsu можно встретить название линейки серии модели персонального компьютера.
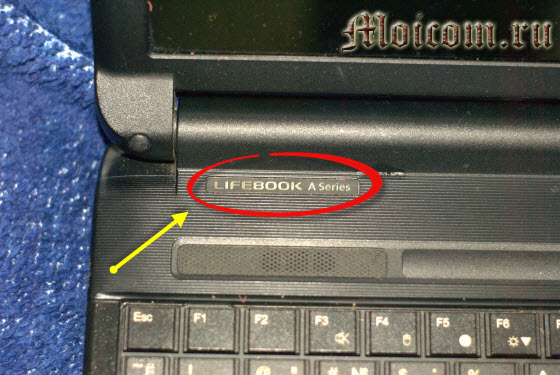
Например в линейке Lifebook, это обозначение можно увидеть в левом верхнем углу ноутбука. Так же на некоторых моделях других марок в углу или сбоку корпуса пишут серию и модель.
Как найти номер модели вашего ноутбука HP (видео)
Посмотрите наше видео о том, как найти информацию о продукте для вашего ноутбука HP
В то время как номера моделей ноутбуков HP обычно можно найти сбоку, сзади или сверху ноутбука случае вам может потребоваться извлечь аккумулятор ноутбука, чтобы найти эту информацию.Просмотрите наш видеоурок ниже, чтобы узнать, как легко найти номер модели ноутбука HP, номер продукта и серийный номер.
Транскрипция видео:
В этом видео объясняется, как найти номер модели, номер продукта и серийный номер на вашем продукте HP.
При посещении веб-сайта поддержки клиентов HP важно знать свою модель, продукт и серийный номер.
Что означают модель, продукт и серийный номер?
Номер модели представляет компоненты и функции, которые определяют ваш продукт. С тем же номером модели может быть 10 000 продуктов HP.
Номер продукта идентифицирует ваш продукт HP в серии. 1000 продуктов HP могут иметь общий номер продукта.
Серийные номера уникальны для каждого продукта.
Поиск информации о продукте
Чаще всего информацию о продукте можно найти на этикетке. Для большинства продуктов HP этикетка продукта находится внизу, сбоку, сверху или сзади.
На некоторых продуктах он может находиться внутри батарейного отсека или за съемной панелью.
Этикетка продукта может выглядеть по-разному в зависимости от того, какой продукт HP у вас есть. Если на этикетке нет номера модели вашего продукта, проверьте зону доступа к чернилам на принтерах, а также на передней или верхней части вашего продукта HP.
Другой способ найти информацию о продукте на компьютерах HP — открыть окно информации о системе HP.
Для ноутбуков HP одновременно нажмите функциональные клавиши (Fn) и Escape (Esc). На экране должно появиться окно информации о системе HP. На некоторых устройствах это окно может отображаться по-другому, но обычно оно содержит информацию о продукте, такую как название продукта и серийный номер.
Найдя номер модели, запишите его и храните в надежном месте.
Если вы знаете, где найти номер модели вашего ноутбука HP, это поможет вам проверить совместимость продукта, подтвердить гарантию и при необходимости получить соответствующую поддержку.Популярные модели ноутбуков HP
.Как обновить свой ноутбук
Решение, стоит ли обновить свой ноутбук или просто купить новый, является важным решением. Для большинства из нас ноутбук является важным инструментом — как для работы, так и для игр, поэтому такие вещи, как скорость и память, имеют огромное значение.
В то время как общепринятая мудрость может упасть в лагерь «купи новый», замена некоторых частей или внесение некоторых изменений может сэкономить мастеру много денег или дать вам несколько дополнительных месяцев, пока вы ждете лучшего времени для покупки новый ноутбук.Если вы надеетесь на лучшую графику, больше оперативной памяти или более высокую вычислительную мощность, вот что вам нужно знать перед началом обновления вашего ноутбука:
- Обновление может аннулировать вашу гарантию
- Этот процесс не для нетерпеливый
- Не все компоненты можно заменить
- Некоторые обновления могут повредить ваш ноутбук
Можно ли обновить процессор ноутбука?
Начнем с большого вопроса.И хотя мы не хотим сообщать плохие новости, в большинстве случаев вы не можете обновить процессор своего ноутбука. Есть ноутбуки со сменными процессорами, но эти машины дороги и их сложно найти.
Большинство процессоров впаяны прямо в материнскую плату, что представляет проблему для обычного пользователя, так как вам придется снять ЦП и заменить его на новый. Если процессор сменный, вам нужно убедиться, что он подходит к тому же разъему и что материнская плата может взаимодействовать с новым процессором после его установки.Если у вас есть настольный компьютер HP, на странице технических характеристик продукта вы сможете узнать, какие процессоры совместимы с вашей существующей сетью. Хотя это не отвечает на вопрос о ноутбуке, короче говоря, вычислительная мощность более или менее заблокирована… навсегда.Ваш ноутбук слишком медленный?
Если ваш ноутбук движется медленнее, чем раньше, это может быть признаком нормального износа. Однако есть несколько вещей, которые вы можете сделать, чтобы ваш компьютер работал быстрее, например, когда вы впервые вытащили его из коробки.
Начните с проверки того, сколько свободного места у вас под рукой. Например, если на жестком диске вашего портативного компьютера заканчивается место для хранения, открытие программ или файлов может потребовать от вас особого терпения.Или причиной может быть нехватка оперативной памяти, которая служит для поддержки вашего программного обеспечения. Хотя увеличение ОЗУ не решит всех ваших проблем со скоростью, оно может снять некоторую нагрузку на ваш ЦП, что ускорит обработку.
Начните с обновления RAM вашего портативного компьютера
Большинство портативных компьютеров позволяют пользователю модернизировать RAM или память, добавляя карту памяти в отсек в компьютере.Как правило, вы должны приобретать новую память для вашего компьютера у официального дилера или напрямую у производителя ПК. В некоторых случаях сторонние производители производят совместимые карты памяти, которые работают с различными ноутбуками. В HP® большинство наших ноутбуков были разработаны таким образом, чтобы пользователь мог открыть устройство с помощью отвертки Phillips и добавить новую или обновить память компьютера с помощью относительная простота. Другие компьютеры запаяли устройство, что делает невозможным обновление памяти пользователями.Рассмотрите возможность модернизации жесткого диска вашего портативного компьютера.
Большинство производителей допускают замену существующего жесткого диска на диск с большей емкостью.Сколько вы в конечном итоге потратите на это, зависит от того, сколько места вам понадобится. SSD на 480 ГБ может довольно быстро приблизиться к 400 или 500 долларам, в то время как стандартный жесткий диск на 1 ТБ может стоить всего 50 или 100 долларов. В ноутбуках, которые позволяют легко заменить жесткий диск, вы обычно сможете найти отсек, в котором находится жесткий диск. Внешний жесткий диск является привлекательным решением для многих пользователей, потому что вы можете просто подключить его к порту USB, чтобы начать. Кроме того, вы сможете продолжать использовать его, когда купите новый ноутбук.Переход на обновленную операционную систему
В большинстве случаев вам не нужно покупать совершенно новый ноутбук, чтобы получить последнюю версию операционной системы. Да, более современные ноутбуки оснащены более новой ОС, но обычно вы можете установить обновленную систему с минимальными усилиями с вашей стороны.
Например, если ваш ноутбук все еще работает под управлением Windows 8 и вам нужна Windows 10, вам необходимо удалить Windows 8 с жесткого диска и загрузить более новую версию. Если у вас есть место, подтвердите загрузку.В некоторых случаях вам может не хватить ОЗУ для поддержки обновления.
Если вам нужно больше оперативной памяти, вы сможете заменить ее, не проблема. Но если вы загружаете новую ОС в надежде на более высокую скорость обработки, вы можете подумать о покупке нового ноутбука с более быстрым процессором.
Обновите графическую карту
Многие люди хотят знать, как обновить графическую карту ноутбука (GPU), обычно в контексте игр. Как и ваш процессор, ваш графический процессор обычно впаян в материнскую плату, что затрудняет замену.Интересно, что есть способ улучшить ваши графические возможности: купить внешний блок, который подключается к вашему USB-порту. Вы получите улучшенную графику, которая позволит использовать второй дисплей в дополнение к экрану ноутбука.
Если вы хотите добавить привод CD / DVD
Благодаря потоковой передаче диски не так популярны, как раньше, поэтому большинство новых ноутбуков не имеют встроенного привода.
К счастью, если вы хотите поиграть в любимую игру, появившуюся несколько лет назад, или время от времени смотреть DVD, вы можете купить внешний оптический привод.Это одно из самых простых обновлений, которое вы можете сделать, потому что все, что вам нужно сделать, это подключить накопитель через USB, и вы готовы к работе.Как обновить ноутбук для игр
В большинстве случаев невозможно обновить видеокарту ноутбука для улучшения игрового процесса. Как мы упоминали ранее, большая часть современных ноутбуков поставляется со встроенной видеокартой, которая впаяна в материнскую плату, что позволяет минимизировать настройку.Есть несколько способов улучшить игровой процесс:
- Физическая чистка портативного компьютера: Пыль и грязь могут снизить производительность из-за уменьшения воздушного потока, что приведет к перегреву компьютера.
- Дефрагментация жесткого диска: Хотя Windows автоматически выполняет дефрагментацию ваших файлов, вы также можете вручную проверить статус дефрагментации.
- Убедитесь, что DirectX обновлен: Проверьте, какую версию вы используете, набрав «dxdiag» в меню. Оттуда запустите обновление Windows, чтобы потенциально повысить производительность вашего игрового оборудования.
- Разгоните вашу видеокарту: Существуют инструменты, которые могут помочь вам добиться максимальной производительности вашей видеокарты, увеличив напряжение и тактовую частоту графического процессора.Инструмент поставляется с аппаратным монитором, позволяющим контролировать стабильность системы. Здесь следует действовать осторожно. Разгон увеличивает риск перегрева и выключения вашего компьютера, и давайте посмотрим правде в глаза, это не совсем так, чтобы получить самые приятные впечатления от игры. Это также может привести к аннулированию гарантии производителя, поэтому будьте осторожны.
Резюме
Обновление ноутбука — не всегда самый простой путь к повышению качества работы на компьютере, но, как мы уже описали здесь, большинство из этих советов легко реализовать самостоятельно.
Если вы ищете компьютер, который можно настраивать, особенно когда речь идет о играх, лучшим выбором может быть настольный компьютер. Но если вам просто нужно больше оперативной памяти или места для ваших файлов, есть простые способы сделать это с вашим ноутбуком.
Об авторе: Дэн Марзулло является соавтором HP® Tech Takes . Дэн создает стратегический маркетинговый контент для стартапов, цифровых агентств и известных брендов. Его работы можно найти в Forbes, Entrepreneur Magazine, YFS Magazine и многих других СМИ.Популярные ноутбуки HP
.Ноутбуки HP, Touch и AiO ПК — Устранение неполадок веб-камеры (Windows 7)
Ваша веб-камера должна быть выбрана в качестве устройства видеозахвата в программном обеспечении веб-камеры. Если компьютер имеет несколько источников видеовхода, программное обеспечение веб-камеры может быть подключено не к веб-камере, а к чему-то другому.
Чтобы выбрать веб-камеру в качестве источника видео, откройте программное обеспечение веб-камеры и найдите видеокамеру, источник видео или заголовок видео в свойствах или настройках программного обеспечения. Вот несколько распространенных примеров выбора веб-камеры в качестве источника видео:
нота:Имя вашей веб-камеры отображается как USB Video Device, HP Webcam, USB 2.0, веб-камера HP Pavilion или что-то подобное. Если вы не знаете имя, выберите имя, чтобы увидеть, отображается ли видео. Если нет, попробуйте выбрать другие названия видеоустройств, пока не увидите в окне видео с дисплея веб-камеры.
Использование веб-камеры с Cyberlink YouCam
Чтобы использовать веб-камеру с Cyberlink YouCam, выполните следующие действия:
- В YouCam щелкните значок «Настроить»
 .
. Выберите имя своей веб-камеры из раскрывающегося списка «Устройство захвата».

Нажмите ОК, чтобы подтвердить выбор. Закройте и перезапустите приложение YouCam, чтобы просмотреть изображение.
Использование веб-камеры в Skype
Чтобы использовать веб-камеру в Skype, выполните следующие действия:
нота:Эти шаги относятся к Skype версии 5. Версия на вашем компьютере может быть другой.
В Skype щелкните Инструменты, а затем щелкните Параметры.
Щелкните Параметры видео в левой части страницы.
Выберите имя своей веб-камеры из списка Выберите веб-камеру .

Когда видео отобразится на панели, щелкните Сохранить.
Использование веб-камеры с Windows Live Messenger
Чтобы использовать веб-камеру с Windows Live Messenger, выполните следующие действия:
В Live Messenger щелкните значок стрелки на панели инструментов Windows Live Messenger.
Щелкните «Инструменты», затем щелкните «Настройка аудио и видео».

Щелкните Далее.
Выберите имя своей веб-камеры из раскрывающегося списка.

Нажмите Готово.
Видео должно отображаться после выбора веб-камеры в качестве источника. Если нет, переходите к следующему шагу.
,Ноутбуки HP — Повышение производительности аккумулятора (Windows)
После хранения компьютера в течение нескольких месяцев аккумулятор может достичь критического уровня заряда и не подлежит подзарядке. Это мера безопасности аккумулятора.
Во многих бизнес-ноутбуках HP используется режим доставки для минимизации расхода заряда аккумулятора. Режим доставки позволяет аккумулятору оставаться в рабочем состоянии дольше, чем когда компьютер выключен. Однако компьютер выходит из режима доставки при первом включении. Если компьютер должен храниться в течение длительного периода времени, например, во время школьных каникул или, когда это необходимо для деловых целей, перед хранением переведите компьютер в режим доставки.
нота:Не все бизнес-ноутбуки поддерживают режим доставки. Обратитесь к руководству пользователя, чтобы узнать, поддерживает ли оно эту функцию.
Перед включением режима доставки с аккумулятором выполните следующие действия:
- Обновите BIOS до последней версии для вашего компьютера. Для получения дополнительной информации перейдите к обновлению BIOS.
Убедитесь, что аккумулятор заряжен на 80–90% емкости.
Выберите соответствующий метод, указанный ниже, для включения режима доставки от батареи.
Установите режим доставки, выключив компьютер с помощью последовательности клавиш
Используйте последовательность клавиш для включения режима доставки.
Выключите компьютер.
Подключите адаптер переменного тока.
Нажмите и удерживайте клавиши Windows и Backspace .
Запустите компьютер.
Отпустите клавиши, когда появится логотип HP, а затем отсоедините адаптер переменного тока.
При необходимости выключите компьютер.
Теперь компьютер находится в режиме корабля.
Установить режим доставки в BIOS (F10)
Используйте BIOS компьютера, чтобы включить режим доставки.
Подключите компьютер к источнику питания, а затем включите компьютер.
На компьютере нажмите и удерживайте кнопку питания не менее пяти секунд, пока компьютер не выключится.
Запустите компьютер, а затем несколько раз нажмите клавишу Esc, пока не отобразится меню запуска .
Нажмите F10, чтобы войти в BIOS.
Выберите вкладку Безопасность .
Установите пароль администратора BIOS.
нота:
Параметр «Отключить аккумулятор при следующем выключении» неактивен (недоступен), если пароль администратора BIOS не установлен.
Выберите «Дополнительно», а затем — «Параметры встроенного устройства».
Установите параметр «Отключить батарею при следующем выключении до следующего выключения».
Нажмите F10, чтобы сохранить изменения.
Перезагрузите компьютер.
Выключите компьютер.
Подождите 2 секунды, затем отключите компьютер от источника питания.
Теперь компьютер находится в режиме корабля.
Установите режим доставки с помощью утилиты конфигурирования BIOS (BCU)
Подключите компьютер к источнику питания, а затем запустите компьютер.
Запустите HPQPswd.exe, чтобы создать BIN-файл пароля администратора BIOS.
Запустите HPBIOSUPDREC.exe с BIN-файлом пароля администратора BIOS, который был только что создан для установки пароля администратора BIOS.
Перезагрузите компьютер.
Установите для параметра «Отключить аккумулятор при следующем выключении» значение «Следующее выключение», выполнив HPBIOSUPDREC.exe с файлом BIN пароля администратора BIOS.
Удалите пароль администратора BIOS, выполнив HPBIOSUPDREC.exe с файлом BIN.
Выключите компьютер.
Подождите две секунды, затем отключите компьютер от источника питания.
Теперь компьютер находится в режиме корабля.
Чтобы выйти из режима доставки для нормального использования, подключите компьютер к источнику питания и нажмите кнопку питания, чтобы запустить компьютер.
нота:,Для очень длительного хранения HP рекомендует проверять компьютеры каждые три месяца для проверки уровня заряда аккумулятора.Если заряд аккумулятора упадет ниже 50%, зарядите аккумулятор до 80–90% и повторите процедуру, чтобы вернуть компьютер в режим доставки.


 .
.