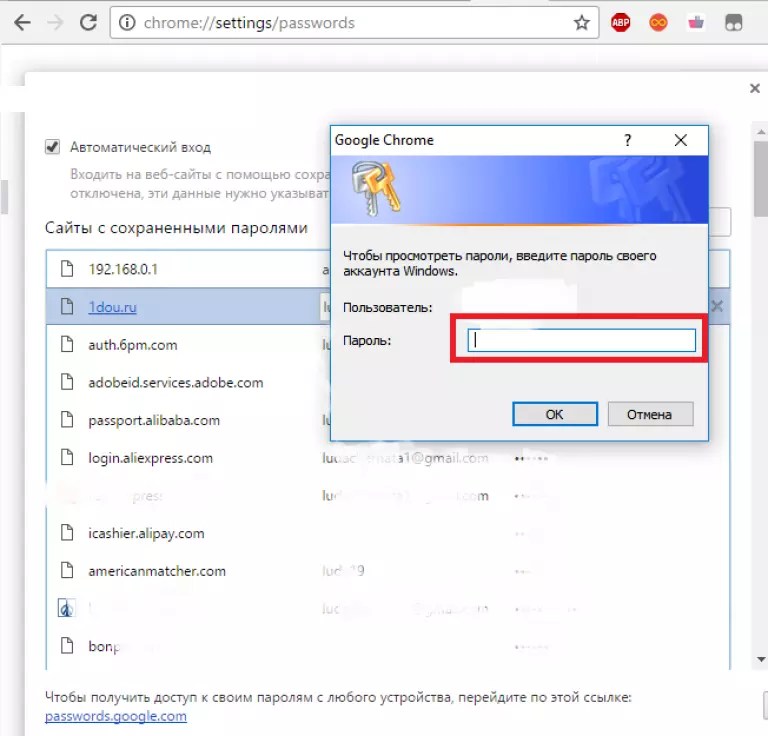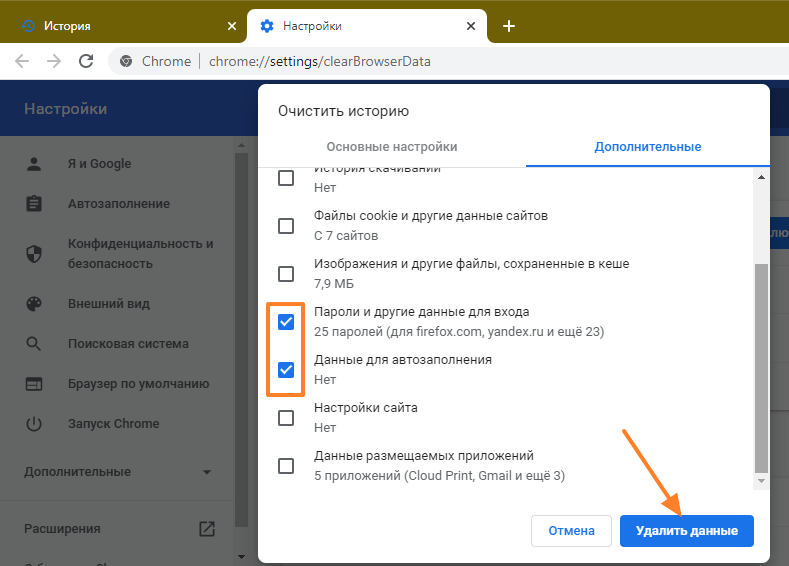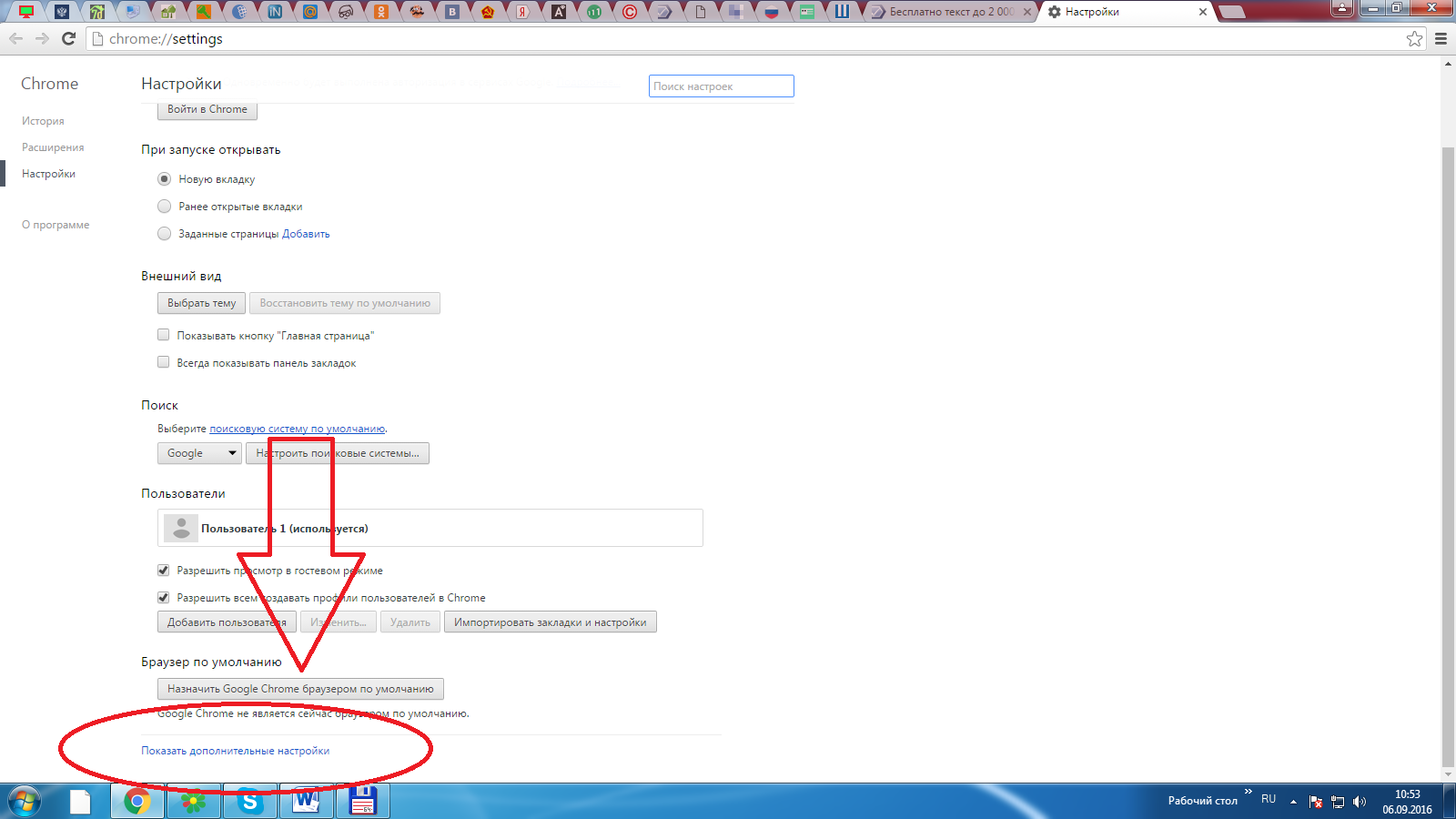Как просмотреть (и запретить доступ другим пользователям) пароли, сохраненные в Google Chrome
Прийти Google Chrome Со встроенным менеджером, который действительно полезен для управления паролями. Он может сохранять пароли в браузере и автоматически вводить учетные данные для разных сайтов, когда их просят войти в систему. Вот как управлять всем Пароли сохранены в Chrome.
Разрешение Google Chrome запоминать все ваши пароли делает просмотр более удобным, но у этого подхода есть обратная сторона. С помощью подходящих инструментов хакер может просмотреть все пароли, хранящиеся в вашей учетной записи Google, и использовать их для взлома нескольких ваших онлайн-учетных записей.
Вот как посмотреть Сохраненные пароли в Chrome из любого места — и причина, по которой вы этого не хотите.
Как работает диспетчер паролей Chrome
youtube.com/embed/immgP7cniXM?feature=oembed» frameborder=»0″ allow=»accelerometer; autoplay; clipboard-write; encrypted-media; gyroscope; picture-in-picture» allowfullscreen=»»/>Менеджер слов Google интегрирован в браузер Chrome и запускается через настройки. Вы можете увидеть встроенный менеджер паролей, нажав Значок «Еще» в правом верхнем углу браузера, затем выберите Настройки.
Искать по категории Автозаполнение , затем коснитесь пароли внутри.
Или вы можете сделать это, нажав на значок профиля -> Пароли .
Вы также можете указать в браузере хром :/ / Настройки / паролей Через адресную строку, чтобы напрямую войти в этот параметр.
Независимо от того, какой путь вы выберете, Chrome показывает вам все данные для входа на веб-сайты в своем профиле. Вы увидите имя пользователя, которое вы сохранили для веб-сайта, и поле пароля, покрытое точками.
Когда вы щелкаете значок глаза Рядом с полем «Пароль» Chrome запросит у вас пароль или PIN-код профиля вашей операционной системы. Когда вы закончите вводить данные, Chrome покажет запрошенный вами пароль.
Когда вы закончите вводить данные, Chrome покажет запрошенный вами пароль.
Минусы использования менеджера паролей в Google Chrome
Использование Менеджера паролей очень удобно. Он синхронизирует пароли, которые вы используете между вашими устройствами, и автоматически заполняет формы на любом компьютере; Вам просто нужно авторизоваться. Если вам нужно запомнить пароль (например, если функция автозаполнения не работает), вы можете использовать диспетчер паролей, чтобы напомнить себе об этом.
К сожалению, у менеджера паролей в Google Chrome есть несколько недостатков, которые стоит принять во внимание, чтобы вы могли защитить свои пароли — то есть, если вы все еще хотите использовать менеджер паролей в Google Chrome, зная о недостатках!
Дополнительная защита отсутствует, если вы не используете пароль операционной системы.
Помните, как менеджер паролей запрашивает PIN-код или пароль, который вы используете для входа в систему, чтобы просмотреть подробности? Все становится немного тревожным, если вы вообще не используете блокировку для входа в систему. Без блокировки входа любой может войти в ваш профиль, запустить Chrome и просмотреть все ваши пароли без каких-либо средств защиты.
Без блокировки входа любой может войти в ваш профиль, запустить Chrome и просмотреть все ваши пароли без каких-либо средств защиты.
Невозможно экспортировать все пароли сразу, поэтому хакер сможет записать только несколько паролей; Однако он, скорее всего, потратит время на таргетинг на конфиденциальные учетные записи, такие как данные для входа в ваш банковский счет.
Кроме того, если вы часто повторно используете пароли, хакер может использовать эту дурную привычку, чтобы разблокировать другие ваши учетные записи, не просматривая все пароли. Все, что ему нужно, — это веб-сайт, который вы посещаете, и ваше имя пользователя, и этоструктурный ключОн разблокирует любую созданную вами учетную запись.
Пароли можно посмотреть онлайн
В верхней части страницы настроек диспетчера паролей Chrome вы увидите предложение «Просмотр и управление паролями, сохраненными в вашей учетной записи Google. » Вы можете нажать «Учетная запись Google», чтобы перейти к https://passwords. google.
google.
Когда вы перейдете по этой ссылке, Google покажет вам все данные для входа в каждую учетную запись, которую вы сохранили с помощью Chrome. Вы также можете просмотреть свои пароли здесь; Вам просто нужно ввести пароль своей учетной записи Google, прежде чем вы его увидите. Это означает, что любой, у кого есть ваш пароль Google, может удаленно просматривать все данные вашей учетной записи.
К счастью, отслеживание геолокации Google включено по умолчанию, поэтому кто-то, входящий в систему из другой страны, будет помечен как подозрительный и ему будет отказано во входе. Однако, если человек, взламывающий ваши пароли, использует то же соединение, что и вы, он может пропустить эту проверку.
Отключите диспетчер паролей Chrome
Несмотря на то, что вышеуказанные моменты вызывают беспокойство, есть способы решить эти проблемы и сохранить ваши пароли в безопасности. Однако, если вы решите, что этого достаточно с Google Chrome, вы можете удалить все в Менеджер паролей и отключите синхронизацию.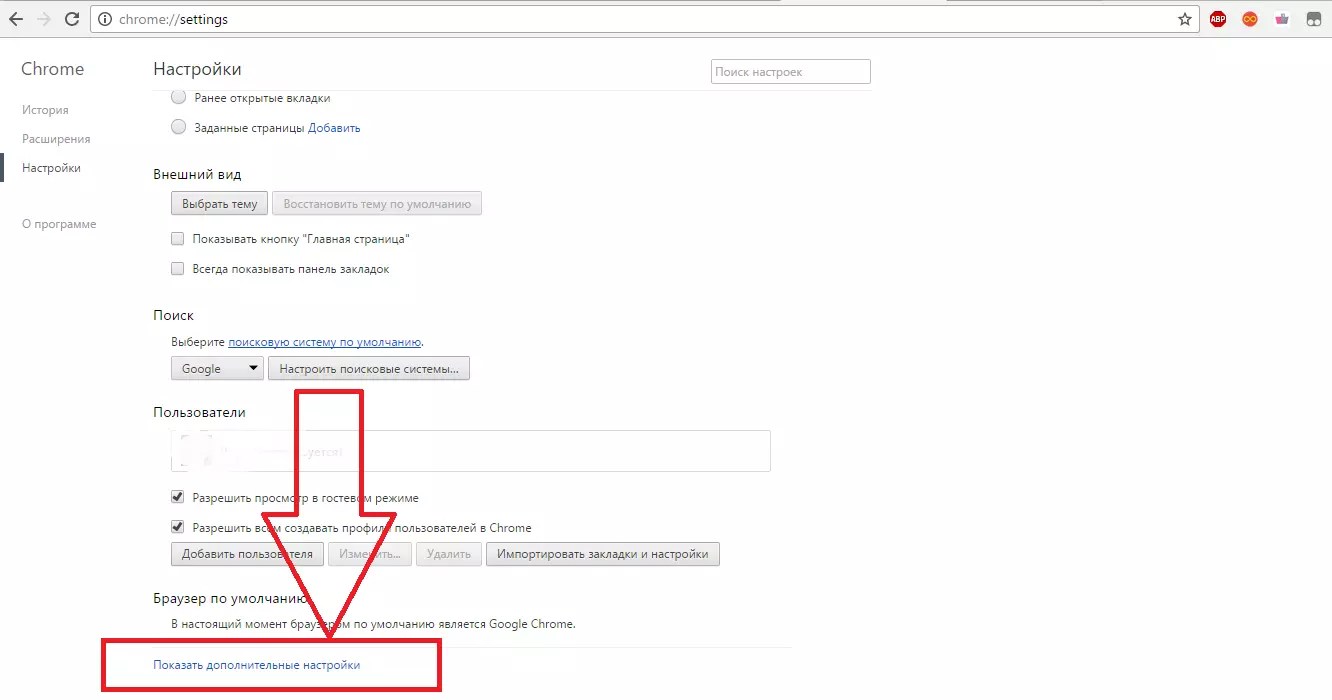
Удалите свои пароли на вашем компьютере
Чтобы удалить все данные для входа на компьютер, нажмите Значок «Еще» в правом верхнем углу окна Chrome, затем нажмите Настройки.
Прокрутите вниз до раздела «передовойВ настройках найдите вариантУдалить данные просмотраи щелкните по нему. Если вы посмотрите на верхнюю часть появившегося окна, вы увидите, что есть две вкладки — Базовый و продвинутый. Нажмите передовой.
Внизу этого окна вы должны увидеть учетную запись Google и текст, сообщающий, что любые внесенные вами изменения будут синхронизированы с центральной базой данных. Убедитесь, что вы удалили данные в правильной учетной записи; В противном случае вам, возможно, придется искать удовлетворительный ответ, чтобы порадовать разгневанных членов семьи!
Если вы хотите использовать ядерный вариант, щелкните раскрывающееся меню рядом с полем «Диапазон дат» и выберите Все время. В противном случае выберите подходящий вам временной диапазон.
В противном случае выберите подходящий вам временной диапазон.
Теперь выберите элементы, которые хотите стереть. Если вы читаете это, вам нужно будет нажать «Пароли и другие данные для входа», чтобы очистить сохраненные пароли. Когда вы закончите, коснитесь Стереть данные Чтобы стереть все с компьютера и из центральной базы данных.
Отключить возможность сохранения пароля и синхронизации на компьютере
Теперь мы остановим Chrome от сохранения и синхронизации деталей в будущем. Для этого нажмите кнопка больше в правом верхнем углу, затем Настройки.
В разделе «Люди» коснитесь Синхронизация и сервисы Google.
Здесь нажмите наУправление синхронизацией».
Теперь отмените выбор паролей. Вам может потребоваться отменить выбор «Синхронизировать всеЧтобы разблокировать настройку паролей.
Дважды щелкните стрелку назад в левом верхнем углу, чтобы вернуться к экрану настроек. Теперь внутри Автозаполнение , Найдите пароли.
Теперь внутри Автозаполнение , Найдите пароли.
Затем снимите флажок Запрос на сохранение паролейNS.
Удалите свои пароли на мобильном телефоне
На мобильном устройстве откройте Chrome, коснитесь Значок «Еще» в правом верхнем углу, затем коснитесь Настройки. Прокрутите вниз до раздела «Расширенные настройкии нажмите «Конфиденциальность».
нажать на Очистить данные просмотра , затем убедитесь, что вы находитесь на вкладке Расширенные настройки выше. Убедитесь, что в раскрывающемся списке «диапазон дат» указано «Все времяИли как долго вы хотите удалять его данные. Нажмите, чтобы выбрать параметр Сохраненные пароли , затем очистите данные.
Отключить сохранение паролей и синхронизацию на мобильном телефоне
Чтобы предотвратить повторную синхронизацию базы данных, нажмите Значок «Еще» вверху справа, затем Настройки. Нажмите Синхронизация и сервисы Google рядом с верхом. В разделе «Синхронизация» коснитесь Управление синхронизацией. Если выбран вариант Синхронизировать все , отмените выбор; Затем снимите флажок пароли.
Нажмите Синхронизация и сервисы Google рядом с верхом. В разделе «Синхронизация» коснитесь Управление синхронизацией. Если выбран вариант Синхронизировать все , отмените выбор; Затем снимите флажок пароли.
Дважды нажмите кнопку «Назад» в левом верхнем углу, чтобы вернуться на главную страницу настроек. Теперь нажмите пароли , затем снимите выделение Сохранить пароли.
Как повысить безопасность паролей в вашем браузере
Видишь ли, многое может пойти не так Менеджер паролей в Chrome. Однако, если вы не можете избавиться от этой функции, есть способы повысить вашу безопасность.
Вы должны добавить пароль для вашей операционной системы
Для начала вы можете ввести пароль или PIN-код для вашей операционной системы. Это может быть неприятной загвоздкой, если вы единственный, кто пользуется компьютером, но это дает вам дополнительный уровень защиты от посторонних глаз. Кроме того, это хорошая защита, если кто-то попытается получить физический доступ к вашему компьютеру без вашего разрешения!
Кроме того, это хорошая защита, если кто-то попытается получить физический доступ к вашему компьютеру без вашего разрешения!
Используйте двухфакторную аутентификацию в своей учетной записи Google
Вы также можете скачать Приложение для двухэтапной проверки (2FA) для своего телефона и свяжите с ним свою учетную запись Google. Таким образом, если кто-то попытается получить доступ к странице паролей вашей учетной записи, ему понадобится код двухфакторной аутентификации для продолжения. Все, что вам нужно сделать, это сохранить код в безопасности, и все ваши пароли будут в безопасности.
Вместо этого используйте сторонний менеджер паролей
Если вы хотите больше контролировать свои пароли, вы можете попробовать Менеджер паролей вместо этого третьему лицу. Таким образом, вы не связаны тем, как Google обрабатывает ваши данные.
Таким образом, вы не связаны тем, как Google обрабатывает ваши данные.
Обсуждение того, какой менеджер паролей лучше всего подходит для вас, — это отдельная статья. К счастью, мы это уже написали — вы можете найти Лучшие менеджеры паролей На все случаи жизни.
Сделайте свои пароли запоминающимися
Если вы полагаетесь на Менеджер паролей Чтобы держать свои учетные записи под защитой, вы можете установить трудные для запоминания пароли. Было бы неплохо иметь план создания запоминающихся паролей для каждого веб-сайта без их повторного использования.
Если вы всегда забываете пароли, попробуйте этот простой трюк, чтобы получить безопасные пароли Не забудь.
Защитите свой Chrome
Независимо от того, хотите ли вы защитить диспетчер паролей Chrome или полностью отключить его, рекомендуется знать, как браузер обрабатывает ваши пароли и как хакеры могут ими воспользоваться. К счастью, есть способы более безопасного просмотра, даже если это означает отказ от диспетчера паролей Chrome в пользу другого приложения!
Если вы хотите еще больше повысить безопасность своего браузера, ознакомьтесь с лучшими Расширения безопасности для Google Chrome.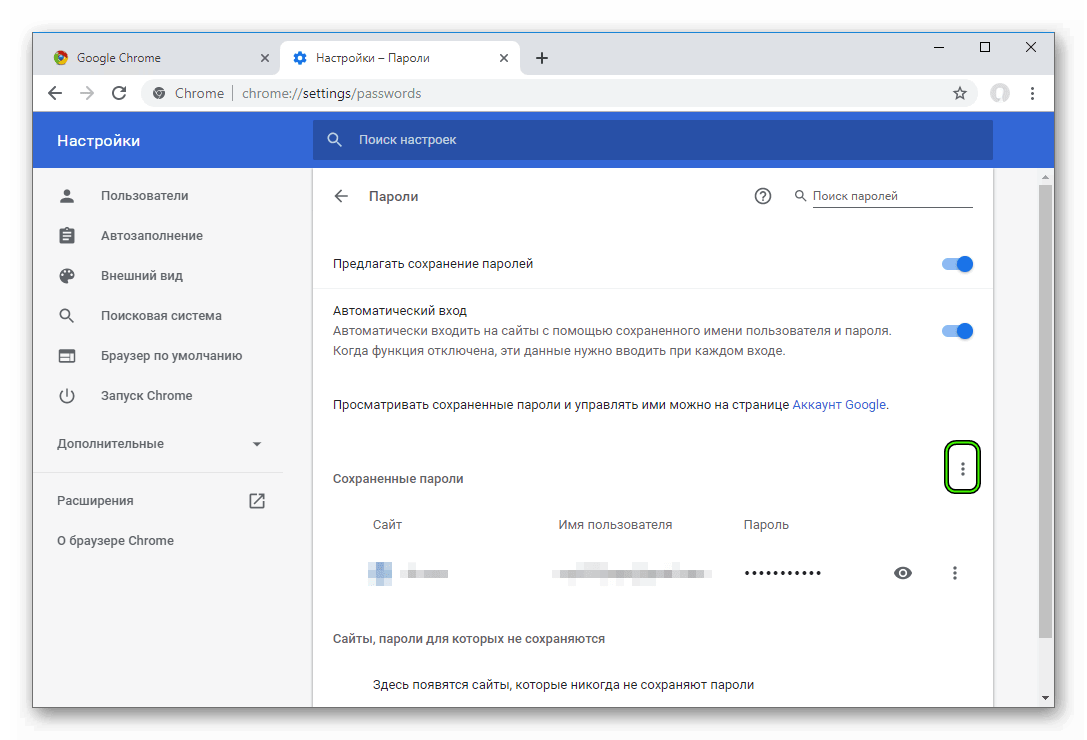
Источник
Сохраненные пароли в Гугл Хром: как посмотреть, где хранятся
Сохраненные пароли в Гугл Хром ускорят авторизацию на посещаемых интернет-ресурсах – Вам не потребуется вводить данные для входа каждый раз. Браузер автоматически заполнит все поля по клику мыши. Причем для одной страницы можно сохранить неограниченное количество комбинаций имен пользователя и паролей – удобно, если имеете несколько профилей на одном ресурсе.
Из этого материала сможете узнать, где браузер хранит запомненные данные, найти и посмотреть их на компьютерах и мобильных устройствах с различными операционными системами. Это делается через сам Chrome, сторонние утилиты и специальные веб-сервисы.
На какойм устройстве Вы хотите увидеть данные для доступа на сайты?Если после просмотра паролей их нужно удалить, то используйте инструкции из другой нашей статьи.
- Мобильный телефон с Андроид
- Обычный персональный компьютер
- Ноутбук
- Iphone или Ipad с IOS
- Другое устройство
- Планшет
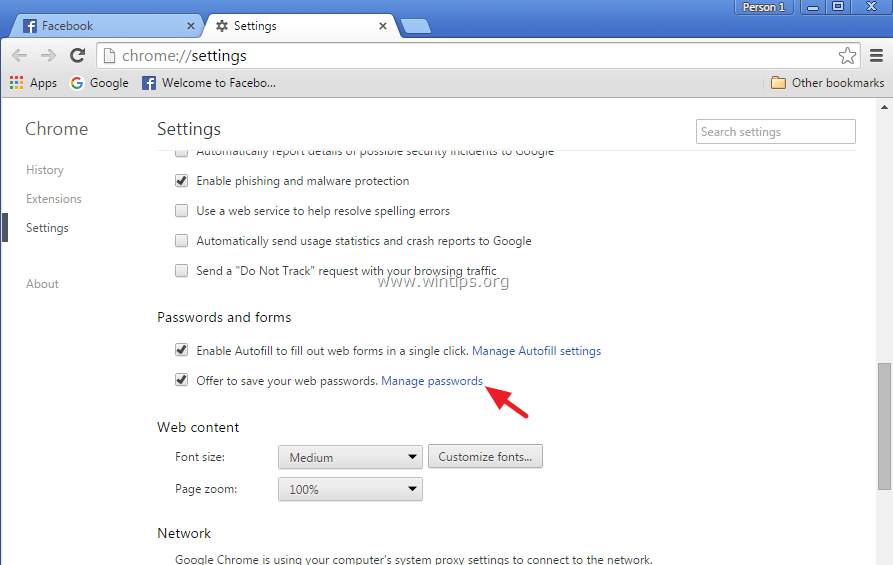
Содержание статьи:
- 1 Схема работы функции сохранения и использования паролей в Хроме
- 2 Варианты просмотра на компьютере
- 2.1 В самом браузере
- 2.1.1 Через меню
- 2.1.2 Используем ссылку chrome://settings/passwords
- 2.1.3 «Ключик» возле иконки профиля в правом верхнем углу
- 2.1.4 В файле «Login Data» системной папки на «компе»
- 2.1.4.1 Настройка показа скрытых файлов и папок в Windows
- 2.1.4.2 Как и чем открыть файл и «вытащить» из него свои логины и пароли от сайтов
- 2.1.4.2.1 Скачиваем SQLite
- 2.1.4.2.2 Значения данных в открывшейся таблице
- 2.2 Экспорт паролей с браузера
- 2.3 Сервис passwords.google.com
- 2.4 Программа ChromePass и аналогичные
- 2.1 В самом браузере
- 3 Как просмотреть пароли, которые вводились и сохранялись, на смартфоне
- 3.1 Где находятся на Андроид
- 3.2 Как найти на IOS
- 4 Как отключить сохранение паролей
Схема работы функции сохранения и использования паролей в Хроме
Сохранение кодов доступа к интернет-ресурсам в браузере организовано по принципу Google Smart Lock. Он создает отменный баланс между безопасностью и удобством работы в глобальной сети. Представляет собой кроссплатформенный менеджер паролей, позволяющий хранить информацию для авторизации, автоматически вводить их в один-два клика для моментального входа. При регистрации новой учетной записи предлагает сгенерировать надежный пароль.
Он создает отменный баланс между безопасностью и удобством работы в глобальной сети. Представляет собой кроссплатформенный менеджер паролей, позволяющий хранить информацию для авторизации, автоматически вводить их в один-два клика для моментального входа. При регистрации новой учетной записи предлагает сгенерировать надежный пароль.
Как настроить функцию, чтобы сохранить пароль в Гугл Хром для конкретного сайта, нескольких или всех, мы писали в одной из статей ранее.
Варианты просмотра на компьютере
Увидеть, где хранится информация для авторизации на сайтах, на ПК под управлением операционной системы Windows можно через сервис Гугл, сам браузер и сторонние утилиты вроде ChromePass.
В самом браузере
Просмотреть нужную информацию можно через инструменты самого интернет-обозревателя, причем несколькими способами. Для этого запустите браузер и следуйте инструкциям ниже.
Через меню
Перейдите в окно с параметрами конфигурации удобным способом, например, через главное меню.
- Кликните по иконке с тремя точками и выберите «Настройки».Можете перейти по ссылке chrome://settings.
- В разделе «Автозаполнение» кликните по надписи «Пароли», чтобы посмотреть, что хранится в текущей учетной записи.
- В подразделе «Сохраненные пароли» увидите список сайтов с логинами, где коды скрываются точками.
Используем ссылку chrome://settings/passwords
Альтернативный и более быстрый способ вывести на дисплей компьютера список сохраненных кодов доступа – переход по ссылке chrome://settings/passwords. Вставьте ее в адресную строку Хрома и нажмите Enter.
«Ключик» возле иконки профиля в правом верхнем углу
В свежих версиях Хрома сохраненные пароли отображаются после клика по пиктограмме ключа, расположенной под аватаркой Вашего профиля. Что важно, функция доступна, даже когда Вы не выполнили вход в учетную запись Google.
Что важно, функция доступна, даже когда Вы не выполнили вход в учетную запись Google.
Щелкните по кнопке «Текущий пользователь», затем – по значку ключа.
Откроется знакомое окно.
В файле «Login Data» системной папки на «компе»
Все коды для доступа на сайты хранятся в зашифрованном файле Login Data. Расширения он не имеет. Файл хранится в каталоге с настройками текущего профиля браузера Google Chrome.
Адреса папок разные в зависимости от операционной системы. На распространенных ОС эта директория находится в разных каталогах.
- Windows XP — %USERPROFILE%\ Local Settings\Application Data\Google\Chrome\ User Data\Default.
- Windows 7, Vista, 8, 10 — %USERPROFILE%\ AppData\Local\Google\Chrome\User Data\Default.
- Mac OS X — ~/Library/Application Support/Google/Chrome/Default.
- Linux — ~/.config/google-chrome/Default.
Настройка показа скрытых файлов и папок в Windows
Если перейдете по указанному выше пути, разницы нет, отображаются ли скрытые папки в операционной системе семейства Windows, или нет. Если переходим по каталогам вручную, часть директорий можете не увидеть в классическом Проводнике. Чтобы сделать их видимыми в файловом обозревателе:
Если переходим по каталогам вручную, часть директорий можете не увидеть в классическом Проводнике. Чтобы сделать их видимыми в файловом обозревателе:
- Запустите его комбинацией клавиш Win + E.
- Вызовите пункт главного меню «Вид».
- В ленте отметьте флажком опцию «Скрытые элементы».
Как и чем открыть файл и «вытащить» из него свои логины и пароли от сайтов
Скачиваем SQLite
Загрузите приложение с официального сайта и установите его.
- Запустите утилиту, зажмите Ctrl + O, укажите путь к файлу Login Data (адрес скопируйте с раздела выше) и жмите «Открыть».
- Посетите вкладку «Данные», а из выпадающего списка «Таблица» выберите «logins».
Значения данных в открывшейся таблице
В столбиках указаны:
- «origin_url» – ссылка на сайт;
- «username_value» – логин;
- «password_element» – пароль.

Увы, зашифрованные пароли программа не отображает. Придется поискать приложения для дешифровки.
Экспорт паролей с браузера
Google Chrome может экспортировать сохраненные в его базе данных пароли во внешний файл формата csv (Excel). Чтобы извлечь информацию:
- Откройте главное меню браузера, выберите «Настройки» и щелкните «Пароли». Можете перейти по адресу: chrome://settings/passwords.
- Внизу щелкните по иконке с тремя точками.
- Выберите вариант «Экспорт паролей».
- Опять жмите «Экспорт…».
- Укажите каталог для хранения, введите название файла, жмите «Сохранить».
В файле информация представлена в следующей форме: name,url,username,password (название сайта, ссылка на ресурс, имя пользователя (логин), пароль). Не самая удобочитаемая форма, но других вариантов IT-гигант не предусмотрел.
Еще несколько вариантов экспорта паролей с Хрома.
Сервис passwords.google.com
Станет ли для кого-то секретом, что Ваши пароли с Хрома загружаются на серверы Google, и доступ к ним может получить почти любой пользователь интернета? Вряд ли. Веб-сервис passwords.google.com предоставляет доступ к сохраненным в Вашем профиле данным для авторизации.
- Посетите его по ссылке passwords.google.com.
- Если не авторизованы, то нажмите «Войти».
- Введите электронный адрес своего аккаунта Гугл и нажмите «Далее».
- Также введите пароль от профиля.
В диспетчере паролей увидите все сохраненные до сайтов доступы.
Детально о возможностях управления паролями в Хроме через диспетчер или менеджер в отдельном материале.
Программа ChromePass и аналогичные
Альтернативный способ посмотреть и извлечь доступы к веб-ресурсам из Chrome – утилита ChromePass. Это бесплатный портативный инструмент, работающий практически со всеми версиями браузера (иногда не совместим с последними релизами).
Все пассворды увидите в основном окне без лишних кликов.
Для экспорта воспользуйтесь следующими командами.
File – Save Selected Items – для сохранения в текстовый файл выделенных строк.
Введите название документа, выберите каталог для его хранения и нажмите Enter.
Через пункт меню «View»:
- HTML Repot – All Items – экспорт всех записей в файл формата HTML.
- HTML Repot – Selected Items – вывод в HTML только выбранных строчек (выделенных).
Как просмотреть пароли, которые вводились и сохранялись, на смартфоне
Увидеть список информации для авторизации на сайтах через мобильный Хром не сложнее, чем на ПК.
Где находятся на Андроид
- Вызовите главное меню программы и выберите «Настройки».
- В выпавшем списке выберите «Пароли».
- Нужная информация отображается под подразделом «Автоматический вход».

Как найти на IOS
На iPad и iPhone:
- Кликните по трем точкам вверху справа и активируйте «Настройки».
- Выберите «Пароли».
- Появится перечень сохраненных в Chrome паролей.
- Кликните по нужной записи, чтобы просмотреть подробности.
- Кнопкой «Показать» отобразите пароль вместо комбинации точек.
Как отключить сохранение паролей
Чтобы данные для авторизации в Windows больше не сохранялись:
- Перейдите по адресу: chrome://settings и посетите раздел, показанный ниже.
- Перенесите переключатель «Предлагать сохранять…» в положение «Откл.» – станет серым.
Для Android:
- Через главное меню (иконка с тремя точками справа вверху) откройте параметры конфигурации браузера.
- Перейдите в нужный раздел.
- Нажмите по выключателю «Сохранение…».

Как просмотреть сохраненные пароли в Google Chrome (Android, iPhone и Интернет)
Автор Хабиб Онаволе
В браузере Google Chrome есть менеджер паролей, который сохраняет учетные данные для входа. Вот как можно просмотреть сохраненные пароли на рабочем столе и в мобильном приложении.
Отслеживание нескольких паролей может быть почти невозможным, но встроенный в браузер Google Chrome менеджер паролей устраняет эту трудную задачу. При активации каждый раз, когда пользователь регистрируется на веб-сайте, будет появляться диалоговое окно с вопросом, хотят ли они сохранить пароль для этого сайта. Если они решат это сделать, в следующий раз, когда они захотят войти на сайт, браузер Chrome автоматически предоставит сохраненные учетные данные для входа.
Сохраненные пароли Google Chrome привязаны к учетной записи Google пользователя и могут быть синхронизированы с любым устройством, связанным с этой учетной записью. Помимо сохранения данных для входа пользователя, Google также предупредит пользователей, если их сохраненный пароль был скомпрометирован, возможно, из-за утечки данных. Еще одна функция менеджера паролей — генератор паролей, который помогает пользователям создавать надежные пароли.
Еще одна функция менеджера паролей — генератор паролей, который помогает пользователям создавать надежные пароли.
СВЯЗАННЫЕ: Как сохранить пароли на iPhone с помощью Safari и просмотреть их позже
Google позволяет пользователям просматривать сохраненные пароли, если возникает необходимость. Пользователи могут решить удалить или изменить сохраненный пароль или даже поделиться своими сохраненными паролями. Чтобы проверить сохраненные пароли в настольном браузере Chrome, нажмите кнопку переполнения (три точки в правом верхнем углу) и выберите «Настройки». Меню настроек должно иметь кнопку переполнения слева. Нажмите на него, выберите «Автозаполнение», а затем выберите «Пароли». Страница со всеми сохраненными сайтами и соответствующими данными для входа должна быть видна, хотя сами пароли будут скрыты. Пользователи могут щелкнуть значок глаза, чтобы сделать пароли видимыми, или три кнопки перед каждым из них, чтобы скопировать, изменить или удалить данные для входа.
Просмотр сохраненных паролей в приложении Chrome для Android также прост.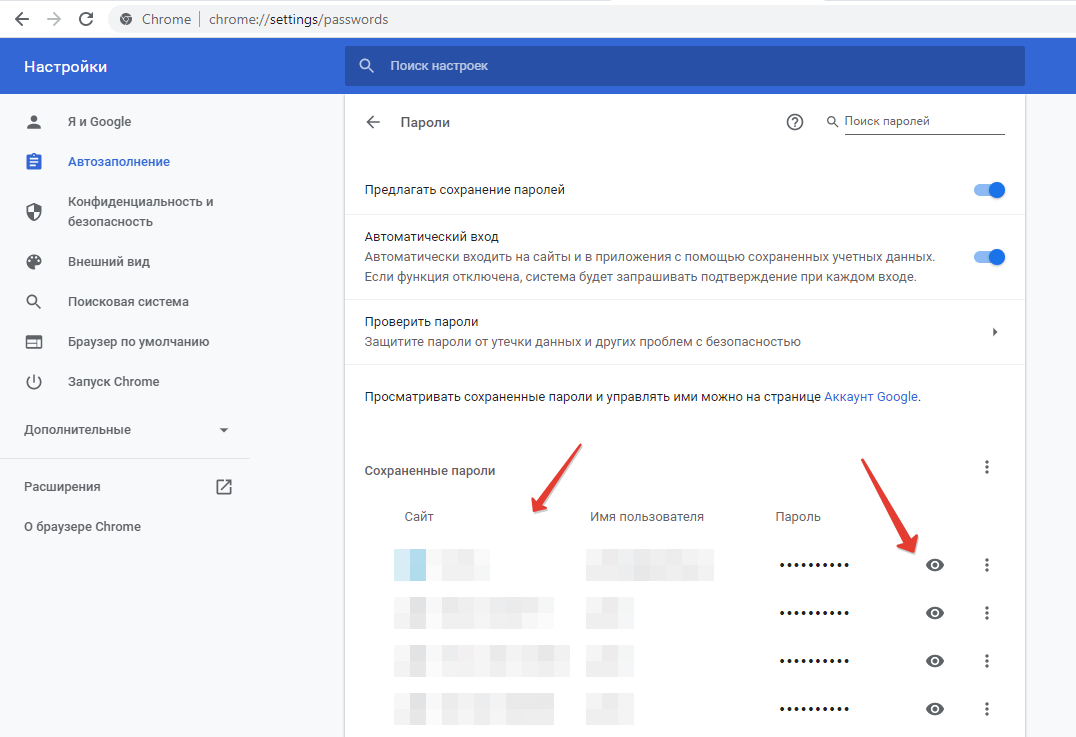 Сначала откройте браузер и нажмите кнопку переполнения — выберите «Настройки», а затем «Пароли». Нажмите ‘ Проверить пароли’ , и должна открыться страница с сохраненными паролями. Затем пользователи могут нажать на сохраненный сайт, чтобы просмотреть его учетные данные для входа. Как и в настольной версии, он будет запрашивать аутентификацию (пароль учетной записи Gmail или биометрическую аутентификацию), прежде чем сохраненный пароль станет видимым.
Сначала откройте браузер и нажмите кнопку переполнения — выберите «Настройки», а затем «Пароли». Нажмите ‘ Проверить пароли’ , и должна открыться страница с сохраненными паролями. Затем пользователи могут нажать на сохраненный сайт, чтобы просмотреть его учетные данные для входа. Как и в настольной версии, он будет запрашивать аутентификацию (пароль учетной записи Gmail или биометрическую аутентификацию), прежде чем сохраненный пароль станет видимым.
Пользователи iOS или iPadOS также могут просматривать сохраненные пароли в мобильном приложении браузера Chrome на своем телефоне или планшете. Сначала откройте приложение и коснитесь трех точек в правом нижнем углу экрана. Затем выберите «Настройки», а затем нажмите «Пароли». Страница, содержащая сохраненные данные для входа, должна стать видимой. Хотя использование менеджера паролей Chrome довольно полезно, не каждый может захотеть его использовать. Для тех, кто подпадает под эту категорию, есть возможность отключить эту функцию.
ДАЛЕЕ: Safari не работает на iPhone? Попробуйте эти советы, чтобы исправить это
Источник: Служба поддержки Google
Подписывайтесь на нашу новостную рассылку
Похожие темы
- Технология
- Гугл
Об авторе
Хабиб имеет многолетний опыт работы с потребительскими технологиями и написал несколько публикаций. Как старший писатель в Screen Rant, он любит писать о носимых устройствах, смартфонах, планшетах и Chromebook. Некоторые из его статей содержат руководства и сравнения, которые помогают пользователям максимально эффективно использовать свои устройства или выбрать то, которое им больше всего подходит. Когда он не пишет, он следит за последними телешоу. Он считает «Корону» вершиной драмы, а «Кастлванию» — одной из лучших экранизаций игры. А в дни, когда нечего смотреть (возможно ли такое вообще?), он тайком играет несколько часов в игры на своих PlayStation и Nintendo Switch.
А в дни, когда нечего смотреть (возможно ли такое вообще?), он тайком играет несколько часов в игры на своих PlayStation и Nintendo Switch.
Как просмотреть сохраненные пароли в Chrome
Запоминать пароли сложно. Скорее всего, вы воспользовались предложением Chrome запомнить их для вас. Однако вы можете не знать, сколько паролей сохранил Chrome или как их удалить, если вы переключаетесь на специальный менеджер паролей.
В этом руководстве вы узнаете, где найти сохраненные пароли в Chrome и как их просматривать, удалять, редактировать и экспортировать.
Содержание:
- Как просмотреть сохраненные пароли в Chrome
- Перейдите к настройкам Google Chrome
- Откройте диспетчер паролей Chrome
- Просмотр сохраненных паролей
- Советы по выбору надежного пароля
Как просмотреть сохраненные пароли в Chrome
#1.
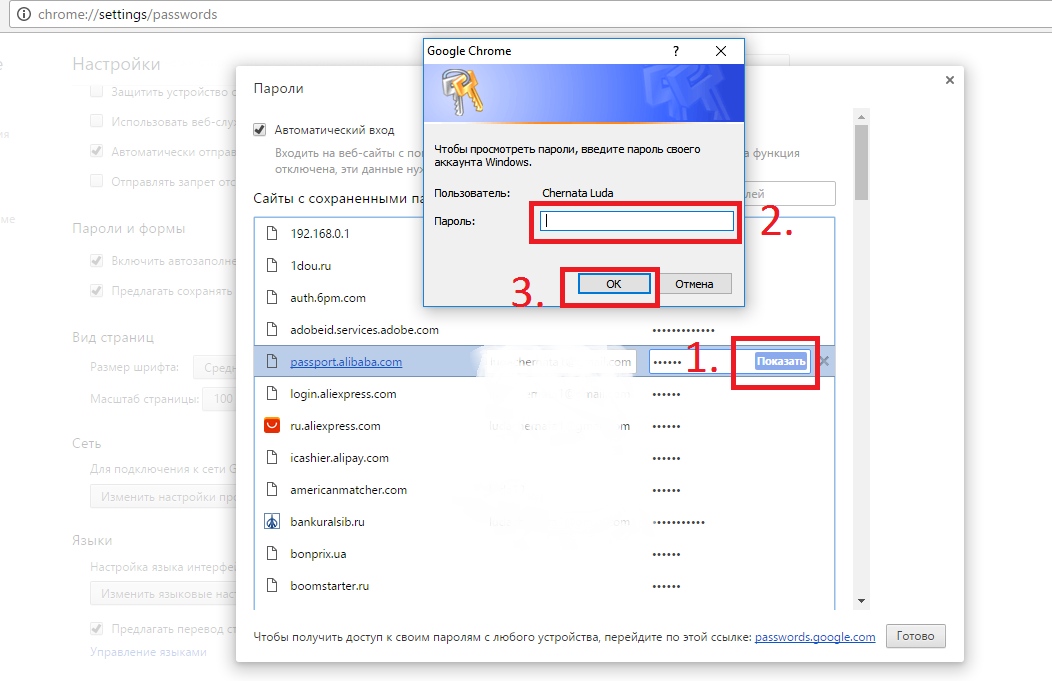 Перейдите к настройкам Google Chrome
Перейдите к настройкам Google Chrome
- Открыть Chrome
- Нажмите трехточечный символ > Настройки
№2. Откройте Chrome Password Manager
- Выберите вкладку Автозаполнение
- Нажмите Менеджер паролей
№3. Просмотр сохраненных паролей
На этом экране вам представлены несколько важных опций.
- Выберите, будет ли Chrome предлагать сохранять ваши пароли
- Экспорт/импорт паролей
- Просмотр и редактирование паролей
Чтобы просмотреть пароль , щелкните значок глаза справа от точек. Вам нужно будет ввести пароль вашего компьютера — тот, который вы используете для разблокировки устройства — для просмотра паролей Chrome.
Как изменить сохраненный пароль в Chrome
- Откройте Chrome.
- В правом верхнем углу экрана нажмите Еще > Настройки > Автозаполнение > Менеджер паролей .
- Изменить: Справа от пароля нажмите Еще > Изменить пароль .
Убедитесь, что любые изменения, которые вы вносите в пароль, соответствуют фактическому паролю учетной записи. Например, изменение вашего пароля Netflix здесь не приводит к автоматическому обновлению вашего фактического пароля Netflix.
Советы по выбору надежного пароля
- Используйте генератор паролей для создания пароля длиной более 14 символов, состоящего из строчных и прописных букв, цифр и символов.
- Если вы создаете пароль или кодовую фразу с целью их запоминания, не используйте личную информацию.
Стоит ли использовать диспетчер паролей Chrome?
Если Chrome — единственный браузер, который вы используете на всех своих устройствах, и вам никогда не нужно делиться своими паролями с семьей или коллегами, то встроенная функция сохранения паролей Chrome — это хороший вариант.
Chrome предпринял шаги для повышения своей безопасности, например, с возможностью включения шифрования на устройстве.
Однако, если вы используете другой браузер, такой как Safari, вам нужно поделиться паролями или вам требуется больший контроль над вашими паролями, вам понадобится специальный менеджер паролей.
Лучшая альтернатива: TeamPassword
TeamPassword — это быстрое, безопасное и простое решение для хранения и организации ваших паролей, устраняющее любые потенциальные уязвимости, связанные с безопасностью паролей Chrome.
Вы можете создавать и настраивать надежные пароли, совместимые с любым браузером или устройством, и получать к ним доступ в любое время и в любом месте. TeamPassword обеспечивает сохранность ваших паролей даже в случае кражи устройства, требуя для доступа к ним отдельный «мастер-пароль». Кроме того, он автоматически блокирует ваши пароли по истечении определенного времени, обеспечивая дополнительный уровень безопасности.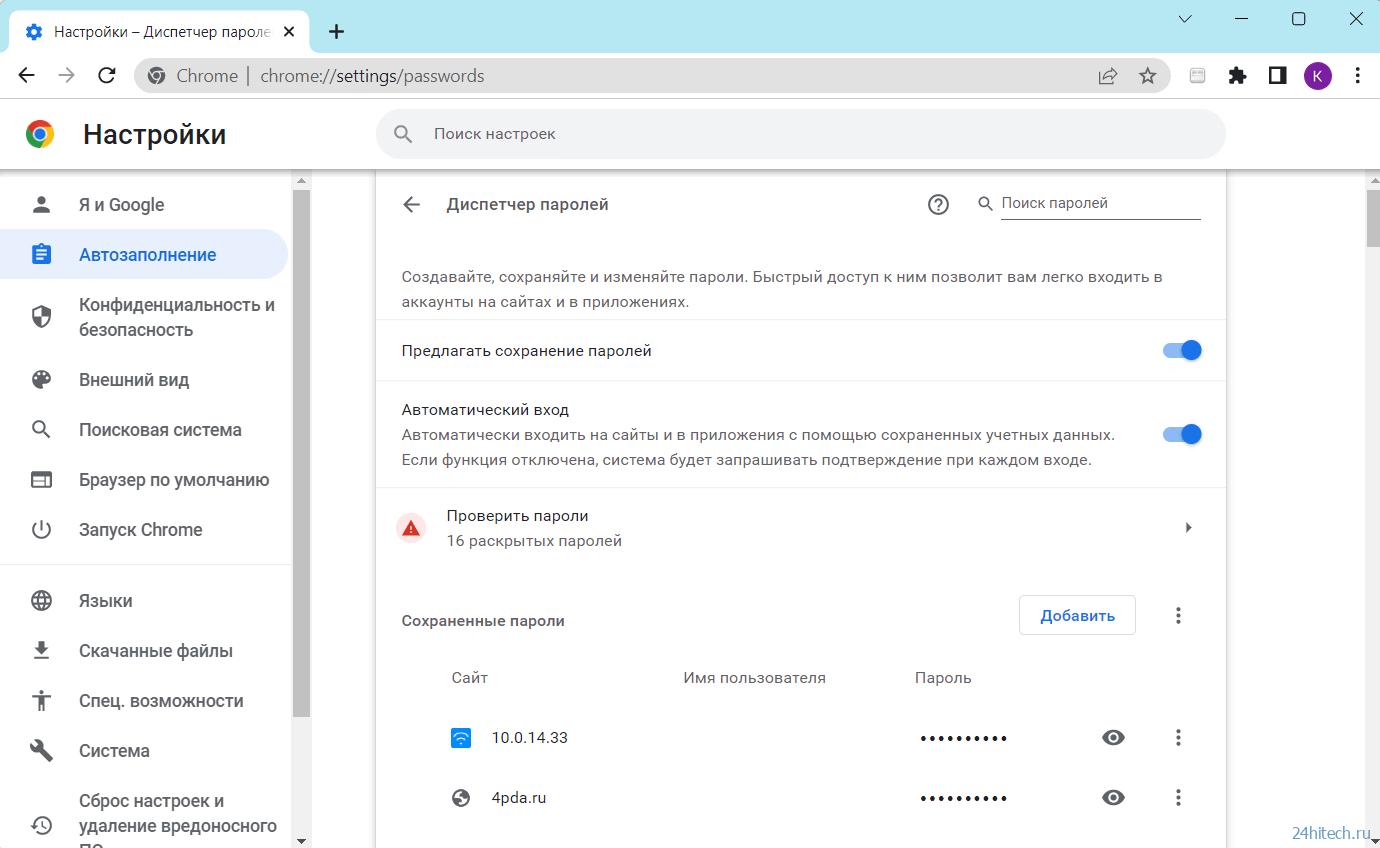
Хотя менеджеры паролей немного менее удобны, чем встроенные функции Chrome, они обеспечивают значительно большую безопасность.
Расширение TeamPassword для Chrome автоматически заполняет большинство веб-сайтов и отображает информацию о ваших записях из раскрывающегося списка без необходимости перехода на отдельную страницу.
Попробуйте диспетчер паролей TeamPassword сегодня
Вы узнали, как использовать диспетчер паролей Chrome, и теперь знаете, подходит ли он вам.
Нужно поделиться паролями с командой? Попробуйте нашу 14-дневную пробную версию без риска и получите безопасный и удобный менеджер паролей, который передает контроль над вашими паролями в ваши руки.
Часто задаваемые вопросы о сохраненных паролях Chrome
Почему я не вижу свои сохраненные пароли в Chrome?
Если вы не видите сохраненных паролей после выполнения вышеуказанных действий, проверьте, вошли ли вы в правильную учетную запись Google.