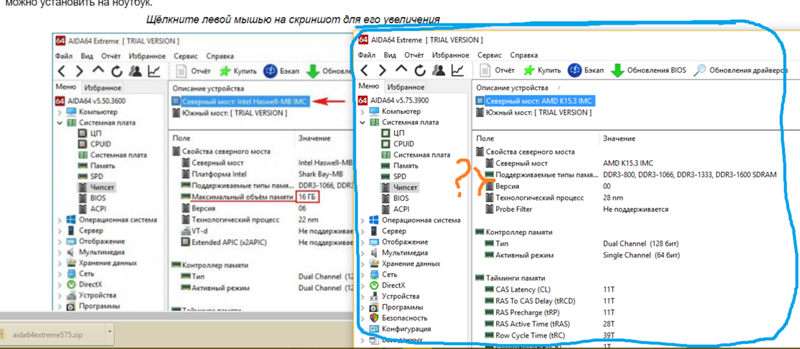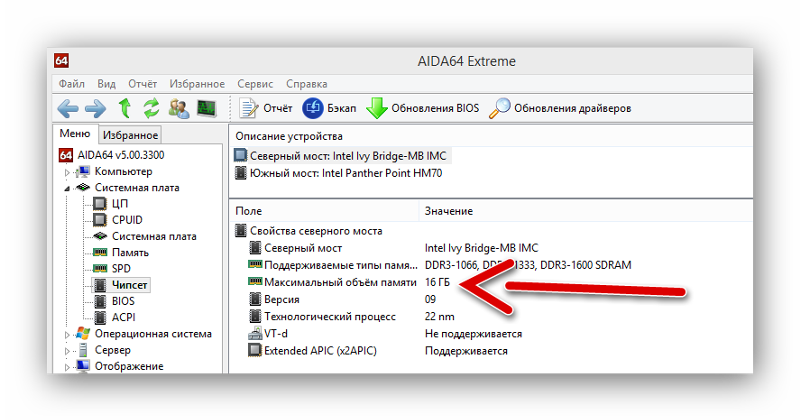Как узнать, сколько оперативной памяти поддерживает компьютер или ноутбук
Привет, друзья. Как узнать, сколько максимально оперативной памяти поддерживает компьютер – ПК или ноутбук? Выяснить это очень легко. Нужную информацию вы можете посмотреть на официальном сайте вашей материнской платы или ноутбука. Для этого нужно просто ввести в поисковик модель вашей материнской платы или ноутбука и добавить приписку «сайт производителя» или «официальный сайт». Однако не всегда на сайте ноутбука может будет размещена информация о максимально поддерживаемом объёме оперативной памяти, может быть указан только объём её по факту, которым укомплектована модель. В таком случае можно прибегнуть к помощи известной программы AIDA64. Но давайте обо всём подробнее.
Важное замечание: друзья, пожалуйста, не забывайте, что если у вас процессор нового поколения Intel Core i3, Intel Core i5, Intel Core i7 или из новых серий AMD, то контроллер оперативной памяти у вас находится не на северном мосту, а в самом процессоре. И модули оперативной памяти управляются процессором, а не материнской платой. Поэтому максимальный объём оперативной памяти также нужно смотреть в описании вашего процессора или на его официальном сайте.
И модули оперативной памяти управляются процессором, а не материнской платой. Поэтому максимальный объём оперативной памяти также нужно смотреть в описании вашего процессора или на его официальном сайте.
Официальные сайты материнских плат, процессоров и ноутбуков
Возьмём для примера материнскую плату ПК Asus P8Z77-V Pro с установленным процессором Intel Core i7-3770. Если перейти на официальный сайт производителя Asus, на страничку этой материнки, то мы увидим необходимую нам информацию о максимальном объёме оперативки (32 Гб).
На официальном сайте процессора видим аналогичный показатель.
Есть у нас и другое устройство — ноутбук HP Envy 17. Но на его страничке на официальном сайте не найти информации о максимальном объёме оперативной памяти. Значит, нужно обращаться к программе AIDA64.
Программа AIDA64
Программа AIDA64 является одним из самых мощных инструментов для диагностики компьютера. Она платная, но имеет пробный период 30 дней. Официальный сайт:
Она платная, но имеет пробный период 30 дней. Официальный сайт:
http://www.aida64.com/downloads
AIDA64 всё расскажет об установленной на ПК или ноутбуке оперативной памяти: объём, тип (SIMM, DIMM, DDR, DDR2, DDR3), частоту, тайминги и др.
Запускаем программу, выбираем вкладку «Системная плата».
Затем — «Чипсет».
Открываются свойства северного моста компьютера. В третьей строчке будет указан тип поддерживаемой памяти, а в четвёртой — то, что именно вам нужно — максимальный объём памяти, которую можно установить в ПК или ноутбук.
Ещё ниже будет указано, сколько оперативной памяти установлено на устройстве сейчас.
Если у вас в свойствах северного моста нет информации о максимальном объёме оперативной памяти, ищите его в другом месте: на панели слева открываете «Компьютер», потом — «DMI». Переходите на правую панель, открываете «Массивы памяти — Системная память». В блоке ниже смотрите поддержку максимального объёма оперативной памяти.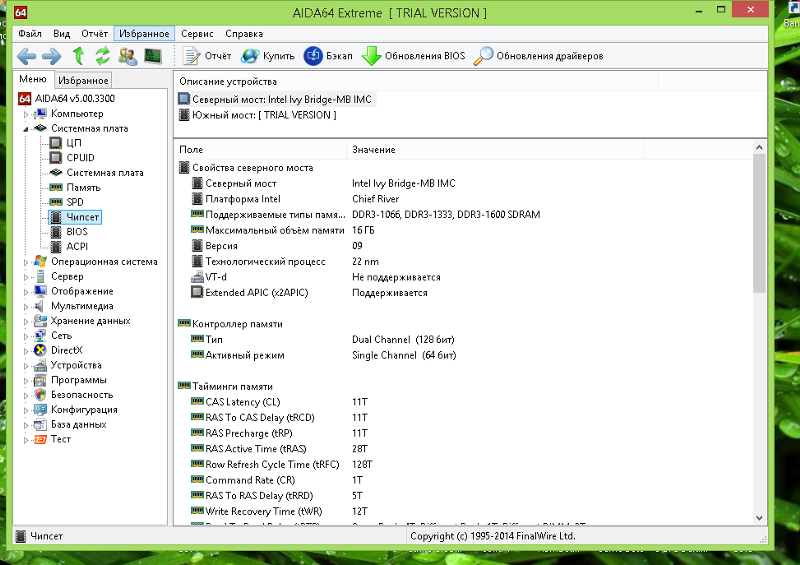
***
Если с помощью AIDA64 вы всё же не сможете выяснить, сколько оперативной памяти поддерживает ваш ноутбук, тогда напишите в техподдержку его производителя.
И ещё: друзья, если вы собираетесь самостоятельно делать апгрейд компьютера, перед покупкой дополнительной оперативной памяти уточните всё в техподдержке вашей материнской платы или ноутбука. Или заказывайте память в официальных сервисных центрах производителей устройств. И ещё: дополнительная оперативная память — не панацея от тормозов. Более чем 8 Гб её нужно устанавливать, чётко понимая зачем — в расчёте на использование какими-то программами или играми. Если вы хотите, чтобы ваш ПК или ноутбук работал быстрее в 10 раз, установите вместо обычного жёсткого диска твердотельный накопитель SSD.
Статьи по этой теме:
Как не разбирая ноутбук узнать все характеристики установленных в него планок оперативной памяти,
Как заменить оперативную память на ноутбуке
Все статьи об оперативной памяти.

Как узнать максимальный объем оперативной памяти
Некоторым пользователям необходимо знать сколько оперативной памяти поддерживает компьютер, чтобы выполнить правильные действия по апгрейду своего устройства. Это нужно, когда пользователь желает добавить одну планку или несколько планок памяти на материнскую плату, чтобы увеличить объем оперативной памяти.
Оперативная память (RAM), наряду с другими важными составляющими конфигурации компьютера (центральный процессор, жесткий диск, видеокарта и так далее), заметно влияет на общую производительность ноутбука или настольного ПК.
Содержание:
- Как узнать сколько оперативной памяти установлено на компьютере
- Как узнать сколько оперативной памяти поддерживает ПК в командной строке
- Получение информации с сайта производителя материнской платы
- Ограничения по объему оперативной памяти
- Выводы статьи
- Как узнать максимальный объем оперативной памяти (видео)
Поэтому часто увеличение размера оперативной памяти влечет за собой рост производительности ноутбука или стационарного ПК. Но для правильного решения необходимо заранее знать сколько нужно ОЗУ установить.
Но для правильного решения необходимо заранее знать сколько нужно ОЗУ установить.
ОЗУ (Оперативное запоминающее устройство) — физический модуль, выполняющий функции оперативной памяти, который устанавливается в соответствующий разъем на материнской плате компьютера. На материнской плате, обычно имеется несколько слотов, предназначенных для использования модулями ОЗУ.
Вам нужно будет приобрести один или несколько модулей ОЗУ в комплекте, или как их еще называют планок оперативной памяти, а затем установить их на ноутбук или стационарный ПК. Но чтобы не ошибиться при покупке, нам нужно проверить тип поддерживаемой памяти (например, DDR2, DDR3, DDR4, DDR5), форм-фактор, частоту, тайминги и, самое главное, сколько памяти поддерживает материнская плата.
Вопрос в том, какой максимальный объем оперативной памяти поддерживается на вашем устройстве. Он уже на максимуме или еще есть место для апгрейда. Необходимо знать, сколько оперативной памяти можно поставить, чтобы покупка не оказалась бесполезной.
Из этого руководства вы узнаете сколько оперативной памяти в настоящее время установлено на вашем компьютере и сколько можно установить оперативной памяти на ваше устройство.
Как узнать сколько оперативной памяти установлено на компьютере
Сначала вам необходимо посмотреть сколько памяти установлено на вашем компьютере, чтобы заранее знать сколько ОЗУ поддерживает материнская плата, есть ли возможность для увеличения объема RAM.
Выполните следующие действия, чтобы узнать сколько памяти на ПК:
- В операционных системах Windows 10 и Windows 11 запустите приложение «Параметры».
- Откройте «Система», а затем «О системе» («О программе»).
- В разделе «Характеристики устройства» в имени устройства «Оперативная память» вы увидите текущий объем установленной оперативной памяти.
В данном случае на ПК имеется 8 ГБ памяти.
Во всех ОС: Windows 11, Windows 10, Windows 8, Windows 7 можно использовать приложение «Сведения о системе».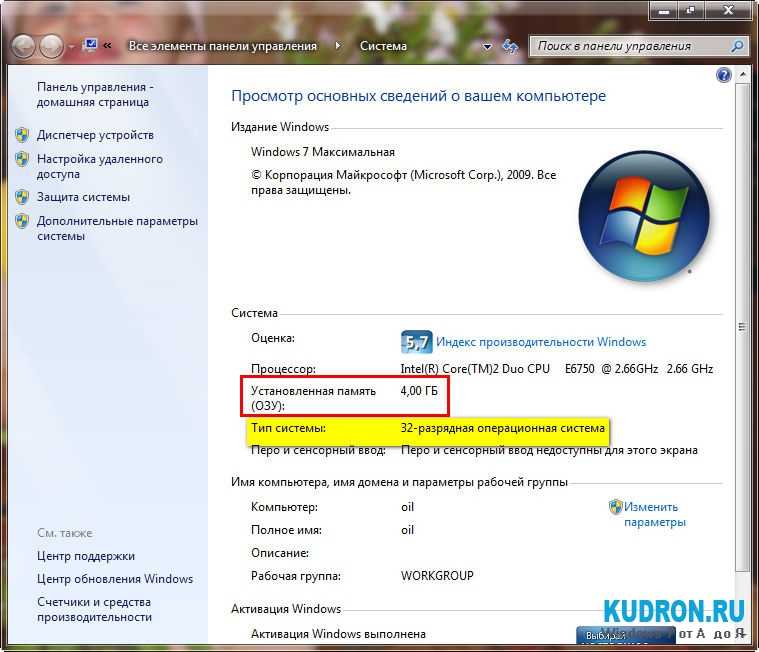 Утилиту можно запустить из списка программ, или используя диалоговое окно «Выполнить», после ввода команды «msinfo32».
Утилиту можно запустить из списка программ, или используя диалоговое окно «Выполнить», после ввода команды «msinfo32».
В окне приложения «Сведения о системе» среди прочей информации найдите элемент «Установленная оперативная память (RAM)», в котором будет указано текущее значение.
Полезную информацию можно получить в Диспетчере задач Windows 11 или Windows 10:
- Щелкните правой кнопкой мыши по меню «Пуск».
- В открывшемся меню нажмите на пункт «Диспетчер задач».
- В окне «Диспетчер задач» откройте вкладку «Производительность».
- Щелкните «Память».
- Подведите курсор мыши к пункту «Использование гнезд». Помимо других характеристик здесь указано общее и занятое количество слотов оперативной памяти на материнской плате. В нашем случае занято 2 из 4.
- Во всплывающем окне отобразится информация об использовании гнезд: вы узнаете сколько планок памяти установлено.
На данном компьютере установлено два модуля оперативной памяти по 4 ГБ, работающие в двухканальном режиме. На системной плате имеются 2 свободных слота, в которые можно дополнительно установить две планки оперативной памяти.
На системной плате имеются 2 свободных слота, в которые можно дополнительно установить две планки оперативной памяти.
Прочитайте также: Как узнать какая оперативная память стоит на компьютере: 7 способов
Как узнать сколько оперативной памяти поддерживает ПК в командной строке
Теперь пришло время узнать, сколько оперативной памяти поддерживает ноутбук или настольный ПК. Сколько оперативной памяти поддерживает материнская плата зависит от производителя и модели устройства.
Если вы хотите использовать больше ОЗУ, чем имеется на вашем компьютере, вам нужно будет заменить материнскую плату.
Пользователи Windows могут определить максимальный объем ОЗУ в командной строке с помощью приведенной ниже команды. Вы увидите значение в килобайтах, которое можно преобразовать в гигабайты для более удобного понимания.
Пройдите шаги:
- В поле поиска Windows введите «CMD».
- Запустите приложение на компьютере.
- В окне интерпретатора командной строки введите команду, а затем нажмите на клавишу «Enter»:
wmic memphysical get MaxCapacity, MemoryDevices
В колонке «MaxCapacity» указано максимальное значение объема оперативной памяти в килобайтах, а в колонке «MemoryDevices» — общее количество слотов на материнской плате, которые могут быть использованы для этого объема.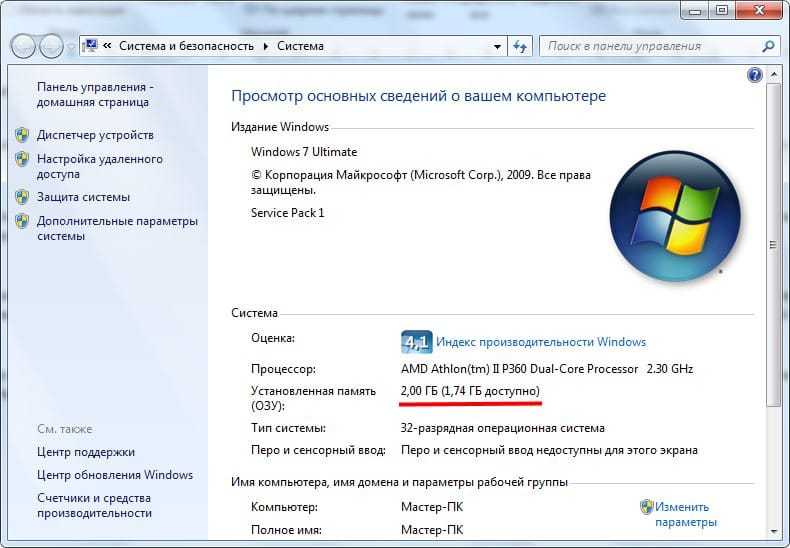
Чтобы узнать, сколько максимум оперативной памяти можно использовать на вашем компьютере, вам нужно будет разделить полученное значение на «1048576». Это действие позволит преобразовать КБ в ГБ.
В моем случае, максимальный объем ОЗУ составляет 32 ГБ. На материнской плате находится 4 слота памяти, это означает, что максимальный объем оперативной памяти на слот составляет 32/4 = 8 ГБ.
Читайте также: Как посмотреть частоту оперативной памяти — 7 способов
Получение информации с сайта производителя материнской платы
Вы можете собрать сведения в Интернете, чтобы проверить максимальный поддерживаемый объем оперативной памяти для своего ноутбука или стационарного ПК. Лучший вариант — использование официального сайта производителя устройства. Также подойдут сайты крупных торговых площадок, где обычно имеются подробные сведения о продаваемой технике.
Вам нужно узнать модель материнской платы на вашем компьютере. Об этом прочитайте в другой статье на сайте.
Подробнее: Как узнать модель материнской платы — 7 способов
С помощью названия модели материнской платы или модели ноутбука найдите в поиске полезную информацию о характеристиках этого устройства.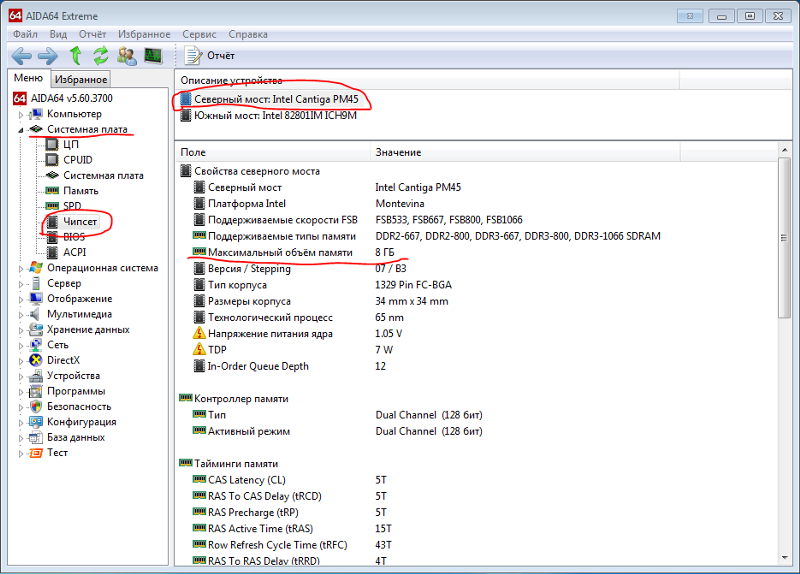
Ограничения по объему оперативной памяти
Помимо свойств материнской платы, на максимальный размер оперативной памяти влияют характеристики процессора и разрядность операционной системы Windows.
Посмотрите на официальном сайте производителя какой максимальный размер памяти поддерживает центральный процессор вашего компьютера.
Читайте также: Как узнать какой процессор стоит на компьютере — 12 способов
Имейте в виду, что 32-битные версии операционных систем Windows 10, Windows 8, Windows 7 имеют ограничения по суммарному объему памяти в 4 ГБ, а версия Windows 7 Starter — в 2 ГБ. Это означает, что несмотря на то, что на ПК будет физически установлено больше оперативной памяти, система увидит и будет использовать только до 4 ГБ памяти.
В 64-битных версиях Windows подобные ограничения практически не оказывают влияние на максимальный размер ОЗУ. Исключения касаются только версий Windows 7 Home Premium — 16 ГБ и Windows 7 Home Basic — 8 ГБ.
Размер оперативной памяти — не единственное, что следует учитывать при выборе оперативной памяти.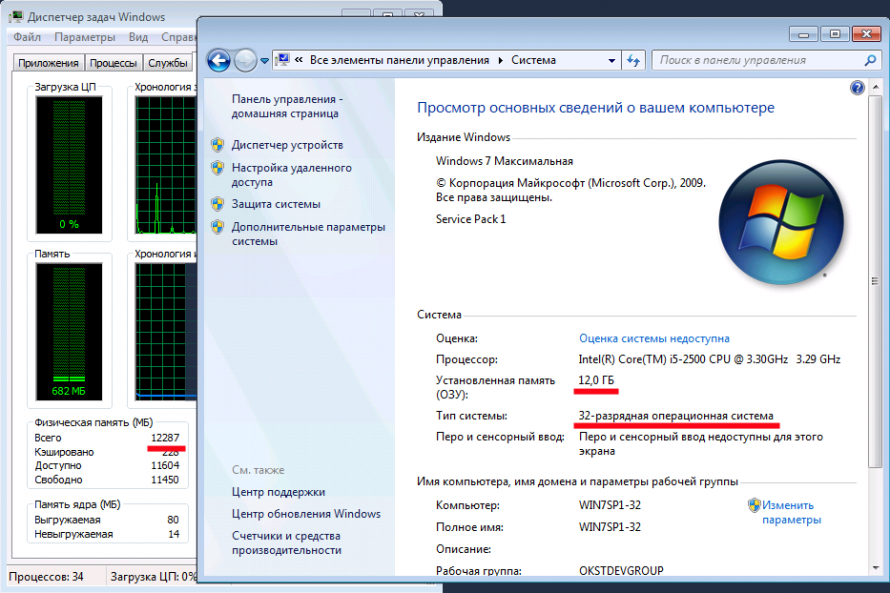 Вы столкнетесь с уменьшением отдачи в большинстве случаев использования, когда достигнете 16 ГБ, и в большей степени — 32 ГБ.
Вы столкнетесь с уменьшением отдачи в большинстве случаев использования, когда достигнете 16 ГБ, и в большей степени — 32 ГБ.
Следующий фактор ОЗУ, на который следует обратить внимание, — это частота (измеряется в МГц), которая также имеет значение до определенного момента.
Выводы статьи
Для повышения производительности компьютера пользователь может увеличить объем оперативной памяти на своем устройстве. Сначала нужно определить текущий размер ОЗУ, а затем максимальный объем оперативной памяти для своего компьютера. Если ваш ПК поддерживает больше памяти, чем установлено сейчас, вы можете установить дополнительные модули ОЗУ на свое устройство.
Как узнать максимальный объем оперативной памяти (видео)
Нажимая на кнопку, я даю согласие на обработку персональных данных и принимаю политику конфиденциальности
Как определить максимальный объем ОЗУ вашего компьютера
Когда вы покупаете новый настольный компьютер или ноутбук, оказывается гораздо более доступным сначала приобрести более дешевую модель, а затем увеличить объем ОЗУ до максимальной производительности. Вопрос в том, сколько оперативной памяти может занять ваш компьютер? Он уже на максимуме или еще есть место для апгрейда? Следуйте этому простому руководству, чтобы узнать, сколько оперативной памяти в настоящее время установлено на вашем компьютере и какой максимальный объем оперативной памяти он поддерживает.
Вопрос в том, сколько оперативной памяти может занять ваш компьютер? Он уже на максимуме или еще есть место для апгрейда? Следуйте этому простому руководству, чтобы узнать, сколько оперативной памяти в настоящее время установлено на вашем компьютере и какой максимальный объем оперативной памяти он поддерживает.
Узнайте, сколько оперативной памяти у вашего компьютера
Узнать объем оперативной памяти вашего компьютера довольно просто. В Windows 10 узнать установленную оперативную память можно с помощью сочетания клавиш Win + PAUSE . Это также предоставит имя вашего процессора и тип операционной системы (32- или 64-разрядная).
После этого используйте Ctrl + Shift + ESC , чтобы открыть панель задач и оценить пределы оперативной памяти. В нем указано количество имеющихся у вас слотов, тактовая частота каждого слота, тип имеющейся у вас оперативной памяти (DDR3 или DDR4) и ее объем.
Пользователи Mac могут выбрать «Об этом Mac» в меню Apple, чтобы узнать информацию о своем наборе микросхем и объемах оперативной памяти.
Пользователи Linux могут использовать программное обеспечение hardinfo для получения подробной информации о системе, включая информацию о памяти.
Узнайте максимальный объем ОЗУ, который может поддерживать ваш компьютер
Windows
Пользователи Windows могут определить максимальный объем ОЗУ в командной строке с помощью приведенной ниже команды. Он дает окончательное значение в килобайтах, которое можно преобразовать в гигабайты (разделите значение на 1048576, чтобы преобразовать КБ в ГБ).
wmic memphysical get MaxCapacity, MemoryDevices
В приведенном выше примере показано, что максимальный объем ОЗУ у меня составляет 8 ГБ. Если на вашей материнской плате два слота памяти, это означает, что максимальный объем оперативной памяти на слот составляет 8/2 = 4 ГБ.
macOS
Самый простой способ узнать сведения об оперативной памяти Mac — проверить «Об этом Mac», в котором будут указаны тип и скорость модуля памяти, количество слотов оперативной памяти на Mac и какие слоты используются. .
.
1. Откройте меню Apple и перейдите в раздел «Об этом Mac».
2. Нажмите кнопку «Подробнее…», чтобы вызвать системную информацию.
3. Найдите на вкладке «Память» информацию об оперативной памяти вашего Mac, включая максимальную емкость, используемые слоты памяти и тип оперативной памяти, которую поддерживает Mac.
Linux
Чтобы узнать максимальный объем оперативной памяти в Linux, вы можете использовать команду dmidecode , хотя в большинстве дистрибутивов она не установлена по умолчанию.
1. Установите dmidecode:
#ubuntu/debian sudo apt установить dmidecode #арка sudo pacman -S dmidecode #федора sudo dnf установить dmidecode #openSUSE sudo zypper в dmidecode
2. Запустите команду:
sudo dmidecode -t 16
Это даст вам информацию о вашем объеме памяти.
В моем случае мой компьютер с Linux имеет 4 слота памяти и максимальный объем ОЗУ 128 ГБ (32 ГБ на слот).
Часто задаваемые вопросы
1.
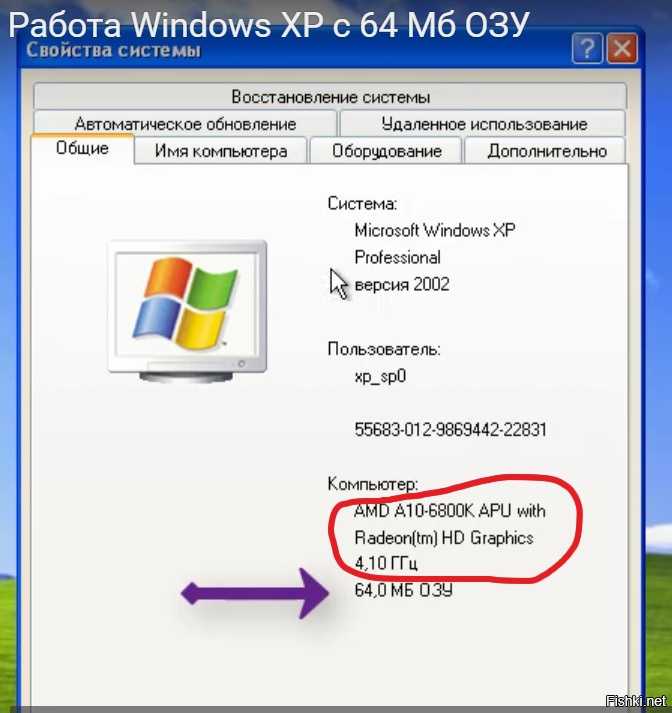 Какой объем оперативной памяти подходит для игр?
Какой объем оперативной памяти подходит для игр?Существует распространенное заблуждение, что чем больше оперативной памяти у вас есть для игр, тем лучше они станут. Реальность такова, что на данный момент вам не понадобится более 16 ГБ ОЗУ для игр, хотя, если вы записываете свои игры, вам может понадобиться немного больше.
2. Сколько оперативной памяти мне действительно нужно?
Это зависит от ваших целей. Как указано выше, вам не нужна тонна игр для игр, но если вы работаете с большим количеством больших файлов, неустанно оставляете вкладки в своем браузере открытыми и склонны к многозадачности с такими сложными вещами, как перемещение файлов и работа с видео. редактирования, то вы можете увеличить его до 32 ГБ.
Нет смысла идти выше этого, если только у вас нет какой-либо установки с несколькими мониторами и несколькими программами, работающими одновременно. И «защита от будущего» на самом деле не является аргументом, потому что ОЗУ, скорее всего, перейдет к следующему поколению DDR, а не продолжит расти в размере.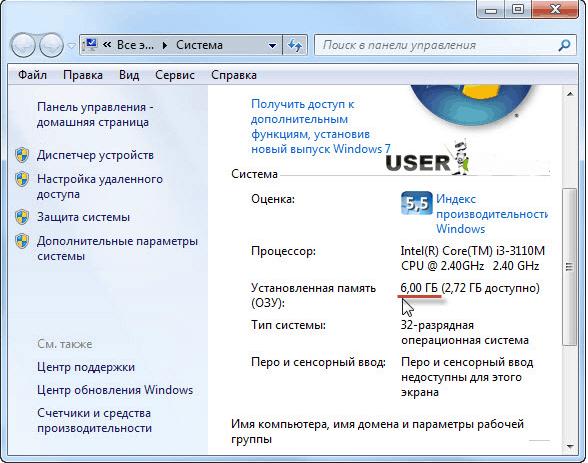
3. Скорость ОЗУ и размер
Размер — не единственное, что следует учитывать при выборе ОЗУ. Также есть скорость (измеряется в МГц).
Хотя размер является ключевым моментом, который следует учитывать, вы столкнетесь с уменьшением отдачи, когда достигнете 16 ГБ (и определенно 32 ГБ) в большинстве случаев использования. Следующим фактором ОЗУ, на который следует обратить внимание, является скорость, которая снова имеет значение до определенного момента, но не должна заменять размер ОЗУ при покупке новой ОЗУ. На данный момент частота 3600 МГц считается достаточной для большинства целей, а частота 4400 МГц показана в некоторые игры , чтобы предложить немного больше производительности, но не будет так ощутимо в повседневном использовании.
4. Должен ли я обновить RAM или SSD?
Хотя это немного похоже на сравнение яблок и апельсинов, это все еще распространенный вопрос, поэтому мы рассмотрим его здесь. Будет ли обновление оперативной памяти или SSD более выгодным?
Как это часто бывает: это зависит от обстоятельств.
Однако, если ваша ОС уже установлена на SSD, а вашему ПК немного не хватает оперативной памяти (например, 8 ГБ или даже 16 ГБ оперативной памяти DDR3), то обновление до 16 ГБ DDR4 или даже новой оперативной памяти DDR5 может иметь большое значение.
В немного разных контекстах и RAM, и SSD ускоряют работу ПК.
После определения максимальной емкости ОЗУ вашего компьютера, если ваш компьютер поддерживает больше памяти, чем в настоящее время, вы можете приступить к обновлению ОЗУ и повысить производительность компьютера. Не забудьте проверить состояние оперативной памяти. И не забудьте протестировать свой ПК, чтобы увидеть, действительно ли эти обновления ОЗУ имеют значение.
Саяк Борал
Саяк Борал — технический писатель с более чем одиннадцатилетним опытом работы в различных отраслях, включая полупроводники, Интернет вещей, корпоративные ИТ, телекоммуникации OSS/BSS и сетевую безопасность.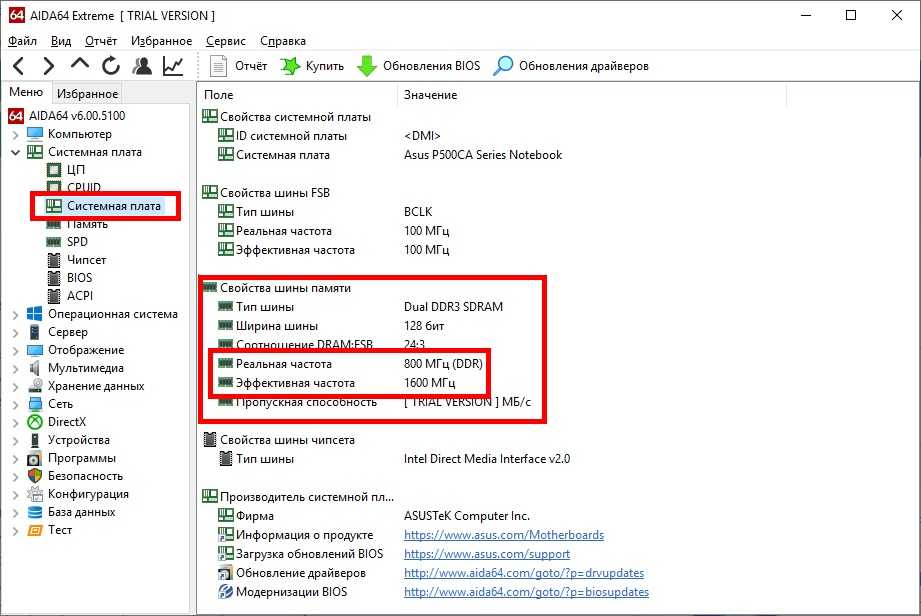 Он писал для MakeTechEasier по широкому кругу технических тем, включая Windows, Android, Интернет, руководства по оборудованию, браузеры, программные инструменты и обзоры продуктов.
Он писал для MakeTechEasier по широкому кругу технических тем, включая Windows, Android, Интернет, руководства по оборудованию, браузеры, программные инструменты и обзоры продуктов.
Подпишитесь на нашу рассылку!
Наши последние учебные пособия доставляются прямо на ваш почтовый ящик
Подпишитесь на все информационные бюллетени.
Регистрируясь, вы соглашаетесь с нашей Политикой конфиденциальности, а европейские пользователи соглашаются с политикой передачи данных. Мы не будем передавать ваши данные, и вы можете отказаться от подписки в любое время.
Как проверить максимальный объем оперативной памяти на вашем ПК?
При запуске приложения все файлы, необходимые для запуска приложения, загружаются в основную память или ОЗУ. Больше оперативной памяти означает, что он может загружать несколько файлов приложений и запускать несколько приложений одновременно.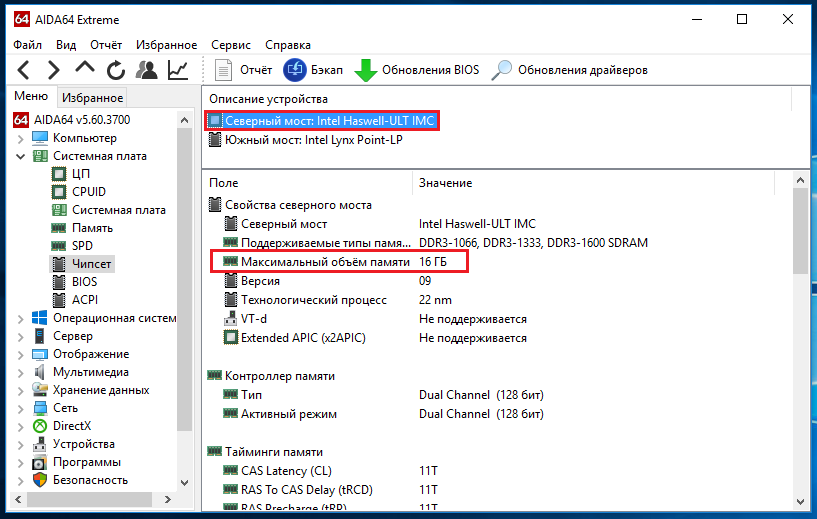 Поэтому большинство пользователей увеличивают объем оперативной памяти, чтобы сделать свой ПК быстрее.
Поэтому большинство пользователей увеличивают объем оперативной памяти, чтобы сделать свой ПК быстрее.
Однако ваш компьютер имеет максимальный объем оперативной памяти. Это зависит от ОС, процессорного чипа и самой материнской платы.
В этой статье мы дадим вам подробное руководство по проверке максимальной оперативной памяти, которую вы можете добавить на свой компьютер.
Содержание
От чего зависит максимальный объем оперативной памяти?
Общий объем ОЗУ, который можно добавить на ПК, зависит от максимального объема ОЗУ трех различных компонентов ПК.
Компоненты с наименьшим максимальным объемом ОЗУ будут фактическим максимальным объемом ОЗУ вашего ПК. Вот эти три компонента:
- Архитектура операционной системы (32-разрядная/64-разрядная)
- Материнская плата
- Центральный процессор
Например, если максимальный объем ОЗУ вашей ОС и ЦП составляет 2 ТБ и 128 ГБ, но общий слот DIMM на материнской плате поддерживает только 16 ГБ ОЗУ, максимальный объем ОЗУ вашего ПК будет не более 16 ГБ.
В этом случае вам необходимо обновить материнскую плату, которая поддерживает больше оперативной памяти, прежде чем добавлять дополнительную оперативную память на ПК.
Как проверить максимальный объем оперативной памяти на вашем ПК?
Максимальный объем ОЗУ ЦП и ОС, как правило, выше, чем у материнской платы. В зависимости от количества слотов DIMM и их емкости материнская плата будет иметь определенные ограничения при обновлении оперативной памяти.
Есть несколько способов получить информацию о максимальной емкости ОЗУ, но использование командной строки — один из самых простых способов.
- Нажмите клавишу Windows + R, чтобы открыть «Выполнить».
- Введите cmd и нажмите Ctrl + Shift + Enter до запустите командную строку от имени администратора.
- Введите
wmic memphysical, получите MaxCapacity, MemoryDevicesи нажмите Enter.
Максимальная емкость отображает максимальный объем оперативной памяти вашего ПК в килобайтах. Преобразуйте значение из Кб в Гб и получите максимальный объем оперативной памяти в гигабайтах.
Преобразуйте значение из Кб в Гб и получите максимальный объем оперативной памяти в гигабайтах.
MemoryDevices представляет общее количество карт памяти на вашем компьютере.
Ниже мы упомянули несколько способов получить подробную информацию о ПК, чтобы определить максимальный объем оперативной памяти.
Максимальный объем ОЗУ для ЦП, материнской платы и ОС
Модели ЦП, материнской платы и ОС будут иметь несколько максимальных объемов ОЗУ. Если вы хотите проверить индивидуальный максимальный объем оперативной памяти для ЦП, ОС или самой материнской платы, вам сначала необходимо получить их данные.
Получив подробную информацию, вы можете определить максимальный объем оперативной памяти с помощью Интернета. Выполните шаги, указанные ниже, чтобы получить подробную информацию о ЦП, материнской плате и ОС.
- Нажмите клавишу Windows + R, чтобы открыть «Выполнить».
- Введите
msinfo32.exeи нажмите Enter.
- Нажмите на Обзор системы на левой панели.
- На правой панели вы можете увидеть название ОС, тип системы, модель процессора и продукт BaseBoard.
Примечание : BaseBoard Product — это модель вашей материнской платы.
Когда вы узнаете подробности о ЦП, материнской плате и ОС, следующий раздел поможет вам узнать максимальную емкость ОЗУ каждого компонента.
Максимальный объем ОЗУ для ОС
32-разрядная ОС поддерживает не более 4 ГБ ОЗУ. Однако 64-разрядная версия может поддерживать максимальный объем оперативной памяти от 128 ГБ до 6 ТБ в зависимости от версии ОС.
Например, 64-разрядная версия Windows 10 Домашняя поддерживает до 128 ГБ памяти, а 64-разрядная версия Windows 10 Pro для рабочих станций поддерживает до 6 ТБ ОЗУ.
Максимальный объем ОЗУ для материнской платы
Получив информацию о материнской плате, вы можете получить доступ к Интернету, чтобы узнать о ее типах памяти и количестве слотов памяти.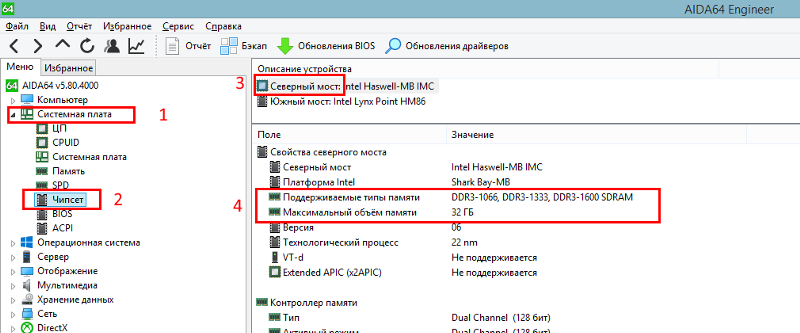
Использование материнской платы, поддерживающей память DDR3, может поддерживать только до 16 ГБ памяти на слот DIMM. Материнская плата, поддерживающая память DDR4, имеет максимальный объем ОЗУ 64 ГБ на слот DIMM.
Таким образом, количество слотов DIMM и тип памяти играют жизненно важную роль в определении максимальной поддержки оперативной памяти материнской платой.
Максимальный объем ОЗУ для ЦП
Как и в случае 32-разрядной ОС, 32-разрядный процессор также поддерживает максимальный объем ОЗУ 4 ГБ. Однако 64-разрядный процессор будет иметь различный максимальный объем оперативной памяти в зависимости от типа процессора. Найдите максимальный размер оперативной памяти процессора в Интернете, чтобы определить максимальный размер оперативной памяти для вашего процессора.
Связанный вопрос
Являются ли VRAM и виртуальная память одним и тем же?
VRAM и виртуальная память — две совершенно разные темы. VRAM (Video Random Access Memory) — это память, которую ОС использует для выполнения задач, интенсивно использующих графику.