Проверка жесткого диска на битые сектора (ошибки) и работоспособность
Жесткий диск не вечен и со временем выходит из строя. Об этом говорят периодические зависания, сторонний шум, сильные вибрации, ошибки при загрузке Windows (одна из самых распространенных «reboot and select proper boot device», когда слетает загрузчик) и сбои файловой системы, которую часто приходится восстанавливать.
Сегодня расскажу о способах проверки текущего состояния внешнего и внутреннего жесткого диска с помощью программ и штатных системных средств. Найдем ошибки и битые сектора, негативно влияющие на работоспособность устройства и попробуем самостоятельно их исправить.
Содержание статьи
- Диагностика жесткого диска: с чего начать и как правильно выполнить
- Используем штатные средства Windows 10 – 7
- Командная строка
- Интерфейс проводника
- Программы для проверки жесткого диска и инструкция по использованию
- CrystalDiskMark
- Начинаем тестирование
- Анализируем данные
- CrystalDiskInfo
- Начало и основные моменты
- Показания SMART
- AIDA64
- Приступаем к проверке
- Разбор результатов
- HD Tune
- Hard Disk Sentinel
- Подводим итоги и определяем дальнейшую судьбу
- Подробное видео
- Комментарии пользователей
Диагностика жесткого диска: с чего начать и как правильно выполнить
Важно понимать, что физические повреждения не исправит ни одно приложение. Поэтому, если HDD сильно перегревался, роняли, трясли, ударяли или у него большой срок активной эксплуатации (более 8-15 лет), то для такого накопителя это практически бесполезная процедура, которая не только не восстановит его здоровье, но и полностью добьет.
Поэтому, если HDD сильно перегревался, роняли, трясли, ударяли или у него большой срок активной эксплуатации (более 8-15 лет), то для такого накопителя это практически бесполезная процедура, которая не только не восстановит его здоровье, но и полностью добьет.
Все что можно попробовать сделать, это сохранить информацию и приобрести новый носитель. Но если это не вариант, то рекомендую начинать диагностику с использованием системных средств. Это безопасно и хуже точно не сделает.
Во многих приложениях применяется агрессивный метод тестирования в ходе которого винчестер задействуется на 100%. Крайне не советую применять их на полумертвых хардах. Всю дальнейшую работу по оживлению вы осуществляете на свой страх и риск.
Используем штатные средства Windows 10 – 7
Системные инструменты, присутствующие в каждой сборке, позволяют устранить ошибки на стороне файловой системы, восстановить важные файлы и даже исправить поврежденные сектора «ремапинг».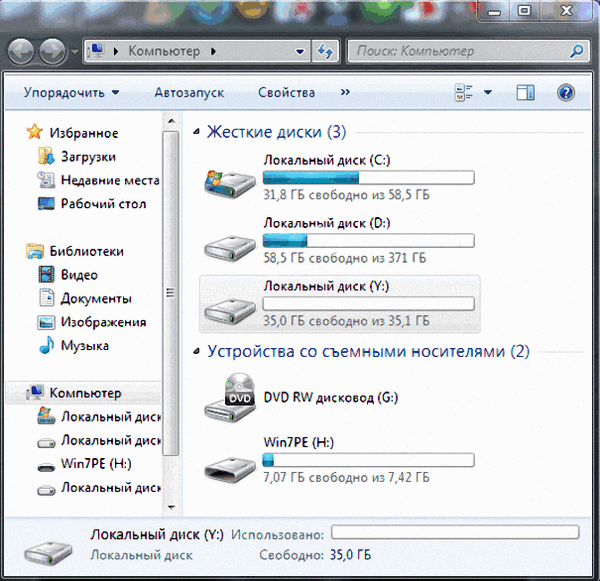
Командная строка
Начнем с проверки жесткого диска через командную строку. Запускается комбинацией клавиш «WIN+R – CMD — Enter». Далее поочередно вводим две команды. Каждая из них должна сопровождаться нажатием «Enter».
- chkdsk C: /f /r – запустит стандартное средство проверки для исправления ошибок файловой системы и переназначение «восстановление» битых секторов. В данном случае запустится для системного раздела «C». Можете заменить «C» на букву другого нужного раздела, например, «D», «E» и т.д.
Если проверяется SSD (твердотельный накопитель), то необязательно использовать флаг «/r», отвечающий за исправление бэдов путем их переназначения «ремапа». Используйте только команду – chkdsk C: /f
При указании активного раздела с ОС, приложение chkdsk попросит о сканировании при следующем запуске компьютера. В этом нет ничего плохого. Вводим «Y» для согласия и щелкаем «Enter».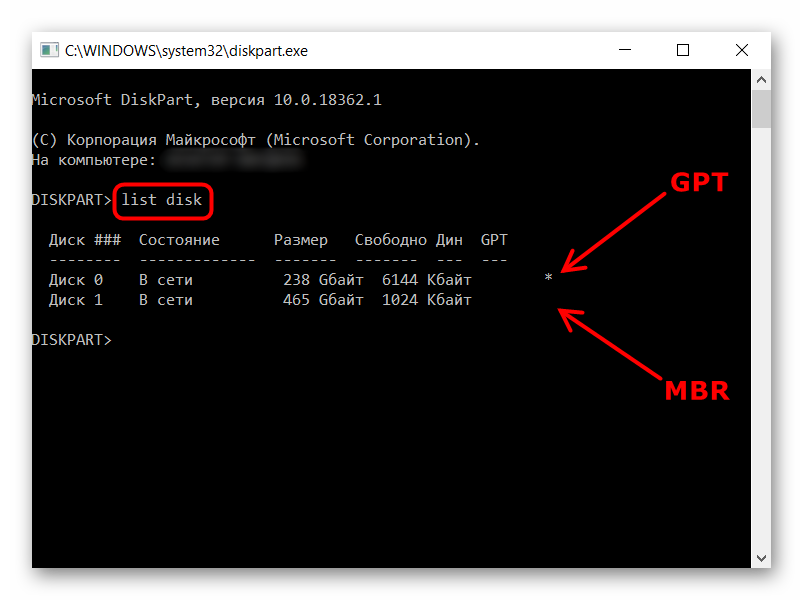 Перезагружаем устройство и дожидаемся окончания процедуры.
Перезагружаем устройство и дожидаемся окончания процедуры.
- sfc /scannow – введите эту команду если нужно провести проверку целостности системных файлов и при необходимости заменить их.
- DISM /Online /Cleanup-Image /RestoreHealth – доступна только в Windows 10 и 8. Необходим доступ к интернету. Она запускает утилиту, которая скачивает копии важных системных файлов напрямую из интернета с серверов Microsoft и автоматически заменяет ими поврежденные.
Для получения максимального эффекта рекомендую применять все три команды.
Интерфейс проводника
Также осуществить диагностику можно через стандартный интерфейс проводника.
- Заходим в главное меню «Мой компьютер».
- Жмем правой мышкой по нужному разделу и открываем «Свойства».
- Перемещаемся во вкладку «Сервис» и щелкаем по кнопке «Проверить».
- Пользователям Windows 10 и 8 понадобится запустить процедуру, нажав по единственной кнопке.
 В 7, XP и Vista дополнительно нужно установить флажки напротив всех опций и только после этого запускать проверку.
В 7, XP и Vista дополнительно нужно установить флажки напротив всех опций и только после этого запускать проверку. - Если отобразится уведомление о добавлении процедуры в расписание, сделайте это и перезагрузите компьютер.
Для SSD не нужно устанавливать галочку напротив пункта «поврежденные сектора».
Программы для проверки жесткого диска и инструкция по использованию
Теперь разберем универсальные утилиты, которые способны провести комплексную проверку. Они проведут сканирование поверхности жесткого диска, оценят и отобразят его здоровье и скорость работы (чтения и записи). Далее мы проанализируем эти данные и сформируем на их основе конкретные рекомендации.
Они все поддерживают русский язык. У некоторых производителей железа свои приложения, например, у Seagate «SeaTools», у Hitachi «Hitachi Drive Fitness». Разбирать их не стал, поскольку они не столь универсальны.
CrystalDiskMark
Это первая бесплатная программа, которая позволит узнать скорость работы HDD. Это важно, поскольку она также является показателем здоровья накопителя. К тому же с медленными дисками работать тяжело, долго и в большинстве случаев невозможно, особенно когда это сопровождается ошибками и зависаниями.
Это важно, поскольку она также является показателем здоровья накопителя. К тому же с медленными дисками работать тяжело, долго и в большинстве случаев невозможно, особенно когда это сопровождается ошибками и зависаниями.
Начинаем тестирование
- После загрузки инсталлируем утилиту на компьютер и запускаем.
- В разделе «Настройки» активируем опцию «По умолчанию», если проверяется жесткий диск или SATA SSD. Для NVMe накопителей активируем «SSD NVMe».
- Выбираем раздел для сканирования и жмем «All» для запуска процедуры.
Дождитесь завершения процесса, обычно он длится несколько минут.
Анализируем данные
Теперь коротко о том, что получили в результате диагностики. Разберем, что означает каждая колонка.
- SEQ1M (Q8T1) – последовательный тест чтения / записи данных. Представляет собой скорость чтения и записи больших файлов (фильмы, Zip архивы и т.д.).
- SEQ1M (Q1T1) – почти то же самое, что и (Q8T1). Разница здесь в количестве процессов в очереди.
 Значение всегда немного меньше.
Значение всегда немного меньше. - RND4K (Q32T1) – произвольный тест чтения / записи данных с объемом 4 Кб. Используется несколько очередей и потоков.
- RND4K (Q1T1) – почти то же самое, что и (Q32T1). Здесь используется 1 очередь и 1 поток.
А теперь о том, какие минимальные значения должны присутствовать у исправного рабочего винта с интерфейсом подключения SATA II (у SATA III они примерно в 2 раза больше). Разбор значений в следующем порядке: параметр – скорость чтения – записи.
- SEQ1M (Q8T1) – 100 – 150.
- SEQ1M (Q1T1) – 100 – 150.
- RND4K (Q32T1) – 0.5 – 1.
- RND4K (Q1T1) – 0.2 – 1.
Если показатели сильно разнятся, то проблема точно есть. Переходим к следующей программе.
CrystalDiskInfo
Программа CrystalDiskInfo отображает подробную информацию о состоянии жесткого диска. В ней наиболее интересны: SMART, температура, время работы и общая оценка здоровья.
Начало и основные моменты
Приложение заработает автоматически сразу после запуска.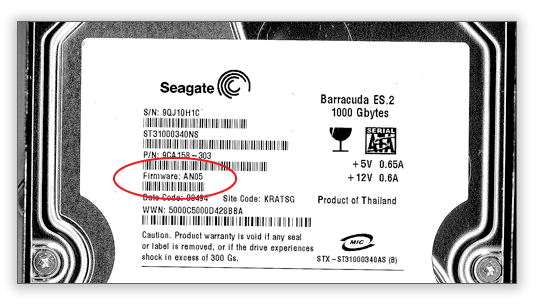 Обращаем внимание на следующие параметры:
Обращаем внимание на следующие параметры:
- Тех.состоние – «Хорошо».
- Температура – не выше 50 градусов. Критическая – 55.
- Общее время работы – отображает время в часах, сколько проработал HDD. Как правило, накопители постепенно выходят из строя после 8 лет (70 080 часов).
Показания SMART
Отдельно стоит разобрать раздел SMART. Обращаем внимание на строки и колонки «Атрибут» и «Raw значение»:
- Переназначенные сектора «05» – в количестве «0».
- Нестабильные сектора «C5» – в количестве «0».
- Неисправимые ошибки секторов «C6» – в количестве «0».
- CRC ошибки UltraDMA «C7» – в количестве «0». Если больше, то скорее всего неисправен SATA кабель или разъем на материнской плате. Реже дело в контактах HDD и других технических неисправностях. Попробуйте заменить кабель и протереть контакты ластиком.
Если каких-либо из перечисленных видов больше, чем «0», то проблемы точно есть. Их нужно устранять, поскольку они оказывают прямое влияние на производительность жесткого диска. Такой накопитель даже при обычном подключении способен тормозить компьютер.
Такой накопитель даже при обычном подключении способен тормозить компьютер.
AIDA64
Настало время выполнить практический тест. Создадим нагрузку на HDD и проверим уровень его работоспособности через бесплатную программу «AIDA64 Extreme».
Приступаем к проверке
После того как скачаете, установите и запустите приложение, действуйте по шагам.
- Переходим во вкладку «Сервис» и выбираем «Тест диска».
- В нижней части окна выбираем вариант тестирования, например, «Linear Read» и сам накопитель.
- Жмем по кнопке «Start» и ждем 10-15 минут для более объективной оценки.
- Заканчиваем процедуру нажатием «Stop».
Разбор результатов
Нас интересует всего 3 параметра:
- Minimum (минимальная) – норма 60-100 и выше MB/s
- Maximum (максимальная) – чем больше, тем лучше. Для SATA II это примерно 150 MB/s и SATA III 300 MB/s.
- Average (среднее) – чем больше, тем лучше, но не менее 100 MB/s.

Как правило, неисправные HDD работают на низких скоростях (максимум 5-50 MB/s) и оказывают негативное влияние на производительность компьютера. Система может зависать напрочь или работать рывками с периодическим торможением.
HD Tune
Обладает множеством функций, среди них выделяются: поиск ошибок, быстрый просмотр состояния здоровья, тест работоспособности, регулировка уровня шума, мониторинг и продвинутое сканирование через «Случайный доступ» (когда чтение блоков происходит рандом, а не по порядку, как бывает при стандартном линейном чтении).
- Загружаем и открываем. Последняя версия 5.75 от 2019 года. В этом нет ничего страшного и никак не влияет на конечный результат.
- Переходим в интересующую вкладку и жмем «Start». Доступно «Быстрое сканирование». Полезно, когда нет времени ждать 2-5 часов.
- Анализируем полученные данные.
- Красные (плохие) — бэды (битые сектора). Количество не должно превышать 1.
- Зеленые (хорошие). Чем больше, тем лучше.

- Перемещаемся в «Здоровье» и смотрим на показатели в колонке «Status». Ok — значит, все в порядке.
Имеются и другие инструменты для полной проверки.
Hard Disk Sentinel
Отображает состояние винчестера и выводит данные на главный экран. Производительность, температура, SMART, логи, предупреждения, время работы, прогноз работоспособности, множество разных тестов — все, что нужно для полноценной проверки.
- В главном окне слева выделяем нужное устройство. Появится оценка здоровья с рекомендациями.
- Сверху щелкаем по «Тесту поверхности» (иконка с зеленой галочкой).
- Кликаем по кнопке «Запуск». Тип и прочие настройки оставляем по умолчанию.
- Анализируем полученные данные.
- Нестабильно — нестабильные зоны (кандидаты на переназначение).
- Повреждено — BAD блоки (логические или физические).
Даже при наличии несколько битых секторов, жесткий диск способен вести себя нестабильно. Зависать, подтормаживать и шуметь.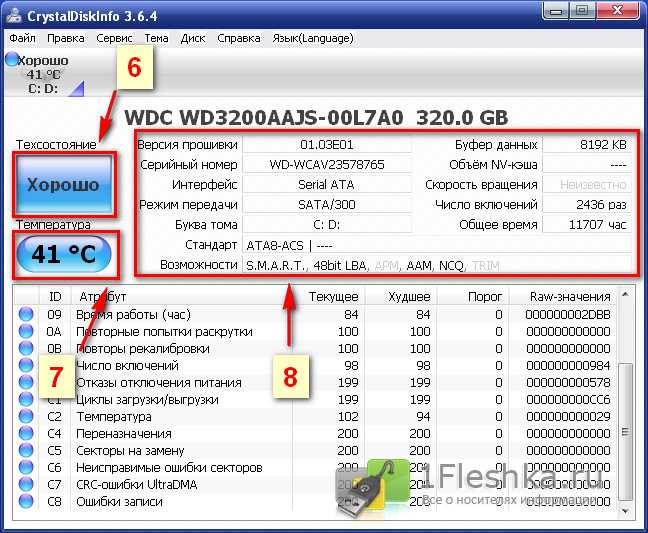 Поэтому, идеально, если количество равно нулю.
Поэтому, идеально, если количество равно нулю.
Подводим итоги и определяем дальнейшую судьбу
После подробного разбора трех программ и значений, какие должны быть у нормального рабочего жесткого диска, стоит сказать следующее. Если хоть одно отклоняется от нормы, это повод провести более детальную диагностику и постараться исправить ситуацию.
Как это сделать, рассказано во второй части про профессиональную утилиту «Victoria HDD» и «MHDD». Отличаются они тем, что «Виктория» функционирует из-под Windows (создана для удобства пользователей), а «MHDD» из-под DOS с записей на диск или флешку (выдает более точную информацию). Обе обладают высокой эффективностью в поиске и лечении битых секторов, особенно если это «софтовые бэды».
Также весь необходимый софт для работы с хардами присутствует на загрузочных сборках WinPE. Все в одном месте. Бесплатно и очень удобно. Крайне рекомендую.
Подробное видео
Оживи свои диски!» src=»https://www.youtube.com/embed/Yfuf2CcP0aU?feature=oembed» allow=»accelerometer; autoplay; clipboard-write; encrypted-media; gyroscope; picture-in-picture» allowfullscreen=»»/>Время работы компьютера cmd. Как узнать сколько работает компьютер
Узнать общее время работы компьютера можно несколькими способами и средствами. В этой статье мы рассмотрим некоторые: рассмотрим, как узнать время работы компьютера после включения, а также время работы компьютера после установки ОС и время работы компьютера после покупки .
Зачастую нужен именно третий вид, так как когда вы приобретаете Б/У компьютер, то наверняка вы захотите узнать сколько времени всего он работал, так как от этого времени будет зависеть его надежность.
Начнем с первого типа — время работы компьютера после включения. Сделать это можно с помощью встроенных системных мониторинговых утилит. Вызываем окно «Выполнить». Для этого нажимаем комбинацию клавиш «Win+ R». В поле ввода вводим «CMD» (без кавычек), для вызова командного окна.
В поле ввода вводим «CMD» (без кавычек), для вызова командного окна.
В командном окне нам необходимо ввести следующую команду (без кавычек): «systeminfo». Ожидаем загрузки информации и получаем свои данные.
В поле «Дата установки » отображается время установки операционной системы, а ниже, в поле «Время загрузки системы» отображается точное время последней загрузки операционной системы по тому часовому поясу, который у выставлен на компьютере. Часовой пояс вы также сможете просмотреть ниже в списке.
Что же касается общего времени работы компьютера с самой покупки, то тут простой командой не обойтись. В системе не сохраняются такие данные, но мы может узнать это по косвенным данным, которые не указывают явно на это. Например, можно, считывая S.M.A.R.T. параметры жесткого диска, просмотреть, сколько времени он находился в работе.Для этого необходимо установить программу HDDExpert , скачать ее бесплатно можно . Особо делать ничего не нужно.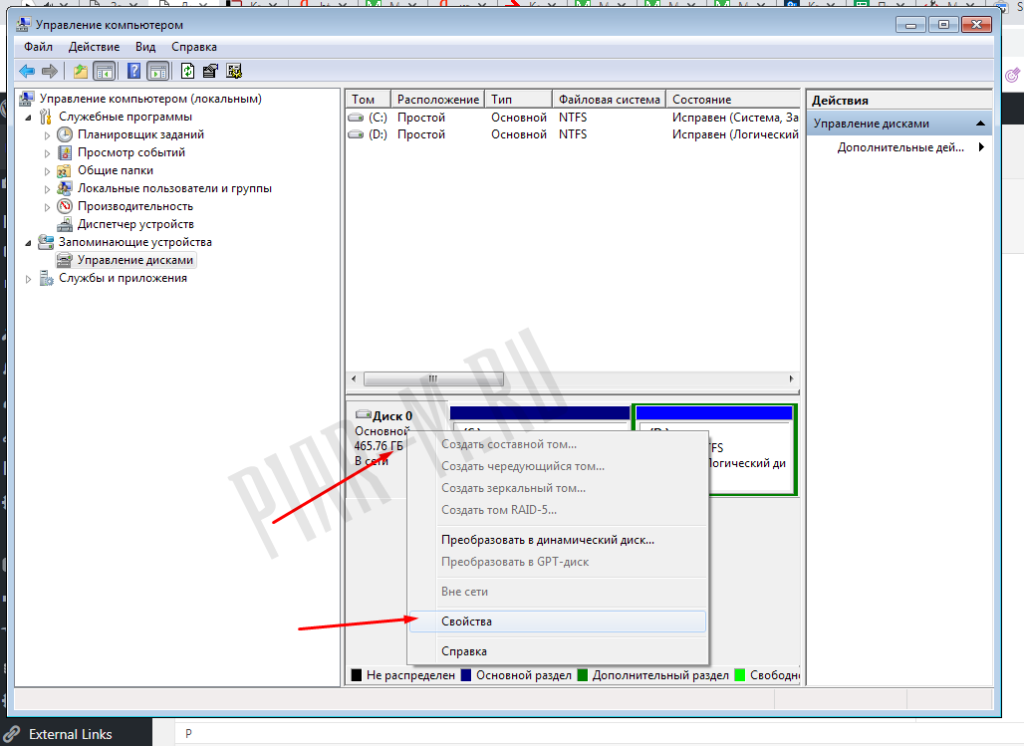 Вы только устанавливаете программу и запускаете ее. Она автоматически сканирует ваш жесткий диск и выдает полученные данные. В поле с иконкой в виде песочных часов вы увидите общее количество полных часов которое проработал ваш жесткий диск. Учтите, что это время работы жесткого диска, поэтому если вы меняли жесткий диск, то время будет отсчитываться с того момента установки нового диска.
Вы только устанавливаете программу и запускаете ее. Она автоматически сканирует ваш жесткий диск и выдает полученные данные. В поле с иконкой в виде песочных часов вы увидите общее количество полных часов которое проработал ваш жесткий диск. Учтите, что это время работы жесткого диска, поэтому если вы меняли жесткий диск, то время будет отсчитываться с того момента установки нового диска.
Очередной раз рад вас приветствовать! Сейчас мы узнаем когда включался и выключался компьютер или ноутбук в последний раз. Такая возможность весьма будет полезным для родителей, которые запретили своему ребенку включать компьютер. В итоги вы без проблем сможете проверить исполнительность своего чада без установки дополнительно программного обеспечения.
Дополнительная информация: Если хотите иметь специальную программу для проверки, то просто скачайте дополнительное ПО.
Шаг 1:
Первым делом нужно открыть окно Управление компьютером . На рабочем столе Нажмите правой кнопкой мыши на значок 
Шаг 2:
Теперь откроется новое окошко в котором необходимо выбрать пункт Просмотр событий и сделать двойной щелчок по нему или нажать на стрелочку слева и откроются подпункты.
Можете использовать другой вариант, для этого достаточно ввести в поисковой строке в меню Пуск такой текст: Просмотр событий и перед вами откроется точно такой же результат.
Вот в этом окне вы сможете посмотреть всю информацию. В самом центре отображается таблица log – в ней записаны все события, которые происходили с компьютером. У каждого события есть свой код и время. В итоги узнать когда включался компьютер, мы можем, просто просмотрев таблицу по времени. Например возьмем самое последнее событие с картинке выше, там указано дата: 14.02.2014 и время 21:36 и это значит в это время компьютер работал. Если вы сыну запретили включать компьютер 14.02.2014, то просто посмотрите если ли записи на это число.
Можно также для удобства скачать программу. Она распространяется бесплатно и будет работать без ограничений.
Она распространяется бесплатно и будет работать без ограничений.
Инструкция
Воспользуйтесь диспетчером задач Windows, если вы используете ОС Windows Vista или Windows 7. Запустить его можно нажатием сочетания клавиш CTRL + ALT + Delete. В этих двух версиях Windows на вкладку «Быстродействие» помещена строчка с информацией о времени работы — ищите ее в секции «Система».
Другой способ и в ОС Windows XP тоже. Он предполагает использование системной утилиты с названием systeminfo, для работы которой необходимо эмулятора командной строки. Нажмите сочетание клавиш WIN + R и в окне диалога запуска программ введите cmd. Нажав кнопку «OK» вы получите возможность командной строкой.
Наберите в командной строке systeminfo. Чтобы не ошибиться, можно скопировать имя утилиты здесь (CTRL + C), затем щелкнуть в терминале правой кнопкой мыши и выбрать в контекстном меню команду «Вставить». Нажмите клавишу Enter. За несколько секунд утилита соберет информацию о работе вашей ОС и выведет ее в окно терминала.
Прокрутите длинный список отчета ближе к его началу и найдите строку «Время работы системы», если у вас установлена ОС Windows XP. В эту строчку и помещено время работы системы в текущей сессии.
Ищите строку «Время загрузки системы» в случае использования ОС Windows Vista или Windows 7. Посчитать время работы системы в этом случае вам придется самостоятельно, вычтя из текущего времени время, которое указано в найденной строчке отчета.
Более подробную статистику по времени работы компьютера можно получить при использовании программ других производителей. Например, если в левой панели программы Everest открыть секцию «Операционная система», то можно найти раздел с названием «Время работы». В него помещена не только длительность текущей сессии, но и время предыдущего выключения компьютера, дата и время самой первой загрузки операционной системы, общее время работы и время простоя за весь этот период, длительность самых длинных сеансов работы и простоя и т.д.
Узнать время работы компьютера можно штатными средствами операционной системы.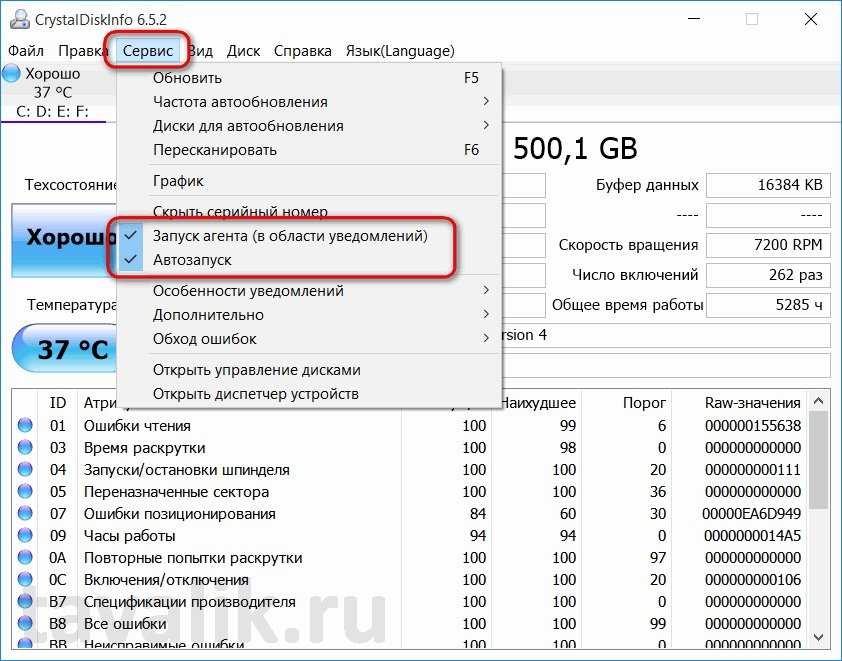 Однако при использовании сторонних программ можно получить намного более подробную статистику о работе и простоях, включая рекорды длительности рабочих и нерабочих периодов, время самой первой загрузки системы, точное время предыдущего отключения и т.д.
Однако при использовании сторонних программ можно получить намного более подробную статистику о работе и простоях, включая рекорды длительности рабочих и нерабочих периодов, время самой первой загрузки системы, точное время предыдущего отключения и т.д.
Инструкция
Воспользуйтесь системной утилитой systeminfo.exe. Она в командной строке, поэтому сначала вам следует запустить эмулятор командной строки. Откройте главное меню на кнопке «Пуск» и выберите строку «Выполнить».
Наберите команду cmd в диалоге запуска программ и нажмите Enter. Так вы откроете терминал интерфейса командной строки.
Напечатайте systeminfo в командной строке и нажмите Enter. Можно скопировать команду отсюда и вставить в терминал с помощью соответствующей команды в контекстном меню, которое по щелчку правой кнопки мыши в терминале. В результате пару секунд утилита будет собирать данные о вашей системе, а затем выдаст длинный список самой информации.
Если вы используете Windows XP, то найдите строку «Время работы системы» — она размещена ближе к началу списка и содержит нужное вам время работы системы с точностью до секунды.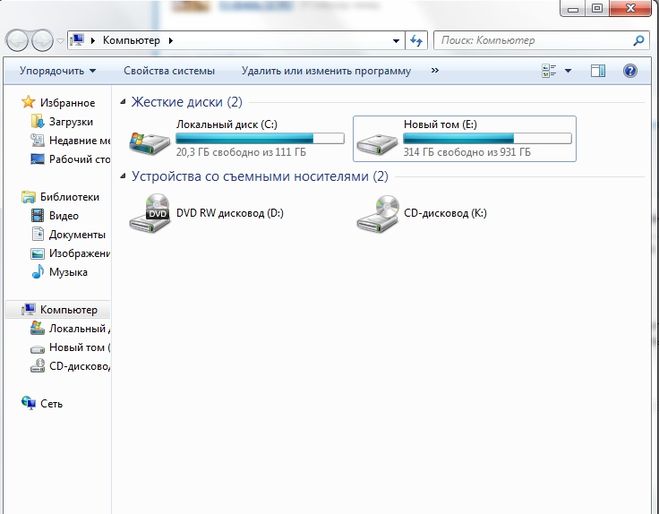
Для удобства можно перенести , выданную утилитой, в какой-либо текстовый редактор. Чтобы это сделать, щелкните правой кнопкой мыши, выберите в меню строку «Выделить все», а затем нажмите клавишу Enter — таким способом в память компьютера содержимое терминала. Затем вы можете вставить его в открытый документ в любом редакторе.
6 способов проверить состояние жесткого диска в Windows
Ваш жесткий диск — это душа вашего ПК, место, где хранятся все ваши самые важные данные. В то время как большинство компонентов ПК можно заменить, бесценные данные на вашем жестком диске не могут быть заменены, если у вас нет последней резервной копии. По этой причине важно проверить работоспособность жесткого диска в Windows 10 и Windows 11. Существуют различные способы проверить это — от встроенных методов в Windows до средств диагностики вашего жесткого диска. Вы можете использовать все или только один из методов, перечисленных ниже, в зависимости от ваших предпочтений.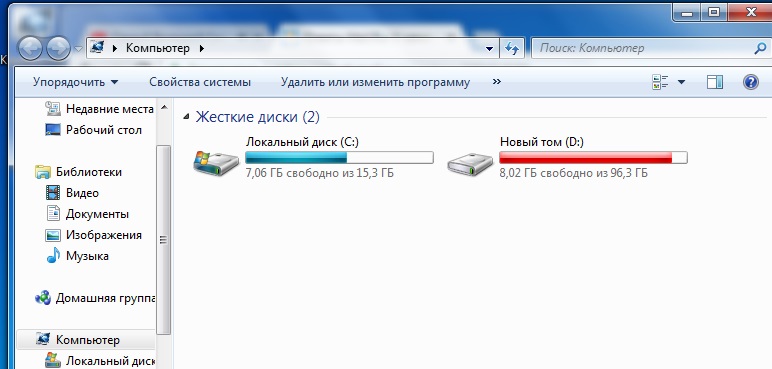
Content
- 1. Проверка работоспособности жесткого диска из BIOS
- 2. Оптимизация и дефрагментация
- 3. Использование инструментов производителя жесткого диска
- 4. Средство Windows CHKDSK
- 5. Использование WMIC 90.0 Средство проверки работоспособности жесткого диска стороннего производителя
- Что делать, если мой жесткий диск выходит из строя?
- Часто задаваемые вопросы
1. Проверка работоспособности жесткого диска из BIOS
Если вы используете относительно современную материнскую плату, вы можете выполнять проверку жесткого диска в BIOS без вмешательства операционной системы.
Перезагрузите компьютер, и после его выключения и повторного включения нажмите Удалить , F2 , F12 или любую другую кнопку, указанную на экране загрузки, чтобы перейти в BIOS. Вы также можете настроить Windows на загрузку непосредственно в BIOS.
После входа в BIOS точные инструкции будут зависеть от производителя вашей материнской платы. Например, на нашем старом MSI Mortar WiFi B550M в BIOS мы можем перейти в «Настройки» -> «Дополнительно» -> «Самопроверка NVME», чтобы проверить работоспособность дисков NVMe.
Например, на нашем старом MSI Mortar WiFi B550M в BIOS мы можем перейти в «Настройки» -> «Дополнительно» -> «Самопроверка NVME», чтобы проверить работоспособность дисков NVMe.
На новых ноутбуках HP есть отдельный инструмент диагностики UEFI, доступ к которому можно получить, нажав F2 во время загрузки. После этого вы можете перейти в «Тесты компонентов -> Жесткий диск», чтобы запустить тесты на одном или нескольких дисках на ПК.
В BIOS также можно проверить, действительно ли жесткий диск, который вы хотите проверить, определяется вашим ПК/материнской платой.
На ноутбуках Dell и HP вы должны иметь возможность проверить состояние жесткого диска, зайдя в BIOS и выполнив поиск «Диагностика».
2. Оптимизация и дефрагментация
Традиционные жесткие диски SATA, возможно, в значительной степени уступили место гораздо более быстрым твердотельным накопителям, но они по-прежнему очень популярны и остаются доступным способом хранения таких данных, как изображения, видео и другие не требующие больших усилий типы файлов. SSD работают немного по-другому, и хотя они никогда не нуждаются в дефрагментации (поскольку фрагментация связана с тем, где данные физически хранятся на диске, что не имеет значения для SSD), иногда они нуждаются в оптимизации.
SSD работают немного по-другому, и хотя они никогда не нуждаются в дефрагментации (поскольку фрагментация связана с тем, где данные физически хранятся на диске, что не имеет значения для SSD), иногда они нуждаются в оптимизации.
Если вы чувствуете, что ваш жесткий диск, не являющийся SSD, замедляется, вам следует проверить, насколько он фрагментирован. Вы можете сделать это с помощью встроенного в Windows инструмента дефрагментации.
- Откройте «Поиск», нажав значок увеличительного зеркала на панели задач и введя «дефрагментация диска».
- В результатах выберите «Дефрагментация и оптимизация дисков».
- Выберите свой диск и нажмите «Оптимизировать», чтобы запустить сканирование на наличие фрагментированных файлов и оптимизировать диск для повышения производительности.
Вы также можете оптимизировать свой SSD с помощью инструмента дефрагментации и оптимизации Windows, хотя система должна позаботиться об этом автоматически.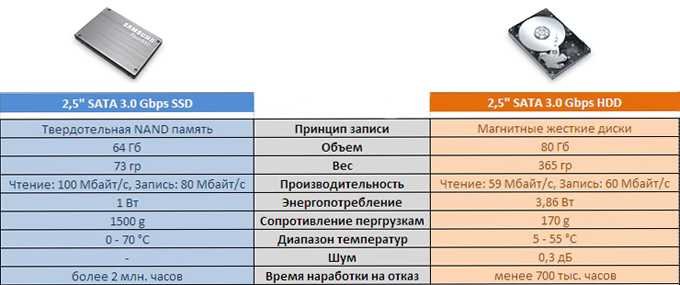
Примечание : мы действительно обнаружили, что бесплатное приложение Defraggler лучше справляется с обнаружением и уменьшением фрагментации, но не все хотят устанавливать дополнительные приложения, когда функциональность встроена прямо в ОС.
3. Используйте инструменты производителя жесткого диска
Большинство крупных производителей жестких дисков предоставляют бесплатные надежные инструменты для контроля состояния и производительности жесткого диска. Первым шагом к тому, чтобы узнать, какой из них использовать, является, конечно же, знание марки вашего жесткого диска.
Если вы уже знаете марку своего жесткого диска, можете пропустить эту часть.
- Если нет, нажмите клавишу Win , введите «диспетчер устройств» и нажмите, когда он появится в результатах поиска.
- В Диспетчере устройств откройте раздел «Диски» и запишите номер модели жесткого диска.
- Введите номер модели в Google, чтобы получить результаты, которые покажут вам марку жесткого диска.

- После этого перейдите на страницу поддержки производителя и найдите его утилиту жесткого диска.
Чтобы помочь вам, ниже приведены ссылки на соответствующие страницы загрузки некоторых из крупнейших производителей жестких дисков:
- Western Digital
- Seagate
- Samsung
Каждый из этих инструментов работает немного по-разному, но самое главное, каждый из них имеет диагностические функции, которые позволяют проверить работоспособность жесткого диска.
4. Инструмент Windows CHKDSK
Инструмент Windows CHKDSK — это встроенный инструмент Windows, который сканирует ваш жесткий диск для поиска системных ошибок и поврежденных секторов. Это также помогает проверить работоспособность жесткого диска, показывая вам любые ошибки. Он будет сканировать и устранять проблемы (если это возможно), а также сообщит вам, если есть более серьезная проблема, которую он не может решить. Вы можете использовать этот инструмент как для проверки работоспособности диска, так и для исправления поврежденных секторов и ошибок, если это возможно.
- Откройте «Поиск» и введите
cmd. - Выберите «Запуск от имени администратора» в разделе «Командная строка».
- Введите
chkdskв командной строке и нажмите Введите . Это запускает базовое сканирование.
- Вы также можете использовать
chkdsk /f /rдля исправления поврежденных секторов и восстановления любых читаемых данных, если это возможно. - Другой вариант —
chkdsk /f /r /x, который сначала отключает диск. У Microsoft есть полный список параметров для использования сchkdskдля проверки работоспособности жесткого диска.
5. Используйте WMIC
WMIC — это интерфейс командной строки, который позволяет выполнять множество административных задач, включая проверку работоспособности жесткого диска. Он использует технологию S.M.A.R.T. (Технология самоконтроля, анализа и отчетности) жестких дисков для просмотра состояния и предоставления простых выводов, таких как «ОК», «Pred Fail» и т. д. Это по-прежнему очень простая команда, которая предлагает очень мало информации, но быстрая встроенная функция Windows.
д. Это по-прежнему очень простая команда, которая предлагает очень мало информации, но быстрая встроенная функция Windows.
- Чтобы проверить жесткий диск с помощью WMIC, нажмите кнопки Win + R , чтобы открыть диалоговое окно «Выполнить».
- Введите
cmdи нажмите «ОК», чтобы открыть командную строку Windows.
- Введите следующее и нажмите Введите .
- Когда интерфейс WMI будет готов, введите:
diskdrive get status
- Нажмите Введите еще раз. Вы увидите состояние вашего жесткого диска после небольшой задержки.
6. Используйте стороннее средство проверки работоспособности жесткого диска
Вы также можете использовать стороннее средство проверки состояния жесткого диска, которое предоставит гораздо больше информации, чем просто хорошее или плохое состояние. Эти инструменты используют ту же функцию «S. M.A.R.T», что и жесткие диски, для извлечения данных, как и WMIC. Однако они предоставляют гораздо больше деталей, а не просто показывают хорошие или плохие статусы.
M.A.R.T», что и жесткие диски, для извлечения данных, как и WMIC. Однако они предоставляют гораздо больше деталей, а не просто показывают хорошие или плохие статусы.
CrystalDiskInfo
Для этой цели CrystalDiskInfo является действительно простым, но мощным инструментом. Это бесплатный инструмент, который очень легкий и предлагает всю необходимую информацию, такую как температура, состояние здоровья, тип и функции жесткого диска, а также другие атрибуты, такие как частота ошибок чтения / записи, время раскрутки и т. д.
Когда вы загружаете и извлекаете файлы, выберите правильный инструмент для вашей версии Windows. В этом случае мы рекомендуем использовать 64-битную версию «DiskInfo64». Но вы также можете выбрать «DiskInfo32», если хотите запустить инструмент без установки чего-либо.
После запуска инструмента ничего не происходит в течение примерно 10 секунд, пока вы не увидите полный отчет.
В меню «Функция» можно выбрать дополнительные параметры.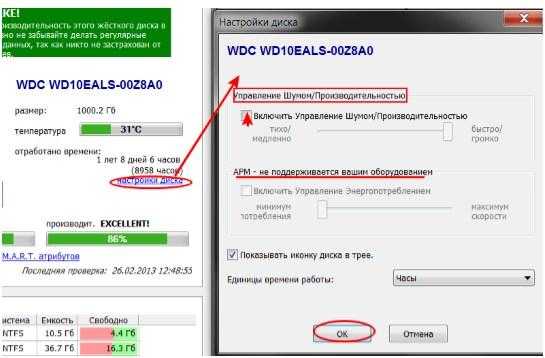 Вы даже можете проверить работоспособность жесткого диска при запуске.
Вы даже можете проверить работоспособность жесткого диска при запуске.
Существуют также другие сторонние инструменты для проверки состояния жесткого диска, такие как Hard Disk Sentinel и HDDScan. Это гораздо более продвинутые программы со множеством дополнительных функций, но для обычного пользователя CrystalDiskInfo должен работать идеально.
Вы можете использовать вышеупомянутые инструменты для проверки работоспособности жесткого диска в Windows. Если вам не нужны дополнительные подробности, то встроенные инструменты Windows должны отлично работать.
Что делать, если мой жесткий диск выходит из строя?
Все эти методы отлично подходят для проверки работоспособности жесткого диска, но не решают проблему. Как владелец компьютера, вы должны следовать одному правилу: всегда действуйте быстро, как будто ваш жесткий диск может выйти из строя завтра. Даже если вышеуказанные методы показывают, что с вашим жестким диском все в порядке, на следующий день что-то может пойти не так, например, физическое повреждение от падения или вируса.
Конечно, если результаты какой-либо из вышеперечисленных проверок менее чем положительны, не ждите до завтра — принимайте меры немедленно. Вот несколько вещей, которые вы должны сделать, когда поймете, что ваш жесткий диск выходит из строя:
- Сделайте резервную копию всех важных файлов . Если на вашем жестком диске уже возникли серьезные проблемы, начните с резервного копирования самого важного. Диска может не хватить для создания полного образа диска.
- Составьте список всех установленных программ и ключей продуктов . Чтобы упростить переход со старого диска на новый, создайте список всего, что вам нужно установить, вместе с любыми ключами продукта. Belarc Advisor может помочь в этом. Если вы можете создать полный образ диска, вам, вероятно, не придется об этом беспокоиться.
- Часто сохраняйте работу . Если вы пытаетесь выжать из своего диска последние крохи жизни, убедитесь, что вы регулярно сохраняете все открытые файлы на внешний диск или в облачное хранилище.
 Как человек, который потерял недельный проект из-за внезапного сбоя диска, сохраняйте резервные копии этих важных файлов в режиме реального времени.
Как человек, который потерял недельный проект из-за внезапного сбоя диска, сохраняйте резервные копии этих важных файлов в режиме реального времени. - Подготовьте другой диск или устройство . Здесь у вас есть два варианта. Вы можете купить новый жесткий диск и установить его на свой текущий компьютер, что идеально, если ваше устройство все еще довольно новое, например, один или два года. Для старых устройств, возможно, пришло время подумать о новом компьютере.
Другим вариантом, который вы можете рассмотреть, является удаление неисправного диска и полная работа с USB-накопителя или внешнего жесткого диска. Это позволяет подключаться к любому компьютеру и иметь одинаковые настройки. У вас может быть аналогичная установка Windows с USB с этими лучшими дистрибутивами Linux.
Часто задаваемые вопросы
Как долго обычно работают жесткие диски?
Механический жесткий диск обычно служит от трех до пяти лет, но может прослужить и дольше, если вы будете осторожны, поэтому вам не следует просто выбрасывать свой ноутбук в это время. Срок службы твердотельных накопителей составляет около 10 лет. Конечно, аппаратное обеспечение иногда дает сбои, как и любой продукт, поэтому диск может выйти из строя раньше, чем позже.
Срок службы твердотельных накопителей составляет около 10 лет. Конечно, аппаратное обеспечение иногда дает сбои, как и любой продукт, поэтому диск может выйти из строя раньше, чем позже.
Каковы первые признаки неисправности жесткого диска?
Как правило, вы получаете предупреждение перед тем, как состояние вашего жесткого диска начнет ухудшаться. Эти признаки могут появиться только за несколько недель до отказа диска, поэтому действуйте быстро и регулярно создавайте резервные копии своих данных. Некоторые из наиболее распространенных признаков включают в себя:
- Увеличение времени загрузки
- Сбои системы, особенно если они случаются часто
- Появляется синий экран смерти, особенно если это происходит часто время загрузки в File Explorer
Как обновление до Windows 11 влияет на состояние моего жесткого диска?
Если ваш компьютер соответствует минимальным требованиям и у вас достаточно свободного места, проблем быть не должно.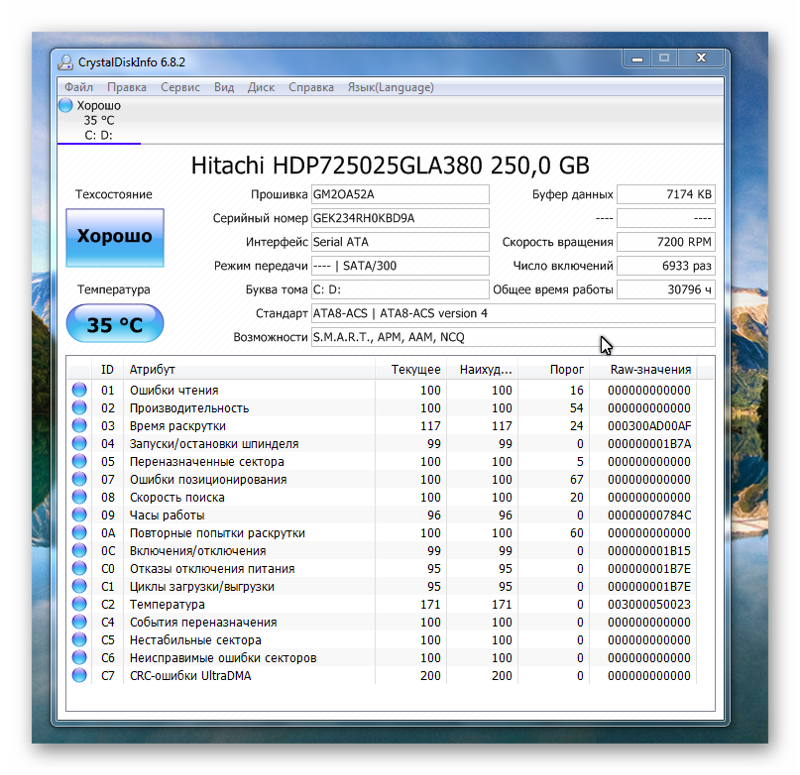 Однако важно отметить, что Windows 11 переключается с разбиения основных загрузочных записей (MBR) на разбиение таблицы разделов GUID (GPT), поэтому, возможно, сначала потребуется преобразовать старые диски.
Однако важно отметить, что Windows 11 переключается с разбиения основных загрузочных записей (MBR) на разбиение таблицы разделов GUID (GPT), поэтому, возможно, сначала потребуется преобразовать старые диски.
Стоит ли заменить неисправный диск или купить новый ПК?
Это зависит от возраста вашего ПК. Если вашему компьютеру всего год или два, гораздо дешевле купить новый жесткий диск. Для старых ПК взгляните на другое оборудование. Он по-прежнему совместим с большинством новых приложений и Windows 11?
Если ответ отрицательный, возможно, лучше перейти на новый ПК, если это возможно. В противном случае вы можете получить новый жесткий диск, в то время как другое оборудование начнет выходить из строя или устареет.
Как увеличить срок службы жесткого диска?
Если вы используете жесткий диск, будьте осторожны с ним, особенно когда он вращается. Любой удар, например падение ноутбука, может повредить жесткий диск. Кроме того, убедитесь, что ваш компьютер правильно вентилируется, чтобы предотвратить перегрев, который может привести к преждевременному выходу из строя дисков.
Хотя вы не можете предотвратить любые производственные дефекты, обращение с компьютером так, как будто это единственный компьютер, который у вас когда-либо будет, может помочь продлить срок службы вашего жесткого диска на год или более. Однако, если вы уже замечаете проблемы, уже слишком поздно и пришло время сделать резервную копию ваших данных и либо получить новый жесткий диск, либо новый компьютер.
Могу ли я также проверить работоспособность своих внешних накопителей?
Да. Большинство из вышеперечисленных инструментов также позволяют тестировать внешние жесткие диски. В конце концов, они выходят из строя так же, как и внутренние диски. Их тестирование может помочь гарантировать, что вы не потеряете резервный диск без предупреждения.
Изображение предоставлено: Винсент Ботта через Unsplash Все скриншоты сделаны Кристал Краудер
Кристал Краудер
Кристал Краудер более 15 лет проработала в сфере высоких технологий, сначала в качестве специалиста по информационным технологиям, а затем в качестве писателя. Она работает, чтобы научить других, как максимально эффективно использовать свои устройства, системы и приложения. Она всегда в курсе последних тенденций и всегда находит решения общих технических проблем.
Она работает, чтобы научить других, как максимально эффективно использовать свои устройства, системы и приложения. Она всегда в курсе последних тенденций и всегда находит решения общих технических проблем.
Подпишитесь на нашу рассылку!
Наши последние учебные пособия доставляются прямо на ваш почтовый ящик
Подпишитесь на все информационные бюллетени.
Регистрируясь, вы соглашаетесь с нашей Политикой конфиденциальности, а европейские пользователи соглашаются с политикой передачи данных. Мы не будем передавать ваши данные, и вы можете отказаться от подписки в любое время.
Как проверить работоспособность жесткого диска
(Изображение предоставлено Pexels) Хотя лучшие компьютеры почти всегда содержат твердотельные накопители в качестве основного диска, традиционные жесткие диски по-прежнему являются наиболее экономичным выбором, если вам нужно хранить много вещей, а знание того, как проверить работоспособность вашего жесткого диска, продлит срок его службы.
Да, твердотельные накопители обеспечивают более высокую скорость, чем их неуклюжие аналоги. Но если вы такой же большой цифровой накопитель, как и я (у меня все еще есть музыкальные альбомы, с которыми я отказываюсь расставаться, поскольку мне потребовалось около недели, чтобы загрузить их по модему в 90s…) наличие жесткого диска либо внутри вашего компьютера, либо подключенного в качестве внешнего хранилища намного дешевле, чем раскошелиться на загрузку причудливого места на SSD.
Однако в отношении жестких дисков есть один нюанс: они представляют собой относительно хрупкие аппаратные средства, которые не так долговечны, как твердотельные накопители, и многие из них выходят из строя уже через несколько лет использования. К счастью, если вы считаете, что ваш жесткий диск может быть на последнем издыхании, есть несколько способов выполнить его сортировку, что даст вам время либо продлить его жизнь, либо создать резервную копию всего, прежде чем произойдет худшее.
Как проверить работоспособность жесткого диска
1.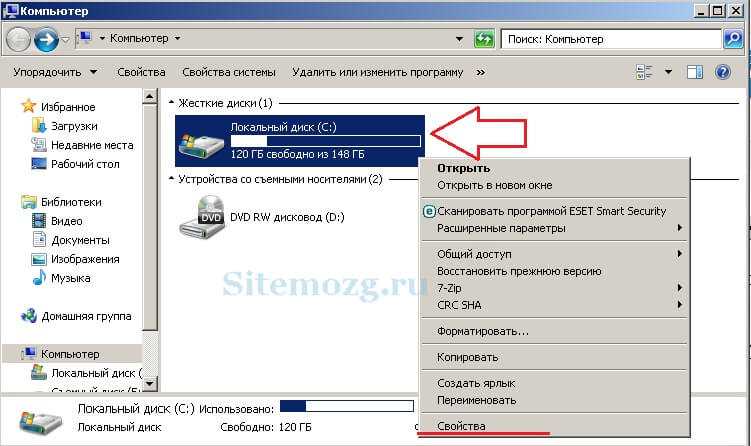 Используйте тест S.M.A.R.T. инструмент
Используйте тест S.M.A.R.T. инструмент
Современные жесткие диски имеют функцию, известную как S.M.A.R.T. (Технология самоконтроля, анализа и отчетности), которая позволяет быстро увидеть состояние их здоровья. Хотя эта функция должна автоматически уведомлять вас о каких-либо проблемах с вашим диском, вы можете проверить ее вручную, если считаете, что что-то не так.
Чтобы сделать это в Windows, запустите Командную строку на , открыв меню «Пуск» и , набрав « cmd » — , нажмите «Командная строка », когда она появится. Введите текст « wmic diskdrive get model,status », затем нажмите Enter/Return . Теперь вы увидите список своих дисков вместе со статусом каждого из них — « OK », если он, ну, в порядке, или « Pred Fail », если он скоро выйдет.
(Изображение предоставлено Microsoft) Чтобы сделать это на macOS, откройте инструмент Disk Utility , перейдя в Applications , затем Utilities .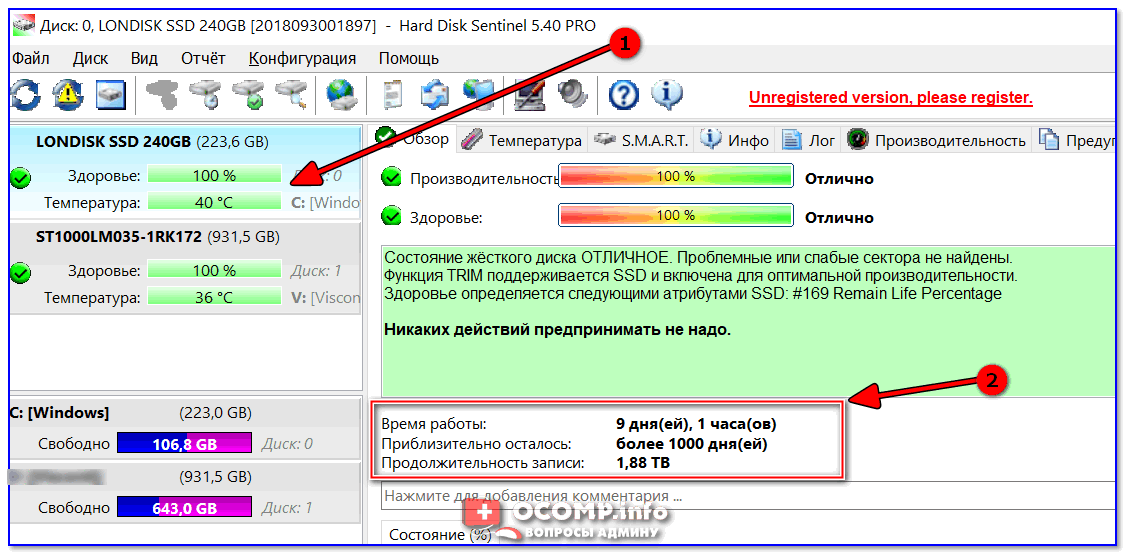 Нажмите на диске, который хотите проверить, и его статус будет выглядеть как « Проверено » или « Сбой » в разделе « Состояние S.M.A.R.T. » в левом нижнем углу, или нажмите « i » в правом верхнем углу.
Нажмите на диске, который хотите проверить, и его статус будет выглядеть как « Проверено » или « Сбой » в разделе « Состояние S.M.A.R.T. » в левом нижнем углу, или нажмите « i » в правом верхнем углу.
Примечание : эта информация не будет отображаться, если вы используете машину после 2015 года с установленным твердотельным накопителем.
2. Запустите программу проверки работоспособности диска
Несмотря на то, что S.M.A.R.T. инструмент быстрый и простой, он не делает ничего, кроме того, что говорит вам, в порядке ли ваш диск или вот-вот умрет. Вот где пригодятся автономные программы, которые могут предоставить более обширную информацию.
Для Windows CrystalDiskInfo (открывается в новой вкладке) — это бесплатный инструмент, который может немного глубже изучить состояние вашего диска, а пользователям macOS следует взглянуть на DriveDX (открывается в новой вкладке), который стоит 19,99 долларов США. но поставляется с бесплатной пробной версией.
но поставляется с бесплатной пробной версией.
Если вы предпочитаете использовать собственные инструменты, стоит узнать, есть ли у производителя вашего диска собственный инструмент, такой как Drive Utilities от Western Digital (открывается в новой вкладке) или удобный инструмент Seagate SeaTools (открывается в новой вкладке).
(Изображение предоставлено Microsoft)Что делать, если ваш диск выходит из строя
(Изображение предоставлено Дугом Маклин/Shutterstock)Если после проверки вы обнаружите, что ваш диск умирает, что вы делаете? Что ж, первое, что вы должны рассмотреть, это как сделать резервную копию всех ваших данных.
Проще всего это сделать с помощью службы облачного хранилища, так как это не требует дополнительного оборудования и является относительно простым. Также стоит проверить, были ли резервные копии ваших данных уже сохранены в облаке, поскольку OneDrive для Windows и iCloud для macOS предлагают эти услуги, о которых вы, возможно, не знали, что они включены.
В качестве альтернативы, если ваше соединение не подходит для этой задачи или если вы спешите со временем до того, как произойдет расплавление, вы можете скопировать или клонировать содержимое вашего диска на другой диск. Самый простой способ сделать это — просто скопировать/вставить или перетащить все с диска на второй , что является лучшим методом, если ваш диск содержит только медиафайлы, такие как песни или фильмы. Однако, если у вас есть какие-либо установленные программы или информация о системе, которую вы хотели бы получить, это, скорее всего, будет пропущено, если вы выберете этот метод.
Вместо этого вам потребуется клонировать ваш диск с помощью такой программы, как EaseUS Todo Backup, у которой есть бесплатная версия для Windows (открывается в новой вкладке) или платная версия с бесплатной пробной версией для пользователей macOS. (откроется в новой вкладке).
Теперь вы знаете, как проверить работоспособность вашего жесткого диска, вы можете ознакомиться с нашим руководством по облачному хранилищу и внешнему жесткому диску, чтобы узнать, может ли отказ от вашего диска быть лучшим вариантом. Если вы пользователь Windows, узнайте, как включить режим бога в Windows 11 или 10, как узнать, какая у меня версия Windows и как посмотреть пароль от Wi-Fi в Windows 11. Или, если вы качаетесь macOS, узнайте, как использовать macOS — важные советы и рекомендации.
Если вы пользователь Windows, узнайте, как включить режим бога в Windows 11 или 10, как узнать, какая у меня версия Windows и как посмотреть пароль от Wi-Fi в Windows 11. Или, если вы качаетесь macOS, узнайте, как использовать macOS — важные советы и рекомендации.
Лучшие предложения ноутбуков на сегодняшний день — запасы проверяются каждые 30 минут:
(открывается в новой вкладке)
(открывается в новой вкладке)
10,19 долл. США
(открывается в новой вкладке)
9,05 долл. Dell Inspiron 3593 5570 Vostro 3401…Dell Inspiron 3593 5570 Vostro 3401 3501 M.2 Тепловой опорный кронштейн Hthjm Ноутбук Caddy & Brackets
вкладка)
9,05 $
(открывается в новой вкладке)
View Deal
Dell Inspiron 11 3162 3164 3168 3180. ..Dell Inspiron 11 3162 3164 3168 3180 Динамик для ноутбука, черный 47CPH 023.4008Q.0011 Динамики для ноутбука
..Dell Inspiron 11 3162 3164 3168 3180 Динамик для ноутбука, черный 47CPH 023.4008Q.0011 Динамики для ноутбука
new tab) (opens in tab 90503
) открывается в новой вкладке)
(открывается в новой вкладке)
9,99 $
(открывается в новой вкладке)
View Deal (открывается в новой вкладке)
A0000
Toshiba Cpu,Heatsink E300
9025 открывается в новой вкладке)(открывается в новой вкладке)
(открывается в новой вкладке)
$11,77
(открывается в новой вкладке)
Просмотреть предложение (открывается в новой вкладке)
Ноутбук Dell Inspiron 11 серии 3162… Ноутбук Dell Inspiron 11 серии 3162 Левый и правый петли ЖК-дисплея КОМПЛЕКТ 433.07606.1002 Петли ЖК-дисплея для ноутбука
(открывается в новой вкладке)
(открывается в новой вкладке)
(открывается в новой вкладке)
12,99 $
(открывается в новой вкладке)
5SB0J30814 Lenovo Speaker C Idea Pad. ..5SB0J30814 Lenovo Speaker C Idea Pad 100-15 IDEAPAD 100-15IBY (80MJ
..5SB0J30814 Lenovo Speaker C Idea Pad 100-15 IDEAPAD 100-15IBY (80MJ
(открывается в новой вкладке)
(открывается в новой вкладке)
(открывается в новой вкладке)
16,19 долл. США
(открывается в новой вкладке)
Просмотр сделки (открывается в новой вкладке)
9064020 E XFR J452W Ethernet…Dell Latitude E6420 XFR J452W Ethernet VGA UMA Плата Intel 30744(открывается в новой вкладке)
Рекомендуемая розничная…
(открывается в новой вкладке)
(открывается в новой вкладке)
$346,85
(откроется в новой вкладке)
Посмотреть предложение (откроется в новой вкладке)
Chromebook Duet 5 (13 дюймов)
(откроется в новой вкладке)
Показать больше предложений
Получите мгновенный доступ к последним новостям, самым горячим обзорам, выгодным предложениям и полезным советам.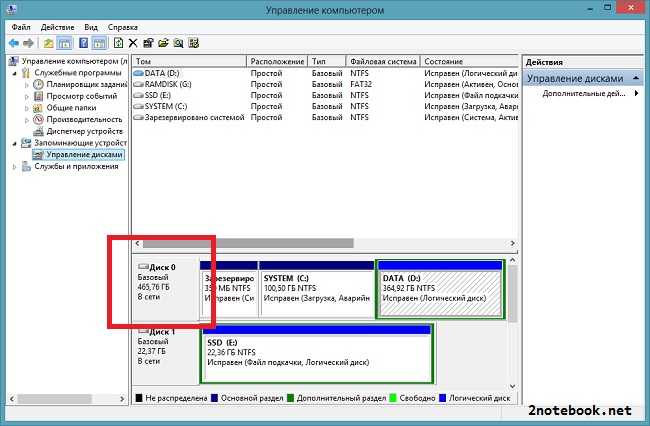


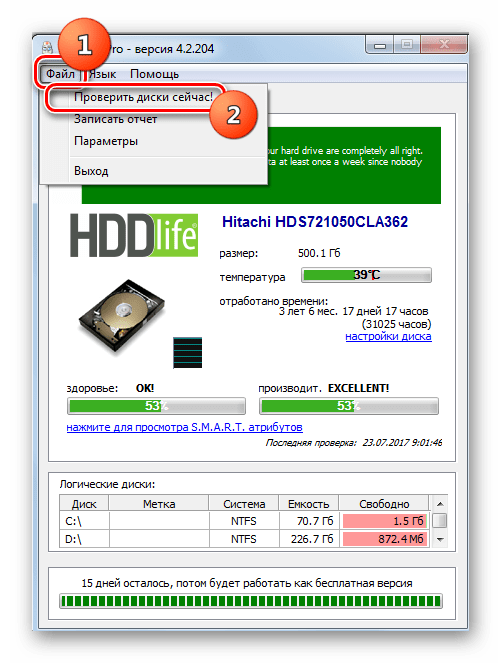 В 7, XP и Vista дополнительно нужно установить флажки напротив всех опций и только после этого запускать проверку.
В 7, XP и Vista дополнительно нужно установить флажки напротив всех опций и только после этого запускать проверку. Значение всегда немного меньше.
Значение всегда немного меньше.


 Как человек, который потерял недельный проект из-за внезапного сбоя диска, сохраняйте резервные копии этих важных файлов в режиме реального времени.
Как человек, который потерял недельный проект из-за внезапного сбоя диска, сохраняйте резервные копии этих важных файлов в режиме реального времени.