Как узнать разрешение экрана на Windows 7, 8, 10
Разрешение экрана монитора является важным фактором, дающим качество представления изображения на дисплеи. Оно измеряется в пикселях по ширине и высоте. Чем больше соотношение этих пикселей, тем четче, насыщенней выглядит отображаемая информация. Иногда необходимо узнать разрешение экрана на Windows 7, 8, 10, чтобы, например, установить картинку на фон рабочего стола, определить характеристики монитора, изменить стартовую заставку Windows и другое.
Современное общество использует в основном ЖК (плоские) мониторы, которые пришли на смену громоздким ЭЛТ мониторам. Устройства с плоскими экранами предлагают множество форм и размеров, к примеру, широкоформатные экраны используют соотношение сторон 16:9 (10), стандартные 4:3.
ЖК имеет заранее заданное соотношение пикселей матрицы, в ЭЛТ оно отсутствует. На основании этой характеристики Windows сама устанавливает приемлемое разрешение, частоту обновления, цветопередачу.
Просмотр разрешения через стандартные возможности Windows
Узнать разрешение экрана на Windows 7, 8, 10 довольно просто. В диалоговом окне Выполнить введите команду desk.cpl, нажмите Enter для открытия окна параметров экрана.
В Виндовс 7, 8 до этих настроек Вы можете еще добраться такими способами:
- Нажмите правой кнопкой на рабочем столе (на пустом месте), и в меню выберите «разрешение экрана».
- Вызовите панель управления Windows 7, 8, затем задайте представление «категория». В блоке «оформление и персонализация» кликните параметр «настройка разрешения экрана».
В настройках экрана Вы увидите такие параметры: выбор дисплея, изменение разрешения монитора, смена поворота экрана. Обратите внимание на второй параметр, посмотрев на него, Вы определите текущее разрешение экрана в пикселях по ширине, высоте.
Определение родного разрешения монитора
Чтобы узнать разрешение монитора, можно воспользоваться помощью настроек экрана, описанную выше. Windows сама выставляет оптимальные параметры изображения, поэтому практически всегда текущее разрешение соответствует родному, с пометкой «рекомендуется».
Windows сама выставляет оптимальные параметры изображения, поэтому практически всегда текущее разрешение соответствует родному, с пометкой «рекомендуется».
Если Вы не наблюдаете пометку «рекомендуется» скорее задано другое соотношение пикселей, чтобы увидеть все доступные разрешения нажмите на текущее. Далее определите и установите родное соотношение пикселей, которое рекомендуется. Еще проблемы с отображаемым разрешение могут возникнуть вследствие отсутствия графических драйверов.
Если все в порядке с драйверами и оптимальными настройками экрана, то по скриншоту ниже можно с уверенностью сказать, что родное разрешение матрицы 1366 на 768 пикселей, оно же максимальное.
Ниже в таблице представлены популярные связки, которые помогут узнать диагональ монитора на основании родного разрешения и наоборот.
| Диагональ монитора (дюймы) | Родное разрешение | Широкоформатный |
| 14-15 | 1024 x 768 | — |
| 17-19 | 1280 x 1024 | — |
| 20-23 | 1600 x 1200 | — |
| 24 + | 1900 x 1200 | — |
| 17-18 | 1280 x 800 | + |
| 19 | 1440 x 900 | + |
| 20-23 | 1680 x 1050 | + |
| 24-29 | 1920 x 1080 до 1920 х 1200 | + |
| 30 + | 1920 x 1080 до 2560 х 1600 | + |
| Диагональ экрана ноутбука (дюймы) | Родное разрешение | Широкоформатный |
| 13-15 | 1400 x 1050 | — |
| 13-15 | 1280 x 800 | + |
| 17 | 1680 x 1050 | + |
| Экран планшета | 1366 x 768 | + |
Посмотреть разрешение экрана можно на сайте производителя, любом другом ресурсе или в документации. Достаточно знать фирму производителя и модель монитора, ноутбука. Эти данные нанесены на мониторе или в форме наклейки на ноутбуке, а также их можно узнать в документации. Теперь Вы знаете, как узнать разрешение экрана на Windows 7, 8, 10. Надеюсь рекомендации Вам помогли и закрепили знания.
Достаточно знать фирму производителя и модель монитора, ноутбука. Эти данные нанесены на мониторе или в форме наклейки на ноутбуке, а также их можно узнать в документации. Теперь Вы знаете, как узнать разрешение экрана на Windows 7, 8, 10. Надеюсь рекомендации Вам помогли и закрепили знания.
Посмотрите еще статьи:
Вы можете пропустить чтение записи и оставить комментарий. Размещение ссылок запрещено.
КАК УЗНАТЬ РАЗРЕШЕНИЕ МОНИТОРА
Как узнать разрешение монитора, не имея под рукой документ изготовителя? Проблема актуальна для многих, особенно, начинающих пользователей. Зная точные числа, можно поставить наиболее высокие способности для просмотра видеофайлов, гейминга и прочих программ.
Перед тем, как корректировать разрешение экрана монитора, как и узнать точные данные о конфигурации, стоит уточнить, что этот термин означает.
Полезная статья: Как правильно настроить монитор, яркость, цветопередачу: 9 шагов
Что такое разрешение экрана монитора
Это суммарность точек, размещенных в горизонтальной и вертикальной линии. Выражаются формулой, например 800 х 600, где первое число — горизонтальный показатель, а второе — вертикальный. Перемножив их между собой, получается общее количество пикселей конкретной модели.
Выражаются формулой, например 800 х 600, где первое число — горизонтальный показатель, а второе — вертикальный. Перемножив их между собой, получается общее количество пикселей конкретной модели.
Пиксель имеет трехцветный формат, из которых создается картинка. Чем их больше, тем четче и насыщенней будет графическая визуализация. Кроме того, плотность этих точек указывается в двух показателях — полезном и цветовом разрешении:
- в первом случае указывается разрешительная способность свободного места на дисплее. Без учета функциональных панелей и других элементов, заданных производителем программной оболочки. К таким относится панель задач. Она не несет пользу при отображении графики, поэтому не берется во внимание;
- цветовой показатель значится суммарностью бит на один pixel. Чем больше бит представляет один цвет, тем качественней и точнее будет трансляция цветовой палитры. Сравнить соразмерность градаций можно в таблице ниже.
Как узнать какое разрешение у монитора стандартными способами
Для уточнения параметров не обязателен паспорт устройства. Модель пишется на наклейке, которая располагается сзади на крышке. Наименование можно ввести в поисковике на сайте производителя и узнать подробности об аппаратной составляющей. Также есть и другие методы, которые потребуют пару минут времени.
Модель пишется на наклейке, которая располагается сзади на крышке. Наименование можно ввести в поисковике на сайте производителя и узнать подробности об аппаратной составляющей. Также есть и другие методы, которые потребуют пару минут времени.
Панель управления
Метод достаточно прост и за несколько кликов позволяет определить не только текущую плотность, но и максимально возможную, а также данные о частоте обновления, модели.
1. После входа, перейти на «оборудование и звук» и потом в меню с устройствами и принтерами.
2. Правой кнопкой мыши на иконке монитора активировать «Свойства». Здесь же можно внести другой показатель с сохранением корректировки.
Параметры системы
Способ не сложнее первого с минимальным требованием опыта и навыков. В свободной зоне экрана кликнуть клавишей манипулятора, расположенной справа, и выбрать «Параметры экрана».
После чего откроется отдельное окно с этими и другими характеристиками. Обычно установлен наибольший показатель, но можно выбирать по собственному усмотрению. Обратные настройки осуществляются тем же методом.
Обычно установлен наибольший показатель, но можно выбирать по собственному усмотрению. Обратные настройки осуществляются тем же методом.
Утилиты для настройки видеокарт
Производители видеокарт чаще всего наделяют графический адаптер программными возможностями. В них можно исправлять и отслеживать реальную плотность пикселей. Часто фирменная панель висит в трее и значится красочной иконкой, которую невозможно упустить из виду.
Интеловские платы даже интегрированного типа представлены отдельным значком. Нажав на него, можно попасть в настройки и изменить количество пикселей, частоту развертки и много других свойств.
Командная строка
Такой метод считают удобным продвинутые юзеры, однако с этой задачей справится и новичок. Для начала скачивается миниатюрная утилита QRes. Она не обременит память и пространство, зато поможет выполнять простые и сложные задачи в конфигурации большинства параметров монитора.
Сохранить ее лучше в системном хранилище, но если оставить в другом месте, суть не поменяется.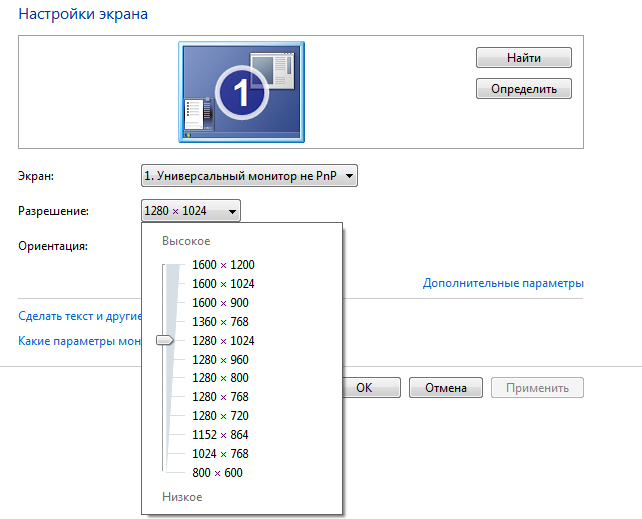 Итак, когда файл распакован и установлен, выполняются следующие действия.
Итак, когда файл распакован и установлен, выполняются следующие действия.
- Нажатием Win+R вызов строки и после ввод cmd.exe.
- В отдельном окне открывается строка с указанными параметрами формата Х — горизонталь, Y — вертикаль. По умолчанию стоят текущие значения, их можно устанавливать в ручном режиме на такие, что подходят под определенные задачи.
Для опытных предусмотрено применение скриптов, которые позволяют регулировать свойства экрана. Задавая готовые команды, что хранятся в блокноте или другом удобном текстовом документе. Стоит отметить, параметры меняются сразу же, без подтверждений и перезагрузок. Именно поэтому многие склоняются к такому способу.
Интересная статья: Какая частота монитора лучше: 5 подсказок как правильно выбрать
Как узнать родное разрешение монитора сторонними программами
Если вышеуказанные варианты не внушают доверия и остаются сомнения в точности характеристик, есть возможность применить проверенные сторонние ресурсы. Важно помнить, что скачивать какие-либо файлы лучше с официального сайта разработчика, чтобы не подхватить вирус.
Важно помнить, что скачивать какие-либо файлы лучше с официального сайта разработчика, чтобы не подхватить вирус.
AIDA64
Известная утилита даже неопытным юзерам, показывающая в деталях всю аппаратную информацию. Чтобы отыскать среди многочисленных данных нужный раздел, следует перейти в «Отображение» и пункт «Рабочий стол». Он не только укажет на текущее состояние, но и решит задачу о том, как узнать максимальное разрешение монитора. Эта информация будет в соответствующей строке.
Несмотря на то, что разработка распространяется на платной основе, пробной версии хватит, чтобы воспользоваться ею несколько раз.
Custom Resolution Utility
Доступная каждому программка, с которой справится любой «чайник». Скачав любую из версий, распаковать в хранилище и запустить exe от администратора. В открывшемся окне можно не только увидеть показатели в реальном времени, но также изменить значения плотности точек, частоты и многих других параметров.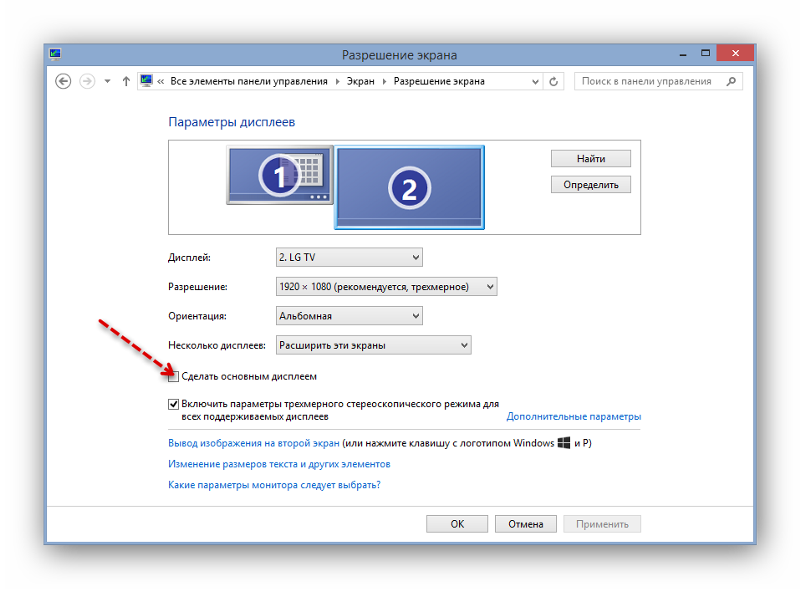
Единственным недостатком является невозможность протестировать изменения. Дисплей сразу перейдет в установленный режим. Если нужно только узнать разрешение — никаких проблем не возникнет.
MultiMonitor Tool
Самый легкий способ, при котором устанавливается файл, запускается одним кликом и в главном окне виден искомый параметр, без переходов и вкладок.
Разрешение экрана — важная характеристика для качества картинки. Показатель можно менять по своему усмотрению. Вместе с тем существует максимально допустимый предел, после которого монитор не в состоянии загрузить пользовательские установки.
Выдается информация в числовом показателе пикселей по горизонтали и высоте. Как вариант, публикуется число в ppi (pixels per inch), но чаще владельцам компьютерной техники удобен первый метод.
На заметку: 3 популярных вида матрицы: IPS, PLS и TN — какой монитор лучше
youtube.com/embed/v9Bz9DG4CLQ»/>
Узнать разрешение экрана онлайн
Добро пожаловать на сайт, который поможет вам определить разрешение экрана онлайн. Данный сайт определяет разрешение монитора компьютера, разрешение Android смартфона или планшета Также вы можете узнать разрешение экранов планшетов и смартфонов , можно получить информацию о разрешении экранов популярных планшетовили смартфона и других мобильных устройств, разрешение экрана iPad, iPhone.Кроме того, вы сможете определить онлайн текущие размеры окна браузера.
Так же вы сможете воспользоваться нашим онлайн калькулятором PPI — рассчитать количество пикселей на дюйм.
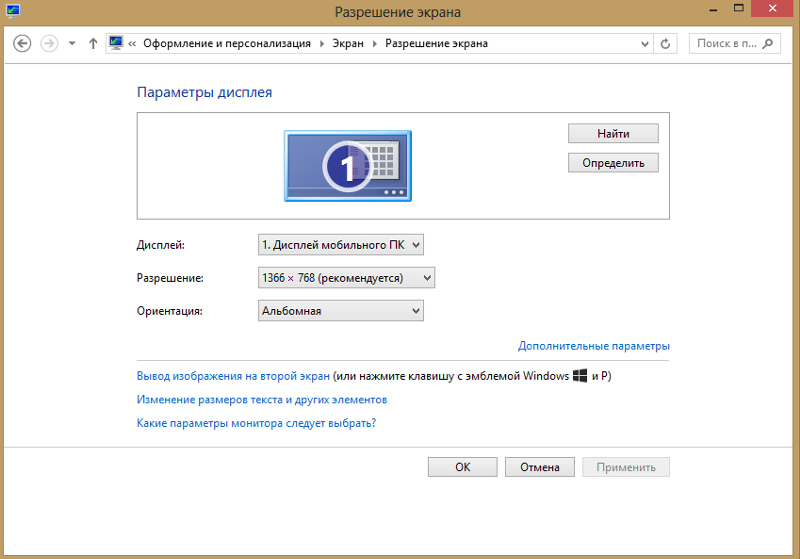
Примечание: Указанное разрешение экрана, считываемое с Вашего устройства может отличаться от заявленного производителем более чем на 50 пикселей. P.S. Работаем над увеличением точности.
Предложения или вопросы? Пишите: [email protected]
Как узнать разрешение экрана? Этот вопрос интересует многих, и это связано с тем, что в настоящее время существах огромное количество производителей, которые выпускают абсолютно разные устройства: планшеты, смартфоны, ноутбуки, просто мониторы, которые обладают различным разрешением экрана. Так как же узнать разрешение экрана монитора ноутбука или станционарного компьютера? Для этого пройдите по этой ссылке. С этим не должно возникнуть проблем. Но как узнать разрешение экрана на планшете или смартфоне? Очень редко можно встретить устройство, производитель которого запросто откроет доступ к данной информации. Конечно, вы можете узнать разрешение экрана устройства просто посмотрев на описание на коробке. А можете узнать на нашем сайте.
Вы моментально узнаете разрешение экрана устройства просто зайдя на наш сайт.
А можете узнать на нашем сайте.
Вы моментально узнаете разрешение экрана устройства просто зайдя на наш сайт.Как узнать какое разрешение экрана на ноутбуке. Какие разрешения может поддерживать монитор? Узнаём родное разрешение
– Игорь (Администратор)Разрешение — это специализированная величина, которая определяет количество точек (пикселей) на полотне и измеряется в виде двух параметров: ширина и высота. Чем выше эта величина, тем выше возможность качественного отображения графики (видео, изображения). Кроме того, разрешение определяет и формат поддерживаемых изображений (4:3, 16:9 и 16:10). Наверное, хоть раз слышали такое слово «широкоформатный» (то же кино). Попытка растянуть изображение по неподходящему формату может привести к тому, что само изображение будет деформировано и выглядеть некрасиво. Слышали же такое выражение «морды вытянутые». Оно пошло именно от этого.
Вообще, разрешение много где важно. Просмотр сайтов в интернете, воспроизведение видео, решение технических проблем, установка обоев на стол Windows, игрушки и прочее. Поэтому, в данной статье я рассмотрю как узнать разрешение экрана в операционной системе Windows, а так же поясню разницу между разрешением экрана и поддерживаемыми разрешениями монитора. Но, обо всем по порядку.
Поэтому, в данной статье я рассмотрю как узнать разрешение экрана в операционной системе Windows, а так же поясню разницу между разрешением экрана и поддерживаемыми разрешениями монитора. Но, обо всем по порядку.
Как узнать разрешение экрана в Windows 7
И первое, с чего хотел бы начать — это как узнать разрешение экрана в Windows 7. Сперва о том, что это означает. Каких бы размеров у вас не был монитор по диагонали, разрешение на нем может быть установлено разное. К примеру, люди с плохим зрением предпочитают низкое разрешение, так как все ярлыки, кнопки и прочее в таком случае будут отображаться большими. Геймеры же наоборот предпочитают высокое разрешение, так как в этом случае гораздо лучше картинка и уровень детализации.
А теперь о том, как его узнать, вся инструкция состоит всего из пары шагов:
1. Щелкните правой кнопкой мыши на рабочем столе Windows и в появившемся контекстном меню выберите пункт «Разрешение экрана». Вот пример
2. Откроется окно с аналогичным названием. Напротив поля «Разрешение» как раз и будет указано текущее разрешение экрана.
Напротив поля «Разрешение» как раз и будет указано текущее разрешение экрана.
Как видите, ничего сложного нет и все делается меньше, чем за 10 секунд. Так же хотел бы сказать, что в этом окне можно сразу и поменять разрешение экрана. Для применения настроек нужно будет нажать на кнопку «ОК», а затем подтвердить в появившемся окне, что установленное разрешение вас устраивает.
Если вы наблюдательны, то могли заметить, что я упомянул о том, что разрешение экрана может быть разным. Поэтому далее я поясню разницу.
Как узнать разрешение монитора
Каждый монитор может отображать определенный набор разрешений экранов (есть минимум, максимум и промежуточные). Их еще называют поддерживаемыми. В отличии от экрана, этот набор нельзя посмотреть в инструментах Windows. Вернее, посмотреть можно, но гарантировать их достоверность нельзя. Причиной тому драйвера. Если у вас стоят некорректные или несоответствующие драйвера, то набор может быть ограничен. Учтите, что драйвера не только монитора, но и видеокарты. Поэтому, если вам нужен ответ на вопрос «как узнать разрешение монитора», то стоит либо использовать программы для сбора характеристик компьютера , либо смотреть спецификацию на сайте производителя по вашей модели монитора.
Поэтому, если вам нужен ответ на вопрос «как узнать разрешение монитора», то стоит либо использовать программы для сбора характеристик компьютера , либо смотреть спецификацию на сайте производителя по вашей модели монитора.
Надеюсь моя статья помогла вам узнать больше о разрешении экрана и поддерживаемых разрешениях монитора, а так же о том, как их узнать.
Разрешение экрана – одна из основных характеристик любого цифрового устройства, будь то монитор компьютера или дисплей смартфона. Именно от этого показателя во многом зависит качество изображения, которое мы видим на экране своего устройства, что особенно важно при просмотре веб-страниц или работе с фотоснимками и текстами.
Во время работы оптимальное разрешение является очень важным фактором, поскольку позволяет не только получить хорошую и правильную картинку, но в то же время снизить нагрузку на глаза. Кроме того, эта информация наверняка будет небезынтересна и для геймеров при процедуре установки игр, а так же для любителей видео при выборе качества фильма в момент скачивания.
Сегодняшний материал о том, как узнать разрешение экрана на любом устройстве.
Под разрешением экрана нужно понимать размер изображения (в пикселях), транслируемого с экрана. Эта величина определяется количеством точек, приходящихся на одну единицу площади монитора.
Типичные разрешения мониторов (inherent resolution) получили устоявшиеся буквенные обозначения как для индикаторных панелей, так и для экранов различных аппаратов:
Как узнать разрешение экрана монитора в Windows
Через аппаратные настройки Windows 7, 8
Сворачиваем все окна и документы, правой кнопкой мыши щёлкаем по свободному месту на рабочем столе. В открывшемся контекстном меню выбираем пункт «Разрешение экрана»:
Откроется окно, в котором в строке «Разрешение» мы увидим параметры разрешения экрана монитора своего устройства (на скриншоте 1366 х 768 точек):
Здесь же, если есть необходимость, можно выставить другие параметры, после чего сохранить изменения (кнопка «ОК»).
Через аппаратные настройки Windows XP
Здесь действия немного отличаются от предыдущих. Так же кликаем правой кнопкой мышки по пустому месту на экране, в открывшемся меню выбираем «Свойства»:
Затем через позицию «Экран» переходим во вкладку «Параметры». Здесь мы увидим показатели разрешения экрана в пикселях (1024 на 768) и ползунок, с помощью которого можно их изменить:
Через аппаратные настройки Windows Vista
Нажимаем на «Пуск», через открывшееся контекстное меню открываем «Панель управления», где нам нужно открыть «Оформление и персонализация». После чего нажимаем «Настройка экрана». В открывшемся окне настроек можно посмотреть разрешение монитора на данный момент. Если монитор не один, то нужно кликнуть по значку с соответствующим номером. Подписи, появляющиеся к монитору, будут отражать тип и модель монитора:
Через аппаратные настройки Mac OS X
Кликаем по пункту «Системные настройки» из Dock, в открывшемся меню системных настроек выбираем «Аппаратное обеспечение», после чего нажимаем на вкладку «Мониторы». Теперь можно будет посмотреть перечень режимов, доступных к работе и текущее разрешение экрана:
Теперь можно будет посмотреть перечень режимов, доступных к работе и текущее разрешение экрана:
С помощью скриншота экрана
Чтобы воспользоваться этим методом, нужно сделать скриншот своего экрана: нажимаем на клавиатуре кнопку «Print Screen » -> Ctrl+A (для ноутбуков это будет комбинация кнопок Еn +Print Screen -> Ctrl+A ). Затем, из буфера обмена, загружаем снимок (Ctrl+F ) в любой имеющийся на устройстве буфер обмена (например, стандартный Paint). Теперь, на нижней панели можно увидеть разрешение своего экрана:
С помощью интернет-сервиса
Ещё один способ узнать каково разрешение экрана вашего ПК (ноутбука), это воспользоваться услугами специального интернет-сервиса. На самом деле не только один сервис предоставляет такую услугу, но я предлагаю, например, вот этот: myresolutionis.ru. Мне кажется, что это самый простой, быстрый и бесплатный способ. Чтобы его применить, нужно просто пройти по указанной ссылке. На открывшейся странице вы сразу увидите разрешение экрана монитора в пикселях, разрешение экрана браузера и дополнительную информацию (свой IP-адрес, версию браузера, т.п.):
На открывшейся странице вы сразу увидите разрешение экрана монитора в пикселях, разрешение экрана браузера и дополнительную информацию (свой IP-адрес, версию браузера, т.п.):
С помощью специального софта
Этот способ специально для тех, кто не ищет лёгких путей. Впрочем, программа, которую мы хотим предложить, может быть использована не только для сведений о разрешении экрана компьютера. Она сумеет произвести диагностику всех особенностей ПК и дать полную информацию обо всех компонентах системы, текущих нагрузках и т.д. Речь идёт о приложении AIDA64, которое можно >скачать с официального сайта разработчика.
Кроме параметров разрешения экрана, вы получите ответы на вопросы как определить:
- Видеокарту
- Процессор
- Материнскую плату
Вы так же будете иметь возможность протестировать ПК, проверите его стабильность, посмотреть недокументированные параметры железа, сможете получить подсказки и помощь.
Разработчики современных программных продуктов для мобильных гаджетов стараются обеспечить свои проекты максимальной совместимостью. А главным критерием в данном случае будет не частота процессора и даже не объём оперативной памяти, а именно разрешение экрана. Потому что на аппаратах с сенсорным дисплеем верно подобранный размер обеспечит поддержку всех функций и позволит исключить растягивание или сжатие изображения, а так же появление белых полос по краям экрана.
А главным критерием в данном случае будет не частота процессора и даже не объём оперативной памяти, а именно разрешение экрана. Потому что на аппаратах с сенсорным дисплеем верно подобранный размер обеспечит поддержку всех функций и позволит исключить растягивание или сжатие изображения, а так же появление белых полос по краям экрана.
Стандартные способы
Итак, чтобы знать разрешение экрана своего Android-устройства (планшета или телефона), нужно:
- При покупке аппарата обратить внимание на витрину, на ценнике к устройству зачастую, среди прочих характеристик, указана и эта.
- Получить консультацию у продавца-консультанта.
- Посмотреть интересующие сведения в инструкции, идущей в комплекте.
- Зайти на сайт производителя, указав точное название модели.
С помощью скриншота экрана
Не исключено, что воспользоваться всем, перечисленным выше у вас либо нет возможности, либо просто хочется своими глазами увидеть непосредственно на смартфоне нужные сведения.
Тогда приступаем к несложной процедуре, которая и покажет воочию скриншот экрана вашего гаджета.
Для начала нам нужно сделать скриншот (screenshots) экрана Андроида:
Затем отправляемся в «Галерею» и находим снимок (на разных устройствах он может находиться, например, в папке «Screenshots»), открываем его и нажимаем кнопку контекстного меню (три точки в правом верхнем углу дисплея, на некоторых моделях кнопка меню может иметь другой вид). Теперь выбираем «Свойства» картинки:
После этих несложных манипуляций вы увидите параметры разрешения экрана:
С помощью специальных приложений
Выше мы рассказали об информационно-диагностической утилите AIDA64, которая до недавнего времени была предназначена только для ПК. Теперь её можно скачать на Андроид и она сможет стать незаменимым помощником в работе с устройством:
Пожалуй, это всё, что у нас было рассказать по теме. Задавайте вопросы, пишите комментарии, если захотите что-то добавить, будьте на связи. Удачи!
Удачи!
Зачем нужно знать разрешение экрана? На самом деле, ситуаций, в которых эта информация пригодится, достаточно много. Хотите поставить другие обои на рабочий стол – какого размера картинки искать и скачивать? Настраиваете графику в игре – какой режим выбрать, чтобы изображение не растягивалось и не сжималось, а отображалось корректно?
Наверняка у вас есть веская причина. У меня же есть несколько проверенных методов для систем семейства Windows, Mac OS и мобильных устройств. Применить можно как встроенные средства, так и сторонние программы/приложения.
Как узнать разрешение экрана
Свойства рабочего стола
Если на компьютере установлена Windows XP, щелкните правой кнопкой по десктопу и нажмите на пункт «Свойства».
Откройте вкладку «Параметры». Указатель будет стоять на том значении, которое используется в данный момент. Можете поменять и проверить, что получится в результате.
На Windows Vista порядок такой же, только окно будет называться «Настройка экрана». Запустить его можно через консоль управления в разделе «Оформление и персонализация».
Запустить его можно через консоль управления в разделе «Оформление и персонализация».
На Windows 7, 8, 8.1 и 10 немного другой принцип, но вы быстро разберетесь, как узнать разрешение экрана, если щелкните по десктопу правой кнопкой. В контекстном меню будет пункт, название которого ненавязчиво намекнет, где искать нужное значение.
Вам останется только перейти в этот пункт и изучить, какой режим установлен в данный момент.
Mac OS
Если количество точек нужно определить на ноутбуке с Mac OS, то сработает такой способ:
Другие методы
Не хотите щелкать правой кнопкой по рабочему пространству? Ваше право, к тому же есть другие способы узнать соотношение пикселей. Например, сделать скриншот. Сложный прикол, но почему бы не попробовать.
- нажав клавишу Printscreen.
- Запустите Paint и нажмите Ctrl+V, чтобы вставить скрин.
Само изображение неинтересно, но на нижней панели вы увидите пару цифр, которые как раз искали: что-то типа 1366х768 или другое значение.
Посмотрите, есть ли в системном трее значок видеокарты. Если таковой имеется, щелкните по нему правой кнопкой и откройте консоль управления. В панели управления видеокарты можно не только определить соотношение пикселей, но и при необходимости изменить.
Хотите еще интересных методов? Тогда перейдите на сайт myresolutionis.ru. На главной странице отобразится количество пикселей, IP-адрес и сведения о браузере. Правда, у меня почему-то написано Mozilla, хотя заходил я через Chrome, но соотношение точек указано верное, так что можно доверять сервису.
На этом же сайте есть информативная вкладка «Статистика», при переходе в которую можно посмотреть, пользователями с какими экранами чаще всего проверяют разрешение. Приятно быть в большинстве, не так ли?
Если на компьютере инсталлированы утилиты для обзора и диагностики комплектующих, то их тоже можно применять в качестве информаторов. Например, в программе AIDA64 необходимо перейти в раздел «Отображение» и раскрыть подраздел «Рабочий стол». Второй строкой справа будет указано соотношение сторон.
Второй строкой справа будет указано соотношение сторон.
Можно использовать Speccy – еще одну программу, которая помогает узнать характеристики компьютера.
В этой утилите вам следует перейти во вкладку «Graphics». Дальше сами всё увидите.
В конце концов, можно запустить любую игру. У меня текущий режим отображения показывается сразу при запуске, но при необходимости можно еще раз проверить в настройках графики игры.
Разрешение мобильных устройств
У экранов мобильных устройств тоже есть пиксели, которые как-то соотносятся. В случае с iPhone или iPad узнать разрешение просто: посмотрите технические характеристики устройства на сайте и дело с концом.
В принципе, с Android-устройством можно поступить аналогичным образом, но проблема в том, что у Айфонов только несколько моделей, а Android куда только не ставится. Чтобы не искать характеристики каждой китайской модели, используйте способ со скриншотом.
- Сделайте .
- Откройте галерею и найдите снимок.
 Откройте его и вызовите контекстное меню. Выберите пункт «Сведения».
Откройте его и вызовите контекстное меню. Выберите пункт «Сведения».
Среди сведений вы увидите количество точек, отображаемых на единицу площади дисплея. Если этого недостаточно, используйте мобильную версию утилиты AIDA64 – такая тоже есть.
Одним из главных параметров монитора является разрешение. Правильно выполнив его настройку, вы получите максимально четкое и качественное изображение. Стоит отметить, что данный параметр также влияет на ваше зрение, поэтому, если вы много времени проводите за компьютером, важно подобрать для него оптимальное значение.
Итак, Этот вопрос актуален для неопытных пользователей. Прочитав статью, вы получите на него ответ. Также вы научитесь настраивать этот параметр в соответствии с рекомендациями производителей.
Сразу необходимо сказать, что в старых мониторах, прежде всего, нужно обратить внимание на частоту обновления экрана, а в новых — на его разрешение.
Как настроить разрешение монитора Win XP
Если у вас установлена операционная система Win XP, и вы хотите изменить разрешение экрана, то понадобится выполнить следующие действия:
- в свободной области «рабочего стола» щелкните ПКМ, чтобы вызвать контекстное меню, в котором вам нужен вариант «Свойства»;
- в открывшемся окошке выберите раздел «Параметры», где отображается название монитора и модель видеоадаптера.
 Ниже вы увидите бегунок, регулируя который, пользователь меняет разрешение экрана;
Ниже вы увидите бегунок, регулируя который, пользователь меняет разрешение экрана; - кликните кнопку «Дополнительно» и в появившемся окне откройте вкладку «Монитор». Здесь нужно будет изменить частоту обновления экрана, но предварительно понадобится скрыть режимы, которые недоступны для вашего монитора (установите чекбокс). Если у вас LCD-монитор, то вполне достаточно 60 Гц. Если же вы владелец старой модели, тогда установите значение — 85 Гц или больше.
Итак, вы получили ответ на вопрос: «Как узнать разрешение монитора в Win XP», — поэтому сможете настроить экран таким образом, чтобы не портить свое зрение.
Настройка разрешения монитора в «Виндовс 7»
Если вы предпочитаете ОС «Виндовс 7», то в вашем случае настроить разрешение экрана будет еще проще.
На свободном месте «Рабочего стола» нажмите ПКМ и в появившемся меню выберите «Разрешение экрана». Откроется страница, где вы можете посмотреть свое текущее разрешение монитора, а также узнать рекомендуемые параметры (возле этого значения будет соответствующая надпись).
Выставляйте то разрешение, которое вам советует система. Однако бывают и исключения. Например, если у вас установлены устаревшие драйвера, и выбрано рекомендуемое разрешение, то изменений в положительную сторону вы не заметите. В таком случае понадобится обновить драйвер видеоадаптера.
Установив максимальное разрешение монитора, вы получите изображение четкое и качественное, но иконки на рабочем столе уменьшатся в размерах. Это также негативно отразится на вашем зрении, так как придется постоянно присматриваться, поэтому и нужно выбирать рекомендуемое значение.
Как узнать разрешение монитора в «Виндовс 8»
Относительно недавно вышла новая ОС Windows 8. Некоторые пользователи еще не успели в ней разобраться, ведь «восьмерка» от своих предшественниц отличается. Здесь появилось новое плиточное меню, добавили панель «Charms Bar», а выключение компьютера происходит несколько иначе.
Несмотря на все эти нововведения, настроить разрешение экрана совсем несложно. Чтобы выполнить данную процедуру, кликните ПКМ по кнопке «Пуск» (она теперь имеет логотип Windows) и в выпадающем меню выберите «Панель управления». Обратите внимание на раздел «Оформление и персонализация». Здесь вам нужен подраздел «Настройка разрешения экрана».
Чтобы выполнить данную процедуру, кликните ПКМ по кнопке «Пуск» (она теперь имеет логотип Windows) и в выпадающем меню выберите «Панель управления». Обратите внимание на раздел «Оформление и персонализация». Здесь вам нужен подраздел «Настройка разрешения экрана».
Далее ваши действия будут такими же, как и в случае с ОС «Виндовс 7». Кстати, если перейти в раздел «Дополнительные параметры» и выбрать вкладку «Монитор», то вы сможете настроить частоту обновления экрана.
Заключение
Итак, теперь, когда вы имеете представление о том, как узнать разрешение монитора, проверьте, правильно ли настроен ваш экран. Если есть необходимость, то установите рекомендуемые параметры и регулярно их контролируйте, ведь они иногда могут сбиваться.
Вопрос пользователя…
Добрый день. Помогите пожалуйста, я хочу купить монитор точно такой же, какой у меня сейчас, но не знаю его точную модель. Все что есть, это наклейка на корпусе устройства, на которой указана лишь его марка (Samsung).
Как можно узнать модель моего монитора, не разбирая его и не возя в магазин к мастеру (и возможно ли это)?
Здравствуйте.
Есть несколько способов определить модель монитора и все они достаточно просты . И, кстати, должен заметить, что модель монитора бывает нужна не только в случаях, когда вы хотите его заменить, но и для того, чтобы знать его возможности и допустимые режимы работы.
Рассмотрим несколько способов ниже…
Определение модели монитора
Способ №1: наклейка на корпусе
Самый простой и быстрый способ определить, что у вас за монитор — это найти наклейку на корпусе устройства. Если на лицевой стороне ни наклейки ни надписи нет, то в большинстве случаев она есть с задней стороны устройства, рядом со входами VGA (D-Sub), HDMI и др..
Пример ниже показан на фото: модель монитора AOC F22s+. Собственно, зная модель монитора, можно легко узнать все его характеристики в интернете (на том же Яндекс-маркете)…
Способ №2: с помощью спец. утилит (Aida, Everest, Astra 32)
Иногда, наклейки на корпусе монитора нет (могла, например, за давностью лет использования устройства просто оторваться…).
В этом случае рекомендую использовать одну из утилит для определения характеристик компьютера. Их сейчас довольно много, но получить максимум информации о вашем мониторе — может далеко не каждая. Рекомендую использовать Everest или Aida 64 (ссылка на них ниже).
Определение характеристик компьютера —
В программе EVEREST достаточно открыть вкладку «Отображение/Монитор» , далее вы увидите следующую информацию: имя монитора, его ID, модель, тип монитора, серийный номер, яркость, разрешение. соотношение сторон, частоту кадров (развертки) и т.д. В общем, все что требовалось!
Программа AIDA 64 работает аналогичным образом: нужно открыть эту же вкладку «Отображение/монитор» : увидите примерно ту же информацию (кстати, отображаемая информация еще зависит от модели вашего монитора, ниже на скрине показаны свойства монитора ноутбука Dell Inspiron 3542 — LG Philips LP156WHB (Dell DCR74)) .
Несколько более расширенную информацию может показать программа ASTRA 32 . В ней есть целый раздел, посвященный мониторам, подключенным к вашему компьютеру (ноутбуку). Зайдя в него, вы узнаете практически все данные о вашем мониторе, которые только можно получить (наверное, столько же, сколько есть в паспорте на это изделие).
ASTRA 32 — монитор: производитель, дата выпуска, гамма фактор, соотношение сторон, серийный номер, ID монитора, тип дисплея, входной сигнал, прошитый производитель, статус драйвера и т.д.
Способ №3: в свойствах (через панель управления Windows)
Так же получить частично информацию о мониторе можно в Windows, Для этого необходимо открыть панель управления по следующему адресу:
Далее среди устройств, вы должны увидеть ваш монитор. Нужно щелкнуть по нему правой кнопкой мышки и зайти в его свойства или параметры . Таким образом вы узнаете текущее разрешение (и максимально возможное), частоту развертки
, модель монитора (часть информации может быть недоступна, если у вас не установлены драйвера на монитор (не путать с драйверами на видеокарту!) ).
На сим у меня всё, за дополнения — заранее отдельное спасибо. Удачного определения типа и модели!
Как узнать разрешение экрана. Как узнать, какой тип матрицы стоит на ноутбуке
В то время как его отсутствие зачастую указывает на MVA\PVA матрицу.
Направьте на экран монитора перпендикулярный взгляд, если вами будет замечено, что при таком угле обзора пропадают цветовые оттенки изображения. Скорее всего, в данном случае вы смотрите на MVA\PVA матрицу.
Посмотрите перпендикулярно на экран монитора. Если вы заметили падение контрастности изображения, искажение цветов и их оттенков (инверсию), возможно, это TN.
Для точного определения типы матрицы того или иного монитора введите в поисковике по названию интересующей вас модели. Прочитайте обзоры и технических характеристики устройства, также посетите сайт и просмотрите информацию еще и там.
Обратите внимание, что информация о матрице экрана монитора может быть заложена в маркировке его модели, которая прописывается либо с лицевой стороны корпуса, либо на одной из сервисных наклеек сзади. Сочетание букв TN, MVA\PVA, TFT и так далее в названии может говорить о том, что при сборке был использован соответствующий тип матрицы. Также не доверяйте информации на ценниках, поскольку продавцы тоже могут ошибаться в указании типа матрицы. Всегда читайте характеристики на официальном сайте или упаковке от устройства.
Сочетание букв TN, MVA\PVA, TFT и так далее в названии может говорить о том, что при сборке был использован соответствующий тип матрицы. Также не доверяйте информации на ценниках, поскольку продавцы тоже могут ошибаться в указании типа матрицы. Всегда читайте характеристики на официальном сайте или упаковке от устройства.
Полезный совет
При выборе монитора руководствуйтесь особенностями его матрицы.
Источники:
- как узнать какая у меня матрица
Основным предназначением вебкамер является общение посредством организации видеоконференций через интернет. Модели, относящиеся к разным ценовым категориям, позволяют производить фото- и видеосъемку, видеонаблюдение и даже обозревать звездное небо. Выбрав способ эксплуатации камеры, вы сможете определить главные характеристики, наличие которых будет играть важную роль при покупке этого устройства.
Инструкция
Приобретайте продукцию фирм Logitech и Genius — признанных мировых производителей вебкамер — чтобы быть уверенными в ее высоком качестве. Стоимость камеры будет зависеть от требований, предъявляемых к ней.
Стоимость камеры будет зависеть от требований, предъявляемых к ней.
Найдите информацию о совместимости камеры с операционной системой, установленной на вашем компьютере. Определите, каким образом камера будет подключаться к нему. Более дорогие модели камер используют Wi-Fi-технологию, а стандартные оснащаются USB-разъемом. Если вы не являетесь обладателем ноутбука со встроенным микрофоном, возможно, вам стоит присмотреться к камерам, оснащенным этой функцией.
Обратите внимание на тип матрицы. CCD матрица, в отличие от CMOS, минимизирует помехи и лучше передает изображение, но и стоит дороже. Качество изображения зависит также от разрешающей способности веб-камеры и количества кадров в секунду. Стандартным считается разрешение 640 х 480 пикселей. Модели камер, относящиеся к высшей ценовой категории, имеют разрешение 1280 х 960 пикселей. Количество кадров в секунду должно превышать 40. В условиях недостаточной освещенности немалую роль играет чувствительность матрицы.
Определите, какой способ крепления камеры будет наиболее удобным для вас. В целях экономии свободного пространства на рабочем месте лучше приобрести вебкамеру с универсальным креплением или портативное устройство, предназначенное для ноутбука. Убедитесь, что шнур камеры имеет достаточную длину.
Решите, готовы ли вы переплачивать за такие дополнительные характеристики вебкамеры, как автофокус, возможность фото- и видеосъемки, коррекции цветовой гаммы, редактирования информации, управления контрастностью и яркостью. Для осуществления видеонаблюдения необходимо подобрать камеру, оснащенную поворотным механизмом и детектором движения.
Видео по теме
Разводы на – обычное явление после неправильного ухода за его внешним видом. Особенно это характерно для глянцевых поверхностей. Чтобы избежать их появления, вам достаточно лишь правильно выбрать средство для мытья поверхностей мониторов.
Инструкция
Определите тип матрицы вашего монитора. Для этого введите название его модели в поисковик и просмотрите спецификацию. Запомните тип матрицы экрана для того, чтобы сориентироваться в выборе средств.
Купите в любом компьютерном магазине салфетки для экрана. Лучше всего приобретайте их соответственно типу вашего экрана, также обратите внимание, чтобы они не были слишком влажными, поскольку они могут оставить некрасивые следы разводов на мониторе.
Приобретите специальную жидкость от разводов, которая также подходит типу матрицы вашего экрана. Это может заменить вам салфетки, если вы их не найдете. Воспользуйтесь безворсовой тканью для удаления пыли и разводов с монитора, предварительно нанесите на нее немного спрея. После этого протрите экран чистой салфеткой. Лучше всего делайте это при выключенном мониторе, отключив его от источника питания.
Также вы можете обойтись без специальных средств, воспользовавшись мягкой тканью, однако результат будет немного хуже, чем при их использовании. Для этого намочите ее теплой водой, удалите с поверхности монитора слой пыли, избавьтесь от разводов при помощи чистой влажной салфетки.
Ни в коем случае не надавливайте на матрицу, поскольку вы можете ее повредить. В лучшем случае, из сетки просто выпадут несколько пикселей. Также производите очистку монитора от разводов, предварительно отключив его от источника подачи электричества.
Используйте специальный комплекс средств для очистки мониторов. Обычно такие наборы включают в себя салфетки и специальную жидкость от разводов на мониторе. Салфетки для поверхности стола и для очистки оптических дисков. Также обратите внимание, что если у вас обычные монитор с электронно-лучевой трубкой, для них также предусмотрен специальный набор средств для удаления пыли и разводов со стеклянных поверхностей, однако здесь вы уже можете использовать любое средство для мытья стекол.
Полезный совет
Не пользуйтесь Мистером Мускулом и похожими средствами, поскольку это может повредить матрицу вашего экрана.
Выбирая настольный компьютер , важно обратить внимание на большой набор параметров. Современные ПК сильно различаются не только внутренними элементами. Они имеют различные габариты и могут включать в себя самые разнообразные устройства.
Инструкция
Сначала уточните тип настольного компьютер а, который подойдет вам лучше всего. Существует несколько основных видов ПК: классические комплекты, моноблоки и неттопы. В первом случае речь идет об обычно сочетании большого системного блока и монитора.
Моноблоки представляют собой гибрид системного блока и монитора. Если вы выбираете настольный компьютер для офиса – приобретите указанный тип. Основные его недостатки: отсутствие дополнительных видеовыходов и сложность замены комплектующих.
Идеальное решение для домашнего компьютер а, который не будет использоваться для игр, — неттоп. Это устройство является уменьшенным аналогом системного блока. Приобретите такой компьютер , если для вас важна экономия рабочего места.
Остановите свой выбор на классическом компьютер е, если вы хотите использовать весь набор функций современных ПК. Естественно, важно не только определить тип устройства, но и как следует отнестись к изучению его характеристик.
Выберите материнскую плату и центральный процессор, подходящий к ней. Для работы с офисными программами можно использовать процессор на сокете FM1 с интегрированным видеочипом.
Еще одно преимущество системных плат со сравнительно новыми портами – возможность в будущем улучшить производительность компьютер а. Учтите это при выборе указанных элементов.
Уточните объем оперативной памяти. Он не должен быть ниже 3 Гбайт. Этого вполне достаточно даже для запуска мощных приложений и игр. Уделите внимание частоте шины ОЗУ. Для плат типа DDR3 она не должна быть ниже 1033 МГц.
Выясните характеристики установленной видеокарты: объем памяти и частоту шины. Для бюджетной модели видеоадаптера эти показатели не должны быть ниже 1 Гб и 128 бит, соответственно. Если вы планируете запускать современные игры, увеличьте оба показателя в два раза.
Не забудьте подобрать подходящий монитор. Он должен соответствовать используемой видеокарте. Лучше всего приобрести широкоформатный дисплей с диагональю 21-25 дюймов. Естественно, разрешение матрицы не должно быть ниже 1366х768 пикселей.
Математическая матрица представляет собой упорядоченную таблицу элементов. Размерность матрицы определяется числом ее строк m и столбцов n. Под решением матриц понимается множество обобщающих операций, производимых над матрицами. Различают несколько типов матриц, к некоторым из них не применим ряд операций. Существует операция сложения для матриц с одинаковой размерностью. Произведение двух матриц находится, только если они согласованны. Для любой матрицы определяется детерминант. Также матрицу можно транспонировать и определить минор ее элементов.
Инструкция
Запишите заданные . Определите их размерность. Для этого посчитайте количество столбцов n и строк m. Если для одной матрицы m = n, матрица считается квадратной. Если все элементы матрицы равны нулю – матрица нулевая. Определите главную диагональ матриц. Ее элементы располагаются с левого верхнего угла матрицы до правого нижнего. Вторая, обратная диагональ матрицы является побочной.
Проведите транспонирование матриц. Для этого замените в каждой элементы строк на элементы столбцов относительно главной диагонали. Элемент а21 станет элементом а12 матрицы и наоборот. В итоге из каждой исходной матрицы получится новая транспонированная матрица.
Сложите заданные матрицы , если они имеют одинаковую размерность m х n. Для этого возьмите первый матрицы а11 и сложите его с аналогичным элементом b11 второй матрицы . Результат сложения запишите в новую на ту же позицию. Затем сложите элементы а12 и b12 обоих матриц. Таким образом заполните все строки и столбцы суммирующей матрицы .
Определите, являются ли заданные матрицы согласованными. Для этого сравните число строк n в первой матрицы и число столбцов m второй матрицы . Если они равны, выполните произведение матриц. Для этого попарно умножьте каждый элемент строки первой матрицы на соответствующий элемент столбца второй матрицы . После чего найдите сумму этих произведений. Таким образом, первый элемент результирующей матрицы g11 = а11* b11 + а12*b21 + а13*b31 + … + а1m*bn1. Выполните умножение и сложение всех произведений и заполните результирующую матрицу G.
Найдите определитель или детерминант для каждой заданной матрицы . Для матриц второго — размерностью 2 на 2 – определитель находится, как произведений элементов главной и побочной диагоналей матрицы . Для трехмерной матрицы определителя: D = а11* а22*а33 + а13* а21*а32 + а12* а23*а31 — а21* а12*а33 — а13* а22*а31 — а11* а32*а23.
Источники:
- матрица как решать
Монитор ноутбука с активной жидкокристаллической матрицей мы привыкли именовать просто «матрицей». У каждой модели ноутбука их своя определенная линейка, которая далеко не всегда взаимозаменяема. А потому, чтобы подобрать этот элемент именно к вашему гаджету, нужно досконально знать, какой она модели и все ее точные характеристики.
Разрешение экрана — количество точек экрана, которые формируют изображение. Записывается в виде формулы, где между двумя числами стоит знак умножения. Например — 1024 Х 768. Такая запись обозначает, что по горизонтали экран имеет 1024 пикселя, а по вертикали – 768 пикселей.
Также практикуется обозначение в виде плотности пикселей на дюйм поверхности — ppi. Это число показывает количество точек на один дюйм поверхности, но является менее удобным для определения навскидку зернистости отображаемой картинки.
В общих чертах можно заявлять о том, что чем больше активных точек имеет дисплей, тем лучше качество изображения, которое он показывает – текст выглядит более четким, игры и фильмы выглядят красивее, мелкие элементы на экране не кажутся размытыми по краям.
Как вы можете убедиться, параметр довольно важный, и играет немалую роль в удобстве общения с электронным помощником. Потому постараемся наиболее полноценно ответить на вопрос: «Как узнать, какое разрешение у монитора?».
Несколько способов узнать разрешение экрана
Условно говоря существующих способов всего два:
- Программно, ориентируясь на стандартные средства операционной системы, либо сторонний софт.
- Документально, обратившись к онлайн-ресурсам производителя, паспорту на оборудование, заводским наклейкам на корпусе устройства.
Второй вряд ли у кого-то вызовет дополнительные вопросы о том, как им воспользоваться. Но мы все же уделим ему немного времени в конце статьи.
Давайте подробно рассмотрим все программные возможности для определения этой характеристики, которые доступны рядовому пользователю:
1) Как узнать разрешение монитора на Windows 7, используя средства ОС?
На рабочем столе, в свободном от ярлыков программ месте, необходимо щелкнуть правой кнопкой мыши и, в появившемся контекстном меню, левой кнопкой выбрать строку «Разрешение экрана». Появится диалоговое окно ОС, в котором есть несколько строчек, одной из которых будет «Разрешение». Если щёлкнуть левой кнопкой мыши на выпадающем списке справа от надписи «Разрешение», то вам будет предложено выбрать ползунком желаемое значение. А возле поддерживаемого, стандартного для монитора разрешения будет стоять надпись «Рекомендуется». Такая отсылка означает, что данное значение является заводским, и выбирается операционкой на основании модели вашего экрана. Эту информацию Windows получает из специальной микросхемы устройства.
2) Как узнать разрешение монитора на Windows 10?
В Win 10 процедура немного сложение, за что стоит «благодарить» ее разработчиков. Самый простой путь добраться до настроек экрана – это вызвать апплет панели управления при помощи текстовой команды. Для этого на клавиатуре нужно нажать комбинацию клавиш «Win» (кнопка с изображением значка Виндовс в виде флага, разделенного на четыре части) и английской буквы «R». Эта комбинация вызовет диалоговое окно «Выполнить», в котором следует вписать «desk.cpl» без кавычек, и нажить Enter. Появится окно, практически аналогичное таковому в Win7. Дальнейшие манипуляции также аналогичны. Этот способ одинаково хорошо работает и для других версий Майкрософтовских операционных систем, кроме совсем уж древних релизов.
Внимание:
Окно настройки параметров экрана также можно вызвать через блуждание по разделу «Панель управления», который доступен из главного меню «Пуск», но описанные способы будут намного быстрее.
- Есть еще вариант воспользоваться встроенной системой поиска, которая обычно доступна также через меню «Пуск». На всякий случай расскажем и про эту возможность. Нажав левой кнопкой мыши на значке пускового меню нужно выбрать раздел «Поиск» (для Win7) в котором прописать просто слово «Экран» без кавычек. Интеллектуальный поиск предложит выбрать из доступных созвучных параметров желаемый, и вам нужно выбрать «Настройка разрешения экрана». В десятой версии Windows запуск поиска расположен не в главном меню, а рядом с кнопкой «Пуск».
3) Обычно производители графических адаптеров комплектуют свои наборы драйверов вспомогательными утилитами для доступа к настройкам отображения. Чаще всего эти они висят в оперативной памяти и обозначены соответствующей иконкой в панели задач возле часов. Так, как интерфейс драйверов каждый девелопер стремится сделать отличающимся от конкурентов, да еще и меняет от версии к версии расположение настроек, то подробно рассматривать их мы не будем – этот «зоопарк» все-равно не охватить.
Если с предыдущими вариантами что-то не получается, или вы сомневаетесь в достоверности показанных значений, то рекомендуем призвать на помощь специализированные диагностические программы. Одна из самых удобных – это Aida64. Нужно скачать любую версию, желательно с официального сайта чтобы избежать поражения компьютера вирусами, и установить в свою систему. После того, как все установится ее нужно запустить, и в меню щелкнуть мышкой на разделе «Отображение». Раскроется подуровень меню Aida, в котором будет строчка «Рабочий стол». Вот она то нам и нужна – щелкаем на ней и в центральном окне появятся характеристики рабочего стола, среди которых находим интересующее.
Кстати, здесь же будет и ответ на вопрос: «Как узнать максимальное разрешение монитора?». При выборе в интерфейсе программы раздела «Монитор» можно увидеть его подробные свойства и среди прочих — «Максимальное разрешение».
- Aida64 распространяется на платной основе и, если у вас нет лицензионного ключа, некоторые возможности будут заблокированы. Но не стоит отчаиваться — есть ознакомительный период, которого хватит, чтобы посмотреть все, что требуется.
Вдруг кто не захочет заморачиваться различными программами и настройками, то есть возможность воспользоваться онлайн-ресурсами. Они определяют разрешение на основании служебной информации о дисплее, передаваемой браузером для оптимизации отображения контента на сайте. Ссылки на ресурсы приводить не будем, дабы это не считалось рекламой. Каждый пользователь самостоятельно сможет по запросу в поисковике «Как узнать разрешение экрана монитора онлайн» самостоятельно найти подходящий сайт.
Какие разрешения может поддерживать монитор?
Чтобы узнать какое разрешение поддерживает монитор обратимся к уже проверенной временем АИДА64. Запускаем утилиту и идем в раздел «Отображение», где необходимо найти «Видеорежимы». Программка покажет все возможные режимы связки видеоадаптер-экран. Здесь стоит заострить внимание на том, что не все режимы, показанные в списке будут доступны в настройках рабочего стола. Это связано с ограничениями, накладываемыми операционной системой, и ее требованиями к графической составляющей компьютера. Да, да, не удивляйтесь — операционка тоже имеет минимальные системные требования, как и любое ПО, которое вы запускаете. И W7 не запустится на экранах, которые хуже 800Х600 точек, хотя матрица может обеспечить намного больше режимов.
Потому будет более корректно поинтересоваться — «Какое разрешение можно установить?».
Для решения этого вопроса воспользуемся стандартными средствами апплета «desk.cpl» панели управления, о котором было рассказано выше. Так вот – передвигая ползунок изменения разрешения вы увидите все доступные в этот момент режимы работы вашего экрана, которые как бы «компромиссные» между возможностями «железа», драйверов и запросами ОС.
Немного про разрешение в ноутбуках
Будет не лишним отдельно остановиться на ноутбуках – это довольно специфические изделия, которые требуют для корректной работы полного пакета правильно подобранных драйверов. Также в них могут применяться «интересные» технические решения в части графики – необычное разрешение, нестандартное соотношение сторон и прочее.
Чаще всего все перечисленные методы одинаково применимы и к ноутбукам, но могут быть нюансы, когда все перепробовано и ничего не получилось.
Поэтому, если все драйверы установлены, а ни один из перечисленных способов вам не подошел, то как узнать какое разрешение монитора на ноутбуке подскажет сайт производителя, или комплектные документы. В случае же, когда нет ни коробки, ни документов, то может быть сохранилась наклейка на задней крыше. На ней всегда указывается серийный номер и модель устройства, по которым поисковые системы интернета обязательно выведут вас на страничку со сведениями о вашем портативном компьютере.
Заключение
В заключительной части можно посоветовать еще два действенных способа, которые можно задействовать в случае если владелец и компьютер общаются на «Вы»:
- Позвать на помощь знакомого компьютерщика, сиадмина или просто толкового эникейщика.
- Отправиться в путешествие по просторам интернета на поиски профильного форума по вашему компьютеру, и там попросить помощи у форумчан. Старожилы вряд ли откажут новичку в помощи. Не бойтесь задавать вопросы – они сами были когда-то неопытными новичками.
Как бы не казались смешными последние советы, но они могут оказаться единственной соломинкой «утопающего». Особенно, если дело касается нестандартных девайсов, или опознать его по внешним признакам ну никак не получается.
Для проведения ремонта или покупки новых комплектующих необходимо знать, какая матрица в ноутбуке установлена, и какие именно модели подойдут для замены. Самый простой способ выяснить — разобрать устройство, отсоединить матрицу и прочитать маркировку на ней. Однако самостоятельная разборка ноутбука — непростая и опасная задача, поэтому лучше воспользоваться одним из нескольких иных способов. Как узнать, какая матрица в ноутбуке?
Способы определения типа матрицы
Первый и самый простой вариант — найти нужную информацию в документации на ноутбук, если она сохранилась. Там будет указано все об основных параметрах экрана: разрешение, диагональ дисплея, тип подсветки, а также прочие особенности. Для замены необходимо подобрать матрицу соответствующего типа и размера.
Однако, если устройство используется давно, определить тип матрицы ноутбука из документов чаще всего не представляется возможным. В этом случае можно воспользоваться одним из нескольких дополнительных способов:
- Скачайте и поставьте на компьютер программу Everest, другое название этого приложения — AIDA64. Скачать ее можно по ссылке ниже. Запустите программу и зайдите во вкладку «Отображение». Вы увидите заголовок «Имя монитора», а под ним будет указан производитель матрицы и ее модель. Обычно этой информации уже достаточно для поиска нужных запчастей. Это же приложение поможет правильно определить размер матрицы ноутбука, в информации будет прописаны максимальная видимая область, соотношение сторон и максимальное разрешение.
- Изучите этикетку на самом ноутбуке, очень часто изготовитель размещает на ней необходимую информацию. Обычно указывается технология подсветки (LED либо CCFL), кроме того, на этикетке указывается тип матрицы, диагональ и разрешение.
- Самый надежный способ узнать, какая матрица подойдет для ноутбука — получить консультацию специалистов. Позвоните по нашим номерам, и наши сотрудники назовут тип матрицы, подходящий по всем параметрам вашей модели ноутбука, а также помогут подобрать самый выгодный вариант по стоимости и характеристикам. В нашем каталоге всегда присутствуют матрицы для ремонта ноутбуков Dell, HP и других популярных марок.
Основные типы матриц ноутбуков
Чтобы разобраться, какая матрица стоит на ноутбуке, важно суметь прочитать маркировку производителя. Не всегда есть необходимости менять матрицу на оригинальную деталь того же изготовителя, чаще всего можно подобрать совместимый аналог, обладающий теми же размерами и техническими параметрами.
Самые распространенные современные типы матриц обозначаются следующими аббревиатурами:
- TN+Film — наиболее распространенный вариант, именно такие матрицы устанавливаются на ноутбуках бюджетной категории. Они отличаются небольшими углами обзора, а если на экране появляются битые пиксели, они выглядят как яркие точки.
- Матрицы MVA обладают большим углом обзора и улучшенной цветопередачей, а также повышенной контрастностью изображения. Характерный признак — битый пиксель выглядит как черная точка.
- Матрицы IPS. Они имеют угол обзора в 180 градусов, при этом изображение практически не искажается. Битые пиксели выглядят черными точками, исправная матрица отличается высокой контрастностью изображения.
Во всех случаях лучший ответ на вопрос, как определить модель матрицы ноутбука — обратиться в сервисный центр. Это одна из наиболее дорогостоящих деталей, поэтому при выборе необходимо предварительно разобраться во всех параметрах.
Разрешение экрана монитора — это размер получаемого на экране изображения в пикселях, при этом подразумевается разрешение относительно физических размеров экрана, а не эталонной единицы измерения длины, такой как 1 дюйм. Разрешение — важный параметр экрана, который в том числе влияет на качество самого изображения. Так, если разрешение низкое, а экран при этом небольшой, то, во-первых, сама картинка будет крупной, а во-вторых, даже не напрягая зрение можно будет увидеть пиксели. На современных мониторах с большим разрешением такой проблемы нет.
Не обязательно использовать максимальное разрешение — вполне хватает оптимального, когда человек видит красивую, качественную и правильную картинку. Не все пользователи знают, где посмотреть , поэтому заполним сегодня сей пробел.
Прежде, чем начать, хочу сразу сказать, что данный способ подходит для любого ПК или ноутбука — разницы нет.
Настройки Windows
Конечно же, проще всего выяснить нужную информацию можно с помощью стандартных настроек Windows. Для этого найдите неиспользуемую область на рабочем столе, нажмите на правую кнопку мыши и выберите пункт «Разрешение экрана».
Теперь перед вами появится окно с настройками экрана. Здесь вы можете увидеть текущее разрешение своего монитора.
Как видите, сейчас используется рекомендуемое разрешение. Само собой, вы можете поменять его на какое-либо другое по своему желанию, но по опыту могу сказать, что рекомендуемое разрешение обычно позволяет получить наиболее качественную картинку во всех смыслах этого слова.
Кстати, вполне возможно, что рекомендуемое разрешение вашего экрана будет меньше максимального, а в некоторых случаях максимальное разрешение и вовсе недоступно. Связано это с тем, что в данный момент не используются драйвера для видеокарты или используются, но устаревшие. Вам необходимо попросту .
Сторонний софт
Увидеть разрешение монитора можно с помощью стороннего софта. Взять даже утилиты для видеокарты, которые всегда показывают текущее разрешение.
Вот, например, вы видите разрешение экрана на основе Catalist Control Center (для ATI Radeon). Здесь вы можете увидеть не только текущее разрешение, но и максимальное. Само собой, вы можете его самостоятельно изменить.
Поисковые системы
Разрешение своего монитора вы можете узнать на сайте производителя. Для этого в поисковой системе введите название модели своего монитора или ноутбука и получите исчерпывающую информацию. Только запомните, что обычно в характеристиках указывается максимальное разрешение экрана, а не рекомендуемое.
Mac: как узнать разрешение экрана
Разрешение (в пикселях) дисплея вашего Mac определяет, сколько информации может поместиться на экране и как резкое изображение, поэтому очень важно знать. Если вы запустите полноэкранную игру или приложение с собственным разрешением, изображение будет выглядеть наилучшим образом, поэтому вот как узнать, что это такое.
Сначала щелкните значок Apple в верхнем левом углу экрана и выберите «Об этом Mac».
Во всплывающем окне щелкните вкладку «Дисплеи».
На следующем экране вы увидите информацию о дисплее (или дисплеях), который вы встроили или подключили к вашему Mac.
Разрешение экрана — это набор чисел, указанных в скобках сразу после размера экрана. Например, в списке здесь указано «27 дюймов (2560 x 1440)», что означает, что Mac на этом изображении имеет 27-дюймовый дисплей с разрешением 2560 x 1140 пикселей.
(Обратите внимание, что в разделе «Об этом Mac» всегда отображается собственное (идеальное) разрешение дисплея, независимо от настроек разрешения в Системных настройках.)
Если к вашему Mac подключено более одного дисплея, вы увидите их все в этом окне. Вот вам пример. С внешним дисплеем вы найдете его собственное разрешение, указанное под его названием.
Теперь, когда вы знаете собственное разрешение вашего дисплея, вы можете использовать его для запуска игр в максимально возможном качестве, поиска обоев для рабочего стола, которые точно соответствуют вашему экрану, и многого другого.
Если вам нужно изменить настройки разрешения, «Об этом Mac» поможет это сделать. Просто нажмите кнопку «Параметры отображения» в этом окне, и вы попадете прямо в «Системные настройки», где сможете настроить параметры отображения в соответствии со своими потребностями.
Как узнать и поменять разрешение экрана (изображение слишком большое)
Вопрос от пользователя
Здравствуйте.
У меня случилась ошибка с изображением… Была запущена одна игра, почему-то резко вылетела ошибка: «…что работа AMD видеодрайвера была остановлена в виду…», и потом я заметил, что на экране монитора все стало большим.
Также, если раньше я мог на рабочем столе поместить сотню ярлыков, то сейчас уже 10 — и нет почти половины места! Как так, что нужно сделать, чтобы вернуть все в прежнее состояние?
Анатолий.
Всем доброго времени!
Происходит подобное из-за того, что выбрано не оптимальное разрешения экрана (в вашем случае, возможно «слетел» видеодрайвер, и из-за этого сбилось разрешение).
Вообще, если объяснить простыми словами, то разрешение экрана — это количество точек, по которым строится картинка на мониторе. Разумеется, чем больше точек — тем четче и точнее контуры изображения.
У каждого монитора есть свое оптимальное разрешение, которое, в большинстве случаев, и стоит выбрать (если поставить разрешение больше рекомендованного — то текст, и некоторые элементы станут слишком мелкими и прочитать их будет трудно, если меньше рекомендованного — на экране все станет большим, как у автора вопроса).
Итак, перейдем к делу…
👉 Близко к теме!
Как поменять разрешение в игре, в т.ч., даже не заходя в неё (если вылетает ошибка, или вы ничего не видите при ее запуске)
*
Содержание статьи
Определение и изменение разрешения экрана
Соотношение с диагональю экрана
Вообще, как уже сказал выше, у каждого монитора — своё оптимальное разрешение, которое (обычно) и устанавливает Windows по умолчанию (по крайней мере, если у вас установлены все необходимые драйвера). В некоторых случаях такого не происходит…
Разрешение связано с диагональю монитора. Чем больше диагональ — тем, как правило, выше разрешение. Если кто не знает, диагональ измеряется в дюймах (1 дюйм = 2,53 см).
Что такое диагональ и как измеряется (1 дюйм = 2,53 см)
Чуть ниже я привел табличку, в которой увязана диагональ монитора и оптимальное разрешение на нем (прошу заметить, что цифры условные (хоть чаще всего так и есть), т.к. каждый производитель сам устанавливает свои параметры).
Сейчас на многих 13 дюймовых ноутбуках, например, не редкость FullHD разрешение. Чтобы изображение на них не было слишком «мелким» — этот момент регулируется с помощью масштабирования.
| 15.0 | 1024×768 | XGA | 4:3 |
| 15.6 (ноутбук) | 1366×768 | HD | 16:9 |
| 17.0 | 1280×1024 | SXGA | 5:4 |
| 17.0 | 1440×900 | WXGA+ | 16:10 |
| 17.3 (ноутбук) | 1600:900 или 1920:1080 | Full HD | 16:9 |
| 19.0 | 1280×1024 | SXGA | 5:4 |
| 19.0 | 1440×900 | WXGA+ | 16:10 |
| 20.1 | 1400×1050 | SXGA+ | 4:3 |
| 20.1 | 1680×1050 | WSXGA+ | 16:10 |
| 20.1 | 1600×1200 | UXGA | 4:3 |
| 21.3 | 1600×1200 | UXGA | 4:3 |
| 22.0 | 1680×1050 | WSXGA+ | 16:10 |
| 23.0 | 1920×1200 | WUXGA | 16:10 |
| 24.0 | 1920×1200 | WUXGA | 16:10 |
| 26.0 | 1920×1200 | WUXGA | 16:10 |
| 27.0 | 1920×1200 | WUXGA | 16:10 |
| 30.0 | 2560×1600 | WQXGA+ | 16:10 |
Также мониторы могут быть с разным соотношением сторон (в форме «квадрата», вытянутые прямоугольные и пр.). Табличка ниже как раз увязывает разрешение с соотношением сторон.
Пример на двух мониторах: 4:3 и 16:9 соотношения сторон
| Соотношение сторон | 4:3 | 5:4 | 16:9 | 16:10 |
|---|---|---|---|---|
| Разрешения для данного типа соотношения | 640×480 800×600 1024×768 1152×864 1280×960 1400×1050 1600×1200 | 1280×1024 | 1280×720 1360×768 1366×768 1600×900 1920×1080 | 1280×768 1280×800 1440×900 1600×1024 1680×1050 |
*
Настройка оптимального разрешения
Кстати, чтобы узнать текущее разрешение монитора — можете воспользоваться онлайн-сервисами:
- http://myresolutionis.ru/ — как перейдете по ссылке, увидите ширину и высоту — это и есть то, что мы ищем 👌;
- https://screenresolution.ru/ — подобный сервис, также достаточно перейти по ссылке. Кстати, он покажет еще и рабочее пространство окна вашего браузера (полезное), и соотношение Бит/пиксель.
Пример работы сервиса
Важно!
Если у вас нет значков видеодрайвера в трее, на рабочем столе и в панели управления Windows — скорее всего у вас нет видеодрайверов.
Также, если их нет, у вас не получиться сменить разрешение (просто в списке не будет оптимального варианта). Пока вы не установите новые драйвера (либо не обновите «старые») — проблему не исправить.
У меня на блоге есть подробная статья по обновлению драйверов видеоадаптера, 👉 рекомендую к ознакомлению.
*
В видеодрайвере IntelHD (nVidia, AMD)
Это один из самых простых способов быстро изменить многие параметры экрана: разрешение, яркость, контрастность, цветовую гамму, частоту развертки и прочее.
Если у вас установлен видеодрайвер — то вам достаточно воспользоваться значком в трее, рядом с часами (либо щелкнуть правой кнопкой мышки в любом месте рабочего стола). В моем случае — это IntelHD, в вашем может быть также или AMD (Ati Radeon), или nVidia (GeForce).
👉 В помощь!
Нет значка видеодрайвера Intel HD, nVidia или AMD Radeon в трее рядом с часами и на рабочем столе. Что делать —>
Открываем настройки IntelHD
В настройках, как правило, нужно открыть раздел основных параметров (в IntelHD — это «Основные настройки». Вообще, многие параметры и вариации меню зависят от версии вашего видеодрайвера: все возможные варианты предусмотреть в статье — нереально ☝).
Вам нужно поочередно изменяя разрешение — выбрать то, которое наиболее удобно и комфортно для работы. Ориентируйтесь в первую очередь на рекомендуемое. Если элементы на экране будут слишком мелкими — попробуйте сдвинуть на 1-2 пункта разрешение вниз, сделать его чуть меньше.
Intel(R) Graphics Control Panel — выбор разрешения
*
В Windows 7
Если у вас Windows 7 — то вам достаточно кликнуть правой кнопкой мышки в любом свободном месте рабочего стола, а в появившемся меню выбрать «Разрешение экрана», см. скриншот ниже. 👇
Windows 7 — правый клик на рабочем столе
Далее во вкладке «Разрешение» сможете увидеть, что у вас выбрано в текущее время, и что еще можно установить.
Оптимальное разрешение, обычно, помечается как «Рекомендуется» (см. скрин ниже). Чаще всего, выбирают либо оптимальный вариант, либо на 1-2 пункта ниже (чтобы картинка и текст на экране были крупнее, актуально для мониторов с большой диагональю).
Настройка экрана в Windows 7
*
В Windows 8/10/11
Нажмите сочетание кнопок Win+R, затем введите команду desk.cpl и нажмите Enter. См. скриншот ниже. 👇
Альтернативный вариант для Windows 10/11: Win+R и команда ms-settings:display
Открываем настройки экрана
Далее откроется раздел «Экран» и можно будет изменить множество параметров: яркость, размер текста (шрифта), разрешение, масштабирование и пр. Откройте дополнительные параметры, посмотрите, какие разрешения можно установить. 👇
👉 Важно: если после выставления «родного» (/рекомендуемого) разрешения — изображение на экране становится слишком мелким (а текст трудночитаемым) — настройте дополнительно масштабирование. См. скрин ниже.
Дисплей — выбор разрешения и масштабирования
Кстати, если такого списка у вас нет, и оптимальное разрешение вообще не указано — скорее всего (как уже сказал выше) у вас просто нет видеодрайвера. Попробуйте его обновить (ссылку на статью приводил выше).
Важно!
Если у вас старый ЭЛТ монитор (это такие толстые 👀, сейчас таких мало, но кое где используются) — проверьте обязательно частоту развертки (измеряется в ГЦ).
Этот параметр не должен быть меньше 85 ГЦ (при 60 ГЦ — сильно заметно мерцание монитора, что вызывает дискомфорт и усталость глаз). Еще лучше, если установите 100 ГЦ.
*
Дополнения по теме — будут кстати!
Удачи!
👋
Первая публикация: 26.12.2017
Корректировка: 11.08.2021
Полезный софт:
- Видео-Монтаж
Отличное ПО для создания своих первых видеороликов (все действия идут по шагам!).
Видео сделает даже новичок!
- Ускоритель компьютера
Программа для очистки Windows от «мусора» (удаляет временные файлы, ускоряет систему, оптимизирует реестр).
Другие записи:
Какое у меня разрешение экрана
Цены, характеристики, наличие и условия предложений могут быть изменены без предварительного уведомления. Ценовая защита, соответствие цен или гарантии цен не распространяются на внутридневные, ежедневные предложения или ограниченные по времени рекламные акции. Ограничения по количеству могут применяться к заказам, включая заказы на товары со скидкой и рекламные товары. Несмотря на все наши усилия, небольшое количество товаров может содержать ошибки в ценах, типографике или фотографиях. Правильные цены и рекламные акции подтверждаются в момент размещения вашего заказа.Эти условия применяются только к продуктам, продаваемым на HP.com; предложения реселлеров могут отличаться. Товары, продаваемые на HP.com, не подлежат немедленной перепродаже. Заказы, не соответствующие условиям и ограничениям HP.com, могут быть отменены. Контрактные и оптовые заказчики не имеют права.
Рекомендованная производителем розничная цена HP может быть снижена. Рекомендуемая производителем розничная цена HP указана либо как отдельная цена, либо как сквозная цена, а также указана цена со скидкой или рекламная цена. На скидки или рекламные цены указывает наличие дополнительной более высокой начальной цены MSRP
Следующее относится к системам HP с Intel 6-го поколения и другим процессорам будущего поколения в системах, поставляемых с Windows 7, Windows 8, Windows 8.1 или Windows 10 Pro с пониженной версией до Windows 7 Professional, Windows 8 Pro или Windows 8.1: эта версия Windows, работающая с процессором или наборами микросхем, используемыми в этой системе, имеет ограниченную поддержку со стороны Microsoft. Дополнительные сведения о поддержке Microsoft см. В разделе часто задаваемых вопросов о жизненном цикле поддержки Microsoft по адресу https://support.microsoft.com/lifecycle
Ultrabook, Celeron, Celeron Inside, Core Inside, Intel, логотип Intel, Intel Atom, Intel Atom Inside, Intel Core, Intel Inside, логотип Intel Inside, Intel vPro, Itanium, Itanium Inside, Pentium, Pentium Inside, vPro Inside, Xeon, Xeon Phi, Xeon Inside и Intel Optane являются товарными знаками корпорации Intel или ее дочерних компаний в США.С. и / или другие страны.
Гарантия для дома доступна только для некоторых настраиваемых настольных ПК HP. Потребность в обслуживании на дому определяется представителем службы поддержки HP. Заказчику может потребоваться запустить программы самопроверки системы или исправить обнаруженные неисправности, следуя советам, полученным по телефону. Услуги на месте предоставляются только в том случае, если проблема не может быть устранена удаленно. Услуга недоступна в праздничные и выходные дни.
HP передаст в Bill Me Later® информацию о вашем имени и адресе, IP-адресе, заказанных продуктах и связанных с ними расходах, а также другую личную информацию, связанную с обработкой вашего заявления.Bill Me Later будет использовать эти данные в соответствии со своей политикой конфиденциальности.
Microsoft Windows 10: не все функции доступны во всех выпусках или версиях Windows 10. Для использования всех функций Windows 10 системам может потребоваться обновленное и / или отдельно приобретенное оборудование, драйверы, программное обеспечение или обновление BIOS. Windows 10 обновляется автоматически, что всегда включено. Могут применяться сборы интернет-провайдера, и со временем могут применяться дополнительные требования для обновлений. См. Http://www.microsoft.com.
Участвующие в программе HP Rewards продукты / покупки определяются как продукты / покупки из следующих категорий: принтеры, ПК для бизнеса (марки Elite, Pro и Workstation), выберите «Аксессуары для бизнеса» и выберите «Чернила, тонер и бумага».
Как просмотреть или изменить разрешение экрана монитора
Обновлено: 13.03.2021, Computer Hope
Из любопытства, для повышения производительности видео или по другой причине вы можете просмотреть или изменить разрешение экрана. Чтобы продолжить, выберите свою операционную систему из списка ниже и следуйте инструкциям.
Как просмотреть или изменить разрешение экрана в Windows 10
- Нажмите клавишу Windows , введите Display , затем нажмите Введите .
- Убедитесь, что в окне Settings в разделе System выделено Display .
- В разделе «Масштаб и макет » текущие размеры экрана указаны в разделе «Разрешение » .
- Чтобы изменить разрешение монитора, щелкните стрелку вниз в правой части поля Разрешение и выберите параметр в раскрывающемся меню.
В раскрывающемся меню разрешение (рекомендуется) рядом с ним — собственное разрешение вашего монитора.
ПримечаниеРазмеры в верхней части меню указывают на максимальное разрешение, которое может отображать ваш монитор.
ПримечаниеЕсли к вашему компьютеру подключено более одного монитора, каждый монитор отображается рядом с кнопками «Обнаружить» и «Идентифицировать».
ПримечаниеПри увеличении разрешения общая картина становится меньше.Однако качество изображения улучшается, поскольку на экране отображается больше пикселей. Например, разрешение 1920 x 1080 кажется намного больше и имеет худшее качество изображения, чем разрешение 3840 x 2160 на мониторе 4K.
Как просмотреть или изменить разрешение экрана в Windows Vista, 7 и 8
- Нажмите клавишу Windows , введите Изменить параметры отображения , а затем нажмите Введите .
- В появившемся окне текущее разрешение экрана показано в поле рядом с Разрешение .
- Чтобы изменить разрешение монитора, щелкните стрелку вниз в правой части поля Разрешение и выберите параметр в раскрывающемся меню.
Размеры в верхней части меню указывают на максимальное разрешение, которое может отображать ваш монитор.
ПримечаниеЕсли к вашему компьютеру подключено более одного монитора, каждый монитор отображается рядом с кнопками «Обнаружить» и «Идентифицировать».
ПримечаниеПри увеличении разрешения общая картина становится меньше.Однако качество изображения улучшается, поскольку на экране отображается больше пикселей. Разрешение 1920 x 1080 будет намного больше и будет иметь более низкое качество изображения, чем разрешение 3840 x 2160.
Как просмотреть или изменить разрешение дисплея в macOS
Чтобы узнать или изменить разрешение экрана на iMac или MacBook, выполните следующие действия.
- В строке меню щелкните значок Apple, чтобы открыть меню Apple.
- В меню Apple щелкните Системные настройки .
- В меню Системные настройки выберите Дисплеи .
- В следующем окне убедитесь, что вверху выбрана вкладка Display . Затем, удерживая опцию , нажмите кнопку рядом с Масштаб .
- Число в синем поле при первом раскрытии меню Масштабирование — это текущее разрешение экрана. В этом примере это 1080p.Самые большие размеры в списке — это собственное разрешение монитора.
- Вы можете изменить разрешение дисплея, щелкнув один из вариантов в раскрывающемся меню Масштабирование .
Как установить разрешение видео в Windows 95, 98, ME, 2000 и XP
- Откройте панель управления.
- Дважды щелкните Display .
- Щелкните вкладку Настройки .
- В разделе Область экрана размеры под ползунком указывают текущее разрешение экрана.
- Чтобы изменить разрешение экрана, переместите ползунок влево или вправо, нажмите Применить , а затем ОК .
При перемещении ползунка в крайнее правое положение отображается максимальное разрешение монитора.
Какой размер экрана моего ноутбука?
От покупки новой сумки для ноутбука до определения истинного разрешения экрана — существует множество ситуаций, когда пользователь может спросить: «Каков размер экрана моего ноутбука?» Если вам нужно позвонить в службу технической поддержки по поводу вашего экрана или даже сравнить ваше устройство с другим, полезно знать, каков размер экрана вашего ноутбука.
Какой размер экрана моего ноутбука?
Есть два способа определить размер экрана вашего ноутбука. Вы можете измерить экран с помощью рулетки от верхнего левого угла экрана до нижнего правого угла. Кроме того, вы можете проверить характеристики своего устройства в Интернете или на панели настроек устройства, чтобы узнать размер экрана вашего ноутбука.
Как измерить размер экрана?
Используйте рулетку от верхнего левого угла до нижнего правого угла экрана.Или, если хотите, из правого верхнего угла в левый нижний угол экрана. Измерьте только экран; не включайте рамку монитора или «лицевую панель».
В индустрии оборудования дюймы используются в качестве стандартной единицы измерения размеров экрана портативных компьютеров. Поэтому при измерении экрана обязательно используйте этот прибор вместо любого другого.
Как узнать размер экрана ноутбука, не измеряя его?
Если у вас нет под рукой рулетки, вы можете поискать в Интернете спецификацию для ноутбука , где вы получите не только конкретный размер экрана, но и другую полезную информацию о вашем мониторе и отображать.
Вся информация, которая может вам понадобиться в отношении вашего портативного компьютера, должна быть на странице технических характеристик вашего портативного компьютера на странице модели вашего портативного компьютера. Имейте в виду, что у каждой марки ноутбуков могут быть разные способы показать характеристики своей продукции.
Убедитесь, что вы знаете свой номер продукта или номер модели. Вы можете найти его на обратной стороне ноутбука в виде прикрепленной этикетки, обычно рядом с панелью батарей. Определив номер продукта, перейдите на страницу технической поддержки бренда вашего ноутбука.На панели поиска введите номер. Вы увидите несколько вариантов для вашего устройства, например, загрузку руководств, устранение неполадок и другие.
Найдите «Информацию о продукте». В разделе «Информация о продукте» найдите «Технические характеристики» вашей модели. Вы найдете характеристики оперативной памяти вашего ноутбука, микропроцессора, жесткого диска и прочего. Размер вашего экрана будет указан в разделе «Дисплей», помимо разрешения, модели монитора и других соответствующих данных вашего монитора.
Как узнать размер экрана моего ноутбука в Windows 10?
Когда дело доходит до экрана в Windows 10, на панели настроек ноутбука вы должны найти всю необходимую информацию. Чтобы попасть туда, перейдите на панель поиска на панели задач и напишите «Показать».
После того, как вы введете слово «Дисплей», Windows предложит открыть «Настройки дисплея». Затем выберите «Открыть настройки дисплея». Система покажет вам все варианты отображения. Найдите «Расширенные настройки дисплея».
В «Расширенных настройках дисплея» Windows покажет вам такую информацию, как разрешение монитора , модель видеокарты, формат цвета и размер экрана.
Примечание. Этот параметр работает не для всех моделей ноутбуков, и информация может отличаться от одной марки ноутбука к другой.
Какой размер экрана лучше всего подходит для ноутбука?
Обычно мониторы для портативных компьютеров имеют размеры от 11 до 17 дюймов, что составляет 14 или 15 дюймов. Но имейте в виду, что идеальный размер экрана будет зависеть от ваших потребностей как пользователя.
Если вы заядлый геймер или работаете в области графического дизайна, естественно, вам понадобится экран большего размера в большем спектре доступных размеров. Если вам нужен еще больший размер, вам следует рассмотреть альтернативные варианты, такие как внешний монитор или Smart TV.
Имейте в виду, что больший экран означает большую цену и большие затраты на обслуживание и замену.
Заключение
Размер экрана вашего ноутбука — это то, что всегда полезно знать.Вы можете измерить его напрямую, используя рулетку по диагонали, или вы можете получить эту информацию, также выполнив поиск технических характеристик вашего устройства в Интернете или на собственном ноутбуке. Нет причин, по которым вы не можете легко узнать этот факт о своем устройстве.
5 лучших способов узнать размер экрана ноутбука в Windows 10
Как проверить размер экрана ноутбука и как узнать размер экрана ноутбука в Windows 10? Что ж, когда дело доходит до определения размера экрана вашего ноутбука, в вашей голове блуждает множество вопросов.
Позвольте мне сказать вам, что это так просто, и я расскажу вам шаг за шагом, как легко определить размер экрана вашего ноутбука.
Размер экрана ноутбука может различаться по размеру и соотношению сторон. Кроме того, размер экрана является наиболее привлекательной особенностью для многих клиентов, когда они хотят купить ноутбук, потому что ноутбук с большим экраном имеет лучшее разрешение, чем ноутбук с маленьким экраном.
Ноутбуки с большим экраном также дороги. Если вы хотите узнать размер экрана вашего ноутбука, это можно легко определить несколькими способами.
Если вы не понимаете, посмотрите видео ниже.
Метод измерения размера экрана ноутбука
1) Поиск технических характеристик модели ноутбука
Как узнать размер экрана ноутбука без измерения Самый простой способ Я предлагаю вам определить размер экрана ноутбука без измерения — это с помощью ноутбука номер модели.
У вас может возникнуть вопрос о том, как узнать номер модели ноутбука, , так что не беспокойтесь. Я помогу вам, поделившись пошаговым руководством по поиску номера модели
- Нажмите кнопку «Пуск» и введите информацию о системе в поле поиска.
- В результатах поиска щелкните информацию о системе
- После нажатия на информацию о системе , окно с системной информацией откроет модель, затем найдите номер модели в системном разделе
- Найдите этот номер модели в Google, и вы найдете его на веб-сайте производителя
2) Как измерить Экран ноутбука в дюймах
Второй метод устранит ваш вопрос, например, какого размера экран моего компьютера? А какой у меня размер экрана в дюймах?
Этот метод точен, и вы можете использовать рулетку или линейку, но я предпочитаю рулетку, так как она не поцарапает экран.
Как и в случае с мониторами, экран ноутбука измеряется по диагонали от правого верхнего угла до нижнего левого угла (или от верхнего левого угла до нижнего правого угла).
Но имейте в виду, что при измерении безель не учитывается. Размер диагонали ноутбука обычно составляет от 11 до 17 дюймов.
Но если вы хотите купить защиту экрана или какой-либо продукт для обеспечения конфиденциальности для своего ноутбука, вы должны включить лицевую панель при измерении.
Сначала измерьте ширину по мере ее поступления, сначала запишите ее на бумаге, а затем высоту с помощью ленты, например, 16 × 9 дюймов.
3) Измерение экрана ноутбука в Интернете
Вы также можете измерить размер экрана своего ноутбука на веб-сайте в Интернете, но есть несколько легальных веб-сайтов, многие из которых показывают поддельные результаты.
Но если вы хотите измерить его в Интернете, выполните поиск в Google, например, «измерьте экран моего ноутбука в Интернете». Вам будет предоставлен список многих веб-сайтов, на которых будет отображаться размер экрана вашего ноутбука в дюймах, но многие из них являются поддельными, поэтому попробуйте первый или второй способ.
Кроме того, многим поддельным веб-сайтам потребуется некоторая информация от вас для проверки размера экрана вашего веб-сайта, и вы должны быть осторожны при использовании таких сайтов.Они могут заразить ваш ноутбук вредоносным ПО.
4) ПРОСМОТР ЗАДНЕЙ СТОРОНЫ НОУТБУКА:
Вы также можете узнать размер экрана своего портативного компьютера, посмотрев на его заднюю сторону. Многие ноутбуки имеют наклейку, на которой указаны основные характеристики ноутбука. Вы можете найти там размер экрана.
Кроме того, в руководстве, прилагаемом к ноутбуку, указан размер экрана, но вы должны тщательно определить размер экрана.
Вы также можете посетить официальный сайт бренда вашего ноутбука, и если вы знаете номер модели, который я упоминаю в первом методе, вы можете легко найти размер экрана вашего ноутбука на официальном сайте бренда вашего ноутбука.
Вам может понравиться:
Как проверить работоспособность SSD или жесткого диска в Windows 10
4 простых способа найти Сколько лет вашему ноутбуку / компьютеру?
[6 основных] причин, почему ноутбуки лучше настольных компьютеров
На что обращать внимание при покупке ноутбука для работы
8 лучших ноутбуков для удаленной работы
5) Размер экрана и разрешение экрана Разница
Размер экрана ноутбука и разрешение ноутбука — это совершенно разные понятия.Многие люди, не являющиеся техническими специалистами, путают эти два термина.
Для вас размер экрана ноутбука — это физическое измерение экрана ноутбука без учета лицевых панелей.
В то время как разрешение экрана означает количество крошечных пикселей, составляющих дисплей. Для экрана ноутбука можно установить разное разрешение независимо от физического размера экрана.
Вы можете изменить разрешение своего ноутбука или ПК в окне 10 или выполнив всего несколько шагов, которые упомянуты ниже:
- Найдите настройки отображения в строке поиска
- Прокрутите вниз, вы найдете разрешение экрана
- Здесь вы можете изменить разрешение экрана
Какой у меня размер экрана в дюймах?
Определив размер вашего ноутбука в дюймах, быстрый поиск в Интернете по модели вашего ноутбука предоставит вам точный размер.Чтобы узнать номер модели, вы можете проверить информацию о своей системе в Windows
Как измерить размер экрана ноутбука?
Для измерения размера экрана ноутбука возьмите сантиметровую ленту и начните измерять его от нижнего левого угла экрана по диагонали к верхнему правому углу экрана ноутбука. Но не включайте в него рамку.
какой у меня размер экрана ноутбука
Зайдите в поиск в Windows и введите « Display », после этого нажмите Enter , и у вас будет вся информация, связанная с экраном вашего ноутбука.Система покажет вам всю информацию, относящуюся к вашему дисплею, включая разрешение дисплея и ориентацию дисплея .
Заключение
Хотя существует множество простых способов определить размер экрана ноутбука или монитора, зависит только от того, какой метод вы считаете простым и хотите использовать для решения своей проблемы.
Но на мой взгляд, первый способ более легкий и точный.
5 простых методов — как узнать размер экрана ноутбука без измерения 2021
В тот момент, когда вам нужно отремонтировать или заменить экран вашего ноутбука или купить чехол для ноутбука, вы спросите: «, как узнать размер экрана вашего ноутбука, не измеряя .«Возможно, вы не запомнили данные измерений, линейку или измерительный инструмент. Вот несколько советов по , как узнать размер экрана вашего ноутбука без измерения .
Экраны ноутбуков бывают разных размеров, и бывает сложно определить, какой у вас размер экрана. В этой статье вы узнаете, как определить размер экрана вашего ноутбука, чтобы вы знали, какой из них лучше всего подходит для вас. Если вы читаете это, то, скорее всего, выяснить, какой размер экрана у вашего ноутбука, кажется важной задачей.Так позвольте нам помочь! Здесь мы рассмотрим несколько шагов, как это сделать. Мы надеемся, что они работают для вас так же, как они работали для всех, кто использовал их раньше!
Когда вы покупаете ноутбук, экран является одним из самых важных компонентов, которые необходимо проверить. Люди, которым не нужно выполнять множество сложных задач, могут не заметить разницы между процессорами Core i5 и Core i7, но даже наименее технически подкованные люди будут любить красивые дисплеи и ненавидеть уродливые дисплеи.
Итак, выбираете ли вы между конкурирующими моделями или выбираете нужную конфигурацию ноутбука, вам нужно выбрать лучший экран.В конце концов, вы будете смотреть на него весь день. Если вы хотите узнать, какой у моего ноутбука размер экрана , то эта статья для вас.
Как узнать размеры ноутбука?Компьютерные экраны имеют разные типы измерений. Таким образом, в зависимости от необходимого размера фактический размер в пикселях (на квадратный дюйм) подтверждает именно тот размер, который вам нужен. Чтобы измерить фактический экран, обратите внимание, что вам нужно избегать пластиковых краев (лицевых панелей) вокруг экрана и измерять только площадь экрана.Однако, если вам нужно измерить для использования, например, чехол или сумку для ноутбука, или защитную пленку для экрана, которую можно использовать за пределами экрана ноутбука, это может не применяться. Кроме того, если не указано иное, размер экрана портативного компьютера следует измерять от одного угла до другого по диагонали. Прежде чем узнать , как определить размер экрана ноутбука , давайте посмотрим на разницу между размером экрана и разрешением.
Размер экрана VS РазрешениеРазрешение экрана и размер экрана — два очень сбивающих с толку измерения.Разрешение экрана устройства отображения — это количество различных пикселей, которые могут отображаться в каждом аспекте. Размер экрана в дюймах, который является физическим размером экрана. Чтобы узнать PPI (пикселей на дюйм), вам необходимо знать эти два размера. PPI немного сложен, и я надеюсь, что ниже его можно упростить.
В качестве примеров возьмем iPhone 3GS и iPhone 4. Оба устройства iPhone имеют размер экрана 3,5 дюйма. IPhone 3GS имеет разрешение 320 x 480 пикселей, а iPhone 4 — 960 x 640 пикселей.
Для определения PPI необходимо выполнить следующие шаги:
Найдите сумму квадратов разрешающей способности (960² + 640² = 1 331 200)
Извлеките квадратный корень из полученного ответа (√1 331 200 = 1153,78)
Наконец, разделите предыдущий ответ на размер диагонали экрана (1,153,78 / 3,5 = 329,65)
Рекламная цена iPhone 4 составляет 326 пикселей на дюйм, так что разница между ними не так велика. Не стесняйтесь узнать PPI iPhone 3GS, или, если ваш мозг поврежден, как я, вы можете поднять голову и обнаружить, что PPI 3GS составляет 165.Неудивительно, почему дисплей Retina на iPhone 4 такой чистый и аккуратный.
Единственный фактор разрешения экрана не определяет, насколько хорошо изображение отображается. Если вы возьмете разрешение дисплея Retina iPhone 4 и примените его к iPad, PPI будет всего 118, или 15-дюймовый MacBook Pro имеет 76 PPI, и то, и другое принесет болезненный опыт работы с компьютером.
Пять способов измерения экрана ноутбукаНиже приведены пять основных способов ответа на вопрос «Как узнать размер экрана ноутбука без измерения.”
1. Используйте любой стандартный объект для измерения размераВы можете измерить размер экрана ноутбука, сравнив его со стандартной бумагой A4 (соответствует 13 дюймов), а также вы можете измерить размер экрана ноутбука, не используя рулетку. В зависимости от того, маленький или большой размер экрана по сравнению с бумагой, это будут ноутбуки с диагональю 11,6, 13,3, 14,1, 15,4, 17,3 дюйма.
2. Использование номера моделиСамый простой способ определить размер экрана ноутбука без измерения — это проверить характеристики модели ноутбука.Эти характеристики можно найти на корпусе, в котором вы его купили (в руководстве пользователя), или посмотрев на крышку в нижней части ноутбука, чтобы узнать, есть ли она. Характеристики номера модели должны четко указывать размер экрана или, по крайней мере, модель.
В некоторых случаях поиск может отображать характеристики модели вместо размера экрана. Используйте эту модель для поиска размера экрана в Интернете. Если это общая информация, она может быть не совсем точной. Часто будет веб-сайт специально для вас, и вы можете спросить у их службы поддержки о размерах.
3. Используйте приложение или ИнтернетЦифровой мир произвел революцию в технологиях. Онлайн-линейки — это приложения, которые могут помочь вам измерить элементы экрана вашего ноутбука или рабочего стола. Вам нужно только загрузить приложение и установить программное обеспечение, но это может сэкономить много времени по сравнению с поиском строк кода и спецификаций. Однако, если вам нужно измерить площадь границы, его нельзя использовать. Некоторые приложения требуют, чтобы вы указали текущее разрешение экрана и некоторые другие характеристики экрана, а все остальное приложение сделает за вас.Однако в большинстве онлайн-линейок можно просто перетащить край отображаемой линейки из одного угла в другой, чтобы получить длину экрана.
Вы также можете прочитать: — 3 простых решения, если вентилятор ноутбука издает скрежетный шум 2020
Линейки— отличный выбор, потому что вы можете преобразовывать их в различные измерения и калибровать их по мере необходимости или использовать их для измерения различных областей экрана, а также изображений и других объектов.
Есть также несколько отличных веб-сайтов, которые помогут вам измерить размер экрана вашего ноутбука.Эти веб-сайты требуют необходимой информации, такой как марка и модель вашего ноутбука, ваше текущее разрешение или другие нормативы, и могут производить измерения за секунды.
4. Вид сзади ноутбукаПоверните заднюю часть портативного компьютера и найдите этикетку с моделью портативного компьютера и некоторыми основными характеристиками портативного компьютера. Он также включает размер дисплея.
Кроме того, на некоторых ноутбуках размер экрана обозначается числом в правом верхнем углу.Например, h343HX означает, что размер экрана 24 дюйма.
5. Просмотр руководства ноутбукаЧтобы убедиться в размере, вы измеряете рулеткой, открываете руководство к своему ноутбуку и ищите характеристики экрана. В инструкции указан правильный размер экрана ноутбука.
Заключительные словаИзмерение экрана ноутбука занимает всего несколько минут. Теперь вы знаете , как узнать размер экрана вашего ноутбука, не измеряя после получения результата измерения. Мы настоятельно рекомендуем вам записать его, чтобы вам не пришлось снова измерять размер экрана ноутбука.
Если вы ничего не делаете, убедитесь, что разрешение экрана не менее 1920 x 1080. Подумайте, хотите ли вы прикоснуться, а затем подумайте о качестве цвета и яркости. Беспокойтесь о частоте обновления и времени отклика, только если вы серьезный геймер.
Спасибо за внимание! Если вы нашли этот пост полезным, поделитесь им с друзьями и семьей в социальных сетях. Вы также можете подписаться на мои сообщения в блоге, нажав кнопку «Подписаться» в верхней части любой страницы или подписавшись на уведомления по электронной почте в правом столбце этой страницы.Хорошего дня!
Однако, если вы все еще не уверены, не стесняйтесь оставлять комментарии ниже, и мы сделаем все возможное, чтобы вам помочь!
Вам также может понравиться 1. Как заряжать аккумулятор ноутбука вручную — 9 простых методов
2. Вентилятор ноутбука издает скрежет? — 3 простых решения
3. Как починить разъем питания ноутбука без пайки (решено) 2020
Какое у меня разрешение экрана? 7 способов узнать
Независимо от того, есть ли у вас ПК, ноутбук или любое другое устройство, работающее под управлением Windows, к нему, вероятно, прикреплен экран.Это может быть монитор, дисплей ноутбука или планшета или даже экран телевизора. Вы задавались вопросом, какое у вас разрешение экрана? Вы хотите узнать, как узнать, какое разрешение использует ваш дисплей? Если да, прочтите эту статью и найдите семь способов ответить на этот вопрос:
1. Определите разрешение экрана, проверив раздел «Экран» в приложении «Настройки» (только для Windows 10).
Если вы используете Windows 10, один из самых простых способов узнать разрешение экрана — это проверить раздел Display в приложении Settings .Откройте «Настройки», щелкнув или коснувшись его кнопки в меню «Пуск» .
Кнопка «Настройки» в меню «Пуск» Windows 10.В приложении Настройки щелкните или коснитесь Система .
Категория настроек «Система» в приложении «Настройки Windows 10».Выберите Display на левой боковой панели и прокрутите в правой части окна, пока не найдете область под названием Scale and layout . Здесь вы можете увидеть настройку под названием Resolution .Его текущее значение — это текущее разрешение, которое использует ваш экран. Например, на скриншоте ниже видно, что у нашего ноутбука разрешение 1920 x 1080 пикселей.
Страница отображения из приложения Windows 10 SettingsПРИМЕЧАНИЕ. Собственное разрешение вашего дисплея отмечено справа меткой с надписью Рекомендуемое .
Вы также должны знать, что есть также немного более быстрый способ попасть на страницу Display из приложения Settings .Щелкните правой кнопкой мыши или коснитесь и удерживайте пустое место на рабочем столе, а затем щелкните или коснитесь параметра Display settings в контекстном меню.
Контекстное меню на рабочем столе Windows 102. Определите разрешение экрана, проверив разрешение экрана на панели управления (Windows 7 и Windows 8.1).
В Windows 7 и Windows 8.1 хороший способ узнать разрешение экрана — открыть раздел «Разрешение экрана » на панели управления .Начните с открытия панели управления — щелкните или коснитесь его ярлыка в меню «Пуск» (в Windows 7) или на начальном экране (в Windows 8.1).
Кнопка панели управления в меню «Пуск» в Windows 7На панели управления перейдите к Оборудование и звук и щелкните ссылку «Настроить разрешение экрана» в категории настроек Display .
Ссылка «Настроить разрешение экрана» на панели управления.На странице «Разрешение экрана » есть параметр «Разрешение » .Его выбранное значение — это разрешение, используемое в настоящее время вашим дисплеем.
Например, на скриншоте ниже наш дисплей использует разрешение 1280 x 768 пикселей.
Настройки разрешения экрана из панели управленияОбратите внимание, что есть также более быстрый способ попасть в этот раздел из панели управления : щелкните правой кнопкой мыши или коснитесь и удерживайте пустое место на рабочем столе, а затем щелкните или коснитесь параметра Разрешение экрана в контекстном меню .
Контекстное меню на рабочем столе Windows 73. Определите разрешение экрана, проверив страницу «Экран» в приложении «Настройки ПК» (только для Windows 8.1).
В Windows 8.1 вы можете увидеть разрешение, используемое вашим экраном, проверив страницу Display в приложении PC Settings . Откройте настройки ПК и перейдите к ПК и устройства , а затем к Display . Теперь посмотрите на правую часть экрана, и вы увидите настройку под названием «Разрешение » и значение, отображаемое на его правой стороне.Это разрешение, используемое вашим экраном. Например, на скриншоте ниже вы можете видеть, что наш экран имеет разрешение 1440 x 900 пикселей.
Настроить область отображения в настройках ПК с Windows 8.1.4. Найдите разрешение экрана, запустив средство диагностики DirectX (все версии Windows).
Независимо от того, какая у вас версия Windows, вы всегда можете использовать DirectX Diagnostic Tool , чтобы узнать, какое разрешение имеет ваш экран. Откройте окно «Выполнить», командную строку или PowerShell.В любом из этих приложений введите команду dxdiag и нажмите Введите на клавиатуре.
Команда dxdiag, введенная в командной строкеВ средстве диагностики DirectX перейдите на вкладку Display , прокрутите вниз список Device и найдите поле под названием «Current Display Mode». Значение справа указывает текущее разрешение экрана. Например, на следующем скриншоте видно, что наш монитор имеет разрешение 1920 x 1080 пикселей.
Текущий режим отображения в средстве диагностики DirectX5. Определите разрешение экрана с помощью приложения «Информация о системе» (все версии Windows).
Вы также можете увидеть разрешение экрана в приложении Информация о системе . Откройте его одним из способов, описанных здесь: 10 способов запуска информации о системе в Windows (все версии) .
Затем разверните список Компоненты в левой части окна и щелкните или коснитесь Отображение .В правой части окна прокрутите, пока не найдете элемент под названием «Разрешение » . Его значение сообщает вам разрешение экрана. Например, на изображении ниже вы можете видеть, что разрешение нашего дисплея составляет 1920 x 1080 пикселей.
Поле «Разрешение» в приложении «Информация о системе»6. Найдите разрешение экрана, выполнив команду в командной строке или PowerShell (все версии Windows).
Если вам нравится использовать командную строку или PowerShell, вы можете использовать команду wmic path Win32_VideoController get CurrentHorizontalResolution, CurrentVerticalResolution , чтобы узнать, какое разрешение имеет ваш экран.
Выполнение команды, показывающей разрешение экрана, в PowerShell7. Узнайте разрешение своего экрана, посетив веб-сайт (все версии Windows).
Это может быть самый простой способ узнать разрешение вашего экрана, но он также может быть ненадежным для некоторых конфигураций оборудования. Короче говоря, все, что вам нужно сделать, это использовать свой любимый веб-браузер и посетить веб-сайт, который может автоматически определять разрешение вашего экрана. Хороший пример такого веб-сайта: whatsmyscreenresolution.com. Когда вы посещаете его, первое, что вы видите, — это разрешение, которое он определяет для вашего экрана.
Веб-сайт, который автоматически определяет разрешение экранаКак вы предпочитаете узнать, какое разрешение у вашего экрана?
Это методы, которые мы можем придумать для определения разрешения экрана в Windows без использования сторонних инструментов. Вы знаете другие способы найти эту информацию? Какой метод вам больше нравится? Не забывайте, что вы всегда можете поделиться своим мнением и вопросами в разделе комментариев ниже.
Подключение портативных компьютеров к внешним ЖК-мониторам
Использование ЖК-дисплея только для настольных компьютеров — такая расточительство. Подключение его к портативному ПК имеет много преимуществ для пользователя, а также может выявить скрытую мощность портативного компьютера.
Примечание. Ниже приводится перевод с японского языка статьи ITmedia «Двойной дисплей в Windows 7 теперь еще удобнее», опубликованной 1 марта 2010 г. Copyright 2011 ITmedia Inc. Все права защищены.
«Внешний» ЖК-дисплей расширяет возможности портативного компьютера
Большинство ноутбуков имеют удобный порт для вывода на внешний дисплей. Его можно использовать дома для передачи видео, воспроизводимого на ноутбуке, на телевизор с большим экраном или в офисе для подключения к проектору для презентаций. На самом деле должно быть много пользователей, которые уже этим пользуются. Однако люди, как правило, используют в своей повседневной жизни только ноутбук, и, вероятно, не так много случаев, когда они используют выход на внешний дисплей.
Ноутбук можно использовать более эффективно, если он подключен к внешнему ЖК-дисплею. На фотографии показан 23-дюймовый широкоэкранный ЖК-экран EIZO, подключенный через HDMI к ноутбуку Sony VAIO C (VPCCW28FJ / R). |
На этот раз мы хотели бы предложить стиль, который можно использовать как дома, так и в офисе, где ноутбук и автономный ЖК-дисплей остаются подключенными. В ноутбуке уже есть ЖК-дисплей, но использование его с дополнительным автономным ЖК-дисплеем дает различные преимущества.Это не только делает среду ноутбука более приятной и удобной, но и расширяет возможности самого компьютера, например, позволяя использовать его для новых целей.
Даже если ЖК-дисплей уже подключен к настольному компьютеру и используется для чего-то другого, кроме ноутбука, большинство мониторов в настоящее время имеют два или более видеовходов, и они, как правило, не используют эту возможность в полной мере. Пустая трата времени на то, чтобы функция вывода внешнего дисплея ноутбука и функция видеовхода монитора оставались бездействующими, поэтому мы хотели бы, чтобы они использовались эффективно.Конечно, мы также рекомендуем установить новый ЖК-дисплей для подключения к вашему ноутбуку.
Большой экран и высокое разрешение ноутбука делают его еще более удобным.
Самым большим достоинством подключения ноутбука к автономному ЖК-дисплею является то, что он дает вам большой экран и среду с двумя дисплеями высокого разрешения. Стандартные модели ноутбуков обычно поставляются со встроенным широкоэкранным ЖК-дисплеем от 13 до 15 дюймов с разрешением 1280 × 800 точек или 1366 × 768 точек.
Этот уровень разрешения достаточно хорош для основных операций Windows, но само собой разумеется, что большой экран компьютера с высоким разрешением намного удобнее для пользователя. Объединение ноутбука с одним из новейших широкоэкранных мониторов позволяет легко создать среду с большим экраном и высоким разрешением с двумя дисплеями. Это настоящее благо — резко увеличить размер и разрешение экрана, продолжая использовать привычный ноутбук.
В частности, увеличенное вертикальное разрешение значительно упрощает использование таких приложений, как веб-браузеры, а также отображение и редактирование документов.Например, вы можете делать такие вещи, как проверять что-либо в веб-браузере, обращаться к файлам PDF, систематизировать данные с помощью текстового редактора или программного обеспечения для презентаций, а также создавать электронные таблицы и документы, не меняя окна.
Еще один плюс заключается в том, что вы можете создать роскошную среду «просмотра во время», в которой вы запускаете веб-браузер, например, на встроенном ЖК-дисплее ноутбука и просматриваете видеоконтент на большом экране внешнего монитора. Это может быть действительно полезно для хобби.Например, играя в игру на большом внешнем ЖК-экране, вы можете проверять стратегии на веб-сайтах, публиковать информацию на BBS или общаться с другими пользователями.
Вы можете без проблем использовать несколько приложений одновременно в большом рабочем пространстве, обеспечиваемом двойным дисплеем. На фотографии показан широкоэкранный ЖК-экран EIZO с диагональю 24,1 дюйма, FlexScan SX2462W, подключенный к VAIO C.Дополнив встроенный 14-дюймовый широкоэкранный ЖК-дисплей с разрешением 1366 × 768 точек и 24,1-дюймовым широкоформатным экраном с разрешением 1920 × 1200 точек, можно одновременно отображать больше данных, что значительно повысит эффективность работы. | С двумя экранами легко получить полноэкранное отображение видеоконтента на одном экране, в то время как вы управляете компьютером на другом. На фотографии показан 23-дюймовый широкоэкранный ЖК-монитор EIZO, подключенный к VAIO C.VAIO C имеет выход HDMI, а ЖК-монитор имеет вход HDMI, поэтому изображения и звук могут передаваться по одному кабелю HDMI. ЖК-монитор имеет разрешение экрана Full HD (1920 × 1080 точек), что делает его идеальным выбором для просмотра видео высокой четкости. |
В офисе для презентаций очень полезно использовать «клонированный просмотр» для встроенного ЖК-дисплея ноутбука и внешнего ЖК-экрана. Просмотр клонирования означает отображение одного и того же содержимого на двух экранах дисплея.Обычно он устанавливается функцией графического драйвера.
Просмотр клонирования, отображающий один и тот же контент на двух экранах, очень эффективен при использовании в презентациях |
При проведении небольших совещаний, безусловно, очень удобно иметь возможность предлагать простые объяснения презентационных материалов, отображаемых на внешнем ЖК-дисплее, вместо того, чтобы готовить проектор.Возможность объяснить, что отображается на экране, означает меньшее количество документов для распространения, помогая вашему офису отказаться от бумажных документов, что может быть только хорошо.
Мы хотели бы указать здесь, что вы должны заранее проверить максимальное разрешение, которое может обрабатывать внешний дисплей ноутбука. Это можно найти в таких документах, как таблица технических характеристик ноутбука и информация о поддержке. Это связано с тем, что, хотя большинство ноутбуков могут обрабатывать вывод до 1920 × 1080 точек или 1920 × 1200 точек, некоторые немного более старые компьютеры имеют верхний предел 1680 × 1050 точек или 1600 × 1200 точек.
Даже если верхний предел составляет 1680 × 1050 точек, ЖК-дисплей может отображать данные, если его собственное разрешение составляет 1680 × 1050 точек или выше. В таких случаях лучше использовать монитор, который предлагает точечный дисплей, который отображает входное разрешение как есть, или увеличенный дисплей, который поддерживает соотношение сторон экрана как есть. Вам не нужно беспокоиться, потому что широкоэкранные ЖК-дисплеи EIZO могут обрабатывать такие методы отображения (хотя в некоторых случаях они не работают должным образом в зависимости от портативного компьютера или разрешения ввода).
Это пример дисплея с низким разрешением на дисплее SX2462W с разрешением 1920 × 1200 точек. Поскольку при выводе точки за точкой физическая «1 точка» ЖК-дисплея и входное разрешение «1 точка» выводятся без увеличения или уменьшения, она отображается маленьким размером в центре экрана (фотография слева). Дисплей будет немного размытым, если его увеличить с сохранением соотношения сторон, но этот метод подходит для отображения изображений, поскольку они отображаются большими с низким разрешением, чтобы максимально использовать размер экрана (фото справа).Многие мониторы, которые не могут поддерживать такие методы отображения, увеличивают изображение до полного экрана независимо от входного разрешения. В таких случаях нужно быть осторожным, так как изменяется соотношение сторон изображения (например, люди кажутся тоньше или толще). | |||
| Среда с двумя дисплеями в Windows 7 стала еще удобнее | |||||||||||||||
|---|---|---|---|---|---|---|---|---|---|---|---|---|---|---|---|
В Windows 7 легко настроить двойной дисплей.Меню отображается при щелчке правой кнопкой мыши на рабочем столе. В разделе «Разрешение экрана» можно обнаружить и настроить внешний ЖК-дисплей, а также установить такие детали, как разрешение, метод отображения и то, какой экран будет основным.
Вы также можете вызвать меню настроек, чтобы выбрать способ отображения для проектора или внешнего дисплея, нажав клавиши «Windows» и «P». Это совет, который стоит запомнить, поскольку выбор здесь «Расширение» для двойного дисплея или «Дублировать» для просмотра клонирования позволяет быстро переключаться между ними по мере необходимости.
Также стоит отметить, что в Windows 7 добавлены функции, позволяющие более эффективно использовать двойной дисплей. Активное окно можно переместить на экран другого ЖК-дисплея, одновременно нажав «Windows» + «Shift» + «→» (или «←»). Также возможно развернуть окно, нажав «Windows» + «↑», свернуть его, нажав «Windows» + «↓», и сдвинуть его влево или вправо на каждом экране, нажав «Windows» + «→» (или «←»).Правильное использование этих ярлыков должно обеспечить эффективное размещение окон на двух экранах.
| |||||||||||||||
Превосходное удобство использования широкоэкранного ЖК-дисплея EIZO для подключения к портативному компьютеру
Мы рекомендуем широкоэкранную модель с разрешением экрана 1920 × 1080 точек (Full HD) или 1920 × 1200 точек (WUXGA) в качестве ЖК-дисплея для подключения к ноутбуку, чтобы вы могли в полной мере использовать преимущества двойного отображать. EIZO предлагает обширную линейку широкоэкранных ЖК-дисплеев, которые могут предложить множество преимуществ в дополнение к достоинствам большого экрана и высокого разрешения при использовании с ноутбуком для двойного дисплея.
Одна из таких особенностей — гибкая регулировка подставки. Например, наклон, поворот и высоту можно регулировать для FlexScan SX2462W, 24,1-дюймовой модели WUXGA, и FlexScan EV2333, 23-дюймовой модели Full HD. Это позволяет пользователям регулировать положение экрана для удобного просмотра в соответствии с их осанкой, что не только повышает эффективность работы, но и снижает физическое напряжение.
Стенд SX2462W.Одновременная регулировка наклона, поворота и высоты позволяет настроить оптимальное положение экрана для его рабочей среды. | ||||
SX2462W также оснащен функцией вертикального отображения, позволяющей поворачивать экран на 90 градусов. Вертикальный дисплей действительно удобен при просмотре вытянутых документов, графики или веб-страниц. Кроме того, при использовании в качестве стандартного горизонтального экрана широкоэкранный формат 24,1 с областью отображения 518,4 × 324,0 мм может отображать два листа A4, другими словами, один лист A3 (420 × 297 мм) в реальном размере.Помимо того, что это очень полезно в таких областях, как графика или настольные публикации, это также обязательно пригодится при проверке крупных деловых или бухгалтерских документов.
Установка подключенного монитора в вертикальное положение очень удобна при отображении удлиненных веб-страниц и документов или фотографий, сделанных вертикально | С 24.1-дюймовый широкоформатный экран, такой как SX2462W, позволяет просматривать лист A3 (два листа A4 рядом) в реальном размере, что особенно эффективно для творческой работы на бумаге. ITmedia LCD Course II, Урок 3: Что лучше, 16:10 или 16: 9? — «Размер экрана / разрешение / соотношение сторон» |
Мы не должны забывать, что широкоэкранные ЖК-дисплеи EIZO имеют неслепящие экраны (обработанные для уменьшения отражения окружающего света). В настоящее время существует тенденция к тому, чтобы ноутбуки имели ЖК-дисплей с глянцевой (глянцевой) обработкой поверхности.Хотя они могут отображать изображения в ярких цветах, отраженный окружающий свет иногда может отвлекать.
Экран ноутбука не такой большой, и регулировка его угла позволяет избежать отражения света и т. Д., Однако это не так просто с большим экраном внешнего ЖК-дисплея. Когда дело доходит до большого экрана ЖК-дисплея при обычном использовании, то неслепящий тип, который не является отражающим, вероятно, легче увидеть, а также он более приятен для глаз. Большой экран, высокое разрешение и отсутствие бликов гарантируют, что вы сможете с комфортом продолжать просмотр в течение длительного периода времени.
Обработка поверхности ЖК-дисплея влияет на отражение фона. Бликовые панели не рассеивают фоновый свет, облегчая достижение высокой чистоты цвета, но легко отражают пользователя или свет (фото слева). Если аналогичным образом настроить источники света на неослепляющей панели, они не будут иметь большого эффекта, а только появятся в виде нечеткой яркости (фото справа). | ||
Еще одна отличительная черта широкоэкранных ЖК-дисплеев EIZO — это стремление к энергосбережению. Они включают в себя различные функции энергосбережения, поддерживающие «EcoView». Ключевой особенностью является «EcoView Sense», принятый в серии FlexScan EV, такой как EV2333W.
EV2333W имеет встроенный датчик движения на передней панели |
Это датчик движения на передней панели ЖК-дисплея.Он постоянно отслеживает движения пользователя, чтобы автоматически принимать точно настроенные меры по энергосбережению. Чтобы быть более точным, если присутствие пользователя не обнаруживается в течение определенного периода времени, например, если он покидает свое место, монитор автоматически переключается в режим энергосбережения, а затем автоматически переключается обратно, когда присутствие пользователя снова обнаруживается.
Другие функции включают «Auto EcoView», который автоматически оптимизирует яркость ЖК-дисплея в зависимости от окружающего освещения, и «EcoView Index», который отображает на экране счетчик, показывающий, сколько энергии сохраняется.Ожидается, что все эти функции окажут сильное влияние на энергосбережение и повысят осведомленность пользователей об энергосбережении, что сделает их особенно полезными в офисе.
| Попробуйте использовать ноутбук как настольный компьютер | ||||||
|---|---|---|---|---|---|---|
Стандартный портативный компьютер переключается в спящий режим, если встроенный ЖК-дисплей закрыт во время работы, но если эта функция отключена, портативный компьютер можно рассматривать как «небольшой настольный компьютер». Его можно настроить так, чтобы он использовал только подключенный внешний ЖК-дисплей и не реагировал на закрытие встроенного ЖК-дисплея ноутбука.Превращение в небольшой настольный ПК будет завершено, если вы добавите клавиатуру и мышь, подключенные к ноутбуку, например, через порты USB. ОС все еще работает, хотя встроенный ЖК-дисплей ноутбука закрыт, поэтому вы можете выполнять обычные операции с помощью внешней клавиатуры и мыши, а также использовать встроенные оптические приводы ноутбука. Идея состоит в том, чтобы дома или в офисе использовать внешний ЖК-экран с большим экраном и высоким разрешением, а встроенный ЖК-дисплей ноутбука, как обычно, можно использовать в мобильных целях.Это помогает продлить срок службы встроенного ЖК-дисплея ноутбука, и многие люди действительно используют свой ноутбук таким образом. Если вы не хотите использовать среду с двумя дисплеями, где экран разделен на две части, почему бы не попробовать?
В случае Windows 7 откройте «Изменить действие кнопки питания» из списка «Параметры питания» в панели управления «Оборудование и звук» и измените «Работа при закрытой крышке» на «Ничего не делать».
| ||||||
Настаивайте на хорошем качестве изображения для вашего ноутбука с дисплеем EIZO
В последнее время некоторые портативные компьютеры высокого класса, такие как Sony VAIO F, настаивают на хорошем качестве дисплея для своих ЖК-дисплеев. Однако встроенный ЖК-дисплей типичного ноутбука не имеет такого хорошего качества изображения, как автономный ЖК-дисплей. Это естественно, поскольку затраты на качество отображения совершенно разные для ЖК-дисплея, встроенного в ПК в качестве одной из его частей, и для специализированного ЖК-дисплея.
Тем не менее, используя широкоэкранный ЖК-дисплей EIZO, пользователь ноутбука может в полной мере насладиться такими преимуществами автономного высококачественного ЖК-дисплея, как отличная цветопередача, широкий угол обзора, более ровный дисплей и множество регулируемых параметров. для улучшения качества изображения. Это важный момент для людей, которые используют свой компьютер, в частности, для фотографий и видео.
Широкоэкранные ЖК-дисплеи EIZO подчеркивают цветопередачу, а окраска в режиме sRGB имеет высокую степень точности.Стандартная цветовая гамма, используемая в среде ПК и интернет-контенте, — sRGB, поэтому вам не нужно беспокоиться о просмотре или редактировании видео и фотографий. Они также могут отображать изображения на веб-страницах, таких как товары в интернет-магазинах или товары, продаваемые на онлайн-аукционах, в цветах, очень близких к реальным. (На это также влияет то, как продавец делал фотографии и обрабатывал изображения, поэтому мы не можем сказать, что цвета всегда будут точными.)
Кроме того, в дополнение к точности цветового охвата sRGB ориентированный на высокое разрешение FlexScan SX имеет дополнительное преимущество, охватывающее более 95% Adobe RGB.Adobe RGB — это цветовая гамма, определения которой включают более насыщенные цвета, чем sRGB. Другими словами, он может отображать большее количество цветов и более ярких оттенков, чем sRGB.
Adobe RGB является стандартом де-факто в издательской сфере и, ближе к дому, используется в цифровых зеркальных фотоаппаратах и компактных цифровых фотоаппаратах высокого класса. Серия FlexScan SX может воспроизводить цвета фотографий, сделанных в режиме Adobe RGB, с почти идеальной точностью на экране. Ретуширование фотографий происходит более эффективно, поскольку тонкие различия в цвете можно проверить на экране.
ITmedia LCD Курс II, Урок 1: Важно иметь возможность отображать «истинный цвет» & ndash; Объяснение «цветовой гаммы» ЖК-дисплея.
Пример данных изображения с цветовым охватом sRGB, отображаемых на стандартном ноутбуке и на SX2462W. Воспроизводимость режима sRGB у SX2462W довольно высока, но цветовой баланс ноутбука был утерян.Это затруднит тщательное ретуширование фотографий. | В этом случае, если изображение редактируется на внешнем ЖК-дисплее с его высокой цветопередачей и множество инструментальных палитр в приложении сгруппированы на встроенном ЖК-дисплее портативного компьютера, нет необходимости отображать или скрывать инструментальные палитры или переключаться вперед и назад, и данные изображения, которые нужно редактировать, могут отображаться в большом формате, что обеспечивает более эффективную работу. |
В этом случае, если изображение редактируется на внешнем ЖК-дисплее с его высокой цветопередачей, а многие инструментальные палитры в приложении сгруппированы на встроенном ЖК-дисплее ноутбука, нет необходимости отображать или скрывать инструментальные палитры или переключаться между ними. вперед и назад, и данные изображения, подлежащие редактированию, могут отображаться в большом формате, что обеспечивает более эффективную работу.
При выполнении таких операций, как ретуширование фотографий, с использованием программного обеспечения, в котором имеется много переключений между инструментальными палитрами, очень удобно отображать данные изображения, которые нужно редактировать, на внешнем ЖК-дисплее с его высокой воспроизводимостью цвета, а также собирать инструменты палитры, которые необходимо используется на встроенном ЖК-дисплее ноутбука. |
Возвращаясь к теме портативных компьютеров, не будет преувеличением сказать, что приложения и функции портятся в портативных компьютерах, качество изображения встроенного ЖК-дисплея которых не слишком хорошее. Подключение ноутбука к монитору с высоким качеством изображения снимает любые опасения по поводу работы с цветами, а также помогает раскрыть потенциал ноутбука.
Сочетание широкоэкранного ЖК-дисплея EIZO с портативным компьютером делает просмотр видео и изображений еще более увлекательным.Просто иметь возможность видеть их на большом экране — это удовольствие, но что делает его еще лучше, так это то, что наши ЖК-дисплеи оснащены Fine Contrast, оптимальным режимом качества изображения для видео и визуальных эффектов. Вы также можете использовать пользовательский режим, чтобы добиться желаемого качества изображения.
Мы рекомендуем широкоэкранный ЖК-дисплей EIZO для подключения к ноутбуку
Мы надеемся, что теперь вы понимаете, как отображение экранов портативного компьютера на отдельном ЖК-экране может создать очень приятную атмосферу.Кажется, будто ваш повседневный ноутбук превратился в совершенно другой настольный компьютер. Даже если вы используете только портативные компьютеры, определенно стоит добавить отдельный ЖК-дисплей.
При выборе типа ЖК-дисплея самое важное — выбрать тот, который в целом отличается высоким качеством. Когда дело доходит до этого, мы можем порекомендовать широкоэкранные ЖК-дисплеи EIZO широкому кругу пользователей ноутбуков. В дополнение к высокому качеству изображения широкоэкранные ЖК-дисплеи EIZO созданы с особым вниманием к деталям, включая неслепящие экраны, универсальные функции подставки, возможность точки за точкой, множество режимов качества изображения и наши собственные эко-функции.Мы хотим, чтобы вы в полной мере использовали свой любимый портативный компьютер вместе с широкоэкранным ЖК-дисплеем EIZO.
| Двойной дисплей хорош и с настольным компьютером | ||||
|---|---|---|---|---|
На этот раз мы говорили о том, как внешний ЖК-дисплей можно подключить к портативному компьютеру, но если ваша основная машина — настольный компьютер, то, вероятно, у вас уже есть ЖК-дисплей. В таком случае почему бы не рассмотреть возможность добавления широкоэкранного ЖК-дисплея Full HD (1920 × 1080 точек) или WUXGA (1920 × 1200 точек) и создания более продвинутой среды с двумя дисплеями для дальнейшего повышения удобства использования вашего компьютера. В последнее время многие компьютеры могут поддерживать вывод на два дисплея с помощью встроенной графической функции набора микросхем, и почти все они могут выводить на два дисплея с помощью отдельной видеокарты. Среда с двумя дисплеями настольного ПК имеет более широкий спектр возможностей, чем портативный компьютер, который уже оснащен ЖК-дисплеем. В зависимости от комбинации используемых продуктов вы можете искать экран большего размера, более высокое разрешение и лучшее качество изображения. На фотографии ниже показаны две 24,1-дюймовые модели EIZO WUXGA (1920 × 1200 точек), которые используются бок о бок для получения ошеломляющего сверхвысокого разрешения в общей сложности 3840 × 1200 точек.
| ||||


 Откройте его и вызовите контекстное меню. Выберите пункт «Сведения».
Откройте его и вызовите контекстное меню. Выберите пункт «Сведения». Ниже вы увидите бегунок, регулируя который, пользователь меняет разрешение экрана;
Ниже вы увидите бегунок, регулируя который, пользователь меняет разрешение экрана; Как можно узнать модель моего монитора, не разбирая его и не возя в магазин к мастеру (и возможно ли это)?
Как можно узнать модель моего монитора, не разбирая его и не возя в магазин к мастеру (и возможно ли это)?