Как узнать пароль от своего Wi-Fi если забыли?
Как узнать пароль в Windows 7
Для того чтобы посмотреть пароль от Wi-Fi в Windows 7 необходимо кликнуть мышкой по значку беспроводной сети, расположенному на панели задач в углу справа, рядом с индикатором даты и времени. Затем следует перейти в «Центр управления сетями и общим доступом». Следующее, что необходимо делать, это выбрать в этом окне графу «Управление беспроводными сетями». После этого нужно перейти в «Свойства» своего Wi-Fi соединения. Для этого, его следует выделить в открывшемся окне и нажать ПКМ (правую кнопку мыши), после чего, выбрать соответствующий пункт. В новом окне необходимо выбрать графу «Безопасность», в которой следует отметить пункт «Отображать вводимые знаки». После этого можно будет в строке пароля (Ключ безопасности) посмотреть собственный пароль.
Как узнать пароль в Windows 8
Для человека, который забыл пароль от Wi-Fi в Windows 8, его нахождение не представляет особого труда. Для этого нужно всего лишь провести курсором мышки снизу вверх из нижнего правого угла экрана. В появившейся вкладке нужно выбрать пункт «Параметры». Далее, следует кликнуть мышкой на иконке «Сеть». После этого, пользователю будет доступен список беспроводных сетей, необходимо будет выбрать ту, которая подключена. Открывать ее следует нажатием на нее правой кнопкой мыши. Это позволит выйти в меню беспроводной сети. Затем, нужно выбрать графу «Посмотреть свойства подключения». Вслед за этим откроется окно, в котором потребуется открыть пункт «Безопасность». В данном разделе следует отметить пункт «Отображать вводимые знаки». Эти действия помогут человеку, который забыл пароль на Windows 8, с легкостью посмотреть его.
Для этого нужно всего лишь провести курсором мышки снизу вверх из нижнего правого угла экрана. В появившейся вкладке нужно выбрать пункт «Параметры». Далее, следует кликнуть мышкой на иконке «Сеть». После этого, пользователю будет доступен список беспроводных сетей, необходимо будет выбрать ту, которая подключена. Открывать ее следует нажатием на нее правой кнопкой мыши. Это позволит выйти в меню беспроводной сети. Затем, нужно выбрать графу «Посмотреть свойства подключения». Вслед за этим откроется окно, в котором потребуется открыть пункт «Безопасность». В данном разделе следует отметить пункт «Отображать вводимые знаки». Эти действия помогут человеку, который забыл пароль на Windows 8, с легкостью посмотреть его.
Как посмотреть в Windows XP
Что же необходимо делать, если забыл ключ безопасности от Wi-Fi на компьютере с Windows XP? Для этого нужно зайти в «Пуск» и нажать на графу «Панель управления». Затем, следует выбрать в открывшемся окне пункт «Мастер беспроводной сети».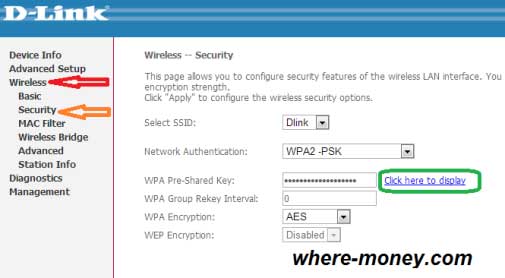 После этого, в новом окне нужно нажать на «Далее». Вслед за этим необходимо отметить строку «Добавить новые компьютеры и устройства». Дальше необходимо делать следующее: выбрать ручную установку (создание беспроводной сети), нажать «Далее» и по завершении действий нажать на графе «Напечатать параметры сети». После этого откроется утилита Блокнот, в которой и можно будет посмотреть ключ безопасности от Wi-Fi. в данном случае пароль будет расположен вслед за надписью — «Ключи сети (WEP/WPA-ключ)». При этом необходимо помнить то, что подобным методом, в случае, если забыл пароль от сети Wi-Fi на Windows XP, можно пользоваться только при наличии ранее подключенной к компьютеру беспроводной сети. Если же сеть была установлена при помощи сетевого кабеля, то делать подобное не имеет смысла, так как Блокнот не будет содержать забытый пароль. В данном случае информацию о нем следует искать в настройках маршрутизатора.
После этого, в новом окне нужно нажать на «Далее». Вслед за этим необходимо отметить строку «Добавить новые компьютеры и устройства». Дальше необходимо делать следующее: выбрать ручную установку (создание беспроводной сети), нажать «Далее» и по завершении действий нажать на графе «Напечатать параметры сети». После этого откроется утилита Блокнот, в которой и можно будет посмотреть ключ безопасности от Wi-Fi. в данном случае пароль будет расположен вслед за надписью — «Ключи сети (WEP/WPA-ключ)». При этом необходимо помнить то, что подобным методом, в случае, если забыл пароль от сети Wi-Fi на Windows XP, можно пользоваться только при наличии ранее подключенной к компьютеру беспроводной сети. Если же сеть была установлена при помощи сетевого кабеля, то делать подобное не имеет смысла, так как Блокнот не будет содержать забытый пароль. В данном случае информацию о нем следует искать в настройках маршрутизатора.
Где найти пароль в настройках маршрутизатора
Если человек забыл пароль от сети Wi-Fi, он всегда может найти необходимую информацию о нем в настройках маршрутизатора. Однако, в этом случае встает вопрос – Как же войти в настройки роутера, если пароль забыт? Ничего сложного в этом случае делать не придется. Достаточно выполнить лишь ряд следующих действий.
Однако, в этом случае встает вопрос – Как же войти в настройки роутера, если пароль забыт? Ничего сложного в этом случае делать не придется. Достаточно выполнить лишь ряд следующих действий.
Необходимо соединить маршрутизатор с компьютером при помощи сетевого кабеля, который, как правило, находится в комплекте с самим устройством. После подключения роутера нужно ввести в адресной строке браузера значение «192.168.1.1.». Далее, следует указать имя и пароль для доступа к настройкам. По умолчанию это «admin» (это и логин, и пароль одновременно). После ввода данных необходимо нажать на графу «Wireless» и перейти во вкладку «Wireless Security». В обновившемся окне необходимо найти графу «PSK Password:». Напротив нее и будет находиться сохраненный пароль.
Что делать, если ничего не помогает?
Если данные не были сменены, как уже писалось ранее, следует испробовать пароль и логин «admin» для входа в настройки маршрутизатора Wi-Fi. Это, как правило, стандартные данные для многих моделей. Если войти не получается, следующее, что необходимо делать, это искать данные инициализации на самом устройстве. Единственное, что остается делать если забыл пароль, и никаким из приведенных выше способов его посмотреть не получается, это произвести сброс настроек роутера. Для этого необходимо:
Это, как правило, стандартные данные для многих моделей. Если войти не получается, следующее, что необходимо делать, это искать данные инициализации на самом устройстве. Единственное, что остается делать если забыл пароль, и никаким из приведенных выше способов его посмотреть не получается, это произвести сброс настроек роутера. Для этого необходимо:
- Найти кнопку (углубление) на самом роутере. Нажать на нее подходящим по размеру предметом.
- В компьютере произвести вход, используя стандартные (указанные на устройстве) данные.
Как видно, ничего сложного в сбросе настроек роутера нет. Единственное, что нужно знать после подобных действий, это то, что все настройки сети нужно будет производить заново (так, как когда роутер был только приобретен). Как правильно настроить Wi-Fi роутер можно прочитать в статье — http://winetwork.ru/wifi/kak-nastroit-wi-fi.html.
Посмотрите видео о том как узнать пароль Wi-Fi:
В видео подробно показаны способы узнавания пароля в различных операционных системах: Windows XP, Windows 7, Windows 8.
Поделиться:
Как узнать пароль от своей Wi-Fi сети?
Содержание
- 1 Узнать забытый пароль от Wi-Fi в Windows XP
- 2 Узнаем пароль от своего WiFi в Windows 7
- 2.1 Программа для восстановления пароля
- 3 Как узнать пароль от WiFi на планшете Android?
- 4 Что делать если забыл пароль от роутера?
Не помните пароль от собственной Wi-Fi сети и не знаете, как к ней подключить новое устройство? В принципе, узнать забытый пароль от Wi-Fi — задача несложная. В этой статье рассказывается, где посмотреть свой пароль от вай-фай в Windows XP, 7 и Android.
Довольно частое происходит так, что сначала создается пароль, а потом он просто теряется или о нем забывают. Можно конечно долго перебирать кучи бумаг в поиске записи пароля от WiFi. Часто так бывает, что ее и не было вовсе. Как бы там ни было, в будущем постарайтесь записывать важные данные в блокнот и не теряйте его. Хранить пароли на компьютере, может быть опасно, их могут похитить хакеры.
Хранить пароли на компьютере, может быть опасно, их могут похитить хакеры.
В таких случаях многие советуют: если забыл пароль от wifi — сделать reset роутера и настроить все заново. Но что делать если, настроить роутер заново проблематично, да и тратить на это много время не очень хочется?! Гораздо проще узнать свой пароль в настойках беспроводной сети?
Смотреть пароль можно в уже подключенном к WiFi компьютере, ноутбуке или планшете. Если к Вашей сети подключено несколько устройств, то восстановить ключ безопасности сети не составит большого труда.
Узнать забытый пароль от Wi-Fi в Windows XP
Чтобы посмотреть ключ безопасности от своей запароленной точки доступа WiFi в Windows XP — перейдите в «Пуск» — «Панель управления». В открывшемся окне найдите и запустите «Мастер беспроводной сети».
В окне мастера настройки беспроводных сетей кликните «Далее», затем выберите действие «добавить новые компьютеры и устройства».
На следующем шаге выберите второй способ создания беспроводной сети — ручную установку.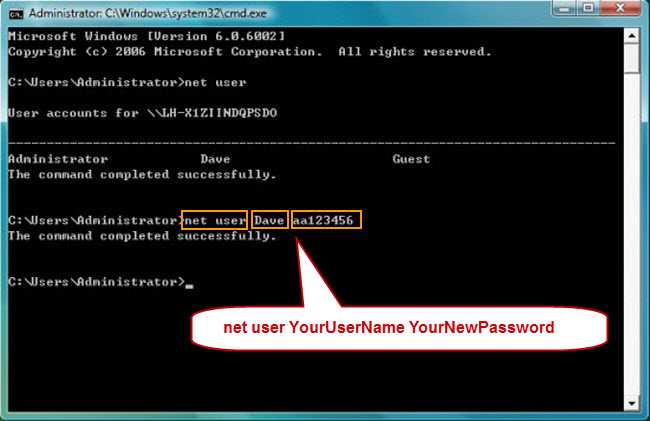
Снова нажимайте «Далее» и жмите по кнопке «Напечатать параметры сети».
Запустится программа Блокнот с параметрами вашей WiFi.
Обратите внимание на поле «Ключ сети (WEP/WPA-ключ)», — это и есть пароль от вашего WiFi.
Вам останется всего лишь использовать данный ключ безопасности для подключения нового устройства к уже имеющемуся Вай-Фай.
Внимание! Ключ безопасности в блокноте покажется лишь в том случае, если ваш компьютер ранее был подключен к беспроводной сети по WiFi.
Узнаем пароль от своего WiFi в Windows 7
Для восстановления пароля от WiFi в Windows 7 нажмите в подключенном к сети компьютере на иконку беспроводного соединения в трее (правый нижний угол экрана, возле даты и времени).
Кликните по ссылке «Центр управления сетями и общим доступом». В открывшемся окне перейдите в раздел «Управление беспроводными сетями».
Выделите свой вай фай и кликните по нему правой кнопкой мыши, затем перейдите в раздел «Свойства».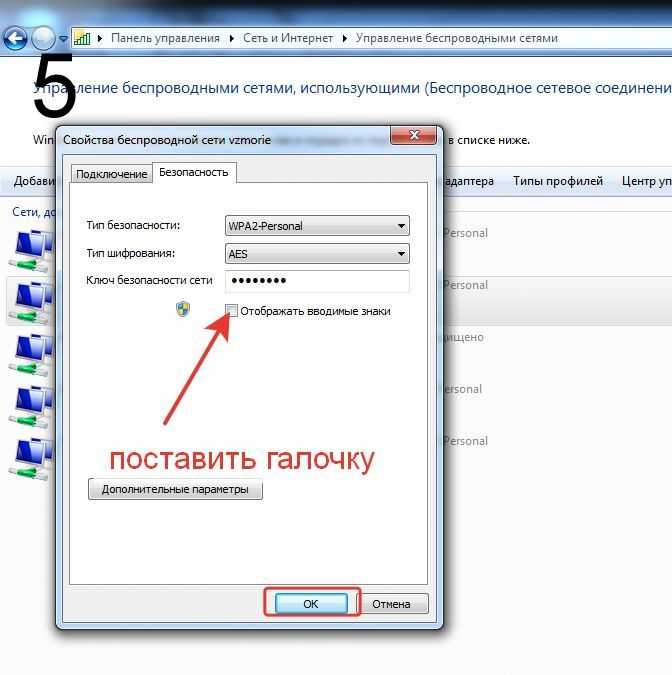
В свойствах беспроводной сети, в нашем случае Dlink, перейдите на вкладку «Безопасность». Отметьте галочкой свойство «Отображать вводимые знаки» и в графе Ключ безопасности сети отобразится пароль от вашего Wi-Fi.
Запомните, а лучше запишите свой пароль и положите его в надежное место, подальше от посторонних глаз. Вы же не хотите, чтобы несанкционированный доступ к WiFi получили ваши соседи, — нет, тогда прислушайтесь к данному совету.
Программа для восстановления пароля
На просторах интернета можно встретить несколько программ для восстановления пароля от Wi-Fi. Рассматривать их все не представляется возможным, поэтому скажем несколько слов о WirelessKeyView. Это бесплатная программка с довольно простым интерфейсом. Найти её вы сможете в том же Google или Яндекс. После скачивания не забывайте проверять файлы на вирусы.
Запущенная программа WirelessKeyView выглядит следующим образом.
Как видите, после запуска на подключенном к WiFi компьютере она нашла пароль от беспроводной сети. Интересующая нас информация расположена в колонке Key (Ascii), — это и есть наш пароль.
Интересующая нас информация расположена в колонке Key (Ascii), — это и есть наш пароль.
Как узнать пароль от WiFi на планшете Android?
Ни для кого не секрет, что к домашней локальной сети может быть подключен не только настольный ПК или ноутбук, но и телефон с планшетом. Как узнать пароль от wifi на планшете Android, если на компьютере он не сохранился?
В случае с Андроид, необходим полный доступ к файлам администратора, иными словами нужны root-права.
Если вы откроете доступ к системным файлам своего планшета — скачайте из Google Play программу Root Browser. Когда вы запустите Root Browser, имея root-доступ, перейдите в корневую директорию планшета, затем откройте папку data.
Найдите папку misc, а в ней откройте папку wifi, в которой посмотрите любым текстовым редактором содержание файла wpa_supplicant.conf.
В файле wpa_supplicant.conf содержится перечень беспроводных сетей, к которым подключен планшет, а также пароли к ним.
Если не хотите открывать приложениям root-доступ к своему планшету — смотрите пароль от локальной сети в настройках Wi-Fi роутера.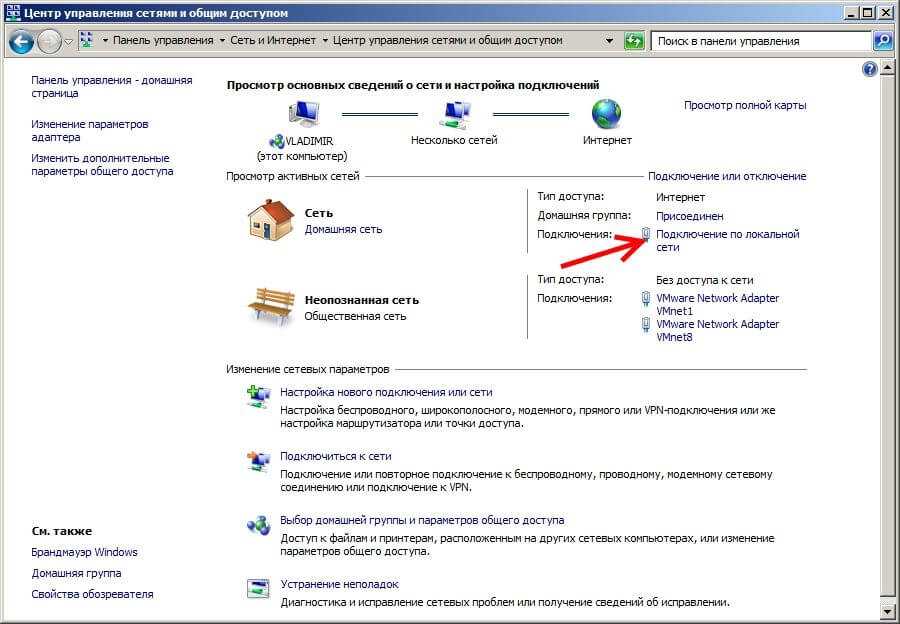
Что делать если забыл пароль от роутера?
Теперь давайте рассмотрим ситуацию, когда узнать забытый пароль от WiFi не получается рассмотренными способами, и записей о нем нет на компьютере. Кроме того, логин и пароль для входа в настройки роутера изменены и благополучно забыты, — как быть в таком случае?
Помните, в начале статьи мы упоминали совет неизвестных экспертов — скинуть настройки роутера. В сложившейся ситуации он, как нельзя, кстати, его нужно использовать только в крайних случаях, когда узнать пароль от WiFi никак не удается. После сброса к заводским настройкам, придется заново настраивать роутер: интернет и сеть.
Чтобы сбросить настройки к первоначальным, на задней стенке устройства найдите кнопку Reset, — нажмите и удерживайте её около 10 секунд. После этого логин и пароль для входа в настройки снова станут admin, или какими они у вас были изначально, после покупки роутера.
WiFi пароль из 7 символов. Посмотреть пароль Wi-Fi на Windows XP
Прогресс не стоит на месте. Большое количество устройств в нашем доме требуют подключения к интернету — это смартфоны, ноутбуки и нетбуки, планшеты, смарт-телевизоры, игровые приставки и даже холодильники и душевые. Естественно, использовать кабели в таких домашних сетях не имеет смысла, так как будет нагромождение, которое будет практически невозможно скрыть. На помощь нам пришли различные средства беспроводной связи, такие как WiFi-роутеры, которые раздают интернет и соединяют устройства друг с другом по WiFi-каналу. Когда роутер уже настроен, когда домашняя сеть уже функционирует, может возникнуть проблема при добавлении в сеть новых устройств, а именно необходимость запомнить сетевой ключ, который мог быть давно забыт. Разберемся, как посмотреть пароль WiFi на компьютере в Windows 7, Windows 8 и Windows XP, чтобы иметь возможность добавлять другие устройства.
Большое количество устройств в нашем доме требуют подключения к интернету — это смартфоны, ноутбуки и нетбуки, планшеты, смарт-телевизоры, игровые приставки и даже холодильники и душевые. Естественно, использовать кабели в таких домашних сетях не имеет смысла, так как будет нагромождение, которое будет практически невозможно скрыть. На помощь нам пришли различные средства беспроводной связи, такие как WiFi-роутеры, которые раздают интернет и соединяют устройства друг с другом по WiFi-каналу. Когда роутер уже настроен, когда домашняя сеть уже функционирует, может возникнуть проблема при добавлении в сеть новых устройств, а именно необходимость запомнить сетевой ключ, который мог быть давно забыт. Разберемся, как посмотреть пароль WiFi на компьютере в Windows 7, Windows 8 и Windows XP, чтобы иметь возможность добавлять другие устройства.
Это можно сделать как с любого стационарного компьютера или ноутбука, который подключен к роутеру, так и с помощью других электронных устройств. Сейчас мы рассмотрим первый вариант. Об этой процедуре и этой статье я неоднократно рассказывал, можно сказать, как дополнение к предыдущим. После публикации той или иной статьи мне пишут вопросы по почте или оставляют комментарии после статьи, чтобы я понимал, какие еще моменты нужно рассказать в другой статье. Вот статьи, в которых я рассказываю, как узнать или сменить пароль от WiFi:
Сейчас мы рассмотрим первый вариант. Об этой процедуре и этой статье я неоднократно рассказывал, можно сказать, как дополнение к предыдущим. После публикации той или иной статьи мне пишут вопросы по почте или оставляют комментарии после статьи, чтобы я понимал, какие еще моменты нужно рассказать в другой статье. Вот статьи, в которых я рассказываю, как узнать или сменить пароль от WiFi:
В предыдущих статьях я рассказывал о том, как узнать пароль WiFi в Windows 7, а в этой статье мы рассмотрим, как это сделать в Windows XP и Windows 8.
Теперь следует посмотреть, какая версия операционной система у вас: Windows XP, 7, 8 или другая. Это необходимо сделать, поскольку процедура зависит от версии Windows. Если у вас Windows 7, то перейдите по первой ссылке выше. Если на вашем компьютере установлена Windows XP или Windows 8, то эта статья как раз для вас. Чтобы увидеть, какая ОС установлена, нажмите правой кнопкой мыши на «Компьютер» и выберите «Свойства». Если значка «Компьютер» нет на рабочем столе, то нажмите «Пуск», в котором есть этот пункт, щелкните по нему правой кнопкой мыши.
Если у вас не получается подключиться к WiFi, то вам помогут эти статьи:
Для пользователей с установленной Windows XP
Итак, вам нужно зайти в «Панель управления» нажав «Пуск» и выбрать ее. Найдите «Главная беспроводная сеть» и дважды щелкните по ней.
Мастер предложит вам несколько действий на выбор. Отметьте «Добавить новые компьютеры и устройства в сеть WiFi» и нажмите «Продолжить».
Выберите «Настроить сеть вручную». » и нажмите «Далее».
Откроется окно, в котором нас интересует пункт «Печать сетевых настроек». Нажмите на кнопку.
Далее откроется окно текстового редактора(блокнот), в котором нас интересует строка «Сетевой ключ (WEP/WPA ключ)», напротив этой надписи будет написан пароль от сети WiFi.
Панель управления роутером
Можно попробовать узнать сетевой ключ через панель управления роутера. Для этого нужно зайти в любой браузер. Какой браузер у вас установлен не имеет значения! Для начала вам нужно узнать IP-адрес роутера.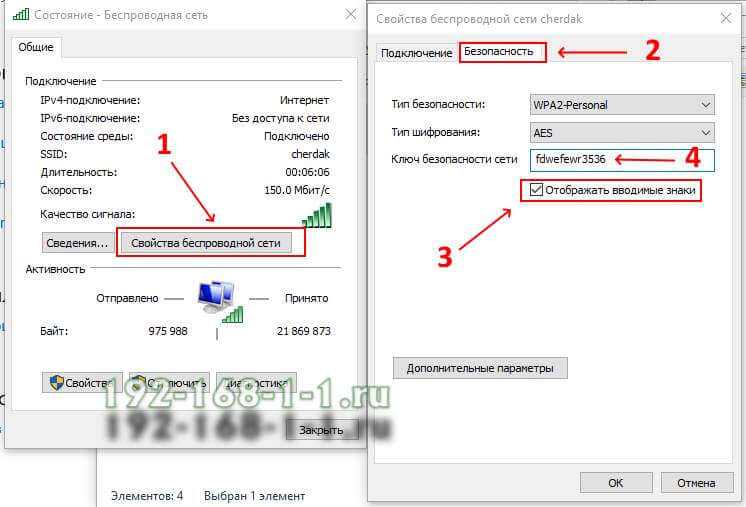 Чаще всего его можно увидеть на наклейке на корпусе роутера, либо в инструкции по эксплуатации. Если вы потеряли инструкцию, а на наклейке не указан IP-адрес, то найти его можно через операционную систему.
Чаще всего его можно увидеть на наклейке на корпусе роутера, либо в инструкции по эксплуатации. Если вы потеряли инструкцию, а на наклейке не указан IP-адрес, то найти его можно через операционную систему.
Для этого нажмите кнопку «Пуск» — «Все программы» — «Стандартные» — «Командная строка». Откроется командная строка Windows. В нем напишите «ipconfig» и нажмите «Enter». Появится конфигурация вашей сети. Найдите строку «Главный шлюз». Напротив него будет указан IP-адрес вашего роутера. Важно понимать, что данную операцию необходимо производить на устройстве, которое уже подключено к сети, то есть если вы подключаете только одно устройство к роутеру, для которого пытаетесь подобрать пароль от WiFi, то данная операция будет бессмысленный.
Хочу добавить, что чаще всего это «192.168.0.1» или «192.168.1.1», но бывают и исключения. Теперь, когда мы узнали IP-адрес, мы можем зайти в панель управления роутером. В браузере введите IP-адрес роутера в адресную строку и перейдите на страницу, нажав «Enter».
Появится окно входа в панель настроек. Он требует от вас ввести имя пользователя и пароль. Чаще всего это «admin» в обоих полях. Логин и пароль также можно написать на корпусе, в инструкции или на сайте производителя устройства. Если логин и пароль по умолчанию не подходят, то нужно будет сделать общий сброс и восстановить настройки по умолчанию. Но тогда настройки провайдера, которые были введены в роутер ранее, не сработают. Настройки роутера нужно будет переделать. Об этих моментах читайте по ссылкам, которые я давал ранее.
Вот пример того, как это сделать в роутере D-Link:
Напоминание для пользователей Windows 7
Как посмотреть пароль WiFi на компьютере, когда на вашем компьютере с Windows 7, я подробно объяснил в отдельной статье . Ссылки выше будут вам полезны. Но вы смело можете воспользоваться приведенными выше советами, а именно, как узнать пароль от WiFi с помощью панели управления роутером.
Хоть я и говорил об этом моменте в самом начале статьи, решил повторить. Ведь есть пользователи, которые читают между строк.
Ведь есть пользователи, которые читают между строк.
Windows 8 и Windows 7 похожи
Принцип работы в этой системе очень похож на предыдущую. Версия Windows 7. Ключ сети WiFi можно посмотреть через панель управления роутера (о том, как это делается читайте чуть выше) или через иконку беспроводной связи на панели уведомлений Windows(трей), когда вы находитесь в режиме рабочего стола.
Нажмите на него, и откроется список подключений. Выберите подключение, соединяющее компьютер с маршрутизатором, и с помощью правой кнопки мыши выберите из выпадающего списка пункт «Просмотреть свойства подключения».
Дальше делаете как в Windows 7, выбираете вкладку «Безопасность», ставите галочку «Отображать вводимые символы» и напротив надписи «Ключ безопасности сети» высветится требуемый пароль от беспроводной сети. На всякий случай запишите значение ключа на листе бумаги. Я уверен, что он пригодится снова и снова. Вы должны выполнить эту операцию на компьютере или ноутбуке, на котором вы вошли в нужную WiFi сеть, от которой нужно узнать пароль.
Как видите, узнать пароль от домашней сети WiFi очень просто и требует от вас совсем немного. Это займет всего несколько кликов и минуту вашего времени.
Забыли сетевой пароль wifi роутера и не знаете что делать? Не знаете, как узнать пароль от сети WiFi? Отлично! Вы пришли в нужное место.
Многие пользуются автоматическим хранением ключей доступа к WiFi, но когда вы в гостях у друга или хотите подключиться с помощью смартфона (планшета), то оказывается, что нужно ввести свои давно забытые данные.
В этой ситуации есть способы узнать ваш текущий пароль wifi сети — windows 7/windows 8 (8.1) или установленное приложение.
Примечание: все варианты работают независимо от провайдера Ростелеком, Byfly, Укртелеком, Билайн, Yota, МТС или обычный домашний на компьютере или ноутбуке с windows 7, windows 8 (8.1).
Самый быстрый способ проверить пароль вашего Wi-Fi роутера
Есть простые и понятные решения, которые легко проверить Текущий пароль для WiFi в операционной системе Windows 7 или Windows 8.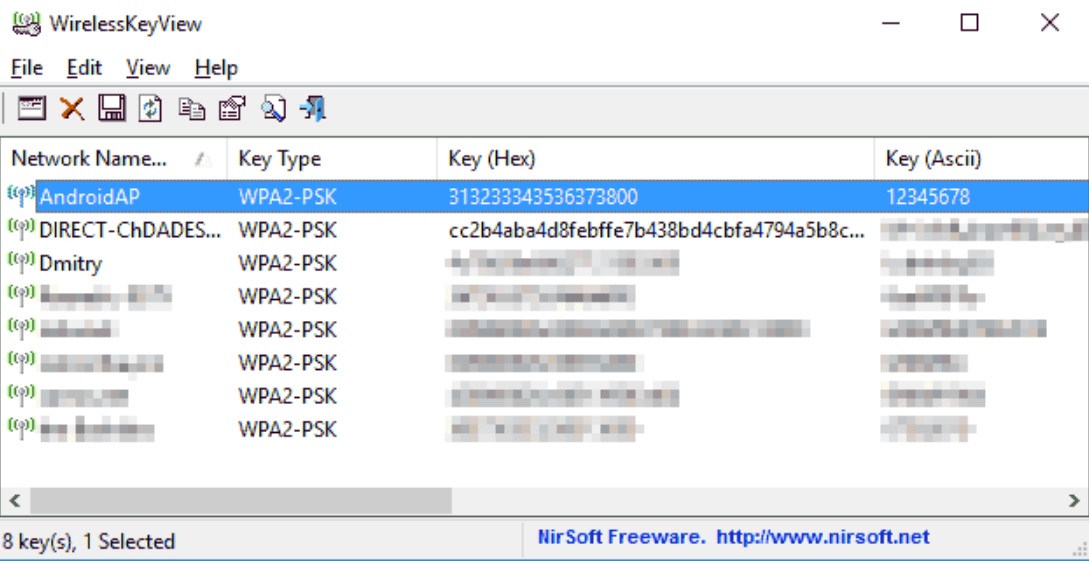
В правом нижнем углу есть значки уведомлений. Один из них является аббревиатурой доступа в Интернет.
Слегка нажмите ЛКМ на значок с полукруглыми полосками, чтобы увидеть наличие сетей Wi-Fi.
Затем выберите RMB текущий интернет и в контекстном меню нажмите «Свойства» (не уверен, что это работает в Windows 8).
Если вы хотите увидеть ключ доступа, присвоенный этой сети, используйте опцию (поставьте птичку перед этой строкой) «Показать символы».
Если все сделано правильно, вы должны увидеть текущий пароль для защиты вашей беспроводной сети.
Если этот путь не решает проблему из-за отсутствия прав администратора, ознакомьтесь со следующими дополнительными решениями ниже.
Как узнать пароль от Wi-Fi с помощью программы WirlessKeyView
Еще один очень простой и быстрый способ установить абсолютно бесплатную в интернете программу или WirlessKeyView.
После скачивания (если с моего сайта) выберите подходящую версию WirlessKeyView — их две 32-битная и 64-битная.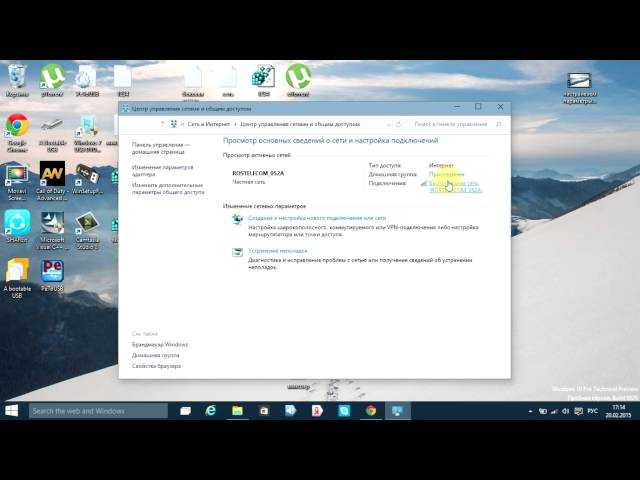
Если вы ранее использовали несколько беспроводных сетей, вы увидите все ключи доступа, хранящиеся в вашей операционной системе Windows 7 или Windows 8.
Выберите то, что вас интересует, и запишите в блокнот или на лист бумаги.
ПРИМЕЧАНИЕ: Если у вас есть роутер tp link или ноутбук Samsung, lenovo, asus или любая другая программа, она однозначно найдет все сохраненные пароли. Удачи.
class=»eliadunit»>
Один раз подключившись и сохранив пароль Wi-Fi, мы забываем пароль и интенсивно пользуемся интернетом. Но когда появляется новое устройство и возникает необходимость подключить его к сети, то быстрый способ вспомнить пароль от Wi-Fi — просмотреть его в уже подключенном к WiFi устройстве. Принцип просмотра пароля в современных операционных системах, в том числе Windows (Vista/7/8/10), практически такой же, за исключением Windows XP.
Первый способ универсальный, но чаще всего не самый практичный. Это просмотр пароля в самом модеме. Прежде чем вмешиваться в программную часть, есть смысл перевернуть модем и убедиться, присутствует пароль или нет.
Прежде чем вмешиваться в программную часть, есть смысл перевернуть модем и убедиться, присутствует пароль или нет.
В современных роутерах пароль Wi-Fi пишется на корпусе, если его значение по умолчанию не менялось. Нет пароля — вбиваем марку роутера в инет и определяем как зайти в него с компа и где посмотреть пароль.
Но иди к роутеру это много телодвижений для такой относительно простой задачи. Поэтому есть более простой способ увидеть свой пароль.
Посмотреть пароль от Wi — фи на Windows XP . Посмотреть пароль Wi-Fi указанным ниже способом можно только на устройстве, которое подключено беспроводным способом (т.е. через Wi-Fi), как правило, это ноутбук, нетбук. Устройства, подключенные через кабель, не будут отображать пароль беспроводной сети. там пароль Wi-Fi ни разу не вводился. Через компьютер, подключенный к сети по кабелю, можно посмотреть пароль от Wi-Fi через модем. Для гаджетов, подключенных к Wi-Fi, применим следующий алгоритм действий.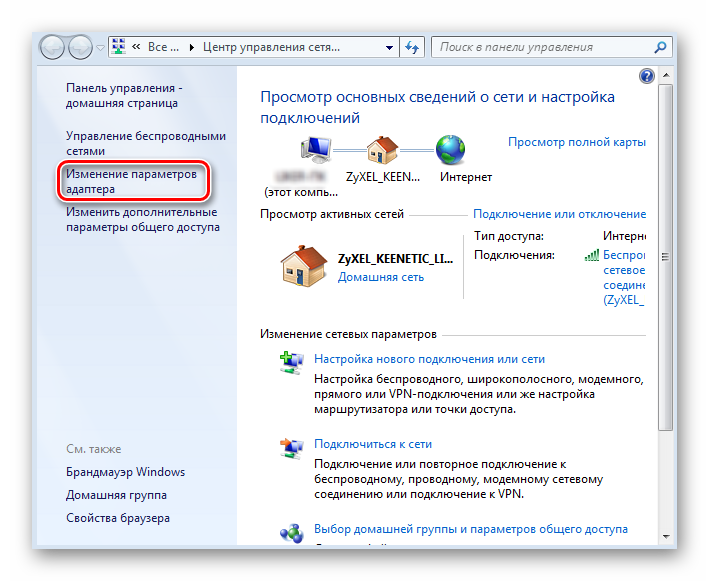
Перейти в « Панель управления » (можно через « Пуск »), затем в « Мастер беспроводной сети
».В первом окне описание работы мастера, нажмите « Далее ». Во втором выбираем пункт « Добавить в сеть новые компьютеры или устройства… »:
При появлении запроса на выбор метода сетевой установки назначьте « Установить сеть вручную »:
Откроется блокнот с настройками Wi-Fi. Нас особенно интересует строка « Network key (WEP/WPA key )». Значения после этой строки будут вашим паролем Wi-Fi.
Посмотреть пароль от Wi — фи на Windows Vista /7/8/10?Для вышеуказанных операционных систем просмотр пароля можно свести к одной инструкции. Нажмите на иконку управления сетью и подключением, расположенную в трее, щелкните правой кнопкой мыши и выберите « Центр управления сетями и общим доступом »:
В открывшемся окне найдите и нажмите « Свойства беспроводной сети
Войдите на вкладку Безопасность «и поставьте галочку в нем « Отображать вводимые символы ».
В строке « Ключ безопасности сети » и будет показан наш пароль от Wi-Fi!
Как узнать пароль от своего Wi-Fi на Windows 7. Посмотреть пароль от Wi-Fi на Windows XP
Забыли пароль от сети wifi роутера и не знаете что делать? Не знаете, как узнать пароль от своей WiFi сети? Отлично! Вы пришли в нужное место.
Многие пользуются автоматическим хранением ключей доступа к WiFi, но когда вы в гостях у друга или хотите подключиться с помощью смартфона (планшета), то оказывается, что нужно ввести свои давно забытые данные.
В такой ситуации есть способы узнать свой текущий пароль от сети wifi — средствами windows 7/windows 8 (8.1) или установленным приложением.
Примечание: все варианты работают независимо от провайдера Ростелеком, Байфлай, Укртелеком, Билайн, Йота, Мтс или обычный домашний в компьютере или ноутбуке с ОС windows 7, windows 8 (8.1).
Самый быстрый способ проверить пароль от Wi-Fi роутера
Есть простые и несложные решения, которые легко проверить. Текущий пароль от WiFi в операционной системе Windows 7 или Windows 8.
Текущий пароль от WiFi в операционной системе Windows 7 или Windows 8.
В правом нижнем углу есть значки уведомлений — один из них — аббревиатура Internet Access.
Слегка нажмите ЛКМ на значок с полукруглыми полосками, чтобы увидеть наличие сетей Wi-Fi.
Затем выберите ПКМ текущего интернета и в контекстном меню нажмите «Свойства» (не уверен, что это работает для windows 8).
Если вы хотите увидеть ключ доступа, присвоенный этой сети, используйте параметр (поставьте галочку напротив этой строки) «Показывать символы».
Если все сделано правильно, вы должны увидеть свой текущий пароль для защиты вашей беспроводной сети.
Если этот путь не решает проблему из-за отсутствия прав администратора, ознакомьтесь со следующими дополнительными решениями ниже.
Как узнать пароль от Wi-Fi с помощью программы WirlessKeyView
Еще один очень простой и быстрый способ установки программы, абсолютно бесплатно доступный в интернете или — WirlessKeyView.
После скачивания (если с моего сайта) выберите соответствующую версию WirlessKeyView — их две 32-битная и 64-битная.
Если вы ранее использовали несколько беспроводных сетей, вы увидите все ключи доступа, хранящиеся в вашей операционной системе Windows 7 или Windows 8.
Выберите интересующий вас и запишите его в блокнот или на лист бумаги.
ПРИМЕЧАНИЕ: Если у вас есть роутер tp link или ноутбук Samsung, lenovo, asus или любая другая программа, она однозначно найдет все сохраненные пароли. Удачи.
С развитием сферы информационных технологий все стало кардинально меняться. Появляются новые устройства, с которыми приходится сталкиваться пользователям. Если раньше о беспроводном интернете не то что могли мечтать, многие просто не представляли эту технологию, то сейчас сеть Wi-Fi есть везде. Что ж, сегодня мы рассмотрим одну довольно интересную проблему, которая может коснуться каждого пользователя!
Современное оборудование позволяет раздавать интернет-сигнал, чтобы использовать его удаленно на телефоне, ноутбуке, планшете, а также передавать на компьютер при наличии на нем необходимого модуля. Но как узнать пароль от своего WiFi, если вы его забыли? На самом деле проблема действительно актуальна, ведь часто модемы могут стоять незыблемо даже несколько лет, а потом вдруг случайно узнаешь, что уже не помнишь ключ шифрования, потому что на всех устройствах он автоматически сохранялся, а ты, для Например, купили телевизор нового поколения, у которого есть свой Wi-Fi. Так или иначе, понять это вполне возможно, к чему мы вскоре и перейдем.
Но как узнать пароль от своего WiFi, если вы его забыли? На самом деле проблема действительно актуальна, ведь часто модемы могут стоять незыблемо даже несколько лет, а потом вдруг случайно узнаешь, что уже не помнишь ключ шифрования, потому что на всех устройствах он автоматически сохранялся, а ты, для Например, купили телевизор нового поколения, у которого есть свой Wi-Fi. Так или иначе, понять это вполне возможно, к чему мы вскоре и перейдем.
Хотите знать, как все началось? Возможно, вы сталкивались со временем, когда клиент, имеющий кабельное телефонное соединение, мог получить доступ в Интернет через TCP/IP. Уже тогда можно было получать информацию с сайтов на компьютер со скоростью 1 Мбит в секунду, но дозвониться до человека в то время было невозможно. Впрочем, об этом позже. Подчеркнем лишь, что технология передачи через телефон постоянно совершенствовалась (в разумных пределах, разумеется), тем не менее, военные уже использовали ее во времена Холодной войны, передавая данные между какими-то секретными базами.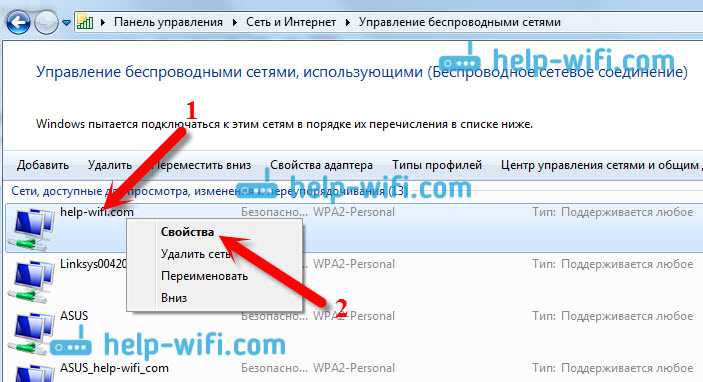
Что ж, последние десять лет показатели пропускной способности магистральных сетей мировых интернет-провайдеров неумолимо растут вверх. А это значит только то, что уже никого не удивишь тем, что компьютер подключен к всемирной паутине. Наличием своего Вай Фай тоже не похвастаешься, ведь технологии активно развиваются, и многие уже есть возможность подключиться. Кстати, Мобильный Интернет тоже не отстает: думаем, вы знакомы с качеством сетей LTE и скоростью загрузки данных в них. Ethernet (PPPoE) продолжает радовать, как и другие инновации. Но вернемся к соединениям Wi-Fi!
Как подключиться к сети WiFi?Для подключения достаточно указать сеть с устройства, к которому вы хотите создать доступ. Он естественно должен поддерживать этот стандарт. В любом случае, если такой функции нет, то и зону покрытия сигнала вы тоже не увидите. После выбора сети пользователю достаточно ввести пароль и начать пользоваться интернетом.
Но люди часто забывают пароли даже от подключенного Wi-Fi, которые сами когда-то могли поставить.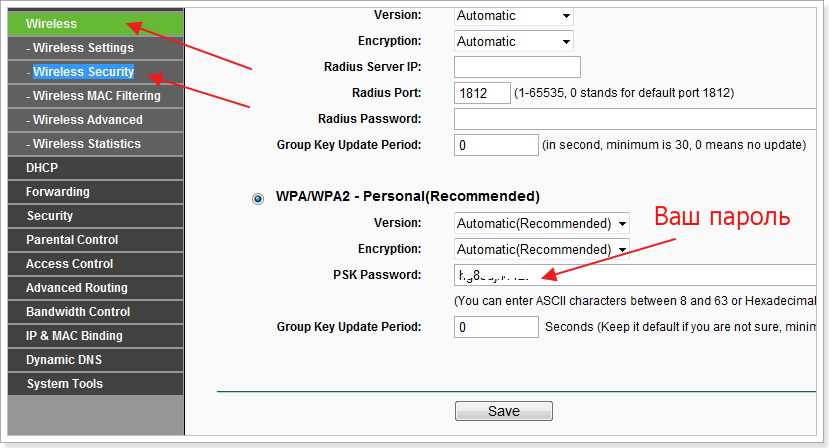 Так и получается: если куда-то не записать, то потом можно забыть. В результате невозможно подключить ни новые устройства, ни старые устройства, на которых можно было сбросить параметры конфигурации. Тем не менее, все довольно просто!
Так и получается: если куда-то не записать, то потом можно забыть. В результате невозможно подключить ни новые устройства, ни старые устройства, на которых можно было сбросить параметры конфигурации. Тем не менее, все довольно просто!
Как узнать пароль от Вайфай через компьютер на Windows 7, 8, 10?
Интерфейсы операционных систем довольно схожи, поэтому одну из них мы рассмотрим в качестве примера, а в других уже можно повторить все указанные и проиллюстрированные действия. Способ для Windows 7, 8, 10 позволяет даже на Windows XP узнать пароль от WiFi. Для компьютера, как правило, вам не понадобится дополнительная программа, потому что все можно решить существующими средствами. Итак, что мы делаем?
Внимание! Чтобы отобразить ключ шифрования таким образом, необходимо иметь права администратора. Учетная запись гостя или учетная запись обычного пользователя ПК не даст вам права просматривать пароль вашего Weifai таким образом. Помните об этом.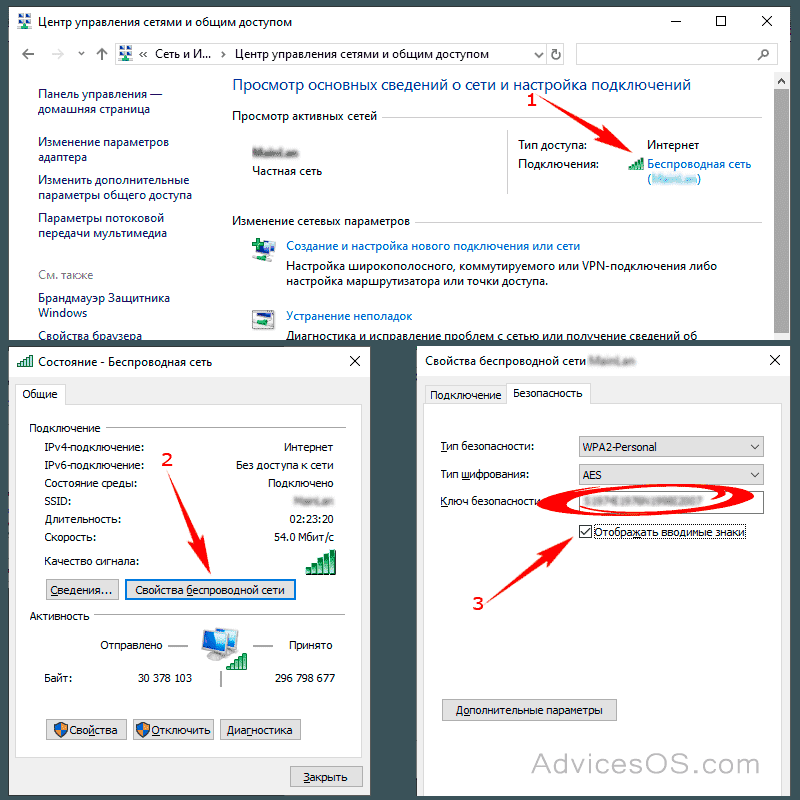
Как узнать пароль от WiFi через роутер?
Самый эффективный и доступный вариант, который, однако, займет немного больше времени, так как нужно войти в настройки оборудования. Прежде чем смотреть пароль роутера в интернете, проверьте наклейку на нем, если она еще есть. Если вы или владелец не меняли стандартные данные с модема, это точно будет на руку. Кстати, эти параметры меняются в очень редких случаях. Дома, например, почти все оставляют базовую комплектацию. Поэтому первым делом заходим в настройки роутера, введя в строку поиска браузера одну из следующих строк.
После правильного ввода, собственно, пользователь увидит меню настроек. Ну это, например, стандартное меню большинства не очень популярных производителей, а также старых роутеров.
В нашем случае рассматривается D-Link DIR-615, и у этого модема адрес вида 192.168.0.1 — он тоже всегда написан на наклейке на нижней панели устройства.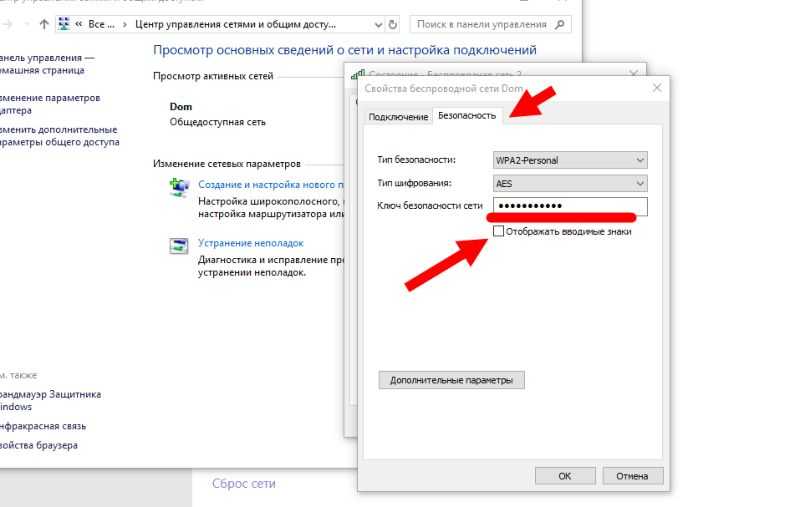 Там еще можно увидеть стандартный логин и пароль от вашего WiFi роутера. Если дефолтные admin/admin не подошли, попробуйте использовать комбинации с user или root. Что касается поля пароля, то там часто подходят простые последовательные комбинации вроде 12345 или 1111, а также некоторые другие.
Там еще можно увидеть стандартный логин и пароль от вашего WiFi роутера. Если дефолтные admin/admin не подошли, попробуйте использовать комбинации с user или root. Что касается поля пароля, то там часто подходят простые последовательные комбинации вроде 12345 или 1111, а также некоторые другие.
Так что даже если настройки изменились, часто задача как определить пароль роутера решается за пару минут подбора комбинаций. Это откроет все параметры модема. Не пугайтесь большого количества блоков — здесь все полностью структурировано и понятно. Для многих устройств меню отличаются только шрифтами и цветами. Частичные отличия в названиях тоже не помешают, даже при использовании расширенных настроек. Также нам понадобится пункт с настройками безопасности подключения.
Ключ шифрования — это, конечно же, пароль к Wi-Fi сетям… Вводим его на всех устройствах и радуемся, что у них теперь есть интернет!
Как узнать ключ шифрования Wi-Fi через Android?
Последний вариант — разобрать корпус с Android-устройством. Определить пароль вполне возможно с помощью смартфона или планшета, подключенного к модему. Процедура, как правило, будет доступна только на Android, где доступны root-права. Если режим суперпользователя вам недоступен, то, к сожалению, вы ничего не увидите. Перед началом процедуры убедитесь, что устройство подключено к сети.
Определить пароль вполне возможно с помощью смартфона или планшета, подключенного к модему. Процедура, как правило, будет доступна только на Android, где доступны root-права. Если режим суперпользователя вам недоступен, то, к сожалению, вы ничего не увидите. Перед началом процедуры убедитесь, что устройство подключено к сети.
Теперь нам нужен любой файловый менеджер, но отображающий системные файлы. В текущем примере используется ES File Explorer, но таких программ полно, так что выбирайте какой вам подойдёт. Теперь переходим в корневой каталог нашей системы.
Здесь вы увидите множество папок и содержащихся в них файлов. Это различные настройки, а также библиотеки. Ничего не трогайте, чтобы не навредить работе вашего смартфона или планшета. Заходим в папку Data, далее Misk и WiFi. Последним файлом в этой директории будет wpa_supplicant.conf — это то, что нам нужно. Открытие таких файлов доступно в любом текстовом редакторе. В данном случае средств на это хватило. файловый менеджер, так как эта функция в нем присутствует.
файловый менеджер, так как эта функция в нем присутствует.
В реестре всех сетей, к которым когда-либо подключалось устройство, ищем SSID с нужным названием. Следующая строка, которая вам понадобится, это psk. Она будет паролем для этой сети. Вот, собственно, и весь секрет! Также отметим одно интересное приложение под названием WiFi Key Recovery. Утилита также потребует root-права, но вам больше не придется никуда ходить, а список паролей от всех когда-либо осуществленных подключений будет отображаться единым списком прямо в самой программе.
Сообщаем вам, что другому пользователю будет доступно узнать пароль, если администратор этой сети или вы лично не защитили его от прямого взлома. Чтобы этого не произошло, помните следующее:

Итак, если вы просто не смогли вспомнить пароль от домашней сети, или кто-то из друзей или родственников пригласил вас помочь им, то воспользуйтесь описанными способами и решите проблему! Расскажите об этой информации родным и друзьям, а также поделитесь полезной страницей Hide-Info с ними. Ждем ваших вопросов, отзывов и, конечно же, оценок. Спасибо!
class=»eliadunit»>
Один раз подключившись и сохранив пароль Wi-Fi, мы забываем пароль и интенсивно пользуемся интернетом. А вот когда появляется новое устройство и возникает необходимость подключить его к сети, то таким же быстрым способом запоминаем пароль от Wi-Fi — это просмотр его в уже подключенном к Wi-Fi устройстве… Принцип работы просмотр пароля в современных операционных системах Windows (Vista/7/8/10) практически не отличается, за исключением Windows XP.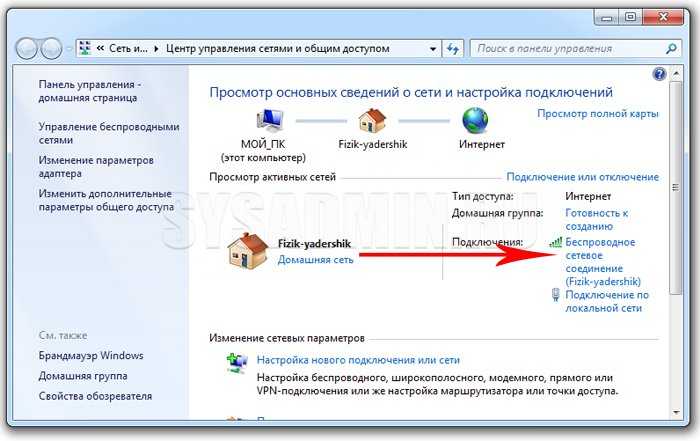
Первый способ универсальный, но часто не самый практичный. Это просмотр пароля в самом модеме. Прежде чем вмешиваться в ПО, есть смысл перевернуть модем и убедиться, присутствует пароль или нет.
В современных роутерах пароль Wi-Fi написан на корпусе, если его значение по умолчанию не менялось. Нет пароля — вбиваем марку роутера в инет и определяем как зайти в него с компа и где посмотреть пароль.
Но зайти в роутер — это очень много телодвижений для такой относительно простой задачи. Поэтому есть более простой способ увидеть свой пароль.
Посмотреть пароль от Wi — Fi на Windows XP . Посмотреть пароль Wi-Fi указанным ниже способом можно только на устройстве, которое подключено беспроводным способом (т.е. через Wi-Fi), как правило, это ноутбук, нетбук. Устройства, которые подключены по кабелю, не будут отображать пароль от беспроводной сети, потому что там пароль Wi-Fi ни разу не вводился.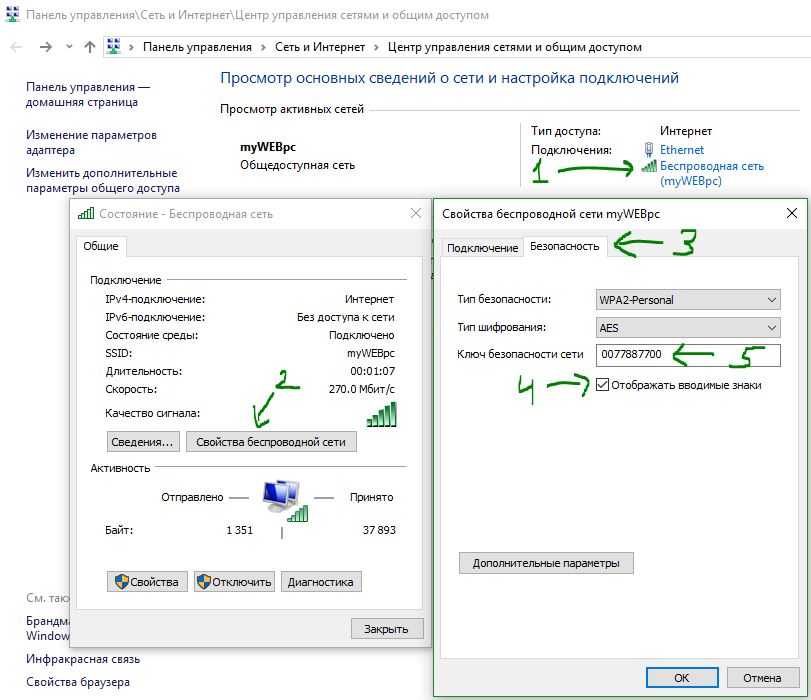 Через компьютер, подключенный к сети по кабелю, можно посмотреть пароль от Wi-Fi через модем. Для гаджетов, подключенных к Wi-Fi, применим следующий алгоритм действий.
Через компьютер, подключенный к сети по кабелю, можно посмотреть пароль от Wi-Fi через модем. Для гаджетов, подключенных к Wi-Fi, применим следующий алгоритм действий.
Перейдите в « Панель управления » (можно использовать « Пуск »), затем в « Мастер беспроводной сети ».
В первом окне есть описание работы мастера, нажмите « Далее ». Во втором выбираем пункт « Добавить в сеть новые компьютеры или устройства… »:
На запрос выбора способа установки сети присваиваем « Установить сеть вручную »:
Документ откроется в блокноте с параметрами вашего Wi-Fi. Особенно нас интересует строка « Network Key (WEP/WPA Key )». Значения после этой строки будут вашим паролем Wi-Fi. Fi на Windows Vista /7/8/10?
Для вышеперечисленных операционных систем просмотр пароля можно сократить до одной инструкции. Нажмите на иконку управления сетью и подключением, расположенную в трее, нажимаем правой кнопкой мышки и выбираем « Центр управления сетями и общим доступом »:
В открывшемся окне находим и нажимаем « Свойства беспроводной сети »:
Входим в закладку Безопасность » 100009 «И поставьте галочку в нем» Отображение введенных символов ».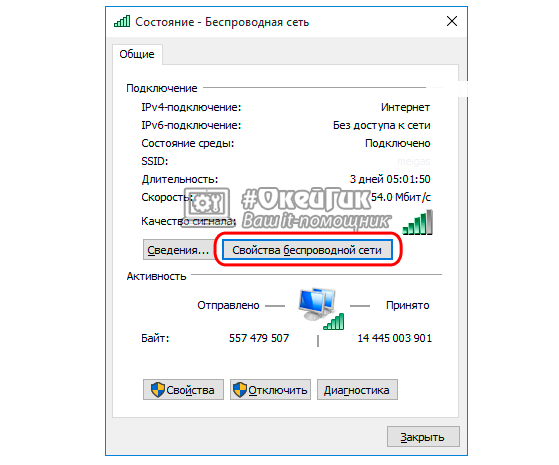
В строке « Ключ безопасности сети » и будет указан наш пароль от Wi-Fi!
Прогресс не стоит на месте. Большое количество устройств в нашем доме требуют подключения к интернету – это смартфоны, ноутбуки и нетбуков, планшетов, смарт-телевизоров, игровых приставок и даже холодильников и душевых.Естественно, использовать кабели в таких домашних сетях нет смысла, так как возникнет нагромождение, которое будет практически невозможно скрыть.К нам пришли различные беспроводные средства связи спасения, например, WiFi-роутеры, которые раздают интернет и соединяют устройства друг с другом через WiFi-канал. Когда роутер уже настроен, когда домашняя сеть уже функционирует, может возникнуть проблема при добавлении новых устройств в сеть сети, а именно необходимость помнить сетевой ключ, который мог быть давно забыт.Разберемся, как посмотреть пароль WiFi на компьютере в Windows 7, Windows 8 и Windows XP по порядку чтобы иметь возможность добавлять другие устройства.
Это можно сделать как с любого стационарного компьютера или ноутбука, подключенного к роутеру, так и с помощью других электронных устройств. Сейчас мы рассмотрим первый вариант. Я уже много раз рассказывал об этой процедуре и эту статью можно сказать как дополнение к предыдущим. После публикации той или иной статьи мне пишут вопросы по почте или оставляют комментарии после статьи, чтобы я понимал, какие еще моменты нужно рассказать в другой статье. Вот статьи, в которых я рассказываю, как узнать или сменить пароль на WiFi:
Сейчас мы рассмотрим первый вариант. Я уже много раз рассказывал об этой процедуре и эту статью можно сказать как дополнение к предыдущим. После публикации той или иной статьи мне пишут вопросы по почте или оставляют комментарии после статьи, чтобы я понимал, какие еще моменты нужно рассказать в другой статье. Вот статьи, в которых я рассказываю, как узнать или сменить пароль на WiFi:
В предыдущих статьях я рассказывал о том, как узнать пароль WiFi в Windows 7, а в этой статье мы рассмотрим, как это сделать в Windows XP и Windows 8.
Теперь вы должны посмотреть, какая версия у вас работает система: Windows XP, 7, 8 или другая. Это необходимо сделать, так как процедура зависит от версии Windows. Если у вас Windows 7, то перейдите по первой ссылке выше. Если на вашем компьютере установлена Windows XP или Windows 8, то эта статья как раз для вас. Чтобы посмотреть, какая ОС установлена, щелкните правой кнопкой мыши «Компьютер» и выберите «Свойства». Если значка «Компьютер» нет на рабочем столе, то нажмите «Пуск», в котором есть этот пункт, щелкните по нему правой кнопкой мыши.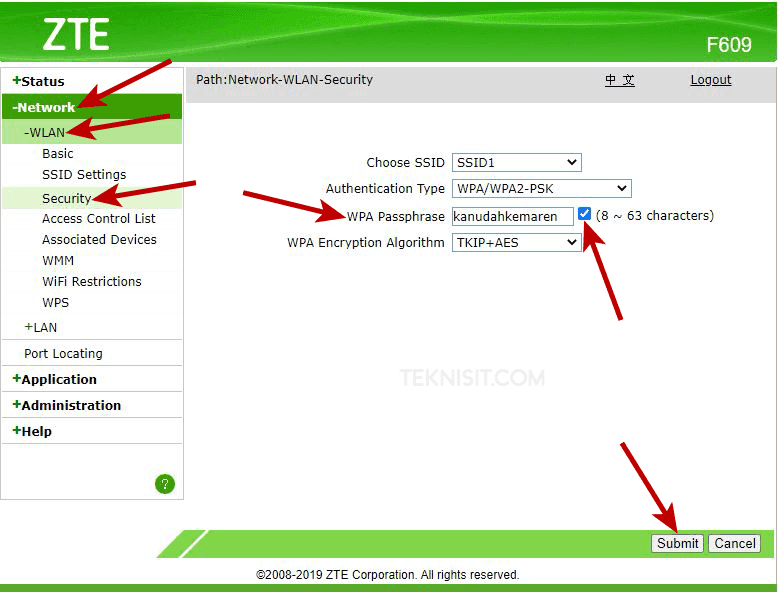
Если вы не можете подключиться к WiFi, то вам помогут эти статьи:
Для пользователей с установленной Windows XP
Итак, вам нужно зайти в «Панель управления» нажав «Пуск» и выбрать ее. Найдите «Мастер беспроводной сети» и дважды щелкните по нему.
Мастер предложит вам несколько действий на выбор. Установите флажок «Добавлять новые компьютеры и устройства в сеть WiFi». и нажмите «Продолжить».
Выберите «Установить сеть вручную» и нажмите «Далее».
Откроется окно, в котором нас интересует пункт «Печать параметров сети». Нажмите на кнопку.
Затем запустится окно текстового редактора(блокнот), в котором нас интересует строка «Сетевой ключ (WEP/WPA-ключ)», напротив этой надписи будет написан пароль от сетей WiFi.
Панель управления роутером
Можно попробовать узнать сетевой ключ через панель управления роутера. Для этого нужно зайти в любой браузер. Какой браузер у вас установлен не имеет значения! Во-первых, вам нужно знать IP-адрес вашего маршрутизатора. Чаще всего его можно увидеть на наклейке на корпусе роутера, либо в инструкции по эксплуатации. Если вы потеряли инструкцию, а на наклейке не указан IP-адрес, то узнать его можно через операционную систему.
Чаще всего его можно увидеть на наклейке на корпусе роутера, либо в инструкции по эксплуатации. Если вы потеряли инструкцию, а на наклейке не указан IP-адрес, то узнать его можно через операционную систему.
Для этого нажмите «Пуск» — «Все программы» — «Стандартные» — «Командная строка». Откроется командная строка Windows. В нем напишите «ipconfig» и нажмите «Enter». Появится конфигурация вашей сети. Найдите строку «Шлюз по умолчанию». Напротив него будет указан IP-адрес вашего роутера. Важно понимать, что данную операцию необходимо производить на устройстве, которое уже подключено к сети, то есть если вы подключаете только одно устройство к роутеру, для которого пытаетесь подобрать пароль от WiFi, то данная операция будет бессмысленный.
Хочу добавить, что чаще всего это «192.168.0.1» или «192.168.1.1», но бывают и исключения. Теперь, когда мы узнали IP-адрес, мы можем зайти в панель управления роутером. В браузере в адресной строке введите IP-адрес роутера и перейдите на страницу, нажав «Enter».
Появится окно для входа в панель настроек. В нем нужно написать логин и пароль. Чаще всего это «admin» в обоих полях. Логин и пароль также можно написать на корпусе, в инструкции или на сайте производителя устройства. Если логин и пароль по умолчанию не подходят, то нужно будет сделать общий сброс и восстановить настройки по умолчанию. Но тогда сбиваются настройки провайдера, которые были введены в роутер ранее. Настройки роутера нужно будет сделать заново. Об этих моментах читайте по ссылкам, которые я давал ранее.
Вот пример того, как это сделать в роутере D-Link:
Напоминание для пользователей Windows 7
Как посмотреть пароль WiFi на компьютере, когда на компьютере с Windows 7 я подробно объяснил в отдельном статья. Ссылки, приведенные выше, будут вам полезны. Но вы смело можете воспользоваться приведенными выше советами, а именно, как узнать пароль от WiFi с помощью панели управления роутера.
Хоть я и говорил об этом моменте в самом начале статьи, решил повторить. Ведь есть пользователи, которые читают между строк.
Ведь есть пользователи, которые читают между строк.
Windows 8 и Windows 7 похожи
Принцип работы в этой системе очень похож на предыдущую. Версия Windows 7. Ключ сети WiFi можно посмотреть через панель управления роутера (о том, как это сделать, читайте чуть выше) или через иконку беспроводной связи на панели уведомлений Windows(трей) в режиме рабочего стола.
Нажмите на него, и откроется список подключений. Выберите подключение, соединяющее компьютер с маршрутизатором, и с помощью правой кнопки мыши выберите из выпадающего списка пункт «Просмотреть свойства подключения».
Далее делаете то же самое, что и в Windows 7, выбираете вкладку «Безопасность», ставите галочку «Отображать введенные символы» и напротив надписи «Ключ безопасности сети» отобразится требуемый пароль от беспроводной сети. На всякий случай запишите значение ключа на листе бумаги. Уверен, он пригодится вам не раз. Вы должны выполнить эту операцию на компьютере или ноутбуке, на котором вы вошли в нужную WiFi сеть, от которой нужно узнать пароль.

